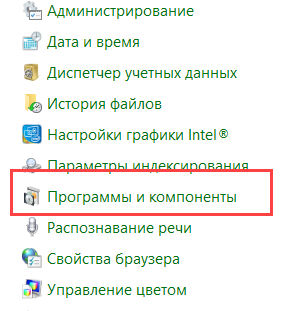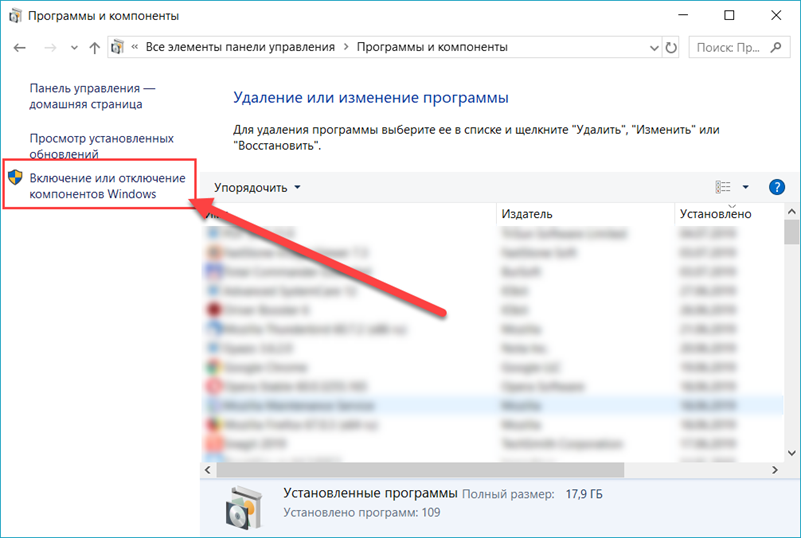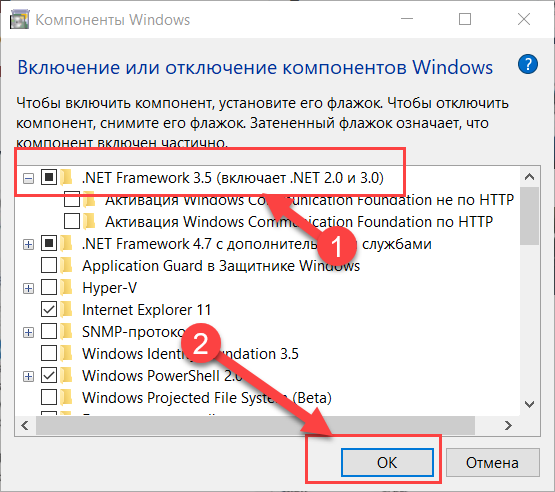| title | description | ms.date | helpviewer_keywords | ms.assetid | ||||
|---|---|---|---|---|---|---|---|---|
|
Install the .NET Framework developer pack or redistributable |
Developers can download and install the .NET Framework developer pack and targeting pack. You can include the .NET Framework redistributable with your apps. |
02/23/2022 |
|
daf9d9d5-84ac-4bd9-a864-27665ffd0f5c |
Install .NET Framework for developers
.NET is an integral part of many apps running on Windows and provides common functionality for those apps to run. For developers, .NET Framework provides a comprehensive and consistent programming model for building apps that have visually stunning user experiences and seamless and secure communication.
[!NOTE]
This article is intended for developers who either want to install .NET Framework on their own system or who want to install it with their applications. For users interested in installing .NET Framework, see the individual articles that discuss installing .NET Framework on specific operating systems, such as Install .NET Framework on Windows 10 and Windows Server 2016.
This article provides links for installing all versions of .NET Framework from .NET Framework 4.5 to .NET Framework 4.8.1 on your computer. If you’re a developer, you can also use these links to download and redistribute .NET Framework with your apps. For information on deploying a version of .NET Framework with your app, see .NET Framework deployment guide for developers.
[!INCLUDEnet_retirement]
[!INCLUDEnet-framework-4-versions]
For more information about versions of .NET Framework and how to determine which versions are installed on a computer, see Versions and Dependencies and How to: Determine Which .NET Framework Versions Are Installed.
[!NOTE]
For information on .NET Framework 3.5, see Install the .NET Framework 3.5 on Windows 11, Windows 10, Windows 8.1, and Windows 8.
Use the following table for quick links, or read further for details. To view the system requirements for .NET Framework before installation, see System Requirements. For help with troubleshooting, see Troubleshooting.
| .NET Framework version | Installer (Developer Pack and Runtime) | Platform support |
|---|---|---|
| 4.8.1 | .NET Framework 4.8.1 | Included in:
Visual Studio 2022 (version 17.3) You can install on: Windows 11 (for a full list, see system requirements) |
| 4.8 | .NET Framework 4.8 | Included in:
Windows 11 You can install on: Windows 10 October 2018 Update (for a full list, see system requirements) |
| 4.7.2 | .NET Framework 4.7.2 | Included in:
Windows 10 October 2018 Update You can install on: Windows 10 Fall Creators Update (for a full list, see system requirements) |
| 4.7.1 | .NET Framework 4.7.1 | Included in:
Windows 10 Fall Creators Update You can install on: Windows 10 Creators Update |
| 4.7 | .NET Framework 4.7 | Included in:
Windows 10 Creators Update You can install on: Windows 10 Anniversary Update |
| 4.6.2 | .NET Framework 4.6.2 | Included in:
Windows 10 Anniversary Update You can install on: Windows 10 November Update |
| 4.6.1 | .NET Framework 4.6.1 | Included in:
Visual Studio 2015 Update 2 You can install on: Windows 10 |
| 4.6 | .NET Framework 4.6 | Included in:
Windows 10 You can install on: Windows 8.1 and earlier |
| 4.5.2 | .NET Framework 4.5.2 | You can install on:
Windows 8.1 and earlier |
| 4.5.1 | .NET Framework 4.5.1 | Included in:
Windows 8.1 You can install on: Windows 8 and earlier |
| 4.5 | .NET Framework 4.5 | Included in:
Windows 8 You can install on: Windows 7 and earlier |
[!INCLUDE net-framework-vs]
You can install the Developer Pack for a specific version of the .NET Framework, if one is available, on all supported platforms.
Developer Packs only target a specific version of .NET Framework and don’t include previous versions. For example, the .NET Framework 4.8 Developer Pack doesn’t include .NET Framework 4.7.
You can install the Web or Offline installer on:
-
Windows 8.1 and earlier
-
Windows Server 2012 R2 and earlier
For a full list, see System Requirements.
For a general introduction to .NET Framework for both users and developers, see Getting Started. For information about deploying .NET Framework with your app, see the deployment guide. To read about the architecture and key features of .NET Framework, see the overview.
Installation choices
Install a developer targeting pack to develop against the most recent version of .NET Framework in Visual Studio or another development environment, or download the .NET Framework redistributable for distribution with your app or control.
To install the .NET Framework Developer Pack or Targeting Pack
A targeting pack lets your app target a specific version of .NET Framework when developing in Visual Studio and some other development environments. A developer pack includes a specific version of .NET Framework and its accompanying SDK along with its corresponding targeting pack.
The developer pack for .NET Framework 4.5.1 or 4.5.2, the targeting pack for .NET Framework 4.6, and the developer pack for .NET Framework 4.6.1, 4.6.2, 4.7, 4.7.1, 4.7.2, or 4.8 provides a particular .NET Framework’s version of the reference assemblies, language packs, and IntelliSense files for use in an integrated development environment such as Visual Studio. If you’re using Visual Studio, the developer pack or targeting pack also adds the installed version of .NET Framework to the target choices when you create a new project. Choose one of the following:
- .NET Framework 4.8.1
- .NET Framework 4.8
- .NET Framework 4.7.2
- .NET Framework 4.7.1
- .NET Framework 4.7
- .NET Framework 4.6.2
- .NET Framework 4.6.1
- .NET Framework 4.6
- .NET Framework 4.5.2 to install version 4.5.2 on Windows 8.1 or earlier, Visual Studio 2013, Visual Studio 2012, or other IDEs.
- .NET Framework 4.5.1 to install version 4.5.1 on Visual Studio 2012 or other IDEs.
From the developer pack download page, choose Download. Next, choose Run or Save, and follow the instructions when prompted. You can also install the developer pack or targeting pack for a specific version of .NET Framework by selecting it from the optional components in the .NET desktop development workload in the Visual Studio Installer, as the following figure shows.
:::image type=»content» source=»media/guide-for-developers/visual-studio-framework.png» alt-text=»Visual Studio installer with .NET Framework options selected.» lightbox=»media/guide-for-developers/visual-studio-framework-large.png»:::
When you target a particular version of .NET Framework, your application is built by using the reference assemblies that are included with that version’s developer pack. At run time, assemblies are resolved from the Global Assembly Cache, and the reference assemblies are not used.
When building an application from Visual Studio or using MSBuild from the command line, MSBuild may display error MSB3644, «The reference assemblies for framework «framework-version» were not found.» To address the error, download the developer pack or the targeting pack for that version of .NET Framework.
To install or download the .NET Framework redistributable
Installers download .NET Framework components for an app or control that targets those versions of .NET Framework. These components must be installed on each computer where the app or control runs. These installers are redistributable, so you can include them in the setup program for your app.
The download page is provided in several languages, but most of the downloads are provided in English only. For additional language support, you must install a language pack.
Two types of redistributable installers are available:
-
Web installer (web bootstrapper) downloads the required components and the language pack that matches the operating system of the installation computer from the web. This package is much smaller than the offline installer but requires a consistent Internet connection. You can download the standalone language packs to install additional language support.
-
Offline installer (standalone redistributable) contains all the required components for installing .NET Framework but doesn’t contain language packs. This download is larger than the web installer. The offline installer doesn’t require an internet connection. After you run the offline installer, you can download the standalone language packs to install language support. Use the offline installer if you can’t rely on having a consistent Internet connection.
Both web and offline installers are designed for x86-based and x64-based computers (see system requirements), but do not support Itanium-based computers.
-
Open the download page for the .NET Framework version you want to install:
- .NET Framework 4.8.1
- .NET Framework 4.8
- .NET Framework 4.7.2
- .NET Framework 4.7.1
- .NET Framework 4.7
- .NET Framework 4.6.2
- .NET Framework 4.6.1
- .NET Framework 4.6
- .NET Framework 4.5.2
- .NET Framework 4.5.1
- .NET Framework 4.5
-
Select the language for the download page. This option does not download the localized resources of .NET Framework; it only affects the text displayed on the download page.
-
Choose Download.
-
If prompted, select the download that matches your system architecture, and then choose Next.
-
When the download prompt appears, do one of the following:
-
If you want to install .NET Framework on your computer, choose Run, and then follow the prompts on your screen.
-
If you want to download .NET Framework for redistribution, choose Save, and then follow the prompts on your screen.
-
-
If you want to download resources for additional languages, follow the instructions in the next section to install one or more language packs.
[!NOTE]
If you encounter any problems during the installation, see Troubleshooting.
Installation notes:
-
.NET Framework 4.5 and later versions replace .NET Framework 4.0. When you install these versions on a system that has .NET Framework 4 installed, the assemblies are replaced.
-
Uninstalling .NET Framework 4.5 or later versions also removes pre-existing .NET Framework 4 files. If you want to go back to .NET Framework 4, you must reinstall it and any updates to it. See Installing the .NET Framework 4.
-
You must have administrative credentials to install .NET Framework 4.5 or later versions.
-
The .NET Framework 4.5 redistributable was updated on October 9, 2012 to correct an issue related to an improper timestamp on a digital certificate, which caused the digital signature on files produced and signed by Microsoft to expire prematurely. If you previously installed the .NET Framework 4.5 redistributable package dated August 16, 2012, we recommend that you update your copy with the latest redistributable from the .NET Framework download page. For more information about this issue, see Microsoft Security Advisory 2749655.
To install language packs
Language packs are executable files that contain the localized resources (such as translated error messages and UI text) for supported languages. If you don’t install a language pack, .NET Framework error messages and other text are displayed in English. Note that the web installer automatically installs the language pack that matches your operating system, but you can download additional language packs to your computer. The offline installers don’t include any language packs.
[!IMPORTANT]
The language packs don’t contain the .NET Framework components that are required to run an app, so you must run the web or offline installer before you install a language pack. If you have already installed a language pack, uninstall it, install the .NET Framework, and then reinstall the language pack.
-
Open the language pack download page for the .NET Framework version you’ve installed:
- .NET Framework 4.8.1
- .NET Framework 4.8
- .NET Framework 4.7.2
- .NET Framework 4.7.1
- .NET Framework 4.7
- .NET Framework 4.6.2
- .NET Framework 4.6.1
- .NET Framework 4.6
- .NET Framework 4.5.2
- .NET Framework 4.5.1
- .NET Framework 4.5
-
In the language list, choose the language you want to download, and wait a few seconds for the page to reload in that language.
-
Choose Download.
The following table lists the supported languages.
| Language | Culture |
|---|---|
| Arabic | ar |
| Czech | cs |
| Danish | da |
| Dutch | nl |
| Finnish | fi |
| English (USA) | en-US |
| French | fr |
| German | de |
| Greek | el |
| Hebrew | he |
| Hungarian | hu |
| Italian | it |
| Japanese | ja |
| Korean | ko |
| Norwegian | no |
| Polish | pl |
| Portuguese (Brazil) | pt-BR |
| Portuguese (Portugal) | pt-PT |
| Russian | ru |
| Simplified Chinese | zh-CHS |
| Spanish | es |
| Swedish | sv |
| Traditional Chinese | zh-CHT |
| Turkish | tr |
Next steps
-
If you’re new to .NET Framework, see the overview for an introduction to key concepts and components.
-
For new features and improvements in .NET Framework 4.5 and all later versions, see What’s New.
-
For detailed information about deploying .NET Framework with your app, see Deployment Guide for Developers.
-
For changes that affect the deployment of .NET Framework with your app, see Reducing System Restarts During .NET Framework 4.5 Installations.
-
For information about migrating your app from .NET Framework 4 to .NET Framework 4.5 or later versions, see the migration guide.
-
See .NET Framework Reference Source to browse through .NET Framework source code online. The reference source is also available on GitHub. You can download the reference source for offline viewing and step through the sources (including patches and updates) during debugging. For more information, see the blog entry A new look for .NET Reference Source.
See also
- Deployment Guide for Developers
- Deployment Guide for Administrators
- Install the .NET Framework 3.5 on Windows 11, Windows 10, Windows 8.1, and Windows 8
- Troubleshoot Blocked .NET Framework Installations and Uninstallations
Microsoft .NET Framework — это цифровая платформа, позволяющая создавать, корректно запускать и использовать различные приложения или игры, при создании которых, части одного конкретного приложения пишутся разными программными кодами. Эта платформа представляет из себя цифровую среду, в которой разные коды отдельно взятого приложения компилируется в один переходящий код, который в свою очередь понятен самой платформе Framework. Затем переходящий код компилируется в понятный код для непосредственно той операционной системы, под которую разрабатывалось приложение. Например для Windows 7/8/10
Установить данную платформу можно различными способами.
- Установив операционную систему, пакет обновлений которой уже включает в себя эту платформу.
- Скачать Net Framework а затем установить. (Официальные ссылки у нас на сайте)
- Установить в качестве дополнительного ПО при установке игры.
- Автоматически установить, используя «Центр обновления Windows»
Бывают случаи: Что во время запуска игры или приложения на экране всплывает окно примерного содержания: «(имя приложения) требует наличие .НЕТ Фреймворк. Пожалуйста скачайте и установите Net Framework 3.5 или выше.» Что делает запуск данного приложения невозможным без этой платформы. Если у вас установлена Microsoft Net Framework 4.7, то это не означает что, вам не нужны более старые версии. Вам понадобится установить и Microsoft Net Framework 4 и предыдущие версии. Настоятельно рекомендуется установить все существующие касательно вашей операционной системы.
Выберите и установите нужные Вам версии для Windows XP, Vista, 7, 8,10
Microsoft .NET Framework 1.0
Скачать Microsoft .NET Framework 1.0 для 32/64 бит
Microsoft .NET Framework 1.1
Скачать Microsoft .NET Framework 1.1 для 32/64 бит
Microsoft .NET Framework 2.0
Скачать Microsoft .NET Framework 2.0 для 32 бит
Скачать Microsoft .NET Framework 2.0 для 64 бит
Microsoft .NET Framework 3.0
Скачать Microsoft .NET Framework 3.0 для 32/64 бит
Microsoft .NET Framework 3.5
Скачать Microsoft .NET Framework 3.5 для 32/64 бит
Microsoft .NET Framework 4.0
Скачать Microsoft .NET Framework 4.0 для 32/64 бит
Microsoft .NET Framework 4.5
Скачать Microsoft .NET Framework 4.5 для 32/64 бит
Microsoft .NET Framework 4.5.1
Скачать Microsoft .NET Framework 4.5.1 для 32/64 бит
Microsoft .NET Framework 4.5.2
Скачать Microsoft .NET Framework 4.5.2 для 32/64 бит
Microsoft .NET Framework 4.6
Скачать Microsoft .NET Framework 4.6 для 32/64 бит
Microsoft .NET Framework 4.6.1
Скачать Microsoft .NET Framework 4.6.1 для 32/64 бит
Microsoft .NET Framework 4.6.2
Скачать Microsoft .NET Framework 4.6.2 для 32/64 бит
Microsoft .NET Framework 4.7
Скачать Microsoft .NET Framework 4.7 для 32/64 бит
Microsoft .NET Framework 4.7.1
Скачать Microsoft .NET Framework 4.7.1 для 32/64 бит
Microsoft .NET Framework 4.7.2
Скачать Microsoft .NET Framework 4.7.2 для 32/64 бит
Microsoft .NET Framework 4.8
Скачать Microsoft .NET Framework 4.8 для 32/64 бит
Обязательно должна быть установлена версия 3.5, которая включает в себя более ранние, и версия 4.7.1 (последняя на данный момент)
Будем рады услышать от Вас отзыв, также поможем при установки компонентов, и в исправлении ошибок. Пишите всё в комментариях, чуть ниже
СКАЧАТЬ
Выберите вариант загрузки:
- скачать с официального сайта (web-установщик для версии 4.7.2, exe-файл)
- скачать с официального сайта (автономный пакет для версии 4.7.2, exe-файл)
- скачать с официального сайта (автономный пакет для версии 4.7.1, exe-файл)
Microsoft .NET Framework — набор библиотек и системных компонентов, наличие которых является обязательным условием для нормального функционирования многих приложений, а также обеспечивает повышение производительности, надежности и безопасности (полное описание…)

Рекомендуем популярное
Microsoft .NET Framework 2.0
Microsoft .NET Framework — Набор компонентов, позволяющих запускать приложения, основанных на архитектуре .NET Framework…
Microsoft .NET Framework 3.0
Microsoft .NET Framework — набор библиотек и системных компонентов, которые необходимы для работы приложений, основанных на архитектуре .NET Framework…

В этой простой инструкции для начинающих о том, как скачать .NET Framework 4.5, 4.6, 4.7, 4.8, 4.0 или 3.5 для x64 и 32-бит версий Windows 11 и 10, Windows 7 и 8.1, а также о некоторых особенностях, о которых полезно знать. На близкую тему: Как скачать распространяемые компоненты Microsoft Visual C++ Redistributable всех версий.
- Загрузка .NET Framework с официального сайта
- Особенности установки
- Видео инструкция
Загрузка установщика .NET Framework с официального сайта Майкрософт
Ранее как веб-установщики, так и оффлайн-установщики .NET Framework были распределены по разным страницам загрузки официального сайта. Теперь все они доступны в рамках одной единственной страницы, загрузка с которой максимально проста:
- Зайдите на официальный сайт https://dotnet.microsoft.com/download/dotnet-framework
- Выберите версию, которую нужно скачать (в разделе Supported versions — поддерживаемые в настоящее время версии .NET Framework, в разделе Out of support versions — старые версии).
- На следующей странице вы увидите две кнопки для быстрой загрузки, а ниже — таблицу, на которой будут представлены веб-установщик, оффлайн установщик и языковые пакеты. А также два варианта .NET Framework — Dev Pack для разработчиков и Runtime для запуска программ пользователями. Я рекомендую скачивать оффлайн-установщик Runtime, если ваша задача — простой запуск программы.
- После скачивания и установки, при необходимости вы также можете скачать и установить русский языковой пакет для установленной версии .NET Framework — ссылки для загрузки будут на той же странице, где производилось скачивание установщика.
При появлении ошибок во время установки, в первую очередь обратите внимание, чтобы в свойствах файла-установщика не была включена блокировка (внизу вкладки «Общие»), а также учитывайте, что, если ранее вы отключали службы обновления Windows, это также может вызывать ошибки.
Особенности установки .NET Framework
А теперь некоторые моменты, которые может быть полезным знать в контексте скачивания и установки .NET Framework:
- Компоненты .NET Framework 4-й версии (4.8) включены в поставку Windows 11 и Windows 10 и задействованы по умолчанию.
- .NET Framework 3.5 и 2.0 можно не скачивать в Windows 11 и 10, достаточно просто включить соответствующий компонент, подробнее: Как включить дополнительные компоненты Windows 11 и Windows 10.
- В части совместимости разных версий .NET Framework ситуация выглядит следующим образом: если программе для запуска требуется .NET Framework 4.5, то она будет работать и с версией 4.8. Если программе для запуска требуется .NET Framework 3.5, то наличия 4-х версий в системе недостаточно: потребуется отдельно установить именно .NET Framework 3.5 (удалять имеющуюся версию 4.8 или иную при этом не требуется).
Видео инструкция
.NetFramework 3.5 offline installer without any windows setup media
Status: Beta
Brought to you by:
jabirbest
-
Summary
-
Files
-
Reviews
-
Support
-
Code
-
for Windows 8.1
-
Official Website
-
for Windows 8
Download Latest Version
Net Framework 3.5 Offline Installer Win_10 V1.1.zip (115.5 MB)
Get Updates
Home
/
Windows 10
| Name | Modified | Size | InfoDownloads / Week |
|---|---|---|---|
| Parent folder | |||
| Version 1.1 | 2022-09-28 |
1,735 |
|
| Net Framework 3.5 offline installer Win_10.zip | 2016-11-02 | 115.7 MB |
135 |
| Net Framework 3.5 offline installer Win_10_64.zip | 2016-11-02 | 76.6 MB |
239 |
| Net Framework 3.5 offline installer Win_10_32.zip | 2016-11-02 | 43.0 MB |
15 |
| Totals: 4 Items | 235.4 MB | 2,124 |
Other Useful Business Software
Introducing the Ecosystem Integration Platform
The modern way to do B2B integration.
74% of supply chain companies lost revenue due to poor integrations in 2020, but a fix is in reach.
Learn More
.NET Framework run-time is a Microsoft product used to run applications made with Visual Studio. If you read the system requirements of most of the modern software for Windows, you will see that most of them require .NET Framework to be installed on the computer so that the application can be installed and run properly.
Recently Microsoft announced an open-source version of .NET which means that now .NET can be made available to other platforms as well like Linux and Mac.
If you are a developer or an advanced user, you will need multiple versions of .NET Framework to be installed on the same system for testing and other purposes. I find it quite difficult to find and then download each version from Microsoft’s website as the downloads are scattered all around. The purpose of this page is to organize all the download links of .NET Framework in one place so that you can download your desired version with a single click.
Table of contents
- .NET Framework All Versions Direct Download Links
- .NET Framework Latest Version
- Download .NET Framework 1.0
- Download .NET Framework 1.1
- Download .NET Framework 2.0
- Download .NET Framework 3.0
- Download .NET Framework 3.5
- Download .NET Framework 4.0
- Download .NET Framework 4.5
- Download .NET Framework 4.5.1 (Complete review here)
- Download .NET Framework 4.5.2 (Complete review here)
- Download .NET Framework 4.6 (Complete review here)
- Download .NET Framework 4.6.1 (Complete review here)
- Download .NET Framework 4.6.2 (Complete review here)
- Download .NET Framework 4.7 (Complete review here)
- Download .NET Framework 4.7.1 (Complete review here)
- Download .NET Framework 4.7.2 (Complete review here)
- Download .NET Framework 4.8 (Complete review here)
- Download .NET Framework 5
- Download .NET 6
- Download .NET 7
- All in One .NET Framework installers
- All in One Runtimes
- Uninstall .NET Framework
You can also check which versions of .NET Framework are already installed on your system.
.NET Framework Latest Version
The latest version of .NET Framework is 7.0.1. You can download it from the below-mentioned links:
Download .NET Framework 7.0.1 runtime for Windows x64
Download .NET Framework 7.0.1 runtime for Windows x86
Download .NET Framework 1.0
Direct download link
Service Pack 3 download link
Download .NET Framework 1.1
Download link for all languages
Service Pack 1 download link
Download .NET Framework 2.0
Download Link
Service Pack 2 download link
Download .NET Framework 3.0
Download link (Thanks to Mirko Mihailovic for finding the link for us)
Download .NET Framework 3.5
Download link
Download link for .NET Framework 3.5 SP1
Download .NET Framework 4.0
Download link
Download .NET Framework 4.5
Download link
Download .NET Framework 4.5.1 (Complete review here)
Download link
Download .NET Framework 4.5.2 (Complete review here)
Download link
Download .NET Framework 4.6 (Complete review here)
Download link
Download .NET Framework 4.6.1 (Complete review here)
Download link
Download .NET Framework 4.6.2 (Complete review here)
Download link
Download .NET Framework 4.7 (Complete review here)
Download link
Download .NET Framework 4.7.1 (Complete review here)
Download link
Download .NET Framework 4.7.2 (Complete review here)
Download link
Download .NET Framework 4.8 (Complete review here)
Download link
Download .NET Framework 5
Download .NET Framework 5.0
Download .NET Framework 5.0.2
Download .NET Framework 5.0.3
Download .NET 6
Download .NET 6.0.10
Download .NET 6.0.6 LTS
Download .NET 6.0.10
Download .NET 6.0.11
Download .NET 7
Download .NET 7.0.0
Download .NET 7.0.1
All in One .NET Framework installers
If you want to install all versions of .NET Framework on your computer, an easier way is to use the all-in-one .NET Framework installer tools. I’m listing down some of the most popular tools for installing all available .NET Framework automatically.
All in One Runtimes
All in One Runtimes (or AIO Runtimes) is an executable script for installing commonly used runtimes and frameworks in Windows. It also includes the option to install all versions of .NET Framework.
Download All in One Runtimes
Uninstall .NET Framework
If you want to completely uninstall a specific version of .NET Framework to clean up all its related files and registry entries, you can use .NET Framework cleanup tool.
Download .NET Framework cleanup tool
Select the version from the drop-down menu.
Do you know of any other all-in-one .NET Framework installation tool? Share your thoughts in the comments below.
Also see:
Usman Khurshid is a seasoned IT Pro with over 15 years of experience in the IT industry. He has experience in everything from IT support, helpdesk, sysadmin, network admin, and cloud computing. He is also certified in Microsoft Technologies (MCTS and MCSA) and also Cisco Certified Professional in Routing and Switching.
Я недавно после установки Windows 10, 11 (1607, LTSB, 1803, 1809, LTSC, 1909, 2004, 20Н1, Win8.1 … и ВСЕ другие «десятки» и 11) столкнулся с такой проблемой. Дело в том, что нужно было установить некоторые, скажем так, очень нужные, но чертовски дорогие программы. Так вот некоторые стали кричать и требовать NET.Framework версии 3.5, включая 3.0 и 2.0, а интернет без надежного файервола подключать нельзя. Ну слетят просто активации программ, че уж тут. ;))
Внимание! Статья была обновлена 10.01.2023 в связи с выходом новейших версий Windows. И будет обновляться по мере выхода новых редакций.
Для удобства общий архив был разделен на отдельные архивы по выпускам. Отдельно выложен сам установщик и руководство.
также статья решает ошибку 0x80072f8f windows 10, 11 при установки .net framework 3.5 / 2.0 / 2.5
Так что, выбирайте своё
Дополнено: Исправление ошибка 0x80072f8f windows 10, 11 при установки .net framework 3.5 / 2.0 / 2.5
Перечитал кучу информации в интернете. Всё друг у друга попереписанное 100-тыщ-500 раз. Сайтов 30, наверное, перечитал. Вразумительного ответа так и не получил, но представление об установке сложилось.
Но способ нашелся, чем с вами и поделюсь. Приступим.
На верхней картинке видно, что Framework установлен. Но чисто ради понтов к поисковикам Яндекса и Гугла: если вам не удается воспользоваться модемом от МТС на редакциях Windows после версии 1803, то можете почитать очень даже полезную статью о Windows 10: МТС модем. Подключение разорвано!
Ниже — там текст для более ранних версий. Ошибки — тоже ниже. Читайте.
Мы же сейчас поговорим о новых системах Windows. Эти подружки крайне упорно не хотят устанавливать и включать функции Framework 3.5, 3.0, 2.0.
Дело в том, что они требует фреймворк ИМЕННО из своего дистрибутива. Да еще и установщик.
Вообщем, распаковал я образ и извлек папку sources, а в ней не распакованная папка sxs. Всё лишнее выбросил за ненадобностью.
Теперь перемещаем папку sources с единственной папкой внутри sxs в корень любого диска(раздела), только не системного.
У меня вот так, на разделе D:
Теперь запускаем маленькую программку (архивчик качнете ниже), выбираем свой диск(раздел). Она сама строчкой ниже определит папки.
Жмем «Install»… Ну, чего проще -то ??
Программулька замечательная. Установки никакой не требует.Вот так она выглядит:
Короче: ближе к телу, как говорил Мопассан…))
Работоспособность проверена бесчисленное количество раз.
Итак.
1. Распакуйте архив в корень любого НЕ системного диска/раздела.
2. Запустите прилагаемую программу от имени администратора.
3. В первом окошке выберите из выпадающего списка диск/раздел, куда распаковали.
4. Во втором окошке должен появиться путь и справа зеленая надпись — (Found), т.е. найдено.
Чуть не забыл. При использовании нужной папки, сотрите цифры версии, т.е. «sources 1903» оставляем только «sources»
5. Жмем Install и ждем пару минут, в зависимости от скорости вашей машинки.
Ну и собственно — всё. ))
Папки sources для редакций Windows 10 + обновления оффлайн .NET Framework_1.1_2.0_3.0_3.5_4.0_4.8 + подробная инструкция и программа установки ниже.
Скачать напрямую с Яндекс.Диска
Программа, инструкции… Вообщем, всё, что у меня было по этой теме — в архиве.
Выбирайте сами, что кому нужно…)) Бонусом программка проверки установленных версий на вашей машине…
Размер: 188 мБ
sources 1607, LTSB
Размер: 68,6 мБ
sources 1803, 1809, LTSC
Размер: 70.8 мБ
sources 1909, 1903
Размер: 70.7 мБ
sources 2004
Размер: 69.3 мБ
sources 8.1
Размер: 66.2 мБ
sources 20H2
Размер: 69.3 мБ
sources 21H2
Размер: 69.4 мБ
sources 22H2 (для первого выпуска)
Размер: 69.7 мБ
sources 22H2 19045.2364
Размер: 69.3 мБ
———————————————————————————————-
Ниже приводится тоже актуальная запись, но для систем вышедших ранее. А также установка Framework 3.5 для Windows 8.1
Для начала вам потребуется распакованный дистрибутив windows 8/8.1 или 10.
Скопируйте из него папку sources с вложенной в нее папкой sxs, в корень какого нибудь раздела на вашем диске. НЕ на диск С. Любой подойдет. Даже флешка. Кроме папки sxs, всё остальное выбросите в корзину. Оно не пригодится для нашей цели.
У меня эта скопированная папка на диске D. Соответственно путь до нее выглядит D:/sources/sxs
В папке sxs советуют распаковать архив microsoft-windows-netfx3-ondemand-package.cab
Я не распаковывал.
Теперь запустите командную строку от имени Администратора, скопируйте и введите команду ниже:
Dism /online /enable-feature /featurename:NetFx3 /All /Source:d:sources/sxs /LimitAccessЖмем ENTER и дожидаемся результата.
(на картинке ошибочно указан диск «С». Переустанавливать, право, лень:))
ОШИБКИ
Иногда возникает ошибка: «Не удается построить цепочку сертификатов для доверенного корневого центра сертификации.»
Либо — «Цепочка сертификатов обработана, но обработка прервана на корневом сертификате…»
Значит Вы не получаете автоматически обновления ;))
Я, например, намертво блокирую любые попытки обновления из Центра мелко-туды-их-нахер-мягких.
Что мне нужно для системы — скачиваю и устанавливаю автономно.
Так вот.
В случае появления таких ошибок — установите сертификат MicrosoftRootCertificateAuthority2011.cer
Сейчас напишу немного мутоты, в которой сам поначалу запутался, а в конце дам ссылку на свой собственный архив с инструкцией и всем — всем необходимым, где всё это уже проделано. Давно пользуюсь. Версия обновляется по мере выхода свежей.
Вы можете устранить ошибку буквально в 2 минуты.
Ну, поехали!
(Вообще надо сразу ставить этот сертификат, т.к. он и для 4.0, и до последней на сегодня 4.8.1 … версий Framework.)
Нужно открыть мастер импорта сертификатов одним из описанных далее способом.
1. Установка через Internet Explorer:
Запустите iexplorer. В главном меню выберите Сервис / Свойства обозревателя.
2. Откройте «Свойства обозревателя» через меню Пуск / Панель управления.
Переключитесь на вкладку «Содержание».
Откроется окно «Сертификаты». Переключитесь на вкладку «Доверенные корневые центры сертификации».
Нажмите кнопку «Импорт».
Запустите файл сертификата как программу. Появится окно «Сертификат».
Нажмите кнопку «Установить сертификат».
3. Через консоль MS Windows.
Внимание! Данный вариант — ЕДИНСТВЕННЫЙ работоспособный для Windows 7!
1. Запустите консоль mmc, для этого выполните следующие действия: Войти в «Пуск / Выполнить», в строке «Найти программы и файлы» пропишите mmc, Разрешите внести изменения — кнопка Да.
2. Появится окно консоли. В главном меню выберите Консоль(Файл) / Добавить или удалить оснастку
Появится окно «Добавить или удалить оснастку».
3. В списке оснастки выберите «Сертификаты» и нажмите «Добавить».
4. В окне «Оснастка диспетчера сертификатов» оставьте значения по умолчанию и нажмите «Готово»
(Закройте окно «Добавить изолированную оснастку» (кнопка «Закрыть»)
5. В окне «(((Добавить или удалить оснастку)))» нажмите «ОК»
В дереве консоли появится запись «Сертификаты». Раскройте ее и найдите раздел «Доверенные корневые центры сертификации», «Сертификаты»
6. На строке «Сертификаты»(слева) нажмите правую кнопку мыши и в контекстном меню выберите Все задачи / Импорт
7. На шаге «Импортируемый файл» (Шаг может быть пропущен, в зависимости от варианта запуска мастера) с помощью кнопки «Обзор…» выберите корневой сертификат и нажмите «Далее >».
8. На шаге «Хранилище сертификатов» установите опцию «Поместить все сертификаты в следующее хранилище» и нажмите кнопку «Обзор».
9. В окне выбора хранилища установите флаг «Показать физические хранилища», раскройте «ветку» (+) «Доверенные корневые центры сертификации» и выберите место хранения сертификата:
«Реестр» — для пользования корневым сертификатом только текущим пользователем под данной операционной системой.
«Локальный компьютер» — для пользования корневым сертификатом всеми пользователями операционной системы.
10. После нажатия кнопок «Ок», «Далее» и «Готово» может появиться предупреждение о безопасности (зависит от внутренних настроек операционной системы) с вопросом «Установить данный сертификат?», нажмите «Да».
Появится сообщение — «Импорт успешно выполнен», корневой сертификат добавлен в доверенные корневые центры сертификации для вашей или для всех учетных записей.
Если все сделали пошагово правильно — ошибок не будет.
Единственное, может быть потребуется взять sources из другого дистрибутива.
Папка sources для Windows 8.1 + обновление Framewoek 3.5 от 09.10.2018 + подробная инструкция и программа установки ниже.
Скачать напрямую с Яндекс.Диска
Размер: 269МБ
На этом у меня все. Не получается? Пишите в комментариях.
————————————————————————————
У некоторых не получается включить функции Framework 3.5 средствами DISM.
Причины настолько разные , что все их описать невозможно.
Может быть, не в корень диска кинули, в пути присутствует кириллица (включая название компа и Админа)…
Ой… много нюансов…
Выкладываю весь собственный архив, которым пользуюсь не один год.
Читайте, смотрите, что вам подойдет в конкретном случае.
АРХИВ
Размер: 265 мБ
ВСЕМ ДОБРА!
Можете попутно, раз уж зашли, нажать на кнопочки — Вам 2 секунды, а мне очень приятно и полезно для сайта.
Спасибо!
А теперь…
А ТЕПЕРЬ ВАУ!!! Калейдоскоп! Подвигайте мышкой по картинке… ;))
В связи о полным отказом от flash-роликов — игрушки не воспроизводятся. Скоро будут другие…))

Просмотров 50.6к. Опубликовано 7 июля, 2019 Обновлено 7 июля, 2019
Рассмотрим установку .Net Framework 3.5 средствами Windows 10 и Автономную установка (offline installer) с использованием DISM.
Windows 10 поставляется с предустановленной .NET Framework 4.5, но для многих приложений, разработанных в эпоху Vista и Windows 7, требуется .NET Framework v3.5, установленная вместе с 4.5. Эти приложения не будут работать, пока вы не установите необходимую версию. Когда вы попытаетесь запустить любое такое приложение, Windows 10 предложит вам загрузить и установить .NET Framework 3.5 из Интернета. Но иногда пользователи сообщают о сбое установки NET Framework 3.5 с ошибками 0x800F0906 и 0x800F081F.
Однако это займет много времени. Вы можете сэкономить свое время и установить .NET Framework 3.5 с установочного носителя Windows 10. Этот метод намного быстрее и даже не требует подключения к Интернету. Вот как это сделать.
Чтобы установить .NET Framework 3.5 в Windows 10, выполните следующие действия.
Установить .Net Framework 3.5 на Windows 10
Если вы получаете ошибки 0x800F0906 и 0x800F081F при установке NET Framework 3.5 на компьютер с Windows 10 и 8.1. Здесь приведены следующие решения, чтобы исправить эти ошибки и успешно установить .Net Framework 3.5 на Windows 10 и 8.1.
- Откройте панель управления.
- Переключитесь в режим просмотра «Мелкие значки».
- Найдите и откройте «Программы и компоненты».
-
Нажмите «Включение или отключение компонентов Windows».
- Выберите .NET Framework 3.5 (включая 2.0 и 3.0) и нажмите кнопку «ОК», чтобы загрузить и установить .net Framework 3.5 на компьютер с Windows.
- Начнётся загрузка .NET Framework 3.5 на ваш компьютер.
Включить .NET Framework с помощью DISM
- Смонтируйте образ диска Windows 10 или вставьте DVD-диск с Windows 10 либо вставьте загрузочную флешку с Windows 10, в зависимости от того, что у вас есть.
- Откройте «Этот компьютер» в проводнике и запишите букву диска установочного носителя, который вы вставили.
- Теперь откройте командную строку с повышенными правами администратора и введите следующую команду:
Dism /online /enable-feature /featurename:NetFX3 /All /Source:D:sourcessxs /LimitAccess
Замените D: на букву диска для установочного носителя Windows 10.
Готово! Это установит .NET Framework 3.5 в Windows 10. Чтобы сэкономить ваше время, я подготовил простой пакетный файл, который сэкономит ваше время и автоматически найдет вставленный установочный носитель. Выглядит так:
@echo off Title .NET Framework 3.5 Offline Installer for %%I in (D E F G H I J K L M N O P Q R S T U V W X Y Z) do if exist "%%I:\sourcesinstall.wim" set setupdrv=%%I if defined setupdrv ( echo Found drive %setupdrv% echo Installing .NET Framework 3.5... Dism /online /enable-feature /featurename:NetFX3 /All /Source:%setupdrv%:sourcessxs /LimitAccess echo. echo .NET Framework 3.5 should be installed echo. ) else ( echo No installation media found! echo Insert DVD or USB flash drive and run this file once again. echo. ) pause
- Загрузите файл, извлеките его из архива ZIP на рабочий стол.
- Щелкните его правой кнопкой мыши и выберите «Запуск от имени администратора». Файл автоматически установит .NET Framework 3.5 после нахождения буквы вашего установочного носителя Windows 10.
Автономный установщик .NET Framework 3.5 для Windows 10 и 8.x
Портативный .NET Framework 3.5 и 2.0 Автономный установщик для Windows 10 и 8.x
Автономный установщик .NET Framework — это небольшой бесплатный инструмент, разработанный TechGainer для автоматической установки .NET Framework 3.5 на Windows 10, 8 и 8.1. Хотя .NET Framework 4 является частью Windows 8 и 10, версия 3.5 или более ранние версии не включены в эти выпуски Windows. Чтобы установить их, вам нужно подключение к интернету.
Этот портативный инструмент может помочь вам легко установить .NET Framework в автономном режиме с существующих установочных носителей. Нужно лишь выбрать нужный диск в списке и нажать кнопку Install, всё остальное будет сделано автоматически.
Скачать: NET-Framework-Offline-Installer-v2.3