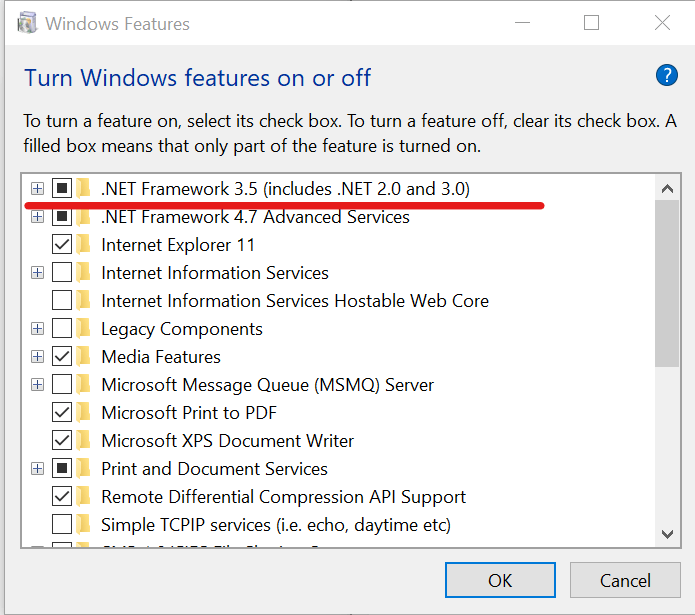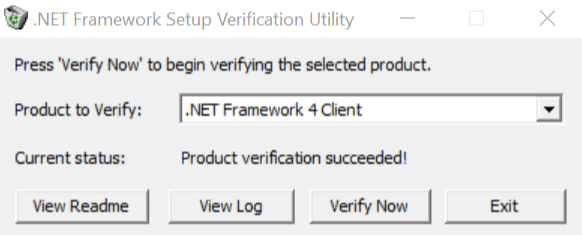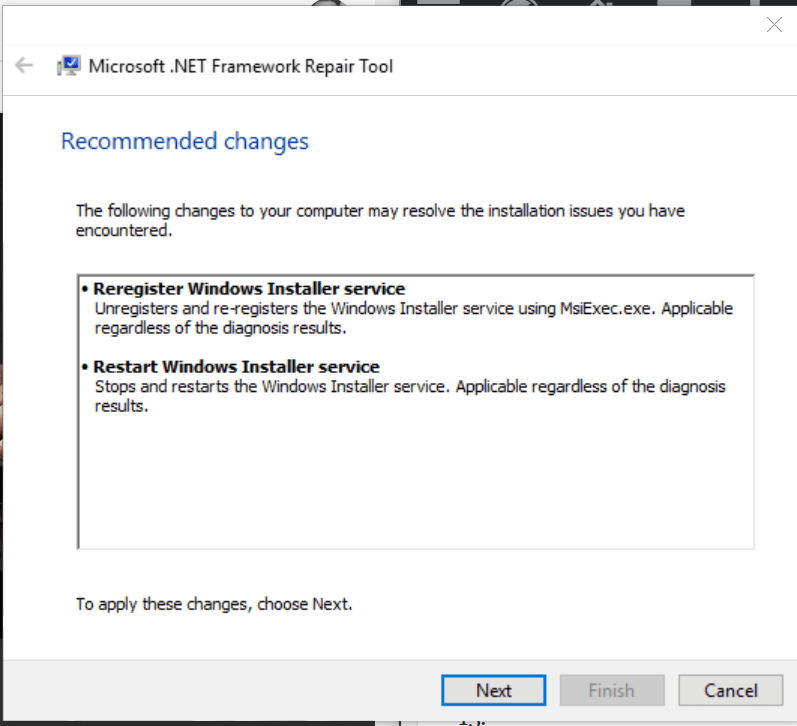.NET Framework Setup Verification Tool предназначена для проверки корректности установки .NET Framework на компьютере. Утилита проверяет наличие необходимых для выбранной версии файлов, папок, ключей и записей реестра.
В случае нахождения ошибок переустановите нужную версию. Если это не поможет, для удаления .Net Framework перед последующей установкой можно воспользоваться утилитой .NET Framework Cleanup Tool.
Скачать .NET Framework Setup Verification Tool, версия от 24 июня 2014 года (235 Кб)
Поддерживаемые версии платформы.
- .NET Framework 1.0
- .NET Framework 1.1
- .NET Framework 1.1 SP1
- .NET Framework 2.0
- .NET Framework 2.0 SP1
- .NET Framework 2.0 SP2
- .NET Framework 3.0
- .NET Framework 3.0 SP1
- .NET Framework 3.0 SP2
- .NET Framework 3.5
- .NET Framework 3.5 SP1
- .NET Framework 4 Client
- .NET Framework 4 Full
- .NET Framework 4.5
- .NET Framework 4.5.1
- .NET Framework 4.5.2
По умолчанию, в списке выводятся только версии .Net Framework, обнаруженные программой на данном компьютере. Для вывода всех версий необходимо запустить программу со следующими параметрами.
netfx_setupverifier.exe /q:a /c:"setupverifier2.exe /a"Коды возврата
- 0 — проверка завершилась успешно
- 1 — не найден файл setupverifier.ini
- 2 — указанная версия не может быть проверена, поскольку её установка не поддерживается в данной операционной системе
- 3 — наименование версии отсутствует в файле setupverifier.ini
- 100 — не удалось выполнить проверку указанной версии
- 1602 — проверка отменена
Файлы лога
.NET Framework Setup Verification Tool создает два файла лога во временной папке Windows, в которых сохраняются действия программы, а также ошибки с которыми она столкнулась при проверке. Чтобы открыть временную папку, выберете Пуск -> Выполнить, введите %temp% и нажмите кнопку Ok.
- setupverifier_main_*.txt — в данный файл записываются сведения обо всех действиях, предпринятых во время верификации. Сохраняются сведения о проверяемых ресурсах и о том, найдены ли они в системе. Поскольку файл довольно большой, для облегчения нахождения ошибок они записываются с префиксами ****ERROR**** и ***WARNING***
- setupverifier_errors_*.txt — данный файл лога содержит информацию только о найденных ошибках
- setupverifier_netfx20testapp_*.txt — в этот файл записываются сведения об ошибках тестового приложения для .Net Framework 2.0. Лог создается только если имеются ошибки при выполнении тестового приложения
При каждом запуске проверки создаются новые файлы лога, в конце имени файла добавляются дата и время запуска. Для указания собственных имен файлов журнала используются следующие параметры.
- /l <filename> — имя файла главного лога (setupverifier_main_*.txt)
- /e <filename> — имя файла лога ошибок (setupverifier_errors_*.txt)
Пример запуска программы с пользовательскими файлами журнала.
netfx_setupverifier.exe /q:a /c:"setupverifier2.exe /l %temp%my_main_log.txt /e %temp%my_error_log.txt"Download PC Repair Tool to quickly find & fix Windows errors automatically
We have already covered the .NET Framework Setup Cleanup Utility, which helps remove selected versions of the .NET Framework from a Windows computer. There is another tool from the same developer that will help you verify the installation state of the .NET Framework on your computer.
This tool is called the .NET Framework Setup Verification Tool, and is designed to automatically verify the installation state of the versions of the .NET Framework installed on a computer. It will check the presence of files, directories, registry keys and values for the .NET Framework and also ensure that applications requiring the .NET Framework can be run correctly. It also supports running in silent mode.
The .NET Framework setup verification tool supports verifying the following products:
- .NET Framework 1.0
- .NET Framework 1.1
- .NET Framework 1.1 SP1
- .NET Framework 2.0
- .NET Framework 2.0 SP1
- .NET Framework 2.0 SP2
- .NET Framework 3.0
- .NET Framework 3.0 SP1
- .NET Framework 3.0 SP2
- .NET Framework 3.5
- .NET Framework 3.5 SP1
- .NET Framework 4 Client
- .NET Framework 4 Full
- .NET Framework 4.5.
The .NET Framework Setup Verification Tool has been updated and now supports Microsoft .NET Framework 4.8, 4.7.2, 4.7.1, 4.7, and 4.6.2, as well as its earlier versions. You can download it from here.
If you feel the need, you can check out this post on how to troubleshoot .NET Frameworks 4.0 Install Issues and also the Microsoft .NET Framework Repair Tool.
You might want to also check out NET Version Detector that gives you information on the different versions that are installed on any machine.
Anand Khanse is the Admin of TheWindowsClub.com, a 10-year Microsoft MVP (2006-16) & a Windows Insider MVP (2016-2022). Please read the entire post & the comments first, create a System Restore Point before making any changes to your system & be careful about any 3rd-party offers while installing freeware.
Major Geeks Special Offer:
.NET Framework Setup Verification Utility checks your machine’s .Net Framework installation and automatically verifies file integrity.
It will quickly verify the presence of files, directories, registry keys and values for the .NET Framework as well as confirming that those applications using the .NET Framework can be run correctly. Once you have run .NET Framework Setup Verification Utility, it will display only the versions discovered on your machine. In the event you want it to list all of them then the following command needs to be executed: netfx_setupverifier.exe /q:a /c:»setupverifier.exe /a»
.NET Framework Setup Verification Utility will create 2 log files for determining the utility’s actions and any errors it encounters during the verification process. A new set of log files are created each time you launch the utility. Listed below are the 2 log files which are created in the %temp% directory by default.
For troubleshooting your Microsoft .NET Framework problems, please see Troubleshooting Microsoft .NET Framework Installations and Uninstallations.

Comment Rules & Etiquette — We welcome all comments from our readers, but any comment section requires some moderation. Some posts are auto-moderated to reduce spam, including links and swear words. When you make a post, and it does not appear, it went into moderation. We are emailed when posts are marked as spam and respond ASAP. Some posts might be deleted to reduce clutter. Examples include religion, politics, and comments about listing errors (after we fix the problem and upvote your comment). Finally, be nice. Thank you for choosing MajorGeeks.
© 2000-2023 MajorGeeks.com
by Tashreef Shareef
Tashreef Shareef is a software developer turned tech writer. He discovered his interest in technology after reading a tech magazine accidentally. Now he writes about everything tech from… read more
Updated on August 26, 2020
XINSTALL BY CLICKING THE DOWNLOAD FILE
This software will keep your drivers up and running, thus keeping you safe from common computer errors and hardware failure. Check all your drivers now in 3 easy steps:
- Download DriverFix (verified download file).
- Click Start Scan to find all problematic drivers.
- Click Update Drivers to get new versions and avoid system malfunctionings.
- DriverFix has been downloaded by 0 readers this month.
.Net Framework is a software framework developed by Microsoft that offers necessary components to run apps on your Windows computer. However, at times the user may face issues when installing the .Net Framework. The users have reported that they encountered an issue that blocks the installation of the .Net Framework 3.5 on their computer.
One user explained the problem thoroughly.
Hello,
Today i installed a game that runs .NET Framework 3.5.So, after installing the game it opened me the .NET installer and after that it said [Restart now] [Restart later] i clicked on [Restart now].
After restarting the computer, it asked to install again.
I went to Windows + R: appwiz.cpl and it was disabled, I tried to install from the website, still the same. Installing from the cmd line it said the error 50
Resolve the issue by following our instructions below.
How do I get .NET Framework 3.5 to work on Windows 10?
1. Enable .Net Framework
- Press Windows Key + R to open Run.
- Type control and press OK to open Control Panel.
- Click on Programs > Programs and Features.
- From the left pane, click on Turn Windows features on or off.
- In the Windows Features window, check .NET Framework 3.5.
- Click OK to save the changes.
- Close the Control Panel and try to install .NET Framework 3.5 and check for any improvements.
- If the service was already checked, uncheck .NET Framework 3.5 and then recheck it again. Try to run the installer again and check for any improvements.
Download NET Framework 3.5 from the official source now and avoid installation issues.
2. Run .NET Framework Setup Verification Tool
- Go to Microsoft .NET Framework Setup Verification Tool User’s Guide page.
- Download .NET Framework setup verification tool from the second link.
- Extract the Netfx-setupverifier-view zip file.
- Open the extracted folder and run netfx_setupverifier.exe.
- When asked to confirm, click Yes.
- Click Yes again to agree to the terms and conditions.
- In the .NET Framework Setup Verification Utility window, click on the Verify Now button.
- If everything works right, the Current Status should show “Product verification successful”.
- If it shows an error, follow the next steps.
- Download the Microsoft .NET Framework Repair Tool, here.
- Click the download button and select Netfxrepair.tool.exe and click Next.
- Run the NetfxREapirTool.exe file.
- Select the terms and conditions box and click Next.
- The tool will scan your system for any error and recommend a set of solutions.
- Click on Next to proceed.
- The repair tool will apply the fixes and will show Changes complete window.
- Let the repair tool window open, and try to install .NET Framework again.
- If the issue persists, go back to the repair tool and click on Next.
- Click Finish to close the window.
RELATED STORIES YOU MAY LIKE:
- Windows 10 Redstone 5 brings a new Net Adapter Framework
- COMException error in .NET Framework gets fixed with the latest Patch Tuesday updates
- Learn to program both online or offline with these software tools
Newsletter
Updated January 2023: Stop getting error messages and slow down your system with our optimization tool. Get it now at this link
- Download and install the repair tool here.
- Let it scan your computer.
- The tool will then repair your computer.
We have already covered the.NET Framework Setup Cleanup utility, which can remove selected versions of the.NET Framework from a Windows computer. There is another tool from the same developer that helps you check the installation status of the.NET framework on your computer.
This tool is called .NET Framework Setup Verification Tool and is designed to automatically check the installation status of.NET Framework versions installed on a computer. It checks for the presence of files, directories, registry keys and values for the.NET framework and also ensures that applications that require the.NET framework can function properly. It also supports silent mode operation.
The.NET Framework installation verification tool supports the verification of the following products :
- .NET Framework 1.0
- .NET Framework 1.1
- .NET Framework 1.1 SP1
- .NET Framework 2.0
- .NET Framework 2.0
- .NET Framework 2.0 SP1
- . NET Framework 3.0 SP1
- .NET Framework 3.0 SP1
- .NET Framework 3.0 SP1
- .NET Framework 3.0 SP2
- .NET Framework 3.5
- .NET Framework 3.5
- .NET Framework 3.5
- .NET Framework 3. 5 SP1
- . NET Framework 4-Client
- .NET Framework 4 Complete
- .NET Framework 4.5
(3).NET Framework Setup Verification Tool download
January 2023 Update:
You can now prevent PC problems by using this tool, such as protecting you against file loss and malware. Additionally it is a great way to optimize your computer for maximum performance.
The program fixes common errors that might occur on Windows systems with ease — no need for hours of troubleshooting when you have the perfect solution at your fingertips:
- Step 1 : Download PC Repair & Optimizer Tool (Windows 10, 8, 7, XP, Vista – Microsoft Gold Certified).
- Step 2 : Click “Start Scan” to find Windows registry issues that could be causing PC problems.
- Step 3 : Click “Repair All” to fix all issues.
The.NET Framework Setup Verification Tool has been updated and now supports.NET Framework 4.5 and Windows 8. You can download it from MSDN.
If you need it, this article describes how to solve.NET Frameworks 4.0 and Microsoft.NET Framework Repair Tool installation problems.
You can also try the.NET version detector, which gives you information about the different versions installed on each machine.
Expert Tip: This repair tool scans the repositories and replaces corrupt or missing files if none of these methods have worked. It works well in most cases where the problem is due to system corruption. This tool will also optimize your system to maximize performance. It can be downloaded by Clicking Here
Related Video
Post Views: 96

В этой инструкции — возможные способы исправить ошибки инициализации .NET Framework 4 в последних версиях Windows и исправить запуск программ.
Примечание: далее в инструкции для установки предлагается .NET Framework 4.7, как последняя на текущий момент времени. Вне зависимости от того какую из «4-х» версий требуется установить в сообщении об ошибке, последняя должна подойти, как включающая все необходимые компоненты.
Удаление и последующая установка компонентов .NET Framework 4 последней версии
Первый вариант, который следует попробовать, если на настоящий момент он еще не был опробован — удалить имеющиеся компоненты .NET Framework 4 и установить их заново.
Если у вас Windows 10, порядок действий будет таким
- Зайдите в Панель управления (в поле «Просмотр» установите «Значки») — Программы и компоненты — нажмите слева «Включение и отключение компонентов Windows».
- Снимите отметку с .NET Framework 4.7 (или 4.6 в более ранних версиях Windows 10).
- Нажмите «Ок».
После удаления, перезагрузите компьютер, снова зайдите в раздел «Включение и отключение компонентов Windows», включите .NET Framework 4.7 или 4.6, подтвердите установку и опять же, перезагрузите систему.
Если у вас Windows 7 или 8:
- Зайдите в панель управления — программы и компоненты и удалите там .NET Framework 4 (4.5, 4.6, 4.7, в зависимости от того, какая версия установлена).
- Перезагрузите компьютер.
- Скачайте с официального сайта Майкрософт .NET Framework 4.7 и установите на компьютер. Адрес страницы для загрузки — https://www.microsoft.com/ru-ru/download/details.aspx?id=55167
После установки и перезагрузки компьютера, проверьте, была ли устранена проблема и появляется ли ошибка инициализации платформы .NET Framework 4 снова.
Использование официальных утилит исправления ошибок .NET Framework
У Майкрософт имеется несколько собственных утилит для исправления ошибок .NET Framework:
- .NET Framework Repair Tool
- .NET Framework Setup Verification Tool
- .NET Framework Cleanup Tool
Наиболее полезной в большинстве случаев может оказаться первая из них. Порядок ее использования выглядит следующим образом:
- Скачайте утилиту со страницы https://www.microsoft.com/en-us/download/details.aspx?id=30135
- Откройте загруженный файл NetFxRepairTool
- Примите лицензию, нажмите кнопку «Next» и дождитесь, когда будут проверены установленные компоненты .NET Framework.
- Будет отображен список возможных проблем с .NET Framework разных версий, а по нажатию на Next будет запущено автоматическое исправление, если оно возможно.
По завершении работы утилиты рекомендую перезагрузить компьютер и проверить, была ли исправлена проблема.
Утилита .NET Framework Setup Verification Tool позволяет проверить правильность установки компонентов .NET Framework выбранной версии в Windows 10, 8 и Windows 7.
После запуска утилиты выберите версию .NET Framework, которую требуется проверить и нажмите кнопку «Verify Now». По завершении проверки, текст в поле «Current Status» будет обновлен, а сообщение «Product verification succeeded» означает, что с компонентами все в порядке (в случае, если не все в порядке, вы можете просмотреть файлы журналов (View log), чтобы узнать, какие именно ошибки были найдены.
Скачать утилиту .NET Framework Setup Verification Tool можно с официальной страницы https://blogs.msdn.microsoft.com/astebner/2008/10/13/net-framework-setup-verification-tool-users-guide/ (загрузки смотрите в разделе «Download location»).
Еще одна программа — .NET Framework Cleanup Tool, доступная для загрузки на https://blogs.msdn.microsoft.com/astebner/2008/08/28/net-framework-cleanup-tool-users-guide/ (раздел «Download location»), позволяет полностью удалить выбранные версии .NET Framework с компьютера с тем, чтобы затем выполнить установку заново.
Следует учитывать, что утилита не удаляет компоненты, которые являются составной частью Windows. Например, удалить .NET Framework 4.7 в Windows 10 Creators Update с ее помощью не получится, зато с большой вероятностью проблемы инициализации .NET Framework получится исправить в Windows 7 путем удаления версий .NET Framework 4.x в Cleanup Tool и последующей установки версии 4.7 с официального сайта.
Дополнительная информация
В некоторых случаях исправить ошибку может помочь простая переустановка программы, ее вызывающей. Либо, в случаях, если ошибка появляется при входе в Windows (т.е. при запуске какой-то программы в автозагрузке), может иметь смысл убрать эту программу из автозагрузки, если она не является необходимой (см. Автозагрузка программ в Windows 10).

Join the Chocolatey Team on our regular monthly stream where we discuss all things Community, what we do, how you can get involved and answer your Chocolatey questions.

Join the Chocolatey Team on our regular monthly stream where we put a spotlight on the most recent Chocolatey product releases. You’ll have a chance to have your questions answered in a live Ask Me Anything format.

Livestream from
Thursday, 06 October 2022
We recently released our largest update to Chocolatey Central Management so far. Join Gary and Steph to find out more about Chocolatey Central Management and the new features and fixes we’ve added to this release.
Watch On-Demand

Webinar Replay from
Wednesday, 30 March 2022
At Chocolatey Software we strive for simple, and teaching others. Let us teach you just how simple it could be to keep your 3rd party applications updated across your devices, all with Intune!
Watch On-Demand

Livestream from
Thursday, 9 June 2022
Join James and Josh to show you how you can get the Chocolatey For Business recommended infrastructure and workflow, created, in Azure, in around 20 minutes.
Watch On-Demand

Livestream from
Thursday, 04 August 2022
Join Paul and Gary to hear more about the plans for the Chocolatey CLI in the not so distant future. We’ll talk about some cool new features, long term asks from Customers and Community and how you can get involved!
Watch On-Demand

Livestreams from
October 2022
For Hacktoberfest, Chocolatey ran a livestream every Tuesday! Re-watch Cory, James, Gary, and Rain as they share knowledge on how to contribute to open-source projects such as Chocolatey CLI.
Watch On-Demand

Livestream from
Thursday, 03 November 2022
Join Paul and Gary for this months Chocolatey product livestream where we look at the latest release of Chocolatey 1.2.0, Chocolatey Licensed Extension 5.0.0 and shine a spotlight on the new hook scripts functionality. This opens up so many possibilities for Chocolatey CLI users!
Watch On-Demand

Livestream from
Tuesday, 29 November 2022
Join Josh as he adds the ability to manage Chocolatey GUI config and features with the Chocolatey Ansible Collection.
Watch On-Demand

Webinar from
Tuesday, 13 December 2022
Join Gary, Paul, and Maurice as they introduce and demonstrate how to use Chocolatey! Questions will be answered live in an Ask Me Anything format.
Watch On-Demand
.NET Framework Setup Verification Tool User’s Guide — Aaron Stebner’s WebLog — Site Home — MSDN Blogs
Introduction
This .NET Framework setup verification tool is designed to automatically perform a set of steps to verify the installation state of one or more versions of the .NET Framework on a computer. It will verify the presence of files, directories, registry keys and values for the .NET Framework. It will also verify that simple applications that use the .NET Framework can be run correctly.
If the verification tool finds any issues, there is a .NET Framework Repair Tool that can be found at the following locations:
- http://support.microsoft.com/kb/2698555
- http://go.microsoft.com/fwlink/?LinkID=246062
Additional support can be obtained by visiting the .NET Framework setup forum at http://social.msdn.microsoft.com/Forums/en-US/netfxsetup/threads.Download locationThe .NET Framework setup verification tool is available for download at the following locations:
- http://cid-27e6a35d1a492af7.skydrive.live.com/self.aspx/Blog%7C_Tools/netfx%7C_setupverifier%7C_new.zip
- http://blogs.msdn.com/cfs-file.ashx/__key/CommunityServer-Components-PostAttachments/00-08-99-90-04/netfx_5F00_setupverifier_5F00_new.zip
The .zip file that contains the tool also contains a file named history.txt that lists when the most recent version of the tool was published and what changes have been made to the tool over time.Supported productsThe .NET Framework setup verification tool supports verifying the following products:
- .NET Framework 1.0
- .NET Framework 1.1
- .NET Framework 1.1 SP1
- .NET Framework 2.0
- .NET Framework 2.0 SP1
- .NET Framework 2.0 SP2
- .NET Framework 3.0
- .NET Framework 3.0 SP1
- .NET Framework 3.0 SP2
- .NET Framework 3.5
- .NET Framework 3.5 SP1
- .NET Framework 4 Client
- .NET Framework 4 Full
- .NET Framework 4.5
- .NET Framework 4.5.1
- .NET Framework 4.5.2
- .NET Framework 4.6
By default, the .NET Framework setup verification tool will only list versions of the .NET Framework that it detects are installed on the computer that it is being run on. As a result, the tool will not list all of the above versions of the .NET Framework. This product filtering can be overridden by running the .NET Framework setup verification tool with the following command line switch:
netfx_setupverifier.exe /q:a /c:»setupverifier2.exe /a»
Silent modeThe .NET Framework setup verification tool does not support running in silent mode.Exit codesThe verification tool can returns the following exit codes:
- 0 — verification completed successfully for the specified product
- 1 — the required file setupverifier.ini was not found in the same path as setupverifier.exe
- 2 — a product name was passed in that cannot be verified because it does not support installing on the OS that the tool is running on
- 3 — a product name was passed in that does not exist in setupverifier.ini
- 100 — verification failed for the specified product
- 1602 — verification was canceled
Log filesThis verification tool creates 2 log files by default that can be used to determine what actions the tool is taking and what errors it encounters while verifying a product. The 2 log files are listed below, and they are created in the %temp% directory by default. Note that you can find the %temp% directory by clicking on the Windows start menu, choosing Run, typing %temp% and clicking OK to open the directory in Windows Explorer.
- %temp%setupverifier_main_*.txt — this log contains information about all actions taken during a verification tool session; it will include information about each resource that the tool attempts to verify for a chosen product and whether or not that resource was found on the system; this log tends to be fairly long, so errors will be logged with the prefix ****ERROR**** to make it easy to search and find them
- %temp%setupverifier_errors_*.txt — this log only contains information about any errors found during verification of a chosen product
- %temp%setupverifier_netfx20testapp_*.txt — this log contains error information for the .NET Framework test application that is run by the verification tool. This log will only be created if there is an error while running the test application.
A new pair of log files will be created each time the verification tool is launched. The date and time the tool is launched will be appended to the end of the log file names by default in place of the * in the names listed above. If you want to control the exact names used for the log files, you can use the following command line parameters:
- /l <filename> — specifies a name to replace the default value of setupverifier_main_*.txt for the main activity log for the verification tool
- /e <filename> — specifies a name to replace the default value of setupverifier_errors_*.txt for the error log for the verification tool
For example, the following command line will allow you to specify non-default names for both log files:
netfx_setupverifier.exe /q:a /c:»setupverifier2.exe /l %temp%my_main_log.txt /e %temp%my_error_log.txt»