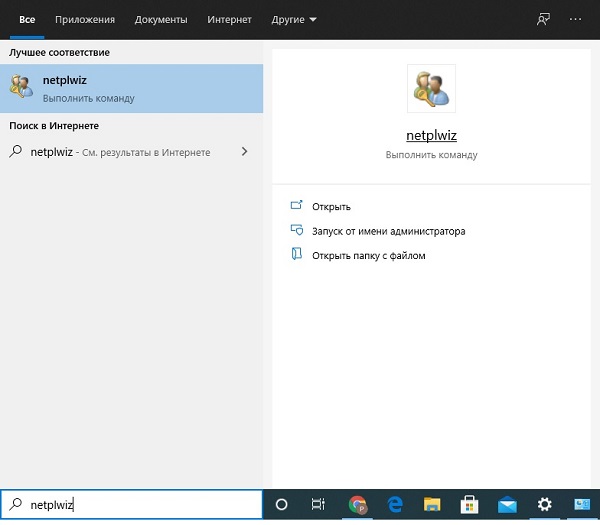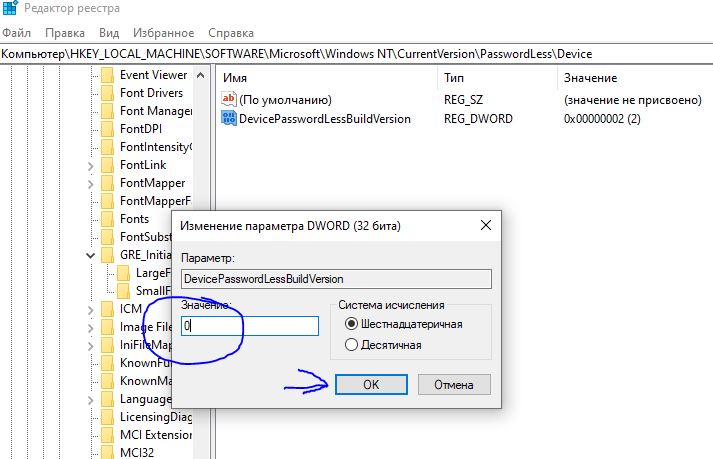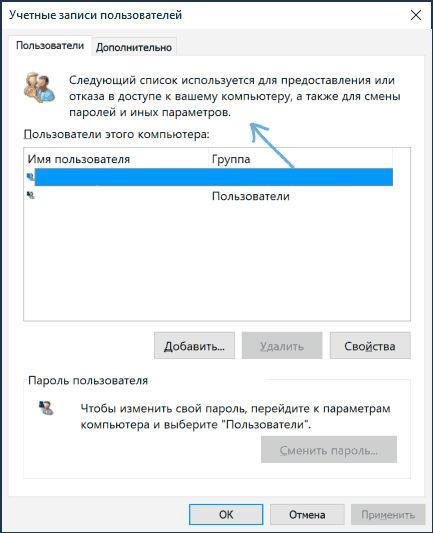Windows 10
- 02.01.2021
- 23 499
- 9
- 10.06.2022
- 59
- 58
- 1
- Содержание статьи
- Описание проблемы
- Решение проблемы
- Комментарии к статье ( 9 шт )
- Добавить комментарий
Описание проблемы
В последних версиях Windows 10, начиная с первого обновления 2020 года (так же называемого 20H1 или 2005), можно обнаружить, что в настройках пользователей (которые доступны через команды control userpasswords2 или netplwiz) отсутствует галочка «Требовать ввод имени пользователя и пароля».
Решение проблемы
Причина такого явления в одном единственном параметре — «Требовать выполнение входа с помощью Windows Hello для учетных записей Майкрософт». Найти этот параметр можно следующим образом: Параметры — Учетные записи — Варианты входа. Для того, чтобы вернуть галочку «Требовать ввод имени пользователя и пароля», данный переключатель нужно перевести в положение «Выкл».
Однако, данный переключатель появляется в настройках только в том случае, если пользователем используется учетная запись Microsoft. В противном случае, данный параметр просто будет отсутствовать, при этом он будет включен по умолчанию и блокировать отображение галочки «Требовать ввод имени пользователя и пароля».
К счастью, это исправляется с помощью правки необходимого параметра реестра, а именно — в разделе HKEY_LOCAL_MACHINESOFTWAREMicrosoftWindows NTCurrentVersionPasswordLessDevice нужно параметру DevicePasswordLessBuildVersion задать значение 0. Если же, такого параметра в реестре нет, то его нужно создать, выбрав тип DWORD32.
Для того, чтобы не делать все это руками, можно воспользоваться готовыми командами командной строки и PowerShell (которые необходимо выполнять от имени администратора!):
Командная строка:
REG ADD "HKLMSOFTWAREMicrosoftWindows NTCurrentVersionPasswordLessDevice" /v DevicePasswordLessBuildVersion /t REG_DWORD /d 0 /fПосле выполнения данной манипуляции, галочка «Требовать ввод имени пользователя и пароля» вернется на свое изначальное место.

Исправить это очень легко и ниже — два способа вернуть «галочку» в окно управления учетными записями пользователя, открываемого с помощью Win+R — control userpasswords2. Также может интересным: Как отключить ПИН-код и запрос на создание ПИН-кода Windows 10.
- Как вернуть пункт «Требовать ввод имени пользователя и пароля»
- Видео инструкция
Два способа вернуть «Требовать ввод имени пользователя и пароля» в окне «Учетные записи пользователей» Windows 10
Рассматриваемая в статье отметка пропадает, если в Windows 10 включена опция «Требовать выполнение входа с помощью Windows Hello для учетных записей Майкрософт». Если её отключить — появится и возможность снятия галочки «Требовать ввод имени пользователя и пароля»:
- Зайдите в Параметры (клавиши Win+I) — Учетные записи.
- Перейдите в раздел «Варианты входа».
- Отключите опцию «Требовать выполнение входа с помощью Windows Hello для учетных записей Майкрософт».
В некоторых случаях этот пункт может отсутствовать в указанном разделе параметров, в этом случае выполните следующие действия:
- Запустите редактор реестра (Win+R — regedit) и перейдите в следующий раздел (если он отсутствует, создайте такой раздел):
HKEY_LOCAL_MACHINESOFTWAREMicrosoftWindows NTCurrentVersionPasswordLessDevice
- В этом разделе создайте параметр DWORD с именем DevicePasswordLessBuildVersion и значением 0 (ноль).
Обычно перезагрузка не требуется — если вы снова запустите control userpasswords2, вы увидите, что настройка «Требовать ввод имени пользователя и пароля» присутствует в окне и доступно её изменение.
Видео
В случае, если остаются вопросы — задавайте в комментариях, я постараюсь помочь.
Аутентификация при входе в Windows – средство безопасности, появившееся в самых ранних версиях этой операционной системы. И всё это время апплетом, управляющим этой функцией, а вернее, возможностью включения автоматического входа без необходимости ввода пароля, является netplwiz. В некоторых источниках апплет именуется как control userpasswords2, что в принципе одно и то же. Запускаете сервис, снимаете флажок, тоже традиционно именуемый «Требовать ввод имени пользователя и пароля», и вуаля – вы смогли избавиться от надоедливого приглашения ввести пароль.
Правда, для выполнения таких действий необходимо указать имя аккаунта и, соответственно, пароль к нему, но это одноразовая операция. Однако, после того как Microsoft начала продвигать свою учётную запись (MSA), для обеспечения автоматического входа нужно вводить не имя аккаунта, а свой почтовый адрес. Нюанс довольно значимый, но, конечно, не для всех.
Фокус в том, что, начиная с версии «десятки» 20H1 флажок может пропасть из окна апплета! А значит, вы не сможете отключить ввод пароля при загрузке Windows, что для обычного домашнего пользователя очевидный минус. Почему так происходит и как исправить ситуацию, вы и узнаете из этой статьи.
Описание и причины проблемы
Причина исчезновения флажка в Windows 10, начиная с обновления 20H1 (или 2005), первого в 2020 году, достаточно банальна – в Microsoft решили, что практически все аспекты аутентификации пользователей операционной системы должна взять на себя служба Windows Hello. Поэтому по умолчанию в вариантах входа в систему прописана именно эта служба, а она как раз и не предусматривает использование netplwiz с его параметром требования имени пользователя. Причина проста – попытка навязать пользователям MSA, которая предполагает вход с использованием данных учётной записи Microsoft.
Оставим в стороне обсуждение этой непростой темы и отметим, что Windows Hello – апплет, изначально не настроенный на аутентификацию с использованием пароля. Его основной функционал – это ввод PIN-кода, графического ключа или использование биометрических процедур – отпечатка пальца или распознавания лиц.
Что касается обновления до версии 20H1, то здесь результат может быть непредсказуемым: у одних Windows Hello включался автоматически, у других настройки апплета будут выключенными.
Из этого следует простой вывод: чтобы пресловутый флажок появился, достаточно отключить Windows Hello. Как это сделать, мы расскажем ниже. Но есть один нюанс: иногда и отключение нового апплета не помогает, и тогда единственный способ исправить ситуацию – правка системного реестра.
Вы спросите, в каких случаях отключение Windows Hello не сработает? Ответ прост: данная настройка доступна только в том случае, если вы входите в систему с использованием аккаунта Microsoft.
Другими словами, разработчик операционной системы последовательно и настойчиво склоняет всех пользователей Windows обзавестись учётной записью. И при этом делает всё возможное, чтобы обезопасить MSA от попыток взлома. Но вряд ли переключатель, позволяющий корректировать метод входа в систему, спрятали от локальных учётных записей специально – скорее всего, это очередной баг программистов, который в скором времени справят. Если этого не случится, тогда действительно можно сделать вывод о намеренности действий команды Microsoft.
Как отключить Windows Hello
Итак, что же предпринять тем пользователям, у которых флажок, являющийся предметом обсуждения этой статьи, отсутствует в настройках апплета netplwiz?
Если принять во внимание всё вышесказанное, ответ очевиден: нужно проверить, не включена ли опция входа в Windows 10 с использованием Windows Hello.
Если да, то после её отключения автоматически появится и возможность снятия галочки с параметра «Требовать ввод имени…» для автоматического входа в систему.
Пошаговый алгоритм:
Отметим, что перезагружать компьютер после таких действий не нужно – просто запустите апплет control userpasswords2, и вожделенный флажок появится.
Редактирование реестра
Если вышеупомянутое действие не помогло, можно пойти по другому пути, который даст гарантированный результат. И, как всегда, отметим, что правка реестра – достаточно рискованное занятие, не допускающее ошибок. В противном случае вы получите энное количество новых проблем с непредсказуемыми последствиями.
Итак, запускаем редактор реестра (regedit в строке «Выполнить») и переходим в ветку:
HKEY_LOCAL_MACHINESOFTWAREMicrosoftWindows NTCurrentVersionPasswordLessDevice.
Если в списке параметров значится DevicePasswordLessBuildVersion, кликаем по нему и изменяем значение на 0 (скорее всего, там стоит 2, то есть Windows Hello включено).
Если такого параметра нет – создаём его, для чего кликаем ПКМ на пустом месте в правом блоке, выбрав параметр Dword, присваиваем ему имя DevicePasswordLessBuildVersion и в поле «Значение» ставим нолик.
Эту же правку реестра можно выполнить другим способом, не заходя в редактор. Для этого нужно запустить командную строку, обязательно от имени администратора, и в консоли выполнить следующую команду:
REG ADD "HKLMSOFTWAREMicrosoftWindows NTCurrentVersionPasswordLessDevice" /v DevicePasswordLessBuildVersion /t REG_DWORD /d 0 /f
Если использовать PowerShell, то вид команды будет немного другим:
New-ItemProperty -Path "HKLM:SOFTWAREMicrosoftWindows NTCurrentVersionPasswordLessDevice" -Name DevicePasswordLessBuildVersion -Value 0 -Type Dword –Force
Можете проверить результат:
Как видим, проблема решаема достаточно просто, и касается она только тех пользователей, кто перешёл на «десятку» и не отказывается от обновлений.
Что делать если нет (отсутствует) галочки требовать ввод имени пользователя и пароля?
Как отключить пароль при входе в Windows 10? Обычно достаточно просто снять эту «галочку».
В новых версиях Windows 10, например версия 2004 или 20H1, отсутствует пункт «требовать ввод имени пользователя и пароля».
Это меню вызывается когда вы вводите в поисковой строке Windows 10, команду netplwiz или в командной строке control userpasswords2.
Командная строка выводится так: правая кнопка мыши (далее ПКМ) на меню windows 10, потом пункт Windows PowerShell (администратор), в ней вводите команду netplwiz или control userpasswords2.
Команда netplwiz
Есть разные варианты исправления этого недорозумения), в зависимости входите вы в windows под учётной записью microsoft или нет.
Решение
Опишу надёжный способ который подходит всем, вне зависимости есть у вас учётная запись в microsoft или нет.
В реестре windows, в разделе HKEY_LOCAL_MACHINESOFTWAREMicrosoftWindows NTCurrentVersionPasswordLessDevice нужно параметру DevicePasswordLessBuildVersion выставить значение 0 (ноль) .
Для этого введите в поиске Windows 10 слово «реестр» и запустите приложение редактор реестра см рис.
В приложении реестр нажмите меню правка и там найти, в поле вставьте DevicePasswordLessBuildVersion подождите минутку, потерпите))
Или можете вставить в строку путь к нужным настройкам HKEY_LOCAL_MACHINESOFTWAREMicrosoftWindows NTCurrentVersionPasswordLessDevice
и нажмите ENTER.
Далее два раза щёлкните на пункт DevicePasswordLessBuildVersion и выставьте значение 0 (см рис)
Перезагрузите компьютер. Снова введите в поисковой строке в меню Windows 10 команду netplwiz.
И нажмите netplwiz выполнить команду
Теперь появится галочка «Требовать ввод имени пользователя и пароля», смело снимайте её, и при следующей перезагрузке не нужно будет вводить пароль windows 10.
Всем удачи, не забудьте поблагодарить (вы знаете как).
Пишите вопросы в комментариях.
Содержание
- Отметка Требовать ввод имени пользователя и пароля отсутствует в Windows 10 — как исправить?
- Экран входа в Windows 10 не появляется или поле пароля не отображается
- Экран входа в Windows 10 не отображается
- 1]Запустить восстановление системы
- 2]Попробуйте комбинацию Ctrl + Alt + Delete
- 3]Пользователи должны ввести имя пользователя и пароль, чтобы использовать этот компьютер.
- 4]Отключить быстрый запуск
- 5]Устранение неполадок в состоянии чистой загрузки
- 6]Создайте новую учетную запись пользователя
- 6]Запустите восстановление при загрузке
- 7]Запустить с нуля
- Как вернуть пропавший флажок «Требовать ввод имени пользователя и пароля»
- Описание и причины проблемы
- Как отключить Windows Hello
- Редактирование реестра
- При входе в систему нет строки ввода пароля
- Решение
- Всеремонт
- Ремонт и настройка всего своими силами.
- Нет галочки требовать ввод имени пользователя и пароля
- Решение
Отметка Требовать ввод имени пользователя и пароля отсутствует в Windows 10 — как исправить?
Автор: admin · 29 октября, 2020
При попытке отключения пароля для входа в систему пользователь может иногда обнаруживает отсутствие метки для выбора режима ввода пароля. Это создает определенные трудности при отключении пароля. Если отметка Требовать ввод имени пользователя и пароля отсутствует в последних версиях операционной системы, исправить положение несложно.
Существует пара способов возвращения отметки в окно в разделе
отметка может пропадать при использовании режима
Достаточно отключить этот режим, чтобы можно было снимать отметку о необходимости пароля при входе в систему.
Потребуется войти в раздел Учетные записи и перейти на вкладку варианты входа. В этом разделе отключается соответствующая опция.
Если в этом разделе данного пункта нет, действовать предстоит иначе.
Запускается редактор, это делается командой regedit, затем нужно зайти в раздел
далее создается параметр DWORD. с именем
Этому параметру устанавливается значение 0.
Чаще всего нет необходимости в перезагрузке, отметка Требовать ввод имени пользователя и пароля отсутствует уже будет стоять на месте.
Источник
Экран входа в Windows 10 не появляется или поле пароля не отображается
Windows 10 предлагает несколько вариантов входа на ваш компьютер, от простого метода PIN-кода до более сложной разблокировки Windows Hello Face. Но иногда вы можете столкнуться с ситуацией, когда Экран входа в Windows 10 не появляется вообще. Если вы столкнулись с этой проблемой, что-то здесь обязательно поможет вам решить проблему.
Экран входа в Windows 10 не отображается
Здесь есть два сценария:
Если экран входа в Windows 10 не отображается на вашем ПК с Windows 10, вам может потребоваться выполнить некоторые или несколько из следующих задач:
Давайте рассмотрим эти предложения. Затем вы можете решить, какие из них могут применяться в вашем случае и работать на вас.
ПРИМЕЧАНИЕ: Если вы можете получить доступ к своему рабочему столу, вы можете выполнить эти предложения в обычном режиме; в противном случае вам, возможно, придется войти в состояние чистой загрузки, загрузиться в безопасном режиме или загрузиться в расширенных параметрах запуска.
1]Запустить восстановление системы
Если проблема возникла недавно, возможно, после обновления Windows, запустите System Retore, чтобы восстановить работоспособность вашего компьютера. Затем отложите обновления или заблокируйте обновление, если вам удастся найти нарушителя.
2]Попробуйте комбинацию Ctrl + Alt + Delete
Нажмите Ctrl + Alt + Del и посмотрите, сможете ли вы отобразить поле учетных данных.
3]Пользователи должны ввести имя пользователя и пароль, чтобы использовать этот компьютер.
Откройте окно «Выполнить», введите следующее и нажмите Enter, чтобы открыть окно «Учетные записи пользователей»:
Снимите отметку Пользователи должны ввести имя пользователя и пароль, чтобы использовать этот компьютер. и нажмите Применить> ОК.
Появится окно, в котором вас могут попросить ввести пароль для вашей учетной записи. Если учетная запись является локальной и не имеет пароля, просто оставьте поле пустым.
Проверьте, помогает ли это. Если он уже отмечен, снимите его и посмотрите, чтобы отключить экран входа в Windows и выполнить автоматический вход.
См. Этот пост, если Пользователь должен ввести имя пользователя и пароль, чтобы использовать этот компьютер, опция отсутствует.
4]Отключить быстрый запуск
Быстрый запуск может мешать, поэтому вы можете отключить быстрый запуск и посмотреть. Если это не помогает, не забудьте отменить внесенные изменения.
5]Устранение неполадок в состоянии чистой загрузки
Возможно, вмешивается какой-то сторонний процесс. Устраните неполадки в состоянии чистой загрузки и посмотрите, сможете ли вы идентифицировать нарушителя,
6]Создайте новую учетную запись пользователя
Если описанные выше методы не дают желаемых результатов, возможно, учетная запись, в которую вы пытаетесь войти, была повреждена. Итак, создайте новую учетную запись пользователя и посмотрите, а затем перенесите сюда свои данные.
6]Запустите восстановление при загрузке
Известно, что запуск восстановления при загрузке помогает некоторым. Запустите и посмотрите.
7]Запустить с нуля
Вы можете запустить Fresh Start, чтобы ваша ОС Windows 10 была как новенькая.
Источник
Как вернуть пропавший флажок «Требовать ввод имени пользователя и пароля»
Аутентификация при входе в Windows – средство безопасности, появившееся в самых ранних версиях этой операционной системы. И всё это время апплетом, управляющим этой функцией, а вернее, возможностью включения автоматического входа без необходимости ввода пароля, является netplwiz. В некоторых источниках апплет именуется как control userpasswords2, что в принципе одно и то же. Запускаете сервис, снимаете флажок, тоже традиционно именуемый «Требовать ввод имени пользователя и пароля», и вуаля – вы смогли избавиться от надоедливого приглашения ввести пароль.
Правда, для выполнения таких действий необходимо указать имя аккаунта и, соответственно, пароль к нему, но это одноразовая операция. Однако, после того как Microsoft начала продвигать свою учётную запись (MSA), для обеспечения автоматического входа нужно вводить не имя аккаунта, а свой почтовый адрес. Нюанс довольно значимый, но, конечно, не для всех.
Фокус в том, что, начиная с версии «десятки» 20H1 флажок может пропасть из окна апплета! А значит, вы не сможете отключить ввод пароля при загрузке Windows, что для обычного домашнего пользователя очевидный минус. Почему так происходит и как исправить ситуацию, вы и узнаете из этой статьи.
Описание и причины проблемы
Причина исчезновения флажка в Windows 10, начиная с обновления 20H1 (или 2005), первого в 2020 году, достаточно банальна – в Microsoft решили, что практически все аспекты аутентификации пользователей операционной системы должна взять на себя служба Windows Hello. Поэтому по умолчанию в вариантах входа в систему прописана именно эта служба, а она как раз и не предусматривает использование netplwiz с его параметром требования имени пользователя. Причина проста – попытка навязать пользователям MSA, которая предполагает вход с использованием данных учётной записи Microsoft.
Оставим в стороне обсуждение этой непростой темы и отметим, что Windows Hello – апплет, изначально не настроенный на аутентификацию с использованием пароля. Его основной функционал – это ввод PIN-кода, графического ключа или использование биометрических процедур – отпечатка пальца или распознавания лиц.
Что касается обновления до версии 20H1, то здесь результат может быть непредсказуемым: у одних Windows Hello включался автоматически, у других настройки апплета будут выключенными.
Из этого следует простой вывод: чтобы пресловутый флажок появился, достаточно отключить Windows Hello. Как это сделать, мы расскажем ниже. Но есть один нюанс: иногда и отключение нового апплета не помогает, и тогда единственный способ исправить ситуацию – правка системного реестра.
Вы спросите, в каких случаях отключение Windows Hello не сработает? Ответ прост: данная настройка доступна только в том случае, если вы входите в систему с использованием аккаунта Microsoft.
Другими словами, разработчик операционной системы последовательно и настойчиво склоняет всех пользователей Windows обзавестись учётной записью. И при этом делает всё возможное, чтобы обезопасить MSA от попыток взлома. Но вряд ли переключатель, позволяющий корректировать метод входа в систему, спрятали от локальных учётных записей специально – скорее всего, это очередной баг программистов, который в скором времени справят. Если этого не случится, тогда действительно можно сделать вывод о намеренности действий команды Microsoft.
Как отключить Windows Hello
Итак, что же предпринять тем пользователям, у которых флажок, являющийся предметом обсуждения этой статьи, отсутствует в настройках апплета netplwiz?
Если принять во внимание всё вышесказанное, ответ очевиден: нужно проверить, не включена ли опция входа в Windows 10 с использованием Windows Hello.
Если да, то после её отключения автоматически появится и возможность снятия галочки с параметра «Требовать ввод имени…» для автоматического входа в систему.
Отметим, что перезагружать компьютер после таких действий не нужно – просто запустите апплет control userpasswords2, и вожделенный флажок появится.
Редактирование реестра
Если вышеупомянутое действие не помогло, можно пойти по другому пути, который даст гарантированный результат. И, как всегда, отметим, что правка реестра – достаточно рискованное занятие, не допускающее ошибок. В противном случае вы получите энное количество новых проблем с непредсказуемыми последствиями.
Итак, запускаем редактор реестра (regedit в строке «Выполнить») и переходим в ветку:
Если в списке параметров значится DevicePasswordLessBuildVersion, кликаем по нему и изменяем значение на 0 (скорее всего, там стоит 2, то есть Windows Hello включено).
Если такого параметра нет – создаём его, для чего кликаем ПКМ на пустом месте в правом блоке, выбрав параметр Dword, присваиваем ему имя DevicePasswordLessBuildVersion и в поле «Значение» ставим нолик.
Эту же правку реестра можно выполнить другим способом, не заходя в редактор. Для этого нужно запустить командную строку, обязательно от имени администратора, и в консоли выполнить следующую команду:
REG ADD «HKLMSOFTWAREMicrosoftWindows NTCurrentVersionPasswordLessDevice» /v DevicePasswordLessBuildVersion /t REG_DWORD /d 0 /f
Если использовать PowerShell, то вид команды будет немного другим:
Можете проверить результат:
Как видим, проблема решаема достаточно просто, и касается она только тех пользователей, кто перешёл на «десятку» и не отказывается от обновлений.
Источник
При входе в систему нет строки ввода пароля
Помощь в написании контрольных, курсовых и дипломных работ здесь.
При входе в систему нет строки ввода пароля
При входе в систему нет строки ввода пароля к профилю windows 10.Есть кнопка.
При входе в систему нету строки ввода пароля к профилю windows
При входе в систему нету строки ввода пароля к профилю windows, черный экран, в низу логотип win 7.
Как включить проверку пароля при входе в систему?
Здравствуйте, столкнулся с такой проблемой, что при входе в систему для любого пользователя какой.
При входе под любым пользователем поле ввода пароля заполняется неизвестными знаками
Здравствуйте, уважаемые спецы! Образовалась следующая проблема: при входе в систему под любым.
Решение
Shift+ перезагрузка, зайти в безопасный режим, там попросит логин и пароль, потом:
Нажмите сочетание клавиш Win+R и наберите msconfig
В открывшемся окне перейдите на вкладку Boot
В разделе Boot options снять флажок у пункта Safe boot
Решил проблему
Сегодня тоже столкнулся с этой проблемой. Ни одно решение из первых 3х страниц гугла не помогли, разве что диску здоровье попортил слегка кучей принудительных отключений. Единственное рабочее решение это в безопасном режиме включить автоматический вход в систему, только вот для меня это никакой не выход. Методом проб и ошибок мне удалось найти способ вызова строки для ввода пароля. Так как в гугле не было этого способа решил написать сюда. Думаю многим поможет, кто столкнулся с аналогичной проблемой.
1. Путем принудительного выключения виндовс(3 раза) во время загрузки вызываем безопасный режим. Другие способы в моем случае не работали.
2. В командной строке либо Выполнить вводим команду netplwiz
3. Переходим во вкладку Дополнительно и устанавливаем галочку Требовать нажатия ctrl+alt+delete
4. Нажимаем Применить. Перезагружаем ПК.
После перезагрузки появится стандартное окно с датой и часами, но на нем будет приглашение нажать комбинацию ctrl+alt+delete. Нажимаем после чего комп запускает анимацию загрузки и через некоторое время появляется строка для ввода пароля. Именно пароля, а не пинкода, если он у вас был активирован.
Windows 10 Pro RU 64x-разрядная (ось-лицензия, офис лицензия, кряков-шмяков никаких нет)

Нужна команда, которая поставит на локальных пользователей флажок «Требовать смены пароля при.
Проверка пароля при входе в программу
допустим в файле программа нашла пароль то входит, а если нет то выдаёт ошибку
Как отключить ввод кода, чтобы в систему входить без ввода пароля.
Как отключить ввод кода,как комп включаю или рестарт,то надо постоянно пароль вводить чтоб в.
Источник
Всеремонт
Ремонт и настройка всего своими силами.
Нет галочки требовать ввод имени пользователя и пароля
Что делать если нет (отсутствует) галочки требовать ввод имени пользователя и пароля?
Как отключить пароль при входе в Windows 10? Обычно достаточно просто снять эту «галочку».
В новых версиях Windows 10, например версия 2004 или 20H1, отсутствует пункт «требовать ввод имени пользователя и пароля».
Есть разные варианты исправления этого недорозумения), в зависимости входите вы в windows под учётной записью microsoft или нет.
Решение
Опишу надёжный способ который подходит всем, вне зависимости есть у вас учётная запись в microsoft или нет.
В реестре windows, в разделе HKEY_LOCAL_MACHINESOFTWAREMicrosoftWindows NTCurrentVersionPasswordLessDevice нужно параметру DevicePasswordLessBuildVersion выставить значение (ноль) .
Для этого введите в поиске Windows 10 слово «реестр» и запустите приложение редактор реестра см рис.
Или можете вставить в строку путь к нужным настройкам HKEY_LOCAL_MACHINESOFTWAREMicrosoftWindows NTCurrentVersionPasswordLessDevice
и нажмите ENTER.
Далее два раза щёлкните на пункт DevicePasswordLessBuildVersion и выставьте значение 0 (см рис)
И нажмите netplwiz выполнить команду
Теперь появится галочка «Требовать ввод имени пользователя и пароля», смело снимайте её, и при следующей перезагрузке не нужно будет вводить пароль windows 10.
Всем удачи, не забудьте поблагодарить (вы знаете как).
Источник
Довольно часто после установки операционной системы Windows 10 пользователи жалуются на необходимость каждый раз вводить пароль при включении компьютера, что не всегда удобно. К сожалению, разработчики из Microsoft удобного способа отключить данную функцию не предусмотрели, так что очевидными путями ввод пароля отключить нельзя — нужно копать глубже. Благо, быть программистом совершенно не обязательно, так как манипуляции крайне простые — убрать пароль при входе в систему сможет любой даже не опытный пользователь. Речь именно о том пароле, который появляется при включении компьютера.
Как отключить пароль в Windows 10
Для отключения пароля при входе в операционную систему Windows 10 пользователю необходима смена настроек учётной записи. К счастью, этот способ подразумевает всего три действия.
- Нажмите на клавиатуре комбинацию клавиш Windows + R, в появившейся строке введите команду netplwiz, после чего нажмите ОК.
- На экране появится окно учётных записей пользователя. Выберите пользователя, для которого нужно отключить ввод пароля (если в списке пользователей больше одного варианта), после чего снимите галочку в пункте «Требовать ввод имени пользователя и пароля».
- Нажмите на кнопку ОК, после чего появится окно для ввода текущего пароля и его подтверждения. Важно отметить, что если вы используете учётную запись Microsoft, то нужно вводить электронную почту и пароль, которые были использованы при регистрации аккаунта.
Трудности и ошибки, с которыми можно столкнуться
- Иногда снятие галочки не регистрируется системой и пароль всё равно запрашивается при включении компьютера. В этом случае стоит повторно провести операцию.
- У некоторых пользователей может просто не быть в меню пункта «Требовать ввод имени пользователя и пароля».
Для того, чтобы он появился, нужно выполнить несколько простых шага:
- перейти в Параметры — Учётные записи — Варианты входа, после чего удостоверится, что функция Windows Hello отключена;
- нажать на клавиатуре комбинацию клавиш Windows + R, в появившемся окне ввести команду regedit;
- в адресную строку вписать HKEY_LOCAL_MACHINESOFTWAREMicrosoftWindows NTCurrentVersionPasswordLessDevice;
- два раза кликнуть левой клавишей мыши на файл DevicePasswordLessBuildVersion;
- в открывшемся окне изменить значение на 0;
- если вышеуказанного файла у вас нет, запустите командную строку от имени администратора, после чего вставьте команду reg add «HKLMSOFTWAREMicrosoftWindows NTCurrentVersionPasswordLessDevice» /v DevicePasswordLessBuildVersion /t REG_DWORD /d 0 и нажмите Enter.
После данных манипуляций пункт «Требовать ввод имени пользователя и пароля» в меню настройки профилей появится.
Зачем убирать запрос пароля при включении ПК на Windows 10
Использование пароля на компьютере необходимо в том случае, если его содержимое нужно защитить от доступа третьими лицами. Например, в учебных заведениях, офисах и предприятиях, даже в домашних условиях, если доступ к ПК нужно ограничить. С другой стороны, если вы являетесь единственным пользователем за компьютером или у вас просто нет необходимости защищать доступ к ПК от кого-либо, то необходимость в пароле испаряется. Более того, в некоторых ситуациях окно ввода пароля не только отнимает время, но и не позволяет использовать распространённый сценарий «нажал на кнопку включения ПК — отошёл по делам — вернулся, а компьютер уже полностью загрузился и готов к работе».
К сожалению, в Microsoft делать удобный интерфейс для отключения ввода пароля пока что не планируют — впервые вопросы «как отключить ввод пароля в Windows 10 при включении ПК» или «как убрать пароль на Windows 10» появились ещё в 2017 году, но по сей день пользователям нужно отправляться в редактор реестра или открывать меню настроек профилей. Это очень неочевидный путь, к которому прийти путём проб и ошибок просто не выйдет. С другой стороны, по гайду выше буквально за минуту или две пользователь даже с минимальным набором умений отключит пароль без каких-либо проблем.
- 10 приложений, которые нужно сразу установить на новый компьютер
- 5 альтернатив «Проводника» в Windows: они лучше и по функциям, и по дизайну
- 15 тем для Windows 10, меняющих систему до неузнаваемости. Долго искал четвёртую!
- 3 программы, которые прокачают Пуск в Windows 10. Он станет удобнее и функциональнее
- 7 бесплатных утилит для Windows, о которых знают только продвинутые пользователи