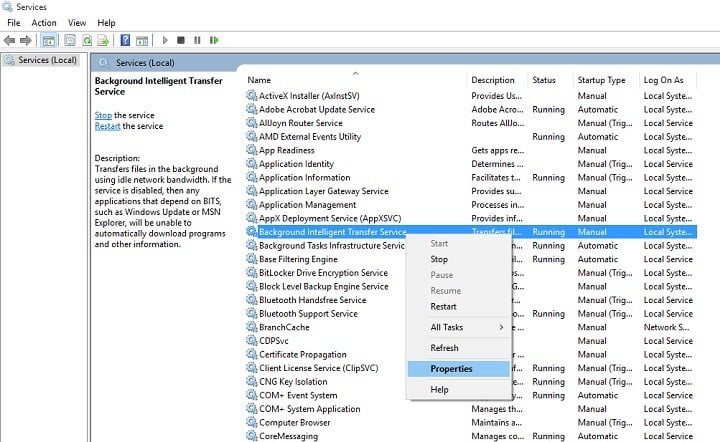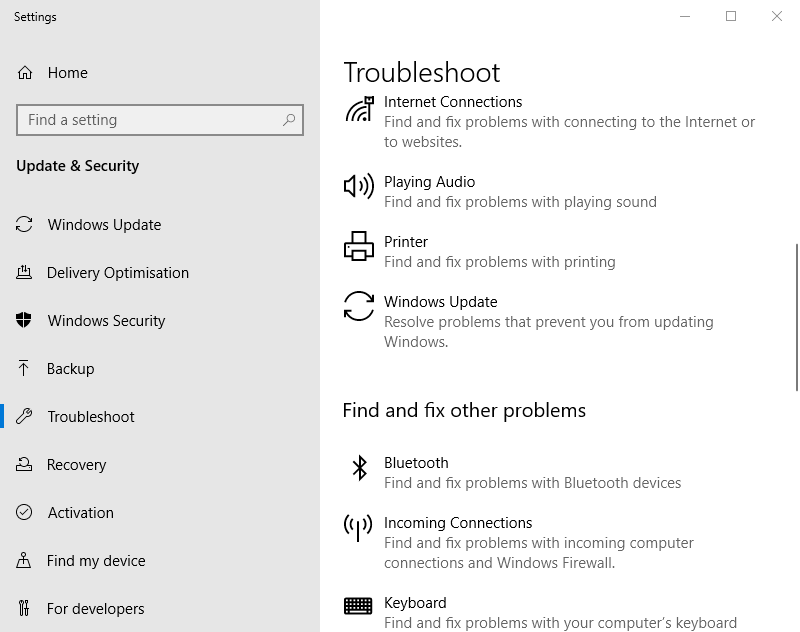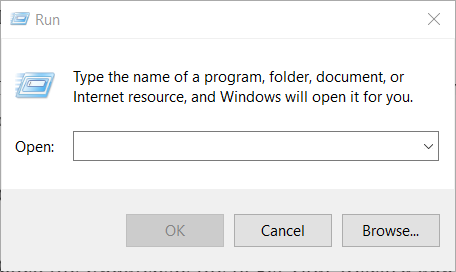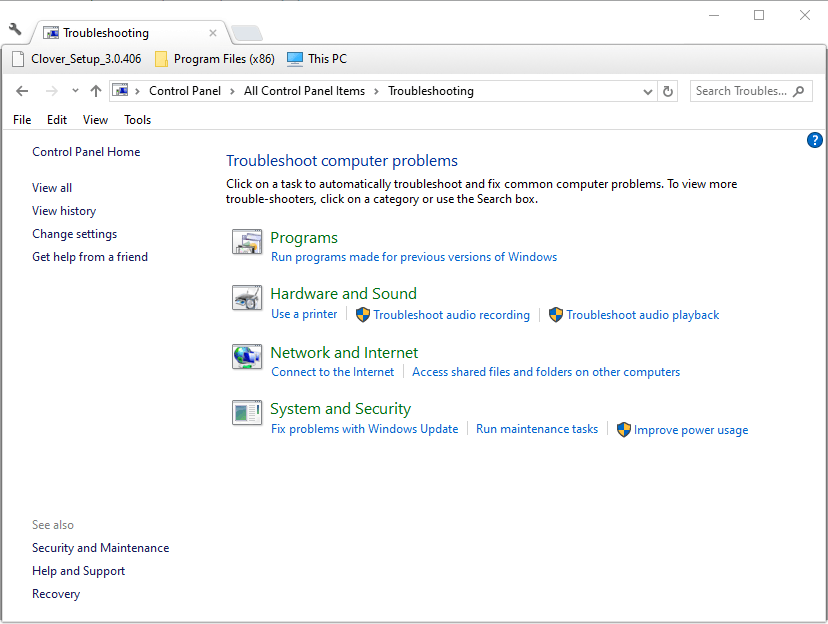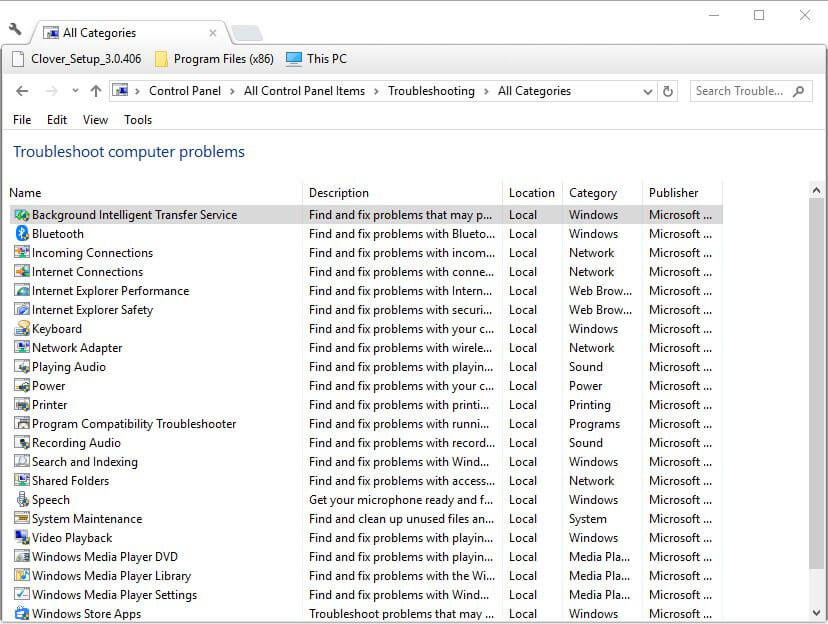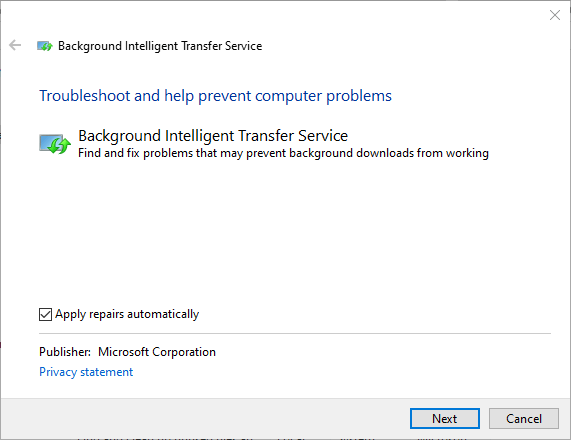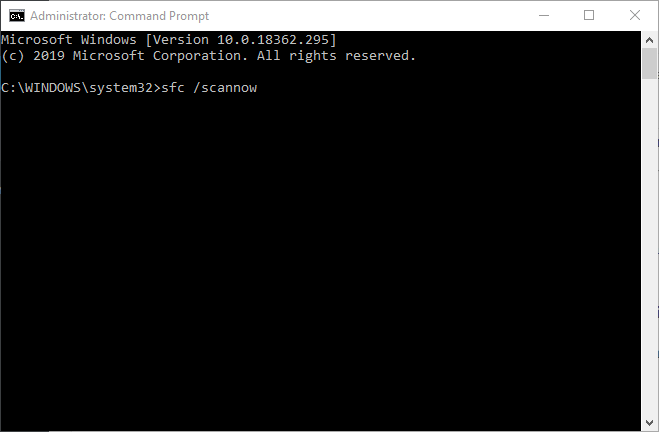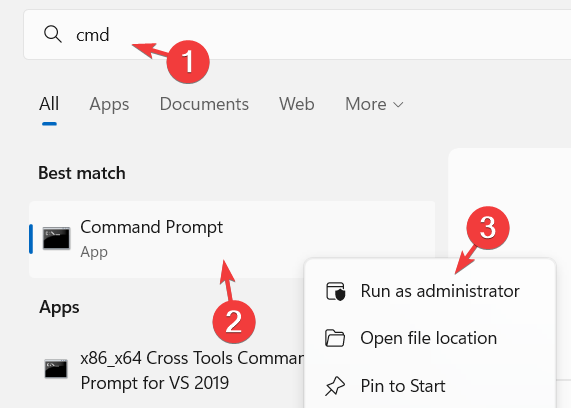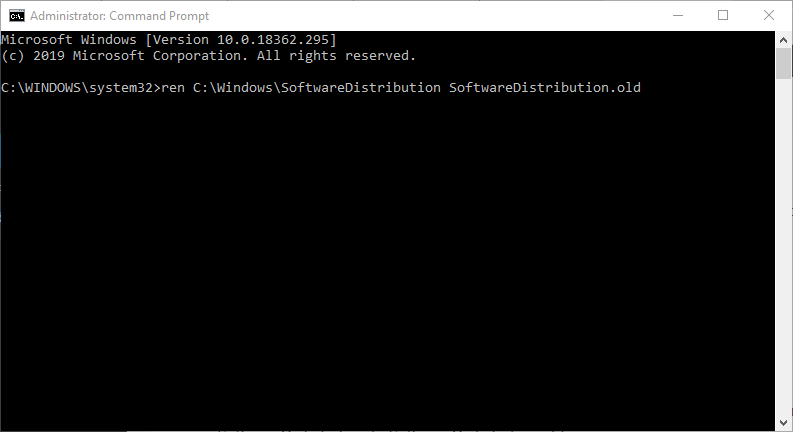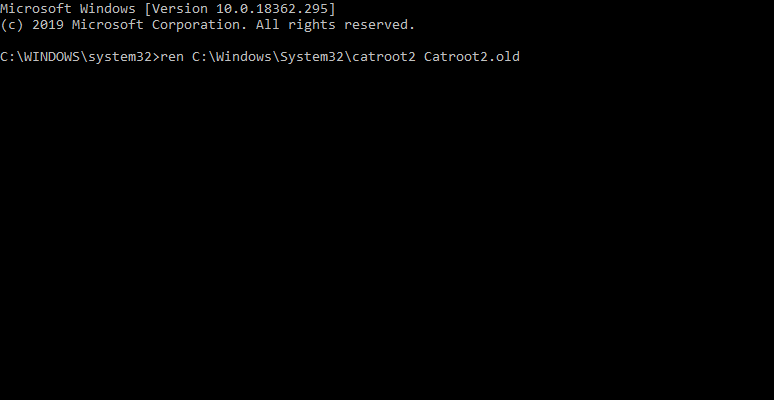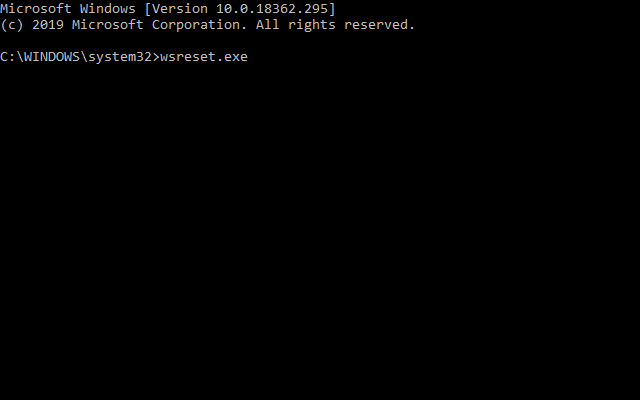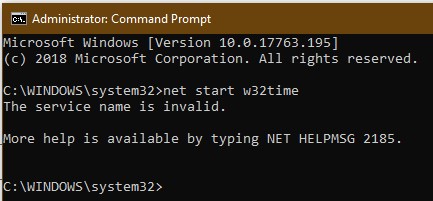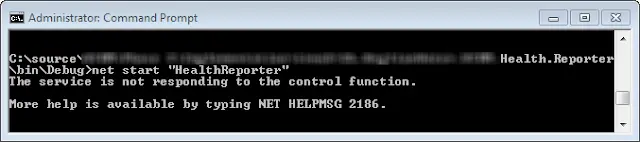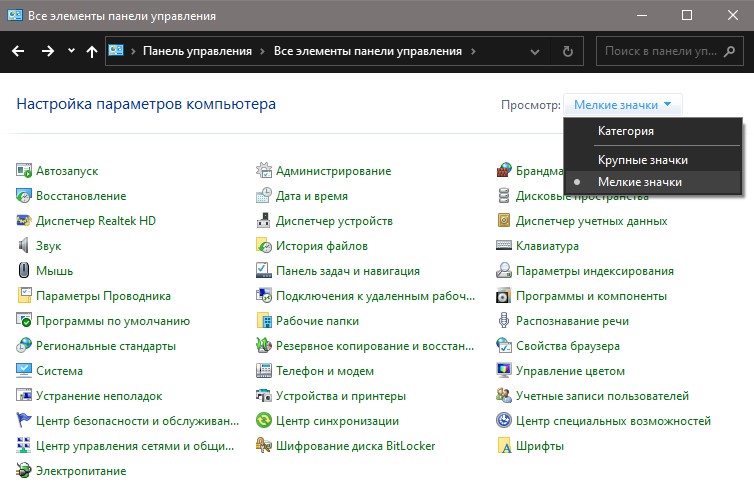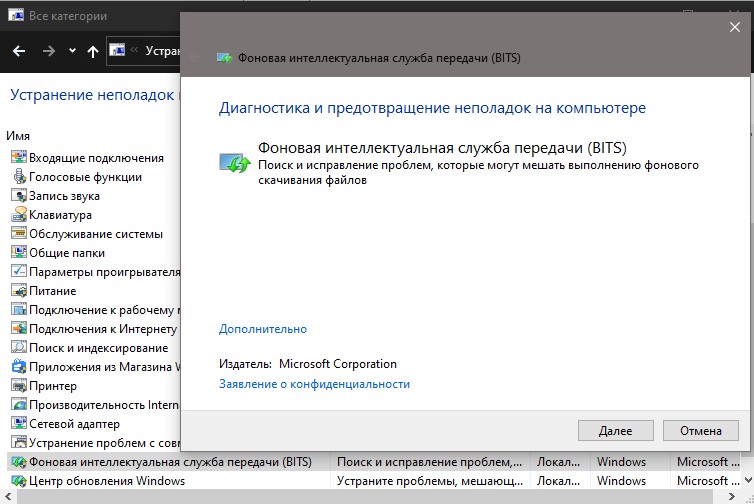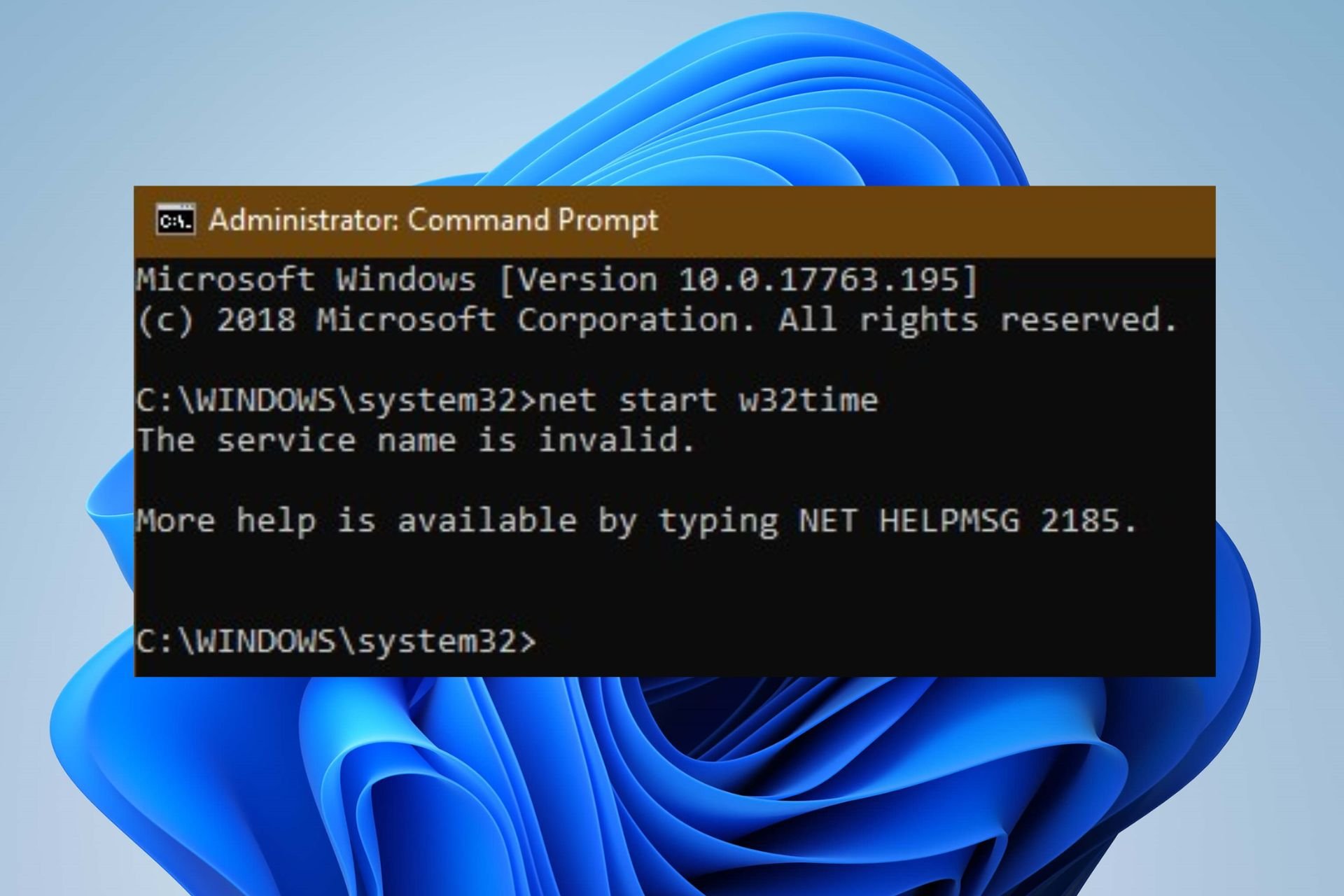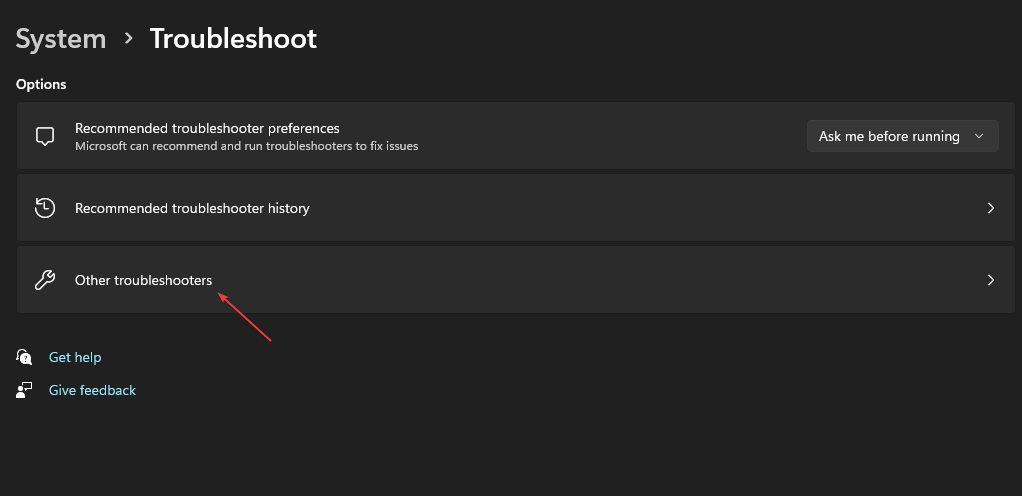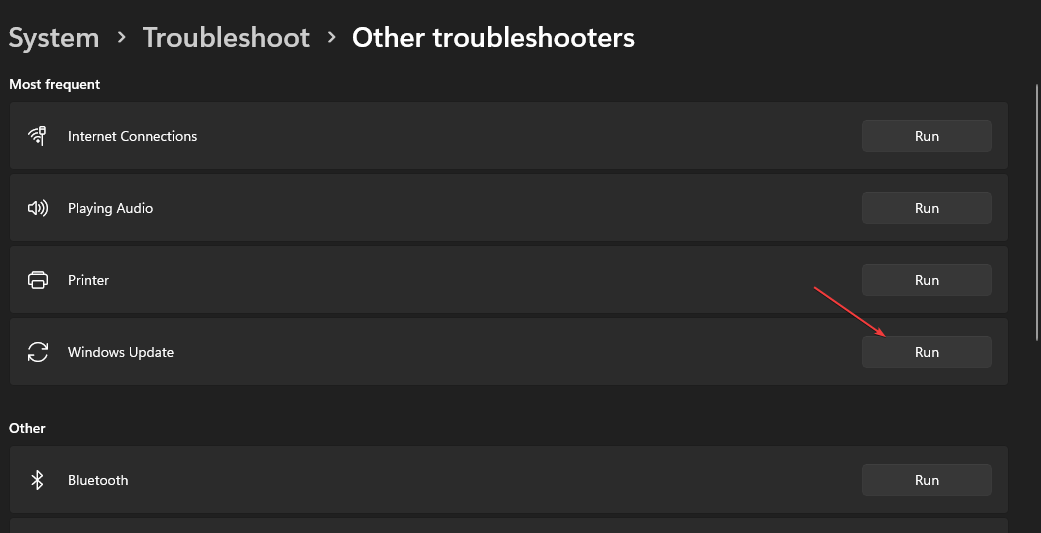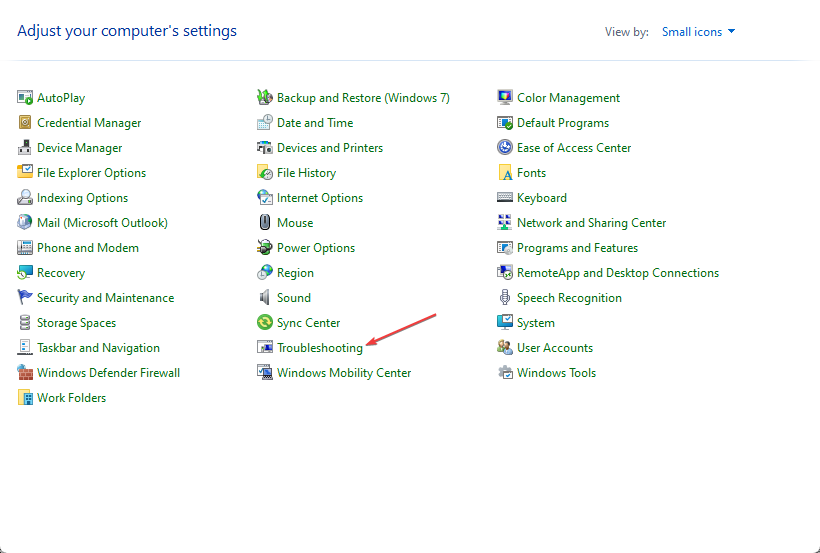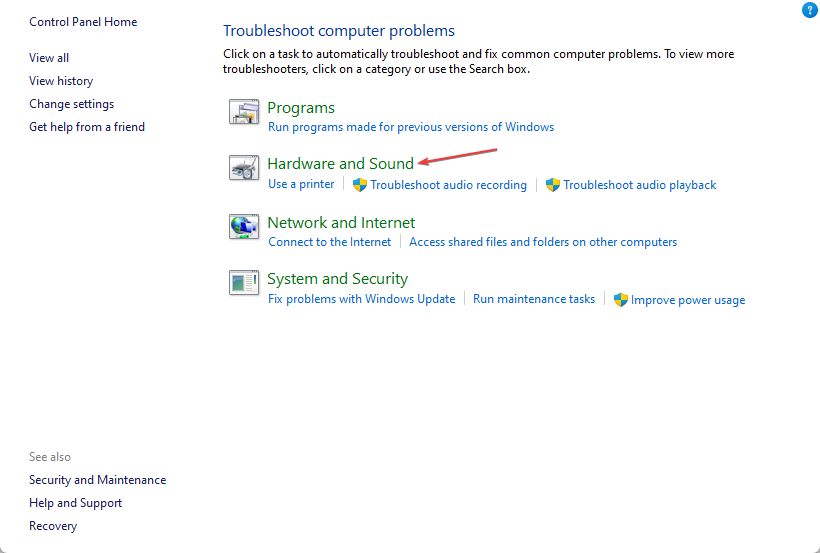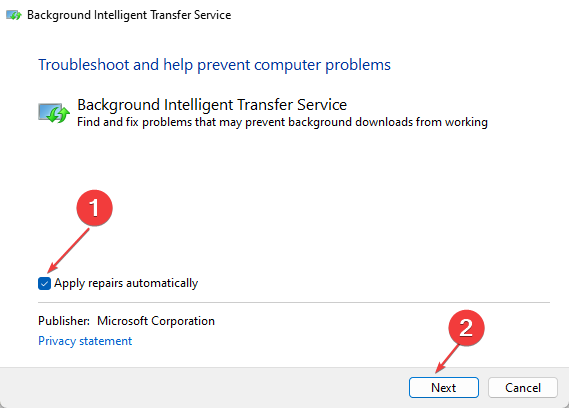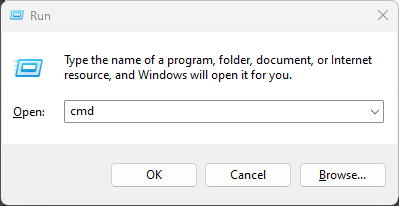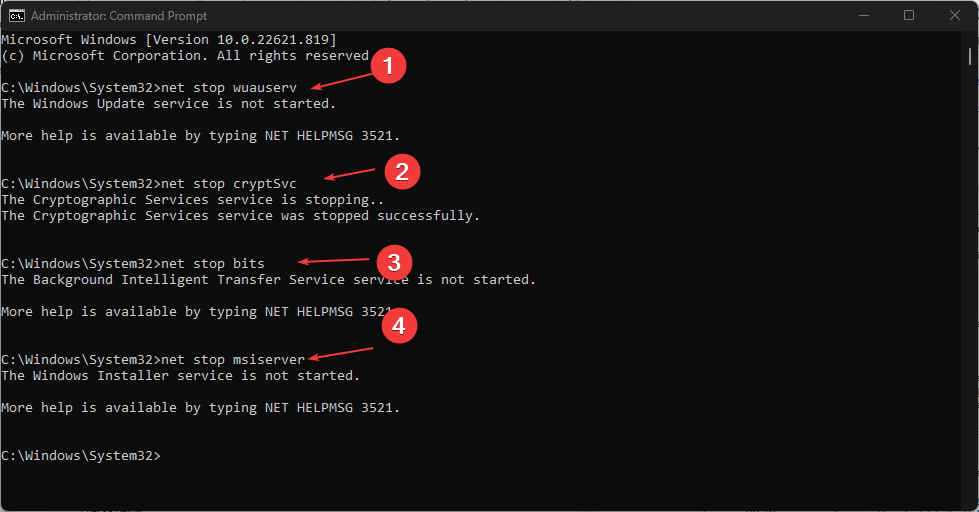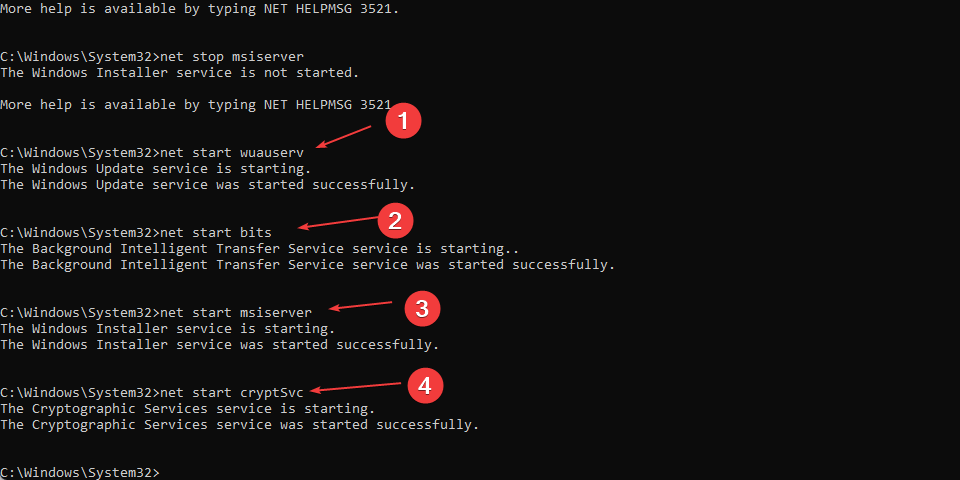Check the status of the BITS service first to get a clear overview.
by Matthew Adams
Matthew is a freelancer who has produced a variety of articles on various topics related to technology. His main focus is the Windows OS and all the things… read more
Updated on October 26, 2022
Reviewed by
Vlad Turiceanu
Passionate about technology, Windows, and everything that has a power button, he spent most of his time developing new skills and learning more about the tech world. Coming… read more
- The NET HELPMSG 2182 error is a direct consequence of an unsolved problem with the BITS service.
- Check the status of the Background Intelligent Transfer Service or go ahead and use the dedicated troubleshooter.
- We also include a tool that will automatically perform the checks for you, so make sure you check it out.
XINSTALL BY CLICKING THE DOWNLOAD FILE
This software will repair common computer errors, protect you from file loss, malware, hardware failure and optimize your PC for maximum performance. Fix PC issues and remove viruses now in 3 easy steps:
- Download Restoro PC Repair Tool that comes with Patented Technologies (patent available here).
- Click Start Scan to find Windows issues that could be causing PC problems.
- Click Repair All to fix issues affecting your computer’s security and performance
- Restoro has been downloaded by 0 readers this month.
The NET HELPMSG 2182 error arises for some users when trying to update Windows 10 or install new MS Store apps.
The full error message states Problem with BITS service: The requested service has already been started. System.Management.Automation.RemoteException More help is available by typing NET HELPMSG 2182. System.Management.Automation.RemoteException
Thus, this issue usually pertains to the BITS (Background Intelligent Transfer Service) that assists update downloads from Microsoft servers.
Naturally, one of the first things to do is check the status of the Background Intelligent Transfer Service.
- To do this, simply type services.msc in the search area and open the Services app.
- Locate the BITS Service and make sure its Startup type is set to Manual.
- Also, check the Status column and restart or start it should it be stopped.
Users can’t get Windows apps or updates when the NET HELPMSG 2182. system.management.automation.remoteexception error arises. If you encounter this issue, make sure you use our solutions below.
How do I fix the NET HELPMSG 2182 error in Windows 10?
- How do I fix the NET HELPMSG 2182 error in Windows 10?
- 1. Run the Windows Update troubleshooter
- 2. Run the BITS troubleshooter
- 3. Use a system repair software
- 4. Run a System File Checker scan
- 5. Restart the Windows Update process
- 6. Reset the Microsoft Store cache
1. Run the Windows Update troubleshooter
- Press the Windows key + S keyboard shortcut to open Settings.
- Select Update and Security.
- Then you can click Troubleshoot from the left pane.
- Select Windows Update and click Run the troubleshooter to launch it.
- Then you can go through the Windows Update troubleshooter for potential fixes.
First, we will show you how to use the Windows Update troubleshooter, which can fix numerous update issues. This is a Windows built-in troubleshooting tool that can help you solve numerous issues.
2. Run the BITS troubleshooter
- To open the BITS troubleshooter, press the Windows + R keyboard shortcut.
- Enter Control Panel in the Open box, and select the OK option.
- Click Troubleshooting to open the Control Panel applet shown directly below.
- Click View all on the left of the window to open the list of troubleshooters.
- Then click Background Intelligent Transfer Service to open that troubleshooter.
- Click Advanced to select the Apply repairs automatically option, and then press the Next button.
The Background Intelligent Transfer Service troubleshooter can fix BITS issues, which is what some users need to do to resolve the NET HELPMSG 2182 error.
- WHEA Internal Error: Fix it Using These 9 Quick Methods
- Windows Update Error 80200053: 4 Quick Fixes
- Your Computer Could Not Connect to Another Console Session [Fixed]
3. Use a system repair software
Even though you can always repair your system manually by following detailed guides on the topic, having good PC repair software at your disposal can simplify the entire process considerably.
Moreover, it can prevent your PC from encountering other similar issues in the future.
Restoro is a complex Windows system repair solution that scans your PC for various issues and fixes all critical system files and registry errors, as well as the damage left by viruses (not antivirus software). With a few clicks, the program frees up space on your disk and restores all compromised Windows settings to their default value.
Here’s how you can perform this action:
- Download and install Restoro.
- Launch Restoro.
- Wait for it to find any system stability issues and possible malware infections.
- Press Start Repair.
- Restart your PC for all the changes to take effect.
Restoro’s technology replaces severely damaged Windows system files with clean, up-to-date ones from its secure online database. You can allow it to perform this action without harming your user data.
This the ideal all-in-one tool for fixing Windows errors, PC crashes, or registry issues. It can boost the performance of your device and make it more secure within a few minutes.
⇒ Get Restoro
Disclaimer: This program needs to be upgraded from the free version in order to perform some specific actions.
4. Run a System File Checker scan
- Type cmd in the Windows search bar.
- Select the Command Prompt (Admin) option to launch an elevated Prompt window.
- Before initiating the SFC scan, enter the following command in the Command Prompt and press Return to fix Windows 10 image corruptions.
DISM /Online /Cleanup-Image /RestoreHealth - Enter sfc /scannow and press Return to run the System File Checker scan, which might take about half an hour or longer.
- Restart the desktop or laptop if the SFC scan does repair system files.
System File Checker scans can fix BITS errors and corrupted system files. It is another great Windows built-in troubleshooting tool you can use for various issues.
If the SFC scan stops completely on your PC before repairing the files, you can fix the problem by following the right methods.
5. Restart the Windows Update process
1. Press the Windows key and type cmd in the search box.
2. Right-click on the result for Command Prompt and select Run as Administrator.
Some PC issues are hard to tackle, especially when it comes to corrupted repositories or missing Windows files. If you are having troubles fixing an error, your system may be partially broken.
We recommend installing Restoro, a tool that will scan your machine and identify what the fault is.
Click here to download and start repairing.
3. Input the following commands (and press Enter after entering each one) to turn off Windows Update:
net stop wuauserv
net stop cryptSvc
net stop bits
net stop msiserver
4. Next, input the below command and press Enter. That command will rename SoftwareDistribution to SoftwareDistribution.old:
C:WindowsSoftwareDistribution SoftwareDistribution.old
5. Then type the next command and press Enter: ren C:WindowsSystem32catroot2 Catroot2.old
6. To restart Windows Update, input the commands below separately, and press Enter after each one:
net start wuauserv
net stop cryptSvc
net stop bits
net stop msiserver
Restarting Windows Update might fix that service and the NET HELPMSG 2182 error. To do this, follow the steps above closely in exact order. You only need to use Command Prompt with administrator rights.
On a side note, these steps will also help if you’re having trouble with the Windows Update service itself.
6. Reset the Microsoft Store cache
- Enter Command Prompt in Windows 10’s search box.
- Right-click Command Prompt to select its Run as administrator context menu option.
- Then enter wsreset.exe in the Command Prompt window, and press the Return button.
- Restart Windows after clearing the MS Store cache.
This resolution is more specifically for users who need to fix the NET HELPMSG 2182 error for MS Store. Sign out of the MS Store before clearing its cache.
If you notice that Microsoft Store is not loading, be sure to tackle the issue with confidence (as always, we got your back!).
The resolutions above have fixed the NET HELPMSG 2182 error for some users. So, they are the most probable fixes for the issue.
If you have any other suggestions that we should include here, please write us a comment below.
Still having issues? Fix them with this tool:
SPONSORED
If the advices above haven’t solved your issue, your PC may experience deeper Windows problems. We recommend downloading this PC Repair tool (rated Great on TrustPilot.com) to easily address them. After installation, simply click the Start Scan button and then press on Repair All.
Newsletter
Check the status of the BITS service first to get a clear overview.
by Matthew Adams
Matthew is a freelancer who has produced a variety of articles on various topics related to technology. His main focus is the Windows OS and all the things… read more
Updated on October 26, 2022
Reviewed by
Vlad Turiceanu
Passionate about technology, Windows, and everything that has a power button, he spent most of his time developing new skills and learning more about the tech world. Coming… read more
- The NET HELPMSG 2182 error is a direct consequence of an unsolved problem with the BITS service.
- Check the status of the Background Intelligent Transfer Service or go ahead and use the dedicated troubleshooter.
- We also include a tool that will automatically perform the checks for you, so make sure you check it out.
XINSTALL BY CLICKING THE DOWNLOAD FILE
This software will repair common computer errors, protect you from file loss, malware, hardware failure and optimize your PC for maximum performance. Fix PC issues and remove viruses now in 3 easy steps:
- Download Restoro PC Repair Tool that comes with Patented Technologies (patent available here).
- Click Start Scan to find Windows issues that could be causing PC problems.
- Click Repair All to fix issues affecting your computer’s security and performance
- Restoro has been downloaded by 0 readers this month.
The NET HELPMSG 2182 error arises for some users when trying to update Windows 10 or install new MS Store apps.
The full error message states Problem with BITS service: The requested service has already been started. System.Management.Automation.RemoteException More help is available by typing NET HELPMSG 2182. System.Management.Automation.RemoteException
Thus, this issue usually pertains to the BITS (Background Intelligent Transfer Service) that assists update downloads from Microsoft servers.
Naturally, one of the first things to do is check the status of the Background Intelligent Transfer Service.
- To do this, simply type services.msc in the search area and open the Services app.
- Locate the BITS Service and make sure its Startup type is set to Manual.
- Also, check the Status column and restart or start it should it be stopped.
Users can’t get Windows apps or updates when the NET HELPMSG 2182. system.management.automation.remoteexception error arises. If you encounter this issue, make sure you use our solutions below.
How do I fix the NET HELPMSG 2182 error in Windows 10?
- How do I fix the NET HELPMSG 2182 error in Windows 10?
- 1. Run the Windows Update troubleshooter
- 2. Run the BITS troubleshooter
- 3. Use a system repair software
- 4. Run a System File Checker scan
- 5. Restart the Windows Update process
- 6. Reset the Microsoft Store cache
1. Run the Windows Update troubleshooter
- Press the Windows key + S keyboard shortcut to open Settings.
- Select Update and Security.
- Then you can click Troubleshoot from the left pane.
- Select Windows Update and click Run the troubleshooter to launch it.
- Then you can go through the Windows Update troubleshooter for potential fixes.
First, we will show you how to use the Windows Update troubleshooter, which can fix numerous update issues. This is a Windows built-in troubleshooting tool that can help you solve numerous issues.
2. Run the BITS troubleshooter
- To open the BITS troubleshooter, press the Windows + R keyboard shortcut.
- Enter Control Panel in the Open box, and select the OK option.
- Click Troubleshooting to open the Control Panel applet shown directly below.
- Click View all on the left of the window to open the list of troubleshooters.
- Then click Background Intelligent Transfer Service to open that troubleshooter.
- Click Advanced to select the Apply repairs automatically option, and then press the Next button.
The Background Intelligent Transfer Service troubleshooter can fix BITS issues, which is what some users need to do to resolve the NET HELPMSG 2182 error.
- WHEA Internal Error: Fix it Using These 9 Quick Methods
- Windows Update Error 80200053: 4 Quick Fixes
- Your Computer Could Not Connect to Another Console Session [Fixed]
- Video Dxgkrnl Fatal Error: What Is It & How to Fix It [9 Tips]
3. Use a system repair software
Even though you can always repair your system manually by following detailed guides on the topic, having good PC repair software at your disposal can simplify the entire process considerably.
Moreover, it can prevent your PC from encountering other similar issues in the future.
Restoro is a complex Windows system repair solution that scans your PC for various issues and fixes all critical system files and registry errors, as well as the damage left by viruses (not antivirus software). With a few clicks, the program frees up space on your disk and restores all compromised Windows settings to their default value.
Here’s how you can perform this action:
- Download and install Restoro.
- Launch Restoro.
- Wait for it to find any system stability issues and possible malware infections.
- Press Start Repair.
- Restart your PC for all the changes to take effect.
Restoro’s technology replaces severely damaged Windows system files with clean, up-to-date ones from its secure online database. You can allow it to perform this action without harming your user data.
This the ideal all-in-one tool for fixing Windows errors, PC crashes, or registry issues. It can boost the performance of your device and make it more secure within a few minutes.
⇒ Get Restoro
Disclaimer: This program needs to be upgraded from the free version in order to perform some specific actions.
4. Run a System File Checker scan
- Type cmd in the Windows search bar.
- Select the Command Prompt (Admin) option to launch an elevated Prompt window.
- Before initiating the SFC scan, enter the following command in the Command Prompt and press Return to fix Windows 10 image corruptions.
DISM /Online /Cleanup-Image /RestoreHealth - Enter sfc /scannow and press Return to run the System File Checker scan, which might take about half an hour or longer.
- Restart the desktop or laptop if the SFC scan does repair system files.
System File Checker scans can fix BITS errors and corrupted system files. It is another great Windows built-in troubleshooting tool you can use for various issues.
If the SFC scan stops completely on your PC before repairing the files, you can fix the problem by following the right methods.
5. Restart the Windows Update process
1. Press the Windows key and type cmd in the search box.
2. Right-click on the result for Command Prompt and select Run as Administrator.
Some PC issues are hard to tackle, especially when it comes to corrupted repositories or missing Windows files. If you are having troubles fixing an error, your system may be partially broken.
We recommend installing Restoro, a tool that will scan your machine and identify what the fault is.
Click here to download and start repairing.
3. Input the following commands (and press Enter after entering each one) to turn off Windows Update:
net stop wuauserv
net stop cryptSvc
net stop bits
net stop msiserver
4. Next, input the below command and press Enter. That command will rename SoftwareDistribution to SoftwareDistribution.old:
C:WindowsSoftwareDistribution SoftwareDistribution.old
5. Then type the next command and press Enter: ren C:WindowsSystem32catroot2 Catroot2.old
6. To restart Windows Update, input the commands below separately, and press Enter after each one:
net start wuauserv
net stop cryptSvc
net stop bits
net stop msiserver
Restarting Windows Update might fix that service and the NET HELPMSG 2182 error. To do this, follow the steps above closely in exact order. You only need to use Command Prompt with administrator rights.
On a side note, these steps will also help if you’re having trouble with the Windows Update service itself.
6. Reset the Microsoft Store cache
- Enter Command Prompt in Windows 10’s search box.
- Right-click Command Prompt to select its Run as administrator context menu option.
- Then enter wsreset.exe in the Command Prompt window, and press the Return button.
- Restart Windows after clearing the MS Store cache.
This resolution is more specifically for users who need to fix the NET HELPMSG 2182 error for MS Store. Sign out of the MS Store before clearing its cache.
If you notice that Microsoft Store is not loading, be sure to tackle the issue with confidence (as always, we got your back!).
The resolutions above have fixed the NET HELPMSG 2182 error for some users. So, they are the most probable fixes for the issue.
If you have any other suggestions that we should include here, please write us a comment below.
Still having issues? Fix them with this tool:
SPONSORED
If the advices above haven’t solved your issue, your PC may experience deeper Windows problems. We recommend downloading this PC Repair tool (rated Great on TrustPilot.com) to easily address them. After installation, simply click the Start Scan button and then press on Repair All.
Newsletter
In this post we’ll discuss on how to fix Net Helpmsg 2185 and Net Helpmsg 2186 that shows up on windows. These errors can show up in all the Windows version, from Windows XP to Windows 10, it’s even more popular on older Windows versions. Let’s take a look the two errors separately and how to fix them on your Windows machine.
Net Helpmsg 2185 and Net Helpmsg 2186
Net Helpmsg 2185
This error can show up on different instances. The Net Helpmsg 2185 can show up when Sterling B2B Integrator installation failed on windows server. The InstallSI.log will show line of errors and the error displayed reads as “More help is available by typing NET HELPMSG 2185. The service name is invalid”
Symptom
After installation has finished the instance will not start.
Potential cause
Hardware requirements aren’t met.
How to fix the problem?
- Hardware configuration for the server has to be reviewed, in most cases when you see the NET HELPMSG 2185, they’re not configured properly.
- If you received the error during update, you need to troubleshoot for update problems.
- Create password for the user, this is a simple fix that have solved the problem for some users. If you’re receiving the Net helpmsg 2185 and you haven’t created a password for the user, you should set one and then login to run the instance, you might get lucky.
Net Helpmsg 2185
Let’s move on to the next error.
Net Helpmsg 2186
This error is almost related to the previous one, this error occurs when the service isn’t responding to control function. It will just say “More help is available by typing Net Helpmsg 2186” in the error message.
The error message reads as “The service is not responding to the control function. More help is available by typing NET HELPMSG 2186”.
How to fix the problem
There are some files that need to be checked to see if they’re missing, and if you can’t locate them, they need to be added. These files are:
- bat
- dll
- cmd
Copy the files from a good server that’s working and paste them on to the server that’s not working properly. The NET HELPMSG2186 error will be fixed especially if it’s related PBX, it should be able to run successfully by now.
The second fix is upgrading Windows collector. This is applicable for Windows 10 after 1903 feature update. If you’re receiving the error in such case, you should upgrade the collector from command line to the latest version, or if you’re using the latest version, you can consider using older version to see if it might work. You can download easily by searching online.
Se also:
- Run time error 429
- Ho to Fix Run Time Error 216
- The application was unable to start
After downloading the collector executable file, you should upgrade by using cmd.exe or PowerShell. The command to run is: SumoCollector.exe -console -q
Once you upgrade the collector, it will start automatically to resume ingestion.
Net Helpmsg 2186
Conclusion
These are so far some of the known solutions to Net Helpmsg 2185 And Net Helpmsg 2186. Let us know if any of the fixes have worked for you in the comments or if you would like to share more solutions that aren’t listed with our community.
Ошибка NET HELPMSG 2182 возникает у некоторых пользователей при попытке обновить Windows 10 или установить новые приложения MS Store.
В полном сообщении об ошибке говорится : «Проблема со службой BITS: запрошенная служба уже запущена». Чтобы получить дополнительную справку, введите NET HELPMSG 2182.
Таким образом, эта проблема обычно связана с BITS (фоновой интеллектуальной службой передачи), которая помогает загружать обновления с серверов Microsoft.
Пользователи не могут получать приложения или обновления Windows, когда возникает ошибка NET HELPMSG 2182. Однако, если вы столкнулись с этой проблемой, используйте наши решения и решите эту проблему.
Как исправить ошибку NET HELPMSG 2182 в Windows 10?
1. Запустите средство устранения неполадок Центра обновления Windows.
- Нажмите сочетание клавиш Windows + S, чтобы открыть настройки.
- Выберите Обновление и безопасность.
- Затем вы можете нажать «Устранение неполадок» на левой панели.
- Выберите Центр обновления Windows и нажмите «Запустить средство устранения неполадок«, чтобы запустить его.
- Затем вы можете просмотреть средство устранения неполадок Центра обновления Windows для возможных исправлений.
Во-первых, мы попытаемся запустить средство устранения неполадок Центра обновления Windows, которое может исправить многочисленные проблемы с обновлением. Это встроенный в Windows инструмент устранения неполадок, который может помочь вам решить множество проблем.
2. Запустите средство устранения неполадок BITS.
- Чтобы открыть средство устранения неполадок BITS, нажмите сочетание клавиш Windows +. R
- Войдите в «Панель управления» в поле « Открыть» и выберите вариант « ОК ».
- Нажмите «Устранение неполадок», чтобы открыть апплет панели управления, показанный непосредственно ниже.
- Нажмите Просмотреть все в левой части окна, чтобы открыть список средств устранения неполадок.
- Затем нажмите «Фоновая интеллектуальная служба передачи», чтобы открыть это средство устранения неполадок.
- Нажмите «Дополнительно«, чтобы выбрать параметр «Применить ремонт автоматически«, а затем нажмите кнопку «Далее».
Средство устранения неполадок фоновой интеллектуальной службы передачи может устранить проблемы с BITS, что необходимо сделать некоторым пользователям для устранения ошибки NET HELPMSG 2182.
3. Запустите проверку системных файлов
- Введите cmd в строке поиска Windows.
- Выберите параметр « Командная строка (администратор) », чтобы открыть окно приглашения с повышенными привилегиями.
- Перед запуском сканирования SFC введите следующую команду в командной строке и нажмите клавишу «Ввод», чтобы исправить повреждения образа Windows 10.
DISM /Online /Cleanup-Image /RestoreHealth - Введите sfc /scannow и нажмите клавишу «Ввод», чтобы запустить проверку системных файлов, которая может занять около получаса или дольше.
- Перезагрузите настольный компьютер или ноутбук, если сканирование SFC восстанавливает системные файлы.
Сканирование средства проверки системных файлов может исправить ошибки BITS и поврежденные системные файлы. Это еще один отличный встроенный в Windows инструмент для устранения неполадок, который вы можете использовать для решения различных проблем.
Если сканирование SFC полностью останавливается на вашем ПК до восстановления файлов, вы можете решить проблему, следуя правильным методам.
4. Перезапустите процесс Центра обновления Windows.
- Выберите Командная строка (Администратор), чтобы запустить эту утилиту командной строки.
- Введите следующие команды (и нажимайте Enter после ввода каждой), чтобы отключить Центр обновления Windows:
net stop wuauserv
net stop cryptSvc
net stop bits
net stop msiserver - Затем введите приведенную ниже команду ren и нажмите Enter. Эта команда переименует SoftwareDistribution в SoftwareDistribution.old.
C:WindowsSoftwareDistribution SoftwareDistribution.old - Затем введите следующую команду и нажмите Enter:
ren C:WindowsSystem32catroot2 Catroot2.old - Чтобы перезапустить Центр обновления Windows, введите приведенные ниже команды по отдельности:
net start wuauserv
net stop cryptSvc
net stop bits
net stop msiserver
Перезапуск Центра обновления Windows может исправить эту службу и ошибку NET HELPMSG 2182. Для этого выполните шаги, описанные выше, в точном порядке.
5. Сбросьте кэш Магазина Microsoft.
- Введите командную строку в поле поиска Windows 10.
- Щелкните правой кнопкой мыши командную строку, чтобы выбрать пункт контекстного меню « Запуск от имени администратора ».
- Затем введите wsreset.exe в окне командной строки и нажмите кнопку «Возврат».
- Перезагрузите Windows после очистки кеша MS Store.
Это решение предназначено для пользователей, которым необходимо исправить ошибку NET HELPMSG 2182 для MS Store. Выйдите из MS Store перед очисткой кэша.
Приведенные выше решения исправили ошибку NET HELPMSG 2182 для некоторых пользователей. Таким образом, они являются наиболее вероятными решениями проблемы.
Если у вас есть какие-либо другие предложения, которые мы должны включить сюда, пожалуйста, напишите нам комментарий ниже.
Когда пользователь запускает устранение неполадок центра обновления, то увидит предупреждение «Затребованная служба уже запущена. Дополнительные сведения можно получить, наберите NET HELPMSG 2182«. Ошибка NET HELPMSG 2182 возникает при попытке обновить Windows 10 или открытии Microsoft Store.
Виновником ошибки NET HELPMSG 2182, когда служба BITS дает сбой, может быть корявое обновление, служба дала сбой или повреждение системных файлов.
Исправить ошибку NET HELPMSG 2182 службы BITS в Windows 10
В этом руководстве о том, как исправить ошибку NET HELPMSG 2182 в Windows 10, когда служба BITS уже запущена.
1. Устранения неполадок BITS
Наберите в поиске в меню пуск «Панель задач» и выберите «Мелкие значки«. Далее нажмите на «Устранение неполадок«. В левом столбце нажмите на «Просмотр всех категорий«.
В списке найдите «Фоновая интеллектуальная служба передачи BITS» и нажмите по ней дважды, чтобы автоматически исправить её.
2. Проверка системных файлов
Если выше способ не помог, то высока вероятность повреждения системных файлов. Запустите командную строку от имени администратора и введите ниже две команды по порядку, которые автоматически найдут и исправят sys файлы.
sfc /scannow DISM /Online /Cleanup-Image /RestoreHealth
3. Перезапуск центра обновления
Сбросим центр обновления по умолчанию, так как старые обновления могут конфликтовать с версиями файлов. Для этого запуcтите командную строку от имени администратора и введите ниже команды по порядку, нажимая Enter после каждой.
Остановим службы, чтобы не мешали нам
net stop wuauservnet stop cryptSvcnet stop bitsnet stop msiserver
Сбросим папки обновления при помощи создания новых
1. ren C:WindowsSoftwareDistribution SoftwareDistribution.old 2. ren C:WindowsSystem32catroot2 Catroot2.old
Запускаем обратно службы
net start wuauservnet start cryptSvcnet start bitsnet start msiserver
4. Сброс кэша Mcirosoft Store
Если ошибка при установке или открытии Microsoft Store, то сбросим кэш приложения. Запустите командную строку от имени администратора и введите:
wsreset.exe
Смотрите еще:
- Интернет-служба устранения неполадок Windows отключена
- Произошла неустранимая ошибка при выполнении программы sysprep
- Обнаружена потенциальная ошибка базы данных Центра обновления Windows
- Как удалить обновления Windows 10 и откатить к предыдущим
- Исправить ошибки в Центре Обновления Windows 10
[ Telegram | Поддержать ]
Try these solutions if you encounter NET HELPMSG 2185
by Henderson Jayden Harper
Passionate about technology, Crypto, software, Windows, and everything computer-related, he spends most of his time developing new skills and learning more about the tech world. He also enjoys… read more
Published on November 11, 2022
Reviewed by
Alex Serban
After moving away from the corporate work-style, Alex has found rewards in a lifestyle of constant analysis, team coordination and pestering his colleagues. Holding an MCSA Windows Server… read more
- The NET HELPMSG 2185 error can occur due to a couple of reasons.
- Issues with the BITS service can cause problems during updates, resulting in errors.
- Restarting the Windows Update process can fix the NET HELPMSG 2185 error.
XINSTALL BY CLICKING THE DOWNLOAD FILE
This software will repair common computer errors, protect you from file loss, malware, hardware failure and optimize your PC for maximum performance. Fix PC issues and remove viruses now in 3 easy steps:
- Download Restoro PC Repair Tool that comes with Patented Technologies (patent available here).
- Click Start Scan to find Windows issues that could be causing PC problems.
- Click Repair All to fix issues affecting your computer’s security and performance
- Restoro has been downloaded by 0 readers this month.
Running some services on Windows may encounter issues and prompt several error codes. Error codes like NET HELPMSG 2185 is an errors that can appear for many reasons. Likewise, the NET HELPMSG 2182 error can occur on Windows due to BITS Service activities.
What does NET HELPMSG 2185 mean?
The NET HELPMSG command on Windows decodes error messages. Depending on the Windows service prompting, it can be attributed to many codes, such as NET HELPMSG 2191, 3534, and 3523.
However, the NET HELPMSG 2185 error message on Windows indicates an issue with your Windows service. It is mainly related to Windows update issues and can occur in different instances.
Furthermore, the error is common to every Windows version ranging from Windows XP to Windows 11. The complete error message appears as More help is available by typing NET HELPMSG 2185. The service name is invalid.
Consequently, users won’t be able to get Windows apps or updates when the NET HELPMSG 2185 error arises.
What causes the NET HELPMSG 2185?
Windows users can encounter the NET HELPMSG 2185 error in various instances, and it can be due to numerous issues. However, some common causes of the error are:
- Issues with Windows Update service – When the BITS (Background Intelligent Transfer Service) that assists update downloads from Microsoft servers is not working, it’ll result in the NET HELPMSG 2185 error.
- Corrupted system files – Corrupted system files on your PC may cause the Windows Update service not working, resulting in errors. It impedes the activities of the services running on your PC.
Readers should note that the causes may vary in different situations. However, you can follow the solutions below to fix the error.
How do I fix the NET HELPMSG 2185?
Before proceeding with any advanced troubleshooting for the error, go through the preliminary checks below:
- Make sure you connect to a stable and fast network connection.
- Turn off background apps on your computer.
- Restart Windows in Safe Mode and check if the error persists.
Some PC issues are hard to tackle, especially when it comes to corrupted repositories or missing Windows files. If you are having troubles fixing an error, your system may be partially broken.
We recommend installing Restoro, a tool that will scan your machine and identify what the fault is.
Click here to download and start repairing.
If you’re unable to fix the error, proceed with the solutions provided below:
1. Run the Windows Update troubleshooter
- Press Windows + I key to open the Settings app.
- Click System and select Troubleshoot.
- Click Other troubleshooters.
- Select Windows Update and click Run to initiate the Windows Update troubleshooter.
Follow the on-screen prompts to complete the troubleshooting process.
The troubleshooter will help you detect and fix issues prompting the Windows update error on your PC.
You can check how to use the Windows Update troubleshooter in Windows 10/11 if you have issues with the steps above.
- How to Change Real Time Update Speed in Task Manager
- How to Check Your Windows Experience Index on Windows 11
- How to Password Protect Zip Files in Windows 11 [3 Tips]
2. Run the BITS troubleshooter (Background Intelligent Transfer Service)
- Left-click the Start button, type Control Panel in the text box, and select the OK button.
- Click on Troubleshooting.
- Expand Hardware and Sound.
- Click on Background Intelligent Transfer Service to launch the troubleshooter.
- Click Advanced to select the Apply repairs automatically option, then press the Next button.
- Then close the troubleshooter after the process is complete or apply the fix.
Running the Background Intelligent Transfer Service troubleshooter will fix BITS issues affecting the Windows service and fix the errors.
3. Restart the Windows Update process
- Press Windows + R keys to prompt the Run dialog box, type cmd, and then press Ctrl + Shift + ENTER to launch an elevated Command Prompt.
- Input the following consecutively and press ENTER after each to stop Windows update services:
net stop wuauservnet stop cryptSvcnet stop bitsnet stop msiserver - Input the command below to rename the SoftwareDistribution and press ENTER:
C:WindowsSoftwareDistribution SoftwareDistribution.old - Type the command below and press ENTER:
ren C:WindowsSystem32catroot2 Catroot2.old - Run the command below to enable the earlier disabled services:
net start wuauservnet start cryptSvcnet start bitsnet start msiserver - Restart your computer and check if the issue persists.
Restarting the Windows Update service can fix problems and corrupt files affecting its processes.
Nevertheless, you can read more about how to fix Windows Update Service registration missing or corrupt on your PC.
We recommend you read how to delete the Software Distribution folder on your PC if renaming it doesn’t work.
Do not hesitate to use the comments section if you have further queries. Also, we entertain other questions and suggestions.
Still having issues? Fix them with this tool:
SPONSORED
If the advices above haven’t solved your issue, your PC may experience deeper Windows problems. We recommend downloading this PC Repair tool (rated Great on TrustPilot.com) to easily address them. After installation, simply click the Start Scan button and then press on Repair All.
Newsletter
☑️ Как исправить ошибки NET HELPMSG 2182, 2185, 3521, 2250, 3534
– Обзоры Новости
- NET HELPMSG ошибка 2182 появляется из-за проблем с фоновой интеллектуальной службой передачи, которая загружает обновления с серверов Microsoft.
- Чтобы найти решение, вы можете попробовать запустить специальное встроенное средство устранения неполадок Windows.
- Если проблема со службой BITS вызывает ошибку NET HELPMSG 2182, сбросьте кэш хранилища.
- Вы также можете попробовать перезапустить средство обновления Windows, чтобы решить эту досадную проблему.
XINSTALL, НАЖИМАЯ НА ЗАГРУЗОЧНЫЙ ФАЙЛ
Для устранения различных проблем с ПК мы рекомендуем Restoro PC Repair Tool:
Это программное обеспечение исправит распространенные компьютерные ошибки, защитит вас от потери файлов, вредоносного ПО, аппаратного сбоя и оптимизирует ваш компьютер для достижения максимальной производительности. Решите проблемы с ПК и удалите вирусы прямо сейчас, выполнив 3 простых шага:
- Скачать инструмент восстановления ПК Restoro который сопровождается запатентованными технологиями (патент доступен здесь).
-
Щелчок начать анализ чтобы найти проблемы Windows, которые могут вызывать проблемы на ПК.
-
Щелчок исправить все для устранения проблем, влияющих на безопасность и производительность вашего компьютера
- В этом месяце Restoro скачали 0 читателей.
NET HELPMSG ошибка 2182 возникает у некоторых пользователей, когда они пытаются обновить Windows 10 или установить новые приложения из MS Store.
Полное сообщение об ошибке говорит Проблема со службой BITS: запрошенная служба уже запущена. Чтобы получить дополнительную справку, введите NET HELPMSG 2182.
Поэтому эта проблема обычно связана с BITS (фоновой интеллектуальной службой передачи), которая помогает загружать обновления с серверов Microsoft.
Пользователи не могут получать приложения или обновления Windows, когда возникает ошибка NET HELPMSG 2182. Однако, если вы столкнулись с этой проблемой, воспользуйтесь нашими решениями и устраните эту проблему.
Как исправить ошибку NET HELPMSG 2182 в Windows 10?
1. Запустите средство устранения неполадок Центра обновления Windows.
- нажмите Клавиша Windows + S сочетание клавиш для открытия настроек.
- Выбирать Обновление и безопасность.
- Затем вы можете нажать «Устранение неполадок» на левой панели.
- Выберите Центр обновления Windows и нажмите Запустите круглосуточный магазин налить le lancer.
- Затем вы можете пройти через средство устранения неполадок Центра обновления Windows, чтобы найти возможные решения.
Во-первых, мы попробуем запустить средство устранения неполадок Центра обновления Windows, которое может решить многие проблемы с обновлением. Это встроенное средство устранения неполадок Windows, которое может помочь вам решить многие проблемы.
2. Запустите средство устранения неполадок BITS.
- Чтобы открыть средство устранения неполадок BITS, нажмите окна + R Сочетание клавиш.
- Иди в панель управления в Откройте коробку и выберите Ладно опцию.
- Нажмите «Устранение неполадок», чтобы открыть апплет панели управления ниже.
- Щелчок Просмотреть все слева от окна, чтобы открыть список магазинов шаговой доступности.
- Затем нажмите «Фоновая интеллектуальная служба передачи», чтобы открыть это средство устранения неполадок.
- Щелчок прогресс выбрать Применить ремонт автоматически вариант, затем нажмите кнопку «Далее».
Средство устранения неполадок фоновой интеллектуальной службы передачи может решить проблемы с BITS, что необходимо сделать некоторым пользователям для устранения ошибки NET HELPMSG 2182.
3. Запустите проверку системных файлов
- Пишу порядок в строке поиска Windows.
- Выберите Командная строка (администратор) возможность запуска рельефного окна предупреждения.
- Перед запуском сканирования SFC введите следующую команду в командной строке и нажмите клавишу «Ввод», чтобы восстановить поврежденный образ Windows 10. DISM /Online /Cleanup Image /RestoreHealth
- Иди в sfc /сканировать сейчас и нажмите «Ввод», чтобы запустить проверку системных файлов, которая может занять около получаса или больше.
- Перезагрузите настольный компьютер или ноутбук, если сканирование SFC восстанавливает системные файлы.
Совет эксперта: Некоторые проблемы с ПК трудно исправить, особенно когда речь идет о поврежденных репозиториях или отсутствующих файлах Windows. Если у вас возникли трудности с исправлением ошибки, возможно, ваша система частично повреждена. Мы рекомендуем вам установить Restoro, инструмент, который проанализирует вашу машину и определит, что не так.
Нажмите здесь, чтобы скачать и начать ремонт.
Сканирование средства проверки системных файлов может исправить ошибки BITS и повредить системные файлы. Это еще одно отличное средство устранения неполадок, встроенное в Windows, которое вы можете использовать для решения различных проблем.
Если сканирование SFC полностью останавливается на вашем ПК до восстановления файлов, вы можете решить проблему, выполнив соответствующие методы.
4. Перезапустите процесс Центра обновления Windows.
- Выбирать Командная строка (администратор) для запуска этой утилиты командной строки.
- Введите следующие команды (и нажимайте Enter после ввода каждой), чтобы отключить Центр обновления Windows:
wuauserv net stop
cryptSvc net stop
стоповые биты сети
сервер отключения сети - Затем введите следующую команду ren и нажмите Enter. Эта команда переименует SoftwareDistribution в SoftwareDistribution.old. C:WindowsSoftwareDistributionSoftwareDistribution.old
- Затем введите следующую команду и нажмите Enter: ren C: Windows System32 catroot2 Catroot2.old
- Чтобы перезапустить Центр обновления Windows, введите следующие команды отдельно:wuauserv чистый старт
cryptSvc net stop
стоповые биты сети
сервер отключения сети
Перезапуск Центра обновления Windows может исправить эту службу и ошибку NET HELPMSG 2182. Для этого тщательно выполните описанные выше шаги в точном порядке.
5. Сброс кеша Магазина Microsoft
- Иди в Системный символ в поле поиска Windows 10.
- Щелкните правой кнопкой мыши командную строку, чтобы выбрать Запустить от имени администратора пункт контекстного меню.
- затем введите wsreset.exe в окне командной строки и нажмите кнопку «Возврат».
- Перезагрузите Windows после очистки кеша MS Store.
Это разрешение более конкретно для пользователей, которым необходимо исправить ошибку 2182 NET HELPMSG для MS Store. Выйдите из MS Store перед очисткой кеша.
Если вы заметили, что Microsoft Store не загружается, обязательно ознакомьтесь с этим подробным руководством о том, как исправить эту ошибку.
Приведенные выше разрешения исправили ошибку NET HELPMSG 2182 для некоторых пользователей. Поэтому это наиболее вероятные варианты решения проблемы.
Если у вас есть какие-либо другие предложения, которые мы должны включить сюда, пожалуйста, напишите нам комментарий ниже.
Все еще есть проблемы? Исправьте их с помощью этого инструмента:
- Загрузите этот инструмент для восстановления ПК рейтинг «Отлично» на TrustPilot.com (загрузка начинается на этой странице).
- Щелчок начать анализ чтобы найти проблемы Windows, которые могут вызывать проблемы на ПК.
- Щелчок исправить все решать проблемы с запатентованными технологиями (эксклюзивная скидка для наших читателей).
В этом месяце Restoro скачали 0 читателей.
ИСТОЧНИК: Отзывы Новости
Не забудьте поделиться нашей статьей в социальных сетях, чтобы дать нам солидный импульс. 🤗
Служба Windows Update — одна из самых сложных систем на вашем устройстве Windows. Для правильной работы требуются некоторые важные службы. Когда одна из этих служб, Background Intelligence Transfer Services или BITS дает сбой, на экране пользователя появляется сообщение об ошибке «NET HELPMSG 2182». Если вы столкнулись с этой проблемой, примените эти быстрые исправления в своей системе, чтобы быстро решить проблему.
Исправление 1. Запустите средство устранения неполадок BITS.
Поскольку эта проблема напрямую связана с BITS в вашей системе, вам следует запустить средство устранения неполадок BITS.
1. Сначала нажмите одновременно клавиши Windows + R.
2. Затем введите «control» в поле «Выполнить» и нажмите Enter, чтобы открыть панель управления.
3. Как только вы окажетесь в Панели управления, нажмите на раскрывающийся список «Просмотр по:» и выберите вариант «Маленькие значки».
4. Вы увидите все элементы панели управления.
5. Нажмите на «Устранение неполадок».
6. Нажмите на «Просмотреть все» слева.
7. Затем щелкните средство устранения неполадок «Фоновая интеллектуальная служба передачи».
8. Теперь нажмите «Дополнительно».
9. Затем установите флажок «Применять ремонт автоматически».
10. Затем нажмите «Далее», чтобы продолжить.
Позвольте Windows выяснить проблему и исправить ее за вас. После применения этого исправления рекомендуется перезагрузить компьютер один раз.
Затем попробуйте снова запустить Центр обновления Windows.
Исправление 2 — перезапустите BITS
Если устранение неполадок не помогает, попробуйте перезапустить BITS напрямую из служб.
1. Сначала нажмите клавишу Windows и введите «Службы».
2. Затем нажмите «Услуги», чтобы открыть его.
3. Когда откроется окно «Службы», прокрутите вниз до «Фоновая интеллектуальная служба передачи».
4. Просто дважды щелкните службу, чтобы открыть ее.
5. Установите «Тип запуска:» в «Ручной» режим.
6. Если служба остановлена, нажмите «Пуск», чтобы запустить службу.
7. В противном случае, если вы видите, что служба уже запущена, нажмите «Стоп», чтобы сначала остановить службу, а затем нажмите «Пуск», чтобы перезапустить службу.
8. Наконец, нажмите «Применить» и «ОК», чтобы сохранить эти изменения.
После изменения BITS закройте Сервисы. Проверьте, работает ли это.
Исправление 3 — Запустите средство устранения неполадок обновления.
Попробуйте запустить средство устранения неполадок обновления в вашей системе.
1. Сначала нажмите одновременно клавиши Windows + I.
2. Затем нажмите «Система» слева.
3. Затем нажмите «Устранение неполадок» на правой панели.
4. Теперь нажмите «Другие средства устранения неполадок», чтобы получить доступ к дополнительным параметрам устранения неполадок.
5. Вы заметите в списке средство устранения неполадок «Центр обновления Windows».
6. Затем нажмите «Выполнить», чтобы запустить средство устранения неполадок.
Следуйте инструкциям на экране, чтобы исправить обновление Windows.
Исправление 4 — Сброс кеша магазина
Сброс кеша магазина должен решить проблему.
1. Нажмите клавишу Windows и введите «wsreset».
2. Затем нажмите «wsreset» в результатах поиска.
Таким образом, вы можете сбросить кеш магазина в вашей системе. Теперь попробуйте обновить вашу систему еще раз.
Если компоненты Центра обновления Windows не работают, это исправление должно помочь.
1. Сначала нажмите клавишу Windows и введите «cmd».
2. Затем щелкните правой кнопкой мыши «Командную строку» и нажмите «Запуск от имени администратора».
3. Просто скопируйте и вставьте эти четыре команды одну за другой и нажмите Enter, чтобы выполнить их последовательно.
Это временно приостановит работу этих четырех служб.
net stop wuauserv net stop cryptSvc net stop bits net stop msiserver
4. Теперь вставьте эту команду и нажмите Enter, чтобы переименовать папки.
ren C:WindowsSoftwareDistribution SoftwareDistribution.old ren C:WindowsSystem32catroot2 catroot2.old
5. Введите эти команды по очереди и нажмите Enter.
Это снова запустит приостановленные службы в вашей системе.
net start wuauserv net start cryptSvc net start bits net start msiserver
После выполнения всех вышеупомянутых команд закройте командную строку.
Попробуйте обновить вашу систему еще раз.
Исправление 6 — Запустите простое сканирование SFC, DISM.
Эту проблему может решить запуск сканирования SFC и сканирования DISM.
1. Сначала щелкните правой кнопкой мыши клавишу Windows и нажмите «Выполнить».
2. Затем напишите «cmd» и одновременно нажмите клавиши Ctrl + Shift + Enter.
3. Теперь скопируйте и вставьте эту команду и нажмите Enter.
DISM.exe /Online /Cleanup-image /Restorehealth
Windows выполнит проверку DISM.
4. По завершении вставьте эту команду и нажмите Enter, чтобы запустить сканирование SFC.
sfc /scannow
После успешного запуска двух сканирований закройте командную строку. Перезагрузите компьютер.
Это должно помочь вам решить проблему.