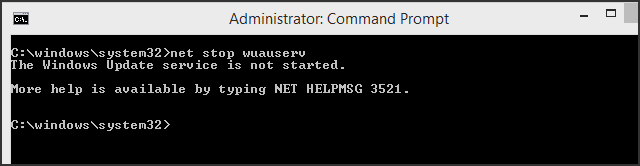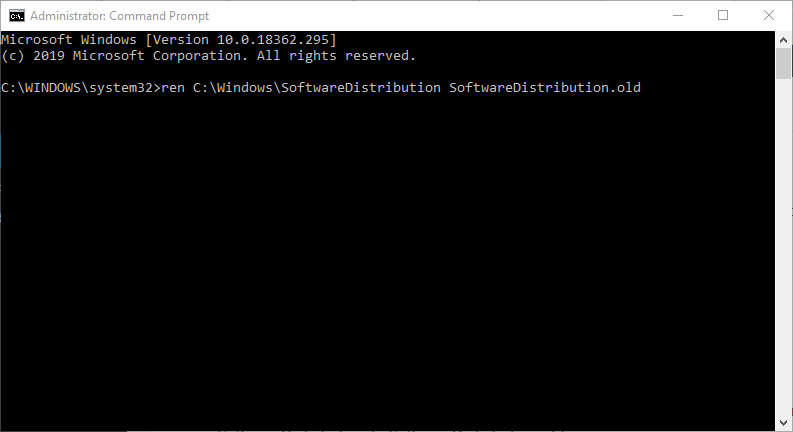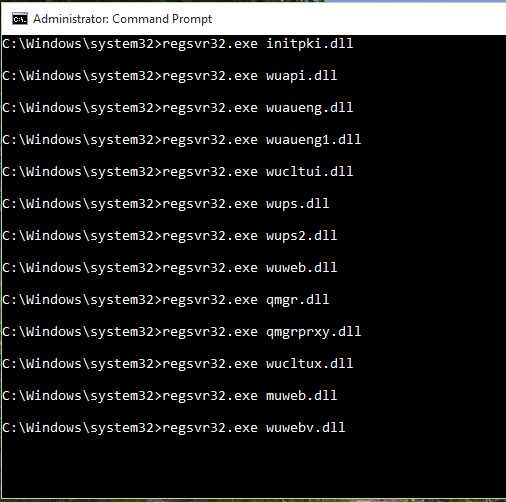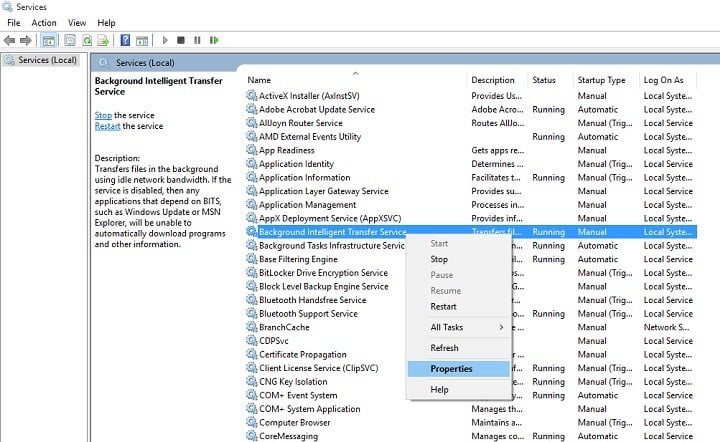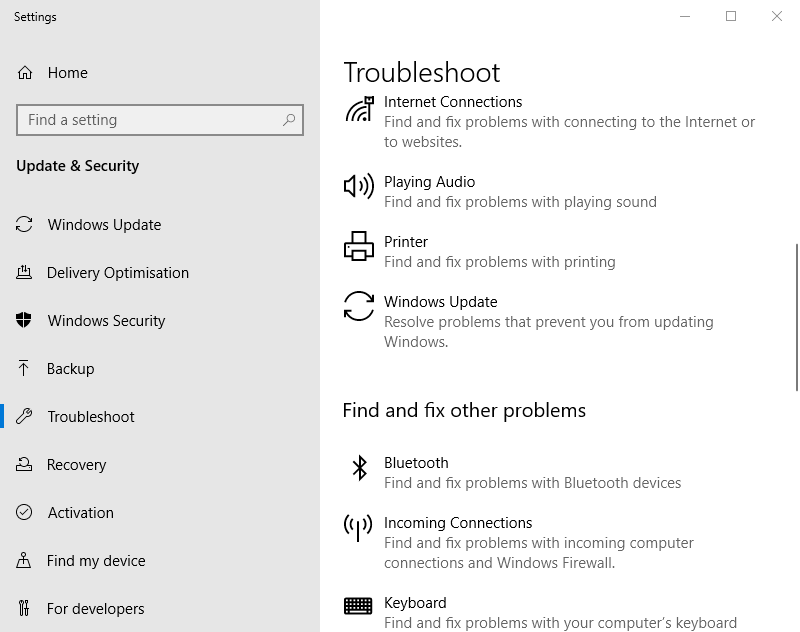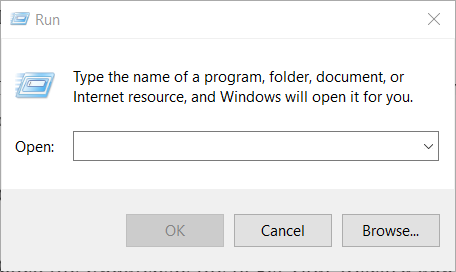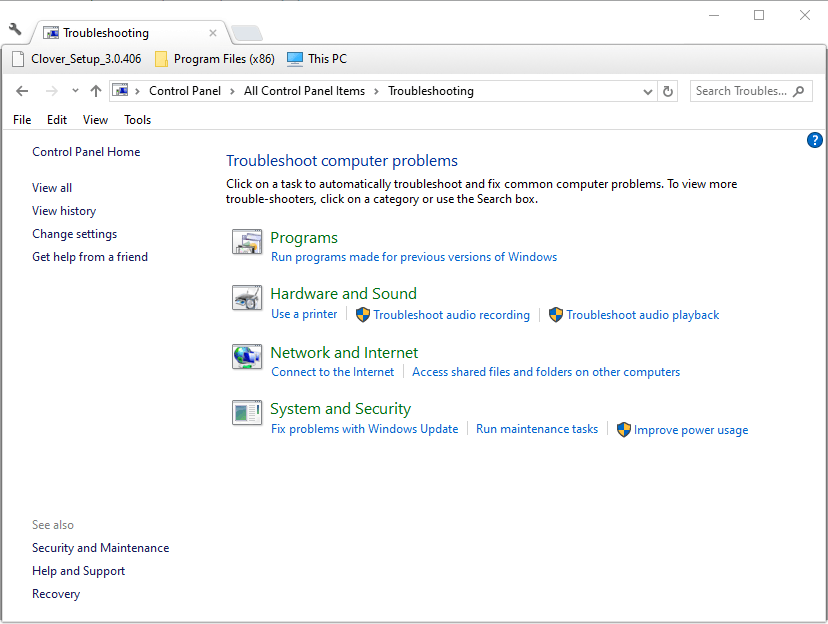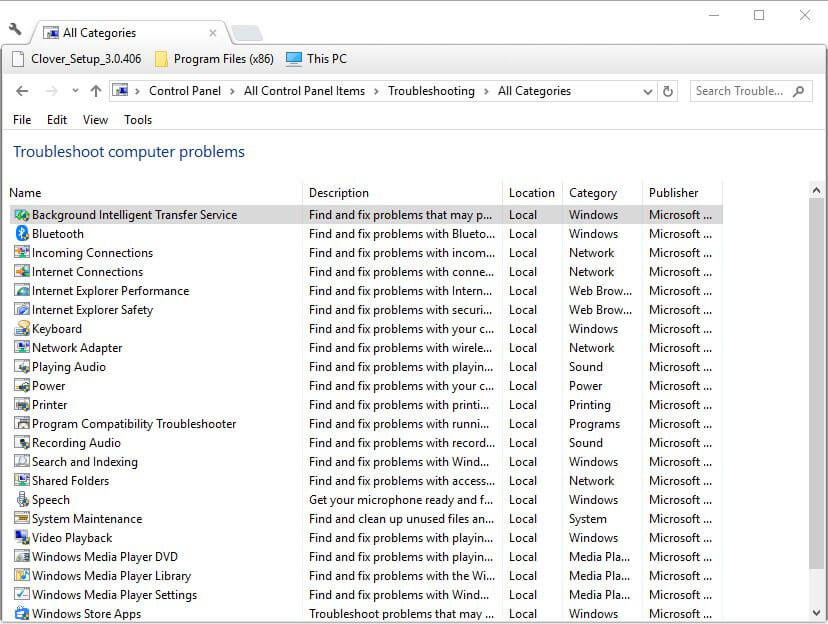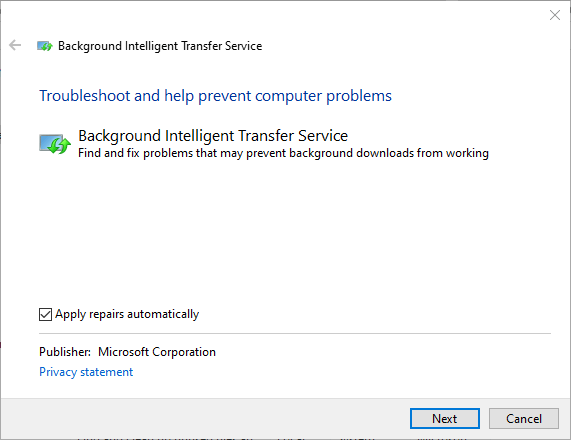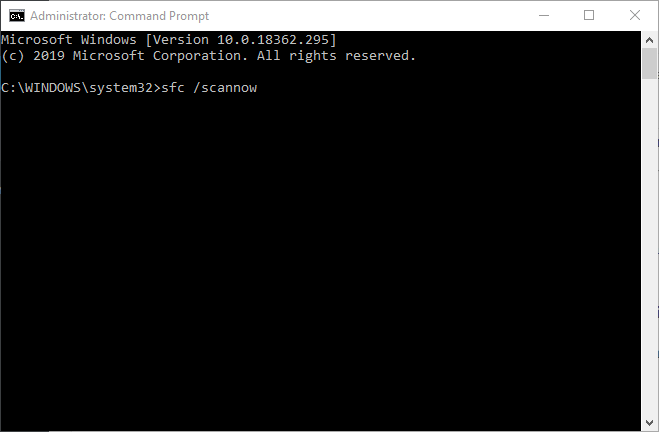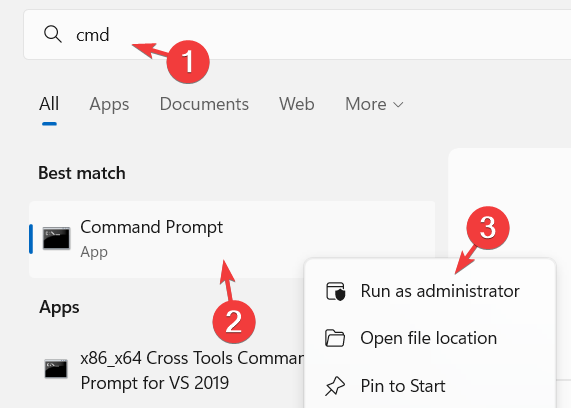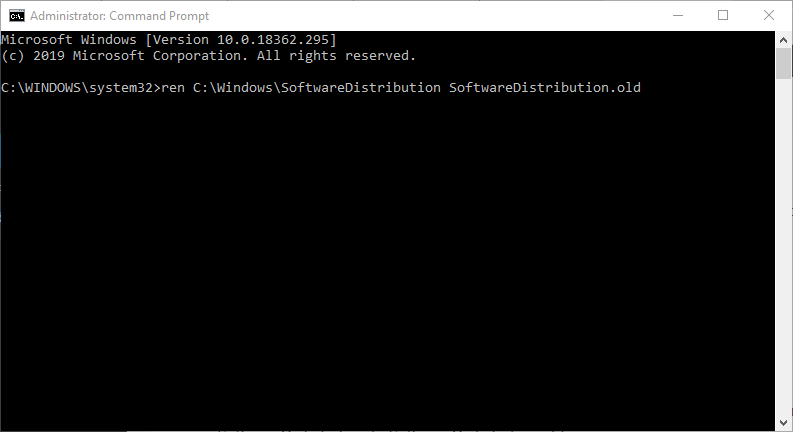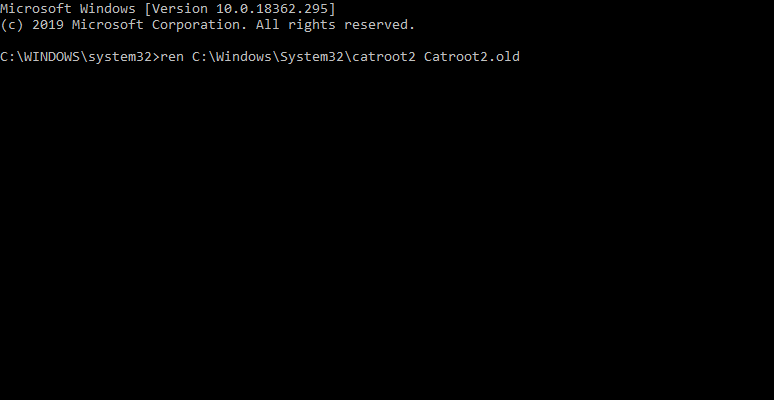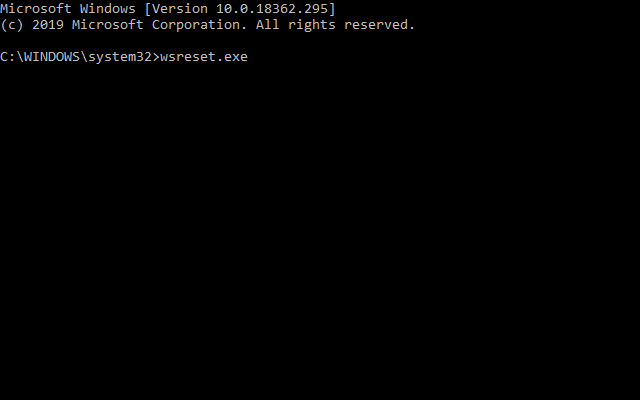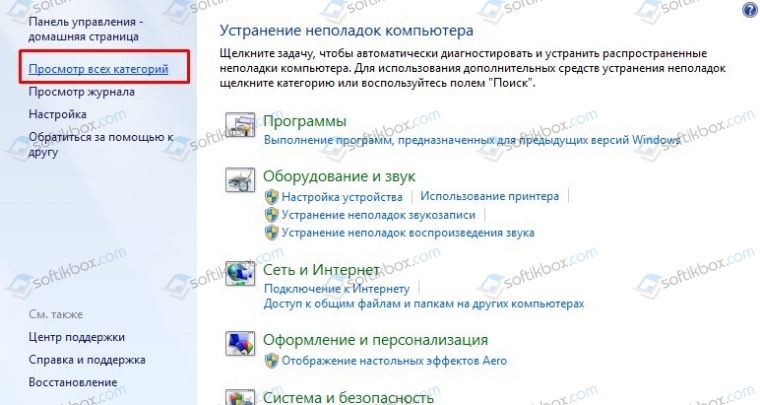The net helpmsg 3521 error is received mostly during updates, when you start installing Windows update either manual updates or automatic updates, the process never stops. Another case of the error code might be when you’re trying to install windows store apps on your PC. But generally it’s more popular during updates and that’s what we’ll focus on this post.
What Are The Causes Of Net Helpmsg 3521 Error?
The possible causes include the following:
- Corrupt DLL files.
- Windows update service has stopped.
- Wrong internet connection settings.
- Corrupt windows update temporary folder.
- The user isn’t logged in properly.
Net Helpmsg 3521
How To Fix Net Helpmsg 3521 Error
Fix No.1: Verifying windows update services
- Type msc in windows search, you’ll be prompted with administrator permission, click yes to continue. Or in some cases you need to add user password.
- In the list of services, locate “Windows Update“ and double-click on it.
- Under the ‘General’ Tab, check to make sure the ‘Startup Type’ is set to ‘Automatic’ or ‘Manual’.
- Click ‘Start’ button which is under ‘Service Status’ in order to start the service.
- You should repeat the process above for the BITS (Background Intelligent Transfer Service).
Fix No.2: Renaming Windows update softwareDistribution folder
You should close all Windows before executing the following steps:
- Go to Start > All Programs > Accessories.
- Right click on ‘Command prompt’ and select “Run As Administrator”.
- You now type “net stop WuAuServ”, without the codes of course and hit enter.
- If the message says it was successfully stopped, it has worked.
- Now you go back to the start button and in the search field you should type “windir%” without quotes and hit enter.
- The folder “SoftwareDistribution” will be listed, you should right-click on it and click on “Rename” and type “SDold” to change the “SoftwareDistribution” name.
- In the command prompt you should also type this command “net start WuAuServ”, this will restart Windows update service.
Fix No.3: Registering windows update component
- Go start, all programs and then accessories.
- Run Command prompt as administrator, you can do so by right clicking on it, just like in the previous Fix.
- In the command prompt enter this command: REGSVR32 WUAUENG.DLL
- You’ll receive the following message: DllRegisterServer in wuaueng.dll succeeded
- Now you should add the following commands also one by one, when you add the first command, you’ll receive success notification message before adding the next command. Here are the commands:
REGSVR32 WUAPI.DLL
REGSVR32 ATL.DLL
REGSVR32 WUCLTUX.DLL
REGSVR32 WUPS.DLL
REGSVR32 WUPS2.DLL
REGSVR32 WUWEBV.DLL
Conclusion
These are the current Fixes to the net helpmsg 3521 error, if you’re having hard time installing your updates, you can try other things like restoring your PC to an earlier date or can use third-party diagnostic tools to help you fix the problem.
On the other hand, you can also send email to Microsoft letting them know of your problem, they might request you send them screen short or detail of the error report. They’ll guide you throughout the process. We hope you like the post and don’t forget to share your thought in the comment box.
Check the status of the BITS service first to get a clear overview.
by Matthew Adams
Matthew is a freelancer who has produced a variety of articles on various topics related to technology. His main focus is the Windows OS and all the things… read more
Updated on October 26, 2022
Reviewed by
Vlad Turiceanu
Passionate about technology, Windows, and everything that has a power button, he spent most of his time developing new skills and learning more about the tech world. Coming… read more
- The NET HELPMSG 2182 error is a direct consequence of an unsolved problem with the BITS service.
- Check the status of the Background Intelligent Transfer Service or go ahead and use the dedicated troubleshooter.
- We also include a tool that will automatically perform the checks for you, so make sure you check it out.
XINSTALL BY CLICKING THE DOWNLOAD FILE
This software will repair common computer errors, protect you from file loss, malware, hardware failure and optimize your PC for maximum performance. Fix PC issues and remove viruses now in 3 easy steps:
- Download Restoro PC Repair Tool that comes with Patented Technologies (patent available here).
- Click Start Scan to find Windows issues that could be causing PC problems.
- Click Repair All to fix issues affecting your computer’s security and performance
- Restoro has been downloaded by 0 readers this month.
The NET HELPMSG 2182 error arises for some users when trying to update Windows 10 or install new MS Store apps.
The full error message states Problem with BITS service: The requested service has already been started. System.Management.Automation.RemoteException More help is available by typing NET HELPMSG 2182. System.Management.Automation.RemoteException
Thus, this issue usually pertains to the BITS (Background Intelligent Transfer Service) that assists update downloads from Microsoft servers.
Naturally, one of the first things to do is check the status of the Background Intelligent Transfer Service.
- To do this, simply type services.msc in the search area and open the Services app.
- Locate the BITS Service and make sure its Startup type is set to Manual.
- Also, check the Status column and restart or start it should it be stopped.
Users can’t get Windows apps or updates when the NET HELPMSG 2182. system.management.automation.remoteexception error arises. If you encounter this issue, make sure you use our solutions below.
How do I fix the NET HELPMSG 2182 error in Windows 10?
- How do I fix the NET HELPMSG 2182 error in Windows 10?
- 1. Run the Windows Update troubleshooter
- 2. Run the BITS troubleshooter
- 3. Use a system repair software
- 4. Run a System File Checker scan
- 5. Restart the Windows Update process
- 6. Reset the Microsoft Store cache
1. Run the Windows Update troubleshooter
- Press the Windows key + S keyboard shortcut to open Settings.
- Select Update and Security.
- Then you can click Troubleshoot from the left pane.
- Select Windows Update and click Run the troubleshooter to launch it.
- Then you can go through the Windows Update troubleshooter for potential fixes.
First, we will show you how to use the Windows Update troubleshooter, which can fix numerous update issues. This is a Windows built-in troubleshooting tool that can help you solve numerous issues.
2. Run the BITS troubleshooter
- To open the BITS troubleshooter, press the Windows + R keyboard shortcut.
- Enter Control Panel in the Open box, and select the OK option.
- Click Troubleshooting to open the Control Panel applet shown directly below.
- Click View all on the left of the window to open the list of troubleshooters.
- Then click Background Intelligent Transfer Service to open that troubleshooter.
- Click Advanced to select the Apply repairs automatically option, and then press the Next button.
The Background Intelligent Transfer Service troubleshooter can fix BITS issues, which is what some users need to do to resolve the NET HELPMSG 2182 error.
- WHEA Internal Error: Fix it Using These 9 Quick Methods
- Windows Update Error 80200053: 4 Quick Fixes
- Your Computer Could Not Connect to Another Console Session [Fixed]
- Video Dxgkrnl Fatal Error: What Is It & How to Fix It [9 Tips]
3. Use a system repair software
Even though you can always repair your system manually by following detailed guides on the topic, having good PC repair software at your disposal can simplify the entire process considerably.
Moreover, it can prevent your PC from encountering other similar issues in the future.
Restoro is a complex Windows system repair solution that scans your PC for various issues and fixes all critical system files and registry errors, as well as the damage left by viruses (not antivirus software). With a few clicks, the program frees up space on your disk and restores all compromised Windows settings to their default value.
Here’s how you can perform this action:
- Download and install Restoro.
- Launch Restoro.
- Wait for it to find any system stability issues and possible malware infections.
- Press Start Repair.
- Restart your PC for all the changes to take effect.
Restoro’s technology replaces severely damaged Windows system files with clean, up-to-date ones from its secure online database. You can allow it to perform this action without harming your user data.
This the ideal all-in-one tool for fixing Windows errors, PC crashes, or registry issues. It can boost the performance of your device and make it more secure within a few minutes.
⇒ Get Restoro
Disclaimer: This program needs to be upgraded from the free version in order to perform some specific actions.
4. Run a System File Checker scan
- Type cmd in the Windows search bar.
- Select the Command Prompt (Admin) option to launch an elevated Prompt window.
- Before initiating the SFC scan, enter the following command in the Command Prompt and press Return to fix Windows 10 image corruptions.
DISM /Online /Cleanup-Image /RestoreHealth - Enter sfc /scannow and press Return to run the System File Checker scan, which might take about half an hour or longer.
- Restart the desktop or laptop if the SFC scan does repair system files.
System File Checker scans can fix BITS errors and corrupted system files. It is another great Windows built-in troubleshooting tool you can use for various issues.
If the SFC scan stops completely on your PC before repairing the files, you can fix the problem by following the right methods.
5. Restart the Windows Update process
1. Press the Windows key and type cmd in the search box.
2. Right-click on the result for Command Prompt and select Run as Administrator.
Some PC issues are hard to tackle, especially when it comes to corrupted repositories or missing Windows files. If you are having troubles fixing an error, your system may be partially broken.
We recommend installing Restoro, a tool that will scan your machine and identify what the fault is.
Click here to download and start repairing.
3. Input the following commands (and press Enter after entering each one) to turn off Windows Update:
net stop wuauserv
net stop cryptSvc
net stop bits
net stop msiserver
4. Next, input the below command and press Enter. That command will rename SoftwareDistribution to SoftwareDistribution.old:
C:WindowsSoftwareDistribution SoftwareDistribution.old
5. Then type the next command and press Enter: ren C:WindowsSystem32catroot2 Catroot2.old
6. To restart Windows Update, input the commands below separately, and press Enter after each one:
net start wuauserv
net stop cryptSvc
net stop bits
net stop msiserver
Restarting Windows Update might fix that service and the NET HELPMSG 2182 error. To do this, follow the steps above closely in exact order. You only need to use Command Prompt with administrator rights.
On a side note, these steps will also help if you’re having trouble with the Windows Update service itself.
6. Reset the Microsoft Store cache
- Enter Command Prompt in Windows 10’s search box.
- Right-click Command Prompt to select its Run as administrator context menu option.
- Then enter wsreset.exe in the Command Prompt window, and press the Return button.
- Restart Windows after clearing the MS Store cache.
This resolution is more specifically for users who need to fix the NET HELPMSG 2182 error for MS Store. Sign out of the MS Store before clearing its cache.
If you notice that Microsoft Store is not loading, be sure to tackle the issue with confidence (as always, we got your back!).
The resolutions above have fixed the NET HELPMSG 2182 error for some users. So, they are the most probable fixes for the issue.
If you have any other suggestions that we should include here, please write us a comment below.
Still having issues? Fix them with this tool:
SPONSORED
If the advices above haven’t solved your issue, your PC may experience deeper Windows problems. We recommend downloading this PC Repair tool (rated Great on TrustPilot.com) to easily address them. After installation, simply click the Start Scan button and then press on Repair All.
Newsletter
Check the status of the BITS service first to get a clear overview.
by Matthew Adams
Matthew is a freelancer who has produced a variety of articles on various topics related to technology. His main focus is the Windows OS and all the things… read more
Updated on October 26, 2022
Reviewed by
Vlad Turiceanu
Passionate about technology, Windows, and everything that has a power button, he spent most of his time developing new skills and learning more about the tech world. Coming… read more
- The NET HELPMSG 2182 error is a direct consequence of an unsolved problem with the BITS service.
- Check the status of the Background Intelligent Transfer Service or go ahead and use the dedicated troubleshooter.
- We also include a tool that will automatically perform the checks for you, so make sure you check it out.
XINSTALL BY CLICKING THE DOWNLOAD FILE
This software will repair common computer errors, protect you from file loss, malware, hardware failure and optimize your PC for maximum performance. Fix PC issues and remove viruses now in 3 easy steps:
- Download Restoro PC Repair Tool that comes with Patented Technologies (patent available here).
- Click Start Scan to find Windows issues that could be causing PC problems.
- Click Repair All to fix issues affecting your computer’s security and performance
- Restoro has been downloaded by 0 readers this month.
The NET HELPMSG 2182 error arises for some users when trying to update Windows 10 or install new MS Store apps.
The full error message states Problem with BITS service: The requested service has already been started. System.Management.Automation.RemoteException More help is available by typing NET HELPMSG 2182. System.Management.Automation.RemoteException
Thus, this issue usually pertains to the BITS (Background Intelligent Transfer Service) that assists update downloads from Microsoft servers.
Naturally, one of the first things to do is check the status of the Background Intelligent Transfer Service.
- To do this, simply type services.msc in the search area and open the Services app.
- Locate the BITS Service and make sure its Startup type is set to Manual.
- Also, check the Status column and restart or start it should it be stopped.
Users can’t get Windows apps or updates when the NET HELPMSG 2182. system.management.automation.remoteexception error arises. If you encounter this issue, make sure you use our solutions below.
How do I fix the NET HELPMSG 2182 error in Windows 10?
- How do I fix the NET HELPMSG 2182 error in Windows 10?
- 1. Run the Windows Update troubleshooter
- 2. Run the BITS troubleshooter
- 3. Use a system repair software
- 4. Run a System File Checker scan
- 5. Restart the Windows Update process
- 6. Reset the Microsoft Store cache
1. Run the Windows Update troubleshooter
- Press the Windows key + S keyboard shortcut to open Settings.
- Select Update and Security.
- Then you can click Troubleshoot from the left pane.
- Select Windows Update and click Run the troubleshooter to launch it.
- Then you can go through the Windows Update troubleshooter for potential fixes.
First, we will show you how to use the Windows Update troubleshooter, which can fix numerous update issues. This is a Windows built-in troubleshooting tool that can help you solve numerous issues.
2. Run the BITS troubleshooter
- To open the BITS troubleshooter, press the Windows + R keyboard shortcut.
- Enter Control Panel in the Open box, and select the OK option.
- Click Troubleshooting to open the Control Panel applet shown directly below.
- Click View all on the left of the window to open the list of troubleshooters.
- Then click Background Intelligent Transfer Service to open that troubleshooter.
- Click Advanced to select the Apply repairs automatically option, and then press the Next button.
The Background Intelligent Transfer Service troubleshooter can fix BITS issues, which is what some users need to do to resolve the NET HELPMSG 2182 error.
- WHEA Internal Error: Fix it Using These 9 Quick Methods
- Windows Update Error 80200053: 4 Quick Fixes
- Your Computer Could Not Connect to Another Console Session [Fixed]
- Video Dxgkrnl Fatal Error: What Is It & How to Fix It [9 Tips]
3. Use a system repair software
Even though you can always repair your system manually by following detailed guides on the topic, having good PC repair software at your disposal can simplify the entire process considerably.
Moreover, it can prevent your PC from encountering other similar issues in the future.
Restoro is a complex Windows system repair solution that scans your PC for various issues and fixes all critical system files and registry errors, as well as the damage left by viruses (not antivirus software). With a few clicks, the program frees up space on your disk and restores all compromised Windows settings to their default value.
Here’s how you can perform this action:
- Download and install Restoro.
- Launch Restoro.
- Wait for it to find any system stability issues and possible malware infections.
- Press Start Repair.
- Restart your PC for all the changes to take effect.
Restoro’s technology replaces severely damaged Windows system files with clean, up-to-date ones from its secure online database. You can allow it to perform this action without harming your user data.
This the ideal all-in-one tool for fixing Windows errors, PC crashes, or registry issues. It can boost the performance of your device and make it more secure within a few minutes.
⇒ Get Restoro
Disclaimer: This program needs to be upgraded from the free version in order to perform some specific actions.
4. Run a System File Checker scan
- Type cmd in the Windows search bar.
- Select the Command Prompt (Admin) option to launch an elevated Prompt window.
- Before initiating the SFC scan, enter the following command in the Command Prompt and press Return to fix Windows 10 image corruptions.
DISM /Online /Cleanup-Image /RestoreHealth - Enter sfc /scannow and press Return to run the System File Checker scan, which might take about half an hour or longer.
- Restart the desktop or laptop if the SFC scan does repair system files.
System File Checker scans can fix BITS errors and corrupted system files. It is another great Windows built-in troubleshooting tool you can use for various issues.
If the SFC scan stops completely on your PC before repairing the files, you can fix the problem by following the right methods.
5. Restart the Windows Update process
1. Press the Windows key and type cmd in the search box.
2. Right-click on the result for Command Prompt and select Run as Administrator.
Some PC issues are hard to tackle, especially when it comes to corrupted repositories or missing Windows files. If you are having troubles fixing an error, your system may be partially broken.
We recommend installing Restoro, a tool that will scan your machine and identify what the fault is.
Click here to download and start repairing.
3. Input the following commands (and press Enter after entering each one) to turn off Windows Update:
net stop wuauserv
net stop cryptSvc
net stop bits
net stop msiserver
4. Next, input the below command and press Enter. That command will rename SoftwareDistribution to SoftwareDistribution.old:
C:WindowsSoftwareDistribution SoftwareDistribution.old
5. Then type the next command and press Enter: ren C:WindowsSystem32catroot2 Catroot2.old
6. To restart Windows Update, input the commands below separately, and press Enter after each one:
net start wuauserv
net stop cryptSvc
net stop bits
net stop msiserver
Restarting Windows Update might fix that service and the NET HELPMSG 2182 error. To do this, follow the steps above closely in exact order. You only need to use Command Prompt with administrator rights.
On a side note, these steps will also help if you’re having trouble with the Windows Update service itself.
6. Reset the Microsoft Store cache
- Enter Command Prompt in Windows 10’s search box.
- Right-click Command Prompt to select its Run as administrator context menu option.
- Then enter wsreset.exe in the Command Prompt window, and press the Return button.
- Restart Windows after clearing the MS Store cache.
This resolution is more specifically for users who need to fix the NET HELPMSG 2182 error for MS Store. Sign out of the MS Store before clearing its cache.
If you notice that Microsoft Store is not loading, be sure to tackle the issue with confidence (as always, we got your back!).
The resolutions above have fixed the NET HELPMSG 2182 error for some users. So, they are the most probable fixes for the issue.
If you have any other suggestions that we should include here, please write us a comment below.
Still having issues? Fix them with this tool:
SPONSORED
If the advices above haven’t solved your issue, your PC may experience deeper Windows problems. We recommend downloading this PC Repair tool (rated Great on TrustPilot.com) to easily address them. After installation, simply click the Start Scan button and then press on Repair All.
Newsletter
Содержание
- Сообщение об ошибке: Затребованная служба уже запущена. Дополнительные сведения можно получить, наберите NET HELPMSG 2182
- Ответы (2)
- Как исправить ошибку NET HELPMSG 2182 на Windows 10?
- Причины появления ошибки NET HELPMSG 2182 на Windows 10?
- Методы исправления ошибки NET HELPMSG 2182
- Net helpmsg 3521 windows 10 как исправить
Сообщение об ошибке: Затребованная служба уже запущена. Дополнительные сведения можно получить, наберите NET HELPMSG 2182
Ответы (2)
Для возможного решения проблемы рекомендую Вам выполнить следующее:
1. Удалите антивирусную программу.
•После удаления антивирусной программы, перезапустите компьютер.
•При следующем запуске включится встроенная защита от вирусов Windows Defender (Защитник Windows).
•Проверьте работу Центра обновления Windows.
2. Проверьте наличие ошибок в хранилище системных файлов и обновлений.
•Для этого нажмите «Win+X», выберите «Командная строка (администратор)»
•В Командной строке введите следующую команду: Dism /Online /Cleanup-Image /CheckHealth
3. Вне зависимости от результатов проверки выполните проверку данной папки и устранение потенциальных ошибок
•Для этого, так же в Командной строке введите следующую команду: Dism /Online /Cleanup-Image /RestoreHealth
4. Выполните проверку системных файлов на целостность
•Для этого в Командной строке введите следующую команду: sfc /scannow
5. Проверьте работу служб:
•Также в командной строке введите поочередно следующие команды:
net stop wuauserv
net stop cryptsvc
ren %systemroot%SoftwareDistribution sdold123
ren %systemroot%System32catroot2 cr2old123
net start cryptsvc
net start wuauserv
Если это не поможет нужно будет выполнить следующие рекомендации:
http://www.microsoft.com/ru-ru/software-download/windows10 , загрузите инструмент 32 или 64 bit в зависимости от установленной ОС, запустите и выбирайте обновить этот компьютер. Данная процедура восстановит поврежденные файлы и компоненты ОС. При этом все Ваши файлы и ПО останутся на своих местах.
2 польз. нашли этот ответ полезным
Был ли этот ответ полезным?
К сожалению, это не помогло.
Отлично! Благодарим за отзыв.
Насколько Вы удовлетворены этим ответом?
Благодарим за отзыв, он поможет улучшить наш сайт.
Как исправить ошибку NET HELPMSG 2182 на Windows 10?
Самое больное место Windows 10 – это обновления, при установке которых или после их инсталляции пользователь может столкнуться с рядом ошибок. Одной из таких ошибок является NET HELPMSG 2182, которая появляется при запуске инструмента по устранению неполадок с Центром обновления Windows и сопровождается сообщением: «Затребованная служба уже запущена. Дополнительные сведения можно получить, наберите NET HELPMSG 2182». Решение данной проблемы существует.
Причины появления ошибки NET HELPMSG 2182 на Windows 10?
Неполадка Затребованная служба уже запущена. Дополнительные сведения можно получить, наберите NET HELPMSG 2182, чаще всего возникает по следующим причинам:
- Сбой в работе службы BITS, которая отвечает за обновление системы;
- Корявое обновление;
- Сбой при загрузке пакета обновления;
- Повреждение системных файлов при установке обновления.
Также неполадка может появляться и по другим причинам.
Методы исправления ошибки NET HELPMSG 2182
Самый простой и эффективный способ, как избавиться от данной ошибки – это перезапустить Центр обновления Windows. Для этого стоит остановить нужные службы и очистить папки обновления. Чтобы выполнить эти действия, достаточно использовать командную строку с правами Администратора.
- Запускаем консоль, чтобы изначально отключить службы. Команды вводим по порядку.
net stop wuauserv
net stop cryptSvc
net stop msiserver
- Теперь создадим новые папки и удалим старые для обновлений. Для этого в командной строке сначала введем ren C:WindowsSoftwareDistribution SoftwareDistribution.old , а затем ren C:WindowsSystem32catroot2 Catroot2.old .
- После создания папок запускаем ранее остановленные службы.
net start wuauserv
net start cryptSvc
net start msiserver
Перезапускаем ПК, чтобы изменения вступили в силу. Начнется процесс обновления системы, а поэтому нужно подождать. Не стоит аварийно выключать или перезапускать устройство.
Если виновником ошибки является служба BITS, то нужно попробовать устранить неполадку с помощью штатного инструмента. Выбираем «Панель управления», вверху на панели задач выбираем «Мелкие значки» и кликаем «Устранение неполадок».
В меню слева выбираем «Просмотр всех категорий».
Далее выбираем «Фоновая интеллектуальная служба BITS».
Запускаем поиск и устранения неисправностей. Для того, чтобы изменения вступили в силу, рекомендуем перезагрузить систему.
Если исправить этими способами проблему не удалось, то стоит проверить Windows 10 на целостность системных файлов. Для этого нужно в командной строке прописать одну из команд ниже:
- sfc /scannow
- DISM /Online /Cleanup-Image /RestoreHealth
После сканирования системы нужно рестартовать ПК.
Если неполадка продолжает появляться на вашем ПК, то единственный вариант – откат системы до более раннего состояния.
Net helpmsg 3521 windows 10 как исправить
Сообщения: 10692
Благодарности: 2884
| Конфигурация компьютера | |
| Материнская плата: MSI H61M-P21 (MS-7680) (B3.0) | |
| HDD: WDC Caviar Green WD10EARS-22Y5B1 ATA Device 1Т (1000 Gb), WDC Caviar Blue WD10EZEX-08M2NA0 ATA Device 1Т (1000 Gb) | |
| Звук: VIA VT1708S VIA High Definition Audio | |
| CD/DVD: ATAPI iHAS122 ATA Device | |
| ОС: Microsoft Windows 7 Home Basic x86, Microsoft Windows 10 Home x64 . | |
| Прочее: Multi Flash Reader USB Device, Logitech HD Webcam C310 |
1. Откройте командную строку с Административными правами. Для этого нажмите кнопку Пуск > выберите Все программы > Стандартные >
щелкните правой кнопкой мыши командную строку и выберите команду Запуск от имени администратора.
2. В командной строке введите следующую команду и нажмите клавишу ВВОД:
Если в конце проверки выйдет сообщение, что не все файлы удалось восстановить, выложите C:windowsLogsCBS CBS.log в архиве.
Если файлы будут восстановлены, перезагрузитесь и проверьте наличие проблемы.
Сделайте скриншот раздела реестра HKEY_LOCAL_MACHINESYSTEMCurrentControlSetservices MpsSvc
——-
Будь джентльменом, если есть удача. А нет удачи, джентльменов нет . Нажми .
Если же вы забыли свой пароль на форуме, то воспользуйтесь данной ссылкой для восстановления пароля.
Сообщения: 23
Благодарности: 1
| Конфигурация компьютера | |
| » width=»100%» style=»BORDER-RIGHT: #719bd9 1px solid; BORDER-LEFT: #719bd9 1px solid; BORDER-BOTTOM: #719bd9 1px solid» cellpadding=»6″ cellspacing=»0″ border=»0″> | |
Сообщения: 3672
Благодарности: 1266
» width=»100%» style=»BORDER-RIGHT: #719bd9 1px solid; BORDER-LEFT: #719bd9 1px solid; BORDER-BOTTOM: #719bd9 1px solid» cellpadding=»6″ cellspacing=»0″ border=»0″>
| Конфигурация компьютера | |
| Прочее: Apple iMac |
Не запускается служба Брандмауэр Windows (ошибка 126) »
Сообщения: 10692
Благодарности: 2884
| Конфигурация компьютера | |
| Материнская плата: MSI H61M-P21 (MS-7680) (B3.0) | |
| HDD: WDC Caviar Green WD10EARS-22Y5B1 ATA Device 1Т (1000 Gb), WDC Caviar Blue WD10EZEX-08M2NA0 ATA Device 1Т (1000 Gb) | |
| Звук: VIA VT1708S VIA High Definition Audio | |
| CD/DVD: ATAPI iHAS122 ATA Device | |
| ОС: Microsoft Windows 7 Home Basic x86, Microsoft Windows 10 Home x64 . | |
| Прочее: Multi Flash Reader USB Device, Logitech HD Webcam C310 |
Дождитесь завершения восстановления хранилища.
1) Скачать Windows 10 TechBench , важно при этом указать верную битность и язык при выборе скачивания ISO.
2) Далее скаченный образ (в моем случае Win10_1511_Russian_x64.ISO) монтируем (в моем случае монтировал как диск E:)
3) Далее в привилегированном режиме (Run as Administrator) открываю командную строку (cmd.exe) и выполняю следующее:
——-
Будь джентльменом, если есть удача. А нет удачи, джентльменов нет . Нажми .
Последний раз редактировалось ruslan. 27-01-2016 в 17:22 .
Это сообщение посчитали полезным следующие участники:
Сообщения: 10692
Благодарности: 2884
» width=»100%» style=»BORDER-RIGHT: #719bd9 1px solid; BORDER-LEFT: #719bd9 1px solid; BORDER-BOTTOM: #719bd9 1px solid» cellpadding=»6″ cellspacing=»0″ border=»0″>
| Конфигурация компьютера | |
| Материнская плата: MSI H61M-P21 (MS-7680) (B3.0) | |
| HDD: WDC Caviar Green WD10EARS-22Y5B1 ATA Device 1Т (1000 Gb), WDC Caviar Blue WD10EZEX-08M2NA0 ATA Device 1Т (1000 Gb) | |
| Звук: VIA VT1708S VIA High Definition Audio | |
| CD/DVD: ATAPI iHAS122 ATA Device | |
| ОС: Microsoft Windows 7 Home Basic x86, Microsoft Windows 10 Home x64 . | |
| Прочее: Multi Flash Reader USB Device, Logitech HD Webcam C310 |
Пожалуйста. До-редактировал, как было.
Но если хотите, чтобы sfc /scannow проходил без ошибок, придется проделать пункт с восстановлением из установочного образа или диска.
——-
Будь джентльменом, если есть удача. А нет удачи, джентльменов нет . Нажми .
Ошибка NET HELPMSG 2182 возникает у некоторых пользователей при попытке обновить Windows 10 или установить новые приложения MS Store.
В полном сообщении об ошибке говорится : «Проблема со службой BITS: запрошенная служба уже запущена». Чтобы получить дополнительную справку, введите NET HELPMSG 2182.
Таким образом, эта проблема обычно связана с BITS (фоновой интеллектуальной службой передачи), которая помогает загружать обновления с серверов Microsoft.
Пользователи не могут получать приложения или обновления Windows, когда возникает ошибка NET HELPMSG 2182. Однако, если вы столкнулись с этой проблемой, используйте наши решения и решите эту проблему.
Как исправить ошибку NET HELPMSG 2182 в Windows 10?
1. Запустите средство устранения неполадок Центра обновления Windows.
- Нажмите сочетание клавиш Windows + S, чтобы открыть настройки.
- Выберите Обновление и безопасность.
- Затем вы можете нажать «Устранение неполадок» на левой панели.
- Выберите Центр обновления Windows и нажмите «Запустить средство устранения неполадок«, чтобы запустить его.
- Затем вы можете просмотреть средство устранения неполадок Центра обновления Windows для возможных исправлений.
Во-первых, мы попытаемся запустить средство устранения неполадок Центра обновления Windows, которое может исправить многочисленные проблемы с обновлением. Это встроенный в Windows инструмент устранения неполадок, который может помочь вам решить множество проблем.
2. Запустите средство устранения неполадок BITS.
- Чтобы открыть средство устранения неполадок BITS, нажмите сочетание клавиш Windows +. R
- Войдите в «Панель управления» в поле « Открыть» и выберите вариант « ОК ».
- Нажмите «Устранение неполадок», чтобы открыть апплет панели управления, показанный непосредственно ниже.
- Нажмите Просмотреть все в левой части окна, чтобы открыть список средств устранения неполадок.
- Затем нажмите «Фоновая интеллектуальная служба передачи», чтобы открыть это средство устранения неполадок.
- Нажмите «Дополнительно«, чтобы выбрать параметр «Применить ремонт автоматически«, а затем нажмите кнопку «Далее».
Средство устранения неполадок фоновой интеллектуальной службы передачи может устранить проблемы с BITS, что необходимо сделать некоторым пользователям для устранения ошибки NET HELPMSG 2182.
3. Запустите проверку системных файлов
- Введите cmd в строке поиска Windows.
- Выберите параметр « Командная строка (администратор) », чтобы открыть окно приглашения с повышенными привилегиями.
- Перед запуском сканирования SFC введите следующую команду в командной строке и нажмите клавишу «Ввод», чтобы исправить повреждения образа Windows 10.
DISM /Online /Cleanup-Image /RestoreHealth - Введите sfc /scannow и нажмите клавишу «Ввод», чтобы запустить проверку системных файлов, которая может занять около получаса или дольше.
- Перезагрузите настольный компьютер или ноутбук, если сканирование SFC восстанавливает системные файлы.
Сканирование средства проверки системных файлов может исправить ошибки BITS и поврежденные системные файлы. Это еще один отличный встроенный в Windows инструмент для устранения неполадок, который вы можете использовать для решения различных проблем.
Если сканирование SFC полностью останавливается на вашем ПК до восстановления файлов, вы можете решить проблему, следуя правильным методам.
4. Перезапустите процесс Центра обновления Windows.
- Выберите Командная строка (Администратор), чтобы запустить эту утилиту командной строки.
- Введите следующие команды (и нажимайте Enter после ввода каждой), чтобы отключить Центр обновления Windows:
net stop wuauserv
net stop cryptSvc
net stop bits
net stop msiserver - Затем введите приведенную ниже команду ren и нажмите Enter. Эта команда переименует SoftwareDistribution в SoftwareDistribution.old.
C:WindowsSoftwareDistribution SoftwareDistribution.old - Затем введите следующую команду и нажмите Enter:
ren C:WindowsSystem32catroot2 Catroot2.old - Чтобы перезапустить Центр обновления Windows, введите приведенные ниже команды по отдельности:
net start wuauserv
net stop cryptSvc
net stop bits
net stop msiserver
Перезапуск Центра обновления Windows может исправить эту службу и ошибку NET HELPMSG 2182. Для этого выполните шаги, описанные выше, в точном порядке.
5. Сбросьте кэш Магазина Microsoft.
- Введите командную строку в поле поиска Windows 10.
- Щелкните правой кнопкой мыши командную строку, чтобы выбрать пункт контекстного меню « Запуск от имени администратора ».
- Затем введите wsreset.exe в окне командной строки и нажмите кнопку «Возврат».
- Перезагрузите Windows после очистки кеша MS Store.
Это решение предназначено для пользователей, которым необходимо исправить ошибку NET HELPMSG 2182 для MS Store. Выйдите из MS Store перед очисткой кэша.
Приведенные выше решения исправили ошибку NET HELPMSG 2182 для некоторых пользователей. Таким образом, они являются наиболее вероятными решениями проблемы.
Если у вас есть какие-либо другие предложения, которые мы должны включить сюда, пожалуйста, напишите нам комментарий ниже.
Содержание
- Net helpmsg 3521 windows 10 как исправить
- Проблемы с подключением двух компьютеров на Windows 10 LAN кабелем
- Как исправить ошибку NET HELPMSG 2182 на Windows 10?
- Причины появления ошибки NET HELPMSG 2182 на Windows 10?
- Методы исправления ошибки NET HELPMSG 2182
- Не удается запустить службу времени Windows — как исправить?
- Win 2003 и служба времени
Net helpmsg 3521 windows 10 как исправить
Сообщения: 10692
Благодарности: 2886
1. Откройте командную строку с Административными правами. Для этого нажмите кнопку Пуск > выберите Все программы > Стандартные >
щелкните правой кнопкой мыши командную строку и выберите команду Запуск от имени администратора.
2. В командной строке введите следующую команду и нажмите клавишу ВВОД:
Если в конце проверки выйдет сообщение, что не все файлы удалось восстановить, выложите C:windowsLogsCBS CBS.log в архиве.
Если файлы будут восстановлены, перезагрузитесь и проверьте наличие проблемы.
Сделайте скриншот раздела реестра HKEY_LOCAL_MACHINESYSTEMCurrentControlSetservices MpsSvc
Если же вы забыли свой пароль на форуме, то воспользуйтесь данной ссылкой для восстановления пароля.
Сообщения: 23
Благодарности: 1
» width=»100%» style=»BORDER-RIGHT: #719bd9 1px solid; BORDER-LEFT: #719bd9 1px solid; BORDER-BOTTOM: #719bd9 1px solid» cellpadding=»6″ cellspacing=»0″ border=»0″> » width=»100%» style=»BORDER-RIGHT: #719bd9 1px solid; BORDER-LEFT: #719bd9 1px solid; BORDER-BOTTOM: #719bd9 1px solid» cellpadding=»6″ cellspacing=»0″ border=»0″>
Сообщения: 3672
Благодарности: 1262
Сообщения: 10692
Благодарности: 2886
Дождитесь завершения восстановления хранилища.
Сообщения: 10692
Благодарности: 2886
Пожалуйста. До-редактировал, как было.
Но если хотите, чтобы sfc /scannow проходил без ошибок, придется проделать пункт с восстановлением из установочного образа или диска.
» width=»100%» style=»BORDER-RIGHT: #719bd9 1px solid; BORDER-LEFT: #719bd9 1px solid; BORDER-BOTTOM: #719bd9 1px solid» cellpadding=»6″ cellspacing=»0″ border=»0″> Источник
Проблемы с подключением двух компьютеров на Windows 10 LAN кабелем
Приветствую Вас. Имею проблему с подключением компьютеров на базе Windows 10 pro (1703)
Компьютеры отображаются полноценно только на одной из машин. На второй периодически не отображает соседнюю машину то сам себя. Подключение через кабель в сетевые карты напрямую. Использовались как кросс кабель так и прямой.
В компьютере в котором отображается две машины при команде net view отображаются в сети обе машины. В другом компьютере периодически выдаются ошибки: 1. Не запущена служба 2. Ошибка 6118 3. Net helpmsg2184
Устройства мультимедиа домашней группы при этом отображаются корректно на обоих машинах.
Пинг проходит удачно на обоих машинах. Сеть частная настроенна на обоих машинах. В общественной сети все параметры отключены. Рабочие группы одинаковые.
Настройки первой машины:
Ip: 192.168.1.2
Маска : 255.255.255.0
Основной шлюз: 192.168.1.0
DNS:
Предпочитаемый: 192.168.1.1
Альтернативный : 192.168.1.0
Настройки второй машины:
Ip: 192.168.1.1
Маска : 255.255.255.0
Основной шлюз: 192.168.1.0
DNS:
Предпочитаемый: 192.168.1.2
Альтернативный : 192.168.1.0
Машины периодически меняются ролями.
Отключал браузер компьютеров как полностью на двух машинах так и по отдельности
К интернету компьютеры подключать нельзя. Обновить нельзя.
Есть рассинхрон во времени на 15 секунд.
Помощь в написании контрольных, курсовых и дипломных работ здесь.
Раздача wi-fi с 2х роутеров, соединенных LAN-кабелем
Есть 2 модема: TP-LINK TD-W8960N и D-LINK 2650U TP-LINK подключен к интернету. Модемы.

У меня возникли вопросы с подключением Winapi.Windows в проект. Я программист самоучка, delphi учил.
Проблемы с интернетом через LAN ( wifi good, LAN bad )
Здравствуйте, уважаемые форумчане! Имеется роутер Asus n10 b1. Cуть проблемы: через LAN соединение.
eaxsy, разве можно так указывать «Основной шлюз: 192.168.1.0»? зачем его указывать если его нет? И зачем вам указывать DNS, еще и «192.168.1.0» с нулем на конце.
Добавлено через 1 минуту
Может проще указать «127.0 0.1»? Если вам так нужно чтото прописать.
Источник
Как исправить ошибку NET HELPMSG 2182 на Windows 10?
Самое больное место Windows 10 – это обновления, при установке которых или после их инсталляции пользователь может столкнуться с рядом ошибок. Одной из таких ошибок является NET HELPMSG 2182, которая появляется при запуске инструмента по устранению неполадок с Центром обновления Windows и сопровождается сообщением: «Затребованная служба уже запущена. Дополнительные сведения можно получить, наберите NET HELPMSG 2182». Решение данной проблемы существует.
Причины появления ошибки NET HELPMSG 2182 на Windows 10?
Неполадка Затребованная служба уже запущена. Дополнительные сведения можно получить, наберите NET HELPMSG 2182, чаще всего возникает по следующим причинам:
Также неполадка может появляться и по другим причинам.
Методы исправления ошибки NET HELPMSG 2182
Самый простой и эффективный способ, как избавиться от данной ошибки – это перезапустить Центр обновления Windows. Для этого стоит остановить нужные службы и очистить папки обновления. Чтобы выполнить эти действия, достаточно использовать командную строку с правами Администратора.
net stop msiserver
net start wuauserv
net start cryptSvc
net start msiserver
Перезапускаем ПК, чтобы изменения вступили в силу. Начнется процесс обновления системы, а поэтому нужно подождать. Не стоит аварийно выключать или перезапускать устройство.
Если виновником ошибки является служба BITS, то нужно попробовать устранить неполадку с помощью штатного инструмента. Выбираем «Панель управления», вверху на панели задач выбираем «Мелкие значки» и кликаем «Устранение неполадок».
В меню слева выбираем «Просмотр всех категорий».
Далее выбираем «Фоновая интеллектуальная служба BITS».
Запускаем поиск и устранения неисправностей. Для того, чтобы изменения вступили в силу, рекомендуем перезагрузить систему.
Если исправить этими способами проблему не удалось, то стоит проверить Windows 10 на целостность системных файлов. Для этого нужно в командной строке прописать одну из команд ниже:
После сканирования системы нужно рестартовать ПК.
Если неполадка продолжает появляться на вашем ПК, то единственный вариант – откат системы до более раннего состояния.
Источник
Не удается запустить службу времени Windows — как исправить?
Попытка запуска с панели управления компьютера приводит к следующему результату:
В поисках решения он отвел меня на форум oszone. Выполнение команд, которые были на доске
чистое выключение w32time
w32tm / отменить регистрацию
w32tm / реестр
чистая загрузка w32time
получить такой результат:
C: Users Physicoder> net stop w32time
Служба времени Windows не запущена.
Для получения дополнительной помощи наберите NET HELPMSG 3521.
C: Users Physicoder> w32tm / отменить регистрацию
Произошла следующая ошибка: Доступ запрещен. (0x80070005)
C: Users Physicoder> w32tm / регистр
Произошла следующая ошибка: Доступ запрещен. (0x80070005)
C: Users Physicoder> чистый старт w32time
Системная ошибка 5.
В доступе отказано.
На той же странице была ссылка на следующий ресурс, где команды немного отличались, и вам нужно было запустить cmd от имени администратора. Содержание самих команд практически идентично первому списку:
w32tm / отладка / отключить
w32tm / unregisterw32tm / регистрация
чистая загрузка w32time
C: Windows system32> w32tm / отладка / отключить
C: Windows system32> w32tm / отменить регистрацию
Регистрация W32Time успешно отменена.
C: Windows system32> w32tm / регистрация
Произошла следующая ошибка: система не может найти указанный путь. (0x8007000
3)
C: Windows system32> чистый старт w32time
Системная ошибка 1290.
Невозможно запустить эту службу, потому что одна или несколько служб одного процесса
но у них есть несовместимый параметр типа SID службы. Служба ограниченного типа SID
они могут сосуществовать в одном процессе только с другими ограниченными услугами
от связанного типа SID. Если тип SID для этой службы только что был настроен, это обязательно
перезапустите хост-процесс, чтобы запустить эту службу.
Поиск результатов по первому «плохому» ответу, который появляется при запуске команды w32tm / register, привел меня к этому
сообщество, в котором я пытаюсь найти решение. По крайней мере, для меня проблема найти правильное содержимое реестра для службы w32tm. Кроме того, в самом реестре мне не хватает разделов в разделе HKEY_LOCAL_MACHINE SYSTEM CurrentControlSet services w32time.
Как я могу начать почасовое обслуживание?
Windows PS Edition: Windows 7 Professional с пакетом обновления 1.
Microsoft Windows [Версия 6.1.7601]
PSS Раньше все работало (около полугода назад). Я закрыл глаза на эту проблему и время от времени сам корректировал. К сожалению, я не могу вспомнить, чем вызвано такое поведение.
Ошибка указывает на нелицензионную систему.
Сообщение об ошибке при попытке установить веб-аутентификацию Windows Genuine Advantage (WGA) из Центра обновления Windows: «0x80070005″
Если ваша система все еще лицензирована, воспользуйтесь советом, приведенным ниже из тем, параграфы 2 и 3:
Почасовая услуга регистрации
Службы — [Исправлено] Автоматически (при запуске Windows 7) Служба теперь не запускается
************
Не ищите Бога ни в камне, ни в храме — ищите Бога внутри себя. Искатель, пусть найдет.
Источник
Win 2003 и служба времени
Зарегистрирован: 02.10.2010
Пользователь #: 91,306
Сообщения: 65

Участник форума
Зарегистрирован: 02.10.2010
Пользователь #: 91,306
Сообщения: 65
Зарегистрирован: 31.10.2018
Пользователь #: 169,774
Сообщения: 598
Зарегистрирован: 28.03.2007
Пользователь #: 53,638
Сообщения: 4798
Зарегистрирован: 02.10.2010
Пользователь #: 91,306
Сообщения: 65
Зарегистрирован: 31.10.2018
Пользователь #: 169,774
Сообщения: 598
Зарегистрирован: 28.03.2007
Пользователь #: 53,638
Сообщения: 4798
Зарегистрирован: 02.10.2010
Пользователь #: 91,306
Сообщения: 65
Зарегистрирован: 31.10.2018
Пользователь #: 169,774
Сообщения: 598
Источник
☑️ Как исправить ошибки NET HELPMSG 2182, 2185, 3521, 2250, 3534
– Обзоры Новости
- NET HELPMSG ошибка 2182 появляется из-за проблем с фоновой интеллектуальной службой передачи, которая загружает обновления с серверов Microsoft.
- Чтобы найти решение, вы можете попробовать запустить специальное встроенное средство устранения неполадок Windows.
- Если проблема со службой BITS вызывает ошибку NET HELPMSG 2182, сбросьте кэш хранилища.
- Вы также можете попробовать перезапустить средство обновления Windows, чтобы решить эту досадную проблему.
XINSTALL, НАЖИМАЯ НА ЗАГРУЗОЧНЫЙ ФАЙЛ
Для устранения различных проблем с ПК мы рекомендуем Restoro PC Repair Tool:
Это программное обеспечение исправит распространенные компьютерные ошибки, защитит вас от потери файлов, вредоносного ПО, аппаратного сбоя и оптимизирует ваш компьютер для достижения максимальной производительности. Решите проблемы с ПК и удалите вирусы прямо сейчас, выполнив 3 простых шага:
- Скачать инструмент восстановления ПК Restoro который сопровождается запатентованными технологиями (патент доступен здесь).
-
Щелчок начать анализ чтобы найти проблемы Windows, которые могут вызывать проблемы на ПК.
-
Щелчок исправить все для устранения проблем, влияющих на безопасность и производительность вашего компьютера
- В этом месяце Restoro скачали 0 читателей.
NET HELPMSG ошибка 2182 возникает у некоторых пользователей, когда они пытаются обновить Windows 10 или установить новые приложения из MS Store.
Полное сообщение об ошибке говорит Проблема со службой BITS: запрошенная служба уже запущена. Чтобы получить дополнительную справку, введите NET HELPMSG 2182.
Поэтому эта проблема обычно связана с BITS (фоновой интеллектуальной службой передачи), которая помогает загружать обновления с серверов Microsoft.
Пользователи не могут получать приложения или обновления Windows, когда возникает ошибка NET HELPMSG 2182. Однако, если вы столкнулись с этой проблемой, воспользуйтесь нашими решениями и устраните эту проблему.
Как исправить ошибку NET HELPMSG 2182 в Windows 10?
1. Запустите средство устранения неполадок Центра обновления Windows.
- нажмите Клавиша Windows + S сочетание клавиш для открытия настроек.
- Выбирать Обновление и безопасность.
- Затем вы можете нажать «Устранение неполадок» на левой панели.
- Выберите Центр обновления Windows и нажмите Запустите круглосуточный магазин налить le lancer.
- Затем вы можете пройти через средство устранения неполадок Центра обновления Windows, чтобы найти возможные решения.
Во-первых, мы попробуем запустить средство устранения неполадок Центра обновления Windows, которое может решить многие проблемы с обновлением. Это встроенное средство устранения неполадок Windows, которое может помочь вам решить многие проблемы.
2. Запустите средство устранения неполадок BITS.
- Чтобы открыть средство устранения неполадок BITS, нажмите окна + R Сочетание клавиш.
- Иди в панель управления в Откройте коробку и выберите Ладно опцию.
- Нажмите «Устранение неполадок», чтобы открыть апплет панели управления ниже.
- Щелчок Просмотреть все слева от окна, чтобы открыть список магазинов шаговой доступности.
- Затем нажмите «Фоновая интеллектуальная служба передачи», чтобы открыть это средство устранения неполадок.
- Щелчок прогресс выбрать Применить ремонт автоматически вариант, затем нажмите кнопку «Далее».
Средство устранения неполадок фоновой интеллектуальной службы передачи может решить проблемы с BITS, что необходимо сделать некоторым пользователям для устранения ошибки NET HELPMSG 2182.
3. Запустите проверку системных файлов
- Пишу порядок в строке поиска Windows.
- Выберите Командная строка (администратор) возможность запуска рельефного окна предупреждения.
- Перед запуском сканирования SFC введите следующую команду в командной строке и нажмите клавишу «Ввод», чтобы восстановить поврежденный образ Windows 10. DISM /Online /Cleanup Image /RestoreHealth
- Иди в sfc /сканировать сейчас и нажмите «Ввод», чтобы запустить проверку системных файлов, которая может занять около получаса или больше.
- Перезагрузите настольный компьютер или ноутбук, если сканирование SFC восстанавливает системные файлы.
Совет эксперта: Некоторые проблемы с ПК трудно исправить, особенно когда речь идет о поврежденных репозиториях или отсутствующих файлах Windows. Если у вас возникли трудности с исправлением ошибки, возможно, ваша система частично повреждена. Мы рекомендуем вам установить Restoro, инструмент, который проанализирует вашу машину и определит, что не так.
Нажмите здесь, чтобы скачать и начать ремонт.
Сканирование средства проверки системных файлов может исправить ошибки BITS и повредить системные файлы. Это еще одно отличное средство устранения неполадок, встроенное в Windows, которое вы можете использовать для решения различных проблем.
Если сканирование SFC полностью останавливается на вашем ПК до восстановления файлов, вы можете решить проблему, выполнив соответствующие методы.
4. Перезапустите процесс Центра обновления Windows.
- Выбирать Командная строка (администратор) для запуска этой утилиты командной строки.
- Введите следующие команды (и нажимайте Enter после ввода каждой), чтобы отключить Центр обновления Windows:
wuauserv net stop
cryptSvc net stop
стоповые биты сети
сервер отключения сети - Затем введите следующую команду ren и нажмите Enter. Эта команда переименует SoftwareDistribution в SoftwareDistribution.old. C:WindowsSoftwareDistributionSoftwareDistribution.old
- Затем введите следующую команду и нажмите Enter: ren C: Windows System32 catroot2 Catroot2.old
- Чтобы перезапустить Центр обновления Windows, введите следующие команды отдельно:wuauserv чистый старт
cryptSvc net stop
стоповые биты сети
сервер отключения сети
Перезапуск Центра обновления Windows может исправить эту службу и ошибку NET HELPMSG 2182. Для этого тщательно выполните описанные выше шаги в точном порядке.
5. Сброс кеша Магазина Microsoft
- Иди в Системный символ в поле поиска Windows 10.
- Щелкните правой кнопкой мыши командную строку, чтобы выбрать Запустить от имени администратора пункт контекстного меню.
- затем введите wsreset.exe в окне командной строки и нажмите кнопку «Возврат».
- Перезагрузите Windows после очистки кеша MS Store.
Это разрешение более конкретно для пользователей, которым необходимо исправить ошибку 2182 NET HELPMSG для MS Store. Выйдите из MS Store перед очисткой кеша.
Если вы заметили, что Microsoft Store не загружается, обязательно ознакомьтесь с этим подробным руководством о том, как исправить эту ошибку.
Приведенные выше разрешения исправили ошибку NET HELPMSG 2182 для некоторых пользователей. Поэтому это наиболее вероятные варианты решения проблемы.
Если у вас есть какие-либо другие предложения, которые мы должны включить сюда, пожалуйста, напишите нам комментарий ниже.
Все еще есть проблемы? Исправьте их с помощью этого инструмента:
- Загрузите этот инструмент для восстановления ПК рейтинг «Отлично» на TrustPilot.com (загрузка начинается на этой странице).
- Щелчок начать анализ чтобы найти проблемы Windows, которые могут вызывать проблемы на ПК.
- Щелчок исправить все решать проблемы с запатентованными технологиями (эксклюзивная скидка для наших читателей).
В этом месяце Restoro скачали 0 читателей.
ИСТОЧНИК: Отзывы Новости
Не забудьте поделиться нашей статьей в социальных сетях, чтобы дать нам солидный импульс. 🤗