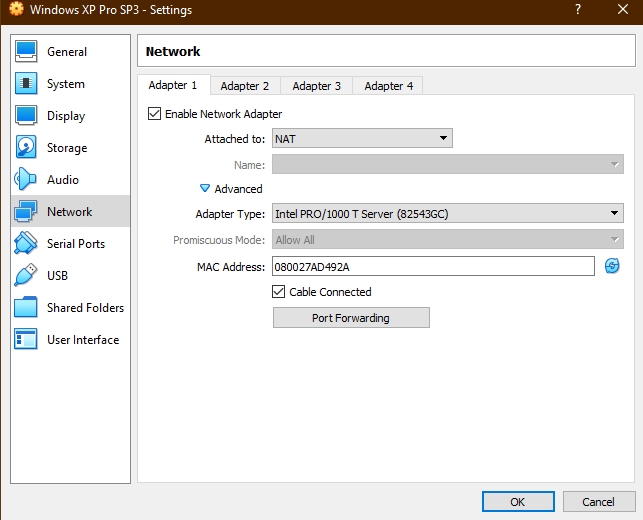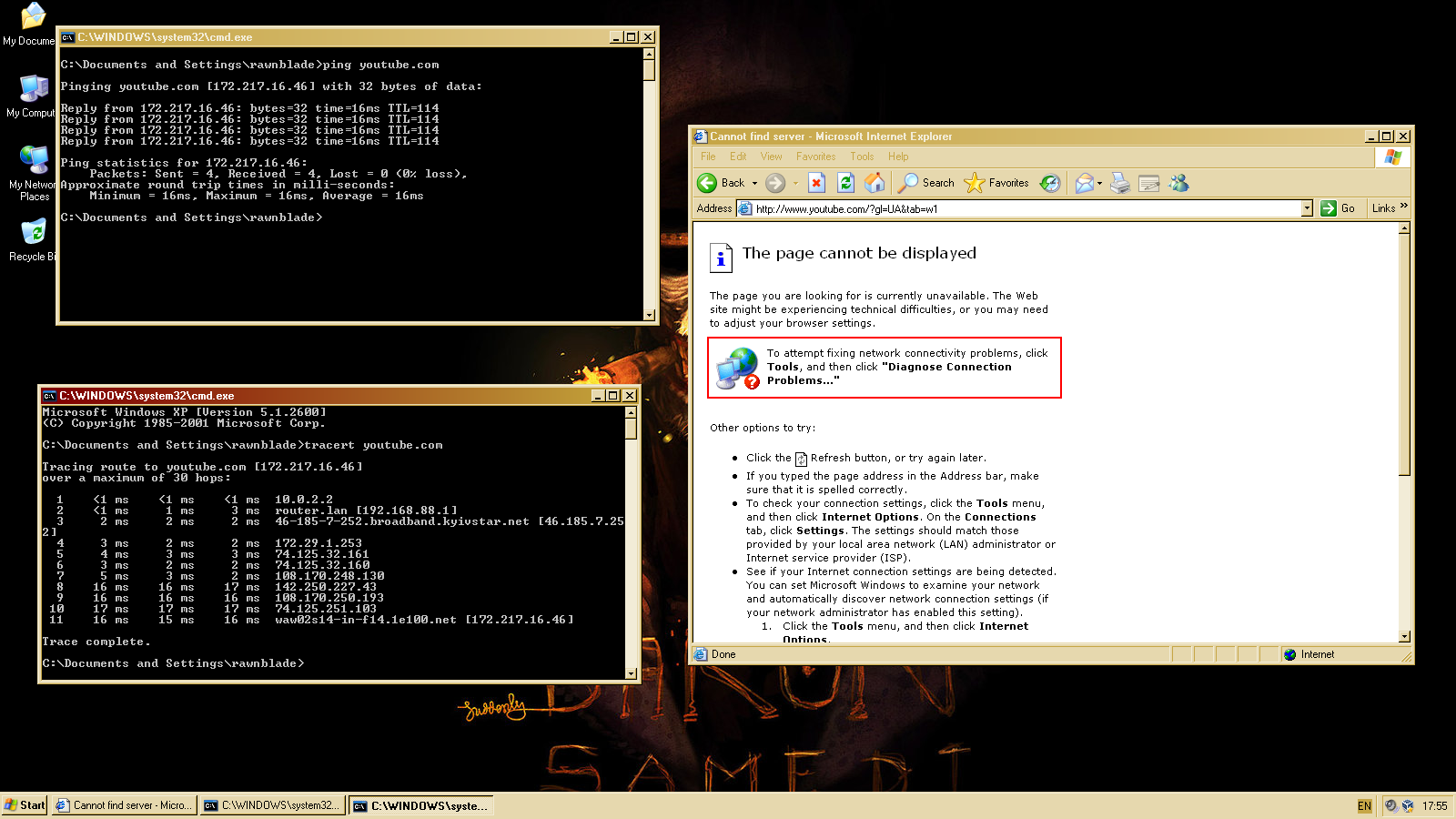VirtualBox 6.1.26
Host OS: Windows 10
Guest OS: Windows XP SP3
Настройки сети системы:
Внутри гостевой ОС все сайты пингуются. Однако открывается только google.com
И пинг и трейс до сайта работает, однако сайт недоступен:
Что пробовал для решения:
- изменение типа сети на Мост/Виртуальная
- изменение типа адаптера
- перенастройку роутера на фиксированные адреса и ручное назначение адреса в режиме моста
- включение/отключение файрвола как на хосте, так и в гостевой системе
- ручную установку альтернативного браузера через Shared Folders
Пока никаких изменений. Решения не нашел.
-
Вопрос заданболее года назад
-
1250 просмотров
ну через эксплорер то точно не заработает… пробуйте через портабл моззилу к примеру.
и наверняка надо будет корн сертификаты обновить
Пригласить эксперта
Если открывается google.com, то дело тут не в виртуалке, а в ОС. Обновите winXp хотя бы до WinVista (шутка)
Исправляйте проблему со старой ОС, а не с виртуалкой
-
Показать ещё
Загружается…
07 февр. 2023, в 16:48
5000 руб./за проект
07 февр. 2023, в 16:27
50000 руб./за проект
07 февр. 2023, в 15:58
1000 руб./за проект
Минуточку внимания
На чтение 14 мин Просмотров 3.2к.
Содержание
- WEB программирование от А до Я
- Заказать сайт:
- Социальные сети:
- Партнеры:
- Настройка VirtualBox.
- Настройка сети в виртуальной машине.
- Настройка гостевой Ubuntu
- Заключение.
- Настройка Host-части VirtualBox
- Сетевые настройки виртуальной машины
- Настройка сетевого моста и шлюза Интернет
- Настройка сетевых подключений виртуальной машины
- Настройка рабочих групп
- Завершение настройки
- Упрощаем функцию проверки
- Заключение

Правильная настройка сети в виртуальной машине VirtualBox позволяет связать хостовую операционную систему с гостевой для наилучшего взаимодействия последних.
В данной статье настроим сеть на виртуальной машине под управлением Windows 7.
Настройка VirtualBox начинается с установки глобальных параметров.
Перейдем в меню «Файл – Настройки».
Затем откроем вкладку «Сеть» и «Виртуальные сети хоста». Здесь выбираем адаптер и нажимаем кнопку настройки.
Сперва устанавливаем значения IPv4 адреса и соответствующей маски сети (см. скриншот выше).
После этого переходим на следующую вкладку и активируем DHCP сервер (вне зависимости от того, статический или динамический вам присвоен IP-адрес).
Следует задавать значение адреса сервера, соответствующее адресам физических адаптеров. Значения «Границ» обязаны охватывать все использующиеся в ОС адреса.
Теперь о настройках ВМ. Заходим в «Настройки», раздел «Сеть».
В качестве типа подключения устанавливаем подходящий вариант. Рассмотрим эти варианты подробнее.
1. Если адаптер «Не подключен», VB сообщит пользоваелю о том, что он имеется, однако подключения нет (можно сравнить с тем случаем, когда Ethernet-кабель не подключен в порт). Выбор этого параметра может симулировать отсутствие подключения кабеля к виртуальной сетевой карте. Таким образом, можно информировать гостевую операционную систему о том, что соединения с интернетом нет, однако его можно настроить.
2. При выборе режима «NAT» гостевая ОС сможет выходить в интернет; в этом режиме происходит перенаправление пакетов. Если необходимо из гостевой системы открывать веб-страницы, читать почту и скачивать контент, то это подходящий вариант.
3. Параметр «Сетевой мост» позволяет осуществлять больше действий в интернете. К примеру, сюда входит моделирование сетей и активных серверов в виртуальной системе. При выборе этого режима VB осуществит подключение к одной из доступных сетевых карт и начнет прямую работу с пакетами. Сетевой стек хост-системы не будет задействован.
4. Режим «Внутренняя сеть» применяется для организации виртуальной сети, к которой можно получить доступ из ВМ. Эта сеть не имеет отношения к программам, запущенным на главной системе, или сетевому оборудованию.
5. Параметр «Виртуальный адаптер хоста» используется для организации сетей из главной ОС и нескольких ВМ без задействования реального сетевого интерфейса основной ОС. В главной ОС организуется виртуальный интерфейс, посредством которого устанавливается подключение между ней и ВМ.
6. Реже остальных используется «Универсальный драйвер». Здесь пользователь обретает возможность выбрать драйвер, входящий в VB либо в расширения.
Выберем Сетевой мост и назначим для него адаптер.
После этого осуществим запуск ВМ, откроем сетевые подключения и зайдем в «Свойства».


Следует выбрать протокол интернета TCP/IPv4. Жмем «Свойства».
Теперь нужно прописать параметры IP-адреса и т.д. Адрес реального адаптера выставляем в качестве шлюза, а в качестве IP-адреса может быть значение, следующее за адресом шлюза.
После этого подтверждаем свой выбор и закрываем окно.
Настройка Сетевого моста завершена, и теперь можно выходить в интернет и взаимодействовать с хостовой машиной.
Отблагодарите автора, поделитесь статьей в социальных сетях.
WEB программирование от А до Я
Заказать сайт:
Социальные сети:




Партнеры:
Доброго времени суток. В одной из статей мы c вами установили Ubuntu в качестве гостевой системы и предоставили ей доступ в интернет. Проблем у нас не возникло. Но мне бы хотелось из хоста иметь доступ к гостевой системе Ubuntu, при этом чтобы наша Ubuntu оставалась за NAT. Есть несколько вариантов реализации данной задачи. И я рассмотрю один – создание еще одного сетевого интерфейса. Второй вариант, проброс портов я не буду рассматривать, т.к. он мне не подошел. Приступим.
Настройка VirtualBox.
Нам необходимо добавить еще один виртуальный адаптер (один уже есть и используется для выхода в интернет гостевых ОС)
Для этого открываем настройки VirtualBox
Дальше переходим в «Сеть» и во вкладку «Виртуальные сети хоста». Жмем добавить новый адаптер.
Дальше настраиваем адаптер, прописываем ip адрес, я прописал статический. 10.0.2.2
Также можно настроить и DHCP сервер.
Жмем «Ок». Теперь переходим к настройке виртуальной машины.
Настройка сети в виртуальной машине.
Открываем настройки нашей виртуальной машины.
Выбираем «Сеть» и переходим во вкладку «Адаптер 2»
Включаем сетевой адаптер. Затем выбираем тип подключения «Виртуальный адаптер» и из списка выбираем имя. Жмем «Ок»
На этом настройка виртуальной машины завершена. Запускаем машину.
Настройка гостевой Ubuntu
Открываем терминал и вводим команду ifconfig.
И так, интерфейс enp0s3 служит для выхода в интернет, а enp0s8 для связи гостевой системы с хостом. Ок, давайте пропишем enp0s8 статический IP. Например, 10.0.1.10.
Открываем sudo gedit /etc/network/interfaces
Сохраняем и перезапускаем сеть, командой:
Ждем и проверяем, запустим пинг на 8.8.8.8
Отлично все работает. Теперь проверим доступ с хоста к гостевой системе. Запускаем пинг на 10.0.1.10
Заключение.
Мы с вами настроили доступ к гостевой системе из хоста, при этом есть доступ из гостевой системы в интернет (через NAT)
Чтобы не пропустить выхода новых статей подписываемя: VK, twitter, facebook. И канал на youtube


Шрифт: 

Данная статья посвящена платформе виртуализации VirtualBox, а если конкретнее, то настройке её сетевой части, т.е. обеспечения полного сетевого взаимодействия виртуальной машины и host-системы. Рассказ об установке и базовой настройке VirtualBox вы найдете в этой статье.
В основном, мы будем рассматривать использование Virtual Host-Only Ethernet Adapter, применение которого позволяет обеспечить полное взаимодействие машин между собой и выход обеих во внешний мир, хотя описание настройки будет приведено для каждого типа сетевого интерфейса.
Настройка Host-части VirtualBox
В качестве host-системы в данном случае выступает операционная система Windows Vista Home Premium SP2, а качестве гостевой Windows XP Pro SP3. Как и в предыдущей статье, рассматриваться будет платформа VirualBox версии 3.2.8 r64453 (скачать).
Итак, первым делом определимся с реальным подключением host-машины к сети Интернет и самое главное и нужное свойство это тип IP-адреса – статический или динамический.
В настройках приложения VirtualBox через меню «File» («Файл») открываем вкладку «Network» («Сеть») и производим следующие действия.
Сначала выставляем IPv4-адрес и IPv4-маску подсети (рис. 1).
Рис.1: параметры адаптера.
Указанные в данном случае IPv4-адрес и IPv4-маска подсети выбраны на основании следующих факторов:
- мой компьютер для подключения к глобальной сети использует один из двух сетевых адаптеров, где первый адаптер имеет статический IPv4-адрес 10.184.1.10, а второй 192.168.0.121, также статический;
- вводимый здесь IPv4-адрес обязательно должен находиться в диапазоне адресов реальных адаптеров;
- Ipv4-маска подсети должна соответствовать маске, используемой реальным адаптером (хотя бы одного из двух).
Затем включаем DHCP-сервер (независимо от того, статический или динамический IP-адрес Вашего реального сетевого адаптера), рис.2.
Рис.2: параметры DНCP-сервера.
Адрес сервера также должен находиться в диапазоне адресов реальных адаптеров, IPv4-маска подсети должна соответствовать маске, используемой реальным адаптером (хотя бы одного из двух), верхняя и нижняя границы адресов должны захватывать все адреса, используемые в системе.
Сетевые настройки виртуальной машины
В настройках Settings (Настройки) установленной виртуальной машины открываем вкладку Network (Сеть) и производим следующие действия:
- Включаем адаптер Host-only adapter;
- Включаем адаптер NAT;
- Включаем адаптер Bridge Adapter и для него выбираем Ваш реальный интерфейс сети Интернет, но т.к. речь идет о настройке именно для Virtual Host-Only Ethernet Adapter, то пока не важно, что там выбрано;
- Включаем адаптер Internal Network;
- Для каждого адаптера выбираем тип сетевой карты PCnet-Fast III (Am79C973), т.к. операционная система Windows XP, установленная гостевой, поддерживает только этот адаптер;
- В настройках каждого адаптера ставим флаг о подключении кабеля.
Теперь кратко поясню по каждому адаптеру:
- NAT – наипростейший способ предоставить гостевой ОС доступ в интернет, при таком режиме осуществляется просто перенаправление (транзакции) пакетов;
- Bridge Adapter – сетевой адаптер виртуальной машины получает такой же доступ в сеть, как и сетевой адаптер host-машины, но нет доступа во внешний мир;
- Internal Network – внутренняя сеть для объединения виртуальных машин в локальную сеть, без наружу и к host-машине;
- Host-only adapter – Ваша виртуалка как живая, она имеет доступ к сети Интернет, находится в одной локальной сети с реальной и имеет к ней доступ.
Настройка сетевого моста и шлюза Интернет
Теперь открываем папку «Сетевые подключения», с помощью клавиши «Ctrl» выделяем реальное подключение к сети интернет и VirtualBox Host-Only Network, созданный программой VirtualBox, и через контекстное меню правой кнопки мыши выбираем пункт «Сетевой мост». После этого это соглашаемся с сообщением о том, что данному адаптеру (сетевому мосту) присвоен адрес шлюза 192.168.0.1.
Примечание. Если Вы решили ограничиться сетевым интерфейсом NAT или Bridge, то сетевой мост Вам не нужен и эту часть настроек Вы можете пропустить.
В папке «Сетевые подключения» должна быть следующая картина:
Рис.3: «Сетевые подключения»
Но это еще не все, открываем «Карту сети» и видим там следующее:
Рис.4: «Карта сети»
И самое теперь самое неприятное – у нас пропало подключение к Интернету. Для того чтобы привести положение дел в порядок, нужно настроить сетевой мост, рис.5:
Рис.5: Настройка сетевого моста
Для IPv4-адреса используем любой адрес из установленного ранее диапазона адресов в DHCP-сервере VirtualBox, маску подсети берем ту же, шлюз уже выставлен, а адрес DNS-сервера выставляем таким же, как и адрес шлюза. Применяем настройки, нажимая кнопку OK.
Примечание. Если Ваш реальный сетевой адаптер использует динамический IPv4-адрес, то в настройках сетевого моста, а также для всех сетевых интерфейсов виртуальной машины (их настройки будут приведены далее) следует выбрать пункт «Получить IP-адрес автоматически», но в случае отсутствия подключения к интернету Вам следует произвести настройки, указанные для статического IP-адреса.
Снова открываем «Карту сети» и теперь видим там следующее, рис.6:
Рис.6: «Карта сети» после настройки сетевого моста
Примечание. Возможно, что у Вас в «Карте сети» элемент коммутатор отображаться не будет, но это не важно, а важно то, что наше подключение к Интернету снова активно!
Настройка сетевых подключений виртуальной машины
Теперь пора заняться настройками виртуальной машины, для чего запускаем её и переходим к папке «Сетевые подключения», рис.7.
Рис.7: «Сетевые подключения» виртуальной машины
Все созданные подключения на месте – давайте настроим каждое из них, для этого щелкнем правой кнопкой мыши на интерфейсе и в контекстном меню выберем пункт «Свойства»:
-
Для адаптера Virtual Host-Only Ethernet Adapter:
Рис.8: Virtual Host-Only Ethernet Adapter
Рис.9: Intranet Ethernet Adapter
Рис.10: Bridge Ethernet Adapter
Примечание. Обратите внимание, что все использованные IPv4-адреса берутся из установленного ранее диапазона адресов в DHCP-сервере VirtualBox, при этом используется диапазон от адреса шлюза (192.168.0.1) до верхней границы адресов. Ни в коем случае не выставляйте адреса, не входящие в указанную область. Например, адаптер виртуальной машины с установленным для него IP-адресом 192.167.0.111 не позволит Вам подключиться настраиваемой сети. Адреса маски подсети, шлюза и DNS-сервера соответствуют адресам, заданным для сетевого моста для host-машины.
После того, как Вы произвели все указанные операции, в системном лотке появится уведомление «Интернет сейчас подключен», но это мы проверим в самом конце.
Настройка рабочих групп
После проведенных нами операций перезагружаем сначала виртуальную машину, а затем и host-машину. После того как наша реальная операционная система загрузилась, запускаем VirtualBox и включаем нашу виртуальную машину и на host-машине (Windows Vista) открываем «Карту сети»:
Рис.11: «Карта сети» после настроек виртуальной машины
Тут мы видим host-машину (HPPavilion-PC) и подключенную через два адаптера (Bridge Ethernet Adapter и Virtual Host-Only Ethernet Adapter) виртуальную машину (Virtual-PC). Для большей наглядности на изображении приведены краткие комментарии.
Самое главное – мы видим наши обе машины, то же самое можно определить, запустив сеанс командной строки на обеих машинах и выполнив в нем команду net view. На изображении ниже (рис.12) приведены результаты отработки данной команды – справа для Windows Vista, слева для Windows XP.
Рис.12: Результат выполнения команды net view
Теперь определимся с рабочими группами – в сети Интернет часто приводится некое требование, согласно которому обе машины должны находиться в одной рабочей группе, но это не так. В нашем случае рабочие группы разные, т.к. по умолчанию ОС Windows XP включена в Workgroup, а Windows Vista в MShome.
Чтобы увидеть, что это означает, перейдем в папку «Сетевое окружение» на нашей виртуальной машине. В данном расположении мы видим две рабочие группы – Workgroup и MShome:
Рис.13: Разные рабочие группы
Откроем рабочую группу MShome и увидим нашу host-машину (HPPavilion-PC).
Рис.14: Рабочая группа MShome и host-машина (HPPavilion-PC).
Вернемся на шаг назад и откроем рабочую группу Workgroup, в ней мы увидим нашу виртуальную машину (Virtual-PC).
Рис.15: Рабочая группа Workgroup и виртуальная машина (Virtual-PC).
Несмотря на то, что все работает, перенесем Virtual-PC, т.е. нашу виртуальную машину, в ту же рабочую группу, что и host-машина (HPPavilion-PC). Для этого откроем свойства Мой Компьютер, перейдем на вкладку «Имя компьютера» и нажмем кнопку «Изменить». В открывшемся окне в поле «Рабочая группа» введем имя рабочей группы, в которой состоит реальная машина (в нашем случае MShome), чтобы увидеть результат перейдем в папку «Сетевое окружение» обеих машин и убедимся, что обе станции находятся в одной рабочей группе.
Посмотрим, что у нас получилось сначала на нашей виртуальной машине Windows XP:
Рис.16: Общая рабочая группа на виртуальной машине
А теперь на host-машине Windows Vista:
Рис.17: Общая рабочая группа на host-машине
Завершение настройки
Конечно, использовать все четыре адаптера в виртуальной машине нет никакого смысла, поэтому мы оставляем только один, но самый нужный – Virtual Host-Only Ethernet Adapter. Для этого на нашей виртуальной машине откроем папку «Сетевые подключения» и отключим ненужные нам интерфейсы. Дополнительно проверим, сохранились ли настройки указанного адаптера, выполнив команду ipconfig в окне командной строки. На изображении ниже приведен вид папки «Сетевые подключения», в которой мы обязательно должны видеть все наши четыре адаптера и Шлюз Интернета, который должен находиться в подключенном состоянии.
Рис.18: Окончательная конфигурация сетевого интерфейса.
Для того чтобы удостовериться, что подключение к Интернету действительно активно, снова откроем окно командной строки и выполним команду ping для узла ya.ru, результат вывода команды должен быть таким:
Рис.19: Вывод команды ping
Таким образом, все работает, взаимодействует, находится в одной сети, и обе машины имеют доступ к глобальной сети.
Примечание. Если при запуске Вашей host-машины или виртуальной машины Вы обнаружили, что на одной из них или на обеих отсутствует подключение к Интернету, следует проверить настройки Вашего сетевого моста, как правило, проблема заключается в отсутствии записи адреса основного шлюза и решается вводом оного (198.162.0.1).
Упрощаем функцию проверки
Для того чтобы каждый раз не открывать «Сетевые подключения», «Сетевое окружение» или «Карту сети», можно воспользоваться простеньким сценарием Windows Sript Host, написанном на языке Vbscript (скачать).
При запуске сценария Вы увидите сообщение, содержащее имя Вашей рабочей группы и список находящихся в ней машин:
Рис.20: Перечень рабочих станций
Заключение
Напоследок хотелось бы отметить, что платформа виртуализации Oracle VM VirtualBox очень удобна в использовании (уже хотя бы потому, что имеет полностью русский интерфейс), интуитивно понятна, очень скромно потребляет ресурсы ПК. Данная программа является очень гибким и функциональным инструментом для проведения экспериментов, как в рамках локальной машины, так и сетевого взаимодействия между удаленными рабочими станциями, с установленными на них различными операционными системами. Также следует отметить возможность использования виртуальных машин, построенных на данной платформе, в качестве RDP-серверов (серверов удаленного рабочего стола), что позволяет абсолютно безопасно разрешать подключения удаленных мониторов, например, для открытых интерактивных трансляций.
VirtualBox часто применяют, чтобы тестировать программы, которым требуется доступ к Интернету. Перед запуском утилиты надо разобраться в правилах настройки сети и в том, какие существуют виды подключения. Ознакомившись с инструкцией, вы поймете тонкости объединения виртуальных машин (ВМ) в компьютерную сеть, приобретения ими доступа к Интернету и связывания с основной системой.
Сетевые адаптеры: особенности и виды
В программе сеть можно настраивать при помощи нескольких вариантов, каждый из которых предназначен для выполнения определенных задач. К основным методам относят:
1. «Внутренняя сеть». При выборе данного метода ВМ — это полноправный участник компьютерной сети. Преимущества способа — простота настройки. У гостевой отсутствует возможность входить в хозяйскую систему, так же и наоборот. При этом зайти в Интернет вы не сможете. Сервер внутренних сетей не настроите при помощи графического интерфейса. Поэтому применяйте команды панели.
2. «NAT». Применяется в автоматическом режиме. Внутри формируется компьютерная сеть, которой предоставляется индивидуальный IP- адрес. Связь с Интернетом происходит при помощи «NAT». Обращаться к машине сможете, применяя пробросы портов утилиты VirtualBox. Особенность — простота настройки. Благодаря отдельному роутеру обеспечивается изолированность. Каждой гостевой ОС присваивается личный IP.
3. «Сетевой мост». В этом случае ВМ — это полноправный участник компьютерной сети, подключающийся к главной системе. Для приобретения места размещения применяют сетевой интерфейс. Другому оборудованию ВМ становится видна по персональному IP.
4. «Виртуальный адаптер хоста». Создает адаптер, к которому подключаются ВМ, объединяющиеся в компьютерную сеть. При этом выход у пользователя в Интернет отсутствует. У всех ВМ есть возможность связываться между собой. У каждой есть собственный IP- адрес.
5. «Универсальный драйвер». Разные гостевые машины работают совместно на различных ОС.
Каждый метод настройки необходимо рассмотреть подробнее.
Сетевой мост в VirtualBox
Сеть дает возможность ВМ становиться настоящим сетевым оборудованием, обладающим персональным IP. Сначала выберите «Настройки». Найдите «Сеть». Кликните на эту кнопку, далее «Тип подключения», а после этого на «Сетевой мост».
В графе «Имя» выберите интерфейс, назначенный для связи с Интернетом. Этот способ не совсем безопасен, так как любой ПК легко обретет доступ к ВМ.
Сеть NAT
Каждой ВМ автоматически предоставляется выход в Интернет при помощи «NAT». Первоначальная настройка не требуется. При подключении к Интернету гостевая ОС изолируется от прямого подключения извне, но пользователь может беспрепятственно изучать сайты и выполнять нужную работу.
Если ранее были отсоединены сетевые адаптеры, то для включения:
1. Зайдите в «Настройки» виртуальной машины.
2. Кликните на надпись «Сеть».
3. Выберите необходимый адаптер. Есть возможность подключать несколько штук и комбинировать их с хостом и сетью для получения преимуществ двух режимов. Далее в поле под названием «Тип подключения» найдите «NAT». Нажмите «Дополнительно». В МАС-адресе укажите — 080027436F18, выберите тип адаптера.
Виртуальный хост
Необходимо запустить локальную сеть, связывающую несколько хостов и виртуальных машин. Для верной работы в Linux необходимо загрузить модули ядер.
Чтобы они правильно работали, необходима установка пакета net-tools. Затем:
1. Зайдите в «Файл», после чего выберите «Настройки», кликните «Сеть». Нажмите на кнопку «+», а потом подтвердите действие, кликнув на «ОК». Все данные в графах оставляйте без изменения. Если установлена программа версией выше 5.2, то в меню кликните «Инструменты». Выберите «Менеджер сетей хоста».
2. Кликните на надпись «Создать». Поставьте галочку рядом с пунктом «DYCP». Перейдите обратно к списку с перечислением ВМ. Зайдите в «Настройки». Нажмите на «Сеть».
3. Нажмите «Тип подключения». Кликните «Виртуальный адаптер хоста». Название будет, такое же, как вы ранее создавали.
Чтобы все машины работали в общей сети, подключайтесь к одному адаптеру. Если требуется предоставление выхода в интернет, то зайдите в «Адаптер2». После включения настройте «Network Address Translation».
Внутренняя сеть
Для настройки зайдите в «Тип подключения», кликните «Внутреннюю сеть». В графе «Имя» найдите требуемую сеть (при необходимости можете создавать новые, изменяя название текущих).
При использовании данной сети в Интернет выйти не получится.
Содержание
- Настройка сети в VMware
- Настройка сети в VirtualBox
- Проблемы и решения, если у вас нет интернета
- Если вы используете режим NAT на виртуальной машине
- Если вы используете режим моста или моста
Настройка сети в VMware
На любой виртуальной машине, созданной с помощью VMware, по умолчанию задан режим NAT. Если мы перейдем к определенной виртуальной машине и нажмем « Редактировать настройки виртуальной машины «, в «Cеть Адаптер» мы можем получить доступ к различным доступным конфигурациям виртуальной машины. Варианты, которые у нас есть в этом меню, следующие:
- Мост : эта конфигурация позволяет нам физически подключиться к локальной сети, как если бы мы подключали дополнительный компьютер с соответствующим ему уникальным MAC-адресом. Эта конфигурация идеально подходит для «симуляции» того, что у нас есть дополнительный компьютер в локальной сети.
- NAT : это самый простой способ настроить подключение к Интернету, программное обеспечение VMware само создаст виртуальную сеть, привязанную к реальному частному IP-адресу компьютера или сервера. Это позволяет нам предоставлять диапазон частных адресов различным настроенным нами виртуальным машинам.
- Только хост : этот параметр позволяет нам настроить общую частную сеть только с хостом.
- На заказ : VMware позволяет нам создавать специально настроенные сети, чтобы адаптироваться к потребностям. Этот режим конфигурации является более продвинутым, поскольку ранее нам приходилось настраивать различные сети с помощью программного редактора виртуальных сетей.
- Сегмент локальной сети – Этот параметр позволяет выбрать частную сеть, совместно используемую другими виртуальными машинами. Это очень полезно для анализа производительности сети и ситуаций, когда важна изоляция виртуальной машины.
Параметр по умолчанию на любой виртуальной машине с VMware — это NAT, таким образом, у нас будет локальная частная сеть, которая позволит нам соединять между собой различные виртуальные машины, и, выполняя NAT против частного IP-адреса нашего реального ПК, это также имеет связь со всей сетью. физическая локальная сеть и даже подключение к Интернету. Чего у нас не будет, так это возможности соединения компьютеров в физической локальной сети и виртуализированной операционной системы (строго в этом смысле), потому что она работает как NAT роутера.
Режим моста действительно полезен в тех случаях, когда мы хотим подключить виртуальную машину к физической сети, проводной или беспроводной. Очень важной деталью этого параметра конфигурации является просмотр политик безопасности коммутатора или беспроводной сети, потому что у нас могут возникнуть проблемы, если у вас порт Охранник или MAC-фильтрация.
Если мы нажмем на « Дополнительно », программное обеспечение VMware позволяет нам настроить ограничитель пропускной способности на входе и выходе, хотя самое интересное — это возможность изменить MAC-адрес виртуальной сетевой карты, назначенной конкретной виртуальной машине. Мы можем сгенерировать новый случайным образом или использовать MAC-адрес, который нам нужен.
Если вы хотите подробно настроить «Мост», «Только для хоста» или «NAT», которые мы видели ранее, вы должны перейти в меню «Редактировать / Редактор виртуальной сети». В этом расширенном меню конфигурации вы можете настроить все на сетевом уровне ваших виртуальных машин.
Если вы собираетесь использовать режим «Мост», по умолчанию используется режим «Автоматически», это означает, что VMware автоматически выберет, какая сетевая карта имеет подключение к Интернету, и сетевой трафик будет входить и выходить через этот физический интерфейс. . Мы рекомендуем всегда устанавливать сетевую карту, через которую будет проходить сетевой трафик.
У нас также есть возможность настроить режим «NAT», который мы видели ранее. У нас есть возможность настроить диапазон частных IPv4-адресов, которые будут использовать виртуальные машины, а также включить или отключить DHCP-сервер в этом режиме NAT:
Если мы перейдем к опции «Настройки NAT», мы сможем настроить шлюз по умолчанию для различных виртуальных машин, добавить политики переадресации портов для доступа снаружи NAT внутрь, и мы даже можем включить IPv6 между другими параметрами. В разделе «Настройки DHCP» мы можем настроить диапазон IP-адресов, который будет динамически предоставляться различным настроенным виртуальным машинам.
Как вы видели, VMware предоставит нам широкие возможности настройки на сетевом уровне, что идеально подходит для адаптации к основным потребностям.
Настройка сети в VirtualBox
Сетевые настройки в VirtualBox имеют практически те же параметры конфигурации, что и в VMware. Конфигурация сети по умолчанию — это NAT против фактического локального частного IP-адреса компьютера, но у нас также есть другие параметры конфигурации, такие как следующие:
- NAT : это опция по умолчанию, она работает точно так же, как мы видели раньше в VMware. Автоматически каждая виртуальная машина будет иметь частный IP-адрес в той же сети, и по сравнению с реальным локальным частным IP-адресом компьютера она сможет получить доступ к любому компьютеру в физической сети, а также в Интернете.
- Мостовой адаптер : это тот самый «мостовой» режим, который мы видели раньше.
- Внутренняя сеть : позволяет создать изолированную сеть, в которой компьютеры внутри будут иметь связь между собой, но ни с кем другим, если мы создадим несколько внутренних сетей, мы сможем иметь связь между виртуальными машинами, которые находятся в одной сети.
- Адаптер только для хоста : Это похоже на внутреннюю сеть, но там, где находится реальное оборудование, чего не происходит с опцией «внутренняя сеть».
- Сеть NAT : это расширение обычного NAT, но здесь мы можем настроить адресацию и другие дополнительные параметры.
Если мы пойдем в « Файл > Настройки » мы можем увидеть различные созданные сети NAT, если мы нажмем «+» с правой стороны, мы сможем добавить новые сети NAT, чтобы позже использовать их в разных виртуальных машинах.
Как видите, у нас есть возможность настроить имя сети, подсеть в нотации CIDR и, если мы хотим, настроить DHCP-сервер, протокол IPv6, а также переадресацию портов.
Как только мы узнаем различные способы подключения виртуальных машин, мы увидим, какие проблемы мы можем найти.
Проблемы и решения, если у вас нет интернета
Способ подключения к Интернету с помощью виртуальной машины обычно осуществляется через NAT или через мост (адаптер режима моста), поэтому мы собираемся разделить этот раздел на две хорошо дифференцированные части: часть NAT и часть моста.
Если вы используете режим NAT на виртуальной машине
Если вы используете режим NAT в виртуальной машине, вы должны учитывать, что и VMware, и VirtualBox будут использовать внутреннюю таблицу маршрутизации компьютера для получения Интернета на имеющихся у нас ВМ. В этом режиме работы, если реальный компьютер, подключенный к физической сети, имеет подключение к Интернету, виртуальная операционная система всегда будет иметь подключение к Интернету. Независимо от того, какие политики безопасности действуют на сетевом уровне, весь сетевой трафик от виртуальных машин будет выходить в Интернет, как если бы он генерировался настоящим ПК, поэтому мы можем исключить все эти проблемы с подключением.
Единственная проблема, которая у нас может быть, заключается в том, что частный IP-адрес физической сети совпадает с адресом виртуальной сети . В этом случае операционная система может не очень хорошо знать, что делать с сетевым трафиком на основе ее таблиц маршрутизации, поэтому, если частный IP-адрес совпадает с виртуальной сетью, которую делает NAT, мы рекомендуем вам изменить подсеть NAT. VMware или VirtualBox, чтобы не возникало проблем.
Чтобы изменить подсеть NAT, необходимо перейти в « Редактировать / Редактор виртуальной сети « выберите VMnet8, который настроен как NAT, а внизу мы можем настроить часть «IP-адрес подсети», а также настроить сетевую маску. подсеть. Здесь мы можем изменить эту подсеть VMware по умолчанию, если она соответствует основной сети.
В случае с VirtualBox процесс будет аналогичным, режим NAT настроен по умолчанию, поэтому следует выбрать режим «сеть NAT» и настроить свободную частную подсеть, не совпадающую с физической подсетью. Таким образом, у нас не будет никаких проблем.
Как видите, это единственная проблема, которую мы можем найти в режиме NAT, что основная физическая сеть такая же, как и виртуальная сеть.
Если вы используете режим моста или моста
В том случае, если вы используете режим моста, вы должны учитывать несколько аспектов, если у вас есть проблемы с подключением к физической сети и Интернету. Если в режиме NAT все работает правильно, а в режиме моста или моста нет, то проверьте следующее:
- Если вы используете VMware, в «Редакторе виртуальной сети» настройте сетевой профиль VMnet0, который подключается следующим образом:
Если вы оставите его автоматическим и у вас есть несколько сетевых интерфейсов, у вас могут возникнуть проблемы с мостом. Мы столкнулись с серьезными проблемами при его работе в автоматическом режиме, потому что, если мы изменим физический сетевой интерфейс, он заставит нас перезапуститься, чтобы решить эту проблему (и надеемся, что она исправится сама). Целесообразнее всего выбирать именно физическую сетевую карту, ничего не оставлять в автоматическом режиме, обязательно оставлять статически с той сетевой картой, которую мы хотим.
В этом режиме конфигурации у вас могут возникнуть проблемы с подключением к Интернету из-за безопасности физической сети, мы также должны проверить это, потому что это как если бы у нас был новый компьютер:
- Коммутатор :
- Проверьте переключатель, если у вас есть Функция Port Security активирована и настроена . Если наш порт коммутатора имеет максимум 1 устройство одновременно, и мы подключаем виртуальную машину по мосту, у нас будет два, поэтому второе устройство не будет иметь связи. У вас также будут проблемы с основным ПК, если политика безопасности порта отключена, так как она автоматически отключит порт.
- Проверить Настройка привязки IP-MAC-порта . При наличии дополнительного оборудования на том же порту с другим IP-адресом и MAC-адресом средства защиты коммутатора могут заблокировать доступ к сети.
- Маршрутизатор :
- Проверьте, что у нас есть DHCP-сервер активирован , иначе придется поставить фиксированный IP в операционной системе виртуальной машины.
- Проверяем, что у нас нет брандмауэр препятствуя общению.
- Убедитесь, что у нас нет ограничительных правил для добавления новых хостов в сеть, потому что мостовой хост действует как новый хост.
После того, как вы все это проверите, у вас не должно возникнуть проблем с подключением к Интернету с виртуальной машины. Мы также рекомендуем вам выполнить типичные тесты ping, чтобы увидеть, как далеко мы продвинулись, и где связь не достигает.
Здравствуйте!
У меня появилась одна проблема — пропал интернет на виртуальной машине.
Хостовая машина: Windows Vista Ultimate
Гоствевая машина: Windows XP
Тип сети: Shared Networking (NAT)
После установки Virtual PC интернет заработал сразу и без каких либо проблем. потом пару недель не пользовался Virtual PC.
Когда я снова обратился к этой программе, обнаружил, что сеть в гостевой машине есть, но интернета нет. Переустановка Virtual PC не помогла.
Если поможет, привожу эту информацию:
Свойства сетевого адаптера на гостевой машине:
Физический адрес: 00-03-FF-AE-0F-1F
IP-адрес: 192.168.131.65
Маска подсети: 255.255.255.0
Основной шлюз: 192.168.131.254
DHCP-сервер: 192.168.131.254
Аренда получена: 2009-03-11 17:32:08
Аренда истекает: 2026-03-16 12:20:39
DNS-серверы: 195.54.122.211, 195.54.122.221
WINS-сервер:
Получение сетевого адреса на гостевой машине — автоматическое
Свойства сетевого адаптера (который получает интернет) на хост-машине:
Anslutningsspecifikt DNS-suffix:
Описание: GlobeTrotter HSxPA — Network Interface
Физический адрес: 00-F1-D0-00-F1-D0
DHCP активирован: Да
IPv4 IP-adress: 78.105.156.173
IPv4 Nätmask (Маска подсети:): 255.255.255.0
Lånet erhölls: den 11 mars 2009 16:45:59
Lånet upphör: den 19 mars 2009 14:05:33
IPv4 Standard-gateway: 79.102.174.181
IPv4 DHCP-server: 79.102.174.182
IPv4 DNS-servrar: 195.54.122.211, 195.54.122.221
IPv4 WINS-server:
NetBIOS через Tcpip активирован: Дa
Länklokal IPv6-adress: fe80::d530:8e92:15e1:d377%16
IPv6 Standard-gateway:
IPv6 DNS-server:
Добавлю также что при попытке пинговать адреса в интернете, определяет
IP адрес узла, но пакетами не обменивается. То есть, если я правильно
все понимаю, интернет он все-таки «видит», но работать в нем не может.
Есть у меня небольшое подозрение, что интернет пропал после установки обновлений на хостовую машину.
-
Изменено
13 марта 2009 г. 15:40
- Какие типы подключения доступны в VirtualBox
- Как включить и отключить адаптер
- Как подключить виртуальную машину к интернету
- Как настроить сеть между хостом и виртуальной машиной VirtualBox
- Настройка сети между виртуальными машинами в VirtualBox
VirtualBox позволяет на одном устройстве запустить несколько виртуальных машин с разными операционными системами. Виртуальные машины используют для тестирования нового ПО, для знакомства с особенностями разных ОС, а также для запуска программ, которые созданы для определённой операционной системы.
Какие типы подключения доступны в VirtualBox
В VirtualBox можно разными способами настроить интернет:
- на отдельной виртуальной машине,
- в локальной сети между несколькими виртуальными устройствами.
Для VirtualBox 6.1 доступны инструменты:
- NAT,
- сетевой мост,
- внутренняя сеть,
- виртуальный адаптер хоста,
- универсальный драйвер,
- сеть NAT,
- Cloud Network.
На одной виртуальной машине можно использовать до 4 сетевых адаптеров. Для каждого адаптера есть возможность выбрать любой тип подключения. Благодаря этому можно комбинировать настройки, выбирать разные варианты работы сети. Например, комбинировать NAT и сетевой мост. Ниже мы рассмотрим, как включить/отключить адаптер.
Как включить и отключить адаптер
1. Выберите гостевую ОС, кликните на неё правой кнопкой мыши. Нажмите Настроить:
2. В появившемся меню выберите Сеть:
3. Выберите адаптер, который хотите добавить или удалить. Затем переключите чек-бокс Включить сетевой адаптер в нужное положение. Если вы включаете новый адаптер, в выпадающем списке выберите тип подключения и нажмите OK:
Готово, гостевая ОС будет работать с выбранными адаптерами.
Как подключить виртуальную машину к интернету
Если вам нужен доступ только в интернет, можно использовать NAT-подключение. NAT изолирует виртуальную машину от соединений извне, поэтому доступа к другим гостевым ОС при таком подключении не будет. Проводником в интернет выступает хост-система, через которую и проходят все входящие и исходящие запросы.
В VirtualBox при создании каждой виртуальной машины подключение к интернету с помощью NAT происходит автоматически. Поэтому это самый простой способ подключения гостевой ОС к интернету.
Чтобы включить или отключить интернет с помощью NAT в VirtualBox:
1. Выберите нужную виртуальную машину и кликните по ней правой кнопкой мыши. Нажмите Настроить:
2. В появившемся меню выберите Сеть. Поставьте галочку напротив «Включить сетевой адаптер». Выберите тип подключения NAT и нажмите OK:
Настройка сети на виртуальной машине VirtualBox
Готово, теперь вы знаете, как включить интернет на виртуальной машине VirtualBox.
Как настроить сеть между хостом и виртуальной машиной VirtualBox
Для подключения между основной и гостевой ОС нужно использовать тип подключения «Сетевой мост». В этом случае виртуальная машина подключается напрямую к основной сети как полноценное устройство. Для подключения используется сетевая карта хост-системы.
Чтобы включить сетевой мост:
1. Выберите виртуальную машину, которую хотите подключить к сети. Кликните по ней правой кнопкой мыши и нажмите Настроить:
2. В появившемся меню выберите вкладку «Сеть».
3. В настройках адаптера в строке «Тип подключения» выберите Сетевой мост и нажмите OK:
Готово, гостевая ОС теперь доступна для основной.
Настройка сети между виртуальными машинами в VirtualBox
Иногда нужно объединить в одну сеть несколько виртуальных машин. Для этого используется подключение «Сеть NAT». Она объединяет необходимые виртуальные машины в локальную сеть. Как и в случае с обычным NAT, у каждой есть доступ в интернет, но от доступа извне они изолированы.
Чтобы создать сеть из виртуальных машин VirtualBox:
1. На главной странице VirtualBox нажмите Файл ― Настройки:
2. Перейдите во вкладку Сеть и нажмите на кнопку с зеленым плюсом:
3. Нажмите OK:
4. Выберите виртуальную машину, которую хотите добавить в сеть, и кликните по ней правой кнопкой мыши. Нажмите Настроить:
5. Выберите тип подключения Сеть NAT. В строке «Имя» выберите имя созданной сети. Нажмите OK:
Как создать сеть из виртуальных машин VirtualBox
6. Если вы хотите подключить другие виртуальные машины к сети, повторите действия с 4 шага.
Готово, локальная сеть из виртуальных машин создана.
Извините за задержку. Руки не доходили.
Вот Ipconfig в гостевой ОС в режиме NAT
Имя компьютера . . . . . . . . . : TEST-PC
Основной DNS-суффикс . . . . . . :
Тип узла. . . . . . . . . . . . . : Смешанный
IP-маршрутизация включена . . . . : Нет
WINS-прокси включен . . . . . . . : Нет
Порядок просмотра суффиксов DNS . : joxnet
Ethernet adapter Подключение по локальной сети:
DNS-суффикс подключения . . . . . : joxnet
Описание. . . . . . . . . . . . . : Адаптер рабочего стола Intel(R) PRO/1000
MT
Физический адрес. . . . . . . . . : 08-00-27-2D-B2-5A
DHCP включен. . . . . . . . . . . : Да
Автонастройка включена. . . . . . : Да
Локальный IPv6-адрес канала . . . : fe80::a5bf:dccf:3d9d:a8d7%11(Основной)
IPv4-адрес. . . . . . . . . . . . : 10.0.2.15(Основной)
Маска подсети . . . . . . . . . . : 255.255.255.0
Аренда получена. . . . . . . . . . : 2 января 2015 г. 12:48:22
Срок аренды истекает. . . . . . . . . . : 3 января 2015 г. 12:48:22
Основной шлюз. . . . . . . . . : 10.0.2.2
DHCP-сервер. . . . . . . . . . . : 10.0.2.2
IAID DHCPv6 . . . . . . . . . . . : 235405351
DUID клиента DHCPv6 . . . . . . . : 00-01-00-01-1B-0D-36-E6-08-00-27-2D-B2-5A
DNS-серверы. . . . . . . . . . . : 93.88.129.2
93.88.128.2
10.0.0.2
NetBios через TCP/IP. . . . . . . . : Включен
Туннельный адаптер isatap.joxnet:
Состояние среды. . . . . . . . : Среда передачи недоступна.
DNS-суффикс подключения . . . . . : joxnet
Описание. . . . . . . . . . . . . : Адаптер Microsoft ISATAP
Физический адрес. . . . . . . . . : 00-00-00-00-00-00-00-E0
DHCP включен. . . . . . . . . . . : Нет
Автонастройка включена. . . . . . : Да
Туннельный адаптер Teredo Tunneling Pseudo-Interface:
Состояние среды. . . . . . . . : Среда передачи недоступна.
DNS-суффикс подключения . . . . . :
Описание. . . . . . . . . . . . . : Teredo Tunneling Pseudo-Interface
Физический адрес. . . . . . . . . : 00-00-00-00-00-00-00-E0
DHCP включен. . . . . . . . . . . : Нет
Автонастройка включена. . . . . . : Да
Вот Ipconfig в гостевой ОС в режиме МОСТ
Имя компьютера . . . . . . . . . : TEST-PC
Основной DNS-суффикс . . . . . . :
Тип узла. . . . . . . . . . . . . : Смешанный
IP-маршрутизация включена . . . . : Нет
WINS-прокси включен . . . . . . . : Нет
Порядок просмотра суффиксов DNS . : joxnet
Ethernet adapter Подключение по локальной сети:
DNS-суффикс подключения . . . . . : joxnet
Описание. . . . . . . . . . . . . : Адаптер рабочего стола Intel(R) PRO/1000
MT
Физический адрес. . . . . . . . . : 08-00-27-2D-B2-5A
DHCP включен. . . . . . . . . . . : Да
Автонастройка включена. . . . . . : Да
Локальный IPv6-адрес канала . . . : fe80::a5bf:dccf:3d9d:a8d7%11(Основной)
IPv4-адрес. . . . . . . . . . . . : 10.129.79.117(Основной)
Маска подсети . . . . . . . . . . : 255.255.0.0
Аренда получена. . . . . . . . . . : 2 января 2015 г. 12:53:39
Срок аренды истекает. . . . . . . . . . : 2 января 2015 г. 13:53:39
Основной шлюз. . . . . . . . . : 10.129.0.1
DHCP-сервер. . . . . . . . . . . : 10.127.254.254
IAID DHCPv6 . . . . . . . . . . . : 235405351
DUID клиента DHCPv6 . . . . . . . : 00-01-00-01-1B-0D-36-E6-08-00-27-2D-B2-5A
DNS-серверы. . . . . . . . . . . : 10.0.0.2
NetBios через TCP/IP. . . . . . . . : Включен
Туннельный адаптер isatap.joxnet:
Состояние среды. . . . . . . . : Среда передачи недоступна.
DNS-суффикс подключения . . . . . : joxnet
Описание. . . . . . . . . . . . . : Адаптер Microsoft ISATAP
Физический адрес. . . . . . . . . : 00-00-00-00-00-00-00-E0
DHCP включен. . . . . . . . . . . : Нет
Автонастройка включена. . . . . . : Да
Туннельный адаптер Teredo Tunneling Pseudo-Interface:
DNS-суффикс подключения . . . . . :
Описание. . . . . . . . . . . . . : Teredo Tunneling Pseudo-Interface
Физический адрес. . . . . . . . . : 00-00-00-00-00-00-00-E0
DHCP включен. . . . . . . . . . . : Нет
Автонастройка включена. . . . . . : Да
IPv6-адрес. . . . . . . . . . . . : 2001:0:9d38:6ab8:6d:264b:f57e:b08a(Основн
ой)
Локальный IPv6-адрес канала . . . : fe80::6d:264b:f57e:b08a%13(Основной)
Основной шлюз. . . . . . . . . : ::
NetBios через TCP/IP. . . . . . . . : Отключен
И скриншоты настройки:
Настройка сети и интернета в VirtualBox
Настройка Интернета в виртуальных машинах
Настройка сети в VirtualBox сетевой мост
Настройка сети VirtualBox
Fix No Internet Access on VirtualBox Windows XP
Как установить windows xp на VirtualBox (пошаговая инструкция)
Как настроить общие папки в Virtualbox. Подробная инструкция
Настройка интернета в Windows XP
VMware Workstation 12 настройка доступа в интернет на виртуальной машине
Как правильно настроить VirtualBox для максимальной производительности
Также смотрите:
- Загрузка оперативной памяти Windows 7 в простое
- Как восстановить проигрыватель Windows media
- Как переустановить Windows на imac
- Как сменить значки дисков в Windows 7
- Как отключить ad hoc сеть Windows 7
- Где в Windows phone хранятся файлы
- Настраиваем Windows server 2008 r2 для дома
- Чем открыть xap файл Windows 8
- Создание файлов в Windows
- В Windows 10 не видит dvd привод
- Как удалить учетную запись Windows live
- Как включить звук в биосе Windows xp
- Мониторинг оперативной памяти в Windows 7 программа
- Как удалить обновление кв971033 Windows 7
- Как поменять перевод в Windows media

Oracle VirtualBox это бесплатное программное обеспечение для виртуализации с открытым исходным кодом, которое позволяет пользователям запускать виртуальные машины на Windows и другие платформы. Однако, если вы используете соединение Wi-Fi, вы не сможете получить к нему доступ в VirtualBox.
Это связано с тем, что VirtualBox по умолчанию не поддерживает подключение Wi-Fi, если у пользователей нет USB-адаптер Wi-Fi установлены. Однако в качестве обходного пути вы можете подключиться к сетевой карте Wi-Fi на хосте.
В этой статье мы обсудим, как включить Wi-Fi на VirtualBox для доступа к Интернету на вашем виртуальная машина.
1. Мост Wi-Fi сетевой адаптер

- Начать VirtualBox если он еще не запущен
- Откройте Виртуальный менеджер.
- Выберите машину, на которой вы не можете подключиться к Интернету, в левой панели.
- В верхнем меню выберите Настройки кнопку.
- На левой панели нажмите на Cеть под Настройки окно.
- Далее переключитесь на Мостовой адаптер в Прилагается в раскрывающемся меню.
- Теперь вам нужно выбрать имя сетевого адаптера, который вы сейчас используете на хост-компьютере.
- Под Дополнительно раздел, убедитесь, что машина настроена на использование Декстоп Тип адаптера.
- Установите Беспорядочный режим отправлено Разрешить виртуальные машины в разделе Advanced.
- Снова в разделе Advanced, убедитесь, что Кабель подключен опция отмечена.
- Нажмите OK чтобы сохранить изменения и выйти из окна настроек.
- Перезапустите VirtualBox и откройте веб-браузер, и вы должны иметь доступ к Интернету сейчас.
После настройки параметров VirtualBox вы можете получить доступ к Сеть Wi-Fi на вашей виртуальной машине. Если проблема не устранена, получите MAC-адрес информацию о вашем сетевом адаптере и введите ее в MAC-адрес, указанный гостями конфигурация сети диалоговое окно.
Вот как узнать MAC-адрес сетевого адаптера хост-машины.

- Нажмите на Доступ в Интернет значок в Панель задач.
- Выберите свою сеть WiFi и нажмите Свойства.
- Прокрутите вниз до Объявления .
- Записать вниз Физический адрес (MAC):
- Введите MAC-адрес в VirtualBox конфигурация сети диалог.
2. Включите и отключите сетевой адаптер

- Щелкните правой кнопкой мыши сеть для виртуальная машина в панели задач (нижний правый угол).
- Переключите переключатель, чтобы отключить Подключите сетевой адаптер опцию.
- Подождите минуту или две.
- Снова включите переключатель, чтобы включить Подключите сетевой адаптер снова.
- Попробуйте получить доступ к Интернету.
Это будет работать только в том случае, если соединение Wi-Fi работало ранее и внезапно прекратилось.
3. Запустите средство устранения неполадок сети

- Нажмите Windows Key + R открыть Run.
- Тип контроль и нажмите ОК.
- Нажмите на Сеть и Интернет.
- Нажмите на Центр коммуникаций и передачи данных.
- Выберите Изменение параметров адаптера с левой панели.
- Щелкните правой кнопкой мыши по значку Виртуальный сетевой адаптер и Диагноз.
- Следуйте инструкциям на экране для завершения процесса устранения неполадок.
- Нажмите на Применить рекомендуемые решения / изменения если будет предложено.
- Попробуйте получить доступ к Интернету с вашей виртуальной машины и проверьте наличие улучшений.
Вы не можете открыть панель управления? Посмотрите на это пошаговое руководство, чтобы найти решение.
4. Установите адаптер NAT

- Начать VirtualBox если не работает.
- Нажмите на Настройки и Сетевые настройки.
- В сетевой адаптер добавьте следующее:
BOOTPRO = DHCP - Проверить Разрешить общий доступ к Интернету опция в адаптере хост-машины.
- Попробуйте получить доступ к Интернету и проверьте, работает ли Wi-Fi.
Чтобы иметь доступ к Wi-Fi на вашей виртуальной машине, вам необходимо настроить некоторые параметры хоста и гостевой системы. Выполните действия, описанные в этой статье, чтобы устранить любые проблемы, связанные с Wi-Fi, с которыми вы сталкиваетесь в Oracle VirtualBox.
Если у вас есть другие вопросы или предложения, оставьте их в разделе комментариев ниже.
Статьи по теме
-
7 функций PowerPoint, которые вы должны использовать во время презентаций
-
Как использовать режим эффективности в Windows 11, чтобы уменьшить использование ресурсов
-
Как включить режим сверхнизкой задержки для графики NVIDIA
-
Microsoft Edge позволит вам открывать PWA из адресной строки
-
Windows 11 Исправление зависания удаленного рабочего стола 22H2 в предварительном накопительном обновлении KB5022360
-
8 советов по Microsoft Word для профессионально выглядящих документов