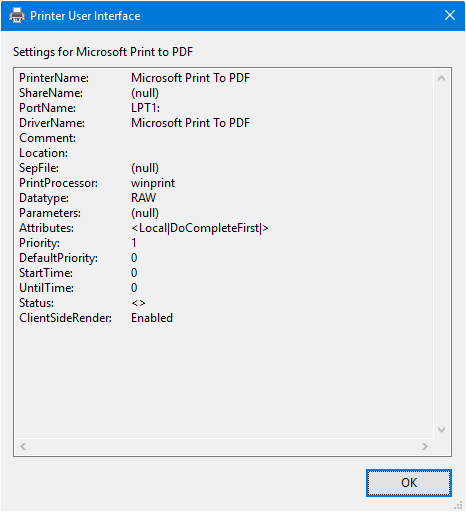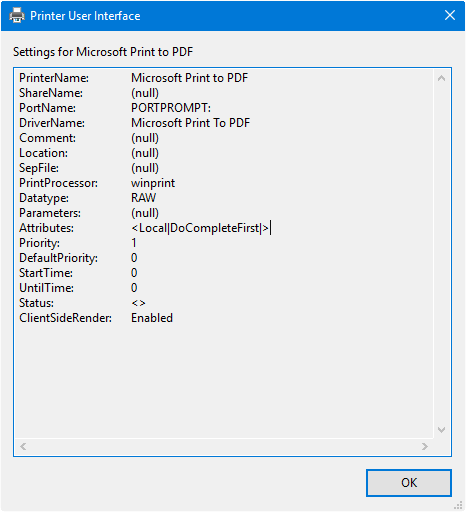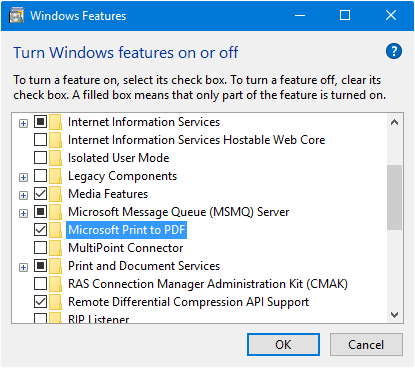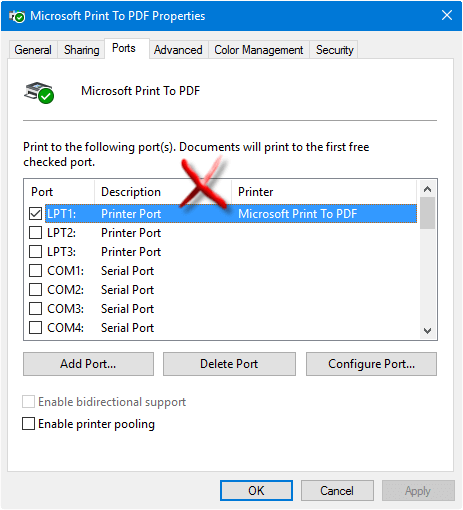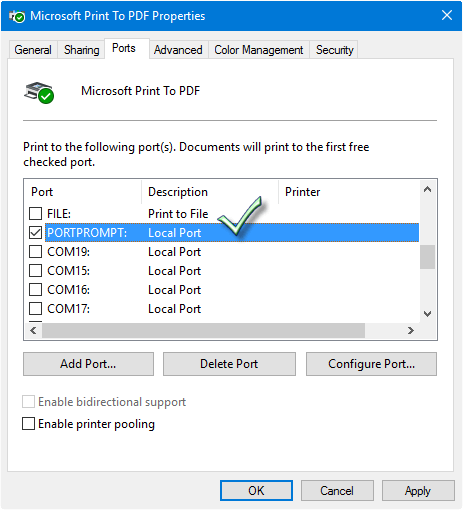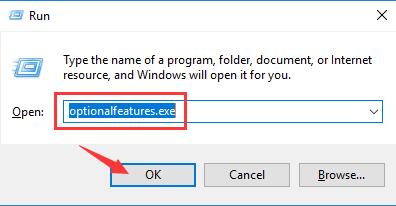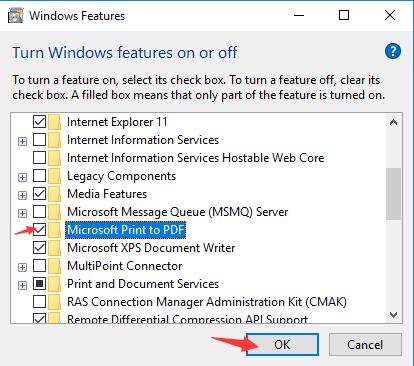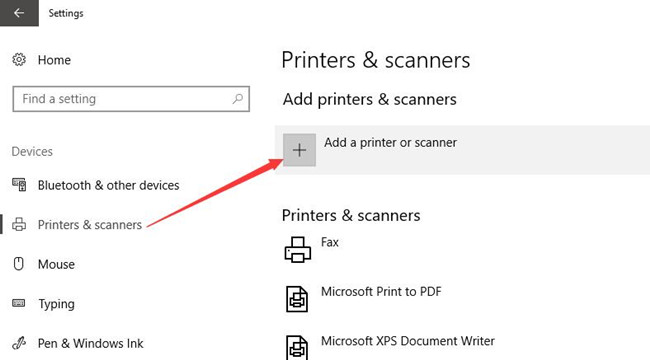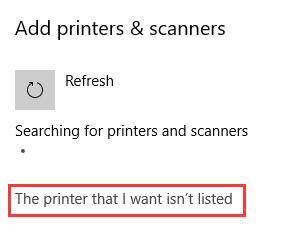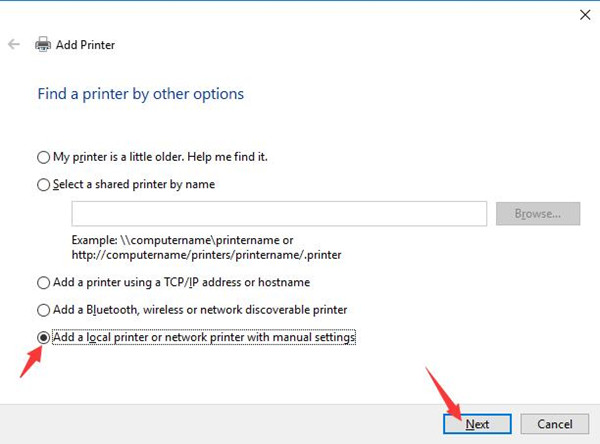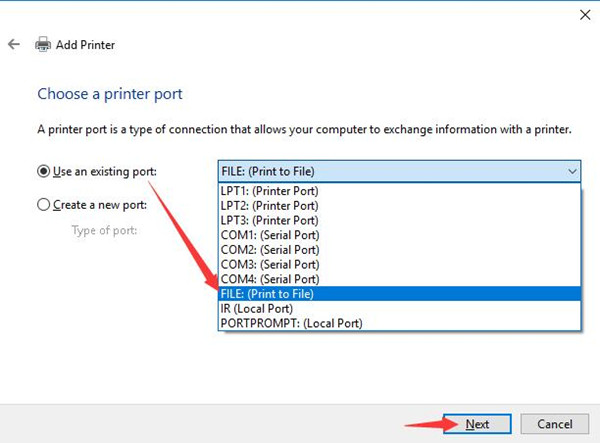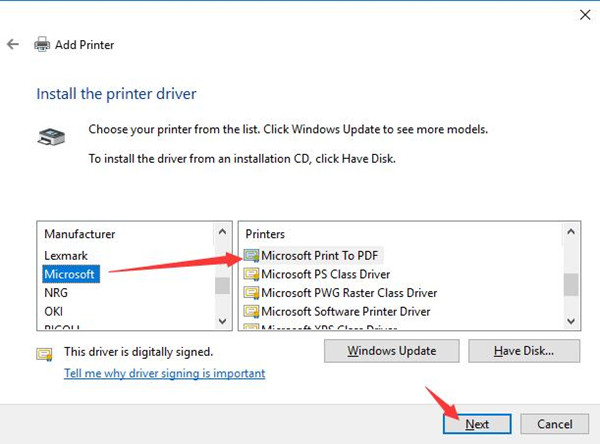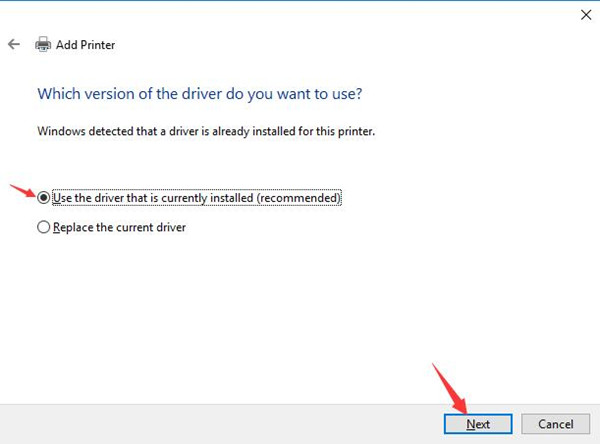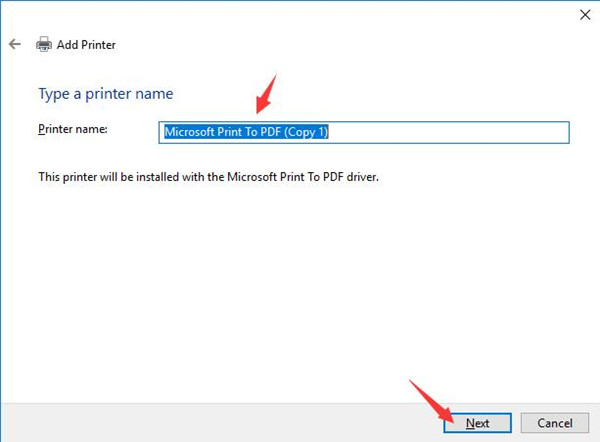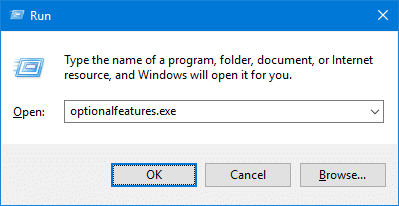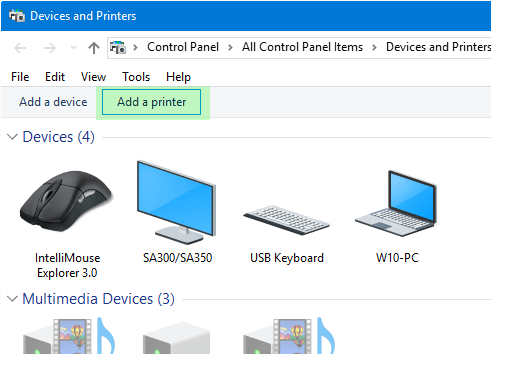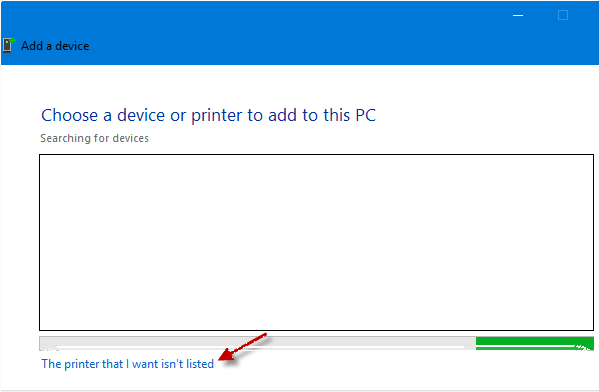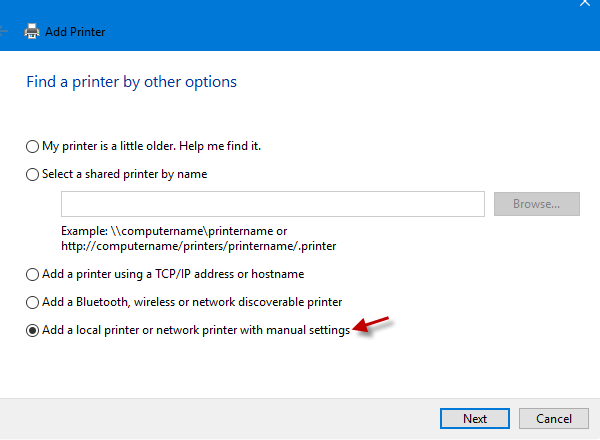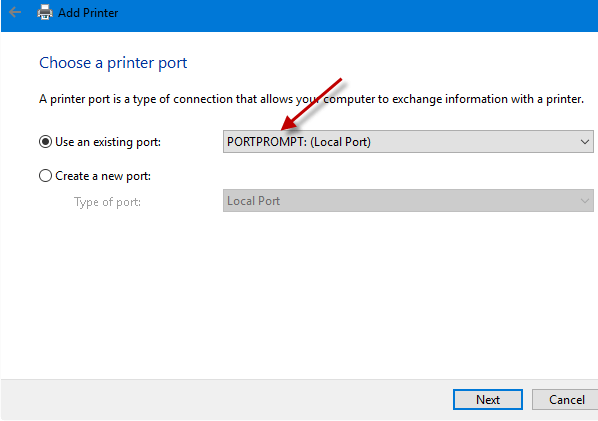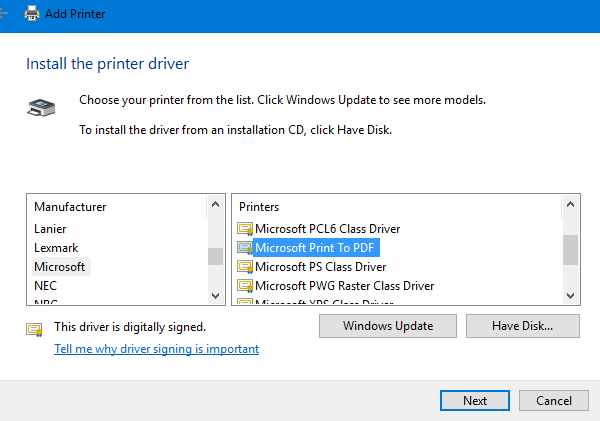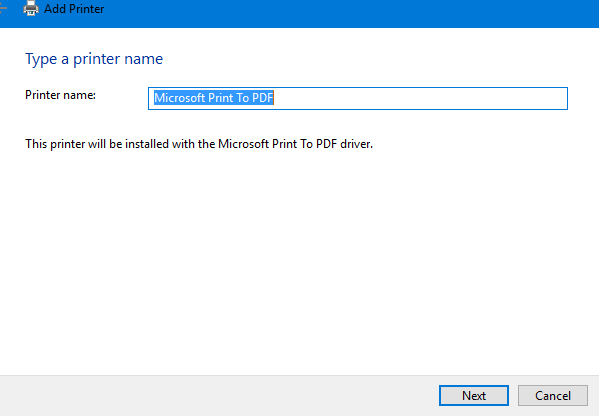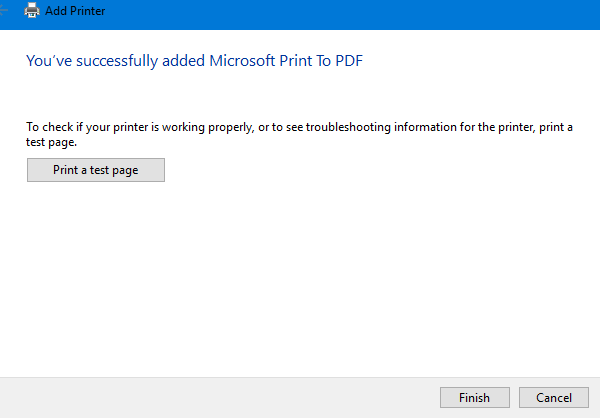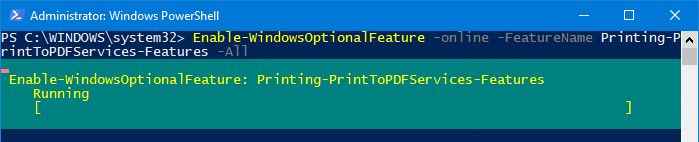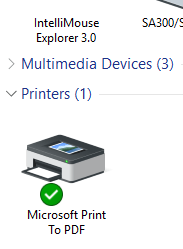Вы разместили свой вопрос в разделе, посвященном Windows 7 на этих форумах, и из ваших снимков экрана видно, что у вас Windows 7. Функция Microsoft Print to PDF доступна только для Windows 10.
Решение 2. Установите PDF-принтер вручную
- Щелкните Пуск> Панель управления> Устройства и принтеры.
- Выберите Добавить принтер.
- В диалоговом окне «Добавить устройство» выберите «Добавить локальный принтер». …
- В диалоговом окне «Добавить принтер» выберите «Добавить локальный принтер или сетевой принтер с настройками вручную».
Может ли Windows 7 печатать в PDF?
Если вы используете Windows Vista, 7 или 8, вы можете печатать на принтер Microsoft XPS Document Writer для создания файла XPS из документа. У вас будет документ в виде файла XPS, который вы можете взять с собой. … Это создаст PDF-файл с тем же содержанием, что и ваш XPS-файл.
Как добавить Microsoft Print в PDF?
Нажмите клавишу Windows + R, затем введите: optionalfeatures.exe. Нажмите Enter на клавиатуре, это откроет компонент «Включение или отключение компонентов Windows». Прокрутите вниз и убедитесь, что включена функция Microsoft Print to PDF.
Как распечатать в формате PDF в Windows 7 Профессиональная?
Нажмите Windows + R, чтобы активировать поле «Выполнить», а затем введите в это поле optionalfeatures.exe. Наконец, нажмите ОК, чтобы включить окно функций Windows. 2. В окне «Возможности Windows» прокрутите вниз до найдите Microsoft Print в PDF и установите флажок, чтобы включить функцию Microsoft Print to PDF.
Как включить печать в файл в Windows 7?
Вот шаги, чтобы включить общий доступ к файлам и принтерам в Windows 7:
- Нажмите кнопку «Пуск», введите «Панель управления» и нажмите «Ввод». …
- Дважды щелкните значок «Центр управления сетями и общим доступом», а затем щелкните «Изменить дополнительные параметры общего доступа». …
- Щелкните стрелку вниз рядом с сетью, для которой нужно разрешить общий доступ к файлам и принтерам.
Как разблокировать PDF-файл для печати?
Выполните следующие действия, чтобы разблокировать PDF-файл для печати:
- Откройте файл в приложении Adobe Acrobat Pro DC.
- Выберите «Инструменты»> «Защита»> «Зашифровать»> «Снять защиту».
- Поскольку у файла есть пароль доступа, введите его в поле «Введите пароль».
- Наконец, нажмите ОК, чтобы подтвердить действие.
Как бесплатно распечатать в PDF?
Как распечатать в PDF:
- Выберите файл в любом приложении, которое печатает, и откройте его.
- Выберите «Файл»> «Печать».
- Выберите «Adobe PDF» из списка принтеров в диалоговом окне печати.
- Щелкните «Печать», чтобы использовать принтер Acrobat PDF.
- Нажмите «ОК» и введите новое имя файла для вашего PDF-файла. Сохраните в желаемом месте.
Почему я не могу сохранить файл PDF на моем компьютере?
Документ не может быть сохранен. Файл может быть только для чтения, или он может быть открыт другим пользователем. Сохраните документ под другим именем или в другой папке. … Причины, по которым вы не можете сохранить файл PDF, могут быть связаны с некоторыми недостающими обновлениями или могут иметь какое-то отношение к настройкам Adobe Acrobat.
Действительно ли Microsoft Print to PDF печатает?
Для печати в PDF в Windows 10 просто откройте документ в текстовый редактор, например Microsoft Word, и нажмите Файл> Печать.. (Вы можете сделать это из любой программы, которая позволяет вам печатать, а не только из Word и не только с текстовым документом.) В разделе «Принтер» или «Место назначения» выберите «Печать как PDF».
Как добавить PDF в качестве принтера в Windows 10?
Как включить функцию печати в PDF в Windows 10
- Откройте меню «Пуск» и на вкладке поиска введите: Включение или отключение компонентов Windows.
- Обязательно проверьте функцию «Microsoft Print to PDF».
- Нажмите кнопку «ОК» и выпадите. Не забудьте перезапустить в конце.
Содержание
- Как распечатать документ в файл (.pdf) в Windows
- Вариант 1. Переустановите Microsoft Print в PDF.
- Вариант 2. Установите правильный порт в свойствах принтера
- 7 способов исправить Windows Microsoft Print to PDF Tool
- Как обновить Google Chrome:
- Как обновить Mozilla Firefox:
- Как обновить Microsoft Edge:
- Microsoft print to pdf windows 7 отсутствует
- Microsoft print to pdf windows 7 отсутствует
Как распечатать документ в файл (.pdf) в Windows
В случае отсутствия сетевого подключения к принтеру возникает необходимость сохранить документ в файл. Наиболее удобным для этого является формат PDF.
Для того, чтобы распечатать документ в файл PDF необходимо:
1. Открыть документ, который вы хотите распечатать;
2. На примере файла Excel (.xlsx) в Windows 10 необходимо выбрать «Файл» — «Печать»
3. В списке принтеров выберите «Microsoft Print to PDF«:
4. После чего нажмите кнопку «Печать» и сохраните печать в PDF-файл (например, test.pdf):
Если принтер «Microsoft Print to PDF» отсутствует в списке (рис.1), то необходимо его добавить вручную. Для этого (на примере Windows 10):
1. Через поиск открываем «Принтеры и сканеры«:
2. Нажимаем кнопку «Добавить новый принтер«:
3. Появится список доступных принтеров. В конце списка выберите «необходимый принтер в списке отсутствует«:
4. В окне «Установка принтера» выберите пункт «Добавить локальный или сетевой принтер с параметрами, заданными вручную«:
нажмите кнопку «Далее»
5. В списке «Использовать существующий порт:» выберите «FILE (Печать в файл)«:
нажмите кнопку «Далее»
6. В списке «Изготовитель» выберите «Microsoft«. В списке «Принтеры» выберите драйвер «Microsoft Print To PDF«:
нажмите кнопку «Далее«.
7. В следующем окне выберите «Использовать уже установленный драйвер (рекомендуется)» :
нажмите кнопку «Далее«.
8. Задайте имя принтера:
нажмите кнопку «Далее» и затем «Готово»
В случае, если вышеперечисленные действия не помогут — можно воспользоваться утилитой PDFPrinterSetup, после установки которой в списке принтером появится принтер PDF Printer с возможностью распечатать документ в PDF файл:
Источник
Эта проблема может возникнуть, если вы удалили Microsoft Print to PDF и позже установили его вручную с помощью мастера добавления принтера, указав неверный порт. Microsoft Print to PDF не будет работать, если вы выберете LPT1 (порт по умолчанию, показанный в мастере) или FILE: (Печать в файл) в окне списка портов.
Сведения о порте можно проверить через свойства принтера, вкладка «Порты». Кроме того, выполнение следующей команды (из диалогового окна «Выполнить») покажет конфигурацию принтера.
Приведенный выше диалог показывает, что при добавлении MS Print в PDF был выбран неправильный порт (LPT1). Это должно выглядеть так, как показано ниже, это настройка по умолчанию.
Вариант 1. Переустановите Microsoft Print в PDF.
Чтобы устранить проблему, используйте метод 1 в статье «Восстановить Microsoft Print to PDF после удаления случайно» для переустановки Microsoft Print в PDF.
Вариант 2. Установите правильный порт в свойствах принтера
Щелкните правой кнопкой мыши Пуск, выберите Панель управления.
Выберите «Устройства и принтеры» в списке.
Щелкните правой кнопкой мыши Microsoft Print to PDF и выберите Свойства принтера.
Нажмите вкладку Порты
Прокрутите вниз, пока не увидите PORTPROMPT: Локальный порт и включите галочку. (Смотрите, что такое PORTPROMPT)
Нажмите ОК. Проверьте, можете ли вы печатать с помощью Microsoft Print to PDF.
Источник
7 способов исправить Windows Microsoft Print to PDF Tool
Функция Microsoft Print to PDF — отличный инструмент, который помогает сохранять веб-страницы и другие файлы в формате PDF. Однако этот инструмент подвержен ряду проблем и часто перестает отвечать.
Итак, что делать, если инструмент Microsoft Print to PDF не работает? Давайте разберемся.
1. Отключите и снова включите Microsoft Print to PDF Tool.
Когда инструмент Microsoft Print to PDF работает со сбоями, его отключение и повторное включение может помочь исправить это. Вот как это сделать:
Введите «Включение или отключение компонентов Windows» в поле поиска Windows и выберите «Лучшее соответствие».
В окне функций Windows найдите и снимите флажок Microsoft Print to PDF. Оттуда нажмите ОК и перезагрузите компьютер, чтобы сохранить эти изменения.
Затем снова откройте окно «Компоненты Windows», как описано выше. Оттуда установите флажок Microsoft Print to PDF и нажмите OK.
2. Установите Microsoft Print в PDF Tool в качестве принтера по умолчанию.
Попробуйте установить инструмент Microsoft Print в PDF в качестве принтера по умолчанию и проверьте, решает ли это вашу проблему. Вот как это сделать:
Нажмите Win + R, чтобы открыть диалоговое окно «Выполнить команду».
Введите control printers и нажмите Enter.
Затем найдите функцию Microsoft Print to PDF, щелкните ее правой кнопкой мыши и выберите Установить как принтер по умолчанию.
Когда вы закончите, перезагрузите устройство, чтобы сохранить эти изменения.
3. Удалите и повторно установите функцию Microsoft Print to PDF.
Также может помочь удаление и повторная установка функции Microsoft Print to PDF. Вот как это сделать:
Нажмите Win + R, чтобы открыть диалоговое окно «Выполнить команду».
Введите control printers и нажмите Enter, чтобы открыть окно «Устройства и принтеры».
Затем найдите функцию Microsoft Print to PDF, щелкните ее правой кнопкой мыши и выберите Удалить устройство.
Когда вы закончите, переустановите инструмент, выполнив следующие действия:
Откройте окно «Устройства и принтеры», как описано выше.
Щелкните вкладку «Добавить принтер» в верхнем левом углу окна.
В следующем окне щелкните Требуемый принтер отсутствует в списке.
Затем нажмите Добавить локальный или сетевой принтер с ручными настройками и нажмите кнопку Далее.
В следующем окне отметьте опцию Использовать существующий порт. Затем щелкните раскрывающееся меню рядом с этим параметром и выберите ПОРТПРОМПТОМ: (Локальный порт). По завершении нажмите кнопку «Далее».
В следующем окне выберите Microsoft в разделе «Производитель» и выберите «Microsoft Print To PDF» в разделе «Принтеры». Щелкните Далее, чтобы продолжить.
Если вы не можете найти Microsoft Print to PDF в разделе «Принтеры», нажмите кнопку «Центр обновления Windows» и дождитесь обновления списка принтеров. Затем выберите опцию Microsoft Print to PDF, как описано выше.
4. Перезапустите или переустановите драйвер Microsoft Print to PDF.
Вы можете столкнуться с этой проблемой, потому что драйвер Microsoft Print to PDF поврежден. В этом случае вы можете решить проблему, перезапустив или переустановив драйвер Microsoft Print to PDF.
Давайте сначала посмотрим, как можно перезапустить этот драйвер:
Нажмите Win + X и выберите Диспетчер устройств из вариантов.
Разверните опцию Очереди печати, дважды щелкнув ее.
Щелкните правой кнопкой мыши драйвер Microsoft Print to PDF и выберите Отключить устройство.
Наконец, щелкните правой кнопкой мыши драйвер Microsoft Print to PDF и выберите Включить устройство. Когда закончите, перезагрузите компьютер.
Если проблема не исчезнет, попробуйте переустановить драйвер, выполнив следующие действия:
Откройте Диспетчер устройств и драйвер Microsoft Print to PDF, как описано выше.
Щелкните правой кнопкой мыши драйвер Microsoft Print to PDF и выберите Удалить устройство.
Перейдите на вкладку «Действие» и выберите «Сканировать на предмет изменений оборудования». Подождите, пока процесс завершится, а затем перезагрузите компьютер.
5. Используйте средство устранения неполадок оборудования и устройств.
В других случаях эта проблема может быть вызвана системными проблемами. На этом этапе вы можете использовать средства устранения неполадок Windows и посмотреть, решат ли они вашу проблему.
Нажмите кнопку «Пуск», введите «Устранение неполадок» в строке поиска Windows и выберите «Лучшее совпадение».
Прокрутите вниз правую панель, щелкните Оборудование и устройства, а затем нажмите Запустить средство устранения неполадок.
Когда вы закончите, закройте средство устранения неполадок и перезагрузите компьютер, чтобы применить эти изменения.
6. Выполните чистую загрузку и удалите неисправные программы.
Если эта проблема вызвана поврежденной сторонней программой, вам нужно что-то сделать с этим вредоносным приложением. В идеале вы можете решить проблему, выполнив чистую загрузку и посмотреть, сохраняется ли проблема. В противном случае вы можете начать удаление или обновление любых программ, которые вы недавно установили в своей системе.
Если вы все же решите удалить какую-либо программу, вы можете рассмотреть возможность ее удаления, не оставляя ненужных данных. Это удалит все остаточные файлы, которые могут остаться и вызвать дальнейшие проблемы с ПК.
7. Обновите свой браузер.
Если в вашем браузере возникают проблемы, это может повлиять на производительность инструмента Microsoft Print to PDF. В этом случае может помочь обновление вашего браузера.
Обычно веб-браузеры обновляются автоматически, когда вы закрываете и открываете их снова. Однако, если вы не закрывали свой в течение некоторого времени, возможно, доступно ожидающее обновление. Итак, давайте посмотрим, как можно обновить Google Chrome, Mozilla Firefox и Microsoft Edge:
Как обновить Google Chrome:
Откройте Chome и нажмите кнопку меню (три вертикальные точки) в правом верхнем углу.
Перейдите в раздел «Справка»> «О Google Chrome».
Щелкните параметр «Перезапустить», чтобы применить доступные обновления.
Как обновить Mozilla Firefox:
Откройте Firefox и нажмите кнопку меню (три горизонтальные линии) в правом верхнем углу.
Перейдите в раздел «Справка»> «О Firefox».
Нажмите кнопку «Перезагрузить», чтобы обновить Firefox.
Как обновить Microsoft Edge:
Откройте Edge и нажмите кнопку меню (три горизонтальные точки) в правом верхнем углу.
Перейдите в раздел «Справка и отзывы»> «О Microsoft Edge».
Нажмите кнопку «Перезагрузить».
Если обновление вашего браузера не помогает, попробуйте использовать другой браузер.
Связанный: Сравнение самых безопасных браузеров
Легко сохраняйте файлы с помощью Microsoft Print to PDF Tool
Функция Microsoft Print to PDF — удобный инструмент, но он действительно расстраивает, когда он внезапно сталкивается с проблемами. Но если вы последуете советам, которые мы рассмотрели, вы сможете снова запустить этот инструмент.
Источник
Microsoft print to pdf windows 7 отсутствует
Сообщения: 1035
Благодарности: 96

Сообщения: 52182
Благодарности: 15073
Если же вы забыли свой пароль на форуме, то воспользуйтесь данной ссылкой для восстановления пароля.
» width=»100%» style=»BORDER-RIGHT: #719bd9 1px solid; BORDER-LEFT: #719bd9 1px solid; BORDER-BOTTOM: #719bd9 1px solid» cellpadding=»6″ cellspacing=»0″ border=»0″>
Сообщения: 52182
Благодарности: 15073
bredych, посмотрите на машинах, где печать работает нормально.
Приведите результат выполнения в cmd с проблемной машины под проблемным пользователем:
Источник
Microsoft print to pdf windows 7 отсутствует
Сообщения: 1035
Благодарности: 96

Сообщения: 52182
Благодарности: 15073
Если же вы забыли свой пароль на форуме, то воспользуйтесь данной ссылкой для восстановления пароля.
» width=»100%» style=»BORDER-RIGHT: #719bd9 1px solid; BORDER-LEFT: #719bd9 1px solid; BORDER-BOTTOM: #719bd9 1px solid» cellpadding=»6″ cellspacing=»0″ border=»0″>
Сообщения: 52182
Благодарности: 15073
bredych, посмотрите на машинах, где печать работает нормально.
Приведите результат выполнения в cmd с проблемной машины под проблемным пользователем:
Источник
Adblock
detector
Many users may want to add PDF as a printer, but sometimes you may notice that Windows print to PDF is missing or unavailable. You are disabled to print as a PDF. When you feel like to install this feature again, Windows print to PDF can’t reinstall.
In fact, printing PDF has some unspeakable advantages over other forms of the printer. Print to PDF enables you to print from any program, not restricting to Microsoft Word or text document.
And maybe that is why so many users are eager to remove the Microsoft print to PDF disappeared issue and hope to learn well how to print to PDF on Windows 7, 8, and 10.
Fix it for Windows 10
Fix it for Windows 7, 8
Part 1: Fix Missing Print to PDF on Windows 10
Prior to Windows 10, there is no Microsoft print to PDF. But as for the users who are running on Windows 10, print to PDF can’t either be used, it is high time to solve this printing error for your PC.
You may know that print as PDF is a feature pre-installed on Windows 10, so as long as you couldn’t print to PDF Windows, you need to deal with this issue instantly if you would like to print as you wish in programs.
Now in this part, it will mainly help you resolve Windows 10 Microsoft print to PDF not working.
1. Press Windows + R to activate the Run box and then in this box, input optionalfeatures.exe.
At last, click OK to turn on Windows features window.
2. In Windows Features window, scroll down to locate Microsoft Print to PDF and tick the box of it to turn on the feature –Microsoft Print to PDF. Then hit OK to save changes.
Step 1 to 2 is to enable Microsoft print to PDF. After that, you may also fail to print as PDF Windows 10. This time, you are supposed to obey the following steps below to further fix Windows 10 Microsoft print to PDF.
3. Then go to Start > Settings > Devices.
4. Under Printers &scanners, hit Add a printer or scanner.
5. Click The printer that I want isn’t listed.
Here if Windows 10 couldn’t detect any printer, you are able to choose the option – The printer that I want isn’t listed.
6. Then you will go to Add printer window, tick the box of Add a local printer or network printer with manual settings. Finally, hit Next.
7. Choose to Use an existing port and then select FILE: (Print to File). Soon after that, stroke Next.
8. In Add printer window, under Manufacturer, choose Microsoft. And under Printers, select Microsoft print to PDF. After that, click Next to go on.
9. Decide to Use the driver that is currently installed (Recommended) and then click Next.
10. Input a Printer name. And then hit Next for more steps.
Then you can see a printer with the name you have just added will be installed with the Microsoft print to PDF driver. And the Windows 10 missing print to PDF would be fixed in this way.
Related: How to add a printer on Windows 10
Part 2: Microsoft Print to PDF Missing on Windows 7, 8
With regard to Windows 7 or 8 consumers, although you have no Microsoft print to PDF choice, this post would let you know how to add print to PDF when print to PDF disappeared from Windows features on Windows 7 and Windows 8.
Since there is no Microsoft Print to PDF, you would better make use of tools which are able to install this feature on Windows 8.1.
To replace print to PDF, you can use some helper to help you to achieve this goal, such as Adobe Acrobat and doPDF.
Even if you couldn’t print as PDF on Windows 7, 8 with built-in applications, these tools can assist you to print to PDF Windows.
To make a summarization, whatever it is on Windows 7, 8 or 10, to better solve unavailable print to PDF issue, this article will introduce to you how to effectively remove print to PDF unable usable problem.
More Articles:
Fixed: Printer Driver is Unavailable on Windows 10/11
6 Ways to Fix Printer Offline Status on Windows 10/11
Fix Print Management Issue on Windows 10/11
В соответствии с предложением, которое вы предоставили: «Так что я использовал это руководство, чтобы добавить его обратно: https://www.digitaltrends.com/computing/print-pdf-windows/ »
мы можем видеть: « Но не волнуйтесь: Microsoft в конечном итоге добавила эту функцию в Windows 10, и теперь она должна быть активирована по умолчанию ».
Как и все остальные, Windows 7 не предлагал эту опцию. Нам нужно что-то установить (новая версия Office или стороннее приложение), чтобы получить эту функцию. Или, конечно, если нам действительно нравится опция печати в PDF в Windows 10, мы можем предложить обновить их до 10.
Если у нас действительно была Windows 7, более вероятно, что либо был установлен Adobe Acrobat (не Acrobat Reader), либо в какой-то момент был установлен какой-либо сторонний создатель PDF. CutePDF Writer — одна из лучших бесплатных утилит для «печати в PDF»: http://cutepdf.com/Products/CutePDF/writer.asp
Мы можем скачать его прямо с Ninite.
https://ninite.com/
Ссылка:
Microsoft Print to PDF Принтер не показывает Windows 7
Microsoft Windows PDF Принтер Windows 7
Need to know how to add missing Microsoft Print to PDF?
OR
Accidentally removed the print to PDF Printer option!
If the print-to-PDF option is missing and you need to print a document using the PDF printer. Read this article.
Using Windows 10 – How To Add PDF Printer
Luckily Windows 10 has a built-in feature that let user print to PDF without installing any third-party PDF printer driver or software.
Choose a file that you want to print using any application and then you will see the “Microsoft Print to PDF” option under Printer.
Now by default, Windows 10 users can easily print any document in PDF format. In case this option is missing because either you have recently upgraded Windows 10 from Windows 7 or it gets deleted/removed. Then you have to set up Microsoft Print to PDF printer.
Unlike Mac, and Linux operating systems printing PDF documents wasn’t easy on earlier Windows versions.
Before Windows 10, users had two options either to add a Microsoft PDF printer or download third-party software to add print to the PDF option. That was the only way to enable the Microsoft print to PDF option.
How to Add Microsoft Print To PDF Printer in Windows 10
- Press Windows + I > Devices > Printers and Scanners > Add a Printer & Scanner.
- Windows 10 will start scanning the required printer. Once it’s finished click on The Printer that I want isn’t listed.
- Click on Add a local printer or network printer with manual settings then click Next.
- Here you will see two options, select Use an existing port than from the drop-down menu select FILE: (Print to File), and click Next.
- In the next windows select Microsoft under Manufacturer and select Microsoft Print to PDF under Printers. Click Next.
- A pop-up will ask whether replace the current driver or use the currently installed driver. Choose current drivers and Next.
- Name printer, click next for the last time to install PDF printer.
Done correctly will add Microsoft Print to the PDF printer. To check open any document or web page to print it. It will automatically ask to save as PDF and print it. Save it and if you want to edit a PDF file read this article.
How to Add a PDF Printer in Windows 7
Can I install Microsoft print to PDF on Windows 7?
OR
Why can’t I print a PDF in Windows 7?
Many users complain about these issues. Microsoft didn’t include a PDF printer feature at that time so how do I add PDF as a printer?
You need to install a PDF printer to print to PDF from any application in Windows 7 with a print dialog. These third-party PDF printers for Windows 7 virtually add a new printer to the list.
There is a variety of free PDF printers to download for Windows 7. The most famous tools are CutePDF writer, Adobe Acrobat Reader, and Win2PDF.
How To Manually Add Adobe PDF Printer, If It Doesn’t Show Up
Once you Download Adobe Acrobat and install it on your computer, you can add another print-to-PDF option. This is a short-term solution for those users who have Windows 7 or 8. These operating systems don’t have a PDF printer option.
If after installing this application the PDF printer option is not showing then follow these steps and add print to the PDF printer.
- Click Start > Control Panel > Devices and Printers > Add a printer > Add a local printer > Use an existing port > Select Documents*.pdf (Adobe PDF) from the drop-down. Click Next
- Click the Have Disk > Browse.
- Navigate to C:Program Files (x86)AdobeAcrobat 10.0AcrobatXtrasAdobePDF or any destination where you saved Adobe Acrobat.
- Select AdobePDF.inf from the list, then click the OK button
- You will see many Adobe PDF Converters in the list, however, count six down from the top and click Next (you may need to try this numerous times to find the correct Converter from the list that works with your version of Windows)
- Name your printer, e.g. Adobe PDF
- Follow the rest of the prompts and your PDF printer should now be installed correctly
Use a Program’s Built-in PDF Export
Some applications have their own save as PDF support. If you are using programs like Google Chrome, Microsoft Office, and LibreOffice you can print PDF without installing Windows PDF printers.
- Google Chrome: Click the menu and and click Print. Click the Change button under Destination and select Save as PDF.
- Microsoft Office: Open the menu, select Export, and select Create PDF/XPS Document.
- LibreOffice: Open the File menu and select Export as PDF.
How to Print Double Sided PDF
First check that your printer support double-sided printing, also called duplex, back to back, front and back, or two-sided printing.
- In case your printer does support double-sided printing. Then open the “Print” window and locate the specific option. Normally you will see options like “Double-Sided“, “Duplex“, or “Print on both sides of paper” and enable it.
- In contrast, if your printer doesn’t miss this option then you can manually print double-sided PDF. That is printing by first even-numbered pages and selecting the “Reverse pages” option that appears. After these pages print, you can reinsert the printed pages and print the odd-numbered pages on the un-printed sides of the page. (How To Print Text Messages From Phone)
Содержание
- 1 Как переустановить Microsoft Print в PDF после случайного удаления
- 1.1 Переустановите Microsoft Print в PDF, используя «Функции Windows»
- 1.2 Переустановите Microsoft Print в PDF, используя устройства и принтеры
- 2 Переустановите Microsoft Print в PDF с помощью PowerShell
- 3 Переустановите Microsoft Print в PDF с помощью DISM
Windows 10, как вы знаете, включает встроенный виртуальный принтер Microsoft Print to PDF, который может преобразовывать документы в формат PDF из любого приложения. В этом посте объясняется несколько способов переустановки принтера Microsoft Print to PDF, если вы случайно удалили его.
Как переустановить Microsoft Print в PDF после случайного удаления
Используйте один из этих способов для переустановки MS Print в PDF.
Переустановите Microsoft Print в PDF, используя «Функции Windows»
- Щелкните правой кнопкой мыши «Пуск» и выберите «Выполнить».
- В диалоговом окне «Выполнить» введите
optionalfeatures.exeи нажмите ОК. - В диалоговом окне «Функции Windows» снимите флажок Microsoft Печать в PDF и нажмите ОК.
- Откройте диалоговое окно Windows Features. На этот раз установите флажок Microsoft Print to PDF и нажмите OK.
Переустановите Microsoft Print в PDF, используя устройства и принтеры
- Откройте классическую Панель управления из Пуск, Поиск.
- Нажмите «Устройства и принтеры» на панели управления.
- Нажмите кнопку Добавить принтер на панели инструментов.
- Windows попытается определить, есть ли какие-либо принтеры, подключенные к системе. Поскольку Microsoft Print to PDF — это просто драйвер, просто нажмите «Принтер, которого я не хочу», и нажмите «Далее».
- Нажмите Добавить локальный принтер или сетевой принтер с ручными настройками.
- Выберите PORTPROMPT: (Локальный порт) в раскрывающемся списке и нажмите кнопку Далее.
- Выберите Microsoft в поле прокрутки «Производитель» и выберите «Печать Microsoft в PDF» на правой панели.
- Нажмите Далее и назначьте имя или используйте имя по умолчанию, как оно есть.
Переустановите Microsoft Print в PDF с помощью PowerShell
Откройте PowerShell.exe от имени администратора и выполните следующую команду:
Enable-WindowsOptionalFeature -online -FeatureName Printing-PrintToPDFServices-Features -All
Переустановите Microsoft Print в PDF с помощью DISM
Вы также можете использовать утилиту DISM для установки принтера Microsoft Print на PDF через командную строку или обслуживания автономного образа.
Откройте окно командной строки администратора и выполните эту команду:
dism /Online /Enable-Feature /FeatureName:"Printing-PrintToPDFServices-Features" /NoRestart
Вы должны увидеть следующий вывод:
Enabling feature(s) [==========================100.0%==========================] The operation completed successfully.
Это восстанавливает Microsoft Печать в PDF принтер.
Как установить Microsoft Print to PDF в Windows
Если вы не можете напрямую сохранить Word, Excel или PowerPoint в PDF, вы можете установить Microsoft Print to PDF и настроить параметры, особенно для печати любой страницы в PDF-совместимом документе. Вот подробный шаг по установке Microsoft Print to PDF в Windows 11.
Шаг 1: войдите в учетную запись администратора вашей Windows 11 и откройте Командная строка из Начать меню. Вам необходимо открыть Командная строка приложение в качестве администратора.
Шаг 2: в окне командной строки с повышенными привилегиями вы можете ввести следующую команду на клавиатуре, чтобы остановить любую службу виртуальной печати перед переустановкой Microsoft Print to PDF.
пустая диспетчер очереди
Шаг 3: скопируйте и вставьте следующую командную строку, чтобы полностью удалить или отключить функцию принтера PDF. Это важный процесс, если вы установили эту функцию ранее.
dism / Online / Disable-Feature / FeatureName: «Printing-PrintToPDFServices-Features» / NoRestart
Шаг 4: после этого вы можете переустановить Microsoft Print to PDF на Windows 11. Скопируйте и вставьте следующую командную строку в Командная строка окно и нажмите Enter с клавиатуры.
dism/Online/Enable-Feature/FeatureName:»Printing-PrintToPDFServices-Features»/NoRestart
Шаг 5: если вы установили Microsoft Print to PDF, вы можете запустить службу диспетчера очереди печати. Просто используйте следующий текст для выполнения команды перед нажатием кнопки Enter клавиша на клавиатуре.
пусковой пуст
Шаг 6: Нажмите Ctrl + P на клавиатуре, чтобы запустить виртуальный принтер, чтобы узнать, работает ли теперь Microsoft Print to PDF. После этого вы можете сохранить Word или Excel в виде PDF-документов.
Как использовать Microsoft Print to PDF на веб-страницах
Microsoft Print to PDF работает не только с документами Office, такими как Word, Excel и PowerPoint, но также сохраняет любую веб-страницу в PDF-документ. Если вам нужно сохранить прокручиваемую веб-страницу, вы можете узнать больше о подробном процессе ниже.
Шаг 1: Откройте веб-страницу в веб-браузере на компьютере. Нажмите на Настройки и многое другое кнопку в правом верхнем углу. Вы также можете щелкнуть правой кнопкой мыши место на своей странице и выбрать Печать / PDF из списка.
Шаг 2: во всплывающем окне включите функцию Microsoft Print to PDF в веб-браузере, чтобы выбрать Сохранить как PDF из файла Принтер выпадающее меню соответственно.
Шаг 3: вы можете указать шаблон макета PDF, например книжную или альбомную, выбрать нужные страницы, которые вы хотите сохранить в формате PDF, и вы можете сохранить в формате PDF желаемого типа.
Печать документов Microsoft Office в PDF — Word/Excel/PPT
Если вам нужно создать документ в формате PDF, вы можете заранее заполнить документ с помощью Office PowerPoint, Excel или Word. После этого вы можете использовать виртуальный принтер Microsoft Print to PDF, чтобы сохранить его в формате PDF.
Печать Microsoft в PDF с помощью Word
Шаг 1: Закончив работу с документом, вы можете нажать Ctrl + P на клавиатуре или нажмите кнопку Печать / PDF с Файл меню.
Шаг 2: Перейдите к окну печати, вы можете щелкнуть раскрывающееся меню под Принтер окно, и из вариантов выберите Microsoft Print to PDF.
Шаг 3: выбор других параметров, таких как количество страниц. Он будет печатать Слово к PDF и преобразовать файл Word в формат PDF.
Печать Microsoft в PDF с помощью Excel
Шаг 1: Нажмите Файл меню и выберите Печать / PDF вариант или нажмите Ctrl + P на клавиатуре, чтобы открыть Печать / PDF окно.
Шаг 2: Выберите Microsoft Print to PDF во всплывающем окне и выберите его в электронной таблице Excel в формате PDF.
Шаг 3: если вам нужно дополнительно настроить параметры выходного PDF-файла, вы можете просто щелкнуть Свойства принтера ссылку.
Microsoft Print to PDF с помощью PowerPoint
Шаг 1: Выберите нужный файл PPT, который хотите напечатать, щелкните правой кнопкой мыши и выберите Печать / PDF в раскрывающемся меню.
Шаг 2: Выберите Microsoft Print to PDF в новом окне, а затем вы создадите PDF-файл PowerPoint для сохранения или печати.
Шаг 3: чтобы настроить параметры PDF, нажмите Показать детали для отображения конфигурации бумаги PDF соответствующим образом.
Часть 2. Стоит ли выбирать Microsoft Print to PDF
Плюсы:
1. Print перехватывает вывод программы на принтер для создания PDF-файлов с помощью виртуального принтера.
2. Как в Windows, так и в Mac есть встроенные возможности для этого из любой программы, а не только из Office.
3. При запуске Microsoft Print to PDF появляется запрос на ввод имени файла и папки для сохранения PDF.
Минусы:
1. Очевидным недостатком является то, что он не может предоставить расширенные возможности для пользователей. Вы не можете объединять PDF-файлы, отредактируйте содержимое или распечатайте несколько веб-страниц.
2. Если вы используете Windows 7 или 8, вы не сможете использовать эту функцию, пока не обновите операционную систему.
3. Создав таким образом PDF-файл, вы не сможете редактировать его, если только не воспользуетесь сторонним инструментом редактирования.
4. Если вы хотите создать PDF-файл из всех трех форматов файлов, вам нужно создать каждый из них отдельно, а затем объединить их с помощью стороннего инструмента.
Часть 3: Лучшая альтернатива Microsoft Print to PDF
Какой должна быть лучшая альтернатива Microsoft Print to PDF? Если вам нужно сохранить веб-страницы, Word, Excel, PowerPoint, HTML или другие файлы в формате PDF, PDFelement является универсальным конвертером и создателем PDF. Помимо функций преобразования, вы можете управлять страницами PDF, например, объединять разные страницы, разделять несколько файлов и т. д. Кроме того, вы также можете преобразовать PDF-файлы, созданные вами из Word/Excel, в редактируемые PDF-файлы.
1. Создайте PDF из других файлов в качестве альтернативы Microsoft Print to PDF.
2. Настройте принтер, параметры печати, диапазон страниц и другие параметры для сохранения в формате PDF.
3. Предоставьте функции редактирования для добавления изображений, текстов, аннотаций и т. д.
4. Превратите PDF-файлы, созданные Microsoft Print, в редактируемые PDF-файлы.
Win Скачать
Mac Скачать
Шаг 1: Загрузите и установите PDFelement, вы можете запустить программу на своем компьютере. Нажмите на Открыть файл опция в основном пользовательском интерфейсе для создания PDF-файла из документов Office, веб-страниц или даже создания нового PDF-файла с нуля.
Шаг 2: Найдите и выберите файл, который хотите преобразовать в PDF, и нажмите Откройте кнопку для импорта нужного файла. На панели инструментов выберите Конвертировать раздел из выпадающего меню. Выберите К слову вариант из раскрывающегося меню, чтобы преобразовать Microsoft Word в PDF.
Шаг 3: вместо сохранения Word в PDF вы можете щелкнуть значок Выполнить OCR кнопка. Выберите исходный язык файла PDF, чтобы упростить распознавание текста. Это также позволяет вам распознавать формы Excel, чтобы сделать PDF редактируемым и доступным для поиска соответственно.
Шаг 4: вы можете редактировать PDF с аннотациями или управлять файлами. После этого вы можете нажать кнопку Сохраните кнопку, как только вы выбрали выходную папку для вашего проекта Microsoft Word. Затем вы можете просто выбрать Вид меню для просмотра сохраненного редактируемого документа Word.
Win Скачать
Mac Скачать