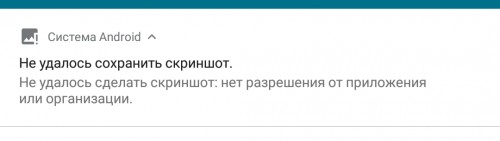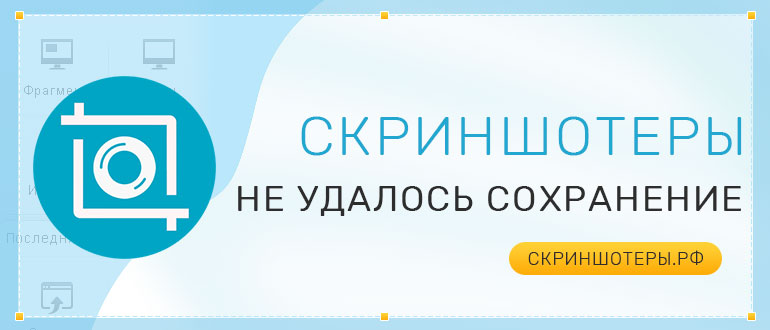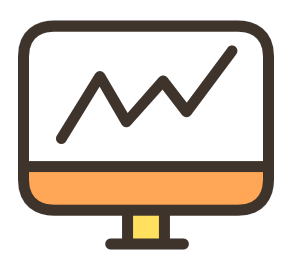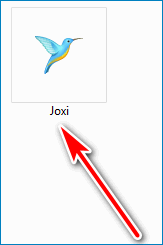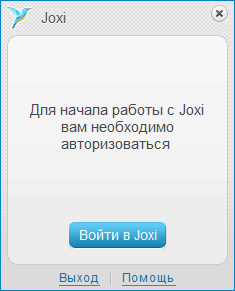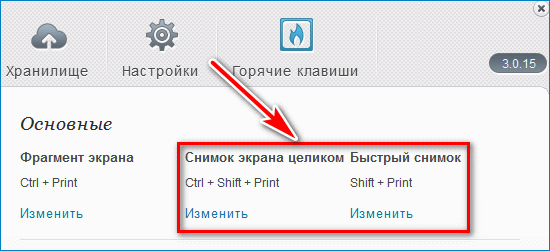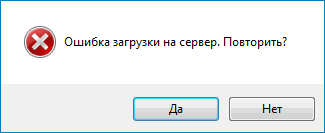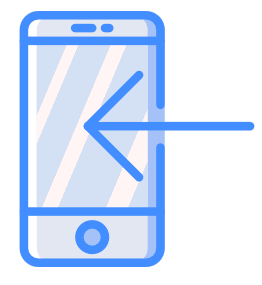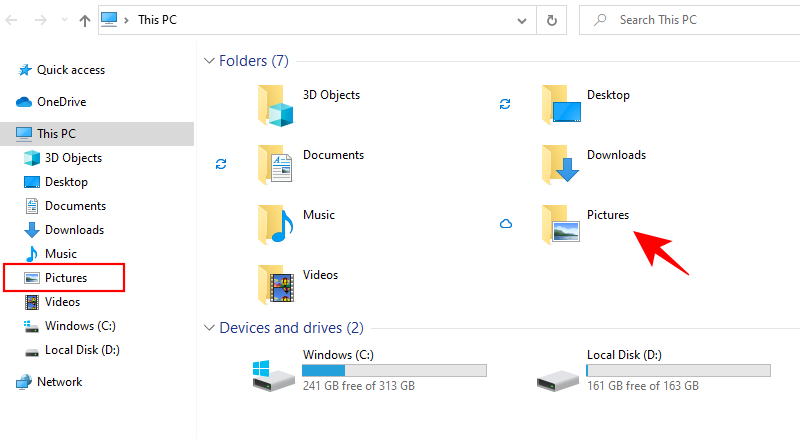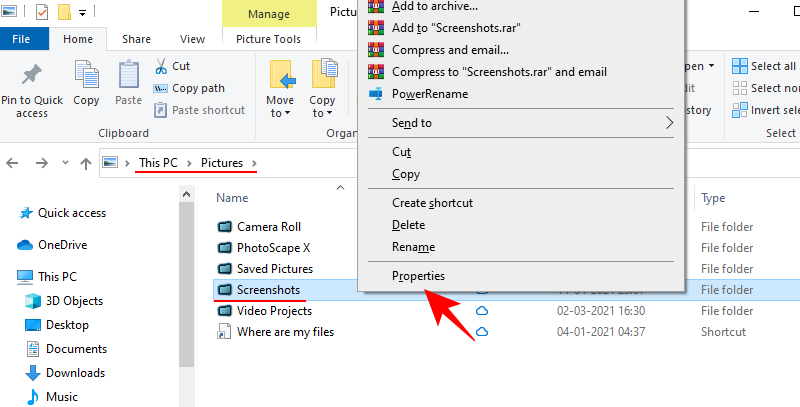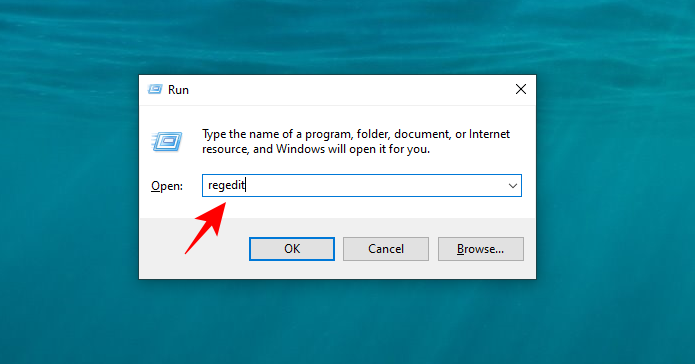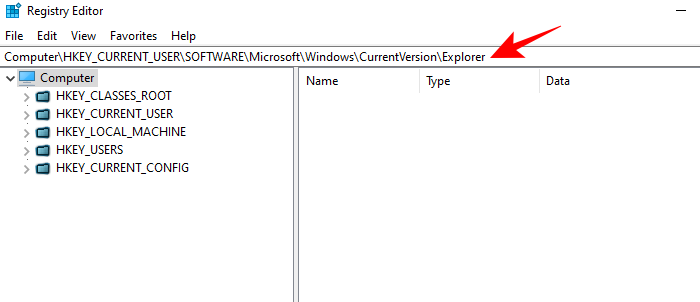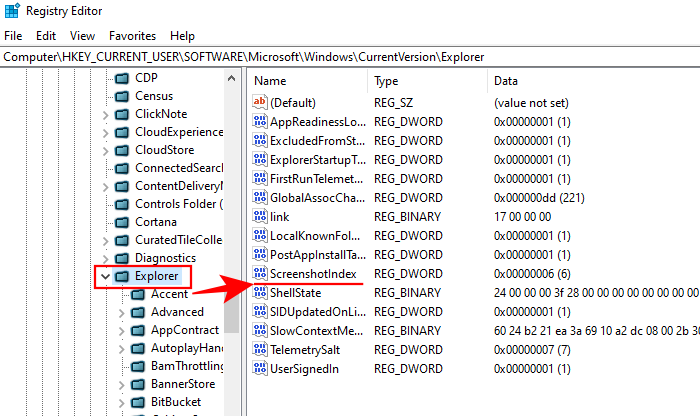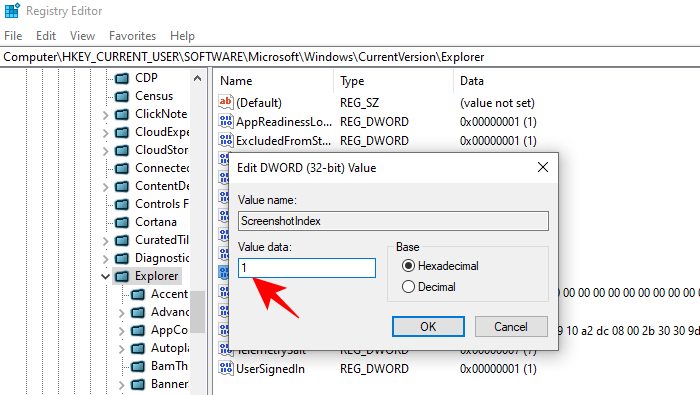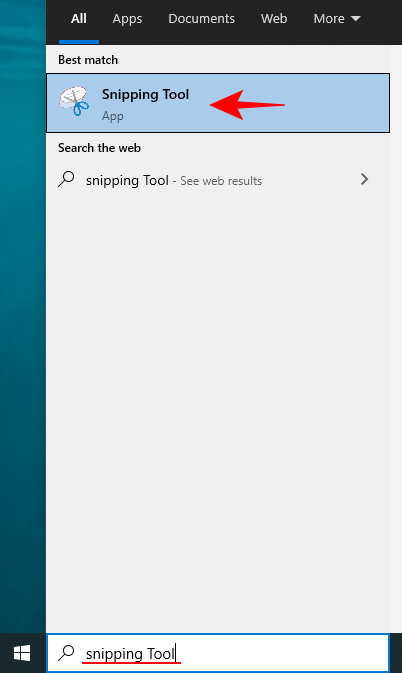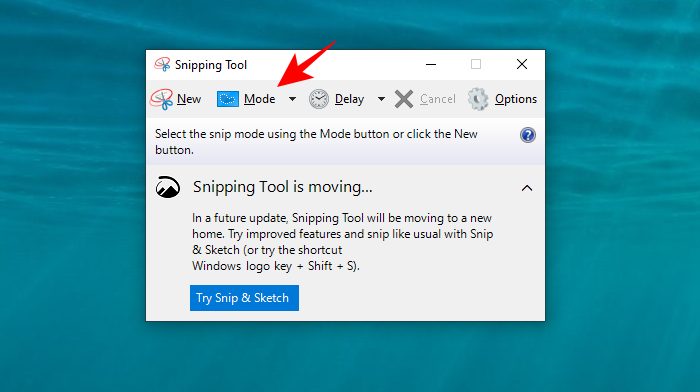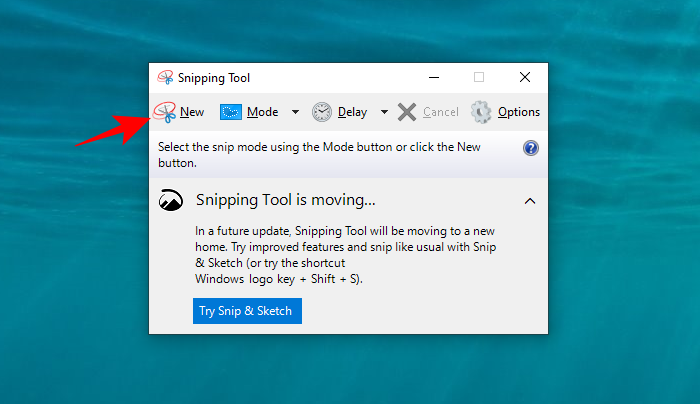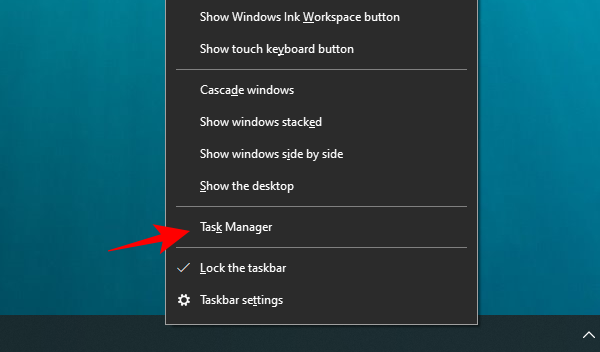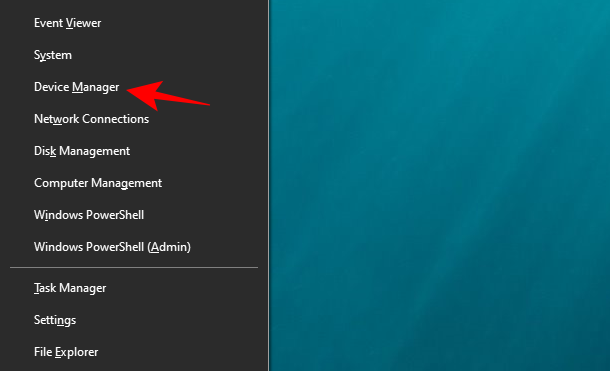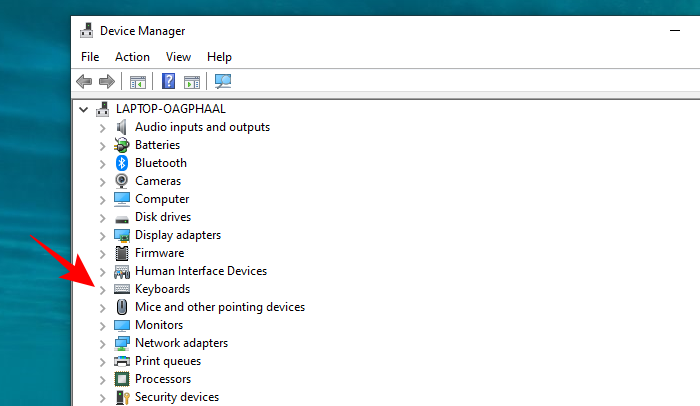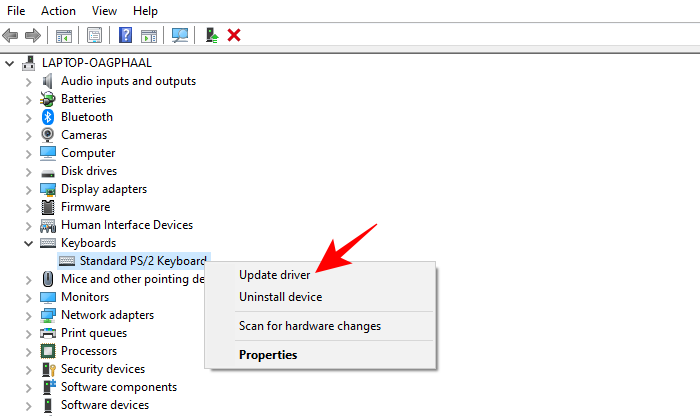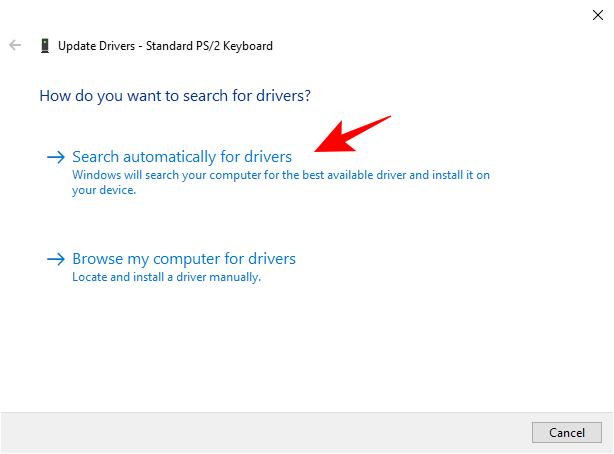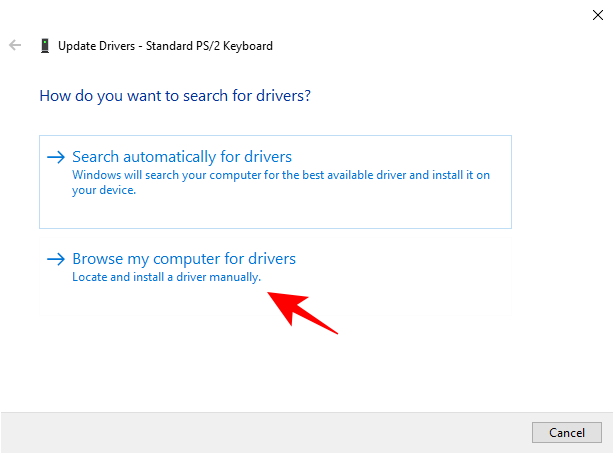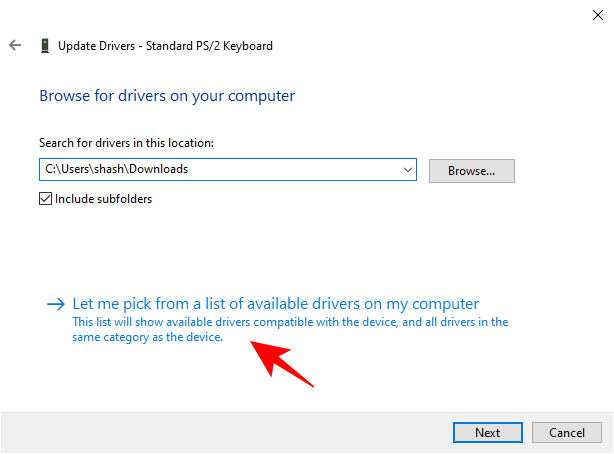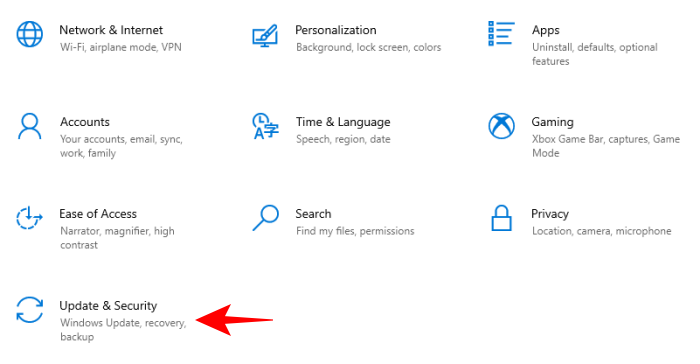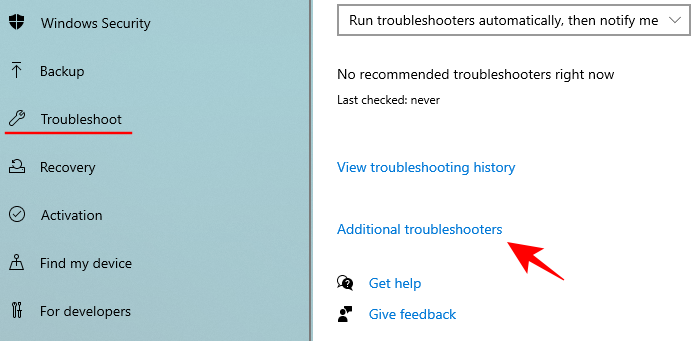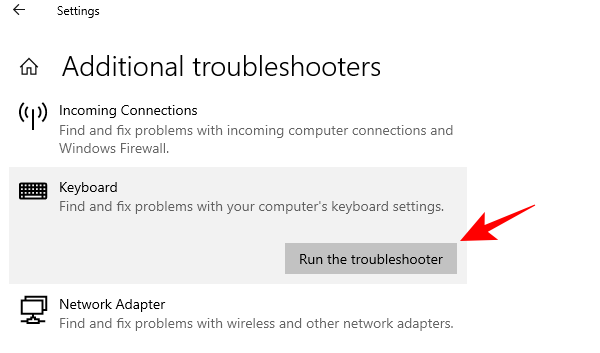Windows 10 позволяет быстро делать Скриншоты (Снимки экрана), одновременно нажав клавиши Windows + PrtSc (Print Screen). Полученный снимок экрана автоматически сохраняется в папке «Изображения» → «Снимки экрана».
Многие пользователи жалуются, что Windows 10 не сохраняет автоматически сделанный снимок в папку «Изображения» → «Снимки экрана».
Если вы также столкнулись с этим, решения ниже помогут вам исправить проблему.
Решение 1 из 3
Проверьте, сохраняет ли Windows 10 скриншоты в OneDrive
Если вы используете учетную запись Microsoft для входа в Windows 10, вы должны проверить, сохраняются ли автоматически скриншоты в вашей учетной записи OneDrive. Хотя Windows 10 отображает уведомление при сохранении снимка «Снимок экрана был добавлен в OneDrive» (если вы не отключили уведомления), мы рекомендуем вам проверить настройки OneDrive.
Шаг 1: Кликните правой кнопкой мыши по значку OneDrive на панели задач, нажмите « Другое …», а затем «Параметры».
Шаг 2: Перейдите на вкладку «Автосохранение». Убедитесь, что опция «Автоматически сохранять снимки экрана в OneDrive», НЕ включена. Если отметка установлена, отмените выбор, а затем нажмите кнопку «ОК».
Решение 2 из 3
Проверьте, где Windows 10 сохраняет скриншоты
Если экран мигает, когда вы нажимаете клавиши Win + PrtSc, но не сохраняет скриншот в папке «Снимки экрана», вы можете легко проверить, где сохранится скриншот. Вот как это сделать:
Шаг 1: Откройте Быстрый доступ в Проводнике.
Шаг 2: В разделе «Последние файлы» файл в верхней части списка — найдите недавно сделанный снимок экрана, кликните правой кнопкой мыши файл и выберите пункт «Свойства», чтобы посмотреть его исходное местоположение.
Решение 3 из 3
Проверить разрешения для папки «Снимки экрана»
Если для папке «Снимки экрана» отсутствует разрешения на запись, Windows 10 может не сохранить снимки в этой папке. Вот как проверить и изменить разрешения.
Шаг 1: Кликните правой кнопкой мыши папку «Снимки экрана» и выберите «Свойства», чтобы открыть диалоговое окно.
Шаг 2: На вкладке «Безопасность» нажмите кнопку «Изменить». Убедитесь, что учетная запись «Система» имеет «Полный контроль».
Если эти решения не помогли вам решить проблему, попробуйте сбросить настройки системы или переустановить Windows 10 без потери данных.
В Windows 10 имеется встроенная утилита для создания экранных снимков, вызываемая нажатием комбинации клавиш Win + PrtSc. Захваченные скриншоты автоматически сохраняются в папку профиля Изображения -> Снимки экрана, однако некоторые пользователи жалуются, что у них этого почему-то не происходит. Причиной такого поведения Windows чаще всего становятся некорректные настройки сохранения снимков.
Снимки могут сохраняться в облако
Если вы работаете под учетной записью Microsoft, первым делом проверьте настройки приложения OneDrive, потому что система может сохранять снимки в облако. Правда, Windows 10 в момент сохранения скриншота в OneDrive выводит соответствующее уведомление, но ведь оно может быть отключено. Щелкните ПКМ по значку OneDrive, выберите в меню «Параметры».
В открывшемся окошке переключитесь на вкладку «Автосохранение» и убедитесь, что опция автоматического сохранения снимков отключена.
Windows 10 сохраняет скриншоты в другую папку
На то, что Windows таки сохраняет снимок на компьютер указывает затемнение экрана на доли секунды в момент нажатия «горячих» клавиш. Файл может быть сохранен, но не обязательно в предназначенную для этого по умолчанию папку.
Узнать, куда именно очень просто — сразу после создания скриншота зайдите в раздел «Быстрый доступ», выберите категорию «Последние файлы» и посмотрите путь к полученному экранному снимку.
Если вы обнаружили, что Windows сохраняет скриншоты в другую папку библиотек и хотите восстановить «правильные» настройки, откройте свойства этой папки, перейдите на вкладку «Расположение» и нажмите кнопку «По умолчанию», а затем «OK».
При этом система сообщит, что директории не существуют и предложит создать ее, на что нужно дать согласие. После этого Windows 10 создаст папку «Снимки экрана» в положенном месте и переместит в нее все изображения.
Проверка разрешений для каталога «Снимки экрана»
Наконец, рекомендуется проверить разрешения на саму папку «Снимки экрана». Открыв ее свойства и перейдя на вкладку «Безопасность», убедитесь, что группа «Система» и пользователи имеют на каталог полные права.
Если полных прав нет, нужно нажать кнопку «Дополнительно», в новом окне дважды кликнуть по изменяемому субъекту и дать ему все необходимые права.
После этого снимки должны беспрепятственно сохраняться в предписанную для этого папку. Если настройки недоступны, попробуйте отключить наследование.
Загрузка…
Содержание
- Место хранения снимков экрана
- Вариант 1: Буфер обмена
- Вариант 2: Стандартная папка
- Вариант 3: Папка стороннего приложения
- Вариант 4: Облачные хранилища
- Заключение
- Вопросы и ответы
В Windows 10, как и в предшествующих ей версиях операционной системы, имеется возможность создания снимков экрана, причем сделать это можно сразу несколькими способами – стандартными и не только. В каждом из этих случаев полученные изображения будут сохранены в разных местах. Каких именно, расскажем далее.
Место хранения снимков экрана
Ранее в Виндовс можно было делать скриншоты всего двумя способами – путем нажатия клавиши Print Screen или с помощью приложения «Ножницы». В «десятке» же, кроме этих вариантов, доступны и собственные средства захвата, именно во множественном числе. Рассмотрим, где сохраняются снимки, полученные каждым из обозначенных способов, а также те, что были сделаны с помощью сторонних программ.
Вариант 1: Буфер обмена
Если на вашем компьютере не установлено ни одного приложения для создания скриншотов, а стандартные инструменты не настроены или отключены, изображения будут помещены в буфер обмена сразу после нажатия клавиши Print Screen и любых связанных с ней комбинаций. Следовательно, такой снимок необходимо извлечь из памяти, то есть вставить в любой графический редактор, а затем сохранить.
В таком случае вопрос о том, куда сохраняются скриншоты в Windows 10, попросту не стои́т, так как вы сами определяете это место – любая программа, в которую изображение будет вставлено из буфера обмена, требует указать конечную директорию. Это касается и стандартного Paint, который чаще всего используется для манипуляций с изображениями из буфера обмена – даже если вы выбираете в его меню пункт «Сохранить» (а не «Сохранить как…»), потребуется обозначить путь (при условии, что конкретный файл экспортируется впервые).
Вариант 2: Стандартная папка
Как мы уже сказали выше, стандартных решений для создания снимков экрана в «десятке» более одного – это «Ножницы», «Набросок на фрагменте экрана» и утилита с говорящим названием «Меню игры». Последняя предназначена для захвата экрана в играх – как изображений, так и видео.
Примечание: В обозримом будущем Microsoft полностью заменят «Ножницы» на приложение «Набросок на фрагменте экрана», то есть первое будет удалено из операционной системы.
«Ножницы» и «Набросок на фрагменте…» по умолчанию предлагают сохранить снимки в стандартную папку «Изображения», попасть в которую можно как напрямую через «Этот компьютер», так и из любого раздела системного «Проводника», обратившись к его навигационной панели.
Читайте также: Как открыть «Проводник» в Windows 10
Примечание: В меню двух вышеупомянутых приложений есть пункты «Сохранить» и «Сохранить как…». Первый позволяет поместить изображение в стандартную директорию или ту, которая использовалась в последний раз при работе с конкретным изображением. Если выбрать второй пункт, по умолчанию будет открыто последнее использованное расположение, благодаря чему можно узнать, куда помещались скриншоты ранее.
Стандартное приложение, предназначенное для захвата изображения в играх, сохраняет полученные в результате его использования снимки и видео в другую директорию – «Клипы», расположенную внутри каталога «Видео». Открыть его можно теми же способами, что и «Изображения», так как это тоже системная папка.
Как вариант, можно также напрямую перейти по указанному ниже пути, предварительно заменив User_name на свое имя пользователя.
C:UsersUser_nameVideosCaptures
Читайте также: Запись видео с экрана компьютера в Виндовс 10
Вариант 3: Папка стороннего приложения
Если же говорить о специализированных программных продуктах, предоставляющих возможность захвата экрана и создания снимков или видео, обобщенный ответ на вопрос о месте их сохранения предоставить невозможно. Так, одни приложения по умолчанию помещают свои файлы в стандартную директорию «Изображения», другие создают в ней свой папку (чаще всего ее название соответствует названию используемого приложения), третьи – в каталоге «Мои документы», а то и вовсе в каком-нибудь произвольном месте.
Так, в примере выше показана изначальная папка для сохранения файлов популярным приложением Ashampoo Snap, которая находится в стандартном для Windows 10 каталоге. В целом же, понять, куда конкретно та или иная программа сохраняет скриншоты, довольно просто. Во-первых, следует все же проверить указанные выше расположения на предмет наличия в них папки со знакомым названием. Во-вторых, для получения этой информации можно и нужно обратиться к настройкам конкретного приложения.
Опять же, ввиду внешних и функциональных различий каждого такого продукта, общего для всех алгоритма действий не существует. Чаще всего для этого нужно открыть раздел меню «Настройки» (или «Параметры», реже – «Инструменты») или «Settings», если приложение не русифицировано и имеет англоязычный интерфейс, и найти там пункт «Экспорт» (или «Сохранение»), в котором и будет указана конечная папка, точнее, прямой путь к ней. К тому же, оказавшись в необходимом разделе, вы можете указать свое место для сохранения изображений, чтобы потом наверняка знать, где их искать.
Читайте также: Куда сохраняются снимки экрана в Steam
Вариант 4: Облачные хранилища
Практически каждое облачное хранилище наделено теми или иными дополнительными возможностями, в числе которых и создание снимков экрана, а то и отдельное приложение, предназначенное специально для этих целей. Такая функция есть и у предустановленного в Windows 10 OneDrive, и у Dropbox, и у Яндекс.Диска. Каждая из таких программ «предлагает» назначить себя стандартным средством для создания скриншотов сразу после того, как вы впервые попытаетесь осуществить захват экрана в процессе ее использования (работы в фоне) и при условии, что другие средства захвата отключены или не используются в данный момент (то есть просто закрыты).
Читайте также: Как делать скриншоты с помощью Яндекс.Диска
Облачные хранилища чаще всего сохраняют полученные снимки в папку «Изображения», но не упомянутую выше (в части «Вариант 2»), а свою собственную, расположенную по пути, который назначается в настройках и используется для синхронизации данных с компьютером. При этом внутри отдельного каталога с изображениями обычно создается папка «Скриншоты» или «Снимки экрана». Следовательно, если вы используете одно из таких приложений для создания скриншотов, искать сохраненные файлы нужно именно в этих папках.
Читайте также:
Программы для создания снимков экрана
Как сделать скриншот на компьютере с Windows
Заключение
Однозначного и общего для всех случаев ответа на вопрос, куда сохраняются скриншоты на Windows 10, нет, но это либо стандартная папка (для системы или конкретного приложения), либо тот путь, который вы указали самостоятельно.
Создавать «скрины» дисплеев позволяют как «родные» инструменты «Виндовс», так и различные сторонние приложения. Главный вопрос, который возникает при использовании всех этих средств, — где впоследствии искать сохранённые изображения экрана?
Куда сохраняются «скрины» в «десятке», если делать снимок стандартными средствами
Совсем необязательно загружать и устанавливать на ПК утилиту от сторонних разработчиков, чтобы создавать постоянно снимки своего дисплея ПК. Рассмотрим все стандартные сервисы «Виндовс», которые позволяют делать «скрины».
Когда «скрины» сохраняются в буфер обмена
В буфер изображения будут помещаться в том случае, когда вы нажмёте один раз на кнопку Print Screen (сокращённо PrtSc) на клавиатуре, расположенную слева от клавиши Delete вверху справа или сбоку от клавиши F12, но при условии, что у вас не установленно стороннее ПО для создания «скринов» (или если оно отключено).
Этот метод создания не пользуется популярностью, так как он отнимает больше времени, чем другие способы:
- Он подразумевает дальнейший запуск графической утилиты Paint — откройте её через панель «Пуск» либо окно «Выполнить», которое вызывается комбинацией Windows + R, и команду mspaint.
Выполните команду mspaint в окошке - Вставьте изображение, сохранённое на время в буфере, в окно утилиты с помощью комбинации клавиш V + Ctrl либо через кнопку «Вставить» на верхней панели редактора.
Вставьте с помощью кнопки на панели сделанный скриншот - После этого уже проведите сохранение созданного в «Пейнте» изображения в удобное для вас место.
Сохраните файл в любое удобное для вас место
В буфер сохраняются также снимки, сделанные через горячее сочетание клавиш Print Screen и Alt. Оно позволяет заснять не весь дисплей, а только окно, которое активно на ПК в данный момент (на нём обычно находится курсор). В этом случае также надо прибегать к помощи графического приложения для ручного сохранения снимка, который пока находится только во временном блоке памяти ПК.
Когда скриншот сразу сохраняется файлом на жёсткий диск
Самый удобный и моментальный способ сделать и сохранить одновременно «скрин» дисплея — через горячее сочетание клавиш Windows и PrtSc.
Зажмите две эти клавиши — сработает «внутренний фотоаппарат» системы, который сделает сразу сохранение в папку «Скрины экрана», расположенную на системном диске. В момент зажатия экран станет немного затемнённым — это будет означать, что команда выполнена. Сам скриншот будет находиться в папке «Мой компьютер» — «Изображения» — «Скрины экрана» (или Screenshots).
Если вы не нашли на левой панели каталог «Изображения», идите более длинным путём: открываем корневые папки системного диска (обычно это локальный диск с буквой С — на нём должен быть логотип «Виндовс»). Запускаем теперь следующие папки: «Пользователи» — каталог с названием вашего текущего аккаунта — раздел «Изображения».
Видео: где находятся снимки, сделанные с помощью Print Screen и Windows
Как изменить место сохранения скринов на жёсткий диск
Если вас не устраивает месторасположение сохранённых «скринов», поменяйте его следующим образом:
- Раскройте содержимое раздела Screenshots в каталоге с изображениями на системном диске, используя инструкцию из предыдущего раздела этой статьи. Щёлкните правой клавишей по белому свободному полю в «Проводнике», а потом кликните по строчке «Свойства» в сером меню.
Кликните по пункту «Свойства» в контекстном меню - В разделе о расположении в новом окошке нажмите на кнопку для перемещения каталога.
Во вкладке «Расположение» нажмите на «Переместить» - Выберите в другом окне каталог на любом из локальных жёстких дисков, например, это будет Desktop («Рабочий стол»). Кликните по «Выбор папки».
Выберите новую папку для сохранения - Щёлкните по «Применить».
Примените изменения в окне - Подтвердите смену каталога в окошке с предупреждением. Если вы захотите вернуть изначальную папку, просто нажмите в этом же окне на кнопку «По умолчанию».
Подтвердите, что хотите изменить папку
Если снимок экрана создаётся с помощью программы «Ножницы»
Встроенная системная утилита «Ножницы» обладает более широким функционалом по сравнению с кнопкой Print Screen (создание пометок на «скринах», самостоятельное определение их размеров, создание снимков разных форм и другое). Плюс этого способа также в том, что юзер сам определяет, в какую папку ему сохранить конкретный текущий снимок во время его создания:
- Запустите утилиту через панель «Пуск» (в каталоге со стандартными приложениями «Виндовс»). Либо наберите запрос в виде названия программы на панели «Поиск».
Введите запрос в поиске - Выберите при желании режим (прямоугольник, произвольная форма, весь дисплей или конкретное окно).
Выберите один из режимов в выпадающем меню - Добавьте при необходимости период задержки, если вам, например, нужно подготовить предварительно экран. Щёлкните по первой кнопке «Создать».
При желании установите период задержки - Дисплей станет бледного оттенка — выберите левой клавишей мышки область будущего «скрина».
Выделите область экрана - Когда отпустите кнопку мышки, появится уже графический редактор — сделайте при необходимости пометки на картинке.
Отредактируйте при необходимости картинку - В меню «Файл» выберите сохранение либо зажмите сразу S и Ctrl.
Сохраните файл через S и Ctrl - Выберите место для сохранения файла.
Выберите папку для сохранения «скрина»
Видео: несколько методов сделать «скрин» с помощью встроенных средств «Виндовс»
Сохранение скриншотов в Windows 10 при использовании специальных программ
Для тех, кто не хочет пользоваться встроенными программами, были созданы сторонние приложения для «скринов» — LightShot, ScreenShooterJoxi, PicPick, Microsoft Snip Editor, Gyazo и многие другие. Все они отличаются по функциональности и месту сохранения снимков. В утилите LightShot, например, снимок сохраняется каждый раз в отдельное место, которое выбирает сам юзер после захвата экрана (как и в случае с «Ножницами»):
- Жмём на Print Screen (утилита при этом должна быть активной — её значок находится при этом в трее «Виндовс»).
- Выделяем мышкой область экрана. С левой стороны выделенной зоны будут инструменты для редактирования, а с нижней — кнопки сохранения на картинке в Google, облаке по выбору, а также иконки для копирования снимка в буфер обмена и сохранения (значок дискеты). Если скопируете в буфер, нужно будет потом запускать Paint. Кликаем для примера по дискете.
Выделите зону и нажмите на иконку дискеты в правом нижне углу зоны - Выбираем место для сохранения в «Проводнике».
Сохраните в любой папке «скрин», сделанный в программе
В утилите ScreenShooter вы можете заранее определить место для сохранения «скринов»:
- Отыщите в трее «Виндовс» значок приложения (голубой круг) и щёлкните по нему правой клавишей мышки. Наведите стрелку на меню «Сохранять на».
Выберите в меню «Сохранить на» - Выберите один из перечисленных пунктов (запрос при сохранении, жёсткий диск, различные облачные диски или буфер обмена).
Выберите один из предложенных вариантов - Если вы выберите жёсткий диск, в каталоге «Изображения», о котором мы рассказывали ранее, появится папка ScreenShooter — в неё будет автоматически сохраняться все «скрины». Изменить это расположение можно, следуя руководству, описанному в разделе «Как сохранить место сохранения» в этой статье.
В папке «Изображения» появился каталог Screenshooter
«Скрины» могут сохраняться в различные места: буфер обмена, облачное хранилище, папку любого жёсткого диска. Стандартное средство для создания — кнопка Print Screen — делает и помещает снимок дисплея на жёсткий диск, если вместе с ней зажимается клавиша «Виндовс». Каталог для сохранения в этом случае — папка Screenshots в блоке «Изображения» на системном диске. При желании это расположении можно поменять. Стандартная утилита «Ножницы», как и сторонние приложения, помещают изображения в те папки, которые юзер выбирает прямо при их создании.
- Распечатать
Оцените статью:
- 5
- 4
- 3
- 2
- 1
(8 голосов, среднее: 3.5 из 5)
Поделитесь с друзьями!
Содержание
- Как исправить: Windows 10 не сохраняет скриншоты в папку Снимки экрана.
- Проверьте, сохраняет ли Windows 10 скриншоты в OneDrive
- Проверьте, где Windows 10 сохраняет скриншоты
- Проверить разрешения для папки «Снимки экрана»
- 12 советов для решения проблемы «Не удалось сохранить скриншот»
- Почему не удалось сохранить скриншот
- Что делать, если не сохраняется скриншот на компьютере или смартфоне
- Проблема 1: черный экран при сохранении скрина в видеоигре на компьютере
- Проблема 2: ошибка загрузки скриншота на сервер
- Проблема 3: ошибка сохранения скрина на мобильном устройстве
- Скриншоты в Windows 10 не работают? 8 исправлений
- Как исправить проблему «Скриншоты не работают в Windows 10»
- 1. Убедитесь, что вы используете правильный ключ (и)
- 2. Проверьте права на запись в папку со снимками экрана.
- 3. Исправление реестра
- 4. Используйте ножницы.
- 5. Закройте фоновые программы.
- 6. Обновите драйверы клавиатуры.
- 7. Запустите средство устранения неполадок.
- 8. Используйте сторонние приложения.
- Перестали сохраняться изображения после нажатия PrintScreen
Как исправить: Windows 10 не сохраняет скриншоты в папку Снимки экрана.
Публикация: 3 October 2018 Обновлено: 3 October 2018
Windows 10 позволяет быстро делать Скриншоты (Снимки экрана), одновременно нажав клавиши Windows + PrtSc (Print Screen). Полученный снимок экрана автоматически сохраняется в папке «Изображения» → «Снимки экрана».
Многие пользователи жалуются, что Windows 10 не сохраняет автоматически сделанный снимок в папку «Изображения» → «Снимки экрана».
Если вы также столкнулись с этим, решения ниже помогут вам исправить проблему.
Решение 1 из 3
Проверьте, сохраняет ли Windows 10 скриншоты в OneDrive
Если вы используете учетную запись Microsoft для входа в Windows 10, вы должны проверить, сохраняются ли автоматически скриншоты в вашей учетной записи OneDrive. Хотя Windows 10 отображает уведомление при сохранении снимка «Снимок экрана был добавлен в OneDrive» (если вы не отключили уведомления), мы рекомендуем вам проверить настройки OneDrive.
Шаг 1: Кликните правой кнопкой мыши по значку OneDrive на панели задач, нажмите « Другое …», а затем «Параметры».
Шаг 2: Перейдите на вкладку «Автосохранение». Убедитесь, что опция «Автоматически сохранять снимки экрана в OneDrive», НЕ включена. Если отметка установлена, отмените выбор, а затем нажмите кнопку «ОК».
Решение 2 из 3
Проверьте, где Windows 10 сохраняет скриншоты
Шаг 1: Откройте Быстрый доступ в Проводнике.
Шаг 2: В разделе «Последние файлы» файл в верхней части списка — найдите недавно сделанный снимок экрана, кликните правой кнопкой мыши файл и выберите пункт «Свойства», чтобы посмотреть его исходное местоположение.
Решение 3 из 3
Проверить разрешения для папки «Снимки экрана»
Если для папке «Снимки экрана» отсутствует разрешения на запись, Windows 10 может не сохранить снимки в этой папке. Вот как проверить и изменить разрешения.
Шаг 1: Кликните правой кнопкой мыши папку «Снимки экрана» и выберите «Свойства», чтобы открыть диалоговое окно.
Шаг 2: На вкладке «Безопасность» нажмите кнопку «Изменить». Убедитесь, что учетная запись «Система» имеет «Полный контроль».
Если эти решения не помогли вам решить проблему, попробуйте сбросить настройки системы или переустановить Windows 10 без потери данных.
Источник
12 советов для решения проблемы «Не удалось сохранить скриншот»
Что делать, если при попытке сделать скриншот вы получаете сообщение типа «Не удалось сохранить скриншот. Возможно, накопители заняты»?
С такой проблемой я столкнулся только однажды, хотя в моих руках побывало больше полусотни смартфонов. Но судя по популярности предыдущей заметки (Решаем проблему «Не удалось сохранить скриншот»), подобная ошибка встречается у многих.
Я решил собрать дюжину советов, которые могут помочь вам в решении этой проблемы.
1. Перезагрузите телефон. Вряд ли это поможет, но чудеса случаются (шутка).
2. Проверьте, есть ли место на том диске, куда сохраняются скриншоты. Они могут записываться в память телефона (ПЗУ) или на карту памяти. В настройках можно посмотреть, какой диск используется для умолчания (на него и записываются скриншоты). Можно попробовать поменять диск для записи по умолчанию.
На днях я объединил память телефона и память карты памяти на одном девайсе. После вытащил карту памяти и попытался сделать скриншот. Не вышло — нет свободного места для сохранения. Оказалось, нужно было отключить объединение памяти, так как microSD-карта уже удалена из устройства.
3. Обновите все системные приложения (сервисы Google). Перезагрузите. Тоже вряд ли поможет.
4. Если в телефоне нет карты памяти, попробуйте ее поставить, в настройках сделать ее диском по умолчанию. Сохранится ли скриншот?
5. Попробуйте сделать фотографию и посмотреть, сохранится ли она. У некоторых после этого начинает работать сохранение скринов.
6. Запустите ES Проводник (либо любой другой аналогичный менеджер файлов) и проверьте, есть ли папка Screenshots внутри папки Pictures. Проверить нужно во всех доступных дисках (ПЗУ и microSD). Если нет, нужно создать папку Screenshots.
7. Зайдите в систему через ES Проводник и попробуйте удалить папку Screenshots. Сделайте скриншот. Она должна восстановиться автоматически. Если нет, создайте ее заново.
Совет от читателя itblog21.ru:
Добавлю от себя, исходя из личного опыта на примере MIUI 8. Папка Screenshots присутствует в системе и находится в DICM. Ошибка возникает при попытке создать скриншот в приложениях, защищенных собственными средствами. Поясняю на примере Telegram. Допустим, стоит блокировка ПИН на систему, и вы включили защиту пином (или граф-ключом) в самой программе Telegram. В этом случае вылетает ошибка. Решается отключением данной защиты в самой программе.
8. Попробуйте проделать советы 6 и 7 с папкой Pictures (именно в ней находится папка со скриншотами).
9. В некоторых оболочках папка Screenshots хранится внутри папки DCIM. Попробуйте пункты 6-8 с этой папкой. Будьте внимательны, не удалите фотографии и видео, которые обычно сохраняются в папку DCIM,
10. Если вы используете галерею QuickPic, проверьте, не скрыта ли папка со скриншотами в этой галерее.
11. Сбросьте настройки телефона на заводские. А лучше перепрошейте смартфон. Но к этим способам мы рекомендуем прибегать лишь в крайнем случае.
12. Посмотрите, не отключено ли хранилище мультимедиа в диспетчере задач.
Источник
Почему не удалось сохранить скриншот
Что делать, если не удалось сохранить скриншот экрана на компьютере или мобильном устройстве? Для решения проблемы нужно проверить наличие свободной памяти на устройстве, перезагрузить операционную систему или переустановить скриншотер.
Что делать, если не сохраняется скриншот на компьютере или смартфоне
Если во время захвата рабочего стола или окна приложения появляется окно с сообщением об ошибке или скриншот не получается, нужно выполнить ряд проверок. Некоторые приложения блокируют создание снимков для защиты персональных данных, в этом случае исправить проблему не получится.
Проблема 1: черный экран при сохранении скрина в видеоигре на компьютере
Снимок экрана компьютера можно получить на рабочем столе, в браузере, видеоплеере и большинстве приложений. При сохранении скрина во время видеоигры могут возникать следующие проблемы:
Стандартное приложение «Ножницы», а также кнопка скриншота PrintScreen не могут захватить экран в видеоиграх. Для этого придется установить дополнительный скриншотер, например Joxi.
Приложение на русском языке можно скачать:
Для работы нужно создать личный аккаунт, указав электронную почту и пароль.
Снимок экрана создается с помощью горячих клавиш. Скриншотер Joxi работает в большинстве современных игр и не требует сложной настройки.
Важно. Комбинацию горячих клавиш можно изменить в любое время в настройках приложения. Для загрузки снимка в облачное хранилище требуется стабильное соединение с сетью. Joxi автоматически запускается при включении компьютера и сразу готов к работе.
Проблема 2: ошибка загрузки скриншота на сервер
Если установленный скриншотер может сделать снимок, но при отправке в облако возникает ошибка, то причиной может стать неустойчивый сигнал с сетью или повреждение приложения.
Для проверки скорости интернета:
Важно. Для стабильной работы приложений, которым требуется выход в сеть, скорость соединения должна быть не мене трех Мегабит в секунду. При обнаружении проблем с подключением обратитесь к поставщику связи.
Если с соединением все в порядке, а скриншотер выдает ошибку или не может сделать снимок, то перезагрузите компьютер. Сбой может возникать в случае повреждения файлов во время обновления. Вернуть работоспособность можно путем удаления старой версии скришотера и установки новой.
Скачать бесплатное приложение LightShot со встроенной панелью для быстрого редактирования скрина и возможностью размещения снимка на сервере можно по клавише ниже:
Проблема 3: ошибка сохранения скрина на мобильном устройстве
Если не удалось сохранить запись экрана на смартфоне или планшете, нужно проверить наличие свободной памяти на жестком диске. Мобильные устройства автоматически используют внутреннюю память для скриншотов и не переключаются на флеш-карту.
Как проверить остаток памяти на смартфоне Android:
Важно. После очистки памяти сохранение скриншотов станет доступным автоматически без перезагрузки устройства или дополнительных настроек.
Если на устройстве достаточно свободного места, а снимок не делается или сохраняется с черным фоном, то в приложении используется защита пользовательских данных. Это значит, что у смартфона нет разрешения на получение скриншота, с помощью штатных средств или дополнительных скриншотеров. Запрет используется в некоторых банковских приложениях и в электронных кошельках. Обойти данную защиту не получится.
Источник
Скриншоты в Windows 10 не работают? 8 исправлений
Клавиша снимка экрана или экрана печати очень удобна в повседневном использовании для геймеров, технофилов и всех, кто хочет захватить содержимое своего экрана. Это одна из тех функций, которые с годами мы стали воспринимать как должное, и истинная ценность которых становится понятной только тогда, когда она перестает работать.
Может быть множество причин, по которым вы не можете делать снимки экрана в своей системе. От отсутствующих ключей реестра до устаревших драйверов клавиатуры и постороннего программного обеспечения, выполняющего функцию экрана печати — многое может пойти не так. Но прежде чем переложить задачу на стороннее приложение, попробуйте эти простые исправления для всех проблем, связанных со снимками экрана.
Как исправить проблему «Скриншоты не работают в Windows 10»
На большинстве портативных и настольных компьютеров у вас обязательно должна быть клавиша «Prt scr», которая фиксирует содержимое вашего экрана. В Windows 10 при нажатии этой клавиши изображение экрана копируется в буфер обмена.
Важно отметить, что Windows 10 не дает вам никакого подтверждения того, что ваш экран был захвачен, что действительно сбивает многих с толку относительно того, работает ли их клавиша Prt Scr. Вам нужно открыть такую программу, как Paint, Photoshop, Word и т. д. (Те, которые поддерживают изображения) и вставить ее туда, чтобы увидеть снимок экрана.
Но если вы ничего не сделаете, вы можете быть уверены, что либо вы используете неправильные горячие клавиши, либо что-то не так с функцией скриншота. Вот несколько способов решить эту проблему навсегда.
1. Убедитесь, что вы используете правильный ключ (и)
Помимо простого нажатия кнопки Prt Scr, есть несколько комбинаций горячих клавиш, которые вы можете использовать для создания снимков экрана. Вот они:
Prt Scr — захватывает весь экран.
Ctrl + Prt Scr — также захватывает весь экран
Alt + Prt Scr — захватывает часть экрана.
Для трех вышеуказанных комбинаций горячих клавиш будет сделан снимок экрана, но он будет скопирован только в буфер обмена. Вам все равно потребуется вставить его в программу, поддерживающую изображения. Если вы хотите обойти это, используйте следующую комбинацию горячих клавиш.
Winkey + Prt Scr — делает снимок экрана и сохраняет его в папку снимков экрана по умолчанию (C: Users (имя пользователя) Pictures Screenshots).
В то же время проверьте, есть ли на клавиатуре клавиша блокировки Fn. Если есть, убедитесь, что клавиша Print Screen активирована, нажав эту клавишу блокировки Fn.
2. Проверьте права на запись в папку со снимками экрана.
Если вы используете горячую клавишу Winkey + Prt Scr и по-прежнему не находите свой снимок экрана, сохраненный в папке снимков экрана по умолчанию, возможно, у вас нет разрешения на запись в эту папку. Вот как вы можете проверить, не в этом ли проблема:
Нажмите Win + E, чтобы открыть проводник, затем дважды кликните папку «Изображения».
Кликните правой кнопкой мыши папку «Снимки экрана» и выберите «Свойства».
На вкладке «Безопасность» убедитесь, что СИСТЕМА и администраторы имеют права на запись.
Если вы не видите галочки рядом с надписью «Запись», значит, у вас нет разрешения на сохранение снимков экрана с помощью горячих клавиш «Winkey + Prt Scr». Но это то, что можно легко исправить, получив административные права и привилегии.
3. Исправление реестра
Другая проблема может заключаться в том, что в вашей системе отсутствует важный файл реестра. Но не волнуйтесь, это легко исправить. Вот как это сделать:
Нажмите Win + R, чтобы открыть поле ВЫПОЛНИТЬ, введите «regedit» и нажмите Enter.
Когда откроется Registry Edior, перейдите в следующее место:
Кроме того, вы можете скопировать приведенное выше и вставить его в адресную строку реестра и нажать Enter.
Выбрав папку Explorer на левой панели, посмотрите, есть ли файл DWORD ScreenshotIndex на правой панели.
Если его нет, то вы можете создать его самостоятельно. Для этого кликните правой кнопкой мыши пустое пространство на правой панели, выберите «Создать», затем щелкните «Значение DWORD (32-разрядное)».
Назовите это «ScreenshotIndex» и дважды кликните по нему, чтобы изменить его. Затем в поле «Значение данных» введите 1. Кликните OK.
Теперь проверьте, сохраняются ли ваши снимки экрана в папке «Изображения»> «Снимки экрана».
4. Используйте ножницы.
Если вышеупомянутые методы не работают, вы можете использовать встроенный в Windows 10 инструмент для создания снимков экрана — Snipping Tool. Вот как его можно открыть и использовать.
Нажмите «Пуск», введите «ножницы» и щелкните по нему.
Это откроет Snipping Tool. Кликните Mode.
Здесь вы увидите четыре различных режима скриншотов на выбор. Кликните по одному, чтобы выбрать его.
Теперь вы будете в режиме скриншота. Перетащите мышь, чтобы выбрать область экрана, которую вы хотите захватить. Если вы нажмете «Создать», вы автоматически перейдете в режим скриншота, который вы выбрали в разделе «Режим».
Вы также можете нажать Win + Shift + S, чтобы быстро сделать снимок экрана с помощью Snipping Tool.
5. Закройте фоновые программы.
Иногда несколько фоновых программ могут мешать функциям создания снимков экрана и мешать захвату содержимого экрана. Некоторые из этих программ включают такие, как OneDrive, Dropbox, Snipper и т. д. Вот как вы можете закрыть их и вернуть себе контроль над клавишей «Prt Scr».
Кликните правой кнопкой мыши на панели задач и выберите Диспетчер задач.
Теперь на вкладке «Процессы» кликните программу правой кнопкой мыши и выберите «Завершить задачу», чтобы закрыть ее.
Сделайте это для всех таких программ и проверьте, работает ли функция скриншота.
6. Обновите драйверы клавиатуры.
Устаревший или неправильный драйвер клавиатуры также может быть причиной, мешающей вашей клавише Print Screen выполнять свою работу. Итак, обновление драйверов клавиатуры может просто решить проблему для вас. Вот как это сделать:
Нажмите Win + X и кликните Диспетчер устройств.
Нажмите «Клавиатуры», чтобы развернуть его.
Затем кликните правой кнопкой мыши «Стандартная клавиатура PS / 2» и выберите «Обновить драйвер».
Теперь у вас будет два варианта: автоматический поиск драйверов или поиск драйверов на компьютере. Если на вашем компьютере нет драйверов клавиатуры, выберите Автоматический поиск драйверов.
Дождитесь автоматической установки последних версий драйверов, затем перезагрузите компьютер.
Или вы можете зайти на сайт производителя клавиатуры (или ноутбука) и загрузить драйверы. После того, как у вас есть драйверы, вернитесь к той же опции «Обновить драйвер» и на этот раз нажмите «Искать на моем компьютере программное обеспечение драйвера».
Затем нажмите «Разрешить мне выбрать из списка доступных драйверов…»
Теперь выберите из доступных драйверов и нажмите Далее.
После обновления драйверов клавиатуры перезагрузите компьютер и проверьте, устранена ли проблема.
7. Запустите средство устранения неполадок.
Если упомянутые до сих пор решения не принесли никаких результатов, значит, ваш список доступных исправлений иссякает. Однако иногда встроенное средство устранения неполадок Windows 10 может эффективно решить проблему. Вот как можно запустить средство устранения неполадок оборудования:
Нажмите Win + I, чтобы открыть настройки, затем нажмите «Обновление и безопасность».
На левой панели нажмите Устранение неполадок. Справа нажмите Дополнительные средства устранения неполадок.
Прокрутите вниз до раздела «Клавиатура» и нажмите на нее.
Затем нажмите Запустить средство устранения неполадок.
Теперь Windows проверит, есть ли проблемы с выбранным компонентом (в нашем случае с клавиатурой), и исправит их (если возможно).
8. Используйте сторонние приложения.
Когда все встроенные функции захвата снимков экрана не работают, у вас остается только возможность использовать сторонние приложения. Но это не просто утешение; сторонние приложения намного превосходят функцию скриншотов Window.
Источник
Перестали сохраняться изображения после нажатия PrintScreen
Не стану создавать тему, спрошу тут.
| Комментарий модератора | ||
|
Помощь в написании контрольных, курсовых и дипломных работ здесь.

Добрый день, после какого то обновления возникла проблемма с тем что система перестала сохранять.
После обновления Антивируса Nod 32 от 24.05.2015 перестали сохраняться настройки Firefox
Добрый день! Обновил Antivirus Nod 32 от 24.05.2015, и сразу после этого началось. Первое, что.
перестали сохраняться смс
SAMSUng galaxy s 3 mini перестал сохранять отправленные смс,смс доходят до того ккому отправили но.
Apache: Изменения перестали сохраняться
Делаю небольшой сайт с использованием javascript. После включения компьютера, изменения, которые я.
Цитата: «В ОС Windows 8, 10 ввели функцию с возможностью сохранить скриншот сразу файлом на жесткий диск. Изображение создается нажатием кнопки Win + Print Screen в формате Png. Чтобы найти снимок экрана, откройте проводник Windows. В навигации слева выберите «изображения», затем перейдите в каталог «снимки экрана», где сохраняются скриншоты.»
У меня на 10-ке сохраняется в папку Screenshots в Изображениях. Нашёл случайно.
leto_zero2, винда 8.1 было так: диск С /изображения/ снимки экрана (или скриншот написано) и туда сохранялись скрины при нажатии клавиш Win + Print Screen.
Далее: папки и файлы из папки «Изображения» все вырезал на другой носитель, потом опять их вернул, при попытки сделать скрин ничего не сохраняется (ну во всяком случае, в папке изображения нет ничего)
Источник
Содержание
- 1 Куда сохраняются скриншоты экрана в Windows 10
- 2 Программы для скриншотов в Windows 10:
- 3 Куда сохраняются «скрины» в «десятке», если делать снимок стандартными средствами
- 4 Сохранение скриншотов в Windows 10 при использовании специальных программ
- 5 Какими клавишами делать скриншоты?
- 6 Клавиша PrintSrin и сочетание Alt+PrintScrin
- 7 Программа «Ножницы»
- 8 Программа ScreenShooter
- 9 Как «поделиться» скриншотом?
- 10 Сторонние программы для создания скриншота
Часто пользователю необходимо сохранить определенную картинку с монитора компьютера или дисплея. Для решения этой задачи ОС предусматривает специальную команду. Как сделать снимок, и где хранятся скриншоты экрана на Windows 10 – вопросы, требующие детального рассмотрения.
Куда сохраняются скриншоты экрана в Windows 10
Итак, screenshot сделан (как сделать скрин на Виндовс 10 можно посмотреть здесь). Теперь нужно найти его местонахождение. Стоит понимать, что место сохранения зависит от способа выполнения процедуры. Их предусмотрено два: одновременное нажатие клавиш Win+PrintScreen или одинарной PrintScreen.
Комбинация Alt+PrintScreen дополняет второй способ, она позволяет произвести сохранение только активного окна (без фона).
Где сохраняется снимок экрана на Windows 10 при нажатии первой комбинации? Чтобы попасть в «место сохранения» нужно:
- Открыть «Проводник» (через «Пуск» или из панели задач, если папка закреплена).
- Из списка слева (Быстрый доступ) выбрать «Изображения».
- В новом окне щелкнуть по файлу «ScreenShots».
Здесь сохранены все сделанные таким способом картинки. Их можно копировать, вырезать, отрывать и редактировать.
Второй способ снимка не предусматривает прямого сохранения (картинка «повисает» в буфере обмена). Для его применения нужно воспользоваться графическими приложениями, поддерживающими такую функцию.
Программы для скриншотов в Windows 10:
- Paint;
- документ Word;
- Photoshop;
- Joxi;
- PicPick;
- LightShot.
Подробнее о программах для скриншотов читайте в отдельной статье.
Для открытия изображения нужно выполнить следующие действия:
- Сохраняем изображение с помощью нажатия клавиш.
- Открываем одно из приложений, поддерживающих графические вставки.
- Выполняем команду «Вставить» с помощью одновременного нажатия клавиш Ctri+V.
Лучше всего для такого метода использовать Paint. Здесь можно быстро обработать изображение и сохранить в нужном формате для дальнейшего применения.
Создавать «скрины» дисплеев позволяют как «родные» инструменты «Виндовс», так и различные сторонние приложения. Главный вопрос, который возникает при использовании всех этих средств, — где впоследствии искать сохранённые изображения экрана?
Куда сохраняются «скрины» в «десятке», если делать снимок стандартными средствами
Совсем необязательно загружать и устанавливать на ПК утилиту от сторонних разработчиков, чтобы создавать постоянно снимки своего дисплея ПК. Рассмотрим все стандартные сервисы «Виндовс», которые позволяют делать «скрины».
Когда «скрины» сохраняются в буфер обмена
В буфер изображения будут помещаться в том случае, когда вы нажмёте один раз на кнопку Print Screen (сокращённо PrtSc) на клавиатуре, расположенную слева от клавиши Delete вверху справа или сбоку от клавиши F12, но при условии, что у вас не установленно стороннее ПО для создания «скринов» (или если оно отключено).
Этот метод создания не пользуется популярностью, так как он отнимает больше времени, чем другие способы:
- Он подразумевает дальнейший запуск графической утилиты Paint — откройте её через панель «Пуск» либо окно «Выполнить», которое вызывается комбинацией Windows + R, и команду mspaint.
Выполните команду mspaint в окошке - Вставьте изображение, сохранённое на время в буфере, в окно утилиты с помощью комбинации клавиш V + Ctrl либо через кнопку «Вставить» на верхней панели редактора.
Вставьте с помощью кнопки на панели сделанный скриншот - После этого уже проведите сохранение созданного в «Пейнте» изображения в удобное для вас место.
Сохраните файл в любое удобное для вас место
В буфер сохраняются также снимки, сделанные через горячее сочетание клавиш Print Screen и Alt. Оно позволяет заснять не весь дисплей, а только окно, которое активно на ПК в данный момент (на нём обычно находится курсор). В этом случае также надо прибегать к помощи графического приложения для ручного сохранения снимка, который пока находится только во временном блоке памяти ПК.
Когда скриншот сразу сохраняется файлом на жёсткий диск
Самый удобный и моментальный способ сделать и сохранить одновременно «скрин» дисплея — через горячее сочетание клавиш Windows и PrtSc.
Зажмите две эти клавиши — сработает «внутренний фотоаппарат» системы, который сделает сразу сохранение в папку «Скрины экрана», расположенную на системном диске. В момент зажатия экран станет немного затемнённым — это будет означать, что команда выполнена. Сам скриншот будет находиться в папке «Мой компьютер» — «Изображения» — «Скрины экрана» (или Screenshots).
Если вы не нашли на левой панели каталог «Изображения», идите более длинным путём: открываем корневые папки системного диска (обычно это локальный диск с буквой С — на нём должен быть логотип «Виндовс»). Запускаем теперь следующие папки: «Пользователи» — каталог с названием вашего текущего аккаунта — раздел «Изображения».
Видео: где находятся снимки, сделанные с помощью Print Screen и Windows
Как изменить место сохранения скринов на жёсткий диск
Если вас не устраивает месторасположение сохранённых «скринов», поменяйте его следующим образом:
- Раскройте содержимое раздела Screenshots в каталоге с изображениями на системном диске, используя инструкцию из предыдущего раздела этой статьи. Щёлкните правой клавишей по белому свободному полю в «Проводнике», а потом кликните по строчке «Свойства» в сером меню.
Кликните по пункту «Свойства» в контекстном меню - В разделе о расположении в новом окошке нажмите на кнопку для перемещения каталога.
Во вкладке «Расположение» нажмите на «Переместить» - Выберите в другом окне каталог на любом из локальных жёстких дисков, например, это будет Desktop («Рабочий стол»). Кликните по «Выбор папки».
Выберите новую папку для сохранения - Щёлкните по «Применить».
Примените изменения в окне - Подтвердите смену каталога в окошке с предупреждением. Если вы захотите вернуть изначальную папку, просто нажмите в этом же окне на кнопку «По умолчанию».
Подтвердите, что хотите изменить папку
Если снимок экрана создаётся с помощью программы «Ножницы»
Встроенная системная утилита «Ножницы» обладает более широким функционалом по сравнению с кнопкой Print Screen (создание пометок на «скринах», самостоятельное определение их размеров, создание снимков разных форм и другое). Плюс этого способа также в том, что юзер сам определяет, в какую папку ему сохранить конкретный текущий снимок во время его создания:
- Запустите утилиту через панель «Пуск» (в каталоге со стандартными приложениями «Виндовс»). Либо наберите запрос в виде названия программы на панели «Поиск».
Введите запрос в поиске - Выберите при желании режим (прямоугольник, произвольная форма, весь дисплей или конкретное окно).
Выберите один из режимов в выпадающем меню - Добавьте при необходимости период задержки, если вам, например, нужно подготовить предварительно экран. Щёлкните по первой кнопке «Создать».
При желании установите период задержки - Дисплей станет бледного оттенка — выберите левой клавишей мышки область будущего «скрина».
Выделите область экрана - Когда отпустите кнопку мышки, появится уже графический редактор — сделайте при необходимости пометки на картинке.
Отредактируйте при необходимости картинку - В меню «Файл» выберите сохранение либо зажмите сразу S и Ctrl.
Сохраните файл через S и Ctrl - Выберите место для сохранения файла.
Выберите папку для сохранения «скрина»
Видео: несколько методов сделать «скрин» с помощью встроенных средств «Виндовс»
Сохранение скриншотов в Windows 10 при использовании специальных программ
Для тех, кто не хочет пользоваться встроенными программами, были созданы сторонние приложения для «скринов» — LightShot, ScreenShooterJoxi, PicPick, Microsoft Snip Editor, Gyazo и многие другие. Все они отличаются по функциональности и месту сохранения снимков. В утилите LightShot, например, снимок сохраняется каждый раз в отдельное место, которое выбирает сам юзер после захвата экрана (как и в случае с «Ножницами»):
- Жмём на Print Screen (утилита при этом должна быть активной — её значок находится при этом в трее «Виндовс»).
- Выделяем мышкой область экрана. С левой стороны выделенной зоны будут инструменты для редактирования, а с нижней — кнопки сохранения на картинке в Google, облаке по выбору, а также иконки для копирования снимка в буфер обмена и сохранения (значок дискеты). Если скопируете в буфер, нужно будет потом запускать Paint. Кликаем для примера по дискете.
Выделите зону и нажмите на иконку дискеты в правом нижне углу зоны - Выбираем место для сохранения в «Проводнике».
Сохраните в любой папке «скрин», сделанный в программе
В утилите ScreenShooter вы можете заранее определить место для сохранения «скринов»:
- Отыщите в трее «Виндовс» значок приложения (голубой круг) и щёлкните по нему правой клавишей мышки. Наведите стрелку на меню «Сохранять на».
Выберите в меню «Сохранить на» - Выберите один из перечисленных пунктов (запрос при сохранении, жёсткий диск, различные облачные диски или буфер обмена).
Выберите один из предложенных вариантов - Если вы выберите жёсткий диск, в каталоге «Изображения», о котором мы рассказывали ранее, появится папка ScreenShooter — в неё будет автоматически сохраняться все «скрины». Изменить это расположение можно, следуя руководству, описанному в разделе «Как сохранить место сохранения» в этой статье.
В папке «Изображения» появился каталог Screenshooter
«Скрины» могут сохраняться в различные места: буфер обмена, облачное хранилище, папку любого жёсткого диска. Стандартное средство для создания — кнопка Print Screen — делает и помещает снимок дисплея на жёсткий диск, если вместе с ней зажимается клавиша «Виндовс». Каталог для сохранения в этом случае — папка Screenshots в блоке «Изображения» на системном диске. При желании это расположении можно поменять. Стандартная утилита «Ножницы», как и сторонние приложения, помещают изображения в те папки, которые юзер выбирает прямо при их создании.
Если кого-то эта инструкция заинтересует, тот ее найдет, так как, тема довольно проста и объяснять тут особо нечего. Но начнем с того, что, многие начинающие пользователи еще не знаю многих нюансов работы с компьютером. В данной статье мы разберем, как делать скриншот, что для этого надо и куда сохраняются сделанные снимки.
Какими клавишами делать скриншоты?
Для того, чтобы сделать скриншот с экрана можно использовать все те же клавиши Windows+PrintScreen. Это работает на всех семействах Windows.
Итак, нажимаем клавиши Win+PrtScr. Таким образом, мы сделали снимок экрана, который находиться по пути «Изображения» и «Снимки экрана». Можно нажимать просто клавишу PrtScr, тогда снимок будет как-бы скопирован, и вы можете его вставить, например, в Paint с помощью клавиш Ctrl+V.
Минус первого метода в том, что запечатлеется полная область экрана, а не какой-то отдельный участок, а иногда это необходимо.
Это интересно: 7 способов как сделать гифку из видео и онлайн
Клавиша PrintSrin и сочетание Alt+PrintScrin
Как я уже сказал чуть выше, если нажать клавишу PrintSсrin, создание изображения не происходит, но оно копируется в буфер обмена. Потом вы можете вставить его куда хотите.
Если нужно сделать скриншот какого-то определенного окна, то для этого нужно нажать сочетания Alt+PrintScrin.
Программа «Ножницы»
В Windows 10 есть интересная утилита «Ножницы». С помощью нее можно делать различные скриншоты определенного размера, можно выбрать участок, на снимке можно делать пометки с помощью специальных инструментов.
В поиске введите фразу «Ножницы» и откройте приложение.
Выберите параметры, после которых вы будете делать скриншот.
Теперь нажмите «Создать» и выбираете область, которую нужно запечатлеть.
Снимок можно сохранить в любом из известных форматов: png, jpg и другие.
Программа ScreenShooter
На Windows 10 можно просто сделать скриншоты при помощи программы ScreenShooter.Российский разработчик постарался сделать её интерфейс максимально простым и функциональным. Кроме стандартных опций (снимок экрана/окна/фрагмента), в программе расширены возможности сохранения снимков экрана. Теперь можно поделиться ссылкой на скриншот в облачном хранилище, просто скопировав её в буфер обмена, а также сохранить изображение на жесткий диск.
Программа поддерживает облачные хранилища Google Drive (возможность получать расшаренные ссылки), DropBox, Яндекс.Диск и загрузку скриншота на FTP-сервер. При необходимости скриншот можно сразу после создания или редактирования отправить по e-mail.
Из инструментов в редакторе ScreenShooter есть стрелки, линии, фигуры с возможностью изменения их толщины и цвета, а также регулируемые размытие/тень и добавление текста. Кстати, стиль текста и его размер и цвет тоже можно менять.
ScreenShooter не оставляет водяных знаков и позволяет сохранять в настройках индивидуальные горячие клавиши. Программа переведена на 10 языков, не занимает много места и быстро устанавливается.
Как «поделиться» скриншотом?
В системе есть еще одна функция, с помощью которой вы можете сразу же поделиться своим снимком в социальных сетях или отправить по почте. Называется она «Поделиться».
Чтобы открыть функцию нажимаем клавиши Win+H. Справа откроется меню, в котором будут видны приложения, через которые вы сможете поделиться материалом. Выбираете нужное приложение и начинайте отправку.
Сторонние программы для создания скриншота
Программ для скринов существует довольно много, например, LightShot, PicPick, Joxi и много других. У каждой есть множество полезных и не очень функций. О них я зацикливаться не буду, кому интересно, скачайте и убедитесь в их полезности.
Вот мы и разобрались, как делать скриншот на компьютере с помощью штатных средств Windows. На этом все. Желаю всем удачи в компьютерных начинаниях.
Используемые источники:
- https://windows10x.ru/gde-hranyatsya-skrinshoty-ekrana-na-windows-10/
- https://winda10.com/dopolnitelnye-funktsii-i-vozmozhnosti/kuda-sohranyayutsya-skrinshoty-na-vindovs-10.html
- https://computerinfo.ru/kak-sdelat-skrinshot-na-windows-10-i-gde-oni-hranyatsya/
Скриншот экрана компьютера создать можно буквально в одно нажатие клавиши Print Screen на клавиатуре вашего ПК. Это очень удобная и востребованная функция.
Все способы, как сделать принтскрин на компьютере с операционной системой Windows 10, 7 и более ранних мы рассмотрим в данном материале во всех подробностях и с поясняющими картинками.
«>
Сегодня мы разберем эффективные способы, как сделать снимок экрана на компьютере с Windows 10, 7 и в Mac OS.
Как найти все-все скриншоты, когда-либо сделанные на macOS
Поиск скриншотов на Mac в Finder
Вот как это работает:
1. Откройте Finder. 2. В строке поиска (она находится в правом верхнем углу Finder или вызывается командой ⌘Cmd + F) введите следующую команду:
3. Нажмите клавишу Return (Enter) на клавиатуре.
MacOS выведет на дисплей все файлы-скриншоты, имеющиеся на компьютере – в том числе и те, у которых уже есть уникальное название (не «Снимок экрана»).
♥ ПО ТЕМЕ: Как сделать скриншот (снимок экрана) на Mac — 4 способа.
Поиск скриншотов на Mac в поиске Spotlight
Ту же команду можно ввести в поиске по всему компьютеру.
1. Нажмите ⌘Cmd + Пробел (в некоторых случаях CTRL + Пробел) для вызова поиска Spotlight. 2. Введите команду:
3. Чтобы увидеть больше результатов, кликните по надписи в нижней части окна Показать все в Finder.
Полезный совет: через Spotlight можно искать и конкретный скриншот по названию. Команда в этом случае будет такая:
name: НазваниеФайла kMDItemIsScreenCapture:1
Чтобы воспользоваться ей, замените «НазваниеФайла» на нужное вам наименование.
Также можно использовать дополнительные параметры: «kind: jpeg» или «kind: png». Кстати, при желании вы можете сменить и формат, в котором создаются скриншоты, с png на jpeg (или наоборот, если вам не понравилось) и изменить папку по умолчанию, куда они складываются.
Снимки с экрана (чаще называемые скриншотами), могут потребоваться в тех случаях, когда Вам нужно сохранить какую-то информацию с экрана именно в виде картинки.
Сразу обращаем внимание на то, что при помощи скриншотов не нужно сохранять картинки с сайтов, так как для этого есть другие способы. Также скриншоты не предназначены для получения отдельных кадров видео — это нужно делать при помощи специальных программ.
Ниже рассмотрены два простых и удобных способа как сделать и сохранить скриншот. Примеры приведены для Windows 8.1, но всё то же самое подходит и для Windows 10, а основной способ годится для вообще всех версий операционной системы.
Куда сохраняются «скрины» в «десятке», если делать снимок стандартными средствами
Совсем необязательно загружать и устанавливать на ПК утилиту от сторонних разработчиков, чтобы создавать постоянно снимки своего дисплея ПК. Рассмотрим все стандартные сервисы «Виндовс», которые позволяют делать «скрины».
Когда «скрины» сохраняются в буфер обмена
В буфер изображения будут помещаться в том случае, когда вы нажмёте один раз на кнопку Print Screen (сокращённо PrtSc) на клавиатуре, расположенную слева от клавиши Delete вверху справа или сбоку от клавиши F12, но при условии, что у вас не установленно стороннее ПО для создания «скринов» (или если оно отключено).
Этот метод создания не пользуется популярностью, так как он отнимает больше времени, чем другие способы:
- Он подразумевает дальнейший запуск графической утилиты Paint — откройте её через панель «Пуск» либо окно «Выполнить», которое вызывается комбинацией Windows + R, и команду mspaint.
- Вставьте изображение, сохранённое на время в буфере, в окно утилиты с помощью комбинации клавиш V + Ctrl либо через кнопку «Вставить» на верхней панели редактора.
- После этого уже проведите сохранение созданного в «Пейнте» изображения в удобное для вас место.
В буфер сохраняются также снимки, сделанные через горячее сочетание клавиш Print Screen и Alt. Оно позволяет заснять не весь дисплей, а только окно, которое активно на ПК в данный момент (на нём обычно находится курсор). В этом случае также надо прибегать к помощи графического приложения для ручного сохранения снимка, который пока находится только во временном блоке памяти ПК.
Когда скриншот сразу сохраняется файлом на жёсткий диск
Самый удобный и моментальный способ сделать и сохранить одновременно «скрин» дисплея — через горячее сочетание клавиш Windows и PrtSc.
Зажмите две эти клавиши — сработает «внутренний фотоаппарат» системы, который сделает сразу сохранение в папку «Скрины экрана», расположенную на системном диске. В момент зажатия экран станет немного затемнённым — это будет означать, что команда выполнена. Сам скриншот будет находиться в папке «Мой компьютер» — «Изображения» — «Скрины экрана» (или Screenshots).
Если вы не нашли на левой панели каталог «Изображения», идите более длинным путём: открываем корневые папки системного диска (обычно это локальный диск с буквой С — на нём должен быть логотип «Виндовс»). Запускаем теперь следующие папки: «Пользователи» — каталог с названием вашего текущего аккаунта — раздел «Изображения».
Видео: где находятся снимки, сделанные с помощью Print Screen и Windows
Как изменить место сохранения скринов на жёсткий диск
Если вас не устраивает месторасположение сохранённых «скринов», поменяйте его следующим образом:
- Раскройте содержимое раздела Screenshots в каталоге с изображениями на системном диске, используя инструкцию из предыдущего раздела этой статьи. Щёлкните правой клавишей по белому свободному полю в «Проводнике», а потом кликните по строчке «Свойства» в сером меню.
- В разделе о расположении в новом окошке нажмите на кнопку для перемещения каталога.
- Выберите в другом окне каталог на любом из локальных жёстких дисков, например, это будет Desktop («Рабочий стол»). Кликните по «Выбор папки».
- Щёлкните по «Применить».
- Подтвердите смену каталога в окошке с предупреждением. Если вы захотите вернуть изначальную папку, просто нажмите в этом же окне на кнопку «По умолчанию».
Если снимок экрана создаётся с помощью программы «Ножницы»
Встроенная системная утилита «Ножницы» обладает более широким функционалом по сравнению с кнопкой Print Screen (создание пометок на «скринах», самостоятельное определение их размеров, создание снимков разных форм и другое). Плюс этого способа также в том, что юзер сам определяет, в какую папку ему сохранить конкретный текущий снимок во время его создания:
- Запустите утилиту через панель «Пуск» (в каталоге со стандартными приложениями «Виндовс»). Либо наберите запрос в виде названия программы на панели «Поиск».
- Выберите при желании режим (прямоугольник, произвольная форма, весь дисплей или конкретное окно).
- Добавьте при необходимости период задержки, если вам, например, нужно подготовить предварительно экран. Щёлкните по первой кнопке «Создать».
- Дисплей станет бледного оттенка — выберите левой клавишей мышки область будущего «скрина».
- Когда отпустите кнопку мышки, появится уже графический редактор — сделайте при необходимости пометки на картинке.
- В меню «Файл» выберите сохранение либо зажмите сразу S и Ctrl.
- Выберите место для сохранения файла.
Видео: несколько методов сделать «скрин» с помощью встроенных средств «Виндовс»
Lightshot
Одна из самых популярных утилит для создания скриншотов — Lightshot, от разработчика Skillbrains. Lightshot умеет создавать скриншоты всего экрана и отдельной области в форматах png, jpg, bmp, загружать их на сервер, дает возможность обработать их в онлайн редакторе, и даже позволяет искать похожие картинки в интернет поисковиках. Lightshot существует и в виде аддонов для браузеров Google Chrome и Mozilla Firefox.
Ссылка на сайт разработчика.
Проверить разрешения для папки «Снимки экрана»
Если для папке «Снимки экрана» отсутствует разрешения на запись, Windows 10 может не сохранить снимки в этой папке. Вот как проверить и изменить разрешения.
Шаг 1: Кликните правой кнопкой мыши папку «Снимки экрана» и выберите «Свойства», чтобы открыть диалоговое окно.
Шаг 2: На вкладке «Безопасность» нажмите кнопку «Изменить». Убедитесь, что учетная запись «Система» имеет «Полный контроль».
Если эти решения не помогли вам решить проблему, попробуйте сбросить настройки системы или переустановить Windows 10 без потери данных.
Источник
Как переместить папку Скриншоты в Windows 10
Если об описанной выше особенности Windows вы всё-таки знали, то не спешите закрывать вкладку: у этой функции есть ещё и неочевидная возможность настройки.
Дело в том, что по умолчанию все скриншоты отправляются в папку «Снимки экрана», что располагается в каталоге «Изображения». Эта папка со снимками появляется автоматически, как только вы в первый раз задействуйте комбинацию Win+PrtScr. Однако, согласитесь, это не очень удобное расположение. К счастью, его можно перенастроить.
Кликните правой кнопкой мыши по папке «Снимки экрана» и выберите пункт «свойства» в её контекстном меню.
В возникшем окне переключитесь на вкладку «расположение»:
Здесь вы можете указать адрес любой другой папки на вашем ПК для хранения скриншотов. При нажатии «ок», система выдаст соответствующее предупреждение:
После согласия каталог «Снимки экрана» исчезнет и скриншоты будут сохраняться в указанную вами папку.
При желании адрес этой «волшебной» папки со скриншотами вы можете менять ещё неограниченное число раз.
Дополнительные программы для создания скриншотов
Microsoft Snip
Этот менеджер скриншотов является бесплатным. Его можно скачать с официального сайта компании Майкрософт.
Он позволяет делать снимки как отдельных окон и всего экрана, так и выборочных фрагментов.
с его помощью вы сможете записывать даже видео с отображением различных пометок.
Это очень полезно при создании обучающих видеороликов и различного рода презентаций.
К ним можно добавлять и звуковое сопровождение.
Рабочее окно приложения Microsoft Snip
Lightshot
Рабочее окно сервиса Lightshot
«Лайтшот» поможет без труда сделать скриншот.
После скачивания и установки в правой нижней части экрана появится логотип программы в виде пера.
Теперь после нажатия клавиши Print Screen она будет автоматически запускаться.
Экран монитора немного потемнеет, а вам останется лишь обвести сохраняемую область.
Для этого установите курсор в какое-либо место на экране и, зажав левую кнопку мыши, растяните пунктирное выделение.
Обозначенный участок можно изменять в размере, а инструмент выделения можно произвольно перенести по экрану монитора.
После того, как вы отпустите кнопку мыши, на границе выделения появится панель с инструментами и доступными действиями.
Благодаря этим инструментам вы сможете добавить к скрину рисунок, фигуру или текст.
Выбрать для них цвет, если нужно — отмените свои предыдущие действия.
Из возможных действий вам будет доступно следующее:
- Загрузить изображение на сервис prntscr.com;
- Поделиться им в социальных сетях;
- Найти подобные картинки в Google;
- Распечатать картинку;
- Скопировать в буфер обмена;
- Сохранить скриншот на компьютере;
- Закрыть окно программы без сохранения снимка.
Программа очень простая и не требует специальных навыков.
FastStone Capture
Назначение кнопок рабочей панели
Простая в использовании программа позволяет делать снимки экрана, а также записывать видео.
После запуска откроется рабочая панель с инструментами.
Созданный скриншот можно открыть в редакторе программы для последующей коррекции и сохранения.
Редактор FastStone
Приложение SnagIt
Редактор программы
Замечательно подходит для создания скринов как всей области экрана, так и его отдельных участков.
Позволяет применять к изображению различные эффекты.
Можно добавить различные фигуры, рамки и иконки, а также включать или выключать тень.
Имеет свой собственный встроенный редактор.
Инструмент для создания снимков Screenshot Captor
Окно программы
Позволяет делать различные скриншоты — всего экрана, активного окна, произвольной формы и многое другое.
Имеет много полезных настроек. С ее помощью вы без труда сможете делать скрины сразу нескольких экранов.
Полученное изображение можно редактировать, применив к нему обрезку, изменение размера и имеющиеся эффекты.
Как сделать скриншот экрана ноутбука или компьютера?
Видео инструкция
Если вы часто «скрините» содержимое экрана вашего Мас, то наверняка периодически сталкиваетесь с необходимостью найти тот или иной снимок экрана (особенно если раскладываете их по папкам). Как это сделать? Есть сразу несколько простых способов.
♥ ПО ТЕМЕ: Функция Text Clippings на Mac: 5 полезных примеров по использованию.
Снимки могут сохраняться в облако
Если вы работаете под учетной записью Microsoft, первым делом проверьте настройки приложения OneDrive, потому что система может сохранять снимки в облако. Правда, Windows 10 в момент сохранения скриншота в OneDrive выводит соответствующее уведомление, но ведь оно может быть отключено. Щелкните ПКМ по значку OneDrive, выберите в меню «Параметры».
В открывшемся окошке переключитесь на вкладку «Автосохранение» и убедитесь, что опция автоматического сохранения снимков отключена.
Где хранятся скриншоты экрана на Windows 10?
Многие пользователи (особенно те, кто пересели на «десятку» недавно) понятия не имеют о том, куда система кладет скриншоты, сделанные при помощи стандартной комбинации клавиш. А еще есть такая штука, как игровая панель, которая тоже умеет делать скриншоты. Нужно только их найти.
Способы создания скриншотов в Windows 10
На данный момент существует несколько вариантов создания скриншота в Windows 10. Они отличаются кнопками, которые нужно нажать и типом захватываемого контента. Есть следующие способы.
- PrintScreen (PrtScr). Захват осуществляется при помощи кнопки PrtScr. В качестве объекта захвата выступает весь рабочий стол (даже с панелью задач).
- Win+PrintScreen (PrtScr). Альтернативный вариант вышеописанного способа. Различие заключается только в комбинации клавиш, которую нужно нажать.
- Alt+PrintScreen. Эта комбинация клавиш позволяет захватить исключительно активное в данный момент окно.
- Win+Shift+S. Этот способ появился в «десятке» с выходом обновления Creators Update. Однако его мало кто использует. Хватает всех вышеперечисленных.
- Игровая панель. Эта штука позволяет сделать скриншот во время игры без каких-либо проблем. Стоит только вызвать панель сочетанием кнопок Win+G.
Как сохранить скриншот в файл?
Где хранятся скриншоты при использовании PrtScr?
Найти их невозможно, так как их нет. Картинки просто сохраняются в буфер обмена. Для того, чтобы их увидеть придется запустить какой-нибудь графический редактор (например, Paint) и вставить их туда. Итак, сначала запускаем Paint. Он находится в стандартных приложениях в меню «Пуск».
Теперь нужно вставить изображение. Лучше для этого использовать комбинацию клавиш Ctrl+V. Изображение появится в редакторе. Можно заниматься его редактированием или сохранением формате.
Теперь рассмотрим другие варианты. Куда деваются скриншоты, если использовать другие комбинации клавиш для их создания? Мест для хранения графических файлов пользователя в операционной системе не так уж и много.
Папка для скриншотов в Windows 10
Здесь все просто. По умолчанию скриншоты размещаются в каталоге «Снимок экрана», который располагается по адресу диск «С», «Users», «Имя пользователя», «Pictures». Именно там хранятся все скриншоты.
Все скриншоты можно найти именно там. И совершенно без разницы, какая комбинация была использована: для захвата всего рабочего стола или всего лишь одного активного окна. А теперь поговорим об игровой панели.
Где искать скриншоты, если использовалась игровая панель
В этом случае скриншоты и ролики сохраняются в каталоге «Capture», который находится по адресу «С», «Users», «Имя пользователя», «Videos». Там панель сохраняет созданные снимки экрана и записанные видео во время игры.
Проверьте, где Windows 10 сохраняет скриншоты
Шаг 1: Откройте Быстрый доступ в Проводнике.
Шаг 2: В разделе «Последние файлы» файл в верхней части списка — найдите недавно сделанный снимок экрана, кликните правой кнопкой мыши файл и выберите пункт «Свойства», чтобы посмотреть его исходное местоположение.
Решение 3 из 3
Е сли вы активно пользуетесь OneDrive , то можете сделать так, что все создаваемые с помощью встроенных средств Windows 10 скриншоты будут сохранятся в общую папку этого облачного хранилища. Такую возможность предоставляет само приложение OneDrive, однако по умолчанию она отключена. Включить ее очень просто, никаких твиков применять для этого не нужно.
Кликните по иконке OneDrive , что в системном трее, правой кнопкой мыши и выберите в меню опцию «Параметры».
Переключитесь в открывшемся окошке на вкладку «Автосохранение» и установите галочку в чекбоксе «Автоматически сохранять снимки экрана в OneDrive».
После того как вы активируете эту опцию, экранные снимки, создаваемые при нажатии горячих клавиш Print Screen , Alt+ Print Screen и Ctrl+ Print Screen будут сохранятся в локальную папку облачного хранилища.
Примененные изменения, однако, никак не повлияют на настройки сохранения скриншотов, создаваемых нажатием комбинации Win + PrintScreen .
При использовании этой клавиатурной комбинации снимки экрана по-прежнему будут сохраняться в каталог изображений по адресу C:UsersUserNamePicturesScreenshots , где UserName — имя пользователя компьютера.
В Windows 10 при захвате снимка экрана с помощью клавиши PrintScreen или клавиатурного сочетания Alt+PrintScreen, он копируется в буфер обмена. Дальше вы должны вручную вставить его в какой-либо графический редактор, например Paint, и сохранить в папке на диске с произвольным именем для последующего редактирования. Если вы заинтересованы в более быстром методе, то мы готовы показать вам, как сохранить скриншот автоматически, сразу после копирования его в буфер обмена.
Для этого необходимо задействовать функционал небольшого приложения. Оно полностью бесплатное и называется «ClipSnappy«.
Набросок на фрагменте экрана
Зоркие читатели уже заметили на скриншоте программы ножницы предложение попробовать программу «Набросок на фрагменте экрана»
. Название у программы странное и не запоминаемое, но это не так важно. Это следующий этап развития программы ножницы.
Чтобы сделать быстрый скриншот с ее помощью просто нажмите сочетание клавиш Win+W
. Откроется вот такое маленькое окошко:
Просто кликните по кнопке «Полноэкранный фрагмент»
чтобы запечатлеть экран и перенести его в редактор.
Из редактора вы можете сделать новые скриншоты, отредактировать созданные изображения и сохранить их на жестком диске компьютера.
Куда сохраняются «скрины» в «десятке», если делать снимок стандартными средствами
Совсем необязательно загружать и устанавливать на ПК утилиту от сторонних разработчиков, чтобы создавать постоянно снимки своего дисплея ПК. Рассмотрим все стандартные сервисы «Виндовс», которые позволяют делать «скрины».
Когда «скрины» сохраняются в буфер обмена
В буфер изображения будут помещаться в том случае, когда вы нажмёте один раз на кнопку Print Screen (сокращённо PrtSc) на клавиатуре, расположенную слева от клавиши Delete вверху справа или сбоку от клавиши F12, но при условии, что у вас не установленно стороннее ПО для создания «скринов» (или если оно отключено).
Этот метод создания не пользуется популярностью, так как он отнимает больше времени, чем другие способы:
- Он подразумевает дальнейший запуск графической утилиты Paint — откройте её через панель «Пуск» либо окно «Выполнить», которое вызывается комбинацией Windows + R, и команду mspaint.
- Вставьте изображение, сохранённое на время в буфере, в окно утилиты с помощью комбинации клавиш V + Ctrl либо через кнопку «Вставить» на верхней панели редактора.
- После этого уже проведите сохранение созданного в «Пейнте» изображения в удобное для вас место.
В буфер сохраняются также снимки, сделанные через горячее сочетание клавиш Print Screen и Alt. Оно позволяет заснять не весь дисплей, а только окно, которое активно на ПК в данный момент (на нём обычно находится курсор). В этом случае также надо прибегать к помощи графического приложения для ручного сохранения снимка, который пока находится только во временном блоке памяти ПК.
Когда скриншот сразу сохраняется файлом на жёсткий диск
Самый удобный и моментальный способ сделать и сохранить одновременно «скрин» дисплея — через горячее сочетание клавиш Windows и PrtSc.
Зажмите две эти клавиши — сработает «внутренний фотоаппарат» системы, который сделает сразу сохранение в папку «Скрины экрана», расположенную на системном диске. В момент зажатия экран станет немного затемнённым — это будет означать, что команда выполнена. Сам скриншот будет находиться в папке «Мой компьютер» — «Изображения» — «Скрины экрана» (или Screenshots).
Если вы не нашли на левой панели каталог «Изображения», идите более длинным путём: открываем корневые папки системного диска (обычно это локальный диск с буквой С — на нём должен быть логотип «Виндовс»). Запускаем теперь следующие папки: «Пользователи» — каталог с названием вашего текущего аккаунта — раздел «Изображения».
Видео: где находятся снимки, сделанные с помощью Print Screen и Windows
Как изменить место сохранения скринов на жёсткий диск
Если вас не устраивает месторасположение сохранённых «скринов», поменяйте его следующим образом:
- Раскройте содержимое раздела Screenshots в каталоге с изображениями на системном диске, используя инструкцию из предыдущего раздела этой статьи. Щёлкните правой клавишей по белому свободному полю в «Проводнике», а потом кликните по строчке «Свойства» в сером меню.
- В разделе о расположении в новом окошке нажмите на кнопку для перемещения каталога.
- Выберите в другом окне каталог на любом из локальных жёстких дисков, например, это будет Desktop («Рабочий стол»). Кликните по «Выбор папки».
- Щёлкните по «Применить».
- Подтвердите смену каталога в окошке с предупреждением. Если вы захотите вернуть изначальную папку, просто нажмите в этом же окне на кнопку «По умолчанию».
Если снимок экрана создаётся с помощью программы «Ножницы»
Встроенная системная утилита «Ножницы» обладает более широким функционалом по сравнению с кнопкой Print Screen (создание пометок на «скринах», самостоятельное определение их размеров, создание снимков разных форм и другое). Плюс этого способа также в том, что юзер сам определяет, в какую папку ему сохранить конкретный текущий снимок во время его создания:
- Запустите утилиту через панель «Пуск» (в каталоге со стандартными приложениями «Виндовс»). Либо наберите запрос в виде названия программы на панели «Поиск».
- Выберите при желании режим (прямоугольник, произвольная форма, весь дисплей или конкретное окно).
- Добавьте при необходимости период задержки, если вам, например, нужно подготовить предварительно экран. Щёлкните по первой кнопке «Создать».
- Дисплей станет бледного оттенка — выберите левой клавишей мышки область будущего «скрина».
- Когда отпустите кнопку мышки, появится уже графический редактор — сделайте при необходимости пометки на картинке.
- В меню «Файл» выберите сохранение либо зажмите сразу S и Ctrl.
- Выберите место для сохранения файла.
Видео: несколько методов сделать «скрин» с помощью встроенных средств «Виндовс»
Компаньон Xbox для создания скриншотов и скринкастов
Если в Windows 10 нажать сочетание клавиш Win+G
то запустится так называемый встроенный компаньон Xbox. Вообще это такой небольшой комбайн для геймеров, который позволяет вести запись игр, делать снимки экрана из игр, вести трансляции и многое другое. Но с его помощью можно делать скриншоты не только игр, но и обычных приложений. А так же записывать происходящее на экране в видеоролик со звуком.
Интерфейс у компаньона слегка замороченный. Я подписал на снимке основные элементы управления.
Одно замечание, у меня установлена последняя версия Windows 10, в которой компаньон выглядит так как показано на скриншоте. В старых версиях интерфейс был намного проще. Если у вас компаньон выглядит иначе вероятно у вас старая версия Windows 10. А может уже и новее той, в которой я делаю эту статью.
Программа ножницы
Программа для создания скриншотов ножницы появилась, если мне не изменяет память, в Windows XP. С помощью этой программы можно получить изображение не всего экрана, а только его части. Как бы вырезав ножницами только ту часть изображения, которая нужна.
Чтобы запустить ножницы нажмите пуск и начните набирать на клавиатуре «ножницы». Автоматически вы переключитесь на поиск и найдете программу ножницы.
Интерфейс у программы очень простой. Вы можете выбрать геометрическую фигуру выделяемой области для вырезания, а так же задержку времени перед созданием скриншота. Затем нажимаете кнопку «Создать».
Изображение попадает в окно программы «Ножницы» где вы можете его немного отредактировать и сохранить в файл.
Проверьте, сохраняет ли Windows 10 скриншоты в OneDrive
Если вы используете учетную запись Microsoft для входа в Windows 10, вы должны проверить, сохраняются ли автоматически скриншоты в вашей учетной записи OneDrive. Хотя Windows 10 отображает уведомление при сохранении снимка «Снимок экрана был добавлен в OneDrive» (если вы не отключили уведомления), мы рекомендуем вам проверить настройки OneDrive.
Шаг 1: Кликните правой кнопкой мыши по значку OneDrive на панели задач, нажмите « Другое …», а затем «Параметры».
Шаг 2: Перейдите на вкладку «Автосохранение». Убедитесь, что опция «Автоматически сохранять снимки экрана в OneDrive», НЕ включена. Если отметка установлена, отмените выбор, а затем нажмите кнопку «ОК».
Решение 2 из 3
Автоматическое сохранение скриншота в файл
Допустим у вас возникла ситуация, когда необходимо быстро сделать скриншот сразу в файл, чтобы не потерять изображение на экране. Сделать это можно моментально нажав на клавиатуре сочетание клавиш Win+PrnScr.
Скриншот автоматически сохранится в папку ИзображенияСнимки экрана.
Такой метод удобен, если у вас нет времени отправлять скриншот или нет необходимости работать с ним прямо сейчас, но вам необходимо запечатлеть происходящее на экране очень быстро.
Проверить разрешения для папки «Снимки экрана»
Если для папке «Снимки экрана» отсутствует разрешения на запись, Windows 10 может не сохранить снимки в этой папке. Вот как проверить и изменить разрешения.
Шаг 1: Кликните правой кнопкой мыши папку «Снимки экрана» и выберите «Свойства», чтобы открыть диалоговое окно.
Шаг 2: На вкладке «Безопасность» нажмите кнопку «Изменить». Убедитесь, что учетная запись «Система» имеет «Полный контроль».
Если эти решения не помогли вам решить проблему, попробуйте сбросить настройки системы или переустановить Windows 10 без потери данных.
Продолжаем изучать операционную систему Windows 10. В этой статье я покажу как сделать скриншот на windows 10 пятью разными способами и в конце статьи дам удобный способ, которым пользуюсь сам при составлении инструкций. Так же в конце вас ждет видео о том как можно с помощью скриншота весело пошутить над другом или коллегой.
Скриншот (Screenshot)
— это изображение снимок экрана компьютера или смартфона. Скриншоты часто используют для создания простых и понятных инструкций использования программы или например если вам как пользователю нужно показать техническому специалисту что у вас на экране.
Как сохранить скриншот
Загрузите ClipSnappy по этой ссылке:
в файле архива, размером 187,2 КБ. Распакуйте в любое место на своем жестком диске и запустите нажатием на его исполняемый файл.
Приложение не имеет реального пользовательского интерфейса. Но не стоит обращать особого внимание на этот факт. Оно запускается в окне Командной строки, где будет вести журнал сохраненных вами снимков экрана.
Окно Командной строки, при работе, всегда должно оставаться открытым. Для удобства его можно свернуть на Панель задач.
Далее все изображения, после нажатия вами стандартных клавиш для создания скриншотов на клавиатуре, будут сохраняться в формате PNG. Им автоматически будет присвоено имя, содержащее дату и время создания. PNG является форматом файла высокого качества, поддерживающимся любым графическим редактором.
Вы спросите, где искать сохраненные снимки экрана? Ответ прост, в папке с исполняемым файлом приложения. ClipSnappy — это переносной инструмент, поэтому его можно разместить в любом месте на диске. Удобнее всего, думаем, на Рабочем столе.
Это и есть наш ответ на вопрос, как сохранить скриншот автоматически в ОС Windows 10. Что вы думаете об этом методе? Спасибо за внимание!