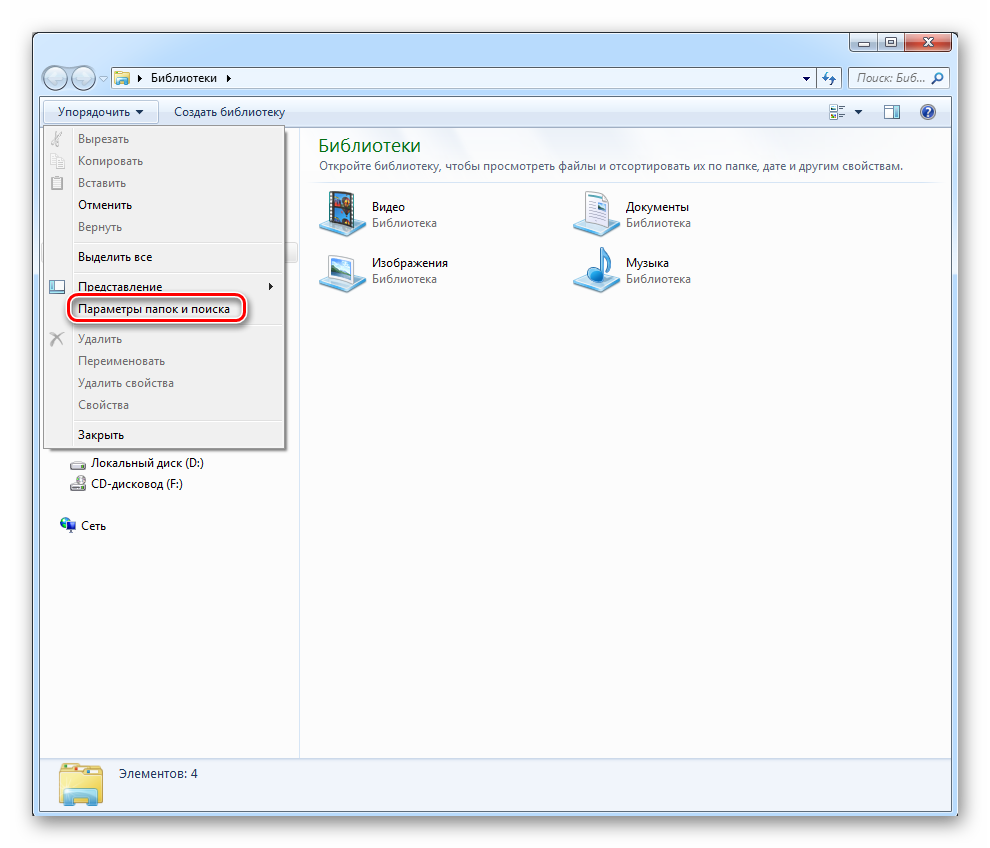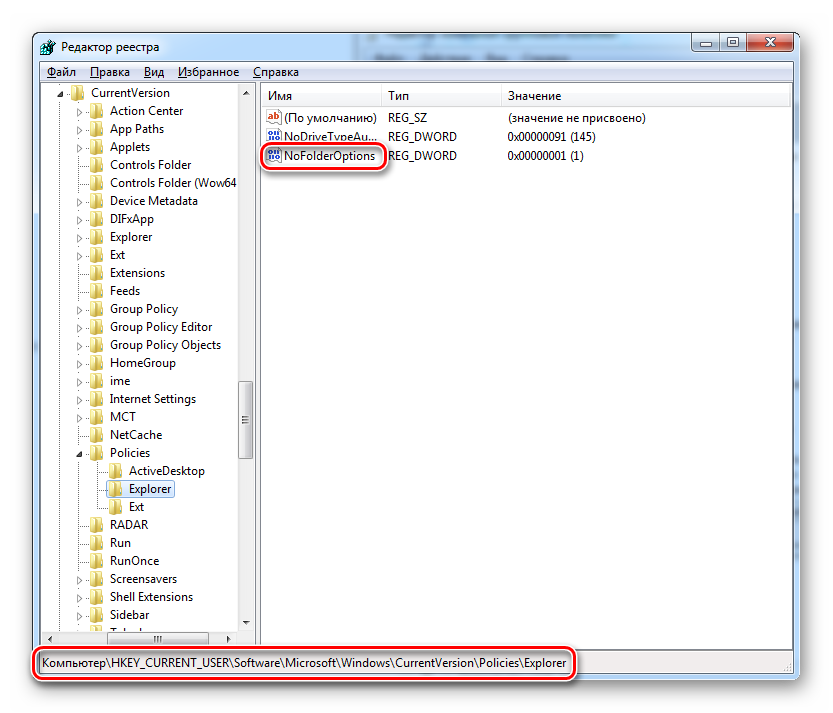«Параметры папок» в Windows XP называлось — «Свойства папки«.
Решили поменять вид папки или открыть системные файлы или наоборот скрыть папки и файлы, а свойства и параметры папок пропали. — Это все последствие вируса у вас на ПК.
Свойства папки — параметры папок
- Через панель управления — Открыть «Панель управления» (вид «Крупные значки»), затем кликнуть «Параметры папок» (если отсутствует ярлык читаем дальше);
- Открыть любую папку, нажать «Упорядочить» и в появившемся меню выбрать «Параметры папок и поиска» (данная строчка неактивна — дальше);
- Открыть меню Пуск и набрать в строке поиска фразу «параметры папок», затем нажать Ввод (не находит ничего — дальше).
Если не помогло или нет ярлыка:
- Нажать на клавиатуре группу кнопок Win+R
- Набрать команду regedit и нажать «ENTER»
- Находим нужный нам параметр по этому пути:
- Находим нужный нам параметр:
меню «правка» > найти. Вписываем в поле поиска NoFolderOptions
Внимание: если копируете с сайта случайно не выделите пробелы - Нажимаем правой кн. мыши и выбираем «Изменить»
- Меняем значение «1» на «0» — нажимаем «OK»
- Должно получиться так:
Перезагружаем компьютер и все ГОТОВО !!!
Поиск ошибок windows:
Просканируйте свой компьютер (ноутбук) на наличие системных сбоев и ошибок:
- Запустить командную строку Win+R
- Введите sfc /scannow (пробел нужен) нажмите «ENTER»
Система проверит свои файлы, — необходимые для ее нормальной работы
и при необходимости восстановит поврежденные файлы.
Затем обязательно перезагрузите ваш компьютер.
P.S. Удачи Вам и не ломайте больше своего железного друга.
#ПараметрыПапок
#СвойстваПапки
Содержание
- Переход в «Параметры папок»
- Способ 1: меню «Упорядочить»
- Способ 2: меню Проводника
- Способ 3: комбинация клавиш
- Способ 4: Панель управления
- Способ 5: инструмент «Выполнить»
- Способ 6: командная строка
- Способ 7: применение поиска в меню «Пуск»
- Способ 8: введение выражения в адресную строку Проводника
- Способ 9: переход в свойства отдельной папки
- Вопросы и ответы
Изменение свойств папок позволяет настроить их внешний вид, поиск, отображение скрытых и системных элементов, отображение расширений файлов и многое другое. Но чтобы произвести данные корректировки, следует вначале выполнить переход в окошко параметров папок. Давайте разберемся, какими способами можно осуществить данную задачу в Windows 7.
Переход в «Параметры папок»
Хотя мы часто оперируем более привычным термином «Свойства папки», оставшимся в наследство от Windows XP, но в Windows 7 данную настройку правильнее называть «Параметры папок».
Существуют глобальные параметры папок и свойства отдельного каталога. Требуется различать эти понятия. В основном мы будем описывать как раз переход к глобальным настройкам. Существует несколько способов перехода в настройки папок. О них мы далее и поговорим подробно.
Способ 1: меню «Упорядочить»
Прежде рассмотрим самый популярный вариант открытия «Параметров папок» в Windows 7 – через меню «Упорядочить».
- Перейдите в Проводник Windows.
- В любой директории Проводника жмите «Упорядочить». В раскрывшемся списке выбирайте «Параметры папок и поиска».
- Окошко «Параметры папок» будет открыто.
Внимание! Несмотря на то, что вы переходите в свойства в отдельном каталоге, произведенные в окне «Параметров папок» изменения будут касаться всех каталогов операционной системы.
Способ 2: меню Проводника
Перейти к нужному нам инструменту можно также непосредственно через меню Проводника. Но дело в том, что, в отличие от Windows XP, на «семерке» данное меню по умолчанию скрыто. Поэтому придется выполнить некоторые дополнительные манипуляции.
- Откройте Проводник. Чтобы появилось меню, нажмите на клавишу Alt или F10.
- В появившемся меню нажимайте на пункт «Сервис», а далее выбирайте «Параметры папок…».
- Окно настройки каталогов будет открыто. Кстати, чтобы каждый раз не включать меню Проводника, можно настроить его постоянное отображение прямо в параметрах папок. Для этого переместитесь во вкладку «Вид», установите галочку около пункта «Всегда отображать меню», а после нажмите «Применить» и «OK». Теперь меню будет всегда отображаться в Проводнике.
Способ 3: комбинация клавиш
Отобразить свойства каталогов можно также, использовав комбинацию клавиш.
- Откройте Проводник. Последовательно нажмите в русскоязычной раскладке клавиатуры следующие клавиши: Alt, Е, А. Это должно быть именно последовательное, а не одновременное нажатие.
- Нужное нам окно настроек будет открыто.
Способ 4: Панель управления
Решить поставленную перед нами задачу можно также и при помощи Панели управления.
- Нажимайте «Пуск» и «Панель управления».
- Перейдите в раздел «Оформление и персонализация».
- Далее нажимайте «Параметры папок».
- Инструмент искомых настроек будет запущен.
Способ 5: инструмент «Выполнить»
Вызвать окошко настроек каталогов можете, применив инструмент «Выполнить».
- Для вызова данного инструмента наберите Win+R. Введите в поле:
Control foldersНажимайте «OK».
- Окно «Параметров» запустится.
Способ 6: командная строка
Ещё один вариант решения поставленной задачи предусматривает ввод команды через интерфейс командной строки.
- Щелкайте «Пуск». Далее перейдите по надписи «Все программы».
- В перечне программ выберите каталог «Стандартные».
- В отобразившемся списке выберите «Командная строка». Данный инструмент не обязательно запускать от имени администратора.
- Запускается интерфейс командной строки. Введите в его окно следующую команду:
Control foldersЩелкните Enter и окошко параметров папок будет открыто.
Урок: Как запустить командную строку в Windows7
Способ 7: применение поиска в меню «Пуск»
Данный вариант предполагает воспользоваться инструментом поиска через меню «Пуск».
- Щелкните «Пуск». В области «Найти программы и файлы» введите:
Параметры папокСразу же после введения в поисковой выдаче в группе «Панель управления» автоматически отобразится результат «Параметры папок». Щелкните по нему.
- После этого необходимый инструмент запустится.
Способ 8: введение выражения в адресную строку Проводника
Следующий метод, наверное, наиболее оригинальный из всех перечисленных. Он подразумевает введение определенной команды в адресную строчку Проводника.
- Запустите Проводник и в его адресную строку вбейте такую команду:
Control foldersЩелкните Enter или нажмите на значок в форме стрелки справа.
- Инструмент регулировки настроек каталогов откроется.
Способ 9: переход в свойства отдельной папки
Если ранее мы рассматривали возможность перехода в окно генеральных параметров папок, то теперь давайте разберемся, как открыть свойства отдельной папки.
- Через Проводник перейдите к тому каталогу, свойства которого нужно открыть. Кликайте по нему правой кнопкой мыши. В контекстном меню выбирайте «Свойства».
- Окно свойств данного каталога будет открыто.
Как видим, свойства папок могут быть глобальными и локальными, то есть, такими, которые применяются к настройкам системы в целом и к конкретному каталогу. Переход в глобальные настройки можно выполнить довольно большим количеством способов. Хотя далеко не все они удобны. Удобнее всего выполнять переход из Проводника. А вот к свойствам конкретного каталога можно получить доступ только одним способом – через контекстное меню.
Еще статьи по данной теме:
Помогла ли Вам статья?
Папки — один из важнейших элементов файловой системы компьютера, предназначенный для упорядочивания и хранения информации в операционных системах семейства Windows. Программным обеспечением или самими пользователями группы файлов объединяются в папки по каким-либо критериям.
В системе имеются возможности для управления функциями папок, используя параметры папок в Windows. Параметры папок используют для настройки внешнего вида, изменения свойств и функциональности папок в Проводнике Windows.
Содержание:
- Как открыть параметры папок в Windows 10 — 1 способ
- Как открыть параметры папок — 2 способ
- Параметры папок в Windows 10: как зайти — 3 способ
- Открытие параметров папки из Проводника Windows — 4 способ
- Вход из Проводника с помощью клавиатуры — 5 способ
- Как найти параметры папок в Windows — 6 способ
- Как войти в параметры папок из командной строки — 7 способ
- Переход к параметрам папок из приложения «Параметры» — 8 способ
- Войдите в Панель управления — 9 способ
- Используем свойства отдельной папки — 10 способ
- Выводы статьи
- Как открыть параметры папок в Windows 10 (видео)
Часть папок создает сама операционная система, другие — прикладные программы, установленные на компьютере, а остальные — сам пользователь для удобного хранения данных и распределения файлов на дисках в ОС. Некоторая часть папок создана автоматически системой или программами, другие — пользователем для своих нужд.
Папка — контейнер для хранения файлов. В одной папке, помимо файлов, может находится несколько других папок. В этом случае, эту папку называют родительской (охватывающей), а папки внутри — вложенными. Правильная организация папок помогает удобно распределять данные на компьютере, быстро получать доступ к нужным файлам.
Многим пользователям необходимо поменять некоторые настройки в операционной системе, чтобы изменить параметры папок под свои потребности или включить те или иные опции, касающиеся папок и файлов. Параметры папок в операционной системе Windows 10 часто нужны для того, чтобы, например, отобразить скрытые файлы, папки и диски, или включить отображение расширений для зарегистрированных типов файлов.
Перед выполнением этих действий у пользователя возникает закономерный вопрос о том, где параметры папок находятся в системе Windows, потому что сначала необходимо найти параметры папок на компьютере, чтобы потом провести нужные изменения в настройках.
В этой статье написаны инструкции о том, как зайти в параметры папок разными способами, рассказано где параметры папок находятся в Windows 10.
Как открыть параметры папок в Windows 10 — 1 способ
В этом руководстве я показываю способы входа в настройки параметров папок на примере Windows 10. Большую часть способов из этой статьи можно использовать в других операционных системах: Windows 7, Windows 8, Windows 8.1.
Пройдите шаги:
- Нажмите на клавиши «Win» + «R».
- Откроется диалоговое окно «Выполнить», в которое нужно ввести команду: «control.exe folders» или «control folders» (вводить без кавычек).
- Нажмите на кнопку «ОК».
- Откроется окно «Параметры Проводника», в котором откройте вкладку «Вид».
- В частности, в разделе «Дополнительные параметры:» находится немало опций для изменения настроек папок и файлов.
Как открыть параметры папок — 2 способ
Сейчас мы выполним другую команду, чтобы подобным способом зайти в параметры папок в Виндовс.
При использовании этого метода, вам потребуется выполнить следующее:
- Нажимайте на клавиши клавиатуры «Win» + «R».
- В окне «Выполнить» введите команду, а затем нажмите на клавишу «Enter»:
rundll32.exe shell32.dll,Options_RunDLL 0
- В результате выполнения этой команды, откроется окно «Параметры Проводника», из которого можно получить доступ к нужным настройкам, находящимся во вкладках этого диалогового окна.
Параметры папок в Windows 10: как зайти — 3 способ
Имеется несколько способов войти в настройки параметров папок и файлов непосредственно из встроенного файлового менеджера — Проводника Windows.
Выполните следующие действия:
- Откройте окно Проводника.
- Нажмите на меню «Файл».
- В выпадающем меню щелкните по пункту «Параметры».
- После этого откроется окно параметров Проводника, из которого можно настроить параметры папок, файлов и поиска.
Открытие параметров папки из Проводника Windows — 4 способ
При другом способе с использованием Проводника Windows, мы воспользуемся двумя похожими способами действий для решения нашей задачи.
1 вариант:
- Откройте в окне Проводника вкладку «Вид».
- Нажмите на кнопку «Параметры».
- На компьютере будет открыто окно параметров Проводника.
2 вариант:
- В Проводнике войдите во вкладку «Вид».
- Нажмите на стрелку, расположенную внизу кнопки «Параметры».
- Откроется меню, в котором нужно нажать на «Изменить параметры папок и поиска».
- На Рабочем столе появится окно «Параметры Проводника».
Вход из Проводника с помощью клавиатуры — 5 способ
В Windows существует интересный метод, применяемый для открытия настроек папок из Проводника при помощи клавиатуры.
Выполните действия:
- Нажмите на клавиши «Win» + «E».
- Если, в данный момент времени раскладка клавиатуры работает на английском языке, нажмите на клавиши «Shift» + «Alt» для переключения на русский язык. Если клавиатура сейчас использует русский язык, пропустите этот шаг.
- Нажмите на клавишу «Alt».
- Около меню «Файл» появятся буквенные обозначения.
- Нажмите на клавишу «Ф» в русской раскладке клавиатуры.
- В меню «Файл» Проводника появится пункт «Изменить параметры папок и поиска».
- Нажмите на клавишу «И».
- На рабочем столе откроется окно «Параметры папок».
Как найти параметры папок в Windows — 6 способ
Сейчас попробуем другой способ для перехода к необходимым настройкам из Проводника файлов в Windows.
Вам потребуется выполнить следующее:
- В любом окне открытого Проводника Windows щелкните левой кнопкой мыши по свободному месту в адресной строке.
- Введите «control folders» (без кавычек), а потом нажмите на клавишу «Enter».
Как войти в параметры папок из командной строки — 7 способ
Чтобы попасть в параметры папок можно использовать системное средство — командную строку Windows.
В окне этого системного инструмента потребуется совершить следующие действия:
- Запустите командную строку на компьютере.
- В окно интерпретатора командной строки введите команду: «control folders» (без кавычек).
- Нажмите на клавишу «Enter».
Переход к параметрам папок из приложения «Параметры» — 8 способ
Для доступа к необходимым опциям, вы можете использовать системное приложение «Параметры» из операционной системы Windows 10.
Выполните следующий порядок действий:
- Щелкните правой кнопкой мыши по меню «Пуск», в контекстном меню нажмите на пункт «Параметры».
- В окне приложения «Параметры», в поле поиска введите выражение «проводник».
- Среди результатов появятся «Параметры Проводника».
- Кликните мышью по этой подсказке.
Войдите в Панель управления — 9 способ
Еще один способ с помощью другого системного средства — приложения «Панель управления».
Пройдите последовательные шаги:
- Запустите Панель управления Windows 10.
- В окне «Настройка параметров компьютера» установите вид просмотра: «Мелкие значки».
- Щелкните по опции «Параметры Проводника».
Используем свойства отдельной папки — 10 способ
Имеется вариант, при котором пользователь получает доступ к настройкам отдельной папки. Эти параметры не относятся к глобальным настройкам всех папок в операционной системе. Так можно изменить некоторые параметры только конкретной папки.
Чтобы получить доступ к опциям отдельной папки, выполните следующие действия:
- Щелкните по нужной папке правой кнопкой мыши.
- В открывшемся контекстном меню выберите пункт «Свойства».
- В окне свойств папки станут доступны настройки, относящиеся именно к этой папке.
Выводы статьи
Чтобы выполнить необходимые настройки, пользователям требуется получить доступ к параметрам папок и файлов в операционной системе Windows. Войти в параметры папок можно с помощью выполнения команд из окна «Выполнить», из командной строки, непосредственно из окна Проводника, из приложений «Параметры» или «Панель управления». Можно воспользоваться опциями, имеющимися в свойствах отдельной папки для настройки параметров только этой папки.
Как открыть параметры папок в Windows 10 (видео)
Похожие публикации:
- Восстановление системы в безопасном режиме Windows
- Установка редактора локальной групповой политики в Window 10 Home
- Создание точки восстановления Windows в командной строке или PowerShell
- ReadyBoost — ускорение работы системы и приложений
- Как очистить историю на компьютере в Windows
Здравствуйте. Честно скажу, Ubuntu мне очень понравилась и скоро установлю ее на компьютер отца, так как он дальше браузера и скайпа в компьютере не заходит:) Но вернемся к нашей любимой проблеме — Microsoft Windows. Если конкретно, то это исчезновение пункта «Изменение параметров папок и поиска» в проводнике и панели управления, к слову будет сказано, что это не совсем вина Била, а с большей долей вероятности является последствием действий какого-нибудь вредоносного гада на компьютере.
Поэтому первым делом очень рекомендую проверить систему каким-нибудь LiveCD от Dr.Web или Kaspreskiy. Так как посредством этой инструкции вы восстановите кнопку, но вредитель может снова ее убрать. Если вы уже проверили систему и готовы к восстановлению, то дальше действуем по инструкции. Кстати, я еще написал статью о восстановлении диспетчера задач.
Инструкция
- Открываем редактор реестра Windows, для этого нажимаем сочетание клавиш Win+R, вводим команду regedit и жмем ОК.
- Открываем следующие ветки в разделе настроек текущего пользователя:
HKEY_CURRENT_USERSoftwareMicrosoftWindowsCurrentVersionPoliciesExplorer HKEY_CURRENT_USERSoftwarePoliciesMicrosoftInternet ExplorerRestrictions
В первой ищем параметр NoFolderOptions
Во второй — NoBrowserOptions -
Если у них значение равно 1, значит это и есть наша проблема. Удаляем их или меняем значение на 0.
-
Некоторые вредители записывают значение в раздел настроек для всех пользователей, поэтому смотрим и в нем.
HKEY_LOCAL_MACHINESOFTWAREMicrosoftWindowsCurrentVersionPoliciesExplorer (NoFolderOptions) HKEY_LOCAL_MACHINESOFTWAREPoliciesMicrosoftInternet ExplorerRestrictions (NoBrowserOptions)
Если есть, то так же меняем значение на 0 или удаляем совсем. После внесения изменений может потребоваться перезапуск компьютера, если записи снова появились в реестре, то начинаем активно искать вредителя с помощью антивирусного ПО. Для облегчения вашей жизни предлагаю скачать файл, который создаст или изменит текущие параметры на значение 0.
На этом всё. Надеюсь эта статья оказалась вам полезной, нажмите одну из кнопок ниже, чтобы рассказать о ней друзьям. Также подпишитесь на обновления сайта, введя свой e-mail в поле справа или подписавшись на группу в Вконтакте.
Спасибо за внимание!
Материал сайта Skesov.ru
- Распечатать
Оцените статью:
- 5
- 4
- 3
- 2
- 1
(2 голоса, среднее: 5 из 5)
Поделитесь с друзьями!
Пропали свойства папки


Описание
Пытаясь открыть свойства папки (сервис – свойства папки) в проводнике, вы обнаружили, что они пропали. Также свойства папки исчезли из панели управления.
Причина
Как правило, причиной является вирус BackDoor.Generic
Решение
Нажимаем «Пуск» > «Выполнить» (или комбинацию win + R):
В появившемся окне вводим regedit > нажимаем «OK»:
Примечание: если после нажатие «OK» выскочила ошибка «Редактирование реестра запрещено администратором системы», скачайте программу AVZ и запустите ее. Нажмите «Файл» — «Восстановление системы» — поставьте галочку напротив пункта «Разблокировка редактора реестра» и нажмите «Выполнить отмеченные операции». Теперь редактор реестра будет доступен.
Находим ключ HKEY_CURRENT_USERSOFTWAREMicrosoftWindowsCurrentVersionPoliciesExplorer — в нем параметр NoFolderOptions и устанавливаем значение 0; Если параметра нет, то создаем его (DWORD 32 бита).
Перезагружаем компьютер для того, чтобы изменения вступили в силу.
Командная строка
Это же действие по редактированию реестра можно выполнить в командной строке:
reg add «HKCUSoftwareMicrosoftWindowsCurrentVersionPoliciesExplorer» /v NoFolderOptions /t REG_DWORD /d 0 /f
* командную строку нужно открыть от имени администратора (кроме Windows XP).
Помогла ли вам эта статья?
Да Нет
Содержание
- Способ 1: «Панель управления»
- Способ 2: «Меню пуск»
- Способ 3: «Проводник Windows»
- Проверка и отключение блокировки открытия свойств папки
Способ 1: «Панель управления»
- Перейдите в «Панель управления» Windows 7 и выберите пункт «Оформление и персонализация».
- В открывшемся списке параметров выберите пункт «Параметры папок».

Способ 2: «Меню пуск»
Этот способ заключается в использовании системы поиска Windows.
- Нажмите кнопку «Пуск», а затем введите в строку поиска «Параметры папок».
- Найдите в списке найденных вариантов пункт «Параметры папок» и нажмите на него левой кнопкой мыши.

Данный способ является самым распространенным и осуществляется непосредственно в момент использования «Проводника Windows». Для открытия «Свойств папки» данным методом необходимо проделать следующие шаги:
- Откройте «Проводник Windows», нажав на пиктограмму папки в нижней панели операционной системы Windows 7.
- В верхнем меню «Проводника Windows» выберите пункт «Упорядочить», а затем, в открывшемся меню, выберите «Параметры папок и поиска».
- В результате использования одного из вышеприведенных способов откроется окно «Параметры папок», которое будет содержать 3 вкладки («Общие», «Вид» и «Поиск»).

Проверка и отключение блокировки открытия свойств папки
Иногда вышеперечисленные способы открытия «Параметров папок» не срабатывают. Причиной этого могут стать следующие события:
- На компьютер попали вирусы, которые без ведома пользователя заблокировали некоторые функции и возможности операционной системы.
- Администратор компьютера заблокировал функцию открытия «Свойств папок» с помощью оснастки «Групповой политики».
Для того чтобы исправить возникшую ситуацию, в первую очередь необходимо проверить компьютер на вирусы, а затем попытаться включить возможность открытия «Свойств папок» с помощью оснастки «Групповой политики». Для этого необходимо проделать следующие шаги:
- Открыть окно «Выполнить» с помощью нажатия клавиш «Win» + «R». Написать в открывшемся окне «gpedit.msc» и нажать клавишу «Enter».
- Откроется окно «Редактора локальной групповой политики», где в левом столбце следует последовательно выбрать «Конфигурация пользователя» -> «Административные шаблоны» -> «Компоненты Windows» -> «Проводник Windows».
- В правом столбце дважды щелкнуть по пункту «Удалить команду «Свойства папки» из меню «Сервис».
- В открывшемся окне выбрать пункт «Отключить» или «Не задано», а затем нажать кнопку «ОК».

Включить возможность открытия «Свойств папок» можно также с помощью редактора реестра. Для этого выполните следующее:
- Запустите «Редактор реестра» (для этого нажмите кнопку «Пуск», напишите в строке поиска «regedit», а затем нажмите клавишу «Enter».
- В левом столбце «Редактора реестра» последовательно откройте «HKEY_CURRENT_USER» -> «Software» -> «Microsoft» -> «Windows» -> «CurrentVersion» -> «Policies» -> «Explorer».
- В правом столбце найдите параметр «NoFolderOptions», затем нажмите на него правой кнопкой мыши и выберите команду «Удалить».
- Перезагрузите компьютер.