-
theDREW
- Новичок
- Сообщения: 13
- Зарегистрирован: 01 май 2015, 17:14
В Windows 10 нет подключения по локальной сети
На Windows 10 Pro TP 10041 нет подключения по локальной сети (не видно ни в центре управления сетями и общ. доступом ни в консоле ipconfig). Так же не могу посмотреть свойства основного подключения к сети через Eternet кабель от роутера, видно на скриншотах. Прошу помощи, гугл не помогает. Если нужны будут какие то еще данные (сетевая карта, драйверы и т.д.), предоставлю.
- Вложения
-
- обычно тут видно подключение по локальной сети
-
- вот такая ошибка
-
Последний раз редактировалось DesignerMix 01 май 2015, 18:50, всего редактировалось 1 раз.
Причина: Изменено название темы (см. Правила)
-
DesignerMix
- Администратор
- Сообщения: 7010
- Зарегистрирован: 25 апр 2014, 10:51
- Откуда: Белгород
-
Контактная информация:
В Windows 10 нет подключения по локальной сети
Сообщение
DesignerMix » 01 май 2015, 21:08
theDREW писал(а): Ethernet adapter Ethernet:
DNS-суффикс подключения . . . . . :
Локальный IPv6-адрес канала . . . : fe80::a07a:7325:5c0b:2a62%3
IPv4-адрес. . . . . . . . . . . . : 192.168.1.102
Маска подсети . . . . . . . . . . : 255.255.255.0
Основной шлюз. . . . . . . . . : 2620:9b::1900:1
192.168.1.1
Получается что ваша сетевая карта получает IP-адрес, тогда я не понимаю в чем проблема (помимо того что из проводника нельзя посмотреть свойства сетевой карты)…
theDREW писал(а): а мой IE 11, видимо не настолько 11 чтобы пользоваться тем сайтом.
Если напишите Ven и Dev сетевой карты, а также версию текущего драйвера, то я приложу во вложении на форуме драйвер скачанный с сайта если он будет для Windows 10 или-же более поздней версии чем текущая установленная у вас.
- Правила форума
- История изменений форума
- Мой YouTube-канал
-
DesignerMix
- Администратор
- Сообщения: 7010
- Зарегистрирован: 25 апр 2014, 10:51
- Откуда: Белгород
- Контактная информация:
В Windows 10 нет подключения по локальной сети
Сообщение
DesignerMix » 01 май 2015, 22:22
theDREW, судя по VEN_10EC&DEV_8168 у вас одна из следующих сетевых карт:
RTL8111B/RTL8168B/RTL8111/RTL8168/RTL8111C/RTL8111CP
RTL8111D(L)/RTL8168C/RTL8111DP/RTL8111E/RTL8168E/RTL8111F
RTL8411/RTL8111G/RTL8111GUS/RTL8411B(N)/RTL8118AS
Но тогда непонятно что именно за драйвер вы используете ведь последняя версия для этой сетевой карты для ОС Win8, Win8.1 и Server 2012 это 8.038 (от 2015/4/9)…
Попробуйте установить следующий драйвер:
- Правила форума
- История изменений форума
- Мой YouTube-канал
-
theDREW
- Новичок
- Сообщения: 13
- Зарегистрирован: 01 май 2015, 17:14
В Windows 10 нет подключения по локальной сети
Сообщение
theDREW » 02 май 2015, 00:55
Версия драйвера изменилась на 8.38.115.2015, а проблема больше заключается в том, что у меня нет подключения по локальной сети и из-за этого я не могу настроить на роутере DMZ, а из за этого не работает многое из того что работало раньше.
-
DesignerMix
- Администратор
- Сообщения: 7010
- Зарегистрирован: 25 апр 2014, 10:51
- Откуда: Белгород
- Контактная информация:
В Windows 10 нет подключения по локальной сети
Сообщение
DesignerMix » 02 май 2015, 21:58
theDREW, судя по всему роутер настроен корректно, и если MAC-адрес сетевухи указан верный, то со стороны роутера ВСЕ порты открыты для вашего компьютера.
Таким образом можно сделать вывод что проблема либо в провайдере (что маловероятно т.к. раньше все работало на сколько я понял), либо проблема в ПО на компьютере, в частности это может быть брандмауэр Windows 10. Попробуйте его настроить либо отключить (вот в этой теме на 14-й минуте я примерно показывал настройки брандмауэра Windows — http://dmyt.ru/forum/viewtopic.php?f=13&t=25)
PS: А вообще получается что изначально вы писали что нет подключения к локальной сети, а в итоге проблема оказалась совершенно в другом
- Правила форума
- История изменений форума
- Мой YouTube-канал
-
theDREW
- Новичок
- Сообщения: 13
- Зарегистрирован: 01 май 2015, 17:14
В Windows 10 нет подключения по локальной сети
Сообщение
theDREW » 02 май 2015, 22:08
Брандмауэр выключен еще с момента установки винды, а изначально для меня проблема и заключалась в том, что не было подключения по локальной сети видно в центре управления, и я не мог настроить все как было раньше. Хотя и сейчас, когда вроде бы настроил, оно не работает.
-
theDREW
- Новичок
- Сообщения: 13
- Зарегистрирован: 01 май 2015, 17:14
В Windows 10 нет подключения по локальной сети
Сообщение
theDREW » 02 май 2015, 22:46
Простите, я об этом не знал, завтра позвоню в службу поддержки.
А когда появилась проблема, я точно не знаю, потому что поменял систему месяца 2 назад, провайдера примерно тогда же, и только позавчера мне понадобилось прямое подключение в хамачи.
-
Driverz
- Новичок
- Сообщения: 7
- Зарегистрирован: 01 дек 2015, 11:46
В Windows 10 нет подключения по локальной сети
Сообщение
Driverz » 01 дек 2015, 11:56
Позвольте и мне запросить по подобному случаю у меня. Не могу ничего поменять в настройках адаптеров. Вот два скрина с попытками удалить службы. Просто не позволяет и всё. Все операции делал от администратора. Всё работало с момента обновления с Win 8.1 Pro до Win 10 Pro, но встала необходимость установить NeoRouter Virtual Card и он не ставиится. начал копать глубже, а у меня уже и у установленных сетевух ничего нельзя поменять. Уважаемые, ГУРУ, подскажите куда копать?
- Вложения
-
- попытка удаления KAV NDIS 6 Filter
-
- попытка удаления QoS
Содержание
- Способ 1: Решение проблем с драйверами
- Способ 2: Сброс сетевых настроек
- Способ 3: Встроенное средство устранения неполадок
- Способ 4: Перезапуск Winsock
- Способ 5: Откат системы до точки восстановления
- Вопросы и ответы
Способ 1: Решение проблем с драйверами
Если в Windows 10 пропали сетевые подключения, то в первую очередь проверьте состояние драйвера для адаптеров, отвечающего за доступ к сети. В большинстве случаев программное обеспечение лучше переустановить.
Практически все сетевые адаптеры, использующиеся на ПК или ноутбуке, успешно определяются системой, которая, в свою очередь, устанавливает подходящие драйверы с собственных серверов. Этого должно хватить для выхода в интернет и скачивания актуального фирменного ПО (то есть драйвер от Майкрософт, установленный автоматически, не всегда является полноценной заменой). Именно поэтому начинать лучше со стандартной переустановки драйверов:
- Откройте «Диспетчер устройств», кликнув по «Пуску» правой кнопкой мыши и выбрав соответствующий пункт из отобразившегося меню.
- Разверните список «Сетевые адаптеры» и найдите сетевую карту (LAN). Обычно в названии устройства есть слово «Realtek» или «Qualcomm», что говорит о производителе компонента. Если таких адаптеров несколько, то выбирайте тот, где есть слова «PCIe», «PCI-E» или «Ethernet». Щелкните по названию устройства правой кнопкой мыши и воспользуйтесь пунктом «Удалить устройство».
- Во всплывающем системном окне подтвердите действие.

Если в «Диспетчере устройств» сетевая карта не отображается, то, вероятно, проблема носит аппаратный характер, например компонент поврежден или неисправен. Если это подозрение подтвердится, потребуется заменить комплектующее.
Когда программное обеспечение для сетевого адаптера будет полностью удалено вручную, перезагрузите систему. При следующем запуске Windows 10 самостоятельно установит ПО для карты. Если это не помогло, то воспользуйтесь инструкциями из нашего отдельного материала о способах установки драйверов для сетевой карты.
Подробнее: Инсталляция программного обеспечения для сетевого адаптера в Windows 10

Вместо переустановки можете попробовать обратный вариант: откат состояния программного обеспечения сетевого драйвера. Дело в том, что при его автоматической попытке обновления или из-за ошибок в работе самой системы какие-то файлы могли оказаться повреждены. В этом случае может помочь восстановление предыдущей версии, при которой не было проблем. Однако сразу же отметим, такая возможность имеется не всегда.
Для этого в «Диспетчере устройств» дважды кликните по названию сетевого адаптера, чтобы открыть окно с его свойствами. На вкладке «Драйвер» нажмите на кнопку «Откатить». Если она доступна, значит, восстановление состояния ПО возможно.
Способ 2: Сброс сетевых настроек
Сброс сетевых настроек может помочь в ситуации, когда все подключения пропали. Таким образом, все параметры вернутся к установленным по умолчанию, ведь именно из-за стороннего вмешательства (пользователя или вирусного ПО) сбиваются настройки сетевых подключений. Процедура выполняется довольно просто:
- Щелкните по кнопке «Пуск» и выберите значок в виде шестеренки, чтобы открыть системные «Параметры».
- Перейдите в раздел «Сеть и Интернет».
- Далее, оставаясь на вкладке «Состояние», пролистайте основную часть окна вниз и щелкните по строке «Сброс сети».
- В следующем окне выберите кнопку «Сбросить сейчас».

После того как все сетевые настройки вернутся к тем, которые были по умолчанию, переходите в раздел «Панели управления» и проверяйте, появились ли сетевые подключения.
Способ 3: Встроенное средство устранения неполадок
Для проверки сетевых подключений (а также других компонентов системы) в Windows 10 предусмотрено встроенное средство, которое позволяет быстро отыскать неисправности и устранить их по возможности. Использовать инструмент можно и в случае сетевых сбоев:
- Перейдите в «Параметры» так же, как и в предыдущем способе, но после откройте раздел «Обновление и безопасность».
- На панели слева нажмите на «Устранение неполадок», затем по ссылке «Дополнительные средства устранения неполадок».
- В списке компонентов отыщите «Подключения к Интернету». Щелкните по строке ЛКМ, затем нажмите на кнопку запуска средства.


Останется дождаться, пока средство проверит систему на наличие проблем, связанных с сетевыми подключениями, например ошибки, из-за которой они не отображаются.
Способ 4: Перезапуск Winsock
Winsock, или Windows Socket, – это программный интерфейс, который решает, каким программам можно подключаться к интернету через стандарт TCP/IP. В некоторых случаях его перезапуск решает проблему с корректным отображением сетевых настроек. Для этого используется специальный файл «winsock.dll», связывающий штатные утилиты и подключение TCP/IP. Перезапуск интерфейса можно проделать через «Командную строку»:
- Откройте консоль от имени администратора: в строке поиска введите «cmd» и выберите соответствующий пункт в окне справа.
- Введите следующие команды, выполняя каждую нажатием клавиши «Enter»:
netsh winsock reset catalog
netsh winsock reset
netsh int ip reset


Таким образом, будет сброшена конфигурация сетевых подключений, включая программный интерфейс Winsock, после чего произойдет перезапуск параметров.
Читайте также: Запуск «Командной строки» от имени администратора в Windows 10
Способ 5: Откат системы до точки восстановления
Если ни один метод не помог, попробуйте откатить состояние системы до того момента, когда таких проблем не наблюдалось. Вероятно, сетевые подключения пропали из-за недавно инсталлированных программ или из-за некорректных настроек, которые пользователь случайно внес сам. Если создание контрольной точки в Windows 10 активно, то восстановить ОС вручную несложно. Более подробно об этом читайте в нашем отдельном пошаговом руководстве.
Подробнее: Откат к точке восстановления в Windows 10
Проводное подключение Ethernet позволяет быстро получить доступ к Интернету: подключите один конец кабеля Ethernet к домашнему маршрутизатору, а другой — к порту Ethernet на компьютере с Windows. (Если на вашем компьютере нет порта Ethernet, но вы хотите попробовать этот вариант, вы можете получить адаптер USB-Ethernet.)
Если вы не можете получить доступ к Интернету через подключение Ethernet, попробуйте выполнить следующие инструкции, чтобы устранить проблему.
На домашнем маршрутизаторе
Чтобы решить проблему или сузить область поиска решения, в первую очередь выполните следующие действия:
-
Проверьте кабель Ethernet и подключение. Убедитесь, что кабель Ethernet надежно подключен к порту Ethernet на маршрутизаторе и компьютере с Windows 11. Убедитесь, что кабель Ethernet подключен к правильному порту Ethernet маршрутизатора, а не к порту Интернета, который используется для подключения модема и маршрутизатора.
Если один кабель Ethernet не работает и у вас под рукой есть другой, попробуйте подключить этот другой кабель Ethernet. Если он работает, вероятно, проблема заключается в первом кабеле.
-
Перезагрузите модем и беспроводной маршрутизатор. Это поможет установить новое соединение с поставщиком услуг Интернета. При этом все подключения к вашей сети Wi‑Fi будут временно разорваны. Инструкции по перезагрузке модема и маршрутизатора могут отличаться, но основные действия таковы:
Примечание: Если у вас есть комбинированное устройство с кабельным модемом/маршрутизатором Wi-Fi, вам просто нужно выполнить предлагаемые действия на одном устройстве.
-
Отсоедините кабель питания маршрутизатора от источника питания.
-
Отсоедините кабель питания модема от источника питания.
В некоторых модемах есть резервный аккумулятор. Если после отключения модема его индикаторы не гаснут, извлеките аккумулятор.
-
Подождите не менее 30 секунд.
Если вы вынимали из модема аккумулятор, верните его на место.
-
Подключите модем к источнику питания. Индикаторы модема замигают. Подождите, пока они перестанут мигать.
-
Подключите маршрутизатор к источнику питания.
Подождите несколько минут, пока модем и маршрутизатор полностью включатся. Как правило, готовность этих устройств можно проверить по индикаторам состояния.
-
На компьютере попробуйте снова зайти в Интернет с помощью Ethernet-подключения.
На компьютере
-
Проверьте состояние сети в разделе “Параметры”. Откройте Параметры > Сеть и Интернет. Проверьте состояние подключения Ethernet в верхней части экрана. Убедитесь, что под именем сетевого подключения указано Подключено. Если возникает ошибка, например выдается сообщение Требуется действие, выберите Ethernet, чтобы просмотреть параметры подключения Ethernet.
Если один кабель Ethernet не работает и у вас под рукой есть другой, попробуйте подключить этот другой кабель Ethernet. Если он работает, вероятно, проблема заключается в первом кабеле.
-
Подключение к сети Wi-Fi. Если ваш маршрутизатор поддерживает сеть Wi-Fi, попробуйте подключиться к Wi-Fi и посмотрите, удастся ли вам это. Эта рекомендация преследует две цели: помочь вам подключиться к Интернету и ограничить число возможных причин проблемы. Подробнее см. в разделе Подключение к сети Wi-Fi в Windows.
-
Запуск сетевых команд. Попробуйте запустить эти сетевые команды, чтобы вручную сбросить стек TCP/IP, освободить и обновить IP-адрес, а также очистить и сбросить кэш сопоставителя DNS-клиента.
-
Выберите Поиск на панели задач и введите Командная строка. Появится кнопка Командная строка. Справа от нее выберите Запуск от имени администратора > Да.
-
В командной строке выполните в указанном порядке следующие команды, а затем проверьте, помогло ли это решить проблему с подключением:
-
Введите netsh winsock reset и нажмите клавишу ВВОД.
-
Введите netsh int ip reset и нажмите клавишу ВВОД.
-
Введите ipconfig /release и нажмите клавишу ВВОД.
-
Введите ipconfig /renew и нажмите клавишу ВВОД.
-
Введите ipconfig /flushdns и нажмите клавишу ВВОД.
-
-
Удалите драйвер сетевого адаптера Ethernet и выполните перезапуск Если предыдущие шаги не помогли устранить проблему, попробуйте удалить драйвер сетевого адаптера и перезагрузить компьютер. Windows установит последнюю версию драйвера автоматически. Воспользуйтесь этим способом, если сетевое подключение стало работать неправильно после недавнего обновления.
Сначала убедитесь, что у вас есть резервные копии драйверов. Перейдите на веб-сайт изготовителя компьютера и скачайте последнюю версию драйвера для сетевого адаптера. Если компьютер не подключается к Интернету, скачайте драйвер на другом компьютере, сохраните его на USB-устройстве флэш-памяти, а затем установите на своем компьютере. Вам нужно знать изготовителя компьютера и название или номер модели.
-
Выберите поиск на панели задач, введите диспетчер устройств, а затем выберите Диспетчер устройств в списке результатов.
-
Разверните раздел Сетевые адаптеры и найдите сетевой адаптер Ethernet для своего устройства.
-
Выберите сетевой адаптер, нажмите и удерживайте его (или щелкните правой кнопкой мыши), затем выберите Удалить устройство > Попытка удалить драйвер для этого устройства > Удалить.
-
После удаления драйвера нажмите кнопку Пуск > Выключение > Перезагрузка.
После перезапуска компьютера операционная система Windows автоматически выполнит поиск драйверов и установит драйвер сетевого адаптера. Проверьте, помогло ли это решить проблему с подключением. Если Windows не устанавливает драйвер автоматически, попробуйте установить резервную копию драйвера, сохраненную перед удалением.
-
Выполните сброс сети. Сброс сетевых параметров является крайним шагом. Используйте его, только если вышеперечисленные действия не помогли установить подключение.
Возможно, это поможет устранить проблемы с подключением после перехода с Windows 10 на Windows 11, а также проблему, из-за которой вы можете подключиться к Интернету, но не к общим сетевым дискам. Сброс сети позволяет удалить все установленные сетевые адаптеры и их параметры. После перезапуска компьютера все сетевые адаптеры будут переустановлены, а параметрам будут заданы значения по умолчанию.
-
Нажмите кнопку Пуск и введите слово параметры. Выберите Параметры > Сеть и Интернет > Дополнительные параметры сети > Сброс сети.
Открытие параметров состояния сети и Интернета
-
В окне Сброс сетевых параметров выберите пункты Сбросить > Да.
Дождитесь завершения перезагрузки компьютера и проверьте, удалось ли решить проблему.
Примечания:
-
После выполнения сброса сетевых параметров может потребоваться переустановить и настроить другое сетевое программное обеспечение, которое вы можете использовать, например клиент VPN или виртуальные коммутаторы от Hyper‑V (если вы используете то или иное программное обеспечение для виртуализации сети).
-
При выполнении сброса сетевых параметров все ваши известные сетевые подключения могут быть переведены на профиль общедоступной сети. При использовании профиля общедоступной сети обнаружение вашего компьютера другими компьютерами и устройствами, находящимися в сети, будет недоступно, за счет чего повышается степень безопасности вашего компьютера. Тем не менее, если ваш компьютер используется для общего доступа к файлам или принтеру, вам придется заново включить возможность сетевого обнаружения вашего компьютера, выбрав профиль частной сети. Для этого нажмите кнопку Пуск и введите слово параметры. Выберите Параметры > Сеть и Интернет > Ethernet. На экране Ethernet в разделе Тип сетевого профиля выберите Частная.
-
На другом компьютере
-
Попробуйте подключиться к той же сети с другого устройства. Если у вас дома есть другой компьютер с Windows и адаптер USB-Ethernet, попробуйте подключиться с помощью этого компьютера. Если вам это удастся, проблема, скорее всего, возникла из-за вашего первого компьютера. Если вы не можете подключиться к сети Ethernet с любого компьютера, причиной проблемы может быть маршрутизатор, поставщик услуг Интернета или адаптер USB-Ethernet.
На домашнем маршрутизаторе
Чтобы решить проблему или сузить область поиска решения, в первую очередь выполните следующие действия:
-
Проверьте кабель Ethernet и подключение. Убедитесь, что кабель Ethernet надежно подключен к порту Ethernet на маршрутизаторе и компьютере с Windows 10. Убедитесь, что кабель Ethernet подключен к правильному порту Ethernet маршрутизатора, а не к порту Интернета, который используется для подключения модема и маршрутизатора.
Если один кабель Ethernet не работает и у вас под рукой есть другой, попробуйте подключить этот другой кабель Ethernet. Если он работает, вероятно, проблема заключается в первом кабеле.
-
Перезагрузите модем и беспроводной маршрутизатор. Это поможет установить новое соединение с поставщиком услуг Интернета. При этом все подключения к вашей сети Wi‑Fi будут временно разорваны. Инструкции по перезагрузке модема и маршрутизатора могут отличаться, но основные действия таковы:
Примечание: Если у вас есть комбинированное устройство с кабельным модемом/маршрутизатором Wi-Fi, вам просто нужно выполнить предлагаемые действия на одном устройстве.
-
Отсоедините кабель питания маршрутизатора от источника питания.
-
Отсоедините кабель питания модема от источника питания.
В некоторых модемах есть резервный аккумулятор. Если после отключения модема его индикаторы не гаснут, извлеките аккумулятор.
-
Подождите не менее 30 секунд.
Если вы вынимали из модема аккумулятор, верните его на место.
-
Подключите модем к источнику питания. Индикаторы модема замигают. Подождите, пока они перестанут мигать.
-
Подключите маршрутизатор к источнику питания.
Подождите несколько минут, пока модем и маршрутизатор полностью включатся. Как правило, готовность этих устройств можно проверить по индикаторам состояния.
-
На компьютере попробуйте снова зайти в Интернет с помощью Ethernet-подключения.
На компьютере
-
Проверьте состояние сети в разделе “Параметры”. Откройте Параметры > Сеть и Интернет> Состояние. Проверьте состояние подключения Ethernet. Под сетевым подключением Ethernet должно быть указано Вы подключены к Интернету.
Если один кабель Ethernet не работает и у вас под рукой есть другой, попробуйте подключить этот другой кабель Ethernet. Если он работает, вероятно, проблема заключается в первом кабеле.
-
Подключение к сети Wi-Fi. Если ваш маршрутизатор поддерживает сеть Wi-Fi, попробуйте подключиться к Wi-Fi и посмотрите, удастся ли вам это. Эта рекомендация преследует две цели: помочь вам подключиться к Интернету и ограничить число возможных причин проблемы. Подробнее см. в разделе Подключение к сети Wi-Fi в Windows.
-
Запуск сетевых команд. Попробуйте запустить эти сетевые команды, чтобы вручную сбросить стек TCP/IP, освободить и обновить IP-адрес, а также очистить и сбросить кэш сопоставителя DNS-клиента.
-
В поле поиска на панели задач введите Командная строка. Появится кнопка Командная строка. Справа от нее выберите Запуск от имени администратора > Да.
-
В командной строке выполните в указанном порядке следующие команды, а затем проверьте, помогло ли это решить проблему с подключением:
-
Введите netsh winsock reset и нажмите клавишу ВВОД.
-
Введите netsh int ip reset и нажмите клавишу ВВОД.
-
Введите ipconfig /release и нажмите клавишу ВВОД.
-
Введите ipconfig /renew и нажмите клавишу ВВОД.
-
Введите ipconfig /flushdns и нажмите клавишу ВВОД.
-
-
Удалите драйвер сетевого адаптера Ethernet и выполните перезапуск Если предыдущие шаги не помогли устранить проблему, попробуйте удалить драйвер сетевого адаптера и перезагрузить компьютер. Windows установит последнюю версию драйвера автоматически. Воспользуйтесь этим способом, если сетевое подключение стало работать неправильно после недавнего обновления.
Сначала убедитесь, что у вас есть резервные копии драйверов. Перейдите на веб-сайт изготовителя компьютера и скачайте последнюю версию драйвера для сетевого адаптера. Если компьютер не подключается к Интернету, скачайте драйвер на другом компьютере, сохраните его на USB-устройстве флэш-памяти, а затем установите на своем компьютере. Вам нужно знать изготовителя компьютера и название или номер модели.
-
В поле поиска на панели задач введите диспетчер устройств, а затем выберите пункт Диспетчер устройств в списке результатов.
-
Разверните раздел Сетевые адаптеры и найдите сетевой адаптер Ethernet для своего устройства.
-
Выберите сетевой адаптер, нажмите и удерживайте его (или щелкните правой кнопкой мыши), затем выберите Удалить устройство > Попытка удалить драйвер для этого устройства > Удалить.
-
После удаления драйвера нажмите кнопку Пуск > Выключение > Перезагрузка.
После перезапуска компьютера операционная система Windows автоматически выполнит поиск драйверов и установит драйвер сетевого адаптера. Проверьте, помогло ли это решить проблему с подключением. Если Windows не устанавливает драйвер автоматически, попробуйте установить резервную копию драйвера, сохраненную перед удалением.
-
Выполните сброс сети. Сброс сетевых параметров является крайним шагом. Используйте его, только если вышеперечисленные действия не помогли установить подключение.
Возможно, это поможет устранить проблему, из-за которой вы можете подключиться к Интернету, но не к общим сетевым дискам. Сброс сети позволяет удалить все установленные сетевые адаптеры и их параметры. После перезапуска компьютера все сетевые адаптеры будут переустановлены, а параметрам будут заданы значения по умолчанию.
-
Нажмите кнопку Пуск и выберите Параметры > Сеть и Интернет > Состояние > Сброс сети.
Открытие параметров состояния сети и Интернета
-
В окне Сброс сетевых параметров выберите пункты Сбросить > Да.
Дождитесь завершения перезагрузки компьютера и проверьте, удалось ли решить проблему.
Примечания:
-
После выполнения сброса сетевых параметров может потребоваться переустановить и настроить другое сетевое программное обеспечение, которое вы можете использовать, например клиент VPN или виртуальные коммутаторы от Hyper‑V (если вы используете то или иное программное обеспечение для виртуализации сети).
-
При выполнении сброса сетевых параметров все ваши известные сетевые подключения могут быть переведены на профиль общедоступной сети. При использовании профиля общедоступной сети обнаружение вашего компьютера другими компьютерами и устройствами, находящимися в сети, будет недоступно, за счет чего повышается степень безопасности вашего компьютера. Тем не менее, если ваш компьютер используется для общего доступа к файлам или принтеру, вам придется заново включить возможность сетевого обнаружения вашего компьютера, выбрав профиль частной сети. Для этого нажмите кнопку Пуск и выберите Параметры > Сеть и Интернет > Ethernet. На экране Ethernet выберите сетевое подключение Ethernet, которое нужно изменить, и нажмите Частная в области Профиль сети.
-
На другом компьютере
-
Попробуйте подключиться к той же сети с другого устройства. Если у вас дома есть другой компьютер с Windows и адаптер USB-Ethernet, попробуйте подключиться с помощью этого компьютера. Если вам это удастся, проблема, скорее всего, возникла из-за вашего первого компьютера. Если вы не можете подключиться к сети Ethernet с любого компьютера, причиной проблемы может быть маршрутизатор, поставщик услуг Интернета или адаптер USB-Ethernet.
Всем привет, и с вами снова Бородач! На повестке дня очередная тема, а, точнее сказать, проблема – когда адаптер подключения по локальной сети отключен, не работает, постоянно пропадает или вовсе отсутствуем на компьютере (с Windows 7, 8, 10 или XP). Интернета при этом вообще нет, а в правом нижнем углу экрана вы можете видеть красный крестик.
В некоторых случаях вы можете увидеть не красный крестик, а желтый треугольник с восклицательным знаком. При наведении лицезреем надпись: «Без доступа к интернету», или на некоторых системах бывает: «Ограничено».
Если у вас компьютер или ноутбук подключены к роутеру, то подойдите к нему и перезагрузите: выключите, подождите пару минут и снова включите. Если на маршрутизаторе нет кнопки «Включения/Выключения», то просто выдерните его из розетки, а после – вставьте обратно.
Аналогично, я бы в этом время перезагрузил и сам комп. Проверьте, чтобы сетевой кабель, идущий от компьютера, был плотно вставлен в порт. Аналогично проверьте его на самом устройстве. На всякий случай можете вытащить и снова вставить его обратно.
Нажмите правой кнопочкой по подключению, далее выберите «Диагностика неполадок». Теперь система постарается сама найти проблему и решить её. В некоторых случаях вам будет предложен вариант решения из списка. В семерке данные способ частенько помогает решить подобные сетевые проблемы.
Если первые действия не помогли, а подключения по локальной сети – нет, то идём дальше. Если у вас будут возникать какие-то вопросы при прочтении статьи, или вы нашли свой способ – пишите в комментарии.
Содержание
- Проверка сетевых подключений
- Проблема с драйверами
- Подключение напрямую к провайдеру
- На ноутбуке
- Проверка подключения
- Сброс сетевых настроек и DNS
- Последние действия
- Задать вопрос автору статьи
Проверка сетевых подключений
- Нажимаем на две клавиши на клавиатуре и R.
- Прописываем команду «ncpa.cpl».
Тут может быть несколько вариантов. Если в сетевых подключениях нет подключения по локальной сети и адаптер куда-то пропал, то скорее всего проблема с драйверами – решение смотрите в главах ниже.
Если он подсвечен серым с надписью: «Выключен», то значит он просто деактивирован – нажимаем правой кнопкой и далее выбираем «Включить». Бывает ещё такая ситуация – когда вы видите надпись: «Подключено». Нажимаем правой кнопкой, далее выбираем «Состояние». В строке «IPv4-подключение» может стоять значение «Не подключено». Тогда можно попробовать выключить и включить адаптер.
Некоторые сторонние программы, в том числе и антивирусное ПО, любят добавлять в адаптер фильтры. Зайдите в «Свойства» адаптера и посмотрите, чтобы внутри не было ничего лишнего. Если помимо компонентов, которые указаны чуть ниже, есть ещё что-то непонятное с надписью «Filter», то отключите его, убрав галочку. В самом конце нажмите «ОК», и перезагрузите компьютер, если подключение к интернету не появится вновь. Ещё можно попробовать убрать галочку сверху «Протокола Интернета версии 6 (TCP/IPv4)».
Ещё можно попробовать проверить IP настройки. Для этого один раз нажмите на 4 протокол. Далее выберите «Свойства» и установите галочки как на картинке ниже.
Проблема с драйверами
Если нет подключения по локальной сети, а адаптера нет, или он постоянно горит серым, то можно попробовать посмотреть в сторону «Диспетчера устройств»:
- Жмём + R и прописываем «devmgmt.msc».
- Открываем раздел «Сетевые адаптеры» – здесь у вас должна быть ваша сетевая карта. Если вы увидели на ней стрелочку, которая указывает вниз, то нажимаем правой кнопкой и далее выберите «Задействовать».
- Также можно попробовать «Удалить» устройство. После этого перезагрузите компьютер, и драйвер установится автоматически.
- Если соединение отсутствует и не работает, то можно попробовать установить «дрова» вручную. Для этого нам понадобится интернет. Например, подключиться по Wi-Fi. Заходим в «Свойства адаптера». Переходим во вкладку «Сведения», и устанавливаем «Свойство» как «ИД оборудования». Скопируйте верхнюю строчку.
- Сервисов, который помогают найти драйвера по ID очень много. В любом поисковике вводим надпись: «ИД драйвера». Открываем первую ссылку, и в строку поиска вводим ту скопированную строчку.
- После чего вам нужно просто скачать драйвера для вашей операционной системы. После установки драйверов проблема должна решиться полностью.
Если по установке драйверов есть вопросы, или что-то не получается – смотрите подробную инструкцию по этой ссылке.
Подключение напрямую к провайдеру
Если вы используете подключение к провайдерскому кабелю без роутера, то можно проверить подключение на самом компе.
- Откройте окошко подключения, нажмите правой кнопкой по созданному ранее коннекту и выберите «Свойства».
- В «Параметрах» выключите время простоя до разъединения.
- Теперь зайдите в «Сеть» и отключите шестую версию протокола.
- В самом конце не забудьте подтвердить изменения кнопкой «ОК».
На ноутбуке
На ноутах иногда возникает проблема отключения из-за экономии электропитания. При этом связь может пропадать как по Wi-Fi, так и по кабелю. Для решения данного нюанса, нужно зайти в «Диспетчер устройств» ( + R = devmgmt.msc). Зайдите в свойства адаптера.
Теперь заходим во вкладку «Управление электропитанием» и отключаем верхнюю галочку. Если у вас есть проблема также и у WiFi, то проделайте аналогичные действия и для беспроводного модуля.
Проверка подключения
- Откройте командную строку – для этого опять жмем на и R и далее прописываем команду «CMD».
- Нам нужно пропинговать наш роутер – прописываем команду «ping» и через пробел IP вашего роутера. Чаще всего у маршрутизатора используется такие IP как 192.168.1.1 или 192.168.0.1. Если пинг есть, то идём дальше. Если вы видите, что ни один из пакетов не дошёл, то значит есть проблема с подключением. Можно попробовать ещё раз проверить кабель или переподключить его в другой порт на маршрутизаторе. Также проблема может быть в сетевой карте – она сгорела или сломалась.
- Теперь пропингуем какой-нибудь сайт:
ping ya.ru
- Если отклик есть, то значит проблема в DNS. Зайдите в «Свойства» адаптера, как мы делали это раньше, и установите ДНС как на картинке ниже.
Если отклика вообще никакого нет, то, возможно, проблема как раз у провайдера, и стоит ему позвонить по номеру горячей линии или в техническую поддержку. Очень часто подобные проблемы бывают из-за поломки на линии или аварии.
Сброс сетевых настроек и DNS
Можно попробовать сбросить некоторые внутренние настройки сетевого адаптера. Запустите консоль от имени администратора.
Прописываем по очереди команды, которые помогут сбросить некоторые настройки в Виндовс:
route -f
netsh winsock reset
ipconfig /renew
После этого перезагрузите роутер и компьютер.
Последние действия
Если ничего из перечисленного не помогло, то в первую очередь проверьте, что в вашей системе нет вирусов. Для этого можно воспользоваться бесплатными антивирусными программами или утилитами. Скачайте и установите программу «CCleaner»:
- «Стандартная очистка».
- «Реестр» – исправляем все ошибки.
- Переходим в «Инструменты» – «Удаление программ» – удалите все подозрительные и ненужные программы. Особенно это касается тех «прог», которые работают с сетевыми устройствами: VPN, виртуальные сетевые карты или сети, виртуальные Wi-Fi сети и т.д. Возможно вы что-то установили раньше – установите сортировку по дате установки.
- В разделе «Запуск» (Автозагрузка) нужно убрать все подозрительное и лишнее. В данном разделе находятся программы, которые запускаются вместе с системой.
В самом конце перезагружаем машину. Ещё можно попробовать сделать «Восстановление системы». Выберите самую раннюю точку и ждите, пока процедура закончится перезагрузкой. Если будут проблемы при восстановлении – просто проделайте процедуру ещё раз.
Сетевой адаптер не имеет допустимых параметров настройки IP (Windows 10, 8, 7)
Очень часто в комментариях меня спрашивают, как решить ошибку «Сетевой адаптер не имеет допустимых параметров настройки IP». Эта ошибка появляется в процессе диагностики неполадок подключения к интернету. А диагностику мы запускаем потому, что интернет на компьютере перестает работать. А в браузере появляется ошибка «Нет подключения к интернету», «Не удалось открыть страницу» и что-то в этом роде.
Сама ошибка «Сетевой адаптер не имеет допустимых параметров настройки IP» появляется в Windows 10, Windows 8 (8.1) и в Windows 7. По сути без разницы какая система установлена на вашем компьютере, или ноутбуке. Решения так же будут практически одинаковыми. Я буду показывать отличия, и буду стараться показывать на примере Windows 10.
Так же, ошибка может появиться как при подключении к интернету по сетевому кабелю (Ethernet), так и по Wi-Fi сети. Чаще все, проблемы с подключением к интернету, и эта ошибка в результатах диагностики появляется из-за настроек IP-адресов адаптера, через который вы подключены к интернету. Выглядит ошибка примерно вот так:
Выше написано что сетевой адаптер «Беспроводное сетевое соединение» не имеет допустимых параметров настройки IP. Такая же ошибка может появляться для адаптера «Беспроводное соединение», или «Ethernet» в Windows 10. Или «Подключение по локальной сети» в Windows 7.
Для начала, несколько простых советов, которые нужно попробовать в первую очередь. Если они не помогут, рассмотрим другие, более сложные решения.
- Если интернет подключен через роутер, просто перезагрузите его. Отключите на несколько минут питание и включите обратно. Вот подробная инструкция.
- Перезагрузите компьютер, на котором появилась ошибка с отсутствием допустимых параметров IP.
- Вспомните, что вы делали перед появлением этой проблемы, и после чего перестал работать интернет. Может что-то устанавливали, настраивали, или удаляли. Если ошибка появилась после установки какой-то программы, то удалите ее.
- Если у вас интернет подключен Ethernet-кабелем напрямую к компьютеру (без роутера), то не исключено, что проблема на стороне провайдера. Позвоните в поддержку своего провайдера и объясните проблему.
Если эти решения не помогли избавится от ошибки, и интернет не заработал, тогда пробуем выполнить рекомендации, о которых я расскажу ниже в статье.
Сбрасываем параметры протокола TCP/IP, кэш DNS и WInsock
Я долго думал, о каком решении написать в первую очередь. Можно сначала проверить настройки IP для проблемного адаптера, и попробовать прописать параметры вручную. Но решил посоветовать сначала сделать сброс сетевых настроек. Мы очистим параметры TCP/IP, DNS, и WInsock.
Важно! Этот способ полностью удалит все сетевые настройки, которые вы вручную задавали в свойствах сетевых адаптеров. В этом нет ничего страшного, но возможно понадобится заново задать некоторые настройки. Особенно, если это не ваш домашний компьютер, и сеть настраивали специалисты. Например, в офисе.
Данный способ позволяет решить множество разных проблем в работе интернет-соединения, в том числе ошибку с отсутствием допустимых параметров настройки IP для беспроводного или Ethernet адаптера.
Если у вас Windows 10, то сброс сети можно выполнить через параметры. Там для этого есть отдельный раздел:
Более подробно о сбросе настроек сети в Windows 10 я писал в отдельной статье: https://help-wifi.com/reshenie-problem-i-oshibok/sbros-nastroek-seti-v-windows-10/
Так же, все это можно выполнить через командную строку. Этот способ пригодится, если у вас Windows 7, или Windows 8. В «десятке» эти команды так же работают.
Для начала, нужно запустить командную строку от имени администратора. Самый простой способ, это открыть Пуск, и в строке поиска начать вводить «командная строка». В результатах поиска нажать на нее правой кнопкой мыши и выбрать «Запуск от имени администратора».
По очереди выполняем следующие команды:
Сброс настроек TCP/IP
netsh int ip reset
netsh int tcp reset
Сброс кэша DNS
ipconfig /flushdns
Очистка параметров Winsock
netsh winsock reset
Сброс таблицы маршрутизации
route -f
Вот так все это выглядит:
Перезагружаем компьютер и смотрим, заработал ли интернет. Если не заработал, то запускаем снова диагностику неполадок, и наблюдем, появится ли снова ошибка, что адаптер не имеет допустимых параметров настройки IP. Если проблема не решена, то пробуем другой способ.
Проверяем настройки IP и DNS беспроводного Wi-Fi и Ethernet адаптера
Если у вас Windows 7, то более подробно об этом написано в статье: как прописать IP-адрес в Windows 7? Задаем настройки TCP/IP вручную. А здесь мы рассмотрим на примере Windows 10.
Нажмите правой кнопкой мыши на значок подключения к интернету, выберите «Центр управления сетями…», и «Изменение параметров адаптера».
Обновление: в новых версиях Windows 10 нужно сначала открыть «Параметры сети и Интернет», а затем прейти в «Центр управления сетями и общим доступом».
Дальше нажимаем правой кнопкой мыши на тот адаптер, через который мы подключаемся к интернету (и появляется ошибка), и выбираем «Свойства». Для примера, я открыл свойства адаптера «Беспроводная сеть» (подключение по Wi-Fi).
В следующем окне выделяем пункт «IP версии 4 (TCP/IPv4)», и нажимаем на кнопку «Свойства». Откроется еще одно окно с настройками IP и DNS для этого адаптера.
Если у вас там стоит автоматическое получение адресов, то можно попробовать прописать адреса вручную. И сразу задать DNS-адреса от Google. Выглядит это примерно вот так:
Сейчас немного поясню. Статические DNS-адреса (8.8.8.8 / 8.8.4.4) можно попробовать прописать в любом случае, в независимости от того, как у вас подключен интернет.
Статические IP прописываем только в том случае, когда у нас подключение через маршрутизатор (а не напрямую от провайдера, только если провайдер не выдает статические адреса).
- Основной шлюз – это IP адрес роутера. Смотрим его на самом роутере, на наклейке. Это скорее всего 192.168.1.1, или 192.168.0.1.
- Маска посети будет выставлена автоматически после того, как вы укажите IP-адрес.
- А IP-адрес, это тот же адрес роутера, только с измененной последней цифрой. Я, например, изменил цифру с 1 на 30.
После этого нажимаем Ok, и перезагружаем компьютер. Если это не поможет решить проблему и избавится от ошибки, то лучше установите обратно автоматическое получение адресов, или пропишите только статические DNS.
Антивирус Avast – причина ошибки с отсутствием допустимых параметров настройки IP
Обновление. В комментариях начали появляться сообщение, что избавится от этой ошибки удалось только после удаления антивируса Avast. Так как подобные комментарии начали появляться очень часто, я решил все проверить и добавить эту информацию в статью.
Установил Avast со всеми компонентами на свой компьютер, но никаких проблем не заметил. Интернет работает. И это понятно, так как ошибка появляется скорее всего при определенных обстоятельствах. В которых не обходится без Аваста.
Сергей в комментариях подсказал, что ему помог сброс настроек антивируса Avast. После сброса настроек и перезагрузки компьютера ошибка исчезла.
Прежде чем удалять антивирус, попробуйте сделать сброс. В настройках перейдите в раздел «Устранение неисправностей» и на вкладке «Восстановить стандартные значения» нажмите на кнопку «Сбросить». Подтвердите, нажав «Да».
Перезагрузите компьютер.
И так, если у вас эта ошибка и установлен Avast, то пробуйте его удалить.
Но без антивируса как-то не очень хорошо. Даже если интернет заработает.
Поэтому, попробуйте скачать Avast заново с официального сайта и установить его повторно. Только в процессе установки отключите все лишние компоненты. По сути, они никому не нужны, только систему грузят. И не исключено, что из-за одно из этих компонентов перестает работать интернет.
Правда, так же не исключено, что проблема из-за компонента «Веб-экран».
Еще один вариант. Проверяем, нет ли компонентов от антивируса Avast в свойствах подключения (Беспроводная сеть, или Ethernet). В какой-то статье я об этом уже писал.
Открываем свойства подключения, через которое наш компьютер подключен к интернету и смотрим, нет ли в списке компонентов в названии которых есть слово «Avast».
Если есть – убираем возле него галочку.
Отключаем автономный режим антивируса Avast
Обновление: в комментариях Дима поделился еще одним решением, связанным с антивирусом Avast. У него эта проблема началась после включения «Автономного режима». Проверьте, не включен ли у вас автономный режим в настройках Аваста. Для этого нужно нажать правой кнопкой мыши на значок антивируса в трее.
Проверяйте, возможно это ваш случай. В комментариях много отзывов, что именно этот способ помог избавиться от ошибки.
Если пропал интернет после удаления Comodo
Обновление: еще одно решение из комментариев (спасибо Дмитрию!). Он толкнулся с этой ошибкой после удаления антивируса Comodo. Интернет перестал работать.
Решение следующее: открываем свойства подключения «Ethernet» или «Беспроводная сеть» (в зависимости от того, через какой адаптер у нас подключен интернет), находим в свойствах компонент «COMODO Internet Security Firewall Driver» выделяем его и удаляем (нужно нажать на кнопку «Удалить»).
После удаления компонента от антивируса Comodo интернет должен заработать.
Удаляем сетевой адаптер и переустанавливаем драйвер
Если ничего не помогает, то можно еще поэкспериментировать с драйвером беспроводного адаптера, или сетевой карты. В зависимости от того, через какое подключение у вас появляется ошибка с отсутствием допустимых параметров настройки IP.
Зайдите в диспетчер устройств, на вкладку «Сетевые адаптеры». Нажмите правой кнопкой на адаптер, через который не работает интернет и выберите «Удалить».
После этого перезагрузите компьютер. Адаптер снова будет обнаружен и установлен в системе.
Так же, можно попробовать скачать с сайта производителя драйвер вашего беспроводного (Wi-Fi), или проводного (Ethernet) адаптера, и запустить его установку.
По установке драйвера Wi-Fi адаптера я писал здесь. Так же, есть отдельная статья по установке драйвера сетевой карты.
Еще несколько советов
- Отключите антивирус, и встроенный в Windows брандмауэр.
- Как я уже писал в начале статьи, постарайтесь вспомнить, что вы меняли или устанавливали перед тем, как интернет перестал работать и появилась эта ошибка. Может система устанавливала обновления. Подумайте, какие программы установленные на вашем компьютере могут влиять на работу сетевых адаптеров.
- Попробуйте отключить лишние программы из автозагрузки.
- Проверьте, не установлена ли на вашем компьютере программа Bonjour. Если установлена, то удалите ее.
Если вам помог один из предложенных вариантов решения, то напишите об этом в комментариях. Может вы знаете другое решение – напишите об этом. Так же задавайте вопросы по теме статьи, будем разбираться вместе.
Адрес IP позволяет компьютеру или ноутбуку идентифицировать себя в сети, к которой он собирается подключиться. Если во время такого соединения появляется сообщение о том, что Сетевой адаптер не имеет допустимых параметров настройки IP, то это свидетельствует о том, что с сетевой платой что-то не так.
Читайте также: Топ-10 программ для создания и управления точками WiFi
Чаще всего сетевой адаптер не работает и появляется ошибка «Сетевой адаптер не имеет допустимых параметров настройки IP» по следующим причинам:
- Поврежденный кабель Ethernet;
- Поврежденные или устаревшие драйвера;
- Неверные настройки конфигурации;
- Просроченные файлы кэширования;
- Отключены нужные службы Windows.
Важно отметить, что такая неполадка может появляться и по вине провайдера. Поэтому, прежде чем выполнять какие-либо действия, стоит перезагрузить ПК, повторить попытку подключения к сети или сайту.
Методы исправления проблемы Сетевой адаптер не имеет допустимых параметров настройки IP в Windows 10 и ниже
Современные маршрутизаторы обычно назначают IP-адрес автоматически. Если вы изменяли эти настройки или установили программы для управления сетью или доступом к сети, то стоит заново задать автоматический режим выбора IP. Для этого выполняем следующие действия:
- Кликаем Win+R и вводим ncpa.cpl.
- Откроется окно Сетевых подключений. Находим то, которое не работает. Нажимаем на нем правой кнопкой мыши и выбираем «Свойства».
- Появится небольшое окно. Из списка выделяем пункт «IP версии 4 (TCP/IPv4)». Нажимаем на кнопку «Свойства».
- В новом окне смотрим, чтобы было выставлено получение IP адреса автоматически.
В случае, если в настройках уже указано автоматическое получение IP-адреса, можно попробовать вручную задать параметры.
- Для IP задать адрес 192.168.1.2;
- Для маски – 255.255.255.0;
- Для шлюза – 192.168.1.1.
Для DNS указываем два параметра 8.8.8.8 и 8.8.4.4. Перезагружаем систему, чтобы изменения вступили в силу.
Если вы обнаружили такую ошибку и обратились в службу поддержки провайдера, то специалисты компании могут посоветовать вам:
- Перезагрузить роутер, нажав на маршрутизаторе специальную кнопку;
- Переподключить, а еще лучше – заменить кабель для подключения роутера к ПК;
- Сбросить настройки роутера к заводским. Для этого на самом устройстве есть маленький тумблерок, кнопка, а на более старых устройствах отверстие, в которое нужно вставить тонкий прутик от скобки или иголку, нажав внутри на небольшую кнопку.
Если интернет по-прежнему не работает, то стоит к этому роутеру подключить другой ПК или смартфон, чтобы убедиться в том, что сам роутер работает. Если ни единое устройство не соединяется с маршрутизатором, то неполадка может крыться в неработающем роутере. Придется заменить устройство.
К методам решения ошибки Сетевой адаптер не имеет допустимых параметров настройки IP относится и сброс настроек сети. Для этого нужно запустить командную строку с правами Администратора и ввести по очереди такие команды:
- ipconfig /flushdns
- ipconfig /renew
- nbtstat –R
- nbtstat –RR
- netsh int ip reset c:resetlog.txt
- netsh winsock reset
ВАЖНО! Если команда netsh int ip reset c:resetlog.txt не работает, то введите netsh int ip reset. Этот вариант применим для версий Windows 7 и выше.
После введения последней команды, ПК сам перезагрузится. Теперь нужно перейти в «Панель управления», «Центр управления сетями и общим доступом». Откроется новое окно. В меню слева выбираем «Изменение параметров адаптера».
Теперь выбираем нужное подключение. Нажимаем на нем правой кнопкой мыши и выбираем «Отключить», а потом «Включить».
Перезагружаем ПК, чтобы изменения вступили в силу.
Если эти способы не помогли исправить ошибку, стоит попробовать удалить сетевую плату из ветки Диспетчера устройств. Для этого нужно нажать «Win+R» и ввести «hdwwiz.cpl».
Теперь разворачиваем ветку «Сетевые адаптеры». Выбираем название сетевой карты и удаляем его через функциональное меню правой кнопки мыши.
Теперь вверху нажимаем на вкладку «Действия» и выбираем «Обновить конфигурацию». Плата вновь появится в списке.
Также, как вариант, стоит скачать и переустановить драйвера к сетевому адаптеру. ПО нужно загружать с официального сайта производителя материнской платы, ноутбука или сетевого адаптера. Загрузка драйверов со стороннего сайта опасна инфицированием системы вирусом.
Неполадку с невозможностью определить IP может вызывать и Адаптер от Майкрософт. Для того, чтобы его отключить, нужно в Диспетчере устройств во вкладке «Вид» отметить «Отображать скрытые устройства».
Находим Microsoft Kernel Debug Networ и удаляем его. Перезагружаем ПК, чтобы изменения вступили в силу.
DHCP автоматически определяет параметры сети. Если эта опция отключена, конфигурации могут применяться неправильно и появится вышеуказанная неполадка. Чтобы включить DHCP, стоит открыть Службы (Win+R, services.msc). Находим службу «DHCP-клиент». Выбираем «Перезагрузить» или «Остановить» службу.
Тип запуска этой службы нужно задать «Автоматически». После изменения настроек службы, необходимо рестартовать устройство.
Проверка адреса петли позволит исключить поломку адаптера. Для этого запускаем командную строку с правами Администратора и вводим ping 127.0.0.1.
Если проверка пинга прошла успешно, значит, интернет на компьютере работает и проблема кроется в конфигурации программного обеспечения. Стоит проверить ПК на вирусы и проверить, какая программа имеет доступ к сети и может мешать работе браузеру.
Также сетевой адаптер может неправильно работать, если для него заданы неверные настройки питания. На некоторых ПК может быть включен режим энергосбережения, который может отключать питания для компонентов системной сборки. Для того, чтобы проверить, получает ли адаптер питание, стоит открыть «Центр управления сетами и общим доступом», «Изменения параметров адаптера» и нажимаем на названии сети правой кнопкой мыши. Выбираем «Свойства».
Нажимаем на кнопку «Настроить».
Переходим во вкладку «Управление питанием». Далее снимаем отметку с пункта «Разрешать отключения этого устройства для экономии энергии».
Если же вышеуказанные способы не помогли исправить неполадку, стоит проверить настройки BIOS, откатить систему до более раннего состояния и попробовать подключить ПК к другой сети или роутеру.
На чтение 8 мин Просмотров 7к.
Максим aka WisH
Высшее образование по специальности «Информационные системы». Опыт работы системным администратором — 5 лет.
К интернету сейчас подключаются почти все устройства, которые имеют сложные управляющие платы. Постепенно техника придет к стандарту «умный дом», в котором можно дистанционно регулировать температуру, варить кофе, включать розетки и делать все остальное.
Это возможно только благодаря подключению всех устройств к интернету. Как только одно из них выпадает из подключения, его функции становятся недоступными. Такое часто происходит даже с компьютерами. Если запустить диагностику неполадок, то компьютер выдаст сообщение: «Сетевой адаптер не имеет допустимых параметров настройки IP», и не предложит решений. Расскажу, как решить такую проблему на компьютере или ноутбуке.
Содержание
- Почему возникает ошибка
- Перезагрузка устройств
- Обновление IP
- Сброс сетевых настроек
- Через параметры Windows
- Через командную строку
- Проверка параметров tcp ip и dns, сброс кэша
- Настройка антивируса
- Переустановка драйвера
- Если ничего не помогло
Почему возникает ошибка
Причин появления подобной ошибки несколько. В самом простом случае, ваш компьютер получил недопустимый айпи адрес, поэтому не может выйти в интернет. Это сбой со стороны провайдера или роутера.
Также проблемы с подключением возникают, если сетевая карта не может принять нужные настройки, или они были установлены вручную и слетели. В этом случае плата ethernet не имеет возможности передавать данные по сети.
Такие же проблемы возникают и с беспроводной сетью. Причины те же самые, только здесь уже стоит грешить на роутер или сетевую плату. Такие неполадки с сетью характерны для любой версии операционной системы.
Текст ошибки один и тот же в Windows 10 и в «семерке». Операционная система не предлагает никаких вариантов решения. Нужна диагностика, но придется действовать самостоятельно. Проверка укажет на проблемное место, сможет исправить некоторые другие ошибки.
Перезагрузка устройств
В большинстве случаев сбои происходят в программном обеспечении. Такое возможно при долгой работе устройства или при большой нагрузке на него. Мелкие проблемы постепенно копятся и превращаются в серьезную ошибку. Если компьютер или роутер накопили мелких проблем, из-за которых что-то отключилось, то здесь поможет перезагрузка. Перезагрузите компьютер через меню Пуск – «Выключение» – «Перезагрузка».
На маршрутизаторе попробуйте найти кнопку выключения или перезагрузки.
Если не получится, можно вытащить кабель блока питания и подождать секунд 30. Также, если зайти в меню и перейти в системный пункт, то там можно найти опцию перезагрузки. У роутера каждой марки она прячется в своем разделе. Подробнее читайте в статье, как перезагрузить роутер.
Обновление IP
После перезагрузки обоих устройств стоит провести обновление параметров IP. Это поможет в том случае, если они передаются нормально, но компьютер их почему-то не хочет устанавливать. Обычно они слетают из-за проблем с DHCP сервером, которым является маршрутизатор. Хотя и сам провайдер передает адреса, если кабель воткнуть напрямую в компьютер.
Для обновления параметров откройте Пуск, введите в нижней строке «cmd», щелкните по «Командной строке» правой кнопкой мыши и в меню выберите «Запуск от имени администратора».
После этого откроется консоль, в которой выполняются все команды. По очереди введите:
- ipconfig /release
- ipconfig /renew
Это поможет получить новые настройки сети от маршрутизатора или провайдера. Если вы устанавливали их вручную, то нет особо смысла в выполнении команд. С их помощью будут обновлены параметры, которые запрашиваются из удаленного источника.
Сброс сетевых настроек
Если ни один из предыдущих пунктов не помог, остается только провести полный сброс сетевых настроек на компьютере или ноутбуке. Если роутер настраивается автоматически, то все настроится самостоятельно. При ручной настройке потребуется заново ввести все данные, так что лучше заранее уточните или вспомните, какие параметры и как вы настраивали.
Через параметры Windows
Здесь будем описывать только тот способ, который подойдет для десятки. Для остальных систем проще будет применить командную строку. Для начала нажмите на Пуск, потом на шестеренку с левой стороны и выберите пункт «Параметры». Также можете просто нажать сочетание клавиш Win+I, откроется нужное окно. Здесь выберите «Сеть и интернет».
В левой части открывшегося окна нажмите на раздел «Состояние». Теперь в правой части перейдите к самому низу. Здесь появится пункт «Сброс сети».
Откроется новое окно. Здесь есть только одна кнопка «Сбросить сейчас». Нажмите на неё. Учтите, что компьютер перезагрузится, так что закройте и сохраните все важные документы.
После этого получите новые настройки автоматически или произведите ручной ввод параметров.
Через командную строку
Здесь все одинаково для любых версий операционных систем. Перейдите в Пуск и запустите там командную строку с правами администратора.
Теперь вводите следующие команды, после каждой из них жмите на enter:
- netsh int ip reset
- netsh int tcp reset
- netsh winsock reset
- ipconfig /flushdns
- route –f
Затем нужно перезагрузить компьютер. С помощью этих команд вы сможете полностью сбросить настройки tcp/ip, очистить параметры в виндовс, сбросить кэш DNS и полностью почистить таблицу маршрутизации. Фактически, по своим сетевым параметрам перед вами будет новая операционная система, как будто ей не пользовались и ничего не настраивали.
Проверка параметров tcp ip и dns, сброс кэша
Если ни один из способов не помог, остается заняться ручной настройкой. Сначала нажмите сочетание клавиш Win+r и введите команду «ncpa.cpl».
Откроется окно с сетевыми подключениями. Количество значков будет различаться в зависимости от того, сколько у вас сетевых или беспроводных карт, а также подключений к разным провайдерам. Для работы выбирайте активный адаптер, потому что именно он используется сейчас, и на него должны влиять настройки. Найдите такой, щелкните по нему правой кнопкой и выберите «Свойства».
В открывшемся небольшом окне найдите «IP версии 4(TCP/IPv4)». Щелкните по нему два раза или выделите строку и кликните по «Свойствам». В этом же окне можете снять галочку с «IP версии 6(TCP/IPv6)», потому что для домашнего роутера данный параметр не пригодится.
Здесь введите IP адрес роутера. Если не знаете, что писать, посмотрите в настройках. Обычно у него адрес 192.168.1.1. Введите его в строку с адресом шлюза, а в качестве основного адреса компьютера поставьте, например, 192.168.1.150. Главное, чтобы от адреса роутера отличалась только последняя цифра. В качестве ДНС укажите 8.8.8.8 и 8.8.4.4. Это ДНС-адреса Google и они точно являются рабочими.
Настройка антивируса
Если настройка не помогла, стоит проверить антивирус. Сейчас некоторые программы, даже бесплатные, сразу имеют встроенный анализатор трафика, чтобы предотвращать атаки. Фаервол же встроен в любой из этих антивирусов. Сложно представить, как конкретно вызывается такая ошибка, возможно, антивирус блокирует поступление данных от роутера или провайдера, но тогда должна помочь ручная настройка. Лучше всего полностью удалить антивирус, а потом перезагрузить компьютер. Если это не помогло, то проблема вряд ли в нем. Часто жалуются на антивирус Avast, так что рассмотрим, как решить проблему.
В верхнем правом углу нажмите на кнопку «Меню». Появится список из всех пунктов, нажмите по кнопке «Настройки». Перейдите на вкладку «Общие», щелкните по «Устранение неисправностей» и здесь кликните по «Вернуть настройки по умолчанию».
Перейдите снова в список адаптеров и откройте свойства активного подключения. Поищите здесь в списке пункт, который содержит название вашего антивируса в названии и снимите с него галочку. Это позволит убрать влияние антивируса на подключение.
Переустановка драйвера
Бывает, что после обновлений устанавливается другой драйвер сетевого адаптера. Это характерно для плат беспроводной сети, потому что они чувствительны к драйверам.
Для Ethernet-плат подходят и стандартные драйвера, если у вас не стоит какая-то редкая разновидность. Чтобы упростить поиск драйверов, можно воспользоваться программой DriverHub, которая сканирует компьютер и сама устанавливает необходимые драйверы. Скачать DriverHub можно по ссылке.
Для ручной установки зайдите на сайт производителя своей материнский платы (если сетевая карта встроенная), сетевой карты или ноутбука и скачайте оттуда драйвера для своей версии операционной системы. Установите их и перезапустите компьютер. Если поможет, то нужно всегда держать их при себе, а лучше заблокировать обновления драйверов для системы.
Если ничего не помогло
Есть еще несколько вещей, которые стоит проверить:
- Проверьте наличие утилиты Bonjour. Если вы устанавливали какое-то ПО от Apple (iTunes, iCloud, QuickTime), то с большой вероятностью в списке установленных программ у вас есть Bonjour. Часто именно она мешает работе сетевой карты.
- Нажмите win+r и введите msconfig. В первом окне выберите «Диагностическая загрузка». Это позволит отключить все лишние службы.
- Зайдите в Пуск, найдите там восстановление системы, откатите её к тому моменту, когда интернет работал.
- Постарайтесь вспомнить, что вы устанавливали или удаляли перед тем, как пропала связь. Верните все, как было.
Если ничего не помогает, то остается только обращаться в официальную поддержку Майкрософт или переустанавливать систему, чтобы начать с чистого образа.
- На главную
- Категории
- Сеть
- Сетевой адаптер не имеет допустимых параметров настройки IP в Windows 10
IP помогает компьютеру идентифицировать себя в сети, к которой он пытается подключиться. Если возникает проблема, в которой говорится, что у интернета нет допустимой IP-конфигурации, значит, с сетевой платой (NIC) что-то не так.
2020-12-11 03:49:25213

IP помогает компьютеру идентифицировать себя в сети, к которой он пытается подключиться. Если возникает проблема, в которой говорится, что у интернета нет допустимой IP-конфигурации, значит, с сетевой платой (NIC) что-то не так.
Почему возникает проблема?
Сетевая карта подключается к роутеру через кабель Ethernet. Проблема появляется, если не удается получить действующий IP, который необходим компьютеру для связи с устройством и работы в сети. Как только определенный маршрутизатор/адаптер выходит из строя или неправильного назначается IP-адрес, возникает ошибка.
К сожалению, встроенное средство поиска и устранения неполадок Windows помогает только определить эту проблему, но не предлагает решений – пользователь должен исправить конфигурацию вручную. Проблема может быть вызвана несколькими причинами, такими как неисправная сеть со стороны провайдера, устаревшие драйверы, неправильные настройки, просроченные кэшированные файлы, отключенные службы Windows и т.п.
Представленные ниже способы позволяют устранить различные проблемы, связанные с настройкой адреса IP. Но рекомендуется выполнять следующие шаги в точном порядке.
Важно! Прежде чем использовать какой-либо метод, сначала необходимо перезагрузить компьютер. Иногда простой ребут системы помогает избавиться от самых досадных ошибок.
Проверка настроек NIC
Роутер обычно назначает IP-адрес автоматически, что является предпочтительным параметром, если не был выбран другой вариант. В этом случае все равно следует сначала установить его в автоматический режим, после подключения проверить свойства интернета на предмет правильных настроек и заново настроить его вручную.
- Удерживая клавишу Win, нажать R. В строку поиска вставить ncpa.cpl и кликнуть по «Ок».
- В окне «Сетевые подключения» щелкнуть правой кнопкой мыши по неработающему соединению и выбрать его свойства.
- В списке компонентов найти и выделить пункт «IP версии 4 (TCP/IPv4)», кликнуть по кнопке «Свойства».
- В следующем окне проверить, что выбраны параметры автоматического получения IP и адреса DNS-сервера.
- Перезагрузить компьютер.
Второй вариант – настроить параметры вручную. Например, для IP задать адрес 192.168.1.2 (если локальный IP-адрес роутера 192.168.1.1, ввести 192.168.1.x, где x – от 2 до 253), для маски – 255.255.255.0, для шлюза – 192.168.1.1, для DNS – 8.8.8.8 и 8.8.4.4. Затем осуществить ребут системы.
Важно! IP-адреса могут немного отличаться, поэтому обязательно нужно подключить другой компьютер к интернету и проверить его состояние.
Перезагрузка роутера и проверка кабеля Ethernet
Необходимо выключить устройство и подождать 5 минут, а затем снова включить его и подождать еще несколько минут, пока система загрузится. Как только это будет сделано, пользователь должен проверить, работает ли маршрутизатор сейчас и имеет ли правильную конфигурацию (в админ-панели).
Если интернет по-прежнему не работает, стоит попробовать подключить другой кабель Ethernet, затем – компьютер к другому роутеру. Если такая же проблема есть и с другим устройством, нужно заменить NIC. Если соединение работает – купить новый маршрутизатор, но прежде следует попробовать восстановить заводские настройки (инструкция по сбросу представлена в руководстве производителя).
Еще одна важная диагностика – проверить, могут ли другие девайсы подключаться к интернету. Если могут, скорее всего, проблема в самом компьютере.
Также нужно убедиться, что все кабели правильно подключены не только к ПК, но и маршрутизатору. При подсоединении Ethernet-провода должен быть характерный щелчок, а мигание индикатора на устройстве означает, что кабель подключен правильно.
Сброс настроек сети
В ряде случаев настройки интернета могут устареть или вступить в конфликт с существующей сетью. Сбросив DNS-сервер и сокет, можно повторно инициализировать процедуру подключения.
- В диалоговом окне «Выполнить» (Win+R) вписать cmd.exe и нажать Ctrl+Shift+Enter.
- Разрешить системному инструменту вносить изменения на данном ПК.
- В командную строку добавить один за другим следующие данные: ipconfig /flushdns, ipconfig /renew, nbtstat –R, nbtstat –RR, netsh int ip reset c:resetlog.txt, netsh winsock reset. Вместо запятой использовать Enter.
- После успешного выполнения всех команд перезагрузить компьютер обычным способом.
Важно! Если команда «netsh int ip reset c:resetlog.txt» не работает, можно использовать просто «netsh int ip reset».
Как только ПК включится, необходимо открыть Панель управления:
- Нажать Win+R, вписать control в диалоговом окне и щелкнуть по Enter.
- Перейти в «Центр управления сетями…».
- Изменить настройки адаптера.
- Кликнуть правой кнопкой мыши по Ethernet и выбрать «Отключить». После снова «Включить».
- Еще раз сделать ребут системы.
Удаление и переустановка NIC
Нужно перейти в Диспетчер устройств:
- Удерживая клавишу Win, нажать R. Ввести команду hdwwiz.cpl и кликнуть по «Ок».
- Развернуть раздел с адаптерами. Найти нужное название.
- Щелкнуть по нему правой кнопкой мыши и выбрать «Удалить». Подтвердить удаление.
- В верхнем меню кликнуть по пункту «Действие» и обновить конфигурацию.
- Переустановить адаптер, используя драйвер, прилагаемый к оборудованию.
Если автопереустановка не решает проблему, следует сделать это в ручном режиме, используя последнюю версию драйвера, скачанную с официального сайта производителя.
Отключение IPv6
Как правило, компьютер настроен на использование типа подключения IPv4. Но возможно, что конфигурации были автоматически перенастроены для работы в IPv6. Это может вызвать конфликт с подключением и помешать правильной работе Ethernet-подключения.
- Нажать на значок интернета в системном трее.
- Выбрать вариант «Открыть параметры сети…».
- Проскролить вниз страницу и перейти в Центр управления сетями.
- Изменить настройки адаптера.
- Вызвать свойства используемого подключения (клик правой кнопкой мыши).
- Найти в списке пункт «IP версии 6 (TCP/IPv6)» и убрать галочку.
- Применить изменения, кликнув по «Ок».
Отключение NIC отладки ядра Microsoft
Если на ПК была установлена определенная плата в дополнение к NIC по умолчанию, они могут мешать друг другу и правильной работе Ethernet-соединения.
- Зайти в Диспетчер устройств (Win+R – команда hdwwiz.cpl – Enter).
- Когда откроется новое окно, выбрать раздел «Вид» и отметить опцию «Показать скрытые устройства».
- Кликнуть по пункту «Microsoft Kernel Debug Network Adapter» и выбрать вариант «Отключить».
- Подтвердить действие.
Назначение MAC-адреса
NIC получает MAC-адрес, чтобы установить интернет-соединение с роутером. Если адрес введен неправильно, это мешает устройству подключиться. Поэтому на данном этапе следует вручную установить MAC-адрес.
- Открыть командную строку (Win+R – cmd – Ctrl+Shift+Enter).
- Вставить команду «ipconfig /all» без кавычек и нажать Enter.
- Записать в блокнот физический адрес.
- Вызвать свойства интернет-соединения, которое используется (параметры сети и интернета – Центр управления сетями – настройки адаптера).
- Нажать кнопку «Настроить» и перейти на вкладку «Дополнительно».
- В списке найти пункт «Network address» и отметить опцию «Значение», куда вписать физический адрес из п.3.
- Клацнуть по «Ок», чтобы сохранить изменения.
Включение DHCP
DHCP автоматически определяет и назначает параметры сети на компьютере. Поэтому, если опция отключена, конфигурации могут применяться неправильно, что вызывает ошибку.
- Одновременно нажать клавиши Win+R, чтобы открыть командное окно.
- Добавить «services.msc» без кавычек и клацнуть Enter.
- В окне «Службы» дважды щелкнуть по пункту «DHCP-клиент».
- Установить автоматический тип запуска.
- Кликнуть по кнопке «Запустить», если опция отключена.
- Теперь вернуться назад и щелкнуть правой кнопкой по «DHCP-клиент».
- Из меню выбрать вариант «Перезапустить».
- В поле подтверждения клацнуть «Да».
Проверка адреса петли (loopback address)
Адрес обратной связи – это специальный IP (127.0. 0.1) для использования при тестировании адаптера. Соответствует программному интерфейсу обратной связи NIC, с которым не связано аппаратное обеспечение, и не требует физического подключения к сети.
- Нажать Win+R, ввести cmd, а затем зажать Shift+Ctrl+Enter, чтобы предоставить права администратора.
- Добавить команду «ping 127.0.0.1» без кавычек.
Если IP-адрес был успешно проверен, значит, на компьютере должна работать сеть, и проблема, скорее всего, связана с неправильной конфигурацией программного обеспечения.
Отключение настроек управления питанием
В некоторых ПК есть специальные опции энергосбережения, которые часто отключают определенные функции для экономии энергии. Если опция энергосбережения включена, это может мешать правильной работе платы.
- Перейти в раздел с доступными подключениями (параметры сети и интернета – Центр управления – настройки адаптера).
- Кликнуть по соединению, которое используется, правой кнопкой и выбрать отключение опции.
- Повторно кликом мыши вызвать выпадающее меню и активизировать свойства.
- Щелкнуть по кнопке «Настроить».
- Перейти на вкладку «Управление питанием» и снять отметку с пункта «Разрешить отключение для экономии энергии».
- Сохранить изменения.
- Включить интернет-соединение.
Включение NIC через BIOS
По умолчанию плата уже должна быть включена на компьютере. Если ОС Windows сообщает, что интернет не работает, можно попробовать повторно включить ее в BIOS.
- Выключить компьютер и включить его, быстро нажимая при этом определенную кнопку (F1, F2 и т.п.).
- После загрузки BIOS используются клавиши со стрелками на клавиатуре для навигации по доступным параметрам.
- Найти раздел «Integrated Peripherals», «Onboard Devices» или «On-Chip PCI Devices» (также может называться по-другому – в зависимости от типа и года выпуска BIOS).
- Выбрать «Integrated LAN», «Onboard Ethernet» или аналогичный параметр.
- Включить его, установив значение «Enabled».
- Нажать F10 – появится диалоговое окно с вопросом, нужно ли сохранить настройки и выйти из BIOS (клавиша Y для согласия). Также это можно сделать вручную, перейдя в соответствующий раздел.
- Подтвердить действие. Это приведет к перезагрузке ПК.
Теперь Windows автоматически определит драйвер, и интернет должен работать нормально.

Ваш покорный слуга — компьютерщик широкого профиля: системный администратор, вебмастер, интернет-маркетолог и много чего кто. Вместе с Вами, если Вы конечно не против, разовьем из обычного блога крутой технический комплекс.
По этой инструкции сможете исправить ошибку «Сетевой адаптер Ethernet не имеет допустимых параметров настройки IP» на своем компьютере с высокой долей вероятности, которая встречается в средстве диагностики сети и из-за которой появляется проблема с подключением к интернету во всех версиях ОС Windows. Вместо «Ethernet» может быть указано «Беспроводная сеть», что не меняет сути и методов исправления.
Как нам сейчас обойтись без интернета то? Поэтому пройдитесь по вариантам решений ниже, известным мне, моим коллегам, а также о которых сообщают читатели, после того как один из способов помог им восстановить доступ к сети на компьютере.
Конечно, не обойтись без уникальных случаев, для которых требуется другое решение (пишите в комментарии внизу). А появиться она стационарных компьютерах и ноутбуках может по разным причинам, как на Wi-Fi, так и проводном соединении через роутер. Но способы исправления работают одинаковые.
Узнай за 25 минут все решения и исправь проблему, вызывающую сетевую ошибку недопустимых параметров настройки адреса IP
Хоть ошибка четко прописывается, индивидуальных методов исправления множество, в зависимости от причины появления проблемы. Виноваты может оказаться и сам роутер, а не компьютер. В первую очередь всегда нужно пробовать самые простые способы исправить ошибку и которые вместе с этим часто встречаются:
- Перезагрузите роутер, а затем компьютер, на котором наблюдаете ошибку. Роутер просто выключите через кнопку питания и включите снова. Или же отключить через розетку, если нет кнопки. Кажется банальным, но запросто может помочь в определенных случаях. Даже скажу — работает часто!
- Пробуем перезапустить подключение, через которое у нас не работает интернет от роутера. Чуть ниже инструкция по этому пункту.
- Сразу пробуем отключить установленный антивирус от стороннего разработчика. Это может быть Аваст, Comodo и другие. С их некорректными параметрами часто замечаются подобные неисправности в ОС, в отличие от встроенного защитника и брандмауэра. Для надежности, после отключения, перезапускаем компьютер. Если интернет после этого включится, нужно будет разбираться в настройках антивируса. Об этом я написал в соответствующей главе ниже.
- Вспоминаем, после чего вы увидели ошибку. Это может сразу натолкнуть вас на верный путь и помочь с решением. Бывает, установили какую-то программу (антивирус, к примеру, что, кстати, очень часто служит причиной) и либо сразу, либо спустя немного времени заметили проблему. Или что-то глобально настраивали в операционной системе.
Инструкция по перезапуску подключения к пункту 2:
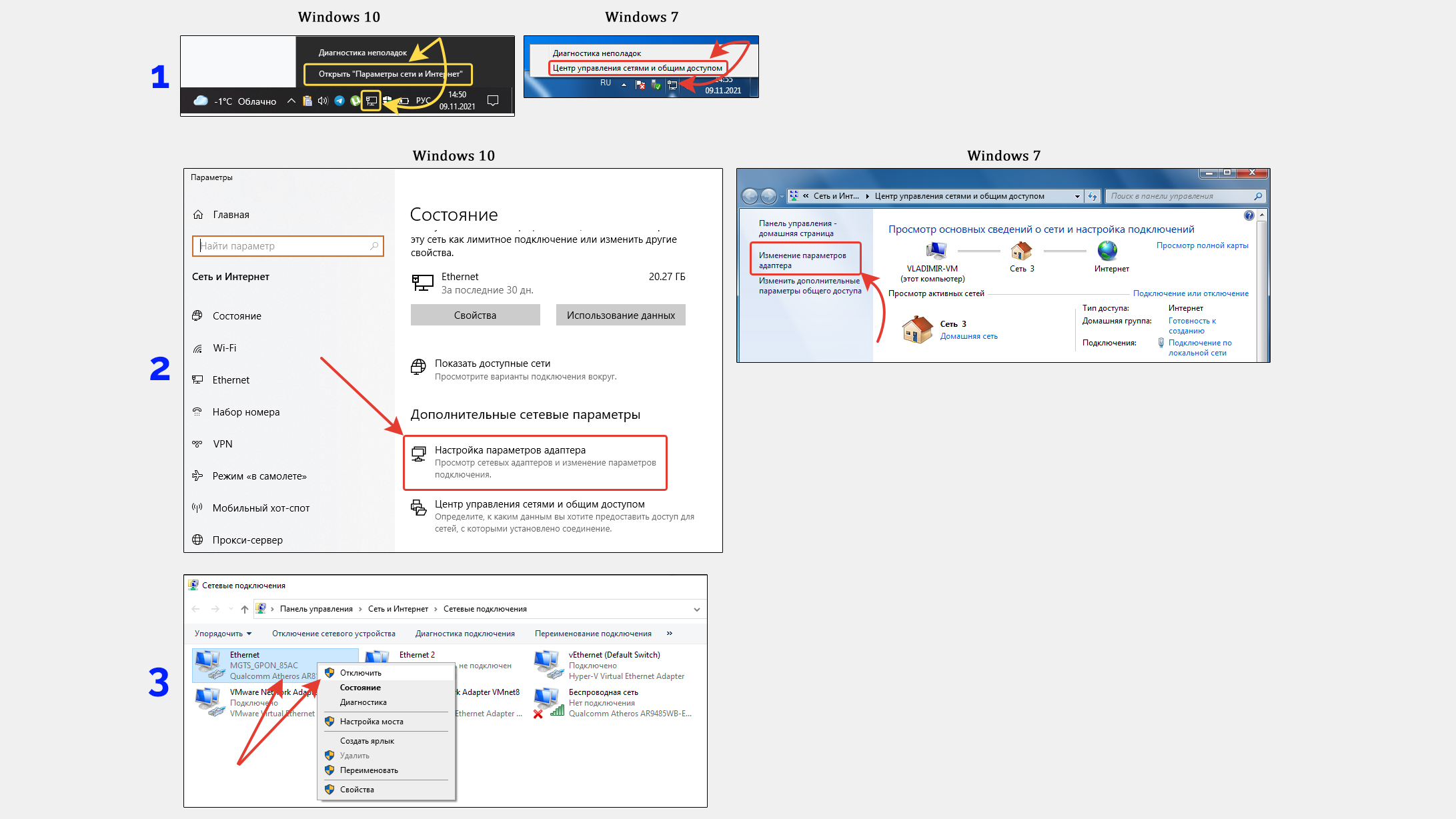
- Нажать правой кнопкой мыши по значку подключений компьютера (справа внизу панели задач, где системные часы) и выбрать «Открыть параметры сети и интернет» в версиях Windows 10 или «Центр управления сетями и общим доступом» для 7, 8.
- Выберите «Настройка (изменение) параметров адаптера» (см. изображение выше).
- Нажмите правой кнопкой по подключению, где мы наблюдаем проблему и выбираем «Отключить» и после выключения выбираем «Включить». В моем примере выбрано подключение Ethernet (проводное), а если у вас неполадки при работе с Вай-Фай роутера, выбирайте «Беспроводная сеть».
После данной процедуры, как и после всех перечисленных ниже, нужно перезагружать компьютер, чтобы точно убедиться, решена проблема или нет.
Если не помогли простые стандартные методы, начинаем копать глубже.
Обновление локального IP адреса компьютера / ноутбука
Сейчас подразумевается IP-адрес в вашей локальной сетке, который должен выдавать роутер (если правильно работает) на каждое устройство, будь то компьютер или смартфон Android. Как сменить IP в интернет я рассказывал отдельно.
Для обновления же локального нам понадобится консоль. Пусть новички не пугаются этого слова, просто делайте все по шагам:
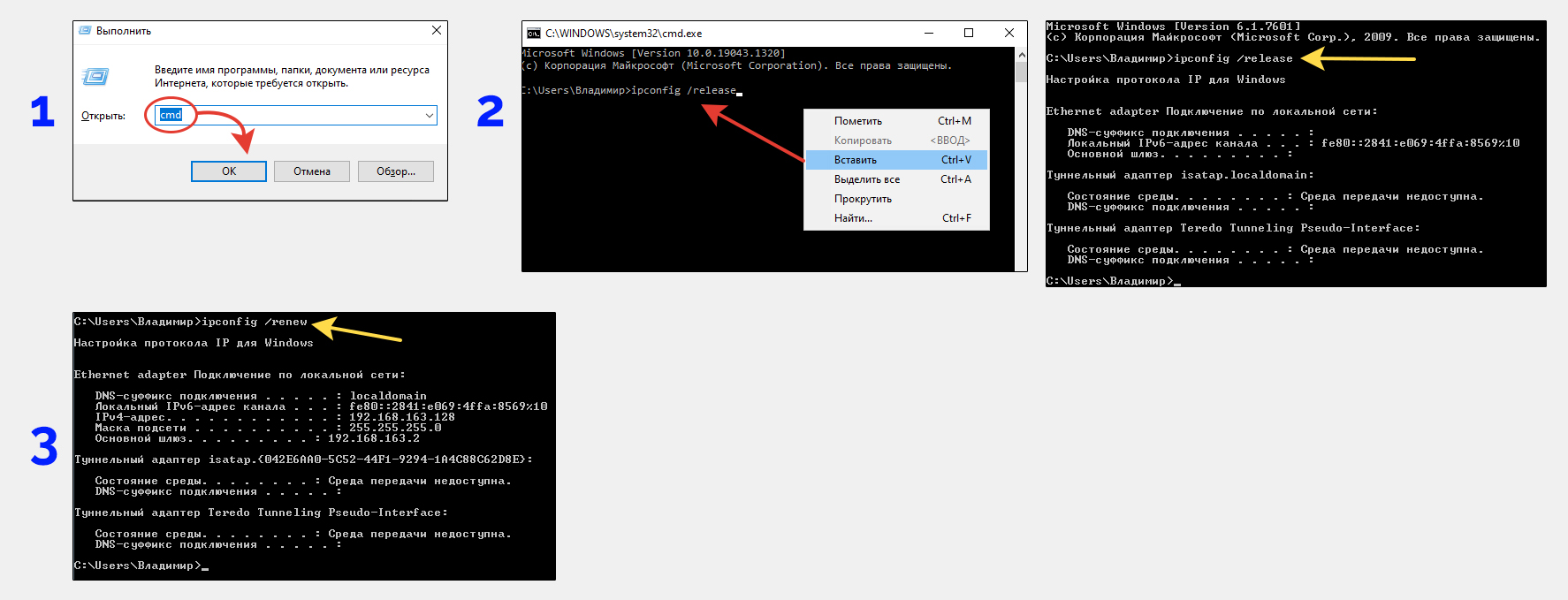
- Зажмите комбинацию клавиш Win+R. Win — кнопка с логотипом Windows, расположенная слева внизу между Ctrl и Alt).
- Откроется командная строка. Скопируйте прямо отсюда команду
ipconfig /releaseи вставьте в окно, нажав Ctrl+V (либо через правую кнопку мыши — «Вставить»). Нажмите Enter для выполнения команды. - Теперь копируем
ipconfig /renew, также вставляем и отправляем кнопкой Enter.
В результате выполнения этих 2 команд мы освободили айпи адреса всех подключений и обновили их, что в некоторых случаях уже может помочь.
Сброс протокола TCP/IP, кэша DNS и Winsock
Сейчас не буду вдаваться в дебри, поясняя что значат все эти буквы. Мы ведь ищем пути исправления возникшей проблемы 😊 Поэтому просто выполните настройки ниже, в зависимости от версии системы.
Если у вас Windows 10, то все максимально просто.
Единственное предупреждение: сброс очистит настройки всех сетевых подключений на заданные «по умолчанию». Как правило, обычные пользователи разницы не увидят, поскольку для домашних сетей чаще всего применяются стандартные настройки. А вот офисах параметры могут быть заданы иначе. Но самого роутера это на касается!
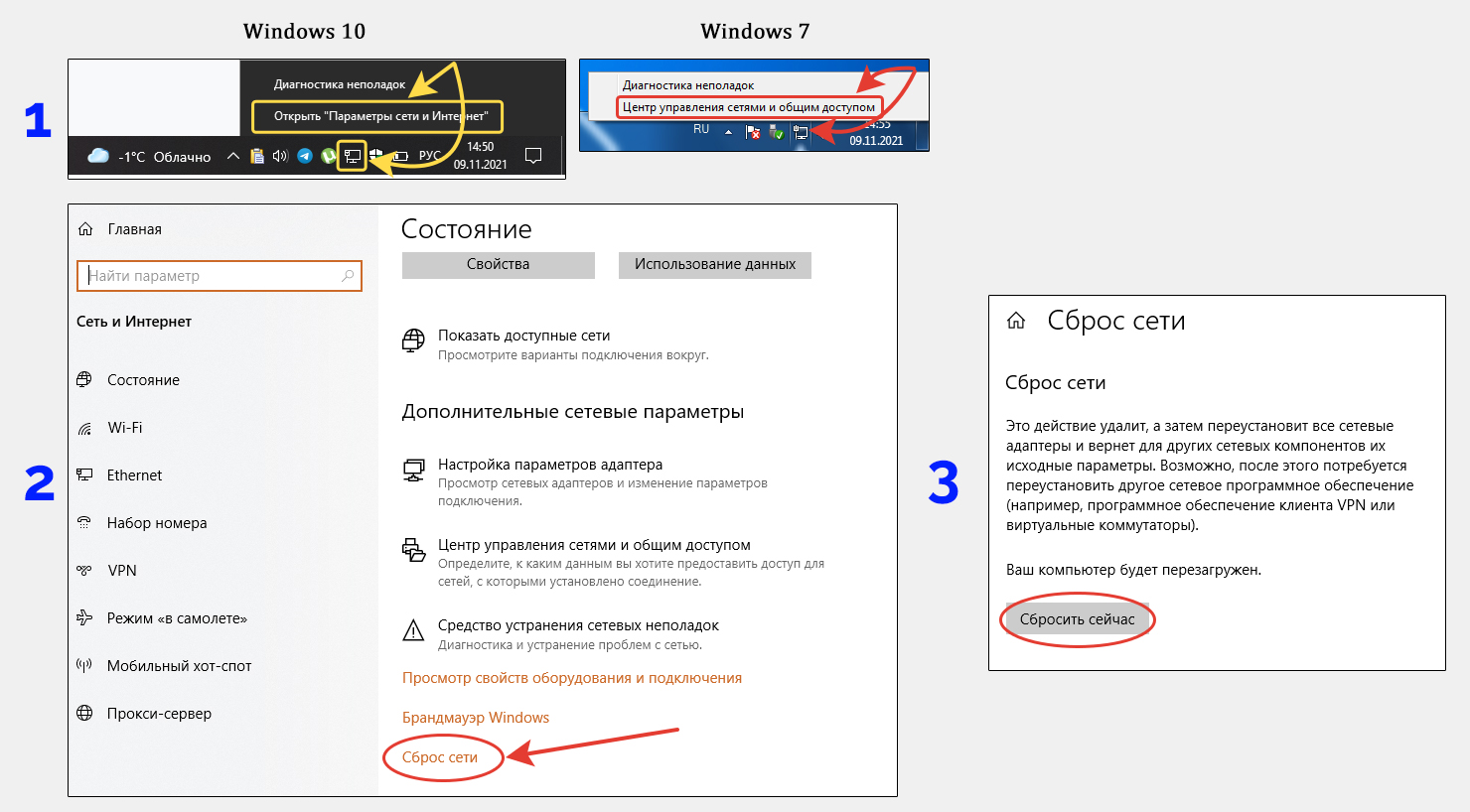
- Открываем «Параметры сети и интернет», кликнув правой кнопкой по значку подключения (не важно, Вай-Фай или Ethernet).
- В новом окне внизу нажмите «Сброс сети», в следующем «Сбросить сейчас» и подтверждаем кнопкой.
- Перезагружаем компьютер, проверяем, помогло ли.
В Windows 8 и 7, а также на старичке XP, действия придется проделывать в ранее упомянутой командной строке, но в этот раз запустить ее потребуется от имени администратора.
Самый простой способ: также запустить сначала команду «Выполнить», зажав Win+R, в ней ввести cmd и тут нажимаем не «ОК», а зажимаем комбинацию кнопок Ctrl+Shift+Enter. Именно это сочетание запустит консоль от имени админа.
Далее просто введите по очереди все команды настроек, как это делали по предыдущей главе (не забыв нажать Enter после каждой):
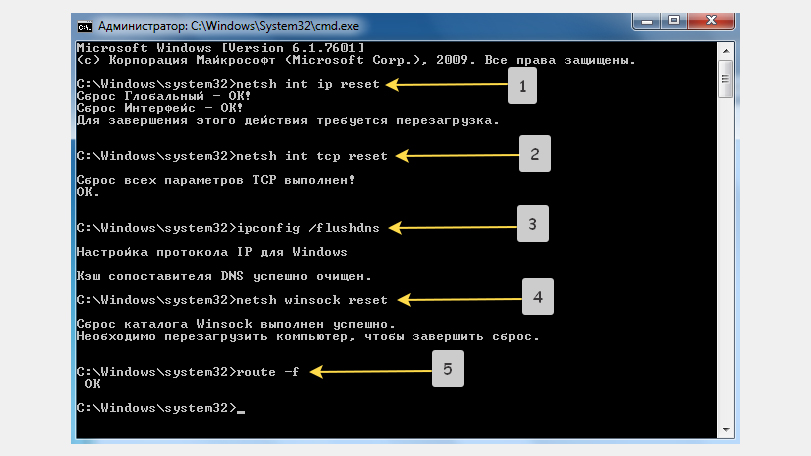
netsh int ip resetnetsh int tcp reset(этой и предыдущей мы сбрасываем стек протокола TCP/IP)ipconfig /flushdns(очищаем кэш адресов DNS)netsh winsock reset(сбрасываем каталог Winsock, являющийся интерфейсом связи сетевого ПО и соответствующими службами в системе)route -f(очищаем таблицу маршрутизации)
Перезагружаем компьютер и проверяем, появился ли интернет от роутера.
Удаление / обновление драйвера сетевого адаптера ПК
Одной из распространенных причин проблем с любыми подключениями на компьютерах, является некорректно работающий / сбойный драйвер сетевого адаптера (беспроводного или проводного Ethernet), смотря через какой из них не получается подключаться к интернету от роутера. Если сразу через оба, скорее всего это не ваш случай, но попробовать всегда стоит.
Сначала пробуем обновить, а затем удалить (если не сработало первое) соответствующее оборудование из диспетчера устройств:
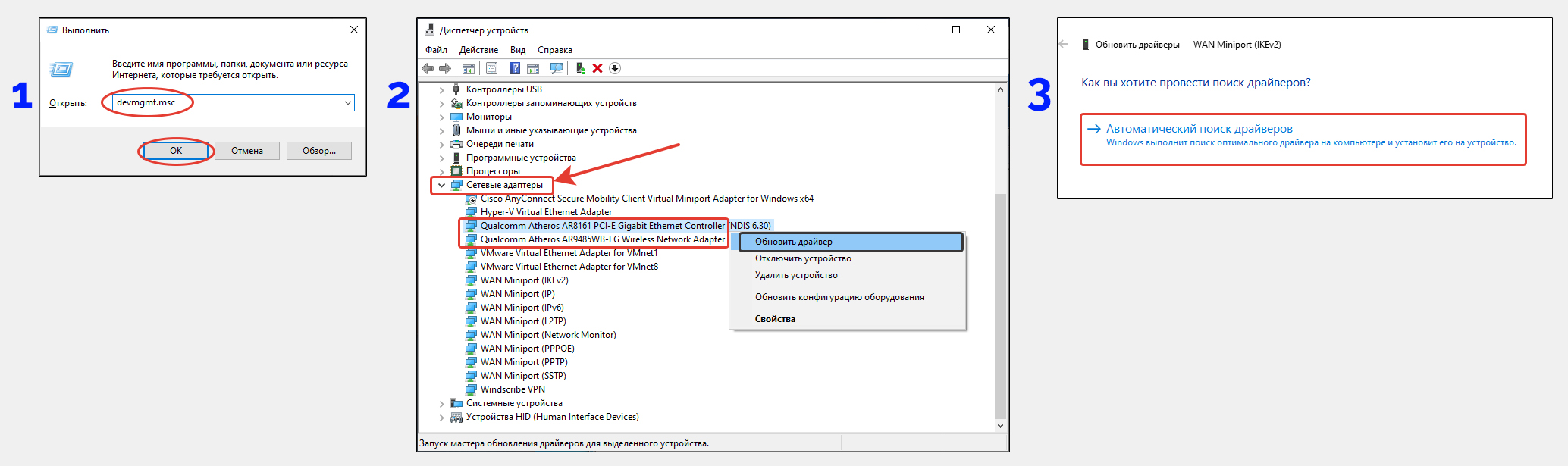
- Откройте диспетчер через уже известную вам команду «Выполнить» (нажать Win+R), набрав в ней
devmgmt.msc. Либо можете воспользоваться поиском системы, написав запрос «Диспетчер устройств». - Раскрываем раздел «Сетевые адаптеры» и находим проблемный, с которым у вас не работает интернет с ошибкой про недопустимые параметры настройки IP адреса от роутера. В моем примере вы видите их много из-за установленных программ VPN, а также других. У вас будет один или два — для Wi-Fi соединения c роутером и проводного Ethernet (обычно в названии видно одно или другое). Кликаем правой кнопкой мыши и выбираем «Обновить драйвер».
- Теперь нужно нажать «Автоматический поиск драйверов» и дожидаемся окончания. Если что-то будет найдено, то система сама будет обновлять, а потом уже перезагружаем компьютер и проверяем результат, помогло или нет.
- Если 3-й пункт не помог, не исправил ситуацию или драйвера вовсе не обновились, то также нажмите правой кнопкой мыши по устройству, и выберите «Удалить». Снова перезагружаемся для проверки.
Возможна и ситуация, когда в системе на компьютере установлен устаревший драйвер, а через диспетчер устройств обновления не находятся. В таком случае стоит проверить на сайте разработчика вашего ноутбука, либо самой сетевой карты (актуально для стационарного компьютера с внешним адаптером), либо материнской платы (если у вас стационарный компьютер и сетевой адаптер встроен в материнку).
Например, производитель моего ноутбука Asus, а модель N76VJ. Значит я нахожу сайт Асус, а там ищу нужную модель по поиску и, как правило, на нужной странице модели компьютера есть раздел с драйверами и программами.
Соответственно, раз выйти в инет на данном ПК нет возможности, вы можете воспользоваться смартфоном или другим компьютером. Или же если проблема возникает только с Вай-Фай соединением, то подключитесь через провод, напрямую от роутера.
Кому не очень это понятно, можете написать внизу в комментариях полное наименование своего ноутбука / стационарного компьютера / материнской платы и установленную версию Windows, а я проверю, есть ли свежий драйвер.
Также в свойствах сетевой карты стоит проверить вкладку «Дополнительно». Там есть пункт Network Address, где могут слетать параметры. Если там уже стоит какой-то мак-адрес, попробуйте выбрать «Отсутствует» и перезагрузить ПК. Также нужно попробовать вбить там в строке «Значение» любой MAC-адрес (цифры и буквы от A до F в любом порядке) и сохранить.

Один из этих вариантов тоже может помочь!
Настройка локального IP и DNS для сетевых адаптеров вручную
Еще один способ исправить проблему с недоступностью параметров настройки IP в Windows — вручную ввести значения локального IP адреса (вместо автоматического получения от роутера) и DNS для проблемного сетевого адаптера.
Правда, даже если увидите, что такой вариант работает, нельзя это назвать постоянным решением проблемы. Ведь если ранее были установлены автоматические настройки, то значит что-то не в порядке, возможно, в самом роутере, раз теперь вам пришлось прописать их вручную для успешного выхода в интернет.
Что нужно попробовать сделать в параметрах:
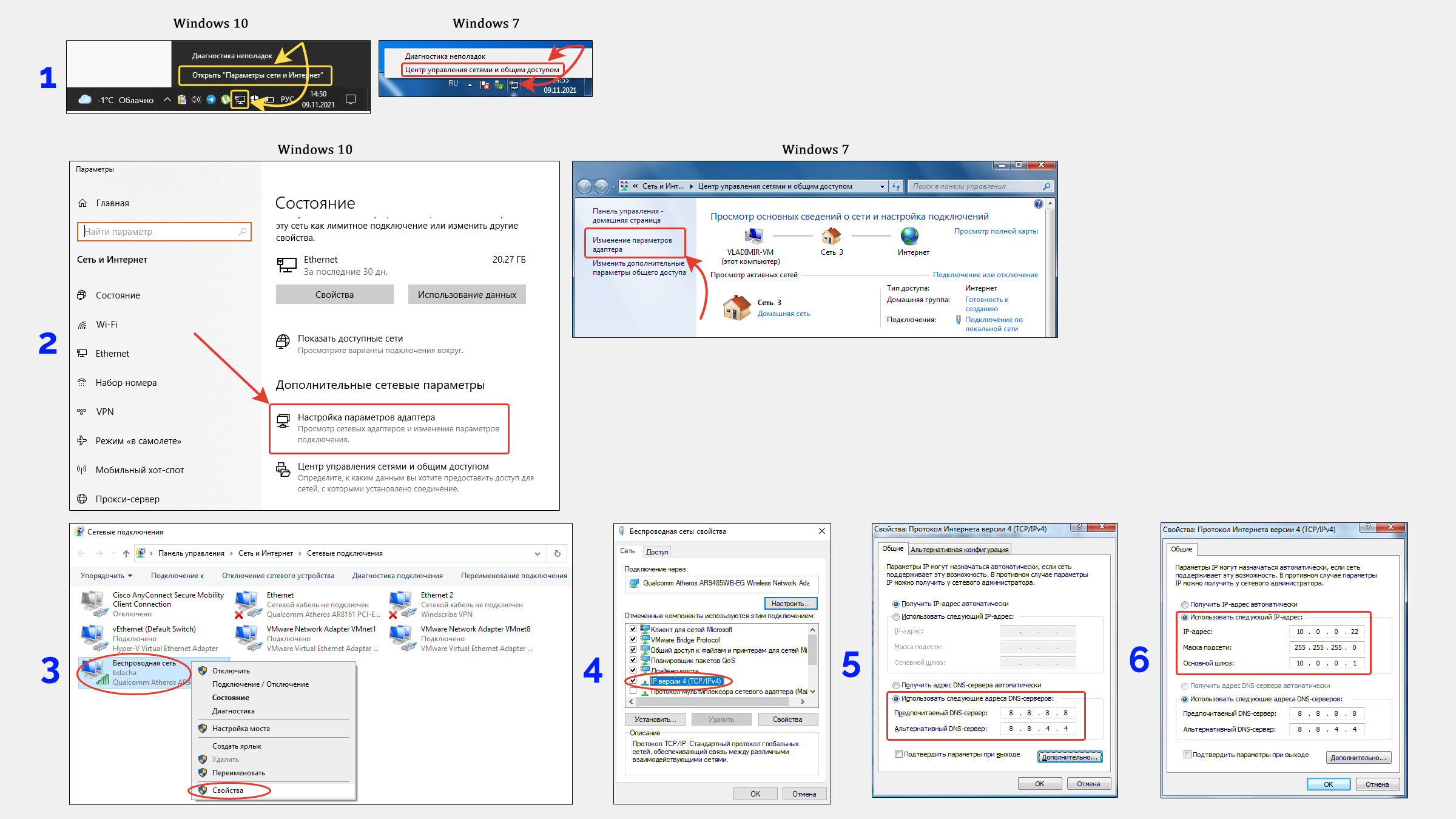
- Открыть центр управления сетями и общим доступом (так называется в Windows 7) или аналогичный раздел «Параметры сети и интернет» в Windows 10. Как показывал ранее, для этого нажмите правой кнопкой мыши по значку подключения к роутеру и выбираем соответствующий пункт в меню.
- Переходим в раздел «Настройка параметров адаптера» (для Windows 10), либо «Изменение параметров адаптера» (для семерки).
- Кликаем правой кнопкой мыши по подключению, через которое хотим выходить в интернет через роутер и где возникает проблема. Выбираем «Свойства».
- Нажмите дважды по компоненту «IP версии 4» (в Windows 7 называется «Протокол интернета версии 4»).
- Скорее всего в открывшихся параметрах на вкладке «Общие» у вас будут стоять автоматические настройки параметров и для IP и для DNS серверов. Выставляем здесь сначала вручную адреса публичных ДНС от Google, выбрав внизу «Использовать следующие адреса DNS-серверов» и прописав в верхнюю строку 8.8.8.8, а в нижнюю 8.8.4.4.
- Теперь, только если у вас интернет работает от маршрутизатора (роутера), не важно по проводу или Wi Fi, то выставляем еще ручные настройки айпи адреса. Если вы вдруг подключаетесь напрямую от провайдера, минуя роутер, в чем я сомневаюсь, то тогда этот пункт не выполняем. Нужно в верхнем блоке включить параметр «Использовать следующий IP адрес», затем указать основной шлюз. Его нужно посмотреть на самом роутере / маршрутизаторе. Часто это 192.168.0.1 или 192.168.1.1. Однако у меня на роутере от Yota адрес 10.0.0.1. Затем заполняем строку «IP адрес». Это указанный адрес шлюза с измененной последней цифрой. Поставьте любую от 20, например, 25 (на всякий случай, потому что первые по порядку цифры могут быть заняты другими устройствами). И теперь щелкнув на строку «Маска подсети», она должна заполниться автоматически вот так 255.255.255.0 (для адресов вида 192.168.0.X), либо так 255.0.0.0 (для 10.0.0.X).
- Нажмите «ОК» и для верности лучше еще компьютер перезагрузить и проверить работу, помогло ли.
Если вы реально видите, что интернет заработал после таких манипуляций с ручной настройкой параметров IP и DNS от гугла, то есть вероятность сбоя настроек роутера. Например, не работает корректно функция DHCP (раздающая автоматически с роутера IP адреса на все устройства, подключенные к нему) или же глючат DNS у провайдера (поэтому мы пробовали прописать публичные от Google).
Как временное решение — ОК, но я бы советовал разобраться в причине, почему вам пришлось вручную вбивать настройки чтобы заработал интернет и устранить источник проблемы, связанной с параметрами настройки IP.
Проблема в антивирусе: сброс конфигурации, переустановка
Как выясняется в ходе получения ответов от пользователей, столкнувшихся с рассматриваемой ошибкой при диагностике, часто проблема возникает из-за установленного антивируса, который работает с неверными настройками или решил сорваться с цепи, включить свой «высокий» интеллект и блокировать доступ в интернет от роутера 😊
По наблюдениям, чаще причиной служит Avast, но и другие антивирусы не отстают.
ПО для безопасности очень разнообразное, интерфейсы и кнопки везде разные, поэтому сейчас я дам общий алгоритм действий по настройкам параметров, а если у вас возникнут вопросы, как конкретно в вашем антивирусе выполнить определенный шаг, то пишите мне вопрос в комментариях после этого материала.
Общий план действий ниже. Пробуем по порядку и проверяем, переходя к следующему пункту. Помним, что любое действие сопровождаем перезагрузкой компьютера, чтобы наверняка:
- Сбрасываем настройки антивируса на стандартные. Например, в Аваст это находится по пути: «Настройки» — «Устранение неисправностей» — «Сброс». Тем самым мы исключаем вариант случайных неверных настроек по собственной вине или если антивирусник решил сам проявить инициативу.
- Бывает, что один из компонентов антивируса прописывается прямо в свойства подключения компьютера и не дает соединяться через роутер. Нужно проверить и отключить его там, если обнаружится (см. изображение ниже).
- Также нужно попробовать банальную процедуру: удалить антивирус и проверить, помогло ли? Если да, можно оставить и так. Я уже несколько лет пользуюсь только встроенным защитником Windows и не имею совершенно никаких проблем с компьютером. Конечно время от времени сканирую бесплатными сканерами, например, DrWeb CureIt. Просто защищенность современных ОС гораздо сильнее чем была когда-то во времена Windows XP, Vista и 7. И считаю, что антивирус стороннего разработчика при работе в обычной домашней среде просто не нужен. Главное соблюдать элементарные меры безопасности при работе. Если же вам нужна сторонняя антивирусная программа вместо штатной, то установите ее после перезагрузки компьютера заново. Но при установке отключите все ненужные компоненты, оставив только минимальную комплектацию самыми необходимыми.
Инструкция к пункту 2 по проверке компонента антивируса в сетевом подключении и как его отключить:
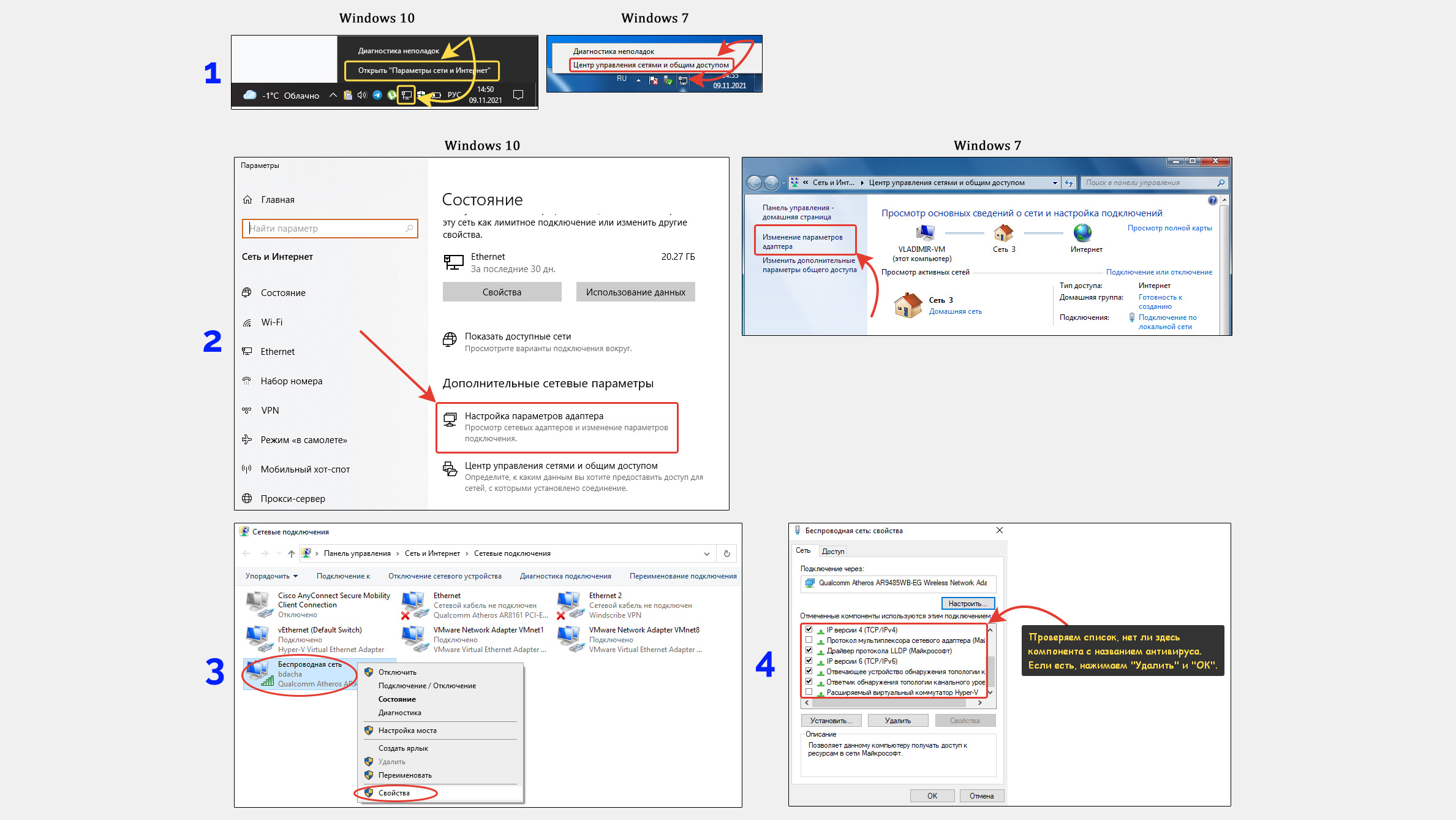
- Открыть окно сетевых параметров.
- Перейдите в настройки параметров адаптера.
- Откройте свойства подключения, по которому не можем выйти в интернет через роутер.
- Проверяем, есть ли в списке компонентов какой-нибудь, содержащий название антивируса, например, со словом «Avast», «Kaspersky», «Comodo» и пр. Если находим, нажимаем «Удалить» и «ОК». Перезагружаем компьютер и проверяем, помог или нет данный способ.
Дополнительные способы устранения неполадки
Ряд простых решений проблемы с параметрами настройки IP адреса, которые я получаю от читателей и коллег, привожу ниже. Они не так часто встречаются, но возможно что-то из них относится именно к вам, когда не помогло вышеперечисленное, включая банальную перезагрузку роутера и компьютера.
- Если у вас не работает интернет и подключение идет именно по кабелю, то попробуйте переставить провод на роутере в другое гнездо.
- Некоторые пользователи сталкиваются с описываемой проблемой после установки программного обеспечения от Apple, в частности ПО «Bonjour». Попробуйте удалить его через список программ Windows, перезагрузить компьютер и проверить результат.
- Если у вас не лицензионная операционная система и вы ее активировали через «kms auto», то возможно появление подобных проблем с в некоторых случаях. Тогда через то же приложение, которым активировали систему, нужно попробовать его отключить и удалить.
- Отключите лишние программы (или даже все) из автозагрузки системы. По этому пункту я планирую написать отдельную инструкцию, но если есть вопрос как это сделать, пишите в комментарии версию Windows и я сразу дам инструкцию.
Отключаем встроенный брандмауэр (по другому «фаервол»). Это межсетевой экран, контролирующий входящие и исходящие подключения. Такие могут быть даже в настройках роутера (но это не наш случай). Иногда случается так, в него прописываются неверные настройки, например, блокирующие работу безобидных подключений к интернету. Пробуем выключить фаервол, чтобы убедиться, не в ней ли дело, не исчезла ли проблема:
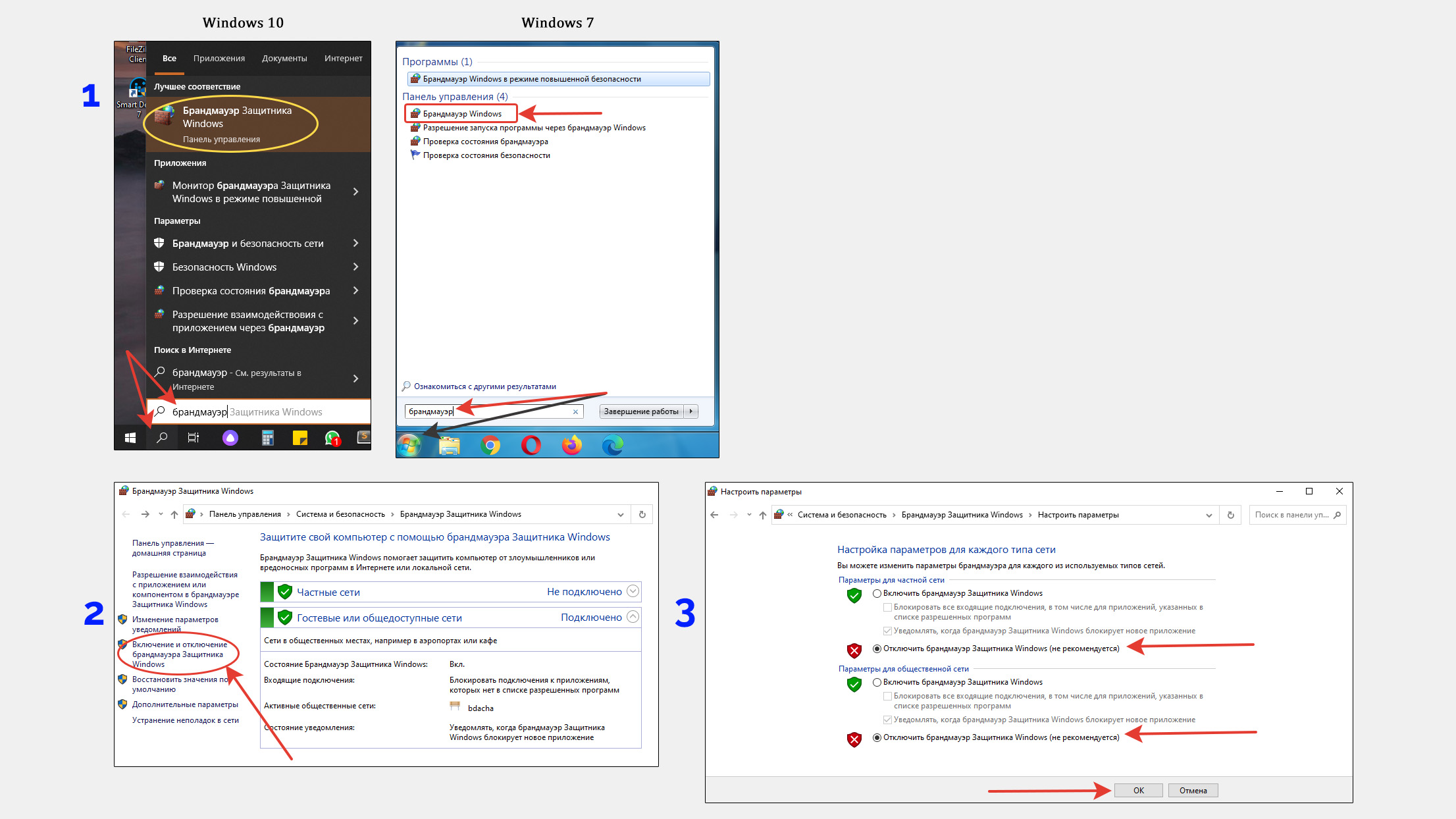
- В поиске системы наберите «брандмауэр» и открываем найденное приложение.
- Нажмите «Включение / отключение брандмауэра».
- Выбираем «отключить» для частной и общественной сети и подтверждаем, нажав «ОК».
Выключаем и встроенного защитника Windows по аналогии, настройки которого иногда также могут создавать проблемы с доступом в интернет и выдавать ошибку, о которой идет речь.
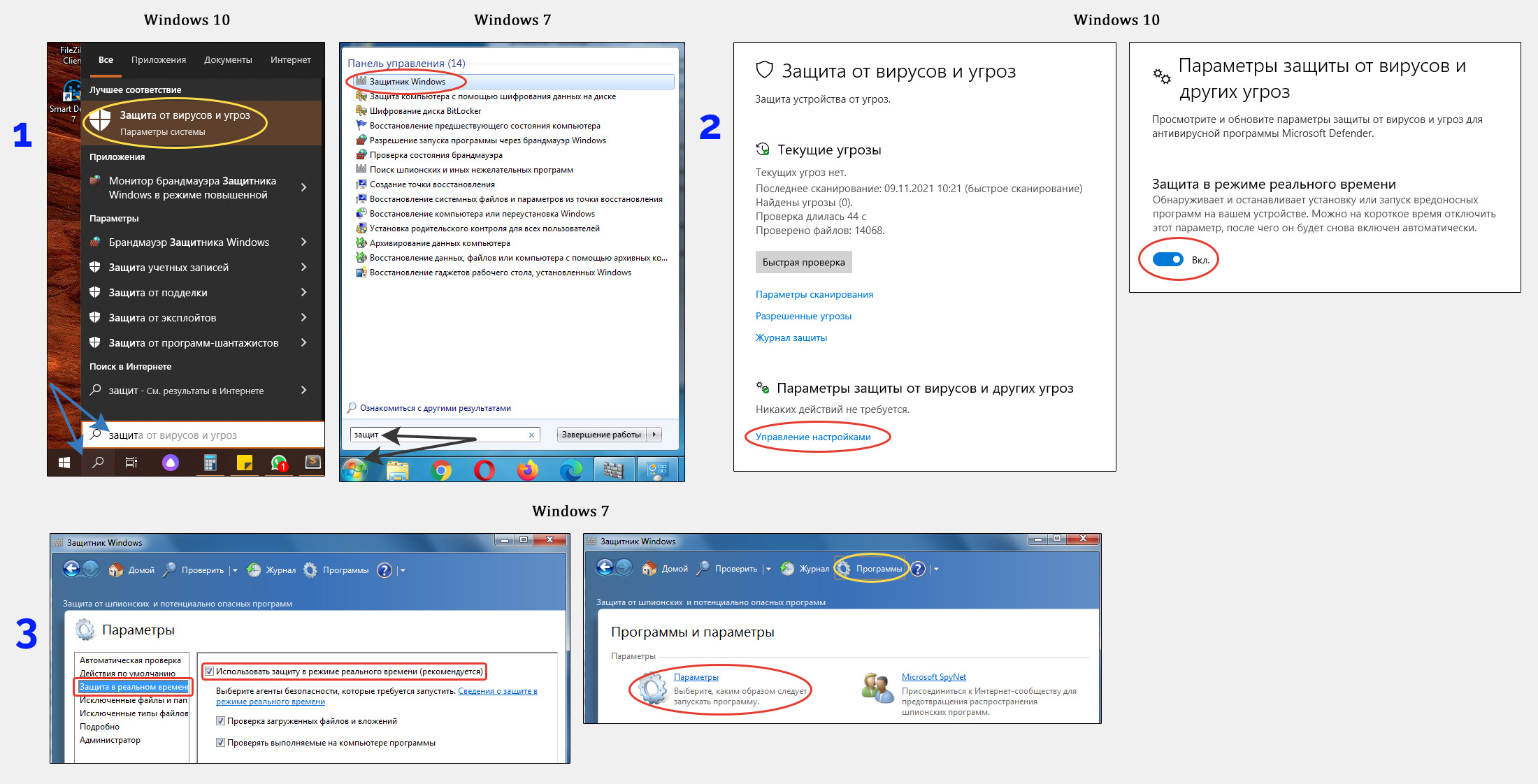
- По поиску системы находим программу защитника, введя «защит».
- В Windows 10 переходим по ссылке «Управление настройками» и там отключаем сканер в реальном времени.
- В Windows 7 переходим в меню «Программы», нажмите «Параметры», «Защита в реальном времени» и отключаем.
Основные выводы
В заметке я показал известные мне, коллегам и другим пользователям решения по устранению ошибки «Сетевой адаптер Ethernet не имеет допустимых параметров настройки IP».
Буду надеяться, что хотя бы один из предложенных вариантов вам помог и решит данную проблему.
Также учитывайте, что если к интернету вы подключены напрямую от провайдера, минуя роутер, то все дело может быть и провайдере. В таком случае стоит позвонить, попросить помочь решить проблему.
Пожалуйста, если исправили проблему, напишите в комментариях после статьи, какой способ вам помог. Возможно даже работает какой-то не затронутый в этой статье. Это помогает и другим пользователям, а я заодно понимаю, что работу делаю не напрасно 😉














































































































