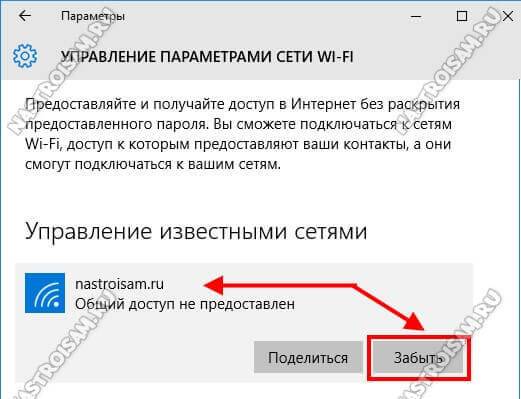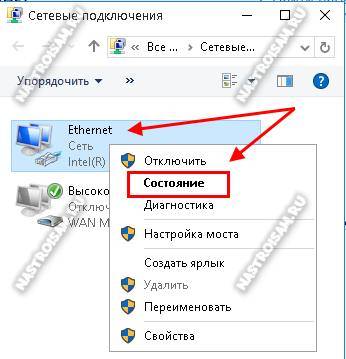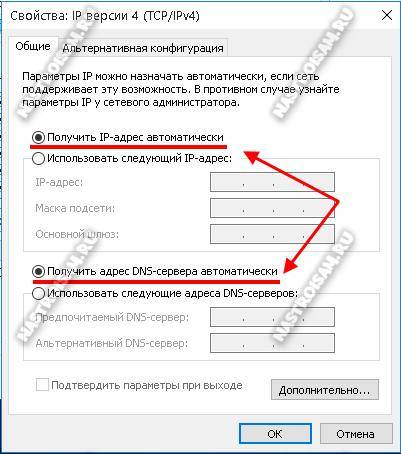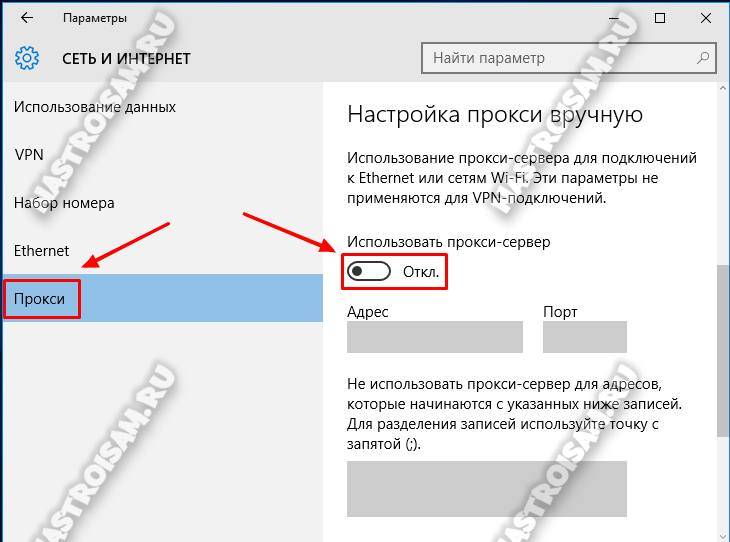Ошибка в параметрах Windows 10: «Нет подключения. Вы не подключены ни к одной сети»
Ответ
Не слышал еще о такой проблеме в Windows 10. Получается, что только «Параметры Windows» не видят подключение к интернету.
В первую очередь, конечно, нужно делать сброс настроек сети. Что вы уже сделали. После сброса сети вы заново создавали высокоскоростное подключение? Если нет, то попробуйте его удалить, отключить сетевой кабель от компьютера, перезагрузить его и заново создать подключение к интернету.
Странно, что ошибка «Нет подключения. Вы не подключены ни к одной сети.» появляется только при подключении по кабелю, а через Wi-Fi интернет работает.
В данном случае я могу посоветовать только сделать откат обновления.
Если вам удалось другим способом решить эту проблему – поделитесь, пожалуйста, в комментариях.
Обновление: добавляем вручную основной шлюз
В комментариях Борис подсказал решение, которое судя по отзывам помогло многим избавится от ошибки «Нет подключения. Вы не подключены ни к одной сети». А при попытке проверить наличие новых обновлений появлялось такое сообщение:
«Нам не удалось проверить наличие обновлений, так как отсутствует подключение к Интернету. Убедитесь в наличии возможности мобильной передачи данных или подключения к сети Wi-Fi и повторите попытку»
Так как решение рабочее, то решил добавит его в статью и пояснить более подробно.
Решение #1
Нужно зайти в Параметры – «Обновление и безопасность». Вкладка «Центр обновления Windows». Перейти там в «Дополнительные параметры».
Дальше нужно включить пункт «Автоматически скачивать обновления даже через лимитное подключения».
Если не помогло – смотрите второе решение.
Решение #2
Открываем окно «Сетевые подключения». Чтобы не искать его, нажмите сочетание клавиш Win+R и выполните команду ncpa.cpl. Открываем свойства подключения «Ethernet». Если у вас интернет по Wi-Fi подключен, значит открываем свойства адаптера «Беспроводная сеть».
Выделяем протокол IP версии 4 (TCP/IPv4). Нажимаем на кнопку «Свойства» и «Дополнительно».
В разделе «Основные шлюзы» нажимаем на кнопку «Добавить» и прописываем шлюз 123.132.141.1. Закрываем окно нажав «Ok».
Не забывайте оставлять комментарии. Борису спасибо!
05.10.18
91
Автор вопроса: Олег
Содержание
- Способ 1: Решение проблем с драйверами
- Способ 2: Сброс сетевых настроек
- Способ 3: Встроенное средство устранения неполадок
- Способ 4: Перезапуск Winsock
- Способ 5: Откат системы до точки восстановления
- Вопросы и ответы
Способ 1: Решение проблем с драйверами
Если в Windows 10 пропали сетевые подключения, то в первую очередь проверьте состояние драйвера для адаптеров, отвечающего за доступ к сети. В большинстве случаев программное обеспечение лучше переустановить.
Практически все сетевые адаптеры, использующиеся на ПК или ноутбуке, успешно определяются системой, которая, в свою очередь, устанавливает подходящие драйверы с собственных серверов. Этого должно хватить для выхода в интернет и скачивания актуального фирменного ПО (то есть драйвер от Майкрософт, установленный автоматически, не всегда является полноценной заменой). Именно поэтому начинать лучше со стандартной переустановки драйверов:
- Откройте «Диспетчер устройств», кликнув по «Пуску» правой кнопкой мыши и выбрав соответствующий пункт из отобразившегося меню.
- Разверните список «Сетевые адаптеры» и найдите сетевую карту (LAN). Обычно в названии устройства есть слово «Realtek» или «Qualcomm», что говорит о производителе компонента. Если таких адаптеров несколько, то выбирайте тот, где есть слова «PCIe», «PCI-E» или «Ethernet». Щелкните по названию устройства правой кнопкой мыши и воспользуйтесь пунктом «Удалить устройство».
- Во всплывающем системном окне подтвердите действие.

Если в «Диспетчере устройств» сетевая карта не отображается, то, вероятно, проблема носит аппаратный характер, например компонент поврежден или неисправен. Если это подозрение подтвердится, потребуется заменить комплектующее.
Когда программное обеспечение для сетевого адаптера будет полностью удалено вручную, перезагрузите систему. При следующем запуске Windows 10 самостоятельно установит ПО для карты. Если это не помогло, то воспользуйтесь инструкциями из нашего отдельного материала о способах установки драйверов для сетевой карты.
Подробнее: Инсталляция программного обеспечения для сетевого адаптера в Windows 10

Вместо переустановки можете попробовать обратный вариант: откат состояния программного обеспечения сетевого драйвера. Дело в том, что при его автоматической попытке обновления или из-за ошибок в работе самой системы какие-то файлы могли оказаться повреждены. В этом случае может помочь восстановление предыдущей версии, при которой не было проблем. Однако сразу же отметим, такая возможность имеется не всегда.
Для этого в «Диспетчере устройств» дважды кликните по названию сетевого адаптера, чтобы открыть окно с его свойствами. На вкладке «Драйвер» нажмите на кнопку «Откатить». Если она доступна, значит, восстановление состояния ПО возможно.
Способ 2: Сброс сетевых настроек
Сброс сетевых настроек может помочь в ситуации, когда все подключения пропали. Таким образом, все параметры вернутся к установленным по умолчанию, ведь именно из-за стороннего вмешательства (пользователя или вирусного ПО) сбиваются настройки сетевых подключений. Процедура выполняется довольно просто:
- Щелкните по кнопке «Пуск» и выберите значок в виде шестеренки, чтобы открыть системные «Параметры».
- Перейдите в раздел «Сеть и Интернет».
- Далее, оставаясь на вкладке «Состояние», пролистайте основную часть окна вниз и щелкните по строке «Сброс сети».
- В следующем окне выберите кнопку «Сбросить сейчас».

После того как все сетевые настройки вернутся к тем, которые были по умолчанию, переходите в раздел «Панели управления» и проверяйте, появились ли сетевые подключения.
Способ 3: Встроенное средство устранения неполадок
Для проверки сетевых подключений (а также других компонентов системы) в Windows 10 предусмотрено встроенное средство, которое позволяет быстро отыскать неисправности и устранить их по возможности. Использовать инструмент можно и в случае сетевых сбоев:
- Перейдите в «Параметры» так же, как и в предыдущем способе, но после откройте раздел «Обновление и безопасность».
- На панели слева нажмите на «Устранение неполадок», затем по ссылке «Дополнительные средства устранения неполадок».
- В списке компонентов отыщите «Подключения к Интернету». Щелкните по строке ЛКМ, затем нажмите на кнопку запуска средства.


Останется дождаться, пока средство проверит систему на наличие проблем, связанных с сетевыми подключениями, например ошибки, из-за которой они не отображаются.
Способ 4: Перезапуск Winsock
Winsock, или Windows Socket, – это программный интерфейс, который решает, каким программам можно подключаться к интернету через стандарт TCP/IP. В некоторых случаях его перезапуск решает проблему с корректным отображением сетевых настроек. Для этого используется специальный файл «winsock.dll», связывающий штатные утилиты и подключение TCP/IP. Перезапуск интерфейса можно проделать через «Командную строку»:
- Откройте консоль от имени администратора: в строке поиска введите «cmd» и выберите соответствующий пункт в окне справа.
- Введите следующие команды, выполняя каждую нажатием клавиши «Enter»:
netsh winsock reset catalog
netsh winsock reset
netsh int ip reset


Таким образом, будет сброшена конфигурация сетевых подключений, включая программный интерфейс Winsock, после чего произойдет перезапуск параметров.
Читайте также: Запуск «Командной строки» от имени администратора в Windows 10
Способ 5: Откат системы до точки восстановления
Если ни один метод не помог, попробуйте откатить состояние системы до того момента, когда таких проблем не наблюдалось. Вероятно, сетевые подключения пропали из-за недавно инсталлированных программ или из-за некорректных настроек, которые пользователь случайно внес сам. Если создание контрольной точки в Windows 10 активно, то восстановить ОС вручную несложно. Более подробно об этом читайте в нашем отдельном пошаговом руководстве.
Подробнее: Откат к точке восстановления в Windows 10
Содержание
- 1 Из-за чего возникает ошибка МТС «Подключение разорвано» на Windows
- 2 Как правильно подключить модем МТС на Windows
- 3 Настройка параметров маршрутизатора
- 4 Расшифровка распространенных ошибок
- 5 Как устранить ошибки
- 6 Если ничего не помогло
Давайте я хоть немножко опишу ситуацию, типа, для буКаФ в статье. Яндекс и Гугл это любят.
Поехали…
Дело будет касаться именно перепрошивки самого модема. И не надо бояться этого слова!! Всё очень просто и справитесь за полчасика. Программка работает на автомате, все драйвера в архиве скину. Установить и исправить — даже школяру впору.
У меня, например, вот так выглядит модем, когда заглянул под капот:
</p>
Ну, это я для себя просто разобрал посмотреть, какой он там.)). Вам совсем не обязательно, и даже может быть опасно. Вообще-то, определить какой именно у вас модем, можно по серийному номеру. На наклейке, или может быть он тонко выбит на самом корпусе. Берите увеличилку и смотрите. У модема E3372 существует две аппаратно несовместимых модификации (E3372h и E3372s), которые внешне выглядят совершенно одинаково. Но серийный номер у E3372h может начинаться только с буквы “G”, а у E3372s – с буквы “L”.</p>
Перезагружаемся…
Устанавливаем тем же макаром и Автопрошивальщик autoflash-win32-ia32, зайдя в его разъархивированную папку, и кликнув правой кнопкой мыши запускаете от Администратора по autoflash.exe
Появляется его экран (установки программа не требует), и он начинает писать по-русски «Ищу модем». Подключите свой модем в USB2.
Спросит, был ли уже прошит модем? Я, соответственно, вписал»N»…
От такой простоты я просто обалдел: полгода… ПОЛГОДА без свежей винды и всё по причине, думал, недоделанности оси… Срам. ))
Скачать полный комплект напрямую с сервера: Размер: 140МБ
В отдельных случаях, вижу по комментариям, возникает проблема с портами. Увы! — ничто не совершенно в этом мире. Да и ручками, как-то надежнее…)) Поэтому читаем продолжение в статье: «Модем МТС. Перезагрузка. Перепрошивка»
Многие пользователи, после обновления операционной системы на своём компьютере или ноутбуке, столкнулись с тем, что в Windows 10 не работает доступ в Интернет, в то время как раньше на «Семерке» или «Восьмёрке» все работало отлично. Как быть в этом случае? Тем более, что откат обратно делать тоже не вариант — всё-таки «Десятка» это современная операционная система и дальше всё самое интересное будет разрабатываться именно под неё. Значит надо искать причину возникновения сбоя и разбираться с настройками. В рамках этой статьи я хочу рассказать о самых распространенных проблемах и привести способы их устранения. Перед тем, как переходит к диагностике операционной системы, я бы настоятельно порекомендовал выполнить несколько простых шагов. Шаг 1. При подключении к Интернету через высокоскоростное соединение PPPoE или VPN (PPTP, L2TP) — попробуйте его удалить и заново создать.
Шаг 2. Если Вы работаете через WiFi — отключитесь от сети, зайдите в «Дополнительные параметры» и выберите пункт «забыть». После этого подключитесь к ней снова и проверьте доступ.
Шаг 3. Запустите командную Windows и введите по очереди следующие команды:
ipconfig /release ipconfig /renew ipconfig /flushdns
1. Драйвер сетевого адаптера
2. Параметры протокола IP
В появившемся окне надо нажать на кнопку «Подробнее» и посмотреть что отображено в строчках IP-адрес, шлюз и DNS-сервер.
В большинстве случаев для нормальной работы с роутером рекомендуется целиком и полностью положиться на его DHCP-сервер, оставив получение настроек протокола IPv4 в автоматическом режиме.
Если же у Вас в окне «Сведения о сетевом подключении» в строке адреса отображен IP типа 169.254.X.X, либо вообще одни нули — 0.0.0.0, то скорее всего DHCP-сервер отключен и нужно адреса прописывать вручную. Какие? Используемую на сетевом устройстве подсеть можно посмотреть на наклейке, которая приклеена на нижней части корпуса или на задней стенке. Там обычно прописан Айпи 192.168.1.1 или 192.168.0.1. В 99% случаев в домашней сети её не меняют и оставляют ту, что идёт изначально. Открываем свойства подключения, заходим в параметры протокола Интернета IPv4, и прописываем всё как на картинке:
Особое внимание хочу обратить на DNS-серверы. Обычно достаточно в этом качестве прописать адрес роутера. В качестве альтернативного можно указать публичный сервер от Гугл (8.8.8.8) или от Яндекс (77.88.8.8). Провайдерские ДНС’ы здесь прописывать смысла нет, так как их уже автоматически получит Ваш маршрутизатор и все Ваши запросы будут перекидываться непосредственно на них. Если после этих действий в системном лотке у часов появился восклицательный знак и выдаётся сообщение «Неопознанная сеть» или «Сеть без доступа к Интернету», то следует воспользоваться вот этой инструкцией.
3. Настройки Прокси сервера
В некоторых сетях домовых и корпоративных сетях для организации доступа в глобальную паутину WWW используется специальный Прокси-сервер. Само-собой, что пока Вы его правильно не пропишите, Интернет работать не будет. Чтобы его прописать, надо зайти в параметры Виндовс 10 и открыть раздел «Сеть и Интернет» и найти пункт меню «Прокси»:
Здесь надо сдвинуть ползунок в положение «Вкл.» Ниже, в поля «Адрес» и «Порт» надо прописать данные Вашего сервера.
Существует и противоположный случай. Дело в том, что обычно в простых домашних сетях, где установлен WiFi роутер и подключены пара-тройка устройств (ноутбук, смартфон, телевизор и т.п.). Прокси-сервер в параметрах прописывать не надо, его там попросту нет. На моей практике были несколько случаев, когда пользователи ловили рекламные модули или вирусы, которые самостоятельно прописывали настройки Прокси. И до тех пор, пока их не уберёшь, доступ в Интернет нормально функционировать не будет. Тогда надо наоборот сдвинуть ползунок в положение «Откл».
4. Сетевые службы Windows 10
Ещё одно место, куда стоит заглянуть, если не работает Интернет в Виндовс 10 — это системная консоль «Службы». При возникновении сбоя во время обновления операционной системы, либо по иной причине некоторые из сервисов могут быть отключены. Чтобы это проверить, нажимаем комбинацию WIn+R, вводим команду services.msc:
Нажимаем кнопку «ОК» и попадаем в полный список служб Windows 10. На что здесь надо обратить внимание? В первую очередь на пункты «DHCP-клиент» и «DNS-клиент»:
Они должны автоматически запускаться и быть активными. Так же стоит проверить, чтобы не были отключены следующие службы:
- Сетевые подключения - Служба сведений о подключенных сетях - Служба списка сетей - Диспетчер подключений удалённого доступа - Служба автонастройки WLAN
В случае, когда у какой-нибудь из них стоит состояние «Остановлено» — надо кликнуть по ней дважды и в открывшемся окне нажать на кнопку «Запустить».
5. Программное обеспечение
На работу сетевых соединений могут оказывать немалое влияние и установленные программы. Частенько причиной того, что нет выхода в Интернет на Windows 10, является фаервол или антивирусная программа. Она по какой-нибудь, только ей известной причине может либо заблокировать работу какого-нибудь протокола, либо вообще парализовать работу сетевого подключения и резать весь проходящий через него трафик. Особенно этим любит побаловаться так любимый многими пользователями Avast и 360 Internet Security.
Ярким признаком подобного явления бывает нормальная работа Скайпа, ICQ и других подобных программ в то время как через браузер странички не открываются и выдаётся сообщение «Доступ в Интернет закрыт». Чтобы исключить этот вариант — попробуйте остановить полностью работу системы безопасности и проверьте доступ в глобальную паутину.
Примечание: Если Вы обновились до «Десятки» с одной из предыдущих версий ОС, но при этом не обновляли антивирусную программу — настоятельно рекомендую это сделать. У вас может быть установлена версия, которая вообще не работает с Windows 10.
Отдельно хочу поговорить про ПО для USB-модемов Билайн, Мегафон, МТС и т.п. Его после обновления надо переустанавливать в обязательном порядке. В идеале вообще — сначала удалить, затем уже накатить Виндовс 10, а уже потом ставить драйвер и программу. Причём надо в обязательном порядке проверить наличие обновления драйверов на сайте производителя модема. В противном случае пользователь рискует потратить много сил и времени в никуда.
Если ничего не помогло…
Если ни один из советов не смог Вам помочь, то скорее всего у Вас либо имеет место быть несовместимость оборудования с «Десяткой», либо возникли какие-то аппаратные проблемы с сетевым устройством. Если 3G/4G модем или Вай-Фай адаптер, подключаемый через порт USB, то для проверки можно попробовать подключить его на другом ПК c Windows 10 у друзей, родственников или знакомых и посмотреть работает ли на нём Интернет или нет.
Сообщение «Подключение разорвано» возникает при неисправности работы самого модема. Поэтому перечень ошибок, возникающих при появление данный надписи на экране персонального компьютера внушительный. Однако, проверив подключение согласно инструкции, которая будет приведена ниже, можно будет выяснить какая именно неполадка мешает корректной работе модема.
Из-за чего возникает ошибка МТС «Подключение разорвано» на Windows
Прежде всего необходимо проверить компьютер на наличие других коннект-менеджеров. Приложение от МТС достаточно остро реагирует на подобное программное обеспечение от других операторов сотовой связи, будь то Билайн или Мегафон. Поэтому, если на компьютере установлены коннект-менеджеры других телекоммуникационных компаний, то в первую очередь следует удалить данный программы. В случае если данный способ не решил ошибку «Подключение разорвано» следует перейти к следующему шагу анализа проблемы.
Другая, наиболее распространённая причина, проблемы с подключением — отсутствие необходимых денежных средств на балансе абонента для оказания дальнейших услуг связи. Проверка лицевого счёта клиента — первый шаг, который должен сделать пользователь, получивший уведомление «Подключение разорвано».
Узнать состояние баланса абонент может прямо в коннект-менеджере от мобильного оператора МТС. Или же переставив СИМ-карту из модема в мобильный телефон и проверить с помощью USSD-команды *100#.
Ещё одной встречающейся ошибкой может служить некорректная работа USB соединения. Прежде всего пользователю стоит проверить разъёмы в персональном компьютере. Самые простые способы сделать это — переставить модем в другое USB-гнездо или вставить на место устройство USB-флешку.
Если стало понятно, что проблема кроется в USB-разъёме персонального компьютера, то верным решением будет поменять гнёзда для оборудования. В том случае, когда неполадки кроются в модеме, то пользователю необходимо заменить само устройство приёма интернет-сигнала. К счастью, любой 3G или 4G LTE модем можно купить в любом ближайшем салоне сотовой связи или магазине электроники.
Если не одна из вышеперечисленных проблем не была выявлена на устройстве, то, скорее всего, ошибка кроется в некорректной настройке аккаунта и подключения к сети. Поэтому разберём, как правильно подключить модем МТС на операционную систему Windows.
Как правильно подключить модем МТС на Windows
Чтобы правильно подключить 4G USB-модем от телекоммуникационной компанией МТС, необходимо пошагово выполнить следующую инструкцию:
- Необходимо вытащить СИМ-карту из пластикового держателя.
- Открыть слот для симки на модеме. Обычно этот разъём находится на боковой части устройства, однако бывают и исключения. О точном местонахождении слота пользователь может прочитать в инструкции, которая идёт в комплекте с оборудованием.
- Следующий шаг — установить СИМ-карту в разъём. Следует обратить внимание, что модем будет работать в сети 4G LTE только с теми симками, которые поддерживают данные виды связи. Это форматы микро-, а также нано-SIM.
- Модем готов к работе. Теперь необходимо подключить устройство в USB-гнездо стационарного компьютера или ноутбука.
- Операционная система Windows автоматически распознает подключенный модем. В нижней правой части экрана появится уведомление о том, что «Устройство готово к использованию».
- Далее на экране появится меню мастера установки. Если данная программа не запускается автоматически, то пользователю необходимо включить её вручную. Для этого нужно зайти в папку «Мой компьютер» (или «Этот компьютер» для Windows 10) и двойным щелчком мышки по иконке модема включить мастер установки.
- Следующий этап — установка коннект-менеджера. Здесь пользователю необходимо следовать подсказкам мастера установки.
- После завершения установки на рабочем столе персонального компьютера появится ярлык программного обеспечения. Следует запустить приложение с помощью двойного щелчка мыши по иконке коннект-менеджера.
- После открытия приложения следует обратить внимание на вкладку «Не подключён к LTE». Пользователь должен дождаться регистрации модема в сети. Проверить это можно в правом верхнем угле интерфейса коннект-менеджера. Значок внешне напоминает показатель качества сигнала на мобильных телефонах.
- После регистрации модема в сети нужно нажать на вкладку «Подключение». Произойдёт автоматическая настройкаа модема на поимку 4G LTE сигнала.
Если настройка была произведена верно, то сообщение «Не подключён к LTE» изменится на «Подключён к LTE». Пользователь может приступать к работе в сети интернет.
После завершения сеанса не стоит забывать нажимать на кнопку «Отключение» в приложении коннект-менеджера. Это необходимо для дальнейшей корректной работы модема.
Настройка параметров маршрутизатора
Если несмотря на правильное подключение модема к сети доступ к интернету не появился, то, возможно, проблема кроется в сбросе настроек параметров маршрутизатора. Исправить это можно самостоятельно, однако пользователю нужно будет знать некоторые системные значения подключения к интернету.
Маршрутизатор — это своего рода маршрут, который данные должны пройти от спутника сотовой связи до персонального компьютера абонента. Поэтому, если настройки сбились, их придётся восстановить самостоятельно.
Прежде всего необходимо узнать значение параметров «IP-адреса», «Маски подсети», «Основного шлюза», «Предпочитаемого DNS-сервера» и «Альтернативного DNS-сервера». Их можно уточнить у оператора службы технической поддержки компании МТС, позвоним по номеру горячей линии — 8-800-250-08-90.
Затем эти данные необходимо ввести в настройки подключения. Для этого переходим во вкладку «Сетевые подключения», которая находится в меню «Панели управления». Там находим подключение к интернету через модем. Нажимаем правой кнопкой мыши по иконке и выбираем подпункт «Свойства». В открывшемся окне находим вкладку «Сеть».
Чтобы настроить параметры маршрутизатора необходимо перейти в раздел «Протокол интернета версии 4 (TCP/IPv4)». В открывшихся настройках вводим полученные от представителя телекоммуникационной компании данные. Не забываем нажать кнопку «ОК», для сохранения настроек.
Расшифровка распространенных ошибок
Помимо распространённой ошибки «Подключение разорвано» пользователи 4G LTE модема от оператора сотовой связи МТС также могут столкнуться со следующими видами неполадок устройства:
- «устройство отключено или недоступно» — ошибка возникает из-за того, что персональный компьютер не воспринимает модем. Стоит проверить USB-разъём как у ПК, так и у подключаемого устройства;
- error 619 — появляется, когда устройство не может обнаружить специальный порт для 4G LTE сигнала. Данная неполадка возникает, чаще всего, при попытке использования удалённого доступа;
- error 628 — возникает при отсутствии соединения с основным сервисом провайдера. Обычно данная ошибка появляется из-за некорректной работы сигнала;
- error 720 — отсутствие синхронизации данных. Системная ошибка, появляется из-за несоответствия данных модема и персонального компьютера;
- error 633 — несоответствие драйверов персонального компьютера с видом получаемого сигнала. Чаще всего возникает при использовании нелицензионного программного обеспечения или неофициального коннект-менеджера;
- «устройство не найдено» — возникает при физических повреждениях модема;
- «Без доступа к интернету» — ошибка, при которой устройство и персональный компьютер работают исправно, однако подключение к интернет-сети отсутствует.
Важно понимать, что, определив то, какая неполадка мешает полноценной работе модема или операционной системы подключиться к интернету, можно сократить работу по исправлению ситуации. Так как пользователю и так будет понятно какая система дала сбой, и в каком направлении работать. Поэтому прежде чем начинать устранять ошибки, важно понять, какая именно неполадка произошла с подключением к интернет-сети через модем МТС.
Как устранить ошибки
Прежде чем использовать конкретный способ следует убедиться, соответствует ли он проблеме из кода ошибки.
Первым шагом исправления любой неполадки будет проверка баланса лицевого счёта абонента. Если он отрицательный, то стоит пополнить электронный кошелёк денежными средствами и попробовать снова подключиться к интернету.
Если проблема возникает с сигналом подключения, решением может стать USB-удлинитель. Это устройство поможет поместить модем в более выгодное для приёма местоположение. Также попробовать решить данную проблему, можно с помощью покупки модема с антенной.
Помимо всех вышеперечисленных способов, необходимо убедиться в правильности установки СИМ-карты. Многие пользователи вставляют данное оборудование не той стороной, поэтому модем не может получить сигнал, приходящий от вышки сотовой связи.
Если ничего не помогло
Если самостоятельно устранить неполадку, то необходимо обратиться к представителю телекоммуникационной компании. Сделать это можно следующими способами:
- по телефону горячей линии 8-800-250-08-90;
- в сервисном центре МТС или ближайшем салоне.
Лучше всего обращаться именно в техслужбу компании МТС, так как сотрудники в случае неполадки модема могут заменить его на равноценную работоспособную модель.
Обращение в службу технической поддержки мобильного оператора бесплатно.
Используемые источники:
- https://deepsmr.ru/komputer/windows-10-podkljuchenie-razorvano.html
- https://nastroisam.ru/ne-rabotaet-internet-windows-10/
- https://kakoperator.ru/operators/oshibka-modema-mts-podklyuchenie-razorvano-na-windows
Если ваш компьютер не может подключиться к сети, вы можете увидеть на экране сообщение с надписью В настоящее время не подключен к сети. Такое сообщение указывает на то, что ваш компьютер не имеет подключения к Интернету через маршрутизатор или модем.
Вы также заметите, что не можете получить доступ к Интернету с помощью Wi-Fi. Иногда есть доступные подключения, а иногда вы не подключены и нет доступных подключений.
Почему мой ноутбук говорит, что я не подключен ни к одной сети?
Когда ваш ноутбук говорит, что он не подключен ни к одной сети, это в основном означает, что доступ в Интернет недоступен. Это может быть связано с рядом причин:
- Сетевой адаптер вашего компьютера работает неправильно. Это может быть вызвано множеством причин, включая отсутствие драйверов или проблемы с самим сетевым кабелем.
- Время простоя у вашего интернет -провайдера. Беспроводная сеть, к которой вы подключены, может быть недоступна или находится на обслуживании.
- Неправильная конфигурация маршрутизатора. Это может произойти, если вы используете беспроводной маршрутизатор, который не настроен должным образом.
- Настройки брандмауэра. Сеть может быть защищена брандмауэром, предотвращающим несанкционированный доступ.
Как исправить ошибку «В настоящее время вы не подключены ни к одной сети»?
Прежде чем выполнять какие-либо дополнительные действия по устранению неполадок, попробуйте выполнить следующие действия.
- Попробуйте подключить кабель Ethernet, если он доступен.
- Убедитесь, что между роутером и вашим компьютером нет препятствий
- Убедитесь, что ваш компьютер подключен к той же сети, что и беспроводной маршрутизатор.
- Перезагрузите маршрутизатор. Иногда ваш маршрутизатор не подключается к Интернету из-за накопления кеша.
- Попробуйте перезагрузить компьютер, и вы даже можете запланировать перезагрузку.
1. Запустите средство устранения неполадок сетевого адаптера.
- Нажмите Windows + I , чтобы запустить настройки.
- Нажмите «Устранение неполадок» справа на вкладке «Система».
- Выберите Другие средства устранения неполадок.
- Найдите средство устранения неполадок сетевого адаптера и нажмите кнопку «Выполнить» рядом с ним.
2. Устранение неполадок с подключением к Интернету
- Нажмите Windows + I , чтобы запустить настройки.
- Выберите «Система», затем нажмите «Устранение неполадок».
- Перейдите к другим средствам устранения неполадок.
- Нажмите кнопку «Выполнить» рядом с пунктом «Подключения к Интернету».
- Выберите «Устранение неполадок с подключением к Интернету» во всплывающем окне и подождите, пока Windows обнаружит проблему и порекомендует решение.
3. Удалить сеть из сохраненных сетей
- Нажмите Windows клавишу и нажмите «Настройки».
- Перейдите в раздел «Сеть и Интернет» и нажмите «Wi-Fi».
- Прокрутите вниз и нажмите «Управление известными сетями».
- Найдите проблемную сеть и нажмите «Забыть».
- Перезагрузите компьютер и проверьте, сохраняется ли проблема.
4. Обновите сетевые драйверы
- Нажмите клавиши Windows + I , чтобы открыть Настройки.
- Введите «Диспетчер устройств» в строке поиска и нажмите «Открыть».
- Перейдите к сетевому адаптеру, щелкните правой кнопкой мыши и выберите «Обновить драйвер».
- Выберите Автоматический поиск обновленных драйверов.
Другим способом, который был бы намного проще и точнее, было бы использование стороннего средства обновления драйверов. Такие инструменты играют важную роль в обеспечении того, чтобы вы без особых хлопот получили нужные драйверы.
5. Переустановите сетевые драйверы.
- Нажмите клавиши Windows + I , чтобы открыть Настройки.
- Введите «Диспетчер устройств» в строке поиска и нажмите «Открыть».
- Перейдите к сетевому адаптеру, щелкните правой кнопкой мыши и выберите «Удалить устройство».
- Подтвердите удаление в следующем диалоговом окне подтверждения.
- Перезагрузите компьютер, и ваши драйверы будут автоматически переустановлены.
6. Проверьте наличие обновлений Windows
- Нажмите клавиши Windows + I , чтобы открыть Настройки.
- Нажмите «Центр обновления Windows», затем выберите «Проверить наличие обновлений».
- Нажмите «Загрузить и установить», если доступно.
Вам необходимо установить обновленную версию Windows на свой компьютер. Это гарантирует, что все необходимые драйверы работают правильно и что все работает правильно, когда вы пытаетесь подключиться к Интернету.
7. Включите IPv6 в сетевом адаптере.
- Нажмите значок меню «Пуск» и нажмите «Настройки».
- Перейдите в раздел «Сеть и Интернет» и нажмите «Дополнительные параметры сети».
- Прокрутите вниз и в разделе «Связанные настройки» нажмите «Дополнительные параметры сетевого адаптера».
- Щелкните правой кнопкой мыши проблемную сеть и выберите «Свойства».
- Найдите поле Интернет-протокол версии 6 (TCP/IPv6) и установите флажок, затем нажмите OK.
IPV6 — это интернет-протокол, который позволяет компьютерам общаться друг с другом через Интернет. Основное отличие IPV4 в том, что он поддерживает больше адресов, а значит, может поддерживать гораздо большее количество устройств.
Он также обеспечивает повышенную безопасность, поскольку его можно использовать в общедоступных сетях, таких как Интернет и точки доступа Wi-Fi, которыми не управляет ваш сетевой администратор. Вы также заметите улучшение общей производительности.
8. Выполните сброс сети
- Нажмите Windows клавишу и нажмите «Настройки».
- Перейдите в раздел «Сеть и Интернет» и выберите «Дополнительные параметры сети».
- Нажмите «Сброс сети».
- Затем нажмите кнопку «Сбросить сейчас».
Почему мой компьютер не подключается к Интернету, а другие подключаются?
Может быть ряд причин, по которым ваш компьютер не может подключиться к Интернету, в то время как другие устройства не имеют проблем. Вот некоторые распространенные причины:
- Уровень сигнала Wi-Fi. Если уровень сигнала недостаточен или сигнал Wi-Fi слабый, компьютеру будет сложно подключиться. Попробуйте подойти ближе к маршрутизатору или другому устройству с сильным сигналом Wi-Fi или рассмотрите возможность установки программного обеспечения повторителя Wi-Fi.
- Поврежденный сетевой кабель. Иногда кабели Ethernet повреждаются, особенно если вы использовали их в течение длительного времени. Попробуйте другой кабель, чтобы убедиться, что ваш в отличном состоянии.
- Конфликтующие программы. Если вы недавно установили какое-либо новое оборудование или программное обеспечение, оно может мешать вашему текущему соединению. Попробуйте удалить все новые программы и переустановить их, если это необходимо.
Это все, что у нас было для проблемы Вы в настоящее время не подключены ни к одной сети. Надеюсь, вы смогли решить эту проблему с помощью одного из наших рекомендуемых решений.
Сообщите нам, если вам удалось решить эту проблему, в разделе комментариев ниже.
Иногда пользователи могут сталкиваться с различными проблемами, связанными с Интернетом, и, говоря о них, многие пользователи сообщают о том, что они не подключены, на их ПК нет сообщений о подключении . Это сообщение может быть проблематичным, и в сегодняшней статье мы покажем вам, как это исправить.
На вашем компьютере могут возникать различные проблемы с сетью, и многие пользователи сообщают о том, что не подключен. Нет доступных подключений . В дополнение к этому сообщению, может появиться много похожих проблем, и вот некоторые из них:
- Нет доступных подключений HP, ноутбук — эта проблема обычно возникает на ноутбуках, и в большинстве случаев проблема вызвана устаревшими драйверами. Просто переустановите или обновите драйверы, и проблема должна быть решена.
- Не подключен, нет доступных подключений WiFi, Ethernet — Несколько пользователей сообщили, что эта проблема затрагивает подключения как WiFi, так и Ethernet, но вы можете исправить это с помощью одного из наших решений.
- Не подключен, нет доступных подключений, красный x — эта проблема обычно сопровождается красным x над значком сети. Если вы столкнулись с этим, возможно, вам следует попробовать откатить сетевые драйверы и проверить, решает ли это проблему.
Не подключено нет доступных подключений сообщение, как это исправить?
- Переустановите ваши сетевые драйверы
- Обновление драйверов
- Изменить настройки управления питанием
- Выключите брандмауэр
- Откат к старшему дайверу
- Удалить проблемное приложение
- Перезагрузите / перезагрузите ваш роутер
Решение 1. Переустановите сетевые драйверы
По словам пользователей, частой причиной появления сообщения « Нет подключения нет доступных подключений» могут быть ваши сетевые драйверы. Иногда ваши драйверы могут быть повреждены, и это может привести к этой проблеме. Однако вы можете решить проблему, просто переустановив эти драйверы. Для этого вам просто нужно выполнить следующие шаги:
- Нажмите Windows Key + X, чтобы открыть меню Win + X. Выберите диспетчер устройств из списка.
- Когда откроется диспетчер устройств, найдите сетевой драйвер, щелкните его правой кнопкой мыши и выберите « Удалить устройство» .
- Теперь должно появиться диалоговое окно подтверждения. Установите флажок Удалить программное обеспечение драйвера для этого устройства , если оно доступно, и нажмите Удалить .
- После удаления драйвера нажмите значок « Сканировать на наличие изменений в оборудовании», и новый драйвер должен быть установлен автоматически.
Несколько пользователей сообщили, что им пришлось перезагрузить свой компьютер, чтобы применить изменения, поэтому обязательно сделайте это. Если переустановка драйвера не помогает, перейдите к следующему решению.
- ЧИТАЙТЕ ТАКЖЕ: ИСПРАВЛЕНИЕ: Соединение Wi-Fi постоянно падает в Windows 10
Решение 2. Обновите драйверы
Если вы получаете сообщение « Не подключен», на вашем компьютере нет доступных подключений, возможно , проблема в драйверах. Ваши драйверы могут быть устаревшими, и это может привести к появлению этой проблемы. Чтобы решить эту проблему, рекомендуется обновить все ваши драйверы.
Для этого просто посетите веб-сайт производителя сетевого адаптера и загрузите последние версии драйверов для вашей модели. После этого установите драйверы, и проблема должна быть решена. Если вы вообще не можете подключиться к Интернету на своем ПК, попробуйте загрузить драйверы на другое устройство, например, на телефон или другой компьютер, а затем попробуйте перенести их.
Если этот процесс кажется немного сложным, вы всегда можете использовать стороннее решение, такое как TweakBit Driver Updater, для автоматического обновления всех ваших драйверов. После обновления драйверов убедитесь, что проблема все еще существует. Этот инструмент очень точный и позволяет запускать несколько сеансов сканирования. Более того, он защитит вашу систему от необратимого повреждения, загрузив и установив неправильные драйверы вручную.
- Получить сейчас Tweakbit Driver Updater
Решение 3 — Изменить настройки управления питанием
Иногда « Не подключен» сообщение об отсутствии доступных подключений может появиться из-за настроек управления питанием. Чтобы устранить эту проблему, необходимо предотвратить отключение сетевого адаптера.
Windows иногда выключает определенные устройства для экономии энергии, но вы можете отключить это, выполнив следующие действия:
- Откройте диспетчер устройств . Найдите свой сетевой адаптер и дважды щелкните его, чтобы открыть его свойства.
- Перейдите на вкладку « Управление питанием » и снимите флажок « Разрешить компьютеру выключать это устройство для экономии энергии». Теперь нажмите OK, чтобы сохранить изменения.
После этого проверьте, решена ли проблема. Если проблема все еще существует, возможно, вам придется изменить некоторые дополнительные параметры, связанные с питанием. Для этого выполните следующие действия:
- Нажмите Windows Key + S и введите настройки питания . Выберите настройки питания и сна из списка.
- Приложение настроек теперь появится. Найдите Связанные настройки в правой панели и нажмите « Дополнительные параметры питания» .
- Найдите выбранный план электропитания и нажмите Изменить параметры плана рядом с ним.
- Теперь нажмите « Изменить дополнительные параметры питания» .
- Найдите « Настройки беспроводного адаптера»> «Режим энергосбережения» и установите значения «Питание от батареи» и «Подключен» в значения « Максимальная производительность» .
- Нажмите Apply и OK, чтобы сохранить изменения.
После внесения этих изменений проверьте, решена ли проблема.
- ЧИТАЙТЕ ТАКЖЕ: ИСПРАВЛЕНИЕ: неожиданная потеря соединения WiFi в Windows 10
Решение 4 — Выключите брандмауэр
По словам пользователей, иногда ваш брандмауэр может мешать работе вашей системы, и это может привести к сообщению « Нет подключения» . Однако вы можете решить проблему, просто отключив брандмауэр.
Если у вас есть сторонний антивирус или брандмауэр, возможно, вам следует сначала отключить его и проверить, решает ли это вашу проблему. Если проблема не устранена, возможно, вам также придется отключить брандмауэр Windows. Это довольно просто, и вы можете сделать это, выполнив следующие действия:
- В строке поиска введите брандмауэр . Теперь выберите Брандмауэр Защитника Windows из списка.
- Когда откроется окно « Защитник брандмауэра Windows» , выберите « Включить или отключить брандмауэр Защитника Windows» в меню слева.
- Выберите Отключить брандмауэр Защитника Windows (не рекомендуется) для частных и общедоступных сетей. Теперь нажмите кнопку ОК , чтобы сохранить изменения.
После этого убедитесь, что проблема все еще существует. Если проблема будет устранена после отключения брандмауэра Windows, необходимо проверить настройки и внести соответствующие изменения.
Если ваш антивирус мешает подключению к сети, возможно, сейчас самое время подумать о переходе на другой антивирус. Bitdefender обеспечивает отличную защиту и никак не влияет на вашу систему, поэтому, если вы ищете новый антивирус, обязательно попробуйте Bitdefender.
- Загрузите Bitdefender Antivirus 2019 по специальной цене со скидкой 35%.
Решение 5 — откат к старшему дайверу
Если вы получаете сообщение « Не подключен», нет доступных подключений , возможно, проблема связана с вашими драйверами. Windows 10 иногда автоматически обновляет ваши драйверы без вашего ведома, что может привести к появлению этой и многих других проблем.
Чтобы устранить проблему, пользователи предлагают выполнить откат к более старой версии драйвера. Для этого просто выполните следующие действия:
- Откройте диспетчер устройств и дважды щелкните сетевой адаптер, чтобы открыть его свойства.
- Когда откроется окно « Свойства» , перейдите на вкладку « Драйвер » и нажмите кнопку « Откатить драйвер» .
- Следуйте инструкциям на экране для завершения процесса отката.
Как только процесс завершится, проверьте, не устранена ли проблема. Если опция отката недоступна, вам придется переустановить драйвер и проверить, решает ли это проблему. Помните, что Windows попытается обновить ваш драйвер автоматически, поэтому мы советуем вам запретить Windows автоматически обновлять ваши драйверы .
- Читайте также: исправлено: вы не можете открыть магазин Windows без подключения к Интернету
Решение 6 — Удалить проблемное приложение
По словам пользователей, иногда определенные приложения могут мешать вашему сетевому соединению и вызывать сообщение « Не подключено» — нет доступных подключений . Несколько пользователей сообщили, что эта проблема была вызвана брандмауэром Zone Alarm Firewall, и для ее устранения вам придется удалить его с компьютера.
Существует несколько способов удаления приложения, но наиболее эффективным является использование программного обеспечения для удаления, такого как IOBit Uninstaller . Используя программное обеспечение для удаления, вы также удалите все файлы и записи реестра, связанные с Zone Alarm, и предотвратите возникновение проблем в будущем.
- Скачать сейчас IObit Uninstaller PRO 7 бесплатно
Как только проблемное приложение будет удалено, проверьте, не появилось ли сообщение об ошибке. Имейте в виду, что другие приложения также могут вызывать эту проблему, поэтому вам необходимо удалить все приложения, которые могут потенциально помешать вашему сетевому соединению.
После этого проблема должна быть полностью решена.
Решение 7. Перезагрузите / перезагрузите маршрутизатор
Если вы получаете сообщение « Не подключен», нет доступных подключений, возможно, проблема в вашем маршрутизаторе. Иногда могут возникать определенные сбои, и для их устранения вам просто нужно выключить маршрутизатор на пару секунд и снова включить его.
Как только ваш маршрутизатор загрузится полностью, убедитесь, что проблема все еще существует. Если проблема все еще существует, возможно, вам следует попробовать сбросить настройки маршрутизатора. Этот процесс довольно прост, но имейте в виду, что он сбросит все ваши настройки по умолчанию. Это означает, что вам придется заново настраивать беспроводную сеть.
Чтобы сбросить настройки маршрутизатора, просто нажмите и удерживайте скрытую кнопку сброса в течение нескольких секунд. После этого все ваши настройки вернутся к значениям по умолчанию, и проблема должна быть решена.
Не подключено, нет доступных подключений, сообщение может вызвать много проблем на вашем компьютере и помешать вам подключиться к Интернету, но мы надеемся, что вам удалось решить эту проблему после использования одного из наших решений.
ЧИТАЙТЕ ТАКЖЕ:
- ИСПРАВЛЕНИЕ: «Нет подключения к интернету, что-то не так с прокси-сервером»
- Исправлено: ошибка «Err_connection_aborted» в Windows 10
- Исправлено: Не удается получить доступ к свойствам TCP / IPv4 для PPTP VPN-подключения в Windows 10.
Значительное число владельцев компьютеров сразу после перехода на новую операционную систему с индексом 10 от корпорации Майкрософт методом обновления Виндовс 7 или 8 столкнулись с серьезными сбоями в части подключения к сети. А в современном мире, если ПК перестает видеть сеть, то даже дорогостоящий гаджет становится практически бесполезной вещью.
А также нередко Windows 10 после чистой инсталляции не видит сеть либо после установки пакетов обновлений. При этом системе перестает быть видной не только Вай-фай сеть, но и проводная. Ниже представлено подробное руководство с описанием причин и рекомендациями с пошаговыми инструкциями предпринимаемых действий для эффективного решения этой серьезной проблемы.
Содержание
- Если Виндовс 10 не распознает сети после обновления
- Если Виндовс 10 не распознает сети после ее инсталляции либо переустановки
- С использованием встроенных инструментов «Десятки»
Если Виндовс 10 не распознает сети после обновления
В случае когда пользователь столкнулся со сложностями после перехода на «Десятку» путем обновления либо после установки апгрейдов, то в первую очередь требуется проанализировать состояние протоколов, обеспечивающих выход в сеть через свойства подключения.
С этой целью необходимо произвести следующие последовательные действия:
- Удерживая кнопку «Win» щелкнуть по «R»;
- Далее напечатать «ncpa.cpl»;
- Кликнуть «Ok»;
- Вызвать контекстное меню от используемого соединения, кликнуть «Свойства»;
- В следующем отобразившемся меню обязательно должен быть отмечен галочкой протокол IP версии 4. В случае когда отметки нет, то надо активировать протокол и кликнуть «Ok»;
- При обнаружении отключенного протокола, сразу после его активации следует перезапустить ПК;
Важное отступление (в случае проводного соединения): Часто используются одновременно два и более подключений, например, L2TP и PPTP либо по локальной сети + PPPoE. В таком случае необходимо сделать активными протоколы обоих соединений.
Когда выполнение вышеуказанных действий не привело к успешному результату, то нередко причиной этому является файрвол либо сторонняя антивирусная утилита в компьютере. Пользователи редко перед процедурой обновления удаляют эти приложения из своего ПК, что впоследствии вызывает проблемы. Временная деактивация этих программ обычно не помогает.
Рекомендуется осуществить полную деинсталляцию этих защитных утилит и перезапустить ПК.
Для счастливых пользователей у кого после загрузки компьютера Виндовс 10 начал нормально видеть сеть можно вновь установить антивирусник.
Владельцам компьютеров на Windows 10, у которых сложности появились с беспроводной связью, рекомендуется выполнить следующие последовательные шаги:
- Открыв контекстное меню кликнув по «Пуск» вызвать «Диспетчер устройств»;
- Войти в «Сетевые адаптеры»;
- Открыть контекстное меню используемого Вай-фай устройства и кликнуть по строчке «Свойства»;
- В отобразившемся окошке войти в закладку «Управление электропитанием»;
- Убрать галочку с «Разрешить отключение», щелкнуть «Ok».
Значительному большинству пользователей компьютеров, утративших способность выхода в интернет в результате обновлений, именно эти действия помогают наладить соединение, о чем свидетельствуют многочисленные жалобы на новую ОС.
Если Виндовс 10 не распознает сети после ее инсталляции либо переустановки
В этом случае, скорее всего это происходит, из-за возникновения проблем с программным обеспечением сетевой карты либо Вай-фай устройства.
Необходимо отметить, что часто «Диспетчер устройств» отображает нормальное функционирование Вайфай-адаптера (сетевой карты). И даже если пользователь начинает обновлять их драйвера, то «Десятка» выдает предупреждение об ненужности апгрейда ПО.
Оповещению верить нельзя и сразу после чистой инсталляции Windows 10 или ее переустановки надо обязательно с официальных источников установить драйвера.
Необходимо выполнить следующие шаги:
- Вновь запустить «Диспетчер устройств»;
- Войти в «Сетевые адаптеры»;
- Открыть контекстное меню используемого адаптера или карты, кликнуть «Свойства»;
- Далее войти в закладку «Драйвер»;
- Кликнуть кнопку «Удалить»;
- И только удалив имеющееся ПО можно приступить к инсталляции драйверов;
- Корректно инсталлированные драйвера обеспечат нормальное соединение с сетью.
С использованием встроенных инструментов «Десятки»
Часто помогают в решении сложностей и встроенные инструменты Виндовс 10.
Необходимо осуществить следующие действия:
- Открыть контекстное меню иконки соединения в трее, кликнуть «Диагностика неполадок»;
- Далее просто руководствоваться мастером устранения неисправностей;
Любое современное устройство на Windows, не подключенное к интернету, теряет большую часть своей функциональности. Именно поэтому проблемы с подключением к сети в Windows — одни из самых неприятных. В этой инструкции мы собрали возможные способы исправить возникшие с сетью неполадки, например:
- Не работает интернет или не открываются сайты.
- Невозможно подключиться к Wi-Fi.
- Wi-Fi отключается сам по себе.
- Сеть обозначена как неопознанная или ограниченная.
В этой статье рассматриваются софтверные способы решения проблем, то есть, исправление программного обеспечения. Прежде чем воспользоваться ими, рекомендуем сделать следующее:
- Перезагрузите роутер и компьютер. Это помогает чуть ли не в половине случаев.
- Проверьте, не отошёл ли LAN-кабель.
- Отключите антивирусную программу, фаервол, брандмауэр, VPN-клиенты и другие приложения, способные влиять на интернет-подключение. В некоторых ситуациях (например, после обновления с Windows 7/8 до 10) следует попробовать полностью удалить антивирус.
- Позвоните в техническую поддержку интернет-провайдера и уточните, не возникла ли проблема на его стороне. Возможно, проходят какие-либо технические работы или он изменил настройки интернет-подключения.
Если вы уверены, что неполадка на стороне Windows, тогда вам следует переходить к инструкциям ниже.
Как решить проблему с драйвером сетевого адаптера
Довольно часто причиной неполадок с сетью становятся ошибки или некорректные настройки драйвера сетевого адаптера. Кроме того, иногда Центр обновления Windows или сторонние программы устанавливают в систему неподходящий для вашей сетевой карты драйвер. Разумеется, в таком случае она не будет стабильно работать.
Как обновить или откатить драйвер сетевого адаптера
- Нажмите Win + R. Введите команду devmgmt.msc и нажмите Enter.
- Раскройте категорию Сетевые адаптеры и найдите устройство, с которым возникает проблема (это может быть Wi-Fi адаптер или сетевая карта). Кликните по нему правой клавишей мыши и выберите пункт Свойства.
- Перейдите во вкладку Драйвер.
- Если кнопка Откатить будет активна, нажмите на неё. Система установит предыдущую версию драйвера. После этого следует перезагрузить компьютер. Если неполадки возникли из-за новой версии, этот шаг вам поможет. Чтобы избежать автоматической установки обновлённого, но неправильного драйвера, вы можете отключить его обновление.
- Если откат драйвера не решил проблему (или эта опция неактивна), нажмите на кнопку Обновить драйвер.
- Выберите пункт Автоматический поиск обновленных драйверов. Windows попытается установить новую версию драйвера, если найдёт таковую. После этого стоит перезагрузить компьютер.
- Если предыдущий шаг не исправил неполадку, посетите сайт производителя компьютера или материнской платы, загрузите с него драйвер сетевого адаптера и установите именно его.
Как запретить отключение сетевого адаптера для экономии энергии
В случае, если какой-либо некритический компонент компьютера не используется, Windows может выключать его для экономии энергии. Сетевой адаптер также входит в разряд «некритических», так что стоит позаботиться об отключении опции энергосбережения.
- Нажмите Win + R. Введите команду devmgmt.msc и нажмите Enter.
- Раскройте категорию Сетевые адаптеры и найдите необходимое устройство. Если их несколько, повторите описанные операции для каждого.
- Кликните по драйверу правой клавишей мыши и выберите пункт Свойства.
- Перейдите во вкладку Управление электропитанием.
- Снимите галочку Разрешить отключение этого устройства для экономии энергии и нажмите ОК.
Как настроить параметры TCP/IP
Если проблема не в драйвере, нужно изучить основные программные настройки, которые влияют на интернет-подключение. Необходимо проверить, активированы ли нужные протоколы, и как работает получение IP-адреса и DNS.
Проверка активированных сетевых протоколов
Для нормальной работы интернета необходимо, чтобы основной протокол IPv4 был активирован. Кроме того, стоит попробовать включить и выключить протокол IPv6 — в некоторых ситуациях сетевое подключение может вести себя непредсказуемо именно из-за него.
- Нажмите Win + R. Введите команду ncpa.cpl и нажмите Enter.
- Найдите нужный сетевой адаптер, кликните по нему правой клавишей мыши и выберите пункт Свойства.
- Проверьте, стоит ли галочка напротив IP версии 4 (TCP/IPv4). Если нет, то поставьте её и перезагрузите компьютер.
- Проверьте, стоит ли галочка напротив IP версии 6 (TCP/IPv6). Попробуйте поставить/снять её и перезагрузить компьютер.
Проверка настроек получения IP-адреса и DNS
Если активация или деактивация протоколов не помогли, стоит проверить настройки IP и DNS.
- Нажмите Win + R. Введите команду ncpa.cpl и нажмите Enter.
- Найдите нужный сетевой адаптер, кликните по нему правой клавишей мыши и выберите пункт Свойства.
- Кликните на пункт IP версии 4 (TCP/IPv4) и нажмите на кнопку Свойства.
- В случае, если в поле категории Использовать следующий IP-адрес уже внесены какие-то данные, и вы не вставляли их намеренно, поставьте галочку Получить IP-адрес автоматически.
- Аналогично сделайте с DNS. Если параметры уже настроены, но вы их не изменяли, поставьте галочку Получить адрес DNS-сервера автоматически.
- Повторите эти же операции с IP версии 6 (TCP/IPv6).
Если это не решило проблему, следует попробовать изменить адреса DNS на предоставляемые Google. Довольно часто это помогает.
- Поставьте галочку Использовать следующие адреса DNS-серверов.
- Введите в поле Предпочитаемый DNS-сервер цифры 8.8.8.8.
- Введите в поле Альтернативный DNS-сервер цифры 8.8.4.4.
- Нажмите ОК.
После всех этих операций стоит перезагрузить компьютер, чтобы проверить, помогли они или нет.
Настройка стандарта FIPS
Иногда может помочь включение или отключение стандарта FIPS (Federal Information Processing Standards или Федеральные Стандарты Обработки Информации). Он создан для государственных учреждений США, но доступен компьютеров в любом регионе.
- Нажмите Win + R. Введите команду ncpa.cpl и нажмите Enter.
- Найдите нужный сетевой адаптер, кликните по нему правой клавишей мыши и выберите пункт Состояние.
- Нажмите на кнопку Свойства беспроводной сети.
- Переключитесь на вкладку Безопасность и кликните на Дополнительные параметры.
- В зависимости от текущего состояния галочки Включить для этой сети режим совместимости с федеральным стандартом обработки информации (FIPS), включите или отключите указанный стандарт.
- Перезагрузите компьютер.
Как сбросить параметры сетевого подключения через командную строку
Если изменение параметров сети не помогло, проблема, возможно, находится в системных файлах и настройках. Один из способов сбросить их — выполнить некоторые команды в консоли.
Запустите командную строку от имени администратора:
- Нажмите Win + S. Введите в поисковую строку Командная строка.
- Кликните по результату правой клавишей мыши и выберите Запустить от имени администратора.
Введите по очереди следующие шесть команд и перезагрузите компьютер:
- netsh winsock reset
- netsh int ip reset
- netsh int tcp reset
- ipconfig /release
- ipconfig /renew
- ipconfig /flushdns
Если при выполнении второй команды вы получите ошибку Сбой. Отказано в доступе, попробуйте выполнить следующие шаги:
- Нажмите Win + R. Введите команду regedit и нажмите Enter.
- Перейдите в:
HKEY_LOCAL_MACHINESYSTEMCurrentControlSetControlNsi{eb004a00-9b1a-11d4-9123-0050047759bc}26 - Кликните по папке 26 правой клавишей мыши и выберите пункт Разрешения.
- Поставьте галочку Разрешить напротив пункта Полный доступ и нажмите Применить.
- Попробуйте выполнить первую команду снова.
- После того, как вы проделаете все необходимые операции и перезагрузите компьютер, нужно вернуть всё обратно. Поставьте галочку Запретить напротив пункта Полный доступ и нажмите Применить, затем ОК.
Как провести диагностику сетевого подключения средствами Windows 10
Встроенная утилита диагностики сетевого подключения иногда способна помочь отыскать и решить проблему, поэтому не стоит про неё забывать. Проверить параметры сетевого адаптера можно следующим образом:
- Кликните по значку подключения в трее правой клавишей мыши и выберите пункт Диагностика неполадок.
- Нажмите на надпись У меня другая проблема.
- Кликните на Использование конкретного сетевого адаптера.
- Выберите проблемное устройство и нажмите Далее. В принципе, можно просто указать Все сетевые адаптеры, чтобы провести диагностику любых проблем.
- Подождите, пока утилита выполнит поиск и устранение неполадок.
- Чтобы увидеть список конкретных проблем, кликните на надпись Просмотреть дополнительные сведения. Впрочем, можно сразу Закрыть средство устранения неполадок.
Можно также попробовать проверить возможность подключения к конкретным сайтам. Для этого на начальном экране утилиты выберите пункт Я пытаюсь получить доступ к определенному веб-сайту или сетевой папке и следуйте инструкциям. Впрочем, диагностика всех сетевых адаптеров включает в себя проверку наличия проблем доступа к сети.
Как сбросить параметры сети в Windows 10
Последним возможным решением проблемы с сетевым подключением является полный сброс всех параметров сети. Учтите, что будут удалены абсолютно все настройки, так что, если провайдер требует изменить их, после сброса придётся сделать это заново.
- Откройте Параметры, перейдите в категорию Сеть и интернет.
- В самом низу раздела Состояние нажмите на надпись Сброс сети.
- Кликните на кнопку Сбросить сейчас.
Если даже полный сброс не помог, вам следует загрузиться в безопасном режиме с поддержкой сети и проверить, останется ли проблема. Если да, тогда одним из решений неполадки может быть переустановка Windows — универсальное лекарство от любых проблем в компьютере.
Вот полное руководство по исправлению ошибки Не подключено, Нет подключений в Windows 11/10. Пользователи Windows сталкиваются с различными сетевыми ошибками и проблемами. Одной из таких ошибок является всплывающее окно с сообщением «Не подключено, нет доступных подключений». Вы видите красный крестик (X) на значке Wi-Fi, и когда вы наводите указатель мыши на значок Wi-Fi, вы видите это сообщение об ошибке. Эта ошибка возникает даже при наличии доступных сетевых подключений.
Интернет является необходимостью в современном мире, так как почти каждая задача и деятельность требуют, чтобы вы были подключены к Интернету. Эта ошибка не позволяет вам подключиться к сетевому соединению, что оставляет вас разочарованным. Таким образом, крайне важно как можно скорее решить проблему. Если вы столкнулись с той же проблемой, эта статья поможет вам. В этом руководстве мы упомянем все возможные исправления для устранения ошибки «Нет подключения, нет доступных подключений» на вашем ПК с Windows 11/10.
Прежде чем пробовать упомянутые решения, вы можете попробовать некоторые стандартные методы решения проблемы, например:
- Перезагрузите компьютер, чтобы устранить временные сбои.
- Убедитесь, что ваш Wi-Fi включен.
Если это не решит проблему, используйте методы, перечисленные ниже.
Почему на моем компьютере нет сетевых подключений?
Причина этого сообщения об ошибке может различаться для разных людей. Согласно отчетам пользователей, вот возможные причины, которые могут привести к ошибке «Нет подключения, нет доступных подключений» на ПК с Windows 11/10:
- Эта ошибка может быть связана с неисправными или устаревшими сетевыми драйверами в вашей системе. В этом случае вы сможете исправить ошибку, обновив драйверы сетевого адаптера.
- Некоторые пользователи столкнулись с проблемой после обновления драйверов. Если сценарий применим, вы сможете решить проблему, вернувшись к более старому драйверу.
- Проблема может быть вызвана кешем маршрутизатора или другой проблемой с Интернетом. Вы сможете исправить ошибку, перезагрузив маршрутизатор, если сценарий применим.
- Это также может быть вызвано тем, что для сетевого адаптера установлен режим энергосбережения. Чтобы решить эту проблему, измените настройки питания.
- В некоторых случаях ошибка может быть вызвана тем, что антивирусная защита препятствует вашему сетевому подключению.
Теперь давайте посмотрим на решения.
Вот методы, которые вы можете попробовать исправить сообщение об ошибке «Не подключено, нет доступных подключений» в Windows 11/10:
- Перезагрузите ваш роутер.
- Измените настройки управления питанием.
- Обновите драйверы сетевого адаптера.
- Переустановите сетевые драйверы.
- Откат к старшему дайверу.
- Отключите брандмауэр.
- Удалите проблемное приложение.
Давайте теперь обсудим эти решения подробно!
1]Перезагрузите роутер
Проблема может быть связана с вашим маршрутизатором. Итак, первое, что вам нужно сделать, чтобы исправить ошибку, — это перезагрузить маршрутизатор. Если проблема возникла из-за временного сбоя в работе маршрутизатора, это должно решить проблему.
Вам следует попробовать выключить и снова включить маршрутизатор. Для этого отключите маршрутизатор от сети и подождите около минуты, чтобы он полностью отключился. После этого снова подключите его и перезапустите роутер. Это очистит кеш маршрутизатора и перезагрузит сетевое устройство.
Посмотрите, появляется ли по-прежнему уведомление об ошибке подключения при нажатии на значок Wi-Fi. Если это так, попробуйте другой метод решения проблемы.
Читайте: Wi-Fi отключен и не включается в Windows 11/10.
2]Изменить настройки управления питанием
Эта ошибка может быть результатом ваших настроек управления питанием. Если режим питания для вашего беспроводного адаптера не установлен на максимальную производительность, это может вызвать эту проблему. Итак, попробуйте изменить настройки управления питанием, если сценарий применим. Вот шаги для этого:
- Сначала нажмите кнопку поиска на панели задач, а затем введите Изменить параметры плана в поле поиска.
- Из появившихся результатов нажмите на опцию Изменить схему электропитания.
- Теперь нажмите на опцию Изменить дополнительные параметры питания, чтобы открыть Варианты питания окно.
- В окне «Параметры электропитания» найдите раскрывающийся список «Настройки беспроводного адаптера» и разверните его.
- Затем разверните параметр «Режим энергосбережения», а затем установите для параметров «От батареи» и «От сети» значение «Максимальная производительность».
- Наконец, нажмите кнопку «Применить»> «ОК», чтобы применить изменения.
Посмотрите, решит ли этот метод проблему для вас.
3]Обновите драйверы сетевого адаптера.
Эта проблема, скорее всего, связана с драйверами вашего сетевого адаптера. Как известно, неисправные и устаревшие драйверы вызывают различные ошибки и проблемы в системе. Если сценарий применим к вам, попробуйте обновить драйверы сетевого адаптера и посмотреть, устранена ли проблема.
Вы можете вручную обновить драйверы в Windows 11/10 или использовать бесплатную стороннюю программу обновления драйверов для автоматического обновления драйверов. Кроме того, вы также можете посетить официальный сайт производителя и скачать оттуда последнюю версию драйверов. Я бы порекомендовал вам выбрать последний метод.
После обновления драйверов сетевого адаптера перезагрузите компьютер и проверьте, устранена ли проблема. Если нет, перейдите к следующему потенциальному исправлению, чтобы устранить ошибку.
См .: Адаптер WiFi не работает на компьютере под управлением Windows 11/10.
4]Переустановите сетевые драйверы.
Если вы не можете решить проблему путем обновления драйвера беспроводной карты, проблема может быть вызвана поврежденной или ошибочной установкой драйвера. В этом случае вы сможете исправить ошибку, переустановив сетевые драйверы. Итак, сначала удалите драйвер, а затем перезагрузите компьютер. Новый драйвер должен быть автоматически установлен при следующем запуске. В противном случае вы можете получить последние версии драйверов с официального сайта производителя устройства, а затем установить драйвер. Надеюсь, это решит проблему.
5]Вернитесь к старшему дайверу
В некоторых случаях ошибка может быть вызвана недавним обновлением драйвера. По сообщениям некоторых затронутых пользователей, им удалось исправить ошибку, вернувшись к более старой версии вашего драйвера. Если вы столкнулись с той же проблемой, это решение может сработать и для вас, поэтому попробуйте сделать это. Вы можете откатить свой драйвер, используя это руководство.
Прочтите: Как исправить неопознанную сеть в Windows 11/10.
6]Отключите брандмауэр
Некоторые пользователи предположили, что проблема вызвана их брандмауэром. Это может мешать работе вашей системы и приводить к уведомлению об ошибке «Нет подключения, нет доступных подключений». В этом случае вы можете попробовать временно отключить брандмауэр, чтобы решить проблему.
Чтобы отключить брандмауэр, просто откройте брандмауэр Защитника Windows, а затем выберите параметр «Включить или выключить брандмауэр Защитника Windows» на левой панели. Теперь выберите параметр Отключить брандмауэр Защитника Windows (не рекомендуется) как для частных, так и для общедоступных сетей. Если после этого проблема решена, значит, главным виновником был ваш брандмауэр. Чтобы решить эту проблему, вам придется изменить некоторые настройки в вашем брандмауэре. Если это не помогает, возможно, пришло время подумать о другом программном обеспечении брандмауэра для вашей системы.
См .: Интернет или Wi-Fi отключаются после сна в Windows 11/10.
7]Удалите проблемное приложение
На вашем компьютере может быть какое-то проблемное приложение, которое мешает вашим сетевым соединениям. Это может быть сторонний антивирус, брандмауэр или другой сторонний пакет. Сообщается, что некоторые пользователи сталкивались с этой проблемой с брандмауэром Zone Alarm Firewall, и они смогли решить эту проблему, удалив его.
Вы можете попробовать устранить проблему в состоянии чистой загрузки. Выполните чистую загрузку, а затем проверьте, решена ли проблема. Если да, скорее всего, проблема вызвана конфликтами программного обеспечения. Для решения проблемы вам придется удалить программное обеспечение, вызывающее конфликты. Вы можете вручную удалить программы через приложение «Настройки» или использовать бесплатную программу удаления, чтобы полностью удалить программу.
Читайте: Исправить ошибку «Нет интернета, защищенный WiFi» в Windows 11/10.
Почему не удается подключиться к этой сети Windows 11?
Если ваш компьютер с Windows 11 не может подключиться к сети, убедитесь, что проблема связана с системой, а не с сетью. Попробуйте подключиться к той же сети на другом устройстве, например на мобильном телефоне, и посмотрите, сможете ли вы подключиться к сети. Если вы можете подключиться к сети на других устройствах, проблема в вашей системе. Вы можете попробовать перезагрузить компьютер, снова добавить сеть, отключить брандмауэр, обновить Windows, откатить драйвер или запустить средство устранения неполадок сети. Ознакомьтесь с этим руководством, чтобы исправить ошибку.
Почему мой компьютер не может обнаружить мой Wi-Fi, но может обнаруживать другие подключения Wi-Fi?
Если ваш компьютер не может обнаружить Wi-Fi, убедитесь, что он включен. Итак, включите свою сеть в приложении «Настройки». Если Wi-Fi включен, попробуйте запустить средство устранения неполадок подключения к Интернету и обновить драйверы Wi-Fi.
Вот и все!
Теперь прочтите:
.