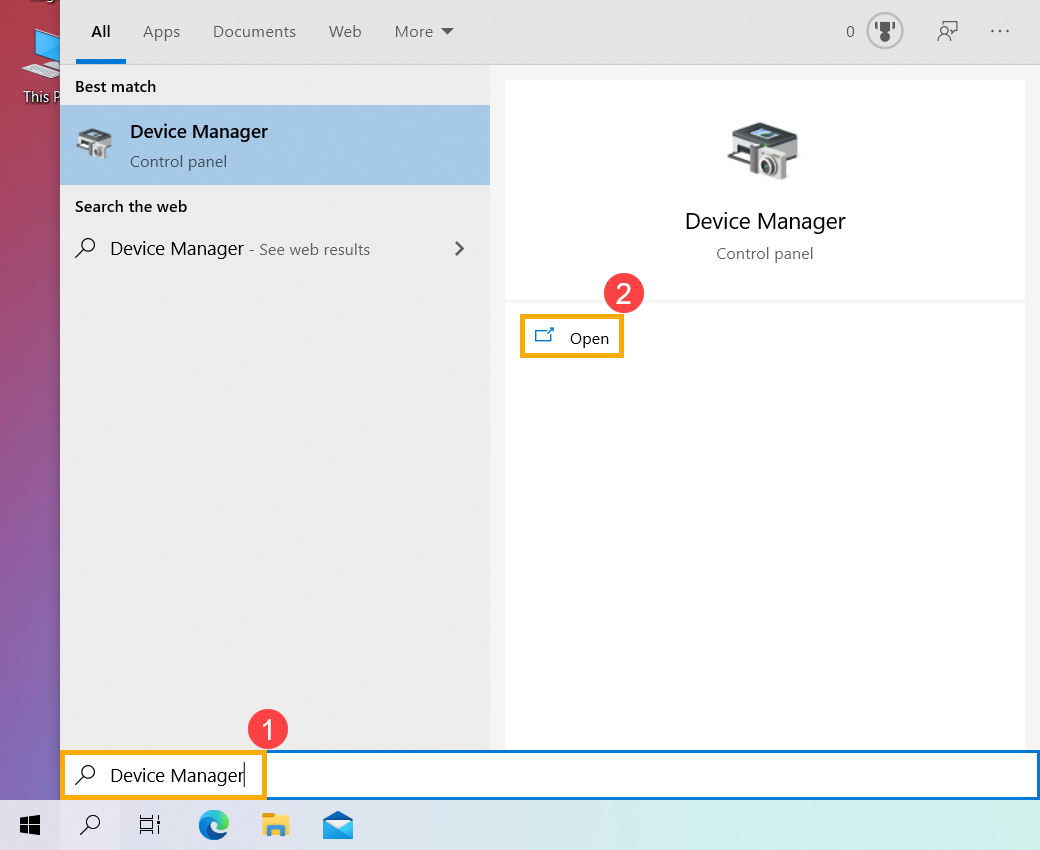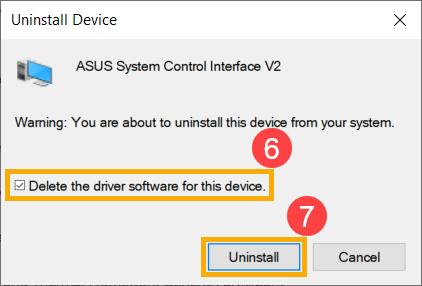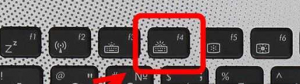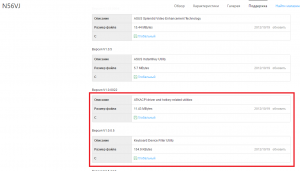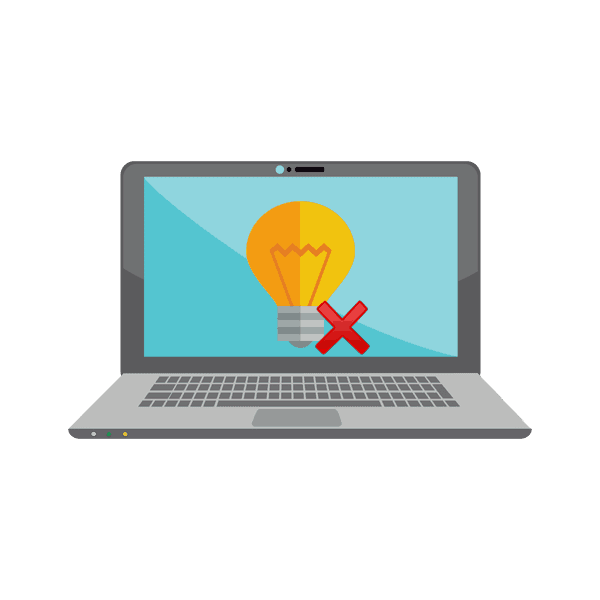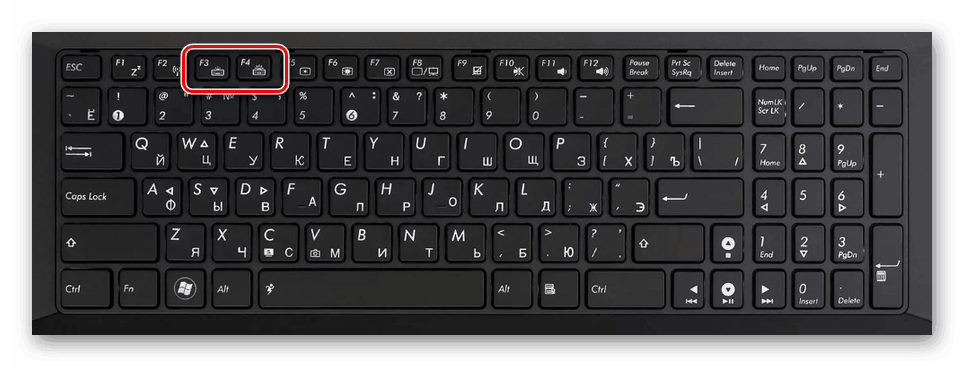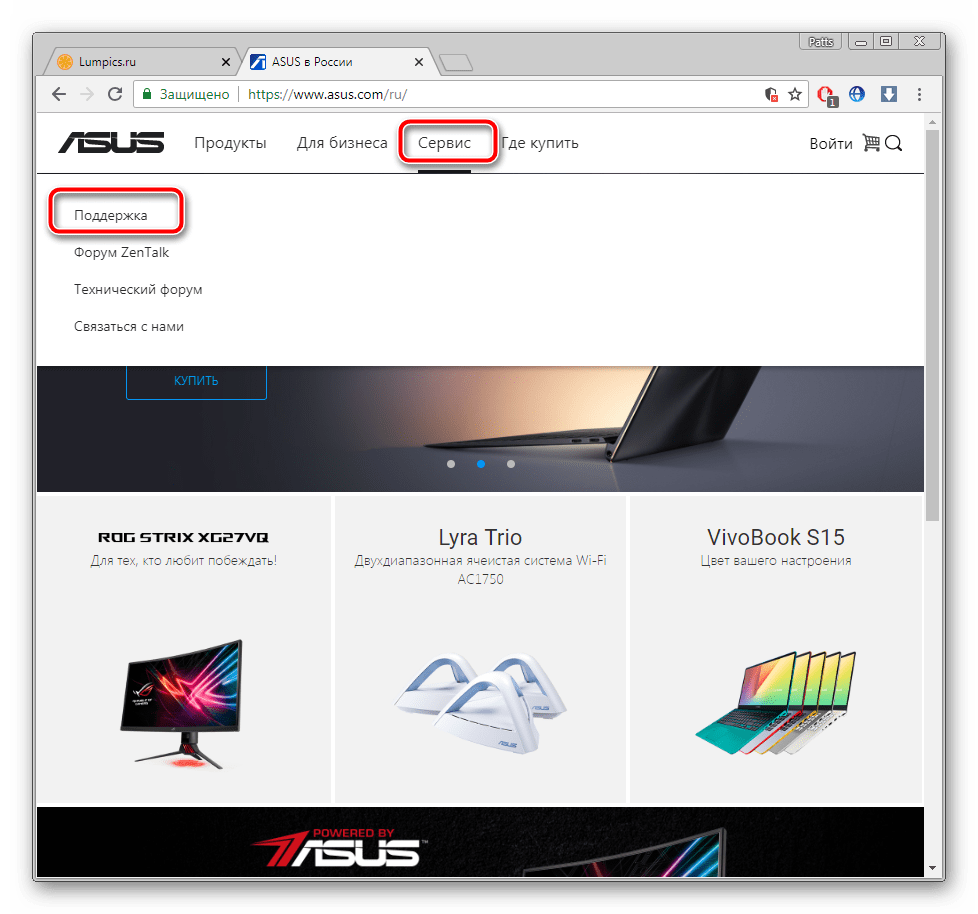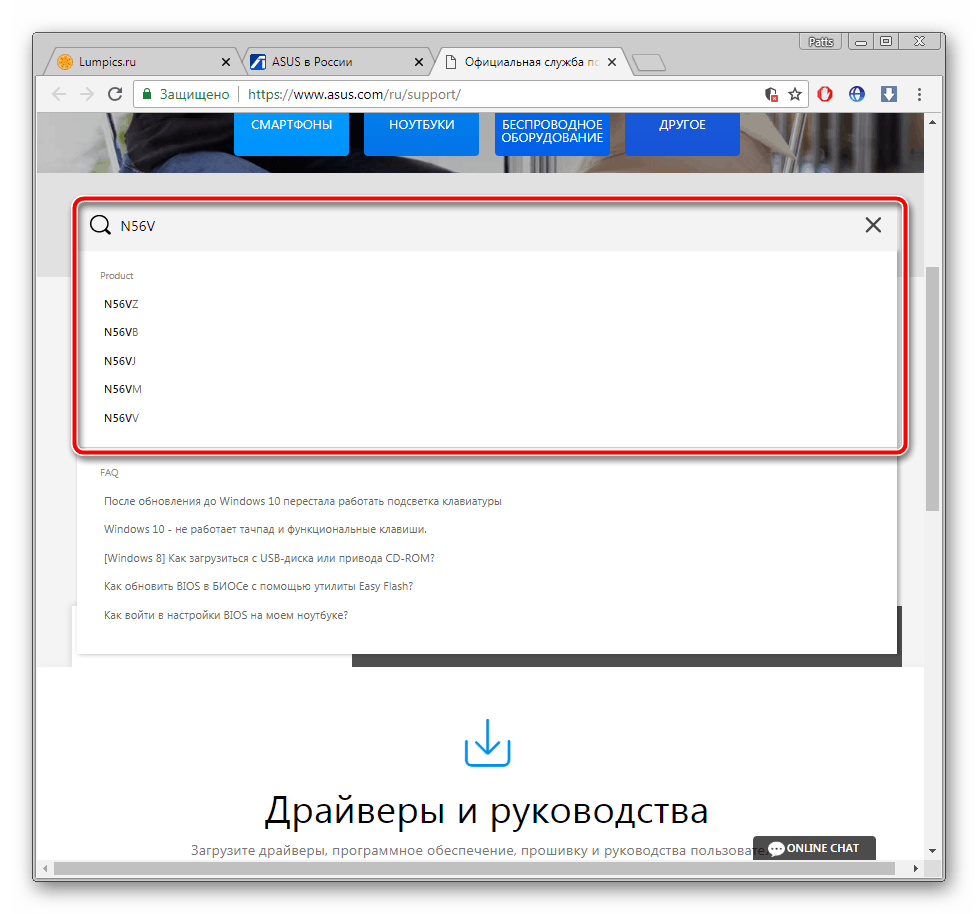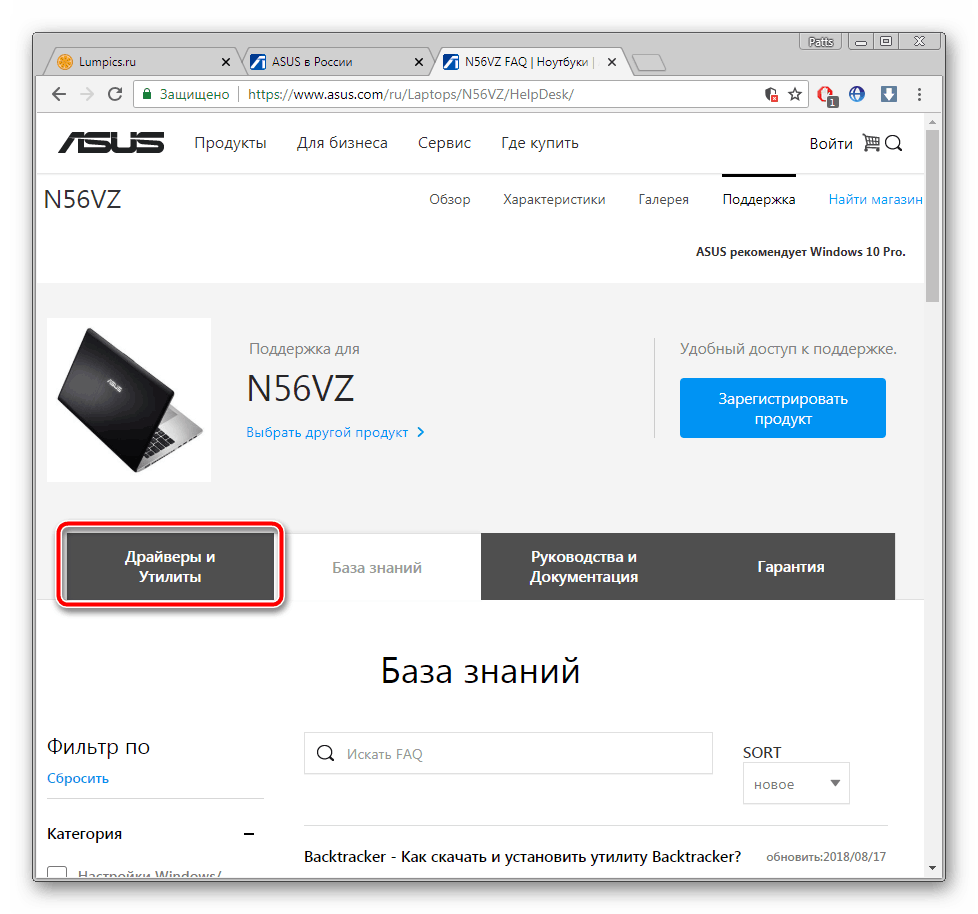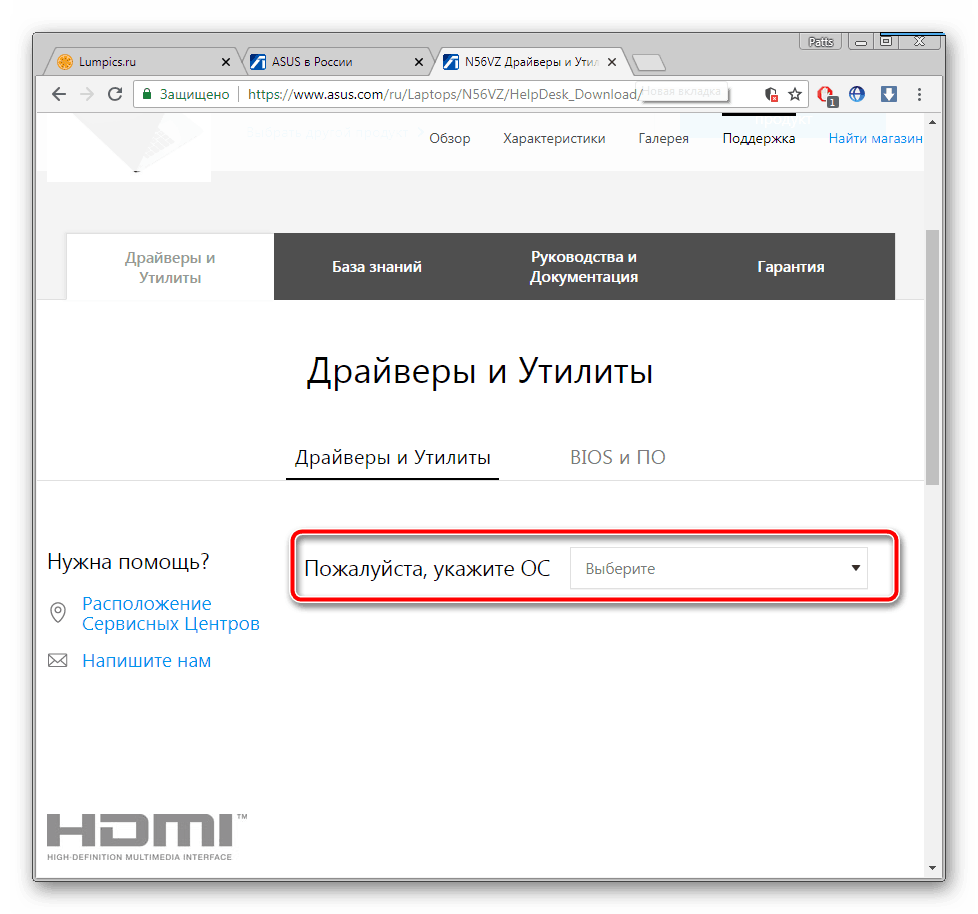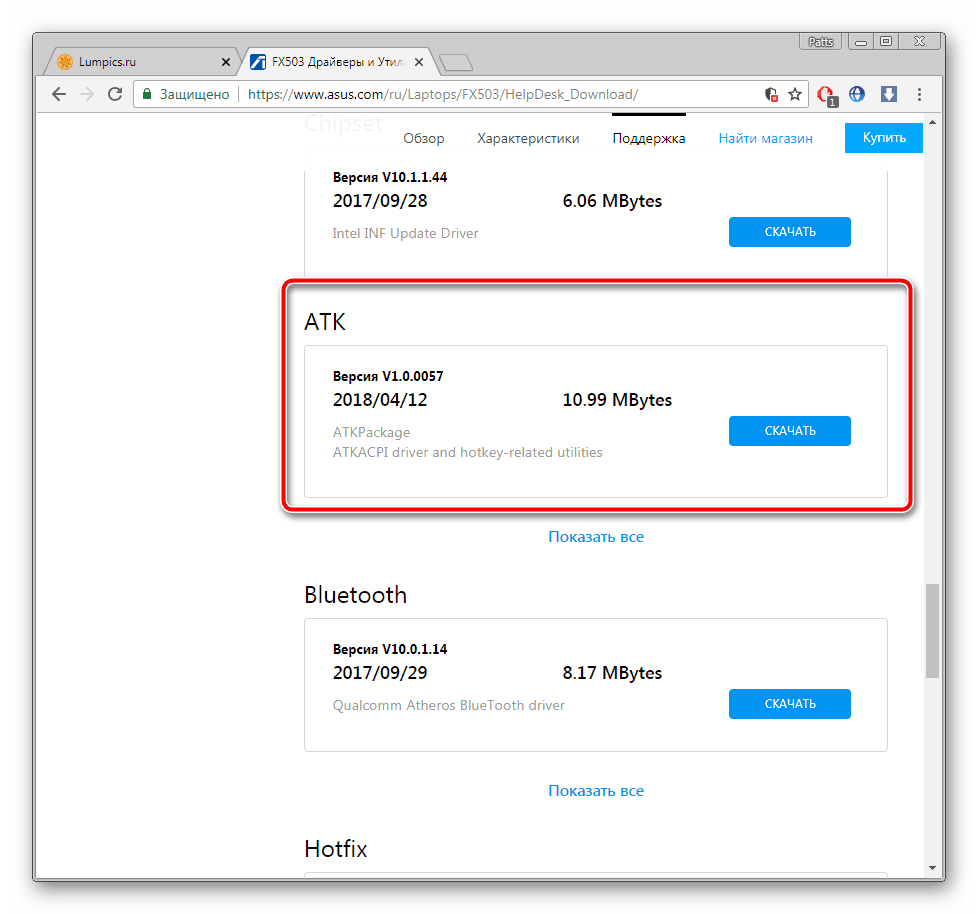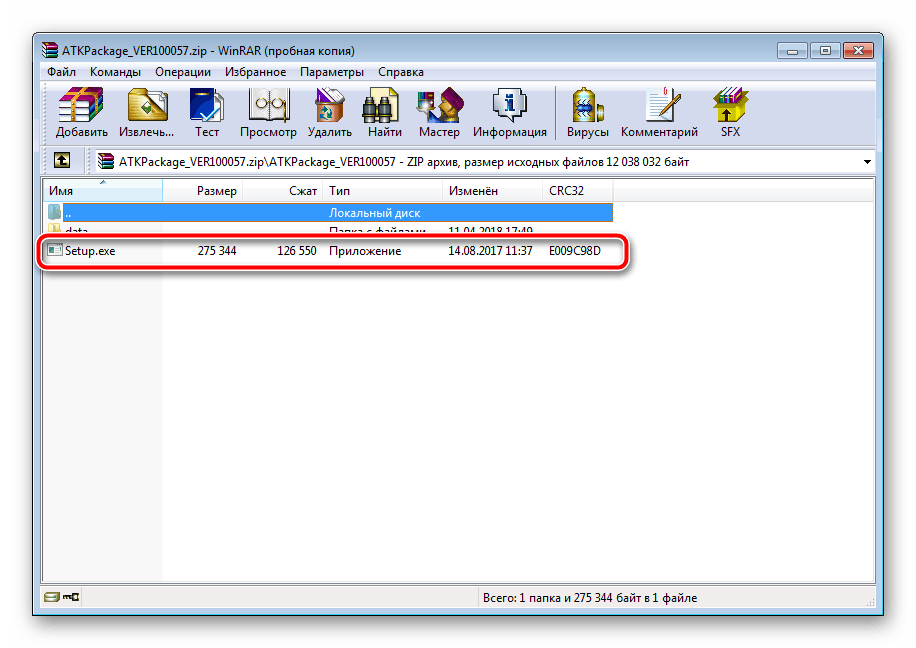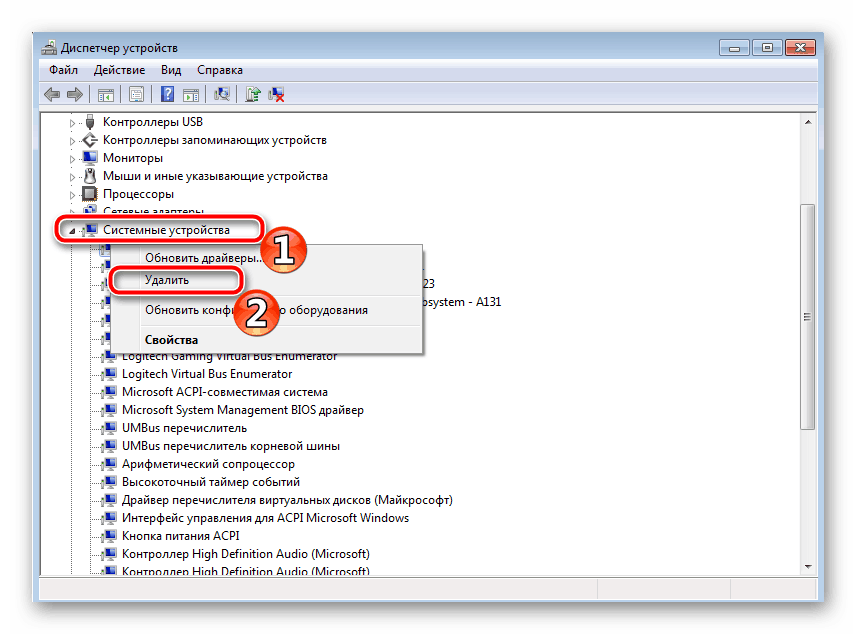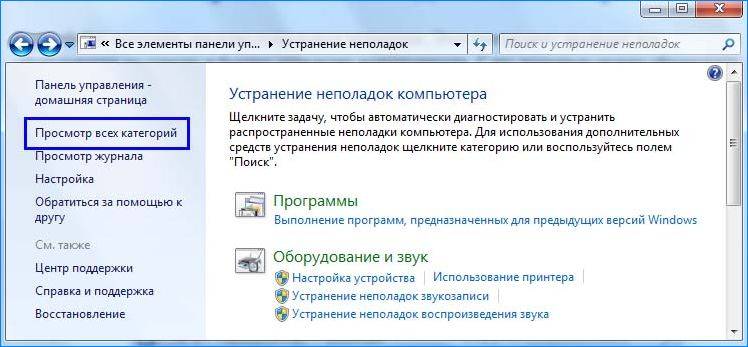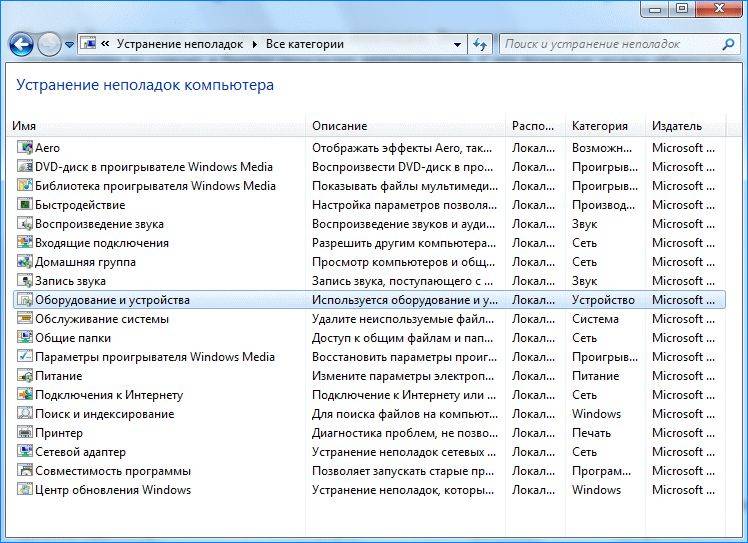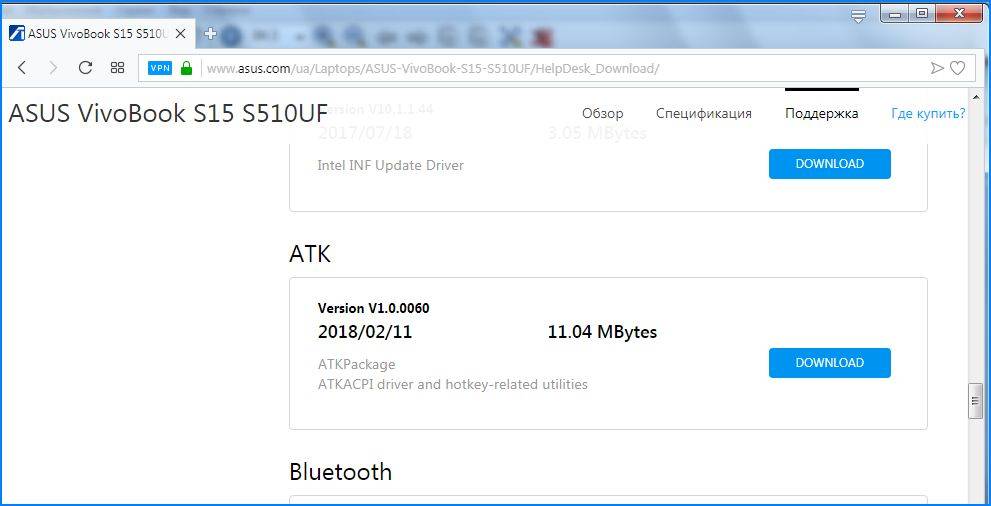FAQ
Прежде чем приступать к устранению неполадок, здесь вы можете узнать больше о том, как включить подсветку клавиатуры. Если вы столкнулись с тем, что подсветка клавиатуры не включается или дисплей работает неправильно, выполните следующие действия по устранению неполадок по порядку.
Содержание:
- Аппаратный сброс (EC сброс)
- Сброс параметров BIOS
- Обновите BIOS / Windows / драйверы до последних версий
- Переустановите драйвер ASUS System Control Interface
- Сбросьте систему до точки восстановления
- Восстановите ПК
Аппаратный сброс (EC сброс)
- Отключите все внешние периферийные устройства, такие как внешние жесткие диски, принтеры, карты памяти, внешний оптический привод (если ваш компьютер оснащен внутренним оптическим приводом, вытащите CD / DVD-диски), защитные ключи и т. д.
- Выключите компьютер.
- Отключите адаптер переменного тока. Примечание: Не отсоединяйте адаптер переменного тока для моделей ноутбуков ASUS TP420IA и UX425IA. (Для этих моделей необходимо подключить адаптер переменного тока для выполнения процесса аппаратного сброса.)
- Извлеките аккумулятор (если это съемный аккумулятор).
- Нажмите и удерживайте кнопку питания в течение 40 секунд, чтобы выполнить полный сброс.
- Подключите адаптер переменного тока и установите аккумулятор, затем включите компьютер и проверьте, решена ли проблема. Если проблема не исчезнет, перейдите к следующему шагу устранения неполадок.
Вернуться в начало
Сброс параметров BIOS
Сбросьте параметры BIOS по умолчанию, узнать об этом больше можно по ссылке: Как сбросить параметры BIOS.
Если проблема не исчезнет, перейдите к следующему шагу устранения неполадок.
Вернуться в начало
Обновите BIOS / Windows / драйверы до последних версий
Обновление программного обеспечения обычно способствует стабильности и оптимизации системы, поэтому мы рекомендуем вам проверять и часто обновлять до последней версии систему, драйверы и BIOS на своем ноутбуке. Здесь вы можете узнать больше:
Как использовать Winflash для обновления BIOS в Windows
Как использовать EZ Flash для обновления BIOS
Для выполнения обновления Windows и обновления драйверов здесь вы можете узнать больше о:
Как запустить Центр обновления Windows
Как обновить драйверы через службу поддержки в MyASUS
Если проблема сохраняется после установки последней версии BIOS и обновлений Windows, пожалуйста, перейдите к следующему шагу.
Вернуться в начало
Переустановите драйвер ASUS System Control Interface
- Укажите в поисковой строке Windows [Диспетчер устройств] ①, нажмите [Открыть]②.
- Удалите ASUS System Control Interface. Проверьте стрелку рядом с [Системными устройствами]③, затем кликните правой кнопкой мыши на [ASUS System Control Interface]④ и выберите [Удалить устройство]⑤.
- Поставьте галочку рядом с [Удалить драйвер для этого устройства]⑥, и выберите [Удалить]⑦.
- Перейдите на ASUS сайт поддержки, затем скачайте и установите драйвер ASUS System Control Interface. Узнать подробнее, как скачать драйверы с сайта asus, можно тут: Как скачать драйверы
- Если после переустановки драйвера проблема все еще наблюдается, пожалуйста, перейдите к следующему шагу.
Вернуться в начало
Сбросить систему до точки восстановления
Если вы когда-либо создавали точку восстановления или точку автоматического восстановления системы, попробуйте восстановить систему из точки восстановления, которая ближе всего к последнему нормальному запуску системы. Здесь вы можете узнать больше:
Как использовать точку восстановления системы
Если проблема не исчезнет, перейдите к следующему шагу.
Вернуться в начало
Восстановите ПК
Если проблема не исчезнет после выполнения всех действий по устранению неполадок, сделайте резервную копию ваших личных файлов, а затем восстановите компьютер. Здесь вы можете узнать больше:
Как восстановить систему с удалением моих файлов
Как восстановить систему и сохранить мои файлы
Вернуться в начало
Если ваша проблема не решена с помощью вышеуказанного решения и информации, обратитесь в авторизованный сервисный центр ASUS для дальнейших тестов.
-
Категория
Клавиатура/ Тачпад/ Мышь -
Тип
Troubleshooting
Эта информация была полезной?
Yes
No
- Приведенная выше информация может быть частично или полностью процитирована с внешних веб-сайтов или источников. Пожалуйста, обратитесь к информации на основе источника, который мы отметили. Пожалуйста, свяжитесь напрямую или спросите у источников, если есть какие-либо дополнительные вопросы, и обратите внимание, что ASUS не имеет отношения к данному контенту / услуге и не несет ответственности за него.
- Эта информация может не подходить для всех продуктов из той же категории / серии. Некоторые снимки экрана и операции могут отличаться от версий программного обеспечения.
- ASUS предоставляет вышеуказанную информацию только для справки. Если у вас есть какие-либо вопросы о содержании, пожалуйста, свяжитесь напрямую с поставщиком вышеуказанного продукта. Обратите внимание, что ASUS не несет ответственности за контент или услуги, предоставляемые вышеуказанным поставщиком продукта.
С подсветкой на клавиатуре ноутбука ASUS могут возникнуть несколько проблем. Она может вообще не работать, или становится неуправляемой – не меняется яркость и цвет.
Содержание
- 1 Почему подсветка клавиатуры ASUS не работает в Windows 10?
- 2 Решение 1: Перезагрузка ноутбука
- 3 Решение 2: Устранение неполадок компьютера
- 4 Решение 3. Запуск модуля hcontrol.exe
- 5 Решение 4: Переустановка драйвера клавиатуры вручную (через пакет ATK)
Почему подсветка клавиатуры ASUS не работает в Windows 10?
В большинстве случаев проблему можно решить путем обновления Windows 10 до последней версии. Вместе с обновлением операционной системы обновляется и масса модулей производителя.
Основные причины, из-за которых подсветка может не работать в вашей операционной системе.
- Устаревшие или неправильные драйвера. Если драйвера клавиатуры (на ноутбуке или внешней) не обновлены до последней версии, то не сможете получить доступ ко всем функциям, включая подсветку.
- Аппаратные проблемы. Иногда оборудование производителя не синхронизируется должным образом с операционной системой. Обновление системы, а также диагностика и устранение неполадок оборудования может решить проблему.
- Запуск исполняемого файла hcontrol.exe, который отвечает за управление горячими клавишами. Проверьте наличие этой программы от Asus в фоновых процессах или запустите вручную.
Прежде чем перейти к конкретным решениям, убедитесь, что вы вошли в систему как администратор. Также потребуется подключение к интернету.
Решение 1: Перезагрузка ноутбука
Иногда проблема решается банально просто. Достаточно полностью выключить ноутбук и избавится от накопленного статического заряда. Таким образом, принудительно сбрасываем временные конфигурации и заставляем устройство повторно инициализировать каждую из них. Убедитесь, что сохранили свою работу, прежде чем продолжить.
Выключите устройство, выдерните кабель питания. Извлеките батарею, нажмите и удерживайте кнопку питания 5 -7 секунд.
Подождите 2-3 минуты и подключите все обратно. Теперь включите ноутбук и проверьте, как работает подсветка.
Решение 2: Устранение неполадок компьютера
Попробуйте запустить средство устранения неполадок. Этот инструмент проверит все оборудование по одному и быстро определит неисправность. С его помощью можно обнаружить не установленный драйвер или устаревшие модули.
- Нажмите клавиши Windows + R, в диалоговом окне наберите «control», подтвердите выполнение на Enter.
- В правой верхней части экрана кликните на «Категории», выберите «Крупные значки» из списка.
- Перейдите на вкладку «Устранение неполадок».
- В левой части окна выберите пункт «Просмотр всех категорий», чтобы получить доступ ко всем пакетам устранения неполадок, доступных на компьютере.
- В списке выберите «Оборудование и устройства».
- Windows начнет сканирование компьютера на наличие неполадок с оборудованием. Если найдет, то выбросит уведомление. Нажмите «ОК», если рекомендуется какое-либо исправление.
Перезагрузите ноутбук после применения исправления.
Решение 3. Запуск модуля hcontrol.exe
В наборе программного обеспечения ASUS для каждой модели ноутбука есть исполняемый файл hcontrol.exe, который используется для управления всеми горячими клавишами и функциями, связанными с ними. Кроме того, он также отвечает за управления другими модулями, такими как подсветка. Если он отсутствует в фоновых процессах, то есть не стартует автоматически вместе с загрузкой системы, то попробуйте запустить его вручную, и посмотреть, имеет ли это значение.
Нажмите одновременно клавиши Windows + E, перейдите по следующему пути к файлу:
C:Program Files (x86)ASUSATK PackageATK Hotkey
Найдите файл hcontrol.exe и кликните по нему дважды, чтобы запустить.
Теперь проверьте, правильно ли работает подсветка на ноутбуке.
Решение 4: Переустановка драйвера клавиатуры вручную (через пакет ATK)
Если перечисленные методы не работают, и не можете получить доступ к подсветке, попробуйте обновить драйверы клавиатуры. Пользователи утверждали, что при обновлении до Windows 10, либо теряли правильный драйвер клавиатуры или был установлен несовместимый.
Перейдите на официальный сайт ASUS, выберите вкладку Сервис – Поддержка – Введите Центр поддержки. Введите сведения о продукте (Ноутбуки), серию и модель.
С правой стороны отобразится пункт «Драйвера и утилиты», перейдите в него. Выберите операционную систему, установленную на вашем ноутбуке ASUS. Откроется список всех драйверов для указанной модели.
Пролистайте вниз, найдите пакет АТК (при наличии Hotfix, Smart Gesture, Touchpad/Keyboard).
Скачайте их в любое доступное место на диске. Затем кликните на нем правой кнопкой мыши, выберите запуск от имени администратора.
После установки драйверов перезагрузите ноутбук, проверьте, правильно ли работает подсветка.
Содержание
- Исправляем проблему с неработающей подсветкой клавиатуры ноутбука ASUS
- Способ 1: Включение подсветки на клавиатуре
- Способ 2: Инсталляция драйвера ATK
- Способ 3: Замена клавиатуры
- Вопросы и ответы
Сейчас среди компаний-разработчиков ноутбуков распространено добавление подсветки клавиатур для своих продуктов. ASUS уже выпустили огромное количество моделей с таким оборудованием. Однако некоторые пользователи сталкиваются с тем, что подсветка не работает, а появиться эта проблема может сразу же после приобретения девайса или выполнения определенных действий. Сегодня мы рассмотрим все доступные методы исправления этой неполадки.
Если вы столкнулись с рассматриваемой проблемой, советуем ознакомиться с тремя нашими способами, которые помогут ее решить. Начнем мы с самого простого, заканчивая радикальным. Действуйте по порядку, чтобы максимально быстро и эффективно исправить неполадку.
Способ 1: Включение подсветки на клавиатуре
Некоторые пользователи, особенно это касается начинающих и тех, кто знакомится с техникой от ASUS впервые, не знают о том, что подсветка включается и регулируется с помощью функциональных клавиш на клавиатуре. Возможно, никакой неисправности не наблюдается, просто необходимо активировать свечение специальной комбинацией. Развернутые инструкции на эту тему читайте в другой статье от нашего автора по ссылке ниже.
Подробнее: Включение подсветки клавиатуры на ноутбуке ASUS
Способ 2: Инсталляция драйвера ATK
За настройку и активацию подсветки на клавиатуре отвечает определенный драйвер. Он нужен для нормальной работы функциональных клавиш. Обладателям лэптопов от ASUS для нахождения и инсталляции необходимого ПО потребуется выполнить следующие действия:
Перейти на официальную страницу ASUS
- Откройте официальную страницу АСУС.
- Нажмите левой кнопкой мыши на «Сервис» и перейдите к категории «Поддержка».
- В строку поиска введите название вашей модели ноутбука и перейдите на его страницу, кликнув на отобразившийся результат.
- Переместитесь к разделу «Драйверы и утилиты».
- Обязательно укажите вашу версию операционной системы и обратите внимание на ее разрядность.
- Теперь откроется список всех доступных файлов. Среди них отыщите «ATK» и загрузите самую свежую версию, нажатием на «Скачать».
- Откройте скачанную директорию через любой удобный архиватор и начните процесс установки, запустив файл с именем Setup.exe.

Читайте также: Архиваторы для Windows
По завершении инсталляции перезагрузите ноутбук и снова попробуйте включить подсветку. Если ничего не происходит, на этой же странице отыщите старую версию драйвера и поставьте ее, предварительно удалив текущее ПО через «Диспетчер устройств» или специальный софт.
Читайте также: Программы для удаления драйверов
Кроме всего, можем порекомендовать вам задействовать дополнительную программу, чтобы установить подходящий драйвер. Она сама выполнит сканирование оборудования и через интернет загрузит все файлы. Со списком лучших представителей подобного софта знакомьтесь в статье по ссылке ниже.
Подробнее:
Лучшие программы для установки драйверов
Как обновить драйвера на компьютере с помощью DriverPack Solution
Способ 3: Замена клавиатуры
Клавиатура соединена с материнской платой ноутбука через шлейф. В некоторых моделях они бывают ненадежны или со временем повреждаются. Ломается соединение и при попытках разобрать лэптоп. Поэтому если два предыдущих варианта включения подсветки не помогли, советуем обратиться в сервисный центр для диагностирования неполадки или вручную заменить клавиатуру, если вы уверены, что какие-то контакты были повреждены. Детальное руководство по ее замене на устройствах от ASUS читайте в другом нашем материале.
Подробнее: Правильная замена клавиатуры на ноутбуке ASUS
На этом наша статья подходит к концу. Мы постарались максимально развернуто и понятно описать все доступные методы исправления проблемы с неработающей подсветкой на клавиатуре лэптопа ASUS. Надеемся, что приведенные инструкции помогли и у вас удалось решить возникшую неполадку.
Еще статьи по данной теме:
Помогла ли Вам статья?
Содержание
- Исправление проблемы с неработающей подсветкой клавиатуры на ноутбуке ASUS
- Исправляем проблему с неработающей подсветкой клавиатуры ноутбука ASUS
- Способ 1: Включение подсветки на клавиатуре
- Способ 2: Инсталляция драйвера ATK
- Способ 3: Замена клавиатуры
- Подсветка на клавиатуре ноутбука Asus не работает — что делать?
- Почему подсветка клавиатуры ASUS не работает в Windows 10?
- Решение 1: Перезагрузка ноутбука
- Решение 2: Устранение неполадок компьютера
- Решение 3. Запуск модуля hcontrol.exe
- Решение 4: Переустановка драйвера клавиатуры вручную (через пакет ATK)
- Исправлено: не работает подсветка клавиатуры ASUS —
- Почему подсветка клавиатуры ASUS не работает в Windows 10?
- Решение 1. Включите и снова включите компьютер
- Решение 2. Запуск устранения неполадок оборудования и устройств
- Решение 3. Выполнение hcontrol.exe
- Решение 4. Переустановка драйвера клавиатуры вручную (с использованием ATK)
- Не работает подсветка клавиатуры в Asus G550KJ в Windows 10. Как включить?
- Включение подсветки клавиатуры в ноутбуке Asus
- Есть ли подсветка клавиатуры в ноутбуке?
- Как включить подсветку?
- Не работает подсветка клавиатуры на ноутбуке Asus
Исправление проблемы с неработающей подсветкой клавиатуры на ноутбуке ASUS
Сейчас среди компаний-разработчиков ноутбуков распространено добавление подсветки клавиатур для своих продуктов. ASUS уже выпустили огромное количество моделей с таким оборудованием. Однако некоторые пользователи сталкиваются с тем, что подсветка не работает, а появиться эта проблема может сразу же после приобретения девайса или выполнения определенных действий. Сегодня мы рассмотрим все доступные методы исправления этой неполадки.
Исправляем проблему с неработающей подсветкой клавиатуры ноутбука ASUS
Если вы столкнулись с рассматриваемой проблемой, советуем ознакомиться с тремя нашими способами, которые помогут ее решить. Начнем мы с самого простого, заканчивая радикальным. Действуйте по порядку, чтобы максимально быстро и эффективно исправить неполадку.
Способ 1: Включение подсветки на клавиатуре
Некоторые пользователи, особенно это касается начинающих и тех, кто знакомится с техникой от ASUS впервые, не знают о том, что подсветка включается и регулируется с помощью функциональных клавиш на клавиатуре. Возможно, никакой неисправности не наблюдается, просто необходимо активировать свечение специальной комбинацией. Развернутые инструкции на эту тему читайте в другой статье от нашего автора по ссылке ниже.
Способ 2: Инсталляция драйвера ATK
За настройку и активацию подсветки на клавиатуре отвечает определенный драйвер. Он нужен для нормальной работы функциональных клавиш. Обладателям лэптопов от ASUS для нахождения и инсталляции необходимого ПО потребуется выполнить следующие действия:
По завершении инсталляции перезагрузите ноутбук и снова попробуйте включить подсветку. Если ничего не происходит, на этой же странице отыщите старую версию драйвера и поставьте ее, предварительно удалив текущее ПО через «Диспетчер устройств» или специальный софт.
Кроме всего, можем порекомендовать вам задействовать дополнительную программу, чтобы установить подходящий драйвер. Она сама выполнит сканирование оборудования и через интернет загрузит все файлы. Со списком лучших представителей подобного софта знакомьтесь в статье по ссылке ниже.
Способ 3: Замена клавиатуры
Клавиатура соединена с материнской платой ноутбука через шлейф. В некоторых моделях они бывают ненадежны или со временем повреждаются. Ломается соединение и при попытках разобрать лэптоп. Поэтому если два предыдущих варианта включения подсветки не помогли, советуем обратиться в сервисный центр для диагностирования неполадки или вручную заменить клавиатуру, если вы уверены, что какие-то контакты были повреждены. Детальное руководство по ее замене на устройствах от ASUS читайте в другом нашем материале.
На этом наша статья подходит к концу. Мы постарались максимально развернуто и понятно описать все доступные методы исправления проблемы с неработающей подсветкой на клавиатуре лэптопа ASUS. Надеемся, что приведенные инструкции помогли и у вас удалось решить возникшую неполадку.
Помимо этой статьи, на сайте еще 12336 инструкций.
Добавьте сайт Lumpics.ru в закладки (CTRL+D) и мы точно еще пригодимся вам.
Отблагодарите автора, поделитесь статьей в социальных сетях.
Источник
Подсветка на клавиатуре ноутбука Asus не работает — что делать?
С подсветкой на клавиатуре ноутбука ASUS могут возникнуть несколько проблем. Она может вообще не работать, или становится неуправляемой – не меняется яркость и цвет.
Почему подсветка клавиатуры ASUS не работает в Windows 10?
В большинстве случаев проблему можно решить путем обновления Windows 10 до последней версии. Вместе с обновлением операционной системы обновляется и масса модулей производителя.
Основные причины, из-за которых подсветка может не работать в вашей операционной системе.
Прежде чем перейти к конкретным решениям, убедитесь, что вы вошли в систему как администратор. Также потребуется подключение к интернету.
Решение 1: Перезагрузка ноутбука
Иногда проблема решается банально просто. Достаточно полностью выключить ноутбук и избавится от накопленного статического заряда. Таким образом, принудительно сбрасываем временные конфигурации и заставляем устройство повторно инициализировать каждую из них. Убедитесь, что сохранили свою работу, прежде чем продолжить.
Подождите 2-3 минуты и подключите все обратно. Теперь включите ноутбук и проверьте, как работает подсветка.
Решение 2: Устранение неполадок компьютера
Попробуйте запустить средство устранения неполадок. Этот инструмент проверит все оборудование по одному и быстро определит неисправность. С его помощью можно обнаружить не установленный драйвер или устаревшие модули.
Перезагрузите ноутбук после применения исправления.
Решение 3. Запуск модуля hcontrol.exe
В наборе программного обеспечения ASUS для каждой модели ноутбука есть исполняемый файл hcontrol.exe, который используется для управления всеми горячими клавишами и функциями, связанными с ними. Кроме того, он также отвечает за управления другими модулями, такими как подсветка. Если он отсутствует в фоновых процессах, то есть не стартует автоматически вместе с загрузкой системы, то попробуйте запустить его вручную, и посмотреть, имеет ли это значение.
Нажмите одновременно клавиши Windows + E, перейдите по следующему пути к файлу:
C:Program Files (x86)ASUSATK PackageATK Hotkey
Найдите файл hcontrol.exe и кликните по нему дважды, чтобы запустить.
Теперь проверьте, правильно ли работает подсветка на ноутбуке.
Решение 4: Переустановка драйвера клавиатуры вручную (через пакет ATK)
Если перечисленные методы не работают, и не можете получить доступ к подсветке, попробуйте обновить драйверы клавиатуры. Пользователи утверждали, что при обновлении до Windows 10, либо теряли правильный драйвер клавиатуры или был установлен несовместимый.
Перейдите на официальный сайт ASUS, выберите вкладку Сервис – Поддержка – Введите Центр поддержки. Введите сведения о продукте (Ноутбуки), серию и модель.
С правой стороны отобразится пункт «Драйвера и утилиты», перейдите в него. Выберите операционную систему, установленную на вашем ноутбуке ASUS. Откроется список всех драйверов для указанной модели.
Пролистайте вниз, найдите пакет АТК (при наличии Hotfix, Smart Gesture, Touchpad/Keyboard).
Скачайте их в любое доступное место на диске. Затем кликните на нем правой кнопкой мыши, выберите запуск от имени администратора.
После установки драйверов перезагрузите ноутбук, проверьте, правильно ли работает подсветка.
Источник
Исправлено: не работает подсветка клавиатуры ASUS —
ASUS является одним из ведущих производителей на рынке вычислительной техники с продукцией от высококлассных материнских плат до видеокарт. Это пионер в этой области, и его продукты известны своей долговечностью и экстремальными характеристиками.

Недавно мы столкнулись с несколькими случаями, когда клавиатура ASUS вообще не отображала подсветку. Ни эта, ни подсветка не были управляемы, т. Е. Вы не можете изменить яркость или изменить цвета. Поскольку конфигурация каждого компьютера отличается, возможно, вы получите уникальный случай, который здесь не упоминается.
Почему подсветка клавиатуры ASUS не работает в Windows 10?
После нашего первоначального опроса мы подсчитали, что около 70 или 80% пользователей, у которых возникла эта проблема, просто перешли на новую Windows 10. Когда обновляется операционная система, существует множество модулей производителя, которые необходимо обновить как Что ж. Вот несколько причин, по которым подсветка может не работать в вашей ОС.
Прежде чем мы перейдем к конкретным решениям, убедитесь, что вы вошли в систему как администратор. Кроме того, вы также должны иметь активное подключение к Интернету.
Решение 1. Включите и снова включите компьютер
Лучший способ начать поиск и устранение неисправностей — начать с включения и выключения питания. Power Cycling — это процесс полного выключения компьютера и разрядки статического заряда. Это принудительно сбрасывает временные конфигурации и заставляет компьютер повторно инициализировать каждую из них. Убедитесь, что вы сохранили свою работу, прежде чем продолжить.
Решение 2. Запуск устранения неполадок оборудования и устройств
Прежде чем переустанавливать драйвер клавиатуры вручную после загрузки с ASUS, мы должны сначала попытаться запустить средство устранения неполадок оборудования и устройств. Этот модуль проверит каждый из ваших аппаратных компонентов один за другим и быстро обнаружит, если что-то не так. Это поможет нам выяснить, не установлен ли какой-либо драйвер или есть какие-то устаревшие модули.




Решение 3. Выполнение hcontrol.exe
У ASUS есть исполняемый файл с именем «hcontrol.exe», который используется для управления всеми горячими клавишами на вашем ноутбуке и функциями, связанными с ними. Кроме того, он также отвечает за управление другими модулями, такими как подсветка. Если этот исполняемый файл не запускается автоматически, мы попробуем вручную и посмотрим, будет ли это иметь значение.
Если ваши программные файлы хранятся в другом месте, перейдите туда.

Решение 4. Переустановка драйвера клавиатуры вручную (с использованием ATK)
Если все вышеперечисленные методы не работают и вы не можете получить доступ к своей подсветке, мы попытаемся обновить драйверы клавиатуры. Многочисленные пользователи сообщили, что при обновлении до Windows 10 они либо потеряли надлежащий драйвер клавиатуры, либо он был несовместим. Мы перейдем на официальный сайт драйвера и загрузим утилиту оттуда.


Источник
Не работает подсветка клавиатуры в Asus G550KJ в Windows 10. Как включить?
UPD. Нашел службу АТК, она выключена. При попытке запустить выдается ошибка «Служба была запущена и затем остановлена. Некоторые службы автоматически останавливаются, если они не используются другими службами или программами»
Драйвер-то запускается при старте? А он подписанный? А не временно ставится?
для надёжности вручную запускал
Не в надёжности дело, он должен запускаться автоматически, потому что прописывается, где и положено драйверам. В твоём случае, либо не прописывается, либо ещё что-то, именно это и надо выяснить и исправить.
Artem, в журналах надо смотреть, что именно вызвало остановку.
Кстати, может напишешь это в саппорт Асуса, пущай разбираются, криворучки! Там всего-то скрипт инсталляции поправить, это не сложно им будет (наверное).
Попробую-ка я разобрать установщик и посмотреть что там и как.
Источник
Включение подсветки клавиатуры в ноутбуке Asus
Подсветка клавиатуры в ноутбуке является очень полезной функцией. Благодаря ей вы можете комфортно пользоваться ноутбуком в условиях ограниченной освещенности. Но, к сожалению, подсветка клавиатуры есть далеко не на всех моделях ноутбуков. В данной статье вы узнаете как определить наличие функции подсветки в ноутбуке и как ее включить на примере ноутбука Asus.
Есть ли подсветка клавиатуры в ноутбуке?
Прежде всего, чтобы пытаться включить подсветку клавиатуры в ноутбуке, нужно убедиться в том, что она вообще присутствует. Сделать это очень просто. Нужно внимательно посмотреть на саму клавиатуру и найти на ней символы похожие на светящиеся кнопки.
Наличие кнопок с похожими значками – признак наличия функции подсветки
Самым правильным методом определения наличия подсветки клавиатуры в ноутбуке является определение его модели и поиск ее полного описания в интернете.
Как включить подсветку?
В ноутбуках Asus это обычно кнопки F3 и F4. F4 – включает подсветку и добавляет яркости, F3 – убавляет яркость подсветки клавиатуры и вообще выключает ее. Работают данные кнопки при зажатой клавише Fn.
Кнопки включения подсветки клавиатуры ноутбука
Кнопки включения подсветки клавиатуры ноутбука
В некоторых моделях подсветка может включаться отдельной кнопкой, возле кнопки включения.
Кнопка включения подсветки клавиатуры ноутбука
Не работает подсветка клавиатуры на ноутбуке Asus
Самой главной и самой распространенной причиной не работающей подсветки в ноутбуке является отсутствие соответствующих драйверов. Обычно это драйверы клавиатуры, которые нужно скачивать с официального сайта для конкретной модели ноутбука.
У ноутбуков Asus драйвер клавиатуры называется – Keyboard Device Filter Utility и ATKACPI driver and hotkey-related utilities.
Драйвера клавиатуры для включения подсветки на сайте Asus
Скачав эти драйверы с официального сайта, их нужно установить, а затем перезагрузить ноутбук.
Внимание! По ссылке выше можно скачать драйвер клавиатуры для ноутбука Asus N56. Если у вас модель ноутбука отличается от данной, то вам нужно искать на данном сайте свою модель.
После этого подсветка клавиатуры в вашем ноутбуке заработает, если, конечно, она не была залита или ударена.
Источник
Содержание
- 1 Исправляем проблему с неработающей подсветкой клавиатуры ноутбука ASUS
- 2 Почему подсветка клавиатуры ASUS не работает в Windows 10?
- 3 Решение 1: Перезагрузка ноутбука
- 4 Решение 2: Устранение неполадок компьютера
- 5 Решение 3. Запуск модуля hcontrol.exe
- 6 Решение 4: Переустановка драйвера клавиатуры вручную (через пакет ATK)
- 7 Особенности
- 8 Как включить подсветку?
- 9 Способ 1
- 10 Решение проблемы
Исправляем проблему с неработающей подсветкой клавиатуры ноутбука ASUS
Если вы столкнулись с рассматриваемой проблемой, советуем ознакомиться с тремя нашими способами, которые помогут ее решить. Начнем мы с самого простого, заканчивая радикальным. Действуйте по порядку, чтобы максимально быстро и эффективно исправить неполадку.
Способ 1: Включение подсветки на клавиатуре
Некоторые пользователи, особенно это касается начинающих и тех, кто знакомится с техникой от ASUS впервые, не знают о том, что подсветка включается и регулируется с помощью функциональных клавиш на клавиатуре. Возможно, никакой неисправности не наблюдается, просто необходимо активировать свечение специальной комбинацией. Развернутые инструкции на эту тему читайте в другой статье от нашего автора по ссылке ниже.
Подробнее: Включение подсветки клавиатуры на ноутбуке ASUS
Способ 2: Инсталляция драйвера ATK
За настройку и активацию подсветки на клавиатуре отвечает определенный драйвер. Он нужен для нормальной работы функциональных клавиш. Обладателям лэптопов от ASUS для нахождения и инсталляции необходимого ПО потребуется выполнить следующие действия:
Перейти на официальную страницу ASUS
- Откройте официальную страницу АСУС.
- Нажмите левой кнопкой мыши на «Сервис» и перейдите к категории «Поддержка».
В строку поиска введите название вашей модели ноутбука и перейдите на его страницу, кликнув на отобразившийся результат.</li>
Переместитесь к разделу «Драйверы и утилиты».</li>
Обязательно укажите вашу версию операционной системы и обратите внимание на ее разрядность.</li>
Теперь откроется список всех доступных файлов. Среди них отыщите «ATK» и загрузите самую свежую версию, нажатием на «Скачать».</li>
Откройте скачанную директорию через любой удобный архиватор и начните процесс установки, запустив файл с именем Setup.exe.</li>
</ol>
Читайте также: Архиваторы для Windows
По завершении инсталляции перезагрузите ноутбук и снова попробуйте включить подсветку. Если ничего не происходит, на этой же странице отыщите старую версию драйвера и поставьте ее, предварительно удалив текущее ПО через «Диспетчер устройств» или специальный софт.
Читайте также: Программы для удаления драйверов
Кроме всего, можем порекомендовать вам задействовать дополнительную программу, чтобы установить подходящий драйвер. Она сама выполнит сканирование оборудования и через интернет загрузит все файлы. Со списком лучших представителей подобного софта знакомьтесь в статье по ссылке ниже.
Подробнее:Лучшие программы для установки драйверовКак обновить драйвера на компьютере с помощью DriverPack Solution
Способ 3: Замена клавиатуры
Клавиатура соединена с материнской платой ноутбука через шлейф. В некоторых моделях они бывают ненадежны или со временем повреждаются. Ломается соединение и при попытках разобрать лэптоп. Поэтому если два предыдущих варианта включения подсветки не помогли, советуем обратиться в сервисный центр для диагностирования неполадки или вручную заменить клавиатуру, если вы уверены, что какие-то контакты были повреждены. Детальное руководство по ее замене на устройствах от ASUS читайте в другом нашем материале.
Подробнее: Правильная замена клавиатуры на ноутбуке ASUS
На этом наша статья подходит к концу. Мы постарались максимально развернуто и понятно описать все доступные методы исправления проблемы с неработающей подсветкой на клавиатуре лэптопа ASUS. Надеемся, что приведенные инструкции помогли и у вас удалось решить возникшую неполадку. Мы рады, что смогли помочь Вам в решении проблемы.
Опишите, что у вас не получилось. Наши специалисты постараются ответить максимально быстро.
Помогла ли вам эта статья?
<index>
С подсветкой на клавиатуре ноутбука ASUS могут возникнуть несколько проблем. Она может вообще не работать, или становится неуправляемой – не меняется яркость и цвет.
Почему подсветка клавиатуры ASUS не работает в Windows 10?
В большинстве случаев проблему можно решить путем обновления Windows 10 до последней версии. Вместе с обновлением операционной системы обновляется и масса модулей производителя.
Основные причины, из-за которых подсветка может не работать в вашей операционной системе.
- Устаревшие или неправильные драйвера. Если драйвера клавиатуры (на ноутбуке или внешней) не обновлены до последней версии, то не сможете получить доступ ко всем функциям, включая подсветку.
- Аппаратные проблемы. Иногда оборудование производителя не синхронизируется должным образом с операционной системой. Обновление системы, а также диагностика и устранение неполадок оборудования может решить проблему.
- Запуск исполняемого файла hcontrol.exe, который отвечает за управление горячими клавишами. Проверьте наличие этой программы от Asus в фоновых процессах или запустите вручную.
Прежде чем перейти к конкретным решениям, убедитесь, что вы вошли в систему как администратор. Также потребуется подключение к интернету.
Решение 1: Перезагрузка ноутбука
Иногда проблема решается банально просто. Достаточно полностью выключить ноутбук и избавится от накопленного статического заряда. Таким образом, принудительно сбрасываем временные конфигурации и заставляем устройство повторно инициализировать каждую из них. Убедитесь, что сохранили свою работу, прежде чем продолжить.
Выключите устройство, выдерните кабель питания. Извлеките батарею, нажмите и удерживайте кнопку питания 5 -7 секунд.
Подождите 2-3 минуты и подключите все обратно. Теперь включите ноутбук и проверьте, как работает подсветка.
Решение 2: Устранение неполадок компьютера
Попробуйте запустить средство устранения неполадок. Этот инструмент проверит все оборудование по одному и быстро определит неисправность. С его помощью можно обнаружить не установленный драйвер или устаревшие модули.
- Нажмите клавиши Windows + R, в диалоговом окне наберите «control», подтвердите выполнение на Enter.
- В правой верхней части экрана кликните на «Категории», выберите «Крупные значки» из списка.
- Перейдите на вкладку «Устранение неполадок».
- В левой части окна выберите пункт «Просмотр всех категорий», чтобы получить доступ ко всем пакетам устранения неполадок, доступных на компьютере.
- В списке выберите «Оборудование и устройства».
- Windows начнет сканирование компьютера на наличие неполадок с оборудованием. Если найдет, то выбросит уведомление. Нажмите «ОК», если рекомендуется какое-либо исправление.
Перезагрузите ноутбук после применения исправления.
Решение 3. Запуск модуля hcontrol.exe
В наборе программного обеспечения ASUS для каждой модели ноутбука есть исполняемый файл hcontrol.exe, который используется для управления всеми горячими клавишами и функциями, связанными с ними. Кроме того, он также отвечает за управления другими модулями, такими как подсветка. Если он отсутствует в фоновых процессах, то есть не стартует автоматически вместе с загрузкой системы, то попробуйте запустить его вручную, и посмотреть, имеет ли это значение.
Нажмите одновременно клавиши Windows + E, перейдите по следующему пути к файлу:
C:Program Files (x86)ASUSATK PackageATK Hotkey
Найдите файл hcontrol.exe и кликните по нему дважды, чтобы запустить.
Теперь проверьте, правильно ли работает подсветка на ноутбуке.
Решение 4: Переустановка драйвера клавиатуры вручную (через пакет ATK)
Если перечисленные методы не работают, и не можете получить доступ к подсветке, попробуйте обновить драйверы клавиатуры. Пользователи утверждали, что при обновлении до Windows 10, либо теряли правильный драйвер клавиатуры или был установлен несовместимый.
Перейдите на официальный сайт ASUS, выберите вкладку Сервис – Поддержка – Введите Центр поддержки. Введите сведения о продукте (Ноутбуки), серию и модель.
С правой стороны отобразится пункт «Драйвера и утилиты», перейдите в него. Выберите операционную систему, установленную на вашем ноутбуке ASUS. Откроется список всех драйверов для указанной модели.
Пролистайте вниз, найдите пакет АТК (при наличии Hotfix, Smart Gesture, Touchpad/Keyboard).
Скачайте их в любое доступное место на диске. Затем кликните на нем правой кнопкой мыши, выберите запуск от имени администратора.
После установки драйверов перезагрузите ноутбук, проверьте, правильно ли работает подсветка.
</index>
Многие ноутбуки оборудованы подсветкой клавиатуры, которая иногда может присутствовать только по периметру кнопок, а иногда также предполагает и подсвечивание букв.
Это достаточно удобно при работе в условиях недостаточной освещенности, но по умолчанию такая функция, зачастую, бывает выключена.
Поэтому в данной статье будет рассказано о том, как включить подсветку клавиш клавиатуры на ноутбуке бренда Asus.
Cодержание:
Особенности
Хотя подсветка и является удобной опцией для работы в ночное время, когда свет от экрана создает блики на кнопках, а не освещает их, она, тем не менее, присутствует не на всех ноутбуках.
В частности, такой опции нет на старых моделях, а также на устройствах эконом-класса от этого бренда.
Потому, если все предложенные ниже инструкции по включению подсветки не помогли, возможно, что такой функции на вашем устройстве просто нет.
Подсветка удобна не всегда. Например, в случае, когда кнопки гладкие и глянцевые изначально (или стали такими в результате затирания при долгом использовании), подсветка может мешать, так как будет создавать на клавишах дополнительные блики, и в результате изображения букв станут неразличимы.
Исключения составляют случаи, когда буквы также светятся и когда подсветка оптимально сбалансирована по мощности.
Совет! Посмотрите на кнопки на своем ноутбуке. Если изображения букв на них полупрозрачное, то подсветка почти наверняка в вашем устройстве есть.
Также, непосредственно рядом с клавишами иногда можно рассмотреть светодиоды, и отлично они заметны в том случае, если кнопку снять.
» srcset=»http://geek-nose.com/wp-content/uploads/2017/11/1-36.jpg 1920w, http://geek-nose.com/wp-content/uploads/2017/11/1-36-650×366.jpg 650w, http://geek-nose.com/wp-content/uploads/2017/11/1-36-768×432.jpg 768w, http://geek-nose.com/wp-content/uploads/2017/11/1-36-516×290.jpg 516w, http://geek-nose.com/wp-content/uploads/2017/11/1-36-765×430.jpg 765w, http://geek-nose.com/wp-content/uploads/2017/11/1-36-244×137.jpg 244w» sizes=»(max-width: 1920px) 100vw, 1920px»>
<Рис. 1 Подсветка>
Читайте также:
Ноутбук Xiaomi Mi Notebook Air 13.3 обзор надежного китайского среднячка
Игровые комплекты клавиатура мышь 2017: ТОП-10 вариантов
Бюджетные ноутбуки с мощной начинкой. Как выбрать оптимальный компьютер?
Созданы для геймеров: Обзор игровых ноутбуков 2017 года
Как включить подсветку?
Если вы уверены, что подсветка клавиатуры на вашем компьютере есть, но по умолчанию она отключена, то вам необходимо включить ее принудительно.
Также следует поступать в случае распространенной проблемы, когда подсветка, исправно функционирующая во время прошлого сеанса работы на компьютере, не включается снова при выходе компьютера из сна или при повторном включении.
В норме, подсветка должна автоматически выключаться при уходе компьютера в сон или гибернацию и включаться при начале нового сеанса работы.
Способ 1
Найдите на клавиатуре клавишу .
Это дополнительная клавиша, которая не выполняет самостоятельно при наборе текста почти никаких функций, но с помощью нее можно включить подсветку клавиатуры.
Эта клавиша запроектирована для этой и некоторых других вспомогательных целей, потому подсветка должна включаться при одном нажатии на нее во время сеанса работы с компьютером (выполняемый процесс не важен, главное чтобы компьютер был включен, а не «спал»).
Если после этого подсветка не включилась, то возможно, что на данном устройстве такая функция в данную кнопку не заложена.
В этом случае вам придется воспользоваться другими методами, приведенными ниже.
» srcset=»http://geek-nose.com/wp-content/uploads/2017/11/2-20.png 3000w, http://geek-nose.com/wp-content/uploads/2017/11/2-20-650×248.png 650w, http://geek-nose.com/wp-content/uploads/2017/11/2-20-767×293.png 767w, http://geek-nose.com/wp-content/uploads/2017/11/2-20-759×290.png 759w, http://geek-nose.com/wp-content/uploads/2017/11/2-20-765×292.png 765w, http://geek-nose.com/wp-content/uploads/2017/11/2-20-244×93.png 244w» sizes=»(max-width: 3000px) 100vw, 3000px»>
<Рис. 2 Способ 1>
Способ 2
Логично предположить, что если кнопка не выполняет такой функции, то выполнять ее может какая либо другая кнопка или их комбинация, так как почти всегда подсветка клавиатуры включается именно с помощью горячих клавиш.
При этом, какой либо закономерности в их распределении не обнаружено – не возможно предугадать, на какое именно сочетание горячих клавиш производитель заложил данную функцию, так как это может меняться от модели к модели.
Необходимо попробовать несколько наиболее частых вариантов:
- Нажимайте поочередно все дополнительные , начиная с и заканчивая При этом, важно помнить, что для каждой такой клавиши заложена определенная функция, потому изначальные настройки компьютера могут немного поменяться. Вернуть их в исходное состояние можно, обычно, другой дополнительной клавишей или повторным нажатием на ту же клавишу;
- Попробуйте зажать клавишу , и нажимать все , не прекращая удерживать ее зажатой. В таком случае одно из сочетаний должно сработать.
Перед тем, как начинать искать нужное сочетание клавиш экспериментальным путем, внимательно осмотрите клавиатуру.
Возможно, что на какой либо кнопке имеется изображение клавиатуры, тогда экспериментировать не придется.
Достаточно будет нажать ее или зажать ее в сочетании с клавишей .
Но если никакое сочетание клавиш также не помогло, то вероятно, что такая функция, как подсветка клавиатуры, на вашем устройстве просто отсутствует.
» srcset=»http://geek-nose.com/wp-content/uploads/2017/11/3-21.png 3000w, http://geek-nose.com/wp-content/uploads/2017/11/3-21-650×248.png 650w, http://geek-nose.com/wp-content/uploads/2017/11/3-21-767×293.png 767w, http://geek-nose.com/wp-content/uploads/2017/11/3-21-759×290.png 759w, http://geek-nose.com/wp-content/uploads/2017/11/3-21-765×292.png 765w, http://geek-nose.com/wp-content/uploads/2017/11/3-21-244×93.png 244w» sizes=»(max-width: 3000px) 100vw, 3000px»>
<Рис. 3 Способ 2>
Способ 3
Есть и другие, менее распространенные варианты, но возможно, что именно в вашем случае они сработают. Это следующие способы:
1Одновременно зажмите клавишу Fn и клавишу пробела;2Одновременно зажмите кнопку Fn и кнопку Влево, если не получилось, то не отпуская первой клавиши, отпустите клавишу Влево и зажмите кнопку Вправо.
Если и эти методы не сработали, то на вашем устройстве нет такой функции, так как никаких других способов активации подсветки не существует.
Она не может включаться с помощью смены настроек в операционной системе (например, через ), а также нет специальных программ для ее активации.
» srcset=»http://geek-nose.com/wp-content/uploads/2017/11/4-20.png 3000w, http://geek-nose.com/wp-content/uploads/2017/11/4-20-650×246.png 650w, http://geek-nose.com/wp-content/uploads/2017/11/4-20-767×290.png 767w, http://geek-nose.com/wp-content/uploads/2017/11/4-20-765×289.png 765w, http://geek-nose.com/wp-content/uploads/2017/11/4-20-244×92.png 244w» sizes=»(max-width: 3000px) 100vw, 3000px»>
<Рис. 4 Способ 3>
Читайте также:
Dell Inspiron 7567: обзор и тесты мощного [геймерского] ноутбука
Как охладить ноутбук: только действенные методы
Какой ноутбук выбрать для работы в 2017 году? ТОП-5 лучших
Подставка для ноутбука с охлаждением своими руками
Решение проблемы
Как же решить проблему, если подсветки на клавиатуре нет, но работать в условиях недостаточной освещенности вам все же приходится?
Наиболее простой способ – это купить специальный светильник, который можно подключить к компьютеру с помощью порта USB, и который зафиксирован на гибкой ножке, с помощью которой его можно разместить в удобном положении.
Но у такого светильника есть существенный недостаток – он создает очень значительные блики на гладкой или затертой клавиатуре, которые мешают видеть буквы и не позволяют печатать.» srcset=»http://geek-nose.com/wp-content/uploads/2017/11/5-30.jpg 950w, http://geek-nose.com/wp-content/uploads/2017/11/5-30-650×367.jpg 650w, http://geek-nose.com/wp-content/uploads/2017/11/5-30-768×434.jpg 768w, http://geek-nose.com/wp-content/uploads/2017/11/5-30-513×290.jpg 513w, http://geek-nose.com/wp-content/uploads/2017/11/5-30-765×432.jpg 765w, http://geek-nose.com/wp-content/uploads/2017/11/5-30-244×138.jpg 244w» sizes=»(max-width: 950px) 100vw, 950px»>
<Рис. 5 Светильник для клавиатуры>
Кроме этого, есть специфическая проблема, характерная именно для ноутбуков этого бренда.
Порты на них расположены крайне неудобно, и большинство из них размещены на задней грани устройства, то есть, за экраном.
Ножка же светильника, чаще всего, не настолько длинная.
Потому приемлемым вариантом будет подключение через USB отдельных светодиодов с последующим размещением их в нужных местах.
При этом учитывайте, что один порт дает напряжение 5 вольт, чего достаточно для одного светодиода, но вот одного светодиода для освещения всей клавиатуры достаточно не будет.
Потому придется занимать несколько портов, что также очень неудобно.
Используемые источники:
- https://lumpics.ru/keyboard-light-on-the-asus-does-not-work/
- http://instcomputer.ru/win10/ne-rabotaet-podsvetka-klaviatury-asus.html
- http://geek-nose.com/kak-vklyuchit-podsvetku-klaviatury-na-noutbuke-asus/
На чтение 5 мин. Просмотров 12.5k. Опубликовано 12.06.2021
3
Если вы обнаружите, что ваша подсветка клавиатуры ASUS не работает Будьте уверены, что вы не одиноки. Просто следуйте этому руководству шаг за шагом, и вы легко решите проблему.
Содержание
- 2 способа исправить неработающую подсветку клавиатуры ASUS
- Способ 1: Запустите HControl.exe program
- Способ 2. Загрузите и установите последние версии драйверов
- Вариант 1 – Обновите драйверы вручную
- Вариант 2 – Автоматическое обновление драйверов
2 способа исправить неработающую подсветку клавиатуры ASUS
Вот два способа решить эту проблему. оказался полезным для других пользователей ASUS. Необязательно пробовать их все; просто работайте сверху вниз, пока не найдете тот, который вам подходит.
Способ 1. Запустите программу HControl.exe
Способ 2: Загрузите и установите последние версии драйверов
Способ 1: Запустите HControl.exe program
Перед тем, как попробовать это исправление, убедитесь, что вы установили пакет ATK на свой ноутбук ASUS. Пакет ATK, содержащий драйверы, управляющие горячими клавишами, подсветкой и некоторыми другими дополнительными функциями, обычно предустановлен на каждом новом ноутбуке ASUS. И программа HControl.exe, которую нам нужно запустить, также входит в этот пакет ATK. В большинстве случаев вы можете перейти к HControl.exe по следующему пути:
C: Program Files (x86) ASUS ATK Package ATK Hotkey Hcontrol.exe
Просто скопируйте этот путь и вставьте его в адресную строку проводника. Найдя HControl.exe , вам следует дважды щелкнуть по нему, чтобы запустить программу.

Затем на клавиатуре нажмите Fn и F4 , чтобы проверить, можно ли включить подсветку клавиатуры.
Если вы не можете перейти к этой программе, возможно, ваш пакет ATK установлен в другая папка. В этом случае вам следует искать «пакет ATK» в проводнике, пока не найдете Hcontrol.exe в папке с именем ATK Hotkey.
Также есть вероятность, что ваш пакет ATK не был предварительно установлен на ноутбуке. . Если да, переходите к Способу 2 .
Если это исправление не помогло вам, перейдите к следующему исправлению ниже.
Способ 2. Загрузите и установите последние версии драйверов
По сообщениям некоторых пользователей, они не могли включить клавиатуру подсветка после обновления своей операционной системы. Если именно в этот момент вы столкнулись с проблемой, вам следует загрузить и установить последние версии драйверов (включая драйверы пакета ATK и драйверы Smart Gesture), которые управляют функцией подсветки вашего ноутбука.
В основном есть два варианта для вам, чтобы загрузить и установить драйверы.
Вариант 1 – Вручную . Чтобы обновить драйверы таким способом, вам потребуются некоторые навыки работы с компьютером и терпение, потому что вам нужно чтобы найти нужные драйверы в Интернете, загрузите их и установите шаг за шагом.
ИЛИ
Вариант 2 – автоматически (рекомендуется) – это самый быстрый и простой вариант. Все это делается всего парой щелчков мышью – легко, даже если вы компьютерный новичок.
Вариант 1 – Обновите драйверы вручную
Чтобы обновить драйверы вручную, вы должны выполнить следующую процедуру:
- Найдите центр загрузок ASUS или просто нажмите здесь .
- На всплывающей странице введите название модели вашего ноутбука для поиска драйверов. Если вы не знаете его точную модель, попробуйте выбрать товар из данного списка. После этого нажмите Enter на клавиатуре.
- На на следующей странице выберите свою версию Windows. Затем вы увидите список драйверов и программ, доступных для загрузки.
- Прокрутите список, пока вы не найдете следующие два драйвера: драйвер Smart Gesture и драйвер пакета ATK . Затем нажмите кнопку ЗАГРУЗИТЬ рядом с каждым драйвером.
- Дождитесь завершения процесса загрузки. Два загруженных файла представляют собой сжатые файлы, поэтому вам необходимо извлечь их в нужное место.
- Откройте извлеченные папки двух драйверов. Найдите файл Setup.exe в соответствующих папках и щелкните его. Затем следуйте инструкциям на экране, чтобы установить драйверы.
- Когда все будет готово, перезагрузите компьютер, чтобы изменения вступили в силу. Затем проверьте, правильно ли включена подсветка клавиатуры (нажмите Fn + F4 на клавиатуре, чтобы включить подсветку).
Вариант 2 – Автоматическое обновление драйверов
Загрузка и установка драйверов вручную может занять некоторое время и привести к ошибкам. Поэтому, если у вас нет времени, терпения или компьютерных навыков для обновления драйверов Insignia вручную, вы можете сделать это автоматически с помощью Driver Easy .
Driver Easy автоматически распознает вашу систему и найдет для нее правильные драйверы. Вам не нужно точно знать, на какой системе работает ваш компьютер, вам не нужно рисковать загрузкой и установкой неправильного драйвера, и вам не нужно беспокоиться об ошибке при установке. Driver Easy позаботится обо всем.
Вы можете автоматически обновлять драйверы с помощью БЕСПЛАТНОЙ или Pro версии Driver Easy. Но с версией Pro требуется всего 2 клика (и вы получаете полную поддержку и 30-дневную гарантию возврата денег):
- Скачать и установите Driver Easy.
- Запустите Driver Easy и нажмите кнопку Сканировать сейчас . Затем Driver Easy просканирует ваш компьютер и обнаружит все проблемные драйверы.
- Нажмите Обновить все , чтобы автоматически загрузить и установить правильную версию всех драйверов, которые отсутствуют или устарели в вашей системе (для этого требуется Pro версия – вам будет предложено выполнить обновление, когда вы нажмете «Обновить все»). Или, если вы просто хотите обновить драйвер пакета ATK на данный момент, просто нажмите Обновить рядом с ним.
Примечание: вы можете сделать это бесплатно, если хотите, но это частично вручную.
Если у вас возникли проблемы при использовании Driver Easy для обновления вашего драйвера, пожалуйста, напишите нам по адресу support@drivereasy.com .
Надеюсь, этот пост окажется для вас полезным. Если у вас есть дополнительные вопросы или идеи, оставляйте комментарии ниже. . Спасибо за чтение!
Многие современные ноутбуки имеют клавиатуру с подсветкой, чтобы в ночное время было удобнее печатать какой-либо текст. Чтобы включить или отключить подсветку клавиатуры нужно нажать специальные кнопки. Иногда, функция подсветки клавиатуры может не работать из-за отключения в центре мобильности Windows 10.
Включение подсветки клавиатуры на ноутбуке
В этом руководстве о том, как включить или отключить подсветку клавиатуры на ноутбуке Dell, HP, Asus, Lenovo, Acer, MSI, Huawei, Xiaomi. Также, как активировать подсветку через центр мобильности в Windows 10. И разберем вопросы, почему подсветка гаснет через определенное время, как узнать есть ли на ноутбуке функция подсветки клавиатуры и что делать, если она не работает.
1. Центр мобильности
Отройте меню пуск в Windows 10 и напишите в поиске «Центр мобильности«, после чего запустите его. Если ноутбук имеет подсветку клавиатуры, то будет пункт «Подсветка клавиатуры«, который нужно включить. Ниже на картинке данного пункта нет.
2. Физические кнопки
Большинство ноутбуков имеют возможность включать подсветку клавиатуры при помощи нажатия сочетаний клавиш. Вы должны понимать, что лучшим способом определить какая кнопка нужна — это визуально найти иконку похожую на подсветку. Обычно нужно нажать Fn+F1…F12.
Dell
Чтобы включить подсветку клавиатуры на ноутбуках от производителя Dell, нужно нажать Fn+F10 . Также:
- Fn+F6 — Dell Studio 15
- F10 — Dell XPS 2016 и 13
- Fn+F10 — Inspiron 15 5000, Latitude E5550, Latitude E7450 / E7470
- Alt+F10 — Dell 14 Inspiron 7000, 15, 2016, 15, 17 серии 5000.
HP
В ноутбуках HP подсветка клавиатуры включается при помощи Fn+F5. Также:
- Fn+11 или Fn+9
- Fn+Space (пробел)
Asus
На ноутбуках Asus нужно нажать Fn+F4 .
Lenovo
На ноутбуках Lenovo подсветка включается Fn+Пробел .
Acer
На ноутбуках Acer подсветка клавиатуры включается при помощи нажатии кнопок Fn+F9 . В более дорогих моделей как Aspire 7 нужно нажать Fn+i.
MSI
На ноутбуках от производителя MSI подсветка клавиатуры включается при помощи Fn+ «Плюс» и «Минус» на Num Lock клавиатуре справа . Также:
- Fn+PgUp и Fn+PgDn
Huawei
Но ноутбуках huawei/honor подсветка клавиатуры включается при помощи кнопок Fn+F3 .
Xiaomi
На ноутбуках Xiaomi подсветка клавиатуры включается при помощи нажатия сочетания кнопок Fn+F10 .
Как узнать есть ли подсветка на ноутбуке?
Если вы не смогли найти иконку на клавиатуре ноутбука и нет возможности включить подсветку в центре мобильности — это означает, что данная модель ноутбука не поддерживает данную функцию. Также, стоит обратиться к руководству на официальном сайте производителя ноутбука.
Кнопки имеются, но подсветка не включается?
- Некоторые производители ноутбуков предлагают свое ПО и драйвера для клавиатуры.
- В очень редких случаях, подсветка клавиатуры включается в самом BIOS.
- Кнопка Fn может не работать.
- Если вы используете Windows 10, то запустите устранение неполадок с клавиатурой.
Почему подсветка клавиатуры ноутбука работает 10 секунд и отключается?
Некоторые ноутбуки используют функцию автоматического выключения подсветки через определенное время, когда не нажимают на клавиши. Это сделано специально, чтобы сохранить автономность работы ноутбука от батареи.
1. В первую очередь установите ПО от производителя ноутбука. Там будут все необходимые настройки по регулировки подсветки клавиатуры.
2. Ноутбуке Surface 2 нужно нажать F7 или Fn+F7, чтобы переключить режим угасания подсветки.
3. На некоторых ноутбуках как Acer Nitro 5 таймаут подсветки выставляется в BIOS, в пункте Keyboard Lighting Timeout. Если вы уверены, что таймаут выставляется в BIOS и в нем нет никаких схожих пунктов, то нужно обновить BIOS до последней версии с сайта производителя.
4. подсветка клавиатуры гаснет на некоторых ноутбуках только тогда, когда ноутбук работает от батареи. Когда от сети, подсветка работает все время. Если вы не можете найти как переключить режим угасания подсветки, не желаете заходить в BIOS, то попробуйте выставить в параметрах электропитания «Высокую производительность«.
Смотрите еще:
- Вентилятор и подсветка работают после выключения Windows 10
- Ночной свет не работает в Windows 10 — Что делать?
- Как узнать поддерживается ли Радиомодуль 5 GHz на ноутбуке или ПК
- Как раздавать вай фай с ноутбука
- Не работает Тачпад на ноутбуке? 5 способов решения TouchPad
[ Telegram | Поддержать ]

С одной стороны подсветку весьма просто включить — достаточно использовать спец. сочетание клавиш; однако, с другой — далеко не всегда она сразу же загорается и корректно работает… 👀
В виду ряда вопросов по этой теме — решил собрать в одну заметку сразу несколько типовых проблем, и ответить на них здесь.
Думаю, пробежавшись по заметке — многие неискушенные пользователи смогут всё же настроить и включить подсветку самостоятельно 👌 (и нормально «работать» в темное время суток).
*
👉 Добрый совет!
Если вы используете клавиатуру в ночное время для набора текста, редактирования таблиц и другой «утомительной» работы — рекомендую всё же включать освещение в комнате (т.к. работа в таких условиях создает высокую нагрузку на глаза, что может быстро привести к их усталости и пр. проблемам…).
*
👉 Важно!
У некоторых ноутбуков (клавиатур) очень тусклая подсветка и ее можно увидеть только в темном помещении (если у вас в комнате светло — работает она или нет вы можете не заметить вовсе!).
Пример работающей подсветки
*
Содержание статьи
- 1 «Разбираемся» с подсветкой
- 1.1 Как включить её
- 1.1.1 ASUS (Acer аналогично)
- 1.1.2 HP
- 1.1.3 Lenovo
- 1.1.4 Dell
- 1.2 Что делать, если подсветка не работает
- 1.2.1 А что, если ноутбук исправен, но подсветка тухнет каждые 1-2 мин.
- 1.1 Как включить её
→ Задать вопрос | дополнить
«Разбираемся» с подсветкой
Как включить её
Как правило для включения подсветки на клавиатуре есть спец. клавиша. Чаще всего это одна из функциональных клавиш: F1- F9 (иногда «пробел»). Обычно, на этой клавише есть соответствующий значок (). Нажимать ее нужно совместно с Fn.
Ниже приведу несколько примеров от разных производителей ноутбуков.
*
ASUS (Acer аналогично)
Достаточно зажать клавишу FN и нажать F4 (F3) для прибавления/убавления яркости подсветки. Всего есть три режима работы подсветки:
- очень яркий;
- нормальный;
- низкая яркость.
Ноутбук ASUS — FN+F4 включить подсветку (линейка Zenbook)
Разумеется, на низкой яркости заметить работу подсветки можно только в темном помещении!
Кстати, имейте ввиду, что подсветка отнимает ≈3-5% заряда батареи. Т.е. ноутбук с ней проработает чуть меньше по времени…
Подсветка работает // фото сделано в темном помещении // (линейка Zenbook)
*
HP
У подавляющего большинства ноутбуков от HP (оснащенных подсветкой) клавиша ее включения — F5 (F4). Нажимать ее, возможно, придется совместно с FN (в зависимости от режима работы клавиатуры, выбранного в BIOS).
FN+F5 (ноутбук HP Pavilion)
*
Lenovo
У производителя этой марки подсветка включается с помощью клавиш пробел и ESC (в зависимости от линейки). Нажимать их нужно совместно с Fn.
Примечание: если на этих двух клавиш нет значка «подсветки» — то ваша модель ноутбука не поддерживает эту возможность.
Lenovo — Fn+пробел вкл. подсветку
*
Dell
У ноутбуков Dell подсветка включается по клавише F10 (или F6, или, что еще реже, клавишей «стрелка-вправо»).
Примечание: если функциональные клавиши не сработают — обратите внимание, что у Dell они могут быть заблокированы. Чтобы вкл. их — нажмите на сочетание Fn+ESC , и повторите попытку… 👌
Dell Inspiron 1300 — фото клавиатуры
*
Что делать, если подсветка не работает
👉 Удостоверьтесь, что ваша модель ноутбука с подсветкой
Если на функциональных клавишах и на «пробеле» нет значка подсветки — перепроверьте, что ваша модель ноутбука поддерживает данную опцию (не раз сталкивался, когда пользователи «обманывались» при покупке… а потом искали «заветную клавишу»).
Проще всего это сделать так: определить 👉 точную модель ноутбука (ссылка в помощь), а затем на официальном сайте посмотреть функции устройства (или хотя бы на Яндекс-Маркете, например).
ASUS UX310ua — есть поддержка подсветки
*
👉 Попробуйте подключить ноутбук к сети, зарядить батарею
Дело в том, что у некоторых ноутбуков подсветка отключается, если заряд батареи достиг определенного процента (в целях экономии, чтобы ноутбук проработал дольше).
Для диагностики: хорошо бы подключить устройство к сети, и подзарядить его… (а потом уже разбираться с проблемной подсветкой 👌).
Режим питания
*
👉 Проверьте, установлены ли драйвера
У ряда ноутбуков на клавиатуру есть «отдельные» драйвера (после установки которых и начинают работать доп. функции, как та же подсветка).
Например, так у ASUS — нужен пакет ATKPackage. Разумеется, Windows 10 по умолчанию этот пакет не устанавливает…
Совет здесь простой: либо «вручную» загрузите с сайта производителя вашего ноутбука пакет драйверов и установите оные (либо воспользуйтесь спец. утилитами, ссылка ниже).
👉 В помощь!
10 Лучших программ для автоматического обновления драйверов — см. мою подборку
Установка драйвера клавиатуры (доп. функции). ASUS
*
👉 Работает ли у вас кнопка FN (что с другими функциями)
В некоторых случаях не удается включить подсветку из-за того, что кнопка FN на ноутбуке не работает. Проверьте, работают ли другие функции: можно ли увеличить громкость, изменить яркость экрана и пр.
Кроме этого, обратите внимание на клавишу ESC — на некоторых устройствах может стоять «блокировка» использования функциональных клавиш. Чтобы ее отключить — нажмите сочетание FN+ESC .
👉 В помощь!
Не работает Fn и функциональные клавиши F1÷F12 на ноутбуке.
*
👉 Не стоит ли в центре управления питанием режим экономии
У ряда ноутбуков (например, от Sony, Lenovo и пр.) может быть своя доп. панель управления питанием. И если в ней выставлен режим экономии заряда батареи — подсветка может не работать! 👇
Перепроверьте, не установлена ли у вас подобная панель, и какие настройки в ней выставлены…
Питание — ноутбук LENOVO
*
👉 В BIOS / UEFI может быть выставлено ограничение на работу подсветки
Еще одно ограничение работы подсветки можно выставить в BIOS (хотя по умолчанию эта «штука» отключена!). Для исключения подобного вопроса — желательно попробовать 👉 сбросить настройки BIOS в оптимальные.
Примечание: на скриншоте ниже показано меню настроек Advanced ноутбука от Sony. Параметр Keyboard Backlight как раз-таки отвечает за работу подсветки (и чтобы она работала — он должен быть включен, т.е. быть в режиме Enabled! 👇).
Ноутбук Sony — раздел настроек Advanced
*
А что, если ноутбук исправен, но подсветка тухнет каждые 1-2 мин.
В некоторых ноутбуках есть «неприятная» штука: если клавиатура не используется в течении нескольких минут — подсветка тухнет / происходит авто-отключение (и ее заново надо включить с помощью спец. сочетания, например, FN+F4).
Как отключить «эту автоматику» — я не нашел… (видимо производитель «забыл» добавить в BIOS эту опцию…).
Хотя, у ряда ноутбуков от MSI, например, работу подсветки можно подредактировать с помощью спец. утилиты, устанавливающейся вместе с драйверами…
Dragon Center — настройка подсветки клавиатуры (MSI)
*
Если вы решили вопрос иначе — поделитесь в комментариях!
Заранее благодарю!
Удачи!
😉


Полезный софт:
-
- Видео-Монтаж
Отличное ПО для создания своих первых видеороликов (все действия идут по шагам!).
Видео сделает даже новичок!
-
- Ускоритель компьютера
Программа для очистки Windows от «мусора» (удаляет временные файлы, ускоряет систему, оптимизирует реестр).
Сейчас ноутбуком уже никого не удивишь, а совсем недавно он был у одного человека из 10-ти. Они отличаются производителями, внешним видом, характеристиками. В общем, выбирай что хочешь. И на дорогих моделях или на геймерских устройствах, очень часто можно столкнуться с подсветкой клавиатуры.
Это очень удобно, если вам часто приходится работать в темноте, ну и конечно – это красиво. Так вот, если у вас клавиатура с подсветкой на ноутбуке ASUS, и вы не знаете, что с ней делать, давайте разберемся. Максимально понятно я постараюсь объяснить, как включить подсветку клавиатуры, что делать, если она не работает, и как можно изменить цвет.
Для начала нужно понять, есть ли данная функция на вашем устройстве. Можете открыть официальный сайт компании ASUS, ввести свою модель и посмотреть характеристики. Или же внимательно присмотритесь к клавишам: нанесенные на них буквы должны быть полупрозрачные. У меня, например, еще есть отдельный индикатор на клавише Caps Lock, когда клавиша нажата, он горит красным цветом.
Включение подсветки
Начнем с самого простого. Управление подсветкой клавиатуры осуществляется с помощью сочетаний клавиш. Никаких настроек в окне «Параметры» вы не найдете. Если во время загрузки операционной системы кнопки подсвечиваются каким-либо цветом, а потом гаснут, значит нужно разобраться, как включить подсветку клавиатуры на ноутбуке АСУС.
Делается это сочетаниями клавиш Fn+F3 и Fn+F4, или Fn+стрелка вниз и Fn+стрелка вверх. На самой кнопке должно быть нанесено изображение клавиатуры с солнцем. Если солнце выглядывает на половину – это кнопка увеличения яркости, совсем немного выглядывает – для уменьшения яркости подсветки.
Не работает подсветка
Если сочетания клавиш для регулировки яркости у вас не срабатывают, или вы уверенны, что сама функция есть, но по-прежнему не работает подсветка клавиатуры на ноутбуке ASUS, даже при включении ноута кнопки не светятся, то нужно разобраться с драйверами.
Загрузить их можно с официального сайта ASUS. Так и вводите запрос в поисковую строку, или можете перейти по ссылке: https://www.asus.com/ua/support/. На сайте выбираем продукт, в нашем случае, это «Ноутбуки».
Дальше в области «Выберите продукт» нужно указать серию и модель своего ноутбука. Когда он появится справа, под названием нажмите «Драйверы и утилиты».
На вкладке «Driver & Tools» укажите модель процессора и установленную операционную систему. После этого внизу отобразится список драйверов.
Нас интересуют разделы «Others» и «Utilities». Хорошенько посмотрите, какие там есть драйвера и разверните-прочтите описания к ним. В описаниях нужно искать слова «Keyboard hotkeys» (горячие клавиши клавиатуры) или «specific functions» (специфические функции).
Как делала я. В разделе «Utilities» увидела слово «Keyboard» в описании к драйверу «Armoury Crate Service» (он необходим для управления подсветкой). Также в описании прочла, что нужно установить «ASUS System Control Interface V2», чтобы все функции клавиатуры работали нормально.
В разделе «Others» нашла драйвер «ASUS System Control Interface V2» и установила его последнюю версию. Для установки драйвера жмите «Download», распаковывайте скачанный архив и запускайте в нем файл «Install».
У вас название драйвера может быть другое и это будет зависеть от модели ноутбука, например, он может называться «ATKPackage».
Теперь все функциональные клавиши в комбинации с Fn должны работать. А это значит, что и подсветка клавиатуры ноутбука, с упомянутыми ранее комбинациями, должна регулироваться.
Настройка подсветки клавиатуры
Лично я столкнулась со следующей ситуацией: подсветка у меня работала и яркость регулировалась, но постоянно изменялся ее цвет. Или же клавиши могут подсвечиваться одним цветом, например, красным, и все. Если у вас подобная ситуация, и вас интересует, как изменить цвет подсветки клавиатуры на ноутбуке ASUS, то читайте этот пункт.
Как уже упоминалось выше, сделать это через «Параметры» нельзя, поэтому придется скачивать специальную утилиту. Рассмотрим две: Armoury Crate и Aura Sync.
Программа Armoury Crate
Перед тем, как переходить к скачиванию программы, нужно скачать специальную службу. Для этого откройте официальный сайт ASUS, введите модель своего ноутбука и перейдите к списку драйверов – «Driver & Utility».
Выбирайте модель процессора и операционную систему, которая установлена на ноутбуке.
В разделе «Utilities» ищите драйвер «Armoury Crate Service» (последнюю версию) и нажимайте напротив него на кнопку «Download», для скачивания. Это и есть драйвер подсветки клавиатуры, а точнее, именно данная служба позволяет ей управлять.
Скачанный файл ищите в папке «Загрузки» на компьютере. Выделите его и нажмите правую кнопку мыши. Из контекстного меню выберите «Извлечь все…».
С помощью кнопки «Обзор» укажите, куда извлечь файлы из архива, потом нажмите кнопку «Извлечь».
Заходите в распакованную папку и запускайте приложение «ArmouryCrateSetup».
Отмечайте маркером пункт м«Repair…» и кликайте «Finish».
У вас окно может выглядеть иначе, и в нем будет предложено именно установить службу: просто следуйте указаниям мастера установки.
Когда установка закончится, в появившемся окне нажмите «Close».
Для того чтобы служба начала работать, нужно перезагрузить ноутбук. Можно сделать это сразу, нажав кнопку «Yes», или нажмите «No», закройте все запущенные приложения и сами выполните перезагрузку.
После того, как будет установлена служба, зайдите в меню «Пуск» и кликните по ярлыку «Microsoft Store».
Если вы не выполнили вход в личный аккаунт, то войдите в него сейчас, нажав на человечка вверху справа.
Если аккаунта у вас нет, то можете создать учетную запись Microsoft по этой инструкции.
Введите свои логин и пароль и подождите, когда выполниться вход.
Дальше через строку поиска найдите приложение «Armoury Crate». Кликните по найденному результату.
На странице приложения нажмите кнопку «Получить».
Посмотреть прогресс загрузки можно на вкладке «Скачивания», или нажмите на стрелку вверху справа.
Утилита Armoury Crate установится сама после скачивания. Найти ее можно в меню «Пуск» в списке приложений.
После установки нужной службы и приложения Armoury Crate можно переходить к интересному – это настройка подсветки клавиатуры. Для этого нажмите на кнопку с изображением клавиатуры и выберите «Система».
Дальше откройте вкладку «Подсветка», выберите любой из предложенных эффектов и подходящий цвет.
Указывайте цвет в цветовом круге, можете добавить его в отдельный список и сохраняйте изменения.
В этом же окне чуть ниже есть возможность поменять яркость подсветки, используя ползунок.
Программы Aura Sync и TUF Aura Core
Еще одна утилита, которая поможет изменить цвет подсветки клавиатуры – это Aura Sync или TUF Aura Core. Посмотрите на наклейку на ноутбуке. Если там есть цветной круг с надписью ASUS AURA RGB – выбирайте программу TUF Aura Core, если надпись ASUS AURA SYNC – то утилиту Aura Sync.
Программу TUF Aura Core можно скачать из Microsoft Store описанным выше способом. Утилита предназначена исключительно для управления подсветкой клавиатуры. Различных дополнительных функций, как в Armoury Crate, вы здесь не найдете.
Поэтому давайте подробнее остановимся на Aura Sync. Напишите в поиске название и в конце добавьте «скачать». Дальше для скачивания утилиты выберите официальный сайт ASUS.
В выпадающем списке укажите версию, нажмите на нее, и загрузка файла начнется автоматически.
Выбирайте самую последнюю. Если после установки она работать не будет, тогда попробуйте скачивать более ранние версии.
Скачанный файл ищите в папке «Загрузки» и извлеките его из архива.
Дальше нужно установить приложение «AuraSetup».
Потом перейдите в папку «LightingService» и запустите файл «AuraServiceSetup» для установки необходимой службы.
После этого можно запускать утилиту Aura Sync, кликом по ярлыку на рабочем столе. Когда откроется интерфейс программы, находите нужный пункт и настраивайте все так, чтобы подсветка клавиатуры Асус была нужного вам цвета.
Думаю, у вас получилось подобрать драйвер, и теперь у вас включается и отключается подсветка клавиатуры на ноутбуке ASUS с помощью горячих клавиш. Также выберите программу, чтобы можно было изменять цвет подсветки. Только не устанавливайте сразу несколько утилит, потому что они могут начать конфликтовать между собой и не будут работать.
Смотрите видео по теме:
Загрузка…