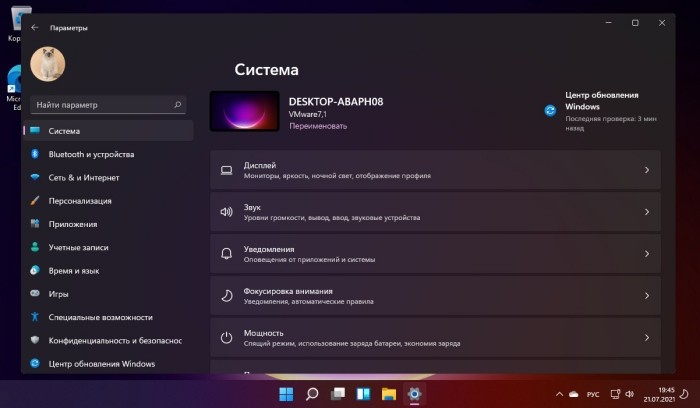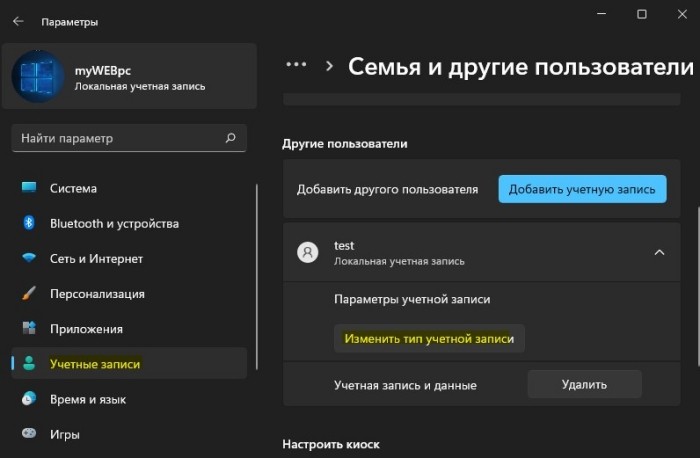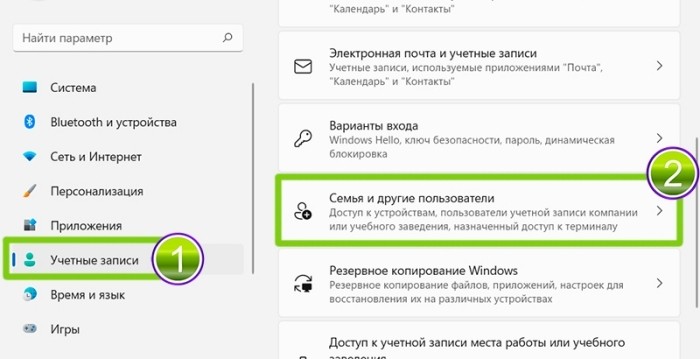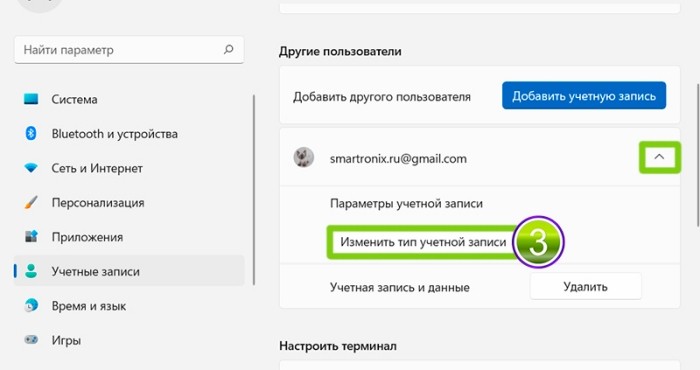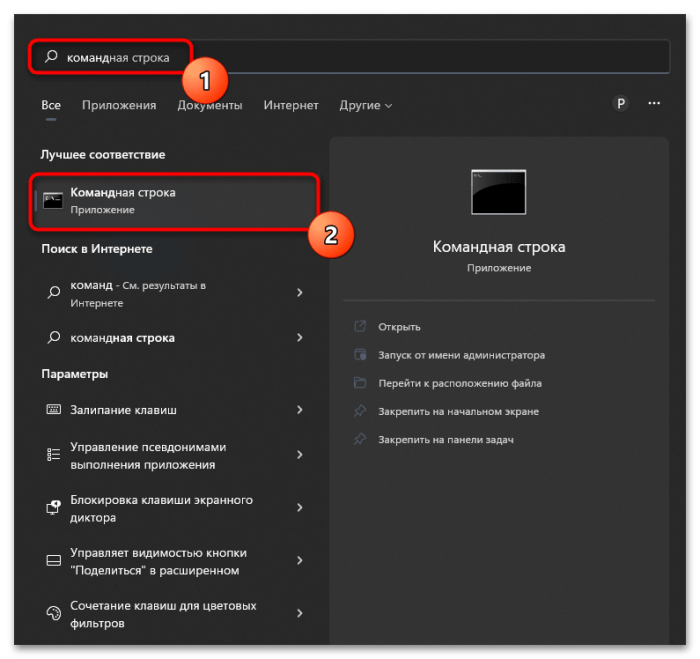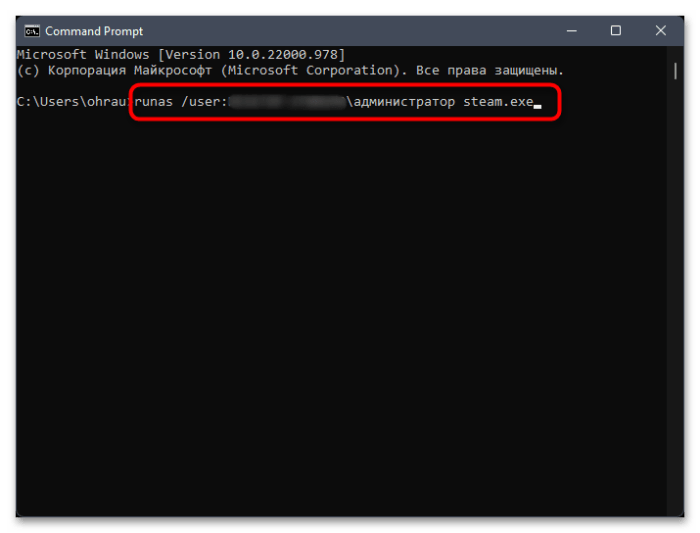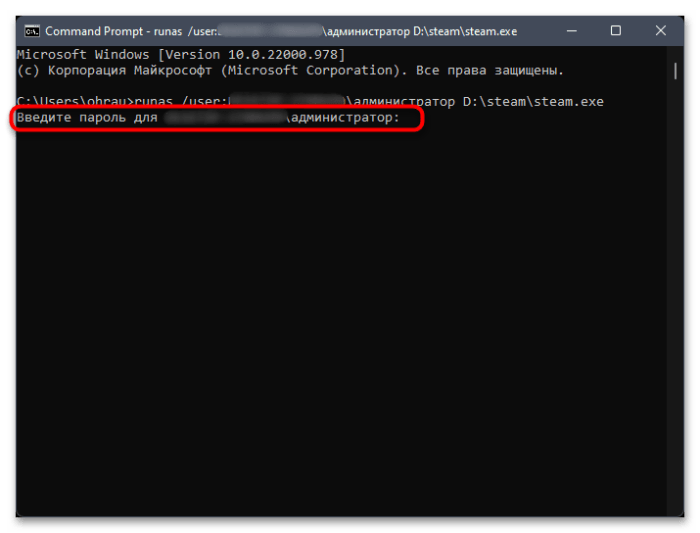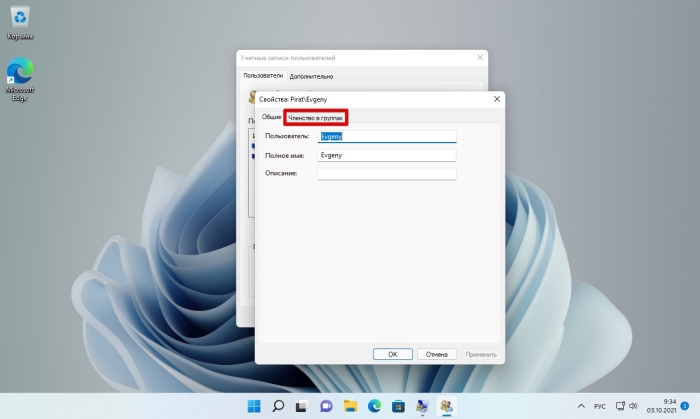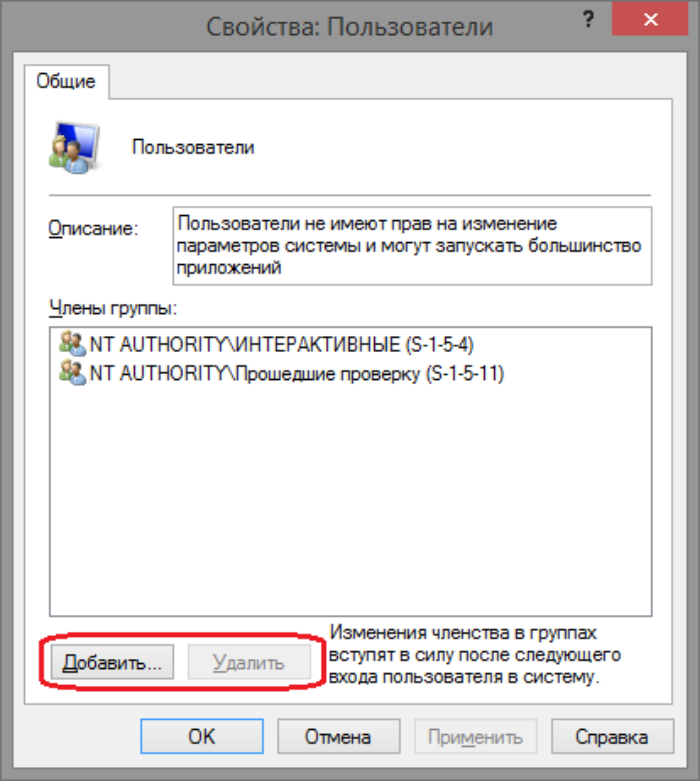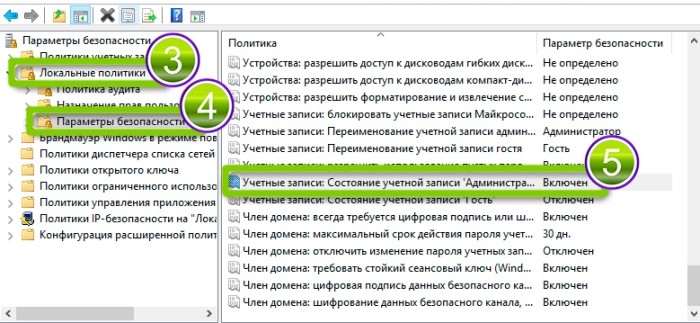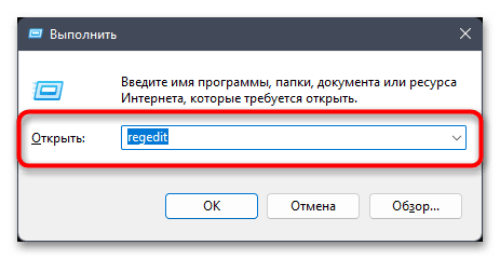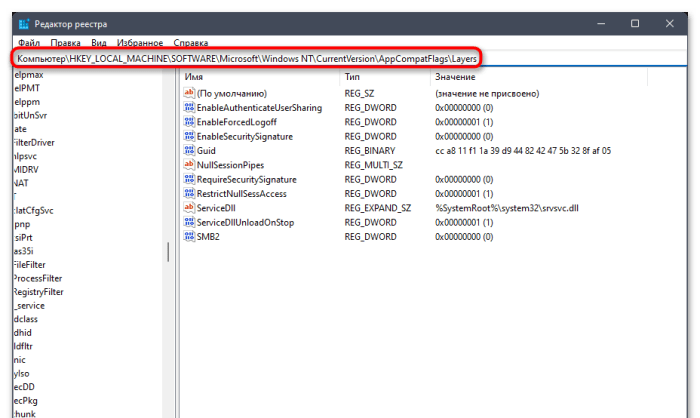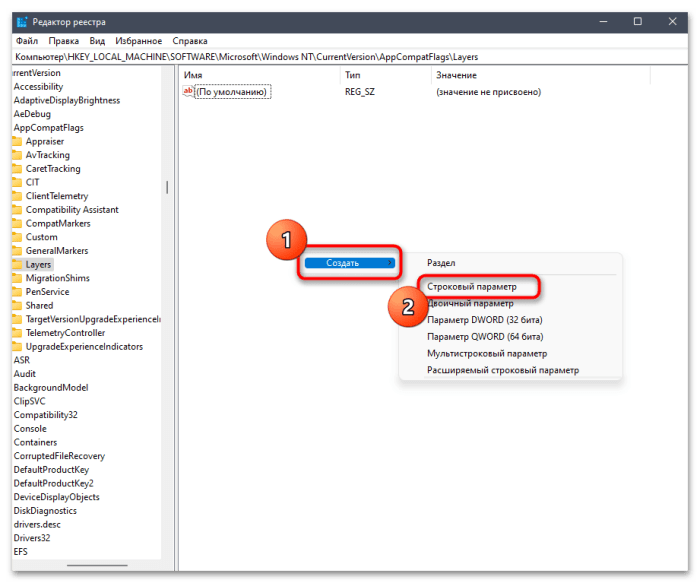Ошибка «Отказано в доступе» Windows 11 или Access is denied явно указывает на недостаточные привилегии для управления каталогом. Может быть, что запущенное приложение или игра пытается воспользоваться файлами из каталога, к которому у нее не хватает полномочий получить доступ. Логический вывод из описания проблемы в том, что нужно обеспечить достаточный уровень прав для текущего пользователя. Такое действие просто обязано исправить ошибку с доступом, но есть и другой путь – изменить владельца документов. Все варианты исправления ошибки описаны ниже.
Содержание
- Причины
- Как исправить ошибку «Отказано в доступе» в Windows 11?
- Получить полномочия администратора для учетной записи
- Выдать права на доступ к файлам
- Присвоить файл для данной учетной записи
- Что еще можно попробовать?
Причины
Отказ в доступе является частой проблемой в разных системах Windows. В сообщении прямым текстом сказано, что мы не можем воспользоваться файлом при текущих привилегиях. Это может быть связано с несколькими неполадками.
Причины ошибки:
- уровень доступа текущей учетной записи недостаточен для работы с файлом;
- пользователь пытается открыть файл, который принадлежит другому пользователю или группе;
- человек пытается запустить удалить или изменить системный файл;
- искомый файл зашифрован;
- стороннее антивирусное ПО блокирует доступ к документам.
Как исправить ошибку «Отказано в доступе» в Windows 11?
Существует несколько эффективных тактик, которые позволяют получить те самые недостающие права доступа. Однако в значительной части случаев потребуется наличие привилегий администратора, иначе изменить часть параметров не удастся. Еще до начала этих процедур стоит временно отключить антивирус, возможно, уже этой меры окажется достаточно для исправления неполадки.
Получить полномочия администратора для учетной записи
После создания учетной записи, в зависимости от настроек вашей Windows 11, она может получить права обычного пользователя или администратора. В первом случае сообщение «Отказано в доступе» будет появляться постоянно, при попытке запустить файлы админа. Это легко поправить.
Как присоединиться к группе администраторов:
- Нажимаем комбинацию Win + R и вводим control userpasswords2, а затем жмем на кнопку Ок.
- Откроется окно «Учетные записи пользователей», где нужно проверить, что стоит галочка в блоке «Требовать ввод имени и пароля».
- Жмем один раз левой кнопкой мыши по активному профилю и кликаем по кнопке «Свойства».
- На вкладке «Членство в группе» выбираем вариант «Администратор» и применяем изменения.
- Сейчас лучше перезагрузить компьютер.
Выдать права на доступ к файлам
Если учетная запись уже имеет права администратора и все равно ей отказывают в доступе, наиболее вероятная причина – заблокированы определенные действия для данного профиля на конкретном файле. Это поправимо.
Как исправить ошибку «Отказано в доступе» Windows 11:
- Нажимаем правой кнопкой мыши (ПКМ) по файлу и выбираем «Свойства».
- Переходим на вкладку «Безопасность», а затем жмем по активной кнопке «Изменить».
- Выделяем группу «Администраторы» и устанавливаем флаг в первой строке «Полный доступ».
- Это же действие лучше повторить для группы «Пользователи», чтобы не приходилось запускать все с правами администратора каждый раз.
- Жмем на кнопку «Применить» и можем закрывать окно.
Важно! Ваша учетная запись обычно имеет принадлежность к нескольким группам: администраторы и пользователи. Условия блокировки всегда имеют приоритет перед правами доступа. То есть, если для пользователей установлена блокировка на изменение файла, она применяется к вашей учетной записи и с правами администратора. Нужно проверять обе категории.
Присвоить файл для данной учетной записи
В Windows 11 есть возможность добавить ваш профиль в список владельцев файла или папки, это будет означать беспроблемный доступ к ним.
Как получить доступ к файлам:
- С помощью ПКМ нажимаем по проблемному каталогу и выбираем вариант «Свойства».
- Идем в раздел «Безопасность», кликаем по «Изменить», а затем – на кнопку «Добавить».
- Вводим в блок «Введите имена» слово «Администраторы» и щелкаем по «Проверить имена». Система должна найти группу пользователей и добавить ее.
- Кликаем по кнопке Ок.
- Повторяем пункт 3, если требуется, для группы «Пользователи».
- Осталось только «Применить» и нажать на кнопку «Ок».
Что еще можно попробовать?
В 90% случаев перечисленных выше мер оказывается достаточно для исправления ошибки «Отказано в доступе» Windows 11, но могут быть более сложные или специфические ситуации. В них могут сработать другие методы, о которых писали на форумах.
Советы:
- Отключить учетную запись администратора. Нажимаем комбинацию Win + R и вводим compmgmt.msc. Открываем вкладку «Локальные пользователи и группы». Идем в раздел «Пользователи», жмем ПКМ по «Администратор» и выбираем «Свойства». Выбираем «Отключить учетную запись». Затем переходим в раздел «Группы» и выбираем «Администраторы» и «Свойства». В блоке «Члены группы» жмем по кнопке «Добавить», вводим test и «Проверить имена» и жмем на Ок.
- Перейти во встроенный профиль администратора. Открываем «Командную строку» и вводим net user administrator /active: yes. Теперь выбираем «Сменить пользователя» и переходим в эту учетную запись. Пробуем запустить файл из нее.
На сегодняшний день это все известные нам способы исправления ошибки «Отказано в доступе» в Windows 11. Их должно быть достаточно для 99% случаев, но не исключено, что у кого-то ситуация может отличаться. Просим написать в комментариях, помогли ли вам способы, какие именно или ваша операционная система продолжает выдать ошибку.
Вопрос от пользователя
Здравствуйте.
Мне необходимо установить одну программу, и для этого нужно поменять кое-какие файлы в system32. Windows 10 не позволяет этого сделать и требует права админа (а у меня их нет…).
Как мою учетку перевести из обычного пользователя в админа? Помогите…
Здравствуйте!
Наиболее логичный ответ — обратиться к вашему администратору, чтобы он расширил вам права 😉.
Но вообще, конечно, случаи бывают разные: некоторые по случайности удаляют профиль администратора; другие забывают пароль от этого профиля; у третьих — «админ» не вовремя уезжает, или еще что-то…
Ниже рассмотрю несколько вариантов решения подобного вопроса (для самых разных случаев). 👌
*
Содержание статьи
- 1 Способы стать администратором (в Windows 10)
- 1.1 Важные ремарки
- 1.2 Вариант #1
- 1.3 Вариант #2
→ Задать вопрос | дополнить
Способы стать администратором (в Windows 10)
Важные ремарки
1) Многие начинающие пользователи интересуются администраторскими правами, чтобы запустить под ними какое-нибудь приложение: ту же командную строку или игру (но самое интересное: у них у самих профиль «админа», а не «пользователя»).
В общем, для начала рекомендую вам попробовать просто кликнуть правой кнопкой мыши по значку нужного приложения на рабочем столе (или исполняемому файлу EXE) и посмотреть, нет ли там заветного пункта… (👇)
Запуск от имени администратора || Windows 10
Показать доп. параметры — Windows 11
👉 Кстати, многие приложения и средства Windows можно открывать через окно «Выполнить». Для того, чтобы они выполнялись от имени администратора — достаточно вместо клика по кнопке «OK» нажимать сочетание Ctrl+Shfit+Enter.
Запуск командной строки из-под админа — Win+R, окно выполнить
*
2) Если вы хотите включить встроенную учетную запись администратора, которая позволит не обращаться постоянно к функции «Запуск от имени администратора» (как в примере выше 👆) при каждом запуске программ (а будет всегда и всё делать от имени «админа») — можно поступить иначе…
- запустить командную строку с администраторскими правами;
- ввести команду net user администратор /active:yes и нажать Enter (если не сработает: net user administrator /active:yes);
Команда выполнена успешно
- далее нужно нажать Win+L (это выход в меню выбора пользователя) и загрузиться под профилем администратора (👇);
Администратор
- Важно! Обратите внимание, что постоянно сидеть и работать полностью с администраторскими правами может быть не безопасно! Даже просто нажав на Win+R — вы заметите, что любая ваша команда будет выполнена с наивысшими правами!
Выполнить
В любом случае я бы рекомендовал заходить под этим профилем только в случае необходимости что-то изменить…
*
Вариант #1
Теперь к сути: что делать, если нет доступа к профилю администратора и вы сидите под профилем обычного пользователя…
Для этого случая нам понадобиться 👉 загрузочная LiveCD-флешка (я рекомендую взять версию от Сергея Стрельца). Как ее правильно записать и создать — указано в той же статье, ссылка на которую в предыдущем предложении.
Причем, скорее всего (на 98% 😉), создать такую флешку у вас получиться даже с правами обычного пользователя (т.е. не придется искать другой ПК/ноутбук).
*
После, необходимо подключить эту флешку к USB-порту «проблемного» компьютера и загрузиться с нее (👉 как это сделать (ссылка в помощь для начинающих)).
Входим в загрузочное меню и загружаемся с флешки
Далее дождаться загрузки Windows с LiveCD-флешки и в меню ПУСК найти и запустить утилиту Windows login Unlocker.
Примечание: если вы создадите LiveCD-флешку отличным способом (от рекомендованного мной выше) — эту утилиту вам придется загрузить отдельно (благо, что интернет в WinPE на LiveCD работает)!
Windows login Unlocker — запускаем утилиту
Затем выбираем проблемную Windows (актуально, если у вас их несколько) и создаем нового пользователя (он по умолчанию будет администратором!).
Создаем нового пользователя админа (new user)
После, перезагружаем ПК/ноутбук — Windows нам предложит выбрать профиль для загрузки (т.к. их у нас будет по крайней мере уже 2).
Разумеется, входим под новым пользователем (под админом). 👇
Заходим под новым пользователем
Далее можете нажать Win+R, и использовать команду NETPLWIZ в окне «Выполнить».
После этого у вас откроется окно управления учетными записями — выберите свою и поменяйте у нее членство в группах (с пользователя -> в администраторы). Скрины ниже. 👇
Открываем список пользователей
Меняем членство в группах (делаем либо админом, либо простым пользователем)
*
Вариант #2
В некоторых случаях решить вопрос можно через безопасный режим (отмечу: не всегда, зависит от ряда параметров вашей ОС. Но если под-рукой нет LiveCD-флешки — то почему не попробовать?).
Что делать по шагам:
- перезагружаем Windows 👉 в безопасном режиме;
- нажимаем Win+R и вводим в строку «открыть» команду NETPLWIZ;
- далее появится список учетных записей;
- выбираем одну из них и открываем ее свойства;
- во вкладке «Членство в группах» переводим ползунок в группу «Администраторы»;
Членство в группах
- перезагружаем компьютер (чтобы выйти из безопасного режима).
*
Если вам помог какой-то способ — напишите об этом в комментариях (заранее благодарю).
Дополнения также приветствуются…
Удачи!
👋
Первая публикация: 27.08.2020
Корректировка: 23.08.2022


Полезный софт:
-
- Видео-Монтаж
Отличное ПО для создания своих первых видеороликов (все действия идут по шагам!).
Видео сделает даже новичок!
-
- Ускоритель компьютера
Программа для очистки Windows от «мусора» (удаляет временные файлы, ускоряет систему, оптимизирует реестр).
При создании второй учетной записи в Windows 11 по умолчанию создается еще один вариант без прав администратора. Профиль с правами администратора наделен большими привилегиями по сравнению со стандартным вариантом. При этом многих пользователей интересует, как можно получить права администратора в Windows 11. Это удастся сделать разными способами – через панель управления, параметры, командную строку или реестр.
Что дают права администратора
Получение прав администратора представляет собой процедуру, которая доступна внутри операционной системы. При этом сторонний софт в процессе не задействуется. Для этого в Windows 11 присутствует уже встроенный инструмент. Права администратора ничем не ограничиваются. Если человек вошел в систему Виндовс с правами админа, он получает такие возможности:
- Удаление и изменение объектов на диске, включая скрытые и принадлежащие другим пользователям операционной системы на персональном компьютере.
- Исправление или отключение работы брандмауэра. Также функция помогает настроить Windows.
- Настройка подключенных девайсов. Эта функция помогает ставить драйвер и удалять программы.
- Создание новых аккаунтов. Также эта опция помогает наделить их более широкими правами и проводить удаление.
Наличие прав администратора наделяет пользователя доступом к работе во всех программах, включая те, на которые установлено ограничение. Важно учитывать, что администратор у персонального компьютера может быть только один. Если говорить об иерархии, этот человек стоит выше других пользователей.
При входе с правами администратора нет ограничений в отношении действий, которые выполняются. При этом можно посмотреть, является ли пользователь админом. Для этого требуется нажать правой кнопкой мыши на «Пуск» и выбрать свой профиль.
После активации записи админа в нее можно зайти, как и в любую другую. Для этого требуется запустить меню «Пуск», нажать на имя пользователя в левом верхнем углу и установить параметр «Администратор». Если эта строчка отсутствует, рекомендуется выйти из своего аккаунта и попытаться снова в нее зайти.
После этого появится стандартный экран, через который можно зайти в учетную запись. После выполнения указанных действий останется только нажать на пункт «Войти». При использовании профиля с правами админа стоит ориентироваться на следующие особенности:
- Не рекомендуется применять этот вариант все время. После выполнения необходимых операций с системой его можно отключить. Для этого рекомендуется воспользоваться командой «net user администратор /active:no».
- Если планируется регулярно пользоваться этим инструментом, стоит установить пароль. Он поможет сделать работу более безопасной.
- Профиль админа является локальным. Потому при его применении не удастся использовать новые приложения для операционной системы Виндовс.
- Включать и выключать учетную запись админа можно при помощи инструмента, который называется «Локальные пользователи и группы». Для этого требуется выполнить команду «usrmgr.msc».
Как их получить
Получить права админа несложно. Это удастся сделать через «Параметры», командную строку, панель управления. Также допустимо применять приложения инструмент «Локальные пользователи и группы», «Локальная политика безопасности». В отдельных случаях используется редактирование реестра и другие ресурсы.
Через «Параметры»
После обновления и усовершенствования операционной системы Виндовс изменениям подверглись инструменты, в которых пользователь может получить права админа. Этот раздел находится во встроенном приложении, которое называется «Параметры».
Чтобы стать админом, требуется выполнить следующие действия:
- Открыть «Параметры». Это встроенное в операционную систему приложение можно найти в меню «Пуск».
- Выбрать пункт «Учетные записи» и развернуть вкладку «Семья и другие пользователи».
- Зайти в раздел, который называется «Другие пользователи». Тут рекомендуется указать, какую учетную запись требуется наделить полными правами. Затем стоит кликнуть на пункт «Изменить тип учетной записи».
- Для строчки «Тип учетной записи» задать значение «Администратор».
- Для сохранения установленных настроек нажать пункт «Ок».
Если учетная запись существующего админа защищена паролем для входа в систему, который подтверждает подлинность пользователя, его требуется ввести. Это поможет открыть права администратора для того, чтобы наделить ими другой аккаунт.
Панель управления
Чтобы поменять статус профиля, рекомендуется воспользоваться инструментами панели управления. Для этого стоит выполнить следующую последовательность действий:
- В строку поиска в «Пуске» ввести фразу «панель управления».
- Выбрать пункт, который касается учетных записей.
- Зайти во вкладку «Управление другой учетной записью».
- Указать пользователя, которому требуется расширить права. После чего рекомендуется дать соответствующую команду, нажав пункт «Изменение типа учетной записи».
- Выбрать пункт «Администратор» и подтвердить свои действия. Для этого требуется нажать на пункт «Изменение типа учетной записи».
Командная строка
Этот способ помогает избежать использования элементов графического интерфейса.
К тому же командная строка дает возможность указать дополнительные параметры, если в системе применяется сразу несколько учетных записей, которые имеют доступ к правам админа, обладают своими паролями и отличаются по настройкам. Это касается ситуаций, когда они были заданы вручную при работе с аккаунтами.
Для использования этого метода рекомендуется совершить следующие действия:
- Найти «Командную строку» и запустить ее любым подходящим способом. Это можно сделать при помощи поиска в меню «Пуск».
- Ввести команду runas /user:Имя_Компьютераадминистратор File.exe. Вместо имени компьютера требуется указать полное название локальной машины. Вместо администратора рекомендуется ввести имя учетной записи, если та, что была указана, не подходит или удалена. Стоит отметить, что по умолчанию аккаунт «Администратор» всегда имеется в Windows 11. Наименование файла тоже требуется указать свое, однако при этом обязательно нужно вводить его формат.
- Если загружаемый объект находится не на рабочем столе, помимо названия, рекомендуется указать весь путь к файлу.
- После нажатия кнопки «Enter» команда применится. При этом будет отражена строка для ввода пароля. Если введенная запись не защищена паролем, достаточно снова нажать «Enter» и ждать запуска указанного приложения. Оно загрузится от имени админа.
Локальные пользователи и группы
Для применения этого ресурса рекомендуется сделать следующее:
- Вызвать инструмент выполнения команд. Для этого требуется нажать комбинацию клавиш «Win + R».
- Задать команду «msc». Свое действие требуется подтвердить нажатием клавиши «Enter».
- Зайти в раздел «Пользователи». Тут представлен перечень всех учетных записей. Здесь необходимо совершить двойной клик мышки и выбрать вариант, который требуется наделить полными правами.
- Перейти к вкладке «Членство в группах» и нажать на кнопку «Добавить».
- В качестве группы указать «Администраторы».
- Подтвердить свой выбор нажатием кнопки «Ок».
- В группах указать пункт «Пользователи» и ввести команду «Удалить».
- Подтвердить настройки нажатием кнопки «Ок». Это даст возможность получить полные права при входе в Windows 11.
Локальная политика безопасности
Чтобы изменить статус профиля этим способом, рекомендуется выполнить следующее:
- Нажать комбинацию клавиш «Win + R». Это даст возможность запустить утилиту «Выполнить».
- Ввести команду «secpol.msc».
- Выбрать раздел «Локальные политики» и перейти в меню «Параметры безопасности».
- Задать параметр «Включен». Это даст возможность восстановить запись и наделить ее полным объемом прав.
Редактирование реестра
Это самый необычный метод, который даст результат только в редких случаях. Вместо редактирования параметров файла можно сделать запись в реестре. Это обеспечит его постоянный запуск от имени администратора. Чтобы получить нужный результат, рекомендуется сделать следующее:
- Вызвать утилиту «Выполнить». Это можно сделать сочетанием клавиш «Win + R».
- В поле написать «regedit» и нажать клавишу «Enter», чтобы перейти к следующему окну.
- Запустить адресную строку и вставить в нее путь «HKEY_LOCAL_MACHINESOFTWAREMicrosoftWindows NTCurrentVersionAppCompatFlagsLayers».
- Кликнуть правой кнопкой мыши в любом пустом месте каталога.
- Навести курсор на «Создать» и выбрать пункт «Строковый параметр».
- Задать для него название, которое будет отвечать полному пути к выполняемому файлу. Это даст возможность запустить объект от имени администратора. Важно учитывать, что расширение файла тоже требуется обязательно указывать.
- Дважды нажать на созданный параметр левой кнопкой мышки. При этом в качестве значения требуется установить «~ RUNASADMIN».
- Подтвердить внесенные изменения и выполнить перезагрузку компьютера, чтобы они начали действовать.
Получение прав администратора в Виндовс 11 наделяет пользователя целым рядом полномочий. Этого можно добиться путем совершения самых разных действий. Для этой цели допустимо воспользоваться параметрами, зайти через панель управления или указать нужный текст в командной строке.
Также можно пользоваться локальной политикой безопасности и локальными пользователями и группами. В редких случаях получить требуемые результаты поможет редактирование реестра.

Стоит сказать, что если вы работаете под учетной записью, которая была создана первой при установке Windows 11, то вы уже обладаете правами администратора. В этой статье мы расскажем, как установить права администратора для пользователя, который им не обладает, в том числе, если у вас нет доступа к учетной записи администратора.
Для чего нужны права администратора в Windows 11
Получение прав администратора – процедура, доступная внутри операционной системы, без привлечения стороннего софта. Для этого Windows 11 имеет уже встроенный инструмент. Возможности администратора не ограничены. Если вы вошли в систему под учетной записью админа, то вам доступны следующие опции:
- Удаление и изменений всех объектов на диске, в том числе и скрытых, и принадлежащих другим пользователям ОС на данном ПК.
- Коррекция или отключение работы брандмауэра, а также настройка Windows
- Настройка подключенного оборудования – установка драйверов, удаление программ.
- Создание новых профилей, наделение их правами, а также удаление учетных записей.
Обладать правами администратора – значит, иметь доступ к работе во всех без исключения программах, включая такие, на которых стоит ограничение. При этом администратор у компьютера один. Он стоит выше остальных пользователей, если говорить об иерархии. Пользователь, вошедший в систему под учетной записью админа, не имеет никаких ограничений в отношении совершаемых действий. Посмотрите, являетесь ли вы в данный момент админом: кликните правой клавишей мышки по «Пуску» и выберите свой профиль.
6 способов включить права администратора в Windows 11 для пользователя
Способ #1: Как дать права администратора через «Параметры» Windows 11
В обновленной и усовершенствованной операционной системе изменения коснулись и инструмента, в котором можно выдать права администратора пользователю. Раздел этот расположен во встроенном приложении «Параметры».
Мы привели несложный алгоритм, следуя которому вы сможете наделить полными правами другую учетную запись. Но для этого важно войти в систему под учетной записью действующего администратора.
- Открываем «Параметры». Это приложение вы найдете в меню «Пуск».
- Переходите в блок «Учетные записи», где необходимо развернуть содержимое вкладки «Семья и другие пользователи».
- Теперь в разделе под названием «Другие пользователи» нужно указать, какую учетную запись вы хотите наделить полными правами, и нажать кнопку «Изменить тип учетной записи».
- А далее, для строки «Тип учетной записи» задайте значение «Администратор» и сохраните настройку нажатием «OK».
Если учетная запись текучего администратора наделена паролем для входа в систему, подтверждающим подлинность пользователя, то этот пароль понадобится вести и для того, чтобы открыть права администратора другой учетной записи.
Способ #2: Как сделать пользователя администратором через «Панель управления» Windows 11
О том, как в Windows 11 получить права администратора, разберемся через «Панель управления»:
- Если не знаете, где искать «Панель управления», воспользуйтесь строкой поиска в «Пуске».
- Выберите пункт учетных записей.
- Перейдите во вложенный раздел «Управление другой учетной записью».
- Теперь укажите, какому пользователю нужно расширить права, и дайте соответствующую команду нажатием «Изменение типа учетной записи».
4-изменение-типа-учетной-записи-windows-11
- Здесь нужно выбрать «Администратор» и подтвердить свои намерения, кликнув «Изменение типа учетной записи».
Вот и все, вам удалось запустить права администратора для пользователя, который ранее им не являлся.
Способ #3: Как сделать учетную запись администратором Windows 11 через командную строку
Расскажем, как выдать себе права администратора Windows 11, дав определенные команды в «Командной строке»:
- Запустите утилиту, но не двойным кликом, а через ПКМ и пункт «Запуск с правами админа».
- Сначала нужно вывести на экран все существующие учетные записи. Для этого пропишите net usersи подтвердите выполнение через «Enter». В списке будут не только пользовательские, но и системные учетки. Запомните, как называется та, для которой нужно добавить полные права администратора.
- Теперь нужно написать net localgroup Администраторы имя_пользователя /add и нажать «Enter».
- Следующая команда выглядит так: net localgroup Пользователи имя_пользователя /delete.
- Теперь прописанный пользователь больше не является членом списка «Пользователей», он добавлен в число «Администраторов».
Если ваша сборка Windows 11 была основана на базе англоязычной версии, то для корректного выполнения запроса необходимо прописать Administrators и Users вместо Администраторы и Пользователи, соответственно.
Все то же самое вы можете проделать и в «PowerShell», нажав «Win» + «X», или найдя этот инструмент в меню «Пуска». Здесь в окно программы нужно вставить Add-LocalGroupMember -Group “Администраторы” -Member “имя УЗ” и запустить выполнение клавишей «Enter».
Способ #4: Как пользователю дать права администратора Windows 11 через утилиту «Локальные пользователи и группы»
Далее рассмотрим, как сделать себя администратором в Windows 11, используя еще одни инструмент: «Локальные пользователи и группы».
- Вызываем инструмент выполнения команд нажатием «Win» + «R» и даем команду lusrmgr.msc. Не забудьте ее подтвердить клавишей «Enter».
- Теперь войдите в раздел «Пользователи». Здесь вы найдете список всех учетных записей. Вам нужно двойным кликом мышки выбрать из них ту, которую нужно наделить полными правами.
- Переходите к вкладке «Членство в группах» и жмите «Добавить».
- В качестве группы пропишите Администраторы и подтвердите – «OK».
- Теперь в группах укажите «Пользователи» и дайте команду «Удалить».
- Сохраните настройку кликом по «OK».
Теперь вы будете обладать полными правами, когда войдете в Windows 11. Как получить права администратора в Виндовс 11 для других учетных записей, вы теперь знаете.
Способ #5: Как включить администратора в Windows 11 через «Локальную политику безопасности»
- Чтобы вернуть права администратора в Windows 11 скрытой учетной записи, нажмите сначала «Win+R». Так вы запустите утилиту «Выполнить». И уже в ней напишите команду secpol.msc.
- Далее нужно выбрать раздел «Локальные политики» и перейти во вложенный раздел «Параметры безопасности».
- Задайте значение «Включен» в точности так, как это показывает изображение:
Теперь учетная запись восстановлена и наделена полным набором прав.
Способ #6: Как сделать права администратора в Windows 11 через реестр
Теперь рассмотрим, как стать администратором Windows 11, используя редактор реестра.
- Прежде всего, нажмите одновременно «Win» + «R» на клавиатуре. В открывшемся окне дайте команду regedit – «OK».
- Используя дерево каталогов, войдите в:
- HKEY_LOCAL_USERSOFTWAREMicrosoftWindowsCurrentVersionPoliciesSystem
- Войдите в «EnableLua».
- Задайте значение 1.
Теперь нужно перезагрузиться, чтобы установленные изменения применились.
Заключительные советы
Описанные выше методы не являются чем-то сложным, поскольку вы, действуя от имени администратора, даете права другим учетным записям. Гораздо более сложная задача – восстановить права администратора, работая под учетной записью обычного пользователя. И, тем не менее, если у вас есть загрузочная флешка с Windows 11, с такой же точно версией операционной системы, как та, что в данный момент установлена на ПК, вы можете добиться желаемого результата. Диск с образом тоже можно использовать.
Войдите в BIOS, чтобы указать приоритетный запуск с носителя. В зависимости от того, какой накопитель вы используете, выберите флешку или диск.
Когда на экране появится процесс установки, нажмите две клавиши «SHIFT+F10». Эта команда вызовет «Командную строку». А далее нужно сделать все то же самое, что мы описали в Способе 3.
Николай Данилов
Пара слов об авторе от редакции smartronix.ru. Николай работает с нами с самого основания проекта. Он отлично разбирается в компьютерах и программном обеспечении. Также неплохо освоил мобильный сегмент и всегда готов подробно рассказать про особенности работы телефона и приложений.
Содержание
- Способ 1: Контекстное меню «Проводника»
- Способ 2: Меню «Пуск»
- Способ 3: Горячая клавиша
- Способ 4: «Командная строка»
- Способ 5: «Диспетчер задач»
- Способ 6: Свойства исполняемого файла
- Способ 7: Свойства ярлыка
- Способ 8: Параметр реестра
- Решение проблем с открытием от имени администратора в Windows 11
- Способ 1: Отключение контроля учетных записей
- Способ 2: Проверка целостности системных файлов
- Вопросы и ответы
Способ 1: Контекстное меню «Проводника»
В преимущественном большинстве случаев запуск от имени администратора в Windows 11 касается программ и их исполняемых файлов, находящихся как на рабочем столе, так и в разных папках на диске. Проще всего использовать необходимые привилегии с помощью специального пункта в контекстном меню «Проводника». Вам понадобится нажать по необходимому исполняемому файлу или ярлыку правой кнопкой мыши и выбрать из появившегося списка пункт «Запуск от имени администратора».
Если вы предпочитаете взаимодействовать с контекстным меню в старом представлении, сначала понадобится раскрыть его, для чего отведена специальная кнопка «Показать дополнительные параметры». Точно так же работает и стандартная горячая клавиша Shift + F10.
После открытия полного контекстного меню, которое ранее использовалось в других Виндовс, найдите в нем строку «Запуск от имени администратора» и нажмите по ней левой кнопкой мыши, чтобы подтвердить открытие программы, скрипта или какого-либо приложения с повышенными правами доступа.
Способ 2: Меню «Пуск»
При помощи меню «Пуск» можно осуществлять поиск разных файлов и программ, которые установлены в операционной системе. Оно имеет и специальную панель, на которой отображаются доступные для выполнения действия с найденным соответствием. Вам понадобится сначала использовать поиск в этом меню, дождаться отображения соответствия и справа выбрать пункт «Запуск от имени администратора».
Если нужная программа уже есть в списке закрепленных значков или отображается через все приложения, вы можете просто нажать по ней правой кнопкой мыши и из появившегося на экране контекстного меню выбрать пункт с точно таким же названием.
Способ 3: Горячая клавиша
Данный метод является ускоренной альтернативой предыдущим, поскольку позволяет запустить программу через ее значок или исполняемый файл от имени администратора без предварительного вызова контекстного меню. Для этого вам понадобится только выделить сам файл левой кнопкой мыши, чтобы вокруг него появилась обводка. Затем используйте сочетание клавиш Ctrl + Shift + Enter и ожидайте запуска ПО с повышенными привилегиями.
Способ 4: «Командная строка»
Использование «Командной строки» для запуска других программ от имени администратора позволяет обойтись без использования элементов графического интерфейса, а также она нужна для ввода дополнительных параметров, если в вашей системе используется одновременно несколько учетных записей с доступом к правам админа, которые имеют свои пароли и разные настройки (при условии, что такие были заданы вами вручную при работе с профилями).
- Сначала отыщите «Командную строку» и запустите ее любым удобным для вас методом, например, отыскав через поиск в «Пуске».
- Далее введите команду
runas /user:Имя_Компьютераадминистратор File.exe. Имя_Компьютера понадобится заменить на полное название вашей локальной машины, а администратор — на имя учетной записи, если указанная вам не подходит или была удалена (по умолчанию учетная запись «Администратор» всегда присутствует в Windows 11). Название файла тоже замените на свое, но обязательно указывайте его формат. - Отметим, что если запускаемый объект хранится не на рабочем столе, кроме его названия понадобится указать весь путь к файлу точно так же, как это показано в обводке на следующем изображении.
- После нажатия Enter команда запуска применяется и отображается строка для ввода пароля. Если указанная учетная запись не защищена паролем, просто нажмите Enter еще раз и ожидайте запуска выбранного приложения от имени администратора.

Способ 5: «Диспетчер задач»
Следующий метод больше подходит в тех случаях, когда речь идет о запуске от имени администратора «Командной строки», «Конфигурации системы», «Редактора реестра» и других компонентов Windows 11, требующих данную привилегию. Реализовывается способ при помощи создания новой задачи через «Диспетчер задач», а выглядит следующим образом:
- Щелкните правой кнопкой мыши по «Пуску» и из появившегося контекстного меню выберите пункт «Диспетчер задач».
- В новом окне вызовите меню «Файл» и выберите пункт «Запустить новую задачу».
- Введите имя программы или путь к исполняемому файлу. Обязательно установите галочку возле пункта «Создать задачу с правами администратора», затем нажмите Enter и ожидайте запуска выбранного приложения.

Способ 6: Свойства исполняемого файла
Следующая инструкция, подразумевающая внесение изменений в свойства исполняемого файла, позволит обеспечить постоянный его запуск с повышенным уровнем прав без постоянных манипуляций с контекстным меню или другими компонентами Windows. Понадобится только активировать один параметр и сохранить изменения.
- Найдите исполняемый файл на рабочем столе или в той папке, где установлена сама программа. Нажмите по нему правой кнопкой мыши и из контекстного меню выберите пункт «Свойства».
- Перейдите на вкладку «Совместимость» и установите галочку возле пункта «Запускать эту программу от имени администратора».
- По сути, настройка уже завершена, поэтому остается нажать только «Применить», выйти из данного окна и проверить запуск программы.

Способ 7: Свойства ярлыка
Если речь идет о запуске от имени администратора файлов с рабочего стола, то не всегда они находятся именно в формате EXE (то есть как исполняемые файлы). Часто приходится взаимодействовать именно с ярлыками, но их тоже можно настроить для открытия с повышенными правами, отыскав соответствующий параметр в свойствах.
- Нажмите по ярлыку ПКМ и выберите пункт «Свойства».
- Перейдите на вкладку «Ярлык» и нажмите по кнопке «Дополнительно».
- Теперь остается только установить галочку возле «Запуск от имени администратора» и применить изменения.

Способ 8: Параметр реестра
Как последний метод предлагаем рассмотреть самый необычный подход, который будет актуален только в редких случаях. Вы можете создать запись в реестре вместо редактирования свойств файла, чтобы обеспечить его постоянный запуск от имени администратора.
- Для этого вызовите утилиту «Выполнить», используя сочетание клавиш Win + R, в поле напишите
regeditи нажмите Enter для перехода к соответствующему окну. - Активируйте адресную строку и вставьте в нее путь
HKEY_LOCAL_MACHINESOFTWAREMicrosoftWindows NTCurrentVersionAppCompatFlagsLayers, чтобы быстро перейти по нему. - В любом пустом месте каталога щелкните правой кнопкой мыши, наведите курсор на «Создать» и выберите пункт «Строковый параметр».
- Задайте для него название, которое будет соответствовать полному пути к исполняемому файлу для запуска от имени администратора. Учитывайте, что расширение файла тоже указывается обязательно.
- Щелкните по созданному параметру дважды левой кнопкой мыши и в качестве значения установите
~ RUNASADMIN. Подтвердите внесение изменений и перезагрузите компьютер, чтобы они вступили в силу.

Существуют две распространенные причины, по которым кнопка для запуска от имени администратора отсутствует в контекстном меню или при попытке запуска файла появляется ошибка. Далее мы рассмотрим методы исправления этих причин более детально, чтобы вы могли оперативно справиться с возникшей трудностью.
Способ 1: Отключение контроля учетных записей
Самая часто встречающаяся проблема связана с активным контролем учетных записей в Windows 11, что и мешает корректному запуску программ с повышенными правами. Отключается данная функция через графическое меню операционной системы, а весь процесс выглядит так:
- Откройте «Пуск» и через поиск отыщите «Панель управления».
- После запуска окна щелкните дважды по значку «Учетные записи пользователей».
- Отобразится основное меню настройки учетных записей пользователей, в котором щелкните по кликабельной строке «Изменить параметры контроля учетных записей».
- Переместите ползунок настройки уведомлений в состояние «Никогда не уведомлять» и примените изменения.

Если по каким-то причинам настройка недоступна, возвращается в исходное состояние или никак не повлияла на запуск от имени администратора, предлагаем попробовать отключить контроль учетных записей через «Редактор реестра».
- Используйте утилиту «Выполнить» (Win + R) для перехода к редактору реестра при помощи команды
regedit. - В нем перейдите по пути
HKEY_LOCAL_MACHINESOFTWAREMicrosoftWindowsCurrentVersionPoliciesSystem. - Сначала найдите параметр с названием «EnableLUA» и дважды кликните по нему левой кнопкой мыши.
- Установите значение «1» и сохраните изменения.
- Далее отыщите еще два параметра с названиями «ConsentPromptBehaviorAdmin» и «PromptOnSecureDesktop», но для них задайте значение «0», после чего перезагрузите ПК и переходите к проверке действенности данного метода.

Способ 2: Проверка целостности системных файлов
Существует такая вероятность, что проблемы с запуском приложений и стандартных утилит Windows 11 от имени администратора связаны с повреждением системных файлов. Определенные параметры реестра и другие файлы с настройками не могут быть считаны, поэтому и возникают трудности со взаимодействием с учетной записью администратора. Вам понадобится использовать стандартные утилиты для проверки целостности системных файлов и исправления проблем, если такие будут найдены.
Подробнее: Использование и восстановление проверки целостности системных файлов в Windows
Некоторые пользователи ПК сообщают, что после завершения обновления системы они заметили, что потеряли права администратора или учетная запись администратора отсутствует на их компьютере с Windows 11 или Windows 10. Если вы столкнулись с похожей проблемой, этот пост предназначен для того, чтобы помочь вам с предложениями, которые вы можете попробовать решить на своем устройстве.
Если после обновления ваш ПК с Windows 11/10 до последней версии/сборки и учетная запись администратора отсутствуетвы можете попробовать наши рекомендуемые ниже решения в произвольном порядке и посмотреть, что поможет вам решить эту проблему в вашей системе.
- Перезагрузите компьютер
- Изменить стандартную учетную запись на учетную запись администратора
- Создайте новую учетную запись администратора
- Удалите обновление или выполните восстановление системы
- Сбросить Windows 11/10
Давайте посмотрим на описание процесса применительно к каждому из перечисленных решений.
1]Перезагрузите компьютер
Если учетная запись администратора отсутствует после установки последнего обновления на ПК с Windows 11/10 может возникнуть проблема с входом в систему с временным профилем, особенно если вы заметили, что файлы и папки исчезают с рабочего стола, а обои или фон рабочего стола установлены по умолчанию.
Временный профиль может возникнуть по многим причинам, но суть в том, что Windows не смогла загрузить ваш обычный профиль. Вместо того, чтобы полностью заблокировать вас от ПК, он войдет в систему с временным. Любые изменения, внесенные во временный профиль, теряются при выходе из системы, аналогично окну браузера Incognito/InPrivate. В 9 из 10 раз перезагрузки компьютера достаточно, чтобы решить проблему, поскольку то, что прервало процесс в первый раз, вряд ли повторится снова. Если это произойдет снова, вам нужно будет создать новую учетную запись пользователя на ПК и перенести в нее свои данные.
Читать: не входить в систему пользователей с временными профилями в Windows
2]Измените стандартную учетную запись на учетную запись администратора.
Данная проблема также может возникать из-за того, что учетная запись администратора отключена на вашем компьютере. Однако отключенную учетную запись можно включить, но это отличается от удаления учетной записи, которую невозможно восстановить.
Это решение требует, чтобы вы изменили стандартную учетную запись на учетную запись администратора, но, поскольку для этого вам требуются права администратора, вам сначала необходимо включить встроенную учетную запись администратора, а затем выполнить изменение в этой учетной записи. Не забудьте отключить встроенного администратора после выполнения задачи.
Чтобы включить эту встроенную учетную запись администратора, сделайте следующее:
- Нажмите клавишу Windows + R, чтобы вызвать диалоговое окно «Выполнить».
- В диалоговом окне «Выполнить» введите команда а затем нажмите CTRL + SHIFT + ENTER, чтобы открыть командную строку в режиме администратора / с повышенными правами.
- В окне командной строки скопируйте и вставьте приведенную ниже команду и нажмите Enter:
сетевой пользователь-администратор /активный:да
- Выйдите из командной строки CMD после выполнения команды.
Теперь, чтобы изменить стандартную учетную запись на учетную запись администратора, сделайте следующее:
- Выйдите из текущей стандартной учетной записи пользователя.
- Войдите во встроенную учетную запись администратора.
Windows 11
- Нажмите клавишу Windows + I, чтобы открыть настройки.
- Нажмите «Учетные записи» на левой панели навигации.
- С правой стороны выберите Семья и другие пользователи.
- Теперь найдите учетную запись пользователя и нажмите на нее.
- Нажмите на появившуюся кнопку «Изменить тип учетной записи».
- Во всплывающем окне измените тип учетной записи соответствующим образом.
- Нажмите «ОК».
- Выйдите из приложения «Настройки».
Windows 10
- Нажмите клавишу Windows + I, чтобы открыть настройки.
- Выберите «Учетные записи» в меню.
- Затем выберите Семья и другие пользователи.
- Теперь, под Ваша семья или же другие пользователи меню, найдите учетную запись пользователя, которую вы хотите изменить, и нажмите на нее.
- Нажмите на кнопку Изменить тип учетной записи.
- На следующем экране выберите предпочтительный тип учетной записи пользователя из раскрывающегося списка.
- Нажмите кнопку ОК.
- Выйдите из приложения «Настройки».
Читать: исправлена ошибка, из-за которой учетная запись администратора была отключена в Windows.
3]Создайте новую учетную запись администратора
Это решение требует от вас создания новой учетной записи администратора на вашем устройстве с Windows 11/10. Чтобы выполнить эту задачу, выполните следующие действия:
- Откройте командную строку в повышенном режиме.
- В окне командной строки введите команду ниже и нажмите Enter. Замените заполнитель UserName в команде на фактическое имя вашей новой локальной учетной записи.
имя пользователя сети /добавить
- Затем, все еще в командной строке, выполните приведенную ниже команду, чтобы добавить новую учетную запись в группу администраторов.
net localgroup Администраторы Имя пользователя /добавить
- Выйдите из подсказки CMD, когда закончите.
Читайте: Как создать гостевую учетную запись в Windows
4]Удалите обновление или выполните восстановление системы.
Поскольку проблема, с которой вы столкнулись в настоящее время, началась после установки нового обновления Windows, жизнеспособным решением здесь является либо удаление обновления, либо выполнение восстановления системы.
Чтобы удалить последнее обновление на вашем устройстве, выполните следующие действия:
Windows 11
- Откройте приложение «Настройки».
- Щелкните Центр обновления Windows на левой панели навигации.
- Нажмите «История обновлений».
- На следующем экране прокрутите вниз до раздела «Сопутствующие настройки».
- Нажмите кнопку справа от «Удалить обновления», чтобы открыть апплет «Панель управления установленными обновлениями».
- Теперь щелкните правой кнопкой мыши «Обновить».
- Выберите Удалить из контекстного меню.
Windows 10
- Откройте приложение «Настройки».
- Перейдите в раздел «Обновление и безопасность» > «Центр обновления Windows» > «Просмотреть историю обновлений».
- Щелкните ссылку Удалить обновления, чтобы открыть окно со списком всех установленных обновлений на вашем компьютере.
- Теперь выберите обновление, которое хотите удалить.
- Нажмите на кнопку «Удалить» в правом нижнем углу окна.
Чтение: удаление обновлений Windows, помеченных как постоянные, без возможности удаления
В качестве альтернативы удалению обновления Windows вы можете выполнить восстановление системы, выполнив следующие действия:
- Нажмите клавишу Windows + R., чтобы вызвать диалоговое окно «Выполнить».
- В диалоговом окне «Выполнить» введите рструи и нажмите Enter, чтобы запустить мастер восстановления системы.
- На начальном экране восстановления системы нажмите «Далее».
- На следующем экране установите флажок, связанный с Показать больше точек восстановления.
- Теперь выберите точку восстановления до того, как вы заметили проблему на своем устройстве.
- Щелкните Далее, чтобы перейти к следующему меню.
- Нажмите «Готово» и подтвердите в последнем запросе.
Читайте: Как выполнить восстановление системы, если Windows не загружается на рабочий стол
5]Сбросить Windows 11/10
Это еще одно жизнеспособное решение, если вы, возможно, имеете дело с серьезным повреждением системы, которое может быть вызвано неудачным обновлением Windows, установленным на вашем устройстве. Итак, вы можете сначала попробовать «Сбросить этот компьютер» или «Облачную переустановку», чтобы сбросить каждый компонент Windows. Вы также можете попробовать восстановить обновление на месте, и если ничего не поможет, вам придется выполнить чистую установку Windows 11/10 на вашем устройстве.
Читайте: Сбросьте Windows 11 с помощью дополнительных параметров запуска, если компьютер не загружается
Я надеюсь, что вы найдете этот пост полезным
Похожие сообщения:
Как восстановить учетную запись администратора в Windows 11?
Откройте диалоговое окно «Выполнить», скопируйте и вставьте netplwiz, и нажмите Enter на клавиатуре. Выделите свою учетную запись, затем нажмите «Свойства», затем вкладку «Членство в группе». Нажмите «Администратор», затем «Применить» > «ОК». Перезагрузите ПК.
Что произойдет, если я удалю учетную запись администратора?
При удалении учетной записи администратора все данные, сохраненные в этой учетной записи, будут удалены. Например, вы потеряете свои документы, изображения, музыку и другие элементы на рабочем столе учетной записи. Однако настоятельно рекомендуется НЕ удалять встроенную учетную запись администратора, хотя встроенная учетная запись администратора в Windows 11/10 может представлять угрозу безопасности, особенно если человек имеет физический доступ к вашему компьютеру. Этот аккаунт лучше отключить.
Читайте: Как удалить встроенную учетную запись администратора в Windows
Почему встроенная учетная запись администратора отключена?
Встроенная учетная запись администратора имеет определенный и хорошо известный идентификатор безопасности, и некоторые атаки нацелены на этот конкретный SID. Переименование учетной записи не помогает, потому что SID останется прежним. Поэтому в качестве меры безопасности Windows по умолчанию встроенная учетная запись администратора отключена.
Администратор заблокировал выполнение этого приложения Windows 11 — надпись, возникающая при просрочке / отсутствии цифровой подписи. Для исправления ситуации необходим запуск через командную строку, отключение проверки через реестр / групповые политики, удаление цифровой подписи и т. д. Ниже рассмотрим, что означает появление такой надписи, как ее убрать, как получить права администратора, и что они дают.
Что значит надпись «Администратор заблокировал выполнение…»
Появление сообщения о том, что «Администратор заблокировал выполнение этого приложения …» может появиться в Windows 11 по разным причинам. Как правило, проблема появляется в следующих случаях:
- Запуск «проблемного» приложения (если оно было скачано с ненадежных интернет-ресурсов.
- Загрузка ПО, установленного с сайта разработчика и копированного с диска с ПО.
Ошибка может появиться также на личном ПК / ноутбуке с Windows 11, где чаще всего происходит запуск от имени администратора. Причиной появления ошибки о том, что админ заблокировал выполнение этого приложения, является попытка защитить устройство от нежелательного контента. Как только Windows 11 выявляет недействительную подпись, она предполагает вмешательство посторонних и вероятное заражение вирусным ПО. На практике файл может быть на 100% безопасным.
Появление надписи, что администратор заблокировал выполнение этого приложения Windows 11, можно обойти. Для этого используется одни из приведенных ниже способов или получение соответствующих прав (об этом ниже).
Если admin заблокировал выполнение этого приложения, начните с запуска через командную строку:
- Найдите файл установщика ПО.
- Жмите по нему правой кнопкой мышки и зайдите в свойства.
- Войдите в «Безопасность» и копируйте из специальной графы «Имя объекта».
- Запустите командную строку с администраторскими правами.
- Вставьте в нее адрес.
- Введите путь к файлу и жмите «Ввод».
- Выполните установку ПО.
Появление сообщения, что админ заблокировал выполнение этого приложения на Windows 11 можно обойти путем отключения проверки. В таком случае алгоритм такой:
- Кликните комбинацию Win+R, чтобы запустить меню «Выполнить».
- Введите regedit и жмите «ОК».
- Сделайте резервную копию реестра путем нажатия на «Файл», а далее «Экспорт» и «Сохранить».
- Слева зайдите по ссылке HKEY_LOCAL_MACHINE — SOFTWARE — Microsoft — Windows — CurrentVersion — Policies — System.
- Справа отыщите EnableLUA.
- Откройте его двойным нажатием и замените значение с «1» на «0».
- Кликните «ОК», чтобы сохранить конфигурацию.
Появление надписи, что admin заблокировал выполнение этого приложения на Windows 11, можно убрать с помощью специального софта. Пример — FileUnsigner. После загрузки архива необходимо захватить исполняемый файл программы и переместить его в File Unsigner. Далее остается дождаться сообщения об успешном удалении цифровой подписи.
Рассмотренные выше методы можно использовать как на Windows 10, так и на Windows 11. Есть еще один путь, как убрать надпись, что admin заблокировал выполнение этого приложения — самому стать администратором. Как это сделать правильно, рассмотрим ниже.
Как получить права администратора
Для устранения ошибки нужно знать, как получить права администратора в Виндовс 11, и таким способом обеспечить нормальный запуск приложений. Существует несколько способов, как решить поставленную задачу в 11-й версии Windows. Приведем инструкцию для каждого из вариантов.
Через параметры
Наиболее простой способ, как включить права администратора в Windows 11 — сделать это с помощью встроенных параметров. Сделайте следующие шаги:
- Войдите в «Параметры».
- Перейдите в «Учетные записи».
- Кликните на «Семья и другие пользователи».
- Жмите в перечне на пользователя для получения нужных свойств.
- Выберите пункт «Изменить тип учетной записи».
- Кликните на «Администратор» и «ОК».
Через командную строку
Следующий способ, как стать администратором в Виндовс 11 — внести изменения через командную строку. В дальнейшем сообщение, что admin заблокировал выполнение этого приложения, появляться не должно. Процесс внесения изменений имеет следующий вид:
- Жмите на комбинацию Win+R.
- Введите команду netplwiz.
- Выберите интересующего пользователя и жмите на «Свойства».
- Перейдите в подраздел «Членство в группах».
- Установите значение на «Администратора» и «Применить».
Через CMD
Еще один способ, как стать администратором Windows 11 — используйте дополнительную команду. Алгоритм действий имеет следующий вид:
- Сделайте установочную флешку с Виндовс 11.
- Запустите установку ОС и на моменте выбора языка кликните комбинацию Shift+F10, а для ноутбуков — Fn+Shift+F10.
- После открытия командной строки с нужными правами введите CMD и жмите «Ввод».
После этого можно уйти от ошибки и сообщения, что admin заблокировал выполнение этого приложения на Windows 11 с большой вероятностью больше не будет появляться.
Что дают права администратора
Необходимость получения прав администратора для Windows 11 Pro 64 и других версий является важным моментом. В ОС Виндовс после установки создается два типа пользователей: основной (выбирается при инсталляции) и admin. Наличие второго профиля является в некотором роде защитой операционной системы от случайного внесения изменений и задания некорректных настроек. Не осведомленный пользователь случайно может нарушить работу Windows 11. Наличие опции admin исключает такие проблемы, но приводит к тому, что такой пользователь заблокировал выполнение того или иного приложения (ошибка описывалась выше).
Таким образом, права admin необходимы для решения следующих задач:
- Внесение изменений в работу системы.
- Установка приложений с полными правами.
- Запуск программ от имени админа.
Отметим, что получение таких прав рекомендуется людям, которые понимают, для чего это нужно, и какие изменения необходимо вносить. В ином случае можно убрать ошибку, но при этом нарушить работу ОС.
Теперь вы знаете, почему появляется надпись, что администратор заблокировал выполнение этого приложения в Windows 11, и как ее устранить. В комментариях расскажите, пригодились ли приведенные в статье рекомендации, и что еще можно сделать для решения вопроса.
Отличного Вам дня!
Download PC Repair Tool to quickly find & fix Windows errors automatically
I have come around many users who have lost administrator rights on their Windows 11/10/8/7 PCs, and thus they were not able to manipulate their system or make changes to it. One common thing I found regarding the issue is that the users who have lost their administrator rights have only a single account on their system, which was, of course, the administrator account. As a result of losing the admin rights, you may have issues in using Windows Apps, making new or modifying Windows configuration settings in Control Panel, using Snap-ins, and several other problems on your system.
It thus becomes imperative for us to get the administrator privileges back anyhow if we want to run the system without road-blocks. But how do you get back these privileges since for every operation you have to carry out, requires the administrative rights itself, which we have lost, unfortunately? While performing a Refresh or Reset will fix the problem, you may want to try out our suggestion first and see if it helps you.
1. Press WinKey + Q, type user accounts, and click on the result.
Then select your User Account > Click Manage another account.
In the following window, click Add a user account option.
2. Now we have to create a local account user. So after clicking Add an account, click Sign in without a Microsoft account (Not recommended), then click Local account. Fill the details on the screen for adding a local account.
Click Finish when done.
3. Press Windows Key + Q and type cmd, for the search results, click Command Prompt. Type the following the command and hit Enter key:
shutdown /r /o
4. The previous step will result in your system booting into Safe Mode.
After getting into Safe Mode, press Windows Key + Q, type user accounts, and pick the same from results so appear. You would have now two accounts on your system; first your issued admin account and second the local account which you’ve created in step 2. Select the local account.
Now click Change the account type link in the following window:
Moving on, change the account status from Standard to Administrator. Click Change Account Type.
In this way, the new local account we’ve created has been changed to Administrator. Now you can restart your machine and log in to this account with administrator rights. Since you have administrative privileges now; so you can backup your documents from the old administrator account.
Finally, delete the old admin account and switch to Microsoft account to synchronize your settings with a new administrative account. Your system will now act normally with full admin rights in your hand.
Additional thoughts by Anand Khanse, Admin:
- In an elevated CMD execute this command and see –
net localgroup administrators <username> /add - See if you are able to activate the hidden super administrator account. Just in case you are able to, great – it will help you move forward. This is pretty useful if you find that you have locked yourself out of your main account by accident and you want a back door entry.
- Run your antivirus software first. Malware is known to sometimes block admin privileges.
- Try using Clean Boot. If this makes the problem go away, see if you can identify the culprit.
- If it does not help, you could boot into Recovery using Windows DVD or the Recovery partition and run System Restore to restore your computer to a prior point.
- In the case of domain computers, check with your system administrator, if it has applied any new restrictions.
- This policy setting can be used by Domain Administrators to ensure that only select authorized users are allowed to become members of groups like, say, the Administrators group: Computer Configuration > Windows Settings > Security Settings > Restricted Groups.
Vasudev G, adds:
You can also try to use the iCacls command and see if it helps. This command-line utility can be used to modify security descriptors and NTFS file system permissions.
Press the Shift key and the Power button to restart your Windows PC. You will boot Advanced Menu options. Here click > Troubleshooting > Command prompt. In the CMD window which opens, type the following command to reset permissions.
cd /d c: icacls * /T /Q /C /RESET
If nothing helps, then you may want to consider a System Restore or Refresh or Reset option.
Hope something helps you.
Read: Admin account is missing after Windows Update.
An Electrical Engineer by profession, Kapil is a Microsoft MVP and a Windows Insider MVP. Please read the entire post & the comments first & create a system restore point before making any changes to your system.