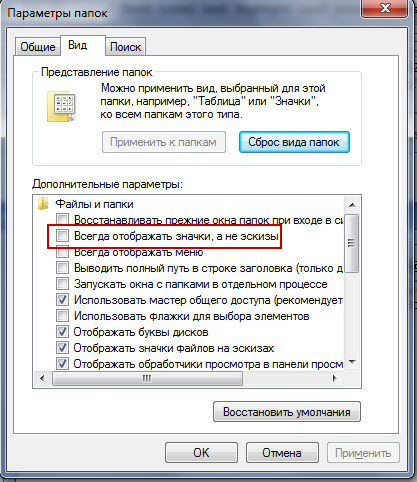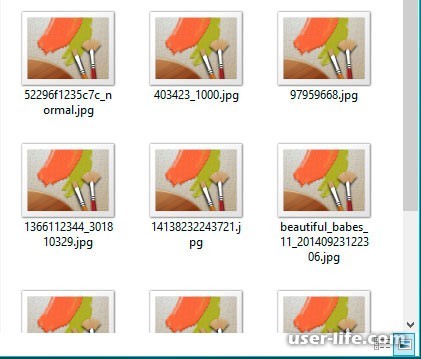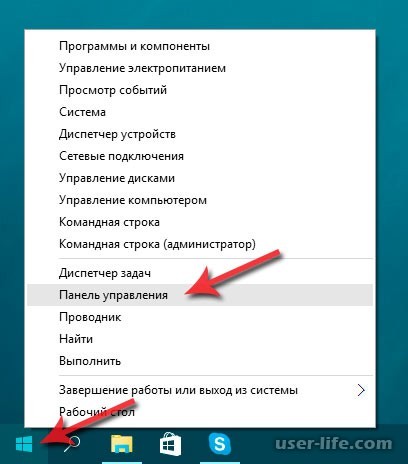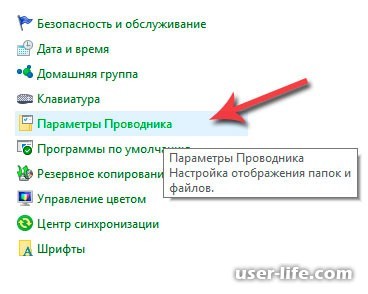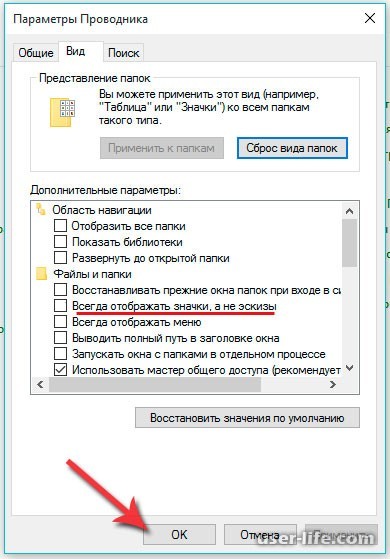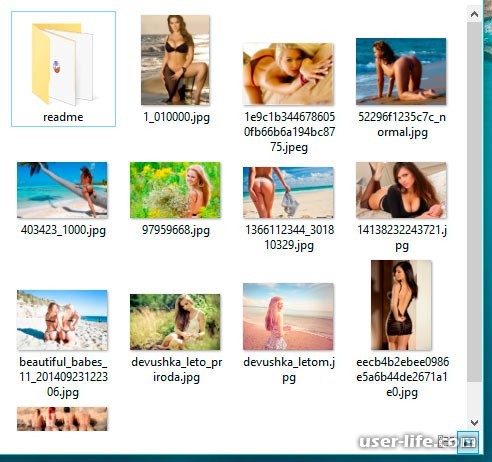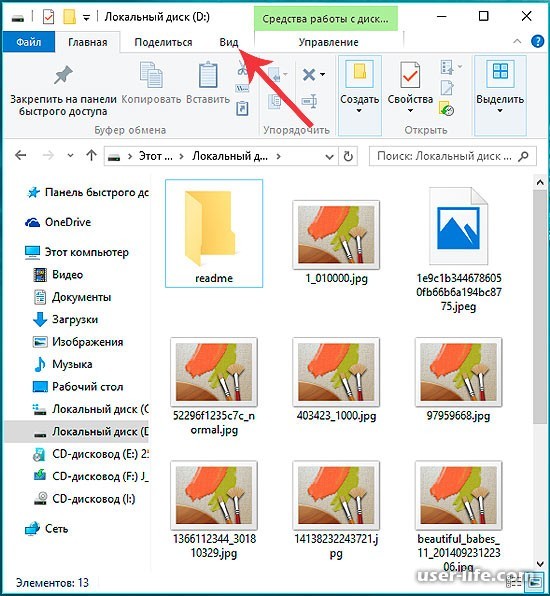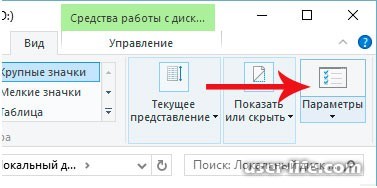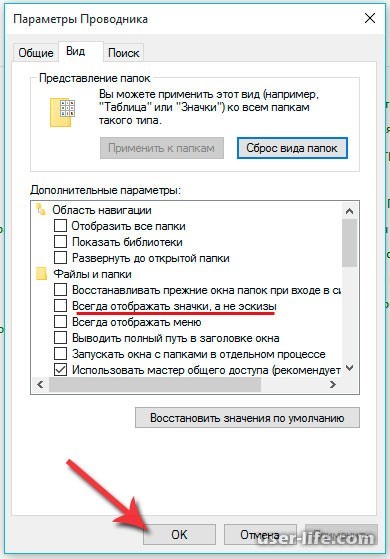Один из вопросов
Здравствуйте.
Я купила новый ноутбук и столкнулась с одной неприятной вещью. Когда заходишь в папку с фотографиями или картинками — то не видно их эскизов, вместо них горит просто значок (стандартный с синим прямоугольником). Это очень неудобно для поиска нужных изображений…
Здравствуйте.
Чаще всего это происходит из-за настроек проводника (например, многие оптимизируют работу ноутбука на максимальную производительность, и как следствие — вместо эскизов отображаются обычные значки). Скорее всего, вашу ОС Windows оптимизировали подобным образом.
Ниже рассмотрю варианты, что можно сделать.
*
Почему не отображаются эскизы (превью) к картинкам/видео
👉 Вариант 1
Итак, чтобы изменить параметры быстродействия (а заодно отображение превью к картинкам), сначала необходимо открыть свойства системы.
Для этого достаточно вызвать окно «Выполнить» (сочетание Win+R) и использовать команду sysdm.cpl (см. скрин ниже). 👇
sysdm.cpl — открываем свойства системы
Далее перейти в дополнительные параметры системы и открыть параметры быстродействия.
Параметры
Переведите ползунок в режим «Восстановить значения по умолчанию» (проверив при этом, чтобы стояла галочка рядом с пунктом «Вывод эскизов вместо значков»). Пример ниже. 👇
Визуальные эффекты
*
👉 Вариант 2
Следующий момент, на который стоит обратить внимание — это тип отображаемых значков (в Windows предусмотрено несколько вариантов: таблица, список, обычные значки и пр.). Если использована, например, таблица — то в ней эскизы не отображаются!
Чтобы уточнить этот момент, откройте любую из папок на диске, и перейдите в меню «Вид» (как это выглядит в Windows 10 представлено ниже). После откройте параметры проводника (сочетание Win+R, а после команда control folders).
Крупные значки, параметры проводника
В меню «Вид» проверьте, чтобы НЕ СТОЯЛА галочка рядом с пунктом «Всегда отображать значки, а не эскизы».
Отображать значки, а не эскизы
*
👉 Вариант 3
Возможно, что проводник просто «глючит». Попробуйте его перезапустить.
Для этого откройте диспетчер задач (сочетание Ctrl+Alt+Del, либо Ctrl+Shift+Esc), найдите процесс с именем «Проводник» и перезапустите его (пример на скрине ниже). 👇
Перезапустить проводник
*
👉 Вариант 4
Если у вас не отображаются превью картинок с внутренней памяти телефона, фотоаппарата и других аудио-/видео-устройств, возможно, что причина в отсутствие прав (устройство ограничивает возможности Windows, чтобы не аккуратными действиями вы что-нибудь не удалили лишнего…).
Чтобы решить проблему, можно сделать следующее:
- скопировать все файлы с телефона (например) на диск ПК/ноутбука и спокойно продолжить работу с ними (как это сделать);
- загрузить фото с телефона на облачный диск (с ним можно работать с любого устройства и все превью отображаются);
- если фотографии расположены на SD-карте — то ее можно просто подключить к ПК напрямую (через кардридер) и просмотреть все содержимое. Кардридер можно приобрести на AliExpress, например…
SDXC кардридер
*
👉 Вариант 5
Возможно, что ваши картинки просто «битые» (например, флешка или диск, на котором они расположены, пришел в негодность и часть файлов стала не читаемая).
Кстати, особенно часто это происходит с SD-карточками в телефоне (у меня на блоге есть отдельная статья, как можно восстановить файлы с поврежденной флешки, ссылка ниже).
👉 В помощь!
Как восстановить фото с MicroSD карты памяти или USB-флешки — [см. пошаговую инструкцию]
*
👉 Что можно сделать, если вышеперечисленное не помогло
В некоторых случаях восстановить нормальную работу проводника не удается (например, это может быть из-за того, что у вас не официальная версия Windows, а «сборка» от умельцев).
В этом случае, как вариант, можно использовать альтернативы проводнику — вьюверы (спец. программы, для просмотра и редактирования картинок, фото, и др. медиа-файлов). Они не только покажут превью к картинкам, но и сделают это для видео файлов, архивов и пр. Рекомендую!
👉 В помощь!
Лучшие программы для просмотра и редактирования изображений — см. мою подборку
ACDSee — главное окно
*
Дополнения по теме будут кстати!
Всего доброго!
👋
Первая публикация: 11.09.2019
Корректировка: 21.07.2021


Полезный софт:
-
- Видео-Монтаж
Отличное ПО для создания своих первых видеороликов (все действия идут по шагам!).
Видео сделает даже новичок!
-
- Ускоритель компьютера
Программа для очистки Windows от «мусора» (удаляет временные файлы, ускоряет систему, оптимизирует реестр).
Приветствую дорогие читатели, сегодня расскажу что делать если не отображаются превью картинок в проводнике. Сразу скажу что описанные мной действия подходят и для Windows 7 и для Windows 8.
Отображение превью изображений в проводнике очень удобно в случае, когда нужно быстро найти нужное изображение из сотен других, не открывая при этом каждую картинку. Дали задание скопировать только определенные документы, которые визуально отличаются от других, но почему то у меня по умолчанию не отображались миниатюры. Но все решаемо, как всегда ничего сложного нет, все легко и просто.
Есть два варианта включить отображение превью картинок, оба я вам и покажу.
Вариант отображения превью в проводнике №1
Открываем свойства компьютера
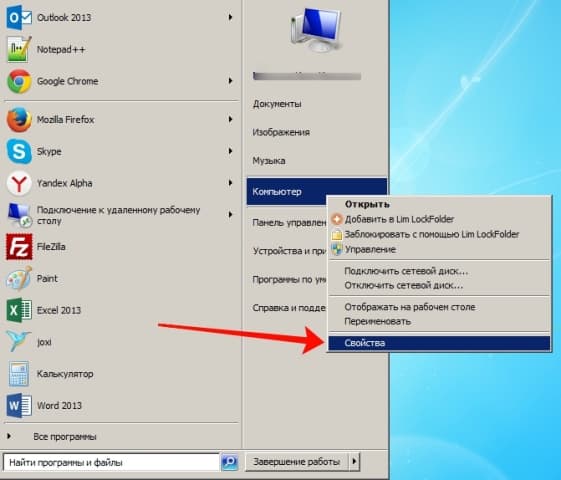
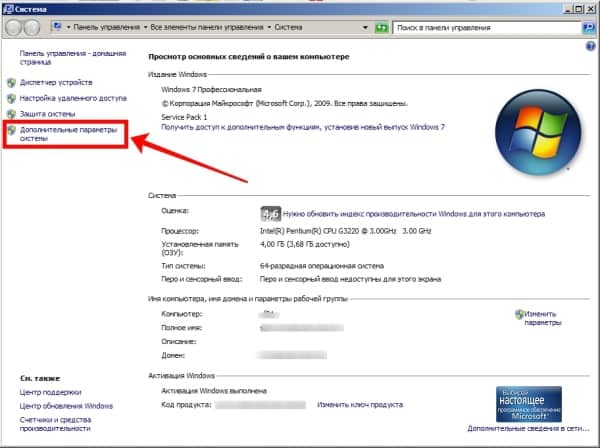

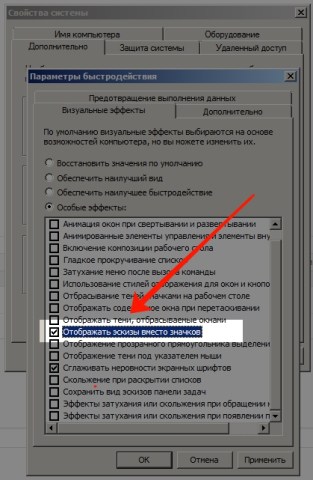
Вариант отображения превью в проводнике №2
Второй вариант включения превью картинок в проводнике, еще проще!
Жмем «Упорядочить» — «Параметры папок и поиска»
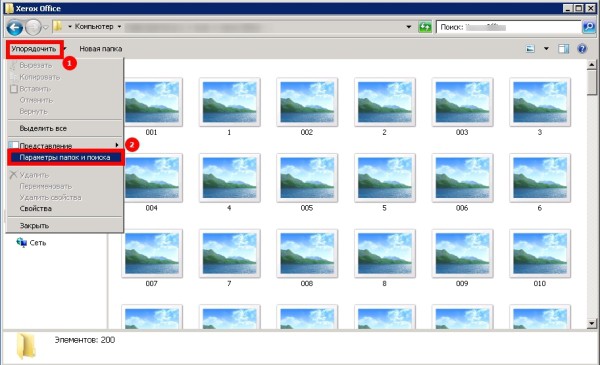
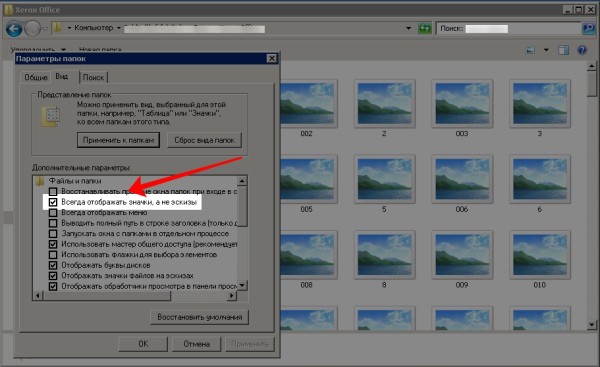
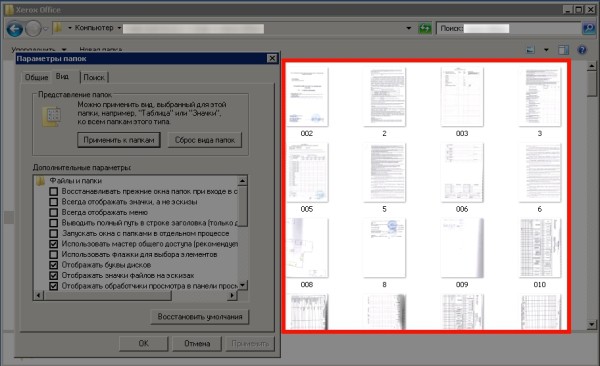
Содержание
- Эскизы изображений в Windows 7
- Не отображаются эскизы картинок в папке (нет превью), вместо них стандартный значок Windows с синим прямоугольником
- Почему не отображаются эскизы (превью) к картинкам/видео
- В виндовс 7 не отображаются эскизы фотографий
- Спрашивающий
- Общие обсуждения
- Все ответы
- Не отображаются эскизы файлов в Windows 7
- Не отображаются превью (эскизы) изображений в проводнике
- Не отображаются эскизы картинок в папке (нет превью), вместо них стандартный значок Windows с синим прямоугольником
- Почему не отображаются эскизы (превью) к картинкам/видео
- Что делать, если Проводник в Windows 7 и 8 не отображает эскизы?
- Как восстановить эскизы видео файлов
- Как решается эта проблема в данной статье:
- В папках не отображаются картинки, что делать?
- Отображение изображений в эскизах с помощью проводника
- Восстановление эскизного вида изображений с использованием реестра
- Как отключить не нужные приложения при автозапуске?
- 1 способ
- 2 способ
- Восстановление изображений в эскизах вкладкой «быстродействие»
- Не отображаются эскизы файлов, а только значки!?
- Сообщений 7
- 1 Тема от avre001 2011-06-09 10:10:03
- Тема: Не отображаются эскизы файлов, а только значки!?
- 2 Ответ от avre001 2011-06-09 16:48:33
- Re: Не отображаются эскизы файлов, а только значки!?
- 3 Ответ от Shur@ 2011-06-09 17:11:59
- Re: Не отображаются эскизы файлов, а только значки!?
- 4 Ответ от avre001 2011-06-10 06:06:33 (2011-06-10 06:09:21 отредактировано avre001)
- Re: Не отображаются эскизы файлов, а только значки!?
- 5 Ответ от avre001 2011-06-10 06:10:31
- Re: Не отображаются эскизы файлов, а только значки!?
- 6 Ответ от Raven 2011-06-10 09:05:18
- Re: Не отображаются эскизы файлов, а только значки!?
Эскизы изображений в Windows 7
По умолчанию в операционной системе Windows 7 файлы изображений отображаются в виде эскизов, то есть таких себе небольших картинок. Однако, возможно, вы столкнулись с ситуацией, когда вместо эскизов у вас отображаются обычные одинаковые иконки.
Либо же вам просто не нравится, чтобы окружающие наблюдали миниатюры ваших фотографий и наоборот хотите поставить одинаковую иконку для всех фотографий.
В данной статье я хочу показать, где это все меняется, чтобы вы впредь могли быстро менять эскизы на миниатюры и наоборот.
И так, на данный момент у меня все графические файлы отображаются в виде иконок:
Заходим в какую-нибудь папку с изображениями и проверяем, что у нас получилось.
Как видно из скриншота, вместо однообразных иконок появились миниатюры фотографий. Теперь вы знаете, как включаются и отключаются эскизы изображений в Windows 7.
Смотрим видео по теме:
Источник
Не отображаются эскизы картинок в папке (нет превью), вместо них стандартный значок Windows с синим прямоугольником
Ниже рассмотрю варианты, что можно сделать.
Почему не отображаются эскизы (превью) к картинкам/видео
👉 Вариант 1
Для этого достаточно вызвать окно «Выполнить» (сочетание Win+R ) и использовать команду sysdm.cpl (см. скрин ниже). 👇
sysdm.cpl — открываем свойства системы
👉 Вариант 2
Крупные значки, параметры проводника
Отображать значки, а не эскизы
👉 Вариант 3
Возможно, что проводник просто «глючит». Попробуйте его перезапустить.
👉 Вариант 4
Если у вас не отображаются превью картинок с внутренней памяти телефона, фотоаппарата и других аудио-/видео-устройств, возможно, что причина в отсутствие прав (устройство ограничивает возможности Windows, чтобы не аккуратными действиями вы что-нибудь не удалили лишнего. ).
Чтобы решить проблему, можно сделать следующее:
👉 Вариант 5
Возможно, что ваши картинки просто «битые» (например, флешка или диск, на котором они расположены, пришел в негодность и часть файлов стала не читаемая).
Кстати, особенно часто это происходит с SD-карточками в телефоне (у меня на блоге есть отдельная статья, как можно восстановить файлы с поврежденной флешки, ссылка ниже).
Как восстановить фото с MicroSD карты памяти или USB-флешки — [см. пошаговую инструкцию]
👉 Что можно сделать, если вышеперечисленное не помогло
В некоторых случаях восстановить нормальную работу проводника не удается (например, это может быть из-за того, что у вас не официальная версия Windows, а «сборка» от умельцев).
Лучшие программы для просмотра и редактирования изображений — см. мою подборку
Источник
В виндовс 7 не отображаются эскизы фотографий
Этот форум закрыт. Спасибо за участие!
Спрашивающий
Общие обсуждения
Все ответы
Сначала пробуем так:
1. Упорядочить=>Параметры папок и поиска=>Вид=>Снять галку(если стоит) «Всегда отображать значки, а не эскизы»(проверьте ещё раз на всякий случай)
2. Мой компьютер=>Свойства=>Дополнительные параметры=>Дополнительно=>Быстродействие=>Тут есть значение «Отображать эскизы вместо значков», поставить галку.
3. Пуск=> Выполнить=> cmd=> regsvr32 MediaMetadataHandler.dll
5. Пуск =>Выполнить =>gpedit.msc=>Конфигурация пользователя=>Административные шаблоны=>Компоненты Windows=>Проводник Windows=>Отключить кэширование эскизов изображений=> Изменить => Включить.
После выполнения каждого пункта, смотрите, не исчезла ли проблема. Если всё это не помогло, что маловероятно, но всё же, тогда ответьте на несколько вопросов:
1. Ставили ли вы Nero?
Источник
Не отображаются эскизы файлов в Windows 7
Не отображаются превью (эскизы) изображений в проводнике

Перед тем как начнем, хочу сказать, что превью изображений в ОС Windows 7,8 и 10 по умолчанию отображаются. Если Вы используете пиратскую систему, то возможно эта функция отключена, все зависит от так называемых сборщиках. То же самое может быть в случае действий различных потенциально нежелательных программ. Как удалить нежелательное ПО можете прочитать здесь. Когда превью картинок не отображается выглядит это все так:
Существуют два способа включения отображения эскизов изображений. Давайте же их и рассмотрим.
Способ первый
Первым делом нам необходимо попасть в Панель управления,
Нас интересует «Параметры проводника», нажмем на него,
Откроется окно настроек проводника операционной системы, нам нужна вкладки Вид. Здесь обратите внимание на пункт «Всегда отображать значки, а не эскизы», который отмечен галочкой. Если мы эту галку снимем, то эскизы картинок станут отображаться.
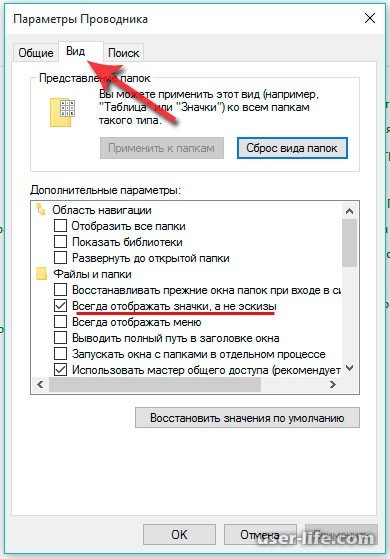
В этом можно убедиться, открыв любую папку с изображениями,
Как видите все очень просто.
Способ второй
Откроем папку с нашими картинками. Вверху, на панели перейдем во вкладку Вид,
Далее справа нажимаем на кнопку «Параметры»,
После откроется знакомое нам окно настройки проводника системы. Тут перейдем во вкладку Вид, и отменим галку «Всегда отображать значки, а не эскизы».
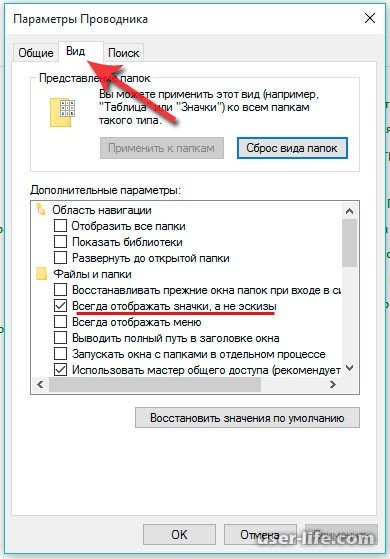
Если материал оказался полезным для Вас, друзья, не стесняйтесь и оценивайте его! На этом все и до новых встреч!
Не отображаются эскизы картинок в папке (нет превью), вместо них стандартный значок Windows с синим прямоугольником
Я купила новый ноутбук и столкнулась с одной неприятной вещью. Когда заходишь в папку с фотографиями или картинками — то не видно их эскизов, вместо них горит просто значок (стандартный с синим прямоугольником). Это очень неудобно для поиска нужных изображений.
Чаще всего это происходит из-за настроек проводника (например, многие оптимизируют работу ноутбука на максимальную производительность, и как следствие — вместо эскизов отображаются обычные значки). Скорее всего, вашу ОС Windows оптимизировали подобным образом.
Ниже рассмотрю варианты, что можно сделать.
Почему не отображаются эскизы (превью) к картинкам/видео
Вариант 1
Свойства этого компьютера — проводник
Далее перейти в дополнительные параметры системы.
Дополнительные параметры системы
После открыть параметры быстродействия.
Вариант 2
Следующий момент, на который стоит обратить внимание — это тип отображаемых значков (в Windows предусмотрено несколько вариантов: таблица, список, обычные значки и пр.). Если использована, например, таблица — то в ней эскизы не отображаются!
Крупные значки, параметры проводника
Отображать значки, а не эскизы
Вариант 3
Возможно, что проводник просто «глючит». Попробуйте его перезапустить.
Вариант 4
Если у вас не отображаются превью картинок с внутренней памяти телефона, фотоаппарата и других аудио-/видео-устройств, возможно, что причина в отсутствие прав (устройство ограничивает возможности Windows, чтобы не аккуратными действиями вы что-нибудь не удалили лишнего. ).
Чтобы решить проблему, можно сделать следующее:
Вариант 5
Кстати, особенно часто это происходит с SD-карточками в телефоне (у меня на блоге есть отдельная статья, как можно восстановить файлы с поврежденной флешки, ссылка ниже).
В помощь! Как восстановить фото с MicroSD карты памяти или USB-флешки — https://ocomp.info/kak-vosstanovit-foto-s-sd-karty.html
Что можно сделать, если вышеперечисленное не помогло
В некоторых случаях восстановить нормальную работу проводника не удается (например, это может быть из-за того, что у вас не официальная версия Windows, а «сборка» от умельцев).
В этом случае, как вариант, можно использовать альтернативы проводнику — вьюверы (спец. программы, для просмотра и редактирования картинок, фото, и др. медиа-файлов). Они не только покажут превью к картинкам, но и сделают это для видео файлов, архивов и пр. Рекомендую!
Что делать, если Проводник в Windows 7 и 8 не отображает эскизы?
Часто после системной ошибки, поражения Windows 7 или 8 вирусом, Проводник перестаёт отображать эскизы фото, видео и прочих элементов.
Стандартный метод настройки с помощью Параметров папок и поиска не помогает решить проблему. Что же делать, если проводник не отображает эскизы в Windows 7 и 8?
Если Проводник не отображает эскизы различных элементов, стоит испробовать несколько способов решения проблемы. Методы подходят как для Windows 7, так и для Windows 8.
В первую очередь стоит загрузить лечащую утилиту Dr.Web и проверить систему на наличие вредоносных объектов. После сканирования системы приступаем к выполнению следующих действий.
Жмём «Пуск», кликаем правой кнопкой мыши по «Компьютер» и выбираем «Свойства».
В левом меню выбираем «Дополнительные параметры системы».
В новом окне открываем вкладку «Дополнительно». В разделе «Быстродействие» нажимаем кнопку «Параметры».
Ставим отметку «Отображать эскизы вместо значков».
Перезагружаем ПК и проверяем наличие изменений. Если этот метод не помог решить проблему, приступаем к следующему.
Открываем «Компьютер» и переходим по адресу: диск С, папка «Users», «Ник пользователя», «AppData», «Local» и удаляем файл «iconCashe.db». Стоит предупредить, что он скрытый и нужно включить отображение скрытых файлов.
Решить данную проблему можно с помощью командной строки. Жмём «Win+R» и вводим «cmd». Далее вводим «regsvr32 MediaMetadataHandler.dll».
После выполнения команды, перезагружаем ПК.
Также настроить отображение эскизов можно с помощью «Редактора локальной групповой политики». Для этого жмём «Win+R» и вводим «gpedit.msc».
Жмём «Конфигурация пользователя», далее «Административные шаблоны», «Компоненты Windows», «Проводник Windows».
Находим параметр «Отключить кэширование изображений».
Двойным кликом открываем параметр и ставим отметку «Включить».
Смотрим изменения после перезагрузки компьютера.
С помощью редактора реестра также можно устранить проблему с отображением эскизов. Нажимаем «Win+R» и вводим «regedit».
Перезагружаем ПК. Проблема должна исчезнуть.
Как восстановить эскизы видео файлов
Неоднократно можно заметить, что после не правильной установки какого либо кодека или нового проигрывателя, могут поменяться эскизы у картинок и видеофайлов. Некоторые пользователи любят баловаться с windows настройками, используя разного рода оптимизаторы под операционную систему. Сегодня постараемся решить проблему, когда не отображаются превью видео файлов в вашей системе виндовс.
Как решается эта проблема в данной статье:
И так, как восстановить эскизы видео файлов с помощью встроенных функций операционной системы windows, поговорим в этом абзаце. Первым делом нужно открыть мой компьютер и нажать клавишу F10, далее вы обнаружите, что откроется верхнее меню, из которого необходимо выбрать сервис и в выпадающих категориях будет строка параметры папок, вот она нам и нужна.
Открываем параметры папок через выше описанный способ, либо это можно сделать перейдя в раздел панели управления, ещё как вариант можно через строку поиска из меню пуск. Нам нужно сбросить параметры по умолчанию в категории “вид” верхнего меню. Хотя можно просто убрать галочку с пункта “всегда отображать значки, а не эскизы”.
Второй способ зачастую не всегда необходим, так как кодеки по умолчанию настроены так, что всё отображается как надо, но бывают случаи, когда эскизы видео не отображаются по причине оптимизаторов windows. Как вариант это дело исправляется скачиванием новых версий кодеков и выставления параметров в проигрывателе на воспроизведение всех видео форматов на компьютере.
Третий способ является самым эффективным и чудодейственным в плане реализации, ведь вам потребуется лишь скачать готовый конфиг для реестра и запустить его на своём компьютере, а далее после перезагрузки windows ос, смело можете наблюдать исправление проблемы. Хотя способ не всегда срабатывает, ведь подобные ошибки у пользователей пк могут быть разнообразны.
Ссылка для скачивания конфига для реестра, на исправление проблемы: [attachment=1:video_eskiz.zip]
Решение с прописыванием необходимых данных в реестр через этот конфиг, даёт понять компьютере как и что нужно отображать. В данном случаи решение нацелено именно на превью для видео форматов файлов, а не картинок в целом. Если проблема только с картинками, к примеру форматами Jpg, png и так далее, то это решение вам не подойдёт, то есть третий способ не для вас.
В папках не отображаются картинки, что делать?
Картинки отображаются, но только иконка той программы, которая используется для просмотра изображений, а ведь на много удобнее видеть эскизы фотографий. Эскизы – это уменьшенные изображения, то есть вы можете сразу из списка выбрать нужную вам фотографию, даже не открывая при этом картинку в специальной программе.

Сначала стоит рассмотреть более простой вариант решения задачи, обычно его достаточно, если у вас не было в использовании сомнительных приложений или всевозможных кряков.
Отображение изображений в эскизах с помощью проводника

В том случае, если у вас не стоит в этом пункте галочка, установите её, примените изменения, а потом снова снимите.
Такой вариант также способен помочь, но если всё же у вас не получается восстановить правильное отображение картинок, вам придется воспользоваться вторым способом, который требует использования редактора реестра.
Восстановление эскизного вида изображений с использованием реестра
Вообще большинство сбоев в системе отображения на прямую связано с изменениями в реестре. В нём хранятся практически все переменные, используемые Windows для персонализации системы, в том случае, если у вас что-то отображается, а не должно или наоборот – это вина настройки реестра. К сожалению, в автоматическом режиме, благодаря программам, данная проблема не решается, из-за того что данные настройки являются персональными опциями, которые каждый пользователь волен устанавливать по своему желанию.
Обычно этого достаточно для восстановления нужного вида изображений, но бывают случаи, когда настройки сбрасываются снова.
Причины, по которым настройки снова сбрасываются: первая – зараженность системы вирусами, обычно проявляется как симптом болезни, потому что изменение отображения эскизов не является целью вирусов.
Чтобы решить такую проблему, воспользуйтесь антивирусными программами и снова проделайте манипуляции с реестром. Другая причина, тоже заключается в программах, только не вредоносных. Для решения вам следует отключить не нужные приложения. В случае сохранения проблемы, установите программу, которая стала причиной этому и настройте её правильно.
Как отключить не нужные приложения при автозапуске?
1 способ
2 способ
Другим вариантом есть использовать специальные программы, например: CCleaner, для этого перейдите в вкладку «Инструменты» и выберите пункт «Автозагрузка».
 Восстановление изображений в эскизах вкладкой «быстродействие»
Восстановление изображений в эскизах вкладкой «быстродействие»
Проблема может быть вызвана тем, что у вас включен режим максимального быстродействия, обычно используется компьютерами со слабыми характеристиками, в котором также нет функции отображения фото в эскизах. Он, помимо других настроек, которые убирают красивый вид в пользу максимальной скорости, также убирает и отображение эскизов, что может в разы сократить время загрузки папки, которая содержит много изображений.
1. Нажмите кнопку «Пуск»;
2. Далее вам следует выбрать «Панель управления»;
3. Вам нужна группа «Система и безопасность»;


6. В табе «Дополнительно» вы увидите раздел «Быстродействие»;
7. Перейдите в «Параметры…», расположенной в этом блоке;

В связи с тем, что изменения коснуться не только нужного элемента, но и других различных визуальных эффектов, вам следует использовать предоставленный способ в крайнем случае, когда другие варианты не дали результатов. Если вам этот метод не подойдет, вы всегда сможете пройти по тому же пути и задать опцию «Обеспечить максимальную производительность». Разница между этими двумя вариантами может быть очень ощутима, особенно на старых компьютерах.
Не отображаются эскизы файлов, а только значки!?
Страницы 1
Чтобы отправить ответ, вы должны войти или зарегистрироваться
Сообщений 7
1 Тема от avre001 2011-06-09 10:10:03
Тема: Не отображаются эскизы файлов, а только значки!?
Ребята, помогите!
Неожиданно пропали эскизы файлов в проводнике, хотя в настройках внешнего вида стоит «Крупные значки» а в свойстве папки не стоит галка «Всегда отображать значки, а не эскизы»?
Раньше файлы с видео отображались эскизами (типа кадров) со значочком плеера который по умолчанию для данного файла, а теперь только значок самого плеера.
Как вернуть все обратно? Может кто знает?
2 Ответ от avre001 2011-06-09 16:48:33
Re: Не отображаются эскизы файлов, а только значки!?
3 Ответ от Shur@ 2011-06-09 17:11:59
Re: Не отображаются эскизы файлов, а только значки!?
Очисти кеш иконок и удали мусор с системы. Пуск —выполнить — cleanmgr.exe
применить код (как *.reg) :
F5 или перезагрузка.
4 Ответ от avre001 2011-06-10 06:06:33 (2011-06-10 06:09:21 отредактировано avre001)
Re: Не отображаются эскизы файлов, а только значки!?
Вообще то, прошло более 5 часов! Для активного форума интервал времени просто огромный!
И я знаю, что из себя представляет форум! И написано было в Форум «Лаборатория Windows 7» » Решение проблем » поэтому о какой операционке идет речь, думаю и коню понятно!
5 Ответ от avre001 2011-06-10 06:10:31
Re: Не отображаются эскизы файлов, а только значки!?
Очисти кеш иконок и удали мусор с системы. Пуск —выполнить — cleanmgr.exe
применить код (как *.reg) :
F5 или перезагрузка.
Спасибо, конечно, но это не помогает:( Ничего не изменилось.
6 Ответ от Raven 2011-06-10 09:05:18
Re: Не отображаются эскизы файлов, а только значки!?
Вообще то, прошло более 5 часов! Для активного форума интервал времени просто огромный!
И я знаю, что из себя представляет форум!
. думаю и коню понятно!
Ответы в обратном порядке:
• коню возможно и понятно. У нас задают вопросы не только по Windows 7, это раз. Второе, вариантов Windows 7 несколько и каждый имеет свои особенности.
• если знаешь (не понятно откуда), то чем не доволен?
• по поводу 5-ти часов. А вам здесь никто и ни чем не обязан. Это не «скорая помощь» из службы социальной поддержки населению. Скажите спасибо, что вам вообще ответили.
Не нравится — ищите ответ в другом месте, Интернен велик и нечего здесь свои претензии высказывать.
Повторяю, вам здесь никто и ни чем не обязан.
Помощь оказывается, выборочно и на безвоздмездной основе. Штатных сотрудников у нас нет. Обращайтесь в службу поддержки корпорации Microsoft (они за это деньги получают).
Источник
Если Вы отключили просмотр эскизов, то откройте «Сервис» -> «Параметры папок» -> «Вид» и снимите галочку с чекбокса «Всегда отображать значки а не эскизы» в спмске «Дополнительные параметры». После этого значки файлов изображений в проводнике станут отображаться эскизами изображений.
Как включить отображение фотографий в виндовс 7?
Использовались ли Вами какие-либо программы для настройки системы, твикеры и подобные? Зайдите в любую папку, нажмите Alt, в появившемся сверху меню выберите Сервис — Параметры папок — раздел Вид, уберите отметку с пункта Всегда отображать значки, а не эскизы. Установите необходимый размер эскиза.
Как отображать эскизы а не значки?
Откройте Параметры папок.
- На вкладке Вид снимите флажок Всегда отображать значки, а не эскизы.
- На вкладке Дополнительно в разделе Быстродействие нажмите кнопку Параметры.
- В открывшемся окне на вкладке Визуальные эффекты установите флажок Отображать эскизы вместо значков.
Как сделать чтобы на компьютере были видны фотографии?
Выполните следующие действия:
- Пуск — Компьютер.
- Нажмите на клави Alt на клавиатуре.
- В появившемся меню выберите Сервис — Параметры папок.
- Перейдите на вкладку Вид и снимите галку напротив записи: Всегда отображать, значки а не эскизы.
- Нажмите на кнопку Применить к папкам.
- Нажмите на кнопку Ок.
- Закройте окна. Проверьте.
Как сделать предпросмотр файлов в папке?
Примечание: Эта настройка влияет только на вашу учетную запись пользователя, также как второй и третий способ.
- Откройте «Параметры проводника». …
- В открывшимся окне «Параметры папок» перейдите на вкладку «Вид». …
- Включить предварительный просмотр миниатюр в проводнике файлов
Как сделать чтобы был предпросмотр картинок?
Если Вы отключили просмотр эскизов, то откройте «Сервис» -> «Параметры папок» -> «Вид» и снимите галочку с чекбокса «Всегда отображать значки а не эскизы» в спмске «Дополнительные параметры». После этого значки файлов изображений в проводнике станут отображаться эскизами изображений.
Как сделать предварительный просмотр PDF?
- Откройте Acrobat или Acrobat Reader. …
- В окне «Установки» нажмите Основные в списке категорий, а затем установите флажок для параметра Включить миниатюры предварительного просмотра файлов PDF в Проводнике Windows. …
- Нажмите кнопку ОК.
Как включить эскизы окон на панели задач в Windows 7?
Щелкните правой кнопкой мыши на панели задач, перейдите к свойствам и на первой вкладке убедитесь, что установлен флажок «Показать предварительный просмотр окна (миниатюры)».
Как сделать что бы видеть фото в папке?
Изменить изображение папки в свойствах
Нажмите на папку, для которой нужное задать изображение, правой клавишей мыши и выберите “Свойства”. 2. Во вкладке “Настройка” возле “Изображение папок” откройте “Выбрать файл” => в открывшемся окне найдите и выберите нужное изображение, нажмите “Открыть” => нажмите на “ОК”.
Как настроить вид папки чтобы фото отображались картинками?
Чтобы в окне отображались картинки с изображениями или фотографии в место эскизов нужно вот что сделать ,
- Открыть панель управления выбрать пункт «Параметры папок»
- В новом открывшемся окне выбираем «Вид»
- Возле надписи «Всегда отображать знаки а не эскизы» Убераем галочку , и все вуаля ! Миниатюры
Как открыть картинки на виндовс 10?
Средство просмотра фотографий Windows не включено в Windows 10, но если вы перешли с Windows 7 или Windows 8.1, оно может быть у вас на компьютере. Чтобы проверить это, нажмите и удерживайте (или щелкните правой кнопкой мыши) фотографию в проводнике, выберите пункт Открыть с помощью.
Как сделать видимыми значки на рабочем столе?
Отображение значков на рабочем столе в Windows 10
- Нажмите кнопку Пуск и выберите элементы Параметры > Персонализация > Темы.
- В разделе «Темы» > «Связанные параметры» выберите Параметры значков рабочего стола.
- Выберите значки, которые должны отображаться на рабочем столе, а затем нажмите кнопки Применить и ОК.
- Примечание.
Как убрать В папке выберите файл для предварительного просмотра?
- Откройте Проводник и вызовите главное меню (если его нет, нажмите Alt).
- Выберите “Файл» и кликните по пункту «Изменить параметры папок…».
- Перейдите во вкладку «Вид», снимите галочку с опции «Всегда отображать значки» и сохраните настройки.
Как сделать предварительный просмотр документа в ворде?
Выберите команду Файл>Предварительный просмотр или щелкните мышью на довольно удобной кнопке Предварительныйпросмотр на стандартной панели инструментов. На экране Word появится незабываемый образ вашего документа (рис. 9.1). Обратите особое внимание на то, как расположен документ на странице.
Как включить предварительный просмотр документа?
Откройте меню «Файл» (в версиях Word 2010 и выше) или нажмите на кнопку с логотипом «MS Office» (в версиях программы до 2007 года включительно). Перейдите к разделу «Печать». Выберите пункт «Предварительный просмотр», после чего вы сразу увидите то, как будет выглядеть текстовый документ в распечатанном виде.
Как настроить предварительный просмотр файлов в папке?
Чтобы показать или скрыть область предварительного просмотра, в активном окне проводника нажмите сочетание клавиш Alt + P.
Как убрать панель предварительного просмотра?
- Откройте Проводник и вызовите главное меню (если его нет, нажмите Alt).
- Выберите “Файл» и кликните по пункту «Изменить параметры папок…».
- Перейдите во вкладку «Вид», снимите галочку с опции «Всегда отображать значки» и сохраните настройки.
Как настроить предпросмотр фото в папке?
Откройте проводник, нажмите в меню «Файл» — «Изменить параметры папок и поиска» (также можно зайти через панель управления — параметры проводника). На вкладке «Вид» посмотрите, не включен ли пункт «Всегда отображать значки, а не эскизы». Если включен, снимите отметку с него и примените настройки.
Как включить предварительный просмотр в Windows 7?
Щелкните правой кнопкой мыши Компьютер »Свойства» Дополнительные параметры системы »Вкладка« Дополнительно »» Параметры производительности. Здесь снимите / отметьте «включить композицию рабочего стола». Это отключит / включит предварительный просмотр окон на панели задач.
Как включить предварительный просмотр PDF?
- Откройте Acrobat или Acrobat Reader. .
- В окне «Установки» нажмите Основные в списке категорий, а затем установите флажок для параметра Включить миниатюры предварительного просмотра файлов PDF в Проводнике Windows. .
- Нажмите кнопку ОК.
Как сделать чтобы был предпросмотр картинок?
Откройте проводник, нажмите в меню «Файл» — «Изменить параметры папок и поиска» (также можно зайти через панель управления — параметры проводника). На вкладке «Вид» посмотрите, не включен ли пункт «Всегда отображать значки, а не эскизы». Если включен, снимите отметку с него и примените настройки.
Как убрать предварительный просмотр в Иллюстраторе?
- Выберите Редактирование > Установки > Основные (Windows) или Illustrator > Установки > Основные (macOS).
- Снимите флажок с параметра Отображать в реальном размере при масштабе 100%.
Как убрать предварительный просмотр в ворде?
Кликните кнопку Office и нажмите Word Options (Параметры Word). В разделе Popular (Основные) снимите галочку с пунктов Show Mini Toolbar on selection (Показывать мини-панель инструментов при выделении) и Enable Live Preview (Предварительный просмотр вариантов).
Как отключить предварительный просмотр в Outlook?
- В Outlook выберите Файл > Параметры > Центр управления безопасностью > Параметры центра управления безопасностью, а затем выберите Обработка вложений. .
- Чтобы отключить все средства предварительного просмотра вложений, щелкните Отключить просмотр вложений.
Как сделать что бы видеть фото в папке?
1. Нажмите на папку, для которой нужное задать изображение, правой клавишей мыши и выберите “Свойства”. 2. Во вкладке “Настройка” возле “Изображение папок” откройте “Выбрать файл” => в открывшемся окне найдите и выберите нужное изображение, нажмите “Открыть” => нажмите на “ОК”.
Как настроить отображение файлов в папке?
Нажмите кнопку «Пуск» и выберите пункты Панель управления > Оформление и персонализация. Выберите Параметры папок, а затем откройте вкладку Вид. В разделе Дополнительные параметры выберите Показывать скрытые файлы, папки и диски, а затем нажмите кнопку ОК.
Как сделать эскизы фото в папке?
Зайдите в любую папку, нажмите Alt, в появившемся сверху меню выберите Сервис — Параметры папок — раздел Вид, уберите отметку с пункта Всегда отображать значки, а не эскизы. Установите необходимый размер эскиза.
Как включить предварительный просмотр в Проводнике?
- Откройте «Параметры проводника». .
- В открывшимся окне «Параметры папок» перейдите на вкладку «Вид». .
- Включить предварительный просмотр миниатюр в проводнике файлов .
- Отключить предварительный просмотр миниатюр в проводнике файлов
Как включить просмотр фотографий в Windows 7?
Щелкните правой кнопкой мыши по файлу изображения. После чего в меню выберите «Открыть с помощью» — «Выбрать программу. «. В открывшемся окне нужно выбрать «Просмотр фотографий Windows«. Убедиться, что установлена галочка «Использовать выбранную программу для всех файлов такого типа».
Как включить просмотр эскизов страниц документа?
Чтобы включить отображение эскизов, откройте «Панель управления» и перейдите в категорию «Оформление и персонализация». Выберите пункт «Параметры папок». В открывшемся окне перейдите на вкладку «Вид». Установите галочку для пункта «Всегда отображать значки, а не эскизы».
Эскизы изображений в Windows 7
По умолчанию в операционной системе Windows 7 файлы изображений отображаются в виде эскизов, то есть таких себе небольших картинок. Однако, возможно, вы столкнулись с ситуацией, когда вместо эскизов у вас отображаются обычные одинаковые иконки.
Либо же вам просто не нравится, чтобы окружающие наблюдали миниатюры ваших фотографий и наоборот хотите поставить одинаковую иконку для всех фотографий.
В данной статье я хочу показать, где это все меняется, чтобы вы впредь могли быстро менять эскизы на миниатюры и наоборот.
И так, на данный момент у меня все графические файлы отображаются в виде иконок:
Для того чтобы это дело изменить жмем «Пуск – Панель управления» . Ставим «Просмотр: Мелкие значки» . Выбираем пункт «Параметры папок» .
Переходим во вкладку «Вид» . Видим, что возле пункта «Всегда отображать значки, а не эскизы» установлена птичка. Убираем ее.
Заходим в какую-нибудь папку с изображениями и проверяем, что у нас получилось.
Как видно из скриншота, вместо однообразных иконок появились миниатюры фотографий. Теперь вы знаете, как включаются и отключаются эскизы изображений в Windows 7.
- Remove From My Forums
-
Общие обсуждения
-
Собственно, вся проблема в теме. Галочки в настройках папок рядом с пунктами вроде «отображать всегда только значки» не стоят, ничего в перерыве между тем, как я наблюдал эскизы, и как перестал их наблюдать не ставил на систему. Просмотрщик изображений
стоит стандартный.При быстром пролистывании эскизы на миг отображаются, потом снова заменяются значками. В чём может быть причина такого внезапного бага, и как устранить?
31-го сентября интернета в лицее небыло!..
-
Изменен тип
25 августа 2010 г. 10:16
давность и отсутствие активности в теме
-
Изменен тип
Содержание
- Не отображаются эскизы картинок в папке (нет превью), вместо них стандартный значок Windows с синим прямоугольником
- Почему не отображаются эскизы (превью) к картинкам/видео
- В папках не отображаются картинки, что делать?
- Отображение изображений в эскизах с помощью проводника
- Восстановление эскизного вида изображений с использованием реестра
- Как отключить не нужные приложения при автозапуске?
- 1 способ
- 2 способ
- Восстановление изображений в эскизах вкладкой «быстродействие»
- Отображение фотографий вместо значков в папках
- Настраиваем параметры проводника Windows
- Не отображаются миниатюры изображений в Windows 8, 10
- Что нужно сделать, чтобы в папке с фото отображались изображения, а не значки?
- Включение показа миниатюр вместо значков в настройках.
- Сброс кэша эскизов в Windows 10
- В папках не отображаются картинки, что делать?
- В папках не отображаются картинки, что делать?
- Отображение изображений в эскизах с помощью проводника
- Восстановление эскизного вида изображений с использованием реестра
- Как отключить не нужные приложения при автозапуске?
- Восстановление изображений в эскизах вкладкой «быстродействие»
- Не отображаются эскизы картинок в папке (нет превью), вместо них стандартный значок Windows с синим прямоугольником
- Почему не отображаются эскизы (превью) к картинкам/видео
- Почему не отображаются эскизы картинок в папке
- Не отображаются превью (эскизы) изображений в проводнике
- Не отображаются миниатюры изображений Windows 10
- Включение показа миниатюр (эскизов) вместо значков в настройках
- Сброс кэша эскизов в Windows 10
- Дополнительные способы включить показ миниатюр
- Не отображаются миниатюры изображений Windows 10
- Включение показа миниатюр (эскизов) в настройках
- Параметры проводника
- Настройки быстродействия Виндовс
- Сброс кэша
- Включение миниатюр в редакторе реестра
- Как сделать, чтобы были видны картинки и фото в папках?
- Не открываются фото на компьютере Windows 7
- Изменено разрешение
- Ассоциации графических файлов
- Открываем доступ к фотографиям для активной учетной записи
- Рекомендации от Microsoft
- Не работает предварительный просмотр картинок в Windows
- Не работает предварительный просмотр картинок в Windows
- Это тоже интересно!
- Понравилась статья — нажмите на кнопки:
- В папках не отображаются картинки, что делать?
Не отображаются эскизы картинок в папке (нет превью), вместо них стандартный значок Windows с синим прямоугольником
Ниже рассмотрю варианты, что можно сделать.
Почему не отображаются эскизы (превью) к картинкам/видео
👉 Вариант 1
Для этого достаточно вызвать окно «Выполнить» (сочетание Win+R ) и использовать команду sysdm.cpl (см. скрин ниже). 👇
sysdm.cpl — открываем свойства системы
👉 Вариант 2
Крупные значки, параметры проводника
Отображать значки, а не эскизы
👉 Вариант 3
Возможно, что проводник просто «глючит». Попробуйте его перезапустить.
👉 Вариант 4
Если у вас не отображаются превью картинок с внутренней памяти телефона, фотоаппарата и других аудио-/видео-устройств, возможно, что причина в отсутствие прав (устройство ограничивает возможности Windows, чтобы не аккуратными действиями вы что-нибудь не удалили лишнего. ).
Чтобы решить проблему, можно сделать следующее:
👉 Вариант 5
Возможно, что ваши картинки просто «битые» (например, флешка или диск, на котором они расположены, пришел в негодность и часть файлов стала не читаемая).
Кстати, особенно часто это происходит с SD-карточками в телефоне (у меня на блоге есть отдельная статья, как можно восстановить файлы с поврежденной флешки, ссылка ниже).
Как восстановить фото с MicroSD карты памяти или USB-флешки — [см. пошаговую инструкцию]
👉 Что можно сделать, если вышеперечисленное не помогло
В некоторых случаях восстановить нормальную работу проводника не удается (например, это может быть из-за того, что у вас не официальная версия Windows, а «сборка» от умельцев).
Лучшие программы для просмотра и редактирования изображений — см. мою подборку
Источник
В папках не отображаются картинки, что делать?
Картинки отображаются, но только иконка той программы, которая используется для просмотра изображений, а ведь на много удобнее видеть эскизы фотографий. Эскизы – это уменьшенные изображения, то есть вы можете сразу из списка выбрать нужную вам фотографию, даже не открывая при этом картинку в специальной программе.

Сначала стоит рассмотреть более простой вариант решения задачи, обычно его достаточно, если у вас не было в использовании сомнительных приложений или всевозможных кряков.
Отображение изображений в эскизах с помощью проводника

В том случае, если у вас не стоит в этом пункте галочка, установите её, примените изменения, а потом снова снимите.
Такой вариант также способен помочь, но если всё же у вас не получается восстановить правильное отображение картинок, вам придется воспользоваться вторым способом, который требует использования редактора реестра.
Восстановление эскизного вида изображений с использованием реестра
Вообще большинство сбоев в системе отображения на прямую связано с изменениями в реестре. В нём хранятся практически все переменные, используемые Windows для персонализации системы, в том случае, если у вас что-то отображается, а не должно или наоборот – это вина настройки реестра. К сожалению, в автоматическом режиме, благодаря программам, данная проблема не решается, из-за того что данные настройки являются персональными опциями, которые каждый пользователь волен устанавливать по своему желанию.
Обычно этого достаточно для восстановления нужного вида изображений, но бывают случаи, когда настройки сбрасываются снова.
Причины, по которым настройки снова сбрасываются: первая – зараженность системы вирусами, обычно проявляется как симптом болезни, потому что изменение отображения эскизов не является целью вирусов.
Чтобы решить такую проблему, воспользуйтесь антивирусными программами и снова проделайте манипуляции с реестром. Другая причина, тоже заключается в программах, только не вредоносных. Для решения вам следует отключить не нужные приложения. В случае сохранения проблемы, установите программу, которая стала причиной этому и настройте её правильно.
Как отключить не нужные приложения при автозапуске?
1 способ
2 способ
Другим вариантом есть использовать специальные программы, например: CCleaner, для этого перейдите в вкладку «Инструменты» и выберите пункт «Автозагрузка».
 Восстановление изображений в эскизах вкладкой «быстродействие»
Восстановление изображений в эскизах вкладкой «быстродействие»
Проблема может быть вызвана тем, что у вас включен режим максимального быстродействия, обычно используется компьютерами со слабыми характеристиками, в котором также нет функции отображения фото в эскизах. Он, помимо других настроек, которые убирают красивый вид в пользу максимальной скорости, также убирает и отображение эскизов, что может в разы сократить время загрузки папки, которая содержит много изображений.
1. Нажмите кнопку «Пуск»;
2. Далее вам следует выбрать «Панель управления»;
3. Вам нужна группа «Система и безопасность»;


6. В табе «Дополнительно» вы увидите раздел «Быстродействие»;
7. Перейдите в «Параметры…», расположенной в этом блоке;

В связи с тем, что изменения коснуться не только нужного элемента, но и других различных визуальных эффектов, вам следует использовать предоставленный способ в крайнем случае, когда другие варианты не дали результатов. Если вам этот метод не подойдет, вы всегда сможете пройти по тому же пути и задать опцию «Обеспечить максимальную производительность». Разница между этими двумя вариантами может быть очень ощутима, особенно на старых компьютерах.
Источник
Отображение фотографий вместо значков в папках
Думаем, многие согласятся с тем, что когда заходишь в папку с фотографиями, гораздо удобнее когда они отображаются не просто значками, а уменьшенными копиями своего содержимого. Благодаря этому найти нужное изображение становится проще и быстрее.
Фотографии в значках
Далеко не у всех таким образом настроена операционная система и изображения в папках отображаются одинаковыми значками.
Значки вместо фотографий
В данной статье мы расскажем как сделать чтобы фотографии в папках были видны вместо значков.
Настраиваем параметры проводника Windows
Вне зависимости от версии Windows установка предпросмотра фотографий вместо значков выполняется одинаково.
Для этого заходим в “Панель управления” и там щелкаем по значку “Параметры проводника” (Параметры папок).
Заходим в свойства проводника (Свойства папки)
В открывшемся окне переходим на вкладку “Вид” и снимаем флажок с пункта “Всегда отображать значки, а не эскизы”.
Нажимаем “Ок” и проверяем отображение фотографий в папках. Они должны начать отображаться вместо значков.
Переключаем вид в папке на “Крупные значки”
После этого уже точно фотографии и изображение будут видны сразу в значках.
Источник
Не отображаются миниатюры изображений в Windows 8, 10
Что нужно сделать, чтобы в папке с фото отображались изображения, а не значки?
Одна из распространенных проблем для пользователей Windows 10 — не показываются миниатюры изображений в папках с фотографиями, картинками, а также в папках с видео файлами.
В нашей инструкции мы разберем несколько способов для возврата к показам миниатюр для Windows 8 и 10.
Отображение миниатюр не доступно, если в параметрах папки (правый клик в пустом месте внутри папки — Вид) включены «Мелкие значки», отображение в виде списка или таблицы.
Также миниатюры могут не отображаться для специфичных форматов изображений, не поддерживаемых самой ОС. В случае с видео, если в системе не установлены специальные кодеки под той дли иной формат видео (MP4, avi, mkv, mov и др.) (также подобное случается, если установленный вами плеер устанавливает свои иконки на видео файлы).
Включение показа миниатюр вместо значков в настройках.
В большинстве случаев, для того чтобы включить отображение картинок вместо иконок в папках, достаточно просто изменить настройки в Windows 10.
Для начала проверим, включен ли показ миниатюр в параметрах проводника.
Также настройки отображения эскизов картинок присутствуют в параметрах быстродействия системы. Добраться до них можно следующим образом.
Примените сделанные настройки и проверьте, была ли решена проблема с отображением миниатюр.
Сброс кэша эскизов в Windows 10
Этот способ может помочь, если вместо миниатюр в проводнике стали отображаться черные квадраты или что-то еще. Здесь можно попробовать сначала удалить кэш эскизов с тем, чтобы Windows 10 создал его заново.
Для очистки эскизов выполните следующие действия:

Нажмите «Ок» и дождитесь, когда будет завершена очистка эскизов.
После этого можете проверить, стали ли отображаться миниатюры, так как они будут созданы заново.
Источник
В папках не отображаются картинки, что делать?
В папках не отображаются картинки, что делать?
Картинки отображаются, но только иконка той программы, которая используется для просмотра изображений, а ведь на много удобнее видеть эскизы фотографий. Эскизы – это уменьшенные изображения, то есть вы можете сразу из списка выбрать нужную вам фотографию, даже не открывая при этом картинку в специальной программе.

Сначала стоит рассмотреть более простой вариант решения задачи, обычно его достаточно, если у вас не было в использовании сомнительных приложений или всевозможных кряков.
Отображение изображений в эскизах с помощью проводника

В том случае, если у вас не стоит в этом пункте галочка, установите её, примените изменения, а потом снова снимите.
Такой вариант также способен помочь, но если всё же у вас не получается восстановить правильное отображение картинок, вам придется воспользоваться вторым способом, который требует использования редактора реестра.
Восстановление эскизного вида изображений с использованием реестра
Вообще большинство сбоев в системе отображения на прямую связано с изменениями в реестре. В нём хранятся практически все переменные, используемые Windows для персонализации системы, в том случае, если у вас что-то отображается, а не должно или наоборот – это вина настройки реестра. К сожалению, в автоматическом режиме, благодаря программам, данная проблема не решается, из-за того что данные настройки являются персональными опциями, которые каждый пользователь волен устанавливать по своему желанию.
Обычно этого достаточно для восстановления нужного вида изображений, но бывают случаи, когда настройки сбрасываются снова.
Причины, по которым настройки снова сбрасываются: первая – зараженность системы вирусами, обычно проявляется как симптом болезни, потому что изменение отображения эскизов не является целью вирусов.
Чтобы решить такую проблему, воспользуйтесь антивирусными программами и снова проделайте манипуляции с реестром. Другая причина, тоже заключается в программах, только не вредоносных. Для решения вам следует отключить не нужные приложения. В случае сохранения проблемы, установите программу, которая стала причиной этому и настройте её правильно.
Как отключить не нужные приложения при автозапуске?
Другим вариантом есть использовать специальные программы, например: CCleaner, для этого перейдите в вкладку «Инструменты» и выберите пункт «Автозагрузка».
 Восстановление изображений в эскизах вкладкой «быстродействие»
Восстановление изображений в эскизах вкладкой «быстродействие»
Проблема может быть вызвана тем, что у вас включен режим максимального быстродействия, обычно используется компьютерами со слабыми характеристиками, в котором также нет функции отображения фото в эскизах. Он, помимо других настроек, которые убирают красивый вид в пользу максимальной скорости, также убирает и отображение эскизов, что может в разы сократить время загрузки папки, которая содержит много изображений.
1. Нажмите кнопку «Пуск»;
2. Далее вам следует выбрать «Панель управления»;
3. Вам нужна группа «Система и безопасность»;


6. В табе «Дополнительно» вы увидите раздел «Быстродействие»;
7. Перейдите в «Параметры…», расположенной в этом блоке;

В связи с тем, что изменения коснуться не только нужного элемента, но и других различных визуальных эффектов, вам следует использовать предоставленный способ в крайнем случае, когда другие варианты не дали результатов. Если вам этот метод не подойдет, вы всегда сможете пройти по тому же пути и задать опцию «Обеспечить максимальную производительность». Разница между этими двумя вариантами может быть очень ощутима, особенно на старых компьютерах.
Не отображаются эскизы картинок в папке (нет превью), вместо них стандартный значок Windows с синим прямоугольником
Я купила новый ноутбук и столкнулась с одной неприятной вещью. Когда заходишь в папку с фотографиями или картинками – то не видно их эскизов, вместо них горит просто значок (стандартный с синим прямоугольником). Это очень неудобно для поиска нужных изображений.
Чаще всего это происходит из-за настроек проводника (например, многие оптимизируют работу ноутбука на максимальную производительность, и как следствие – вместо эскизов отображаются обычные значки). Скорее всего, вашу ОС Windows оптимизировали подобным образом.
Ниже рассмотрю варианты, что можно сделать.
Почему не отображаются эскизы (превью) к картинкам/видео
Вариант 1
Свойства этого компьютера – проводник
Далее перейти в дополнительные параметры системы.
Дополнительные параметры системы
После открыть параметры быстродействия.
Вариант 2
Следующий момент, на который стоит обратить внимание — это тип отображаемых значков (в Windows предусмотрено несколько вариантов: таблица, список, обычные значки и пр.). Если использована, например, таблица – то в ней эскизы не отображаются!
Крупные значки, параметры проводника
Отображать значки, а не эскизы
Вариант 3
Возможно, что проводник просто “глючит”. Попробуйте его перезапустить.
Вариант 4
Если у вас не отображаются превью картинок с внутренней памяти телефона, фотоаппарата и других аудио-/видео-устройств, возможно, что причина в отсутствие прав (устройство ограничивает возможности Windows, чтобы не аккуратными действиями вы что-нибудь не удалили лишнего. ).
Чтобы решить проблему, можно сделать следующее:
Вариант 5
Кстати, особенно часто это происходит с SD-карточками в телефоне (у меня на блоге есть отдельная статья, как можно восстановить файлы с поврежденной флешки, ссылка ниже).
Что можно сделать, если вышеперечисленное не помогло
В некоторых случаях восстановить нормальную работу проводника не удается (например, это может быть из-за того, что у вас не официальная версия Windows, а “сборка” от умельцев).
В этом случае, как вариант, можно использовать альтернативы проводнику – вьюверы (спец. программы, для просмотра и редактирования картинок, фото, и др. медиа-файлов). Они не только покажут превью к картинкам, но и сделают это для видео файлов, архивов и пр. Рекомендую!
Почему не отображаются эскизы картинок в папке
Сегодня практически все пользуются цифровыми фотоаппаратами, такая игрушка, наверняка, и у каждого человека в телефоне уже есть. После каждой прогулки либо поездки люди сразу же усаживаются за свой компьютер, чтобы скинуть на него фотографии с фотоаппарата. Выбирать нужные фотографии лучше конечно же, если видны их эскизы в папке, в которой данные фотографии находятся. Довольно часто люди сталкиваются с проблемой, когда вместо таких эскизов отображаются просто значки файлов картинок. Смотрим на скриншот:
Чтобы понять, что это за фотографии, придется открывать и просматривать каждый из файлов, что не достаточно удобно.
Поэтому в данной статье я и решил объяснить, почему не отображаются эскизы картинок в папке, и как это можно исправить.
Заходим в папку с фотографиями, в левом верхнем углу жмем на кнопку «Упорядочить» и выбираем пункт «Параметры папок и поиска»
В открывшемся окне в левой колонке выбираем пункт «Дополнительные параметры системы»
Во вкладке «Дополнительно» в разделе «Быстродействие» жмем на кнопку «Параметры»
Проверяем, что у нас получилось.
Ну вот и все, мы разобрались, почему не отображаются эскизы картинок в папке.
Смотрим видео по теме:
Вебмастер. Высшее образование по специальности “Защита информации”. Создатель портала comp-profi.com. Автор большинства статей и уроков компьютерной грамотности
ОГРОМНОЕ СПАСИБО, все получилось
а у меня и так всё стоит как положено, а фотки всё равно не отображаются хоть тресни
Не отображаются превью (эскизы) изображений в проводнике

Перед тем как начнем, хочу сказать, что превью изображений в ОС Windows 7,8 и 10 по умолчанию отображаются. Если Вы используете пиратскую систему, то возможно эта функция отключена, все зависит от так называемых сборщиках. То же самое может быть в случае действий различных потенциально нежелательных программ. Как удалить нежелательное ПО можете прочитать здесь. Когда превью картинок не отображается выглядит это все так:
Существуют два способа включения отображения эскизов изображений. Давайте же их и рассмотрим.
Способ первый
Первым делом нам необходимо попасть в Панель управления,
Нас интересует “Параметры проводника”, нажмем на него,
Откроется окно настроек проводника операционной системы, нам нужна вкладки Вид. Здесь обратите внимание на пункт “Всегда отображать значки, а не эскизы”, который отмечен галочкой. Если мы эту галку снимем, то эскизы картинок станут отображаться.
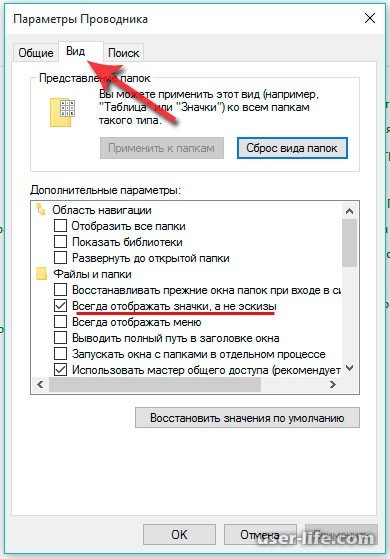
В этом можно убедиться, открыв любую папку с изображениями,
Как видите все очень просто.
Способ второй
Откроем папку с нашими картинками. Вверху, на панели перейдем во вкладку Вид,
Далее справа нажимаем на кнопку “Параметры”,
После откроется знакомое нам окно настройки проводника системы. Тут перейдем во вкладку Вид, и отменим галку “Всегда отображать значки, а не эскизы”.
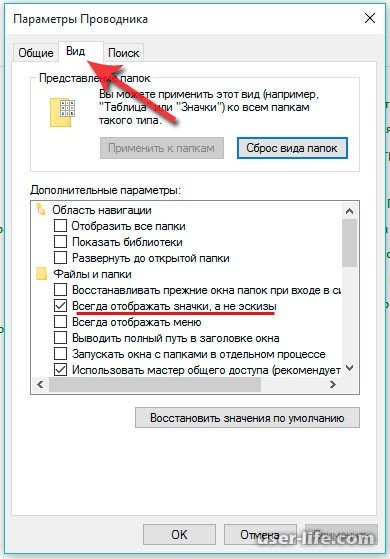
Если материал оказался полезным для Вас, друзья, не стесняйтесь и оценивайте его! На этом все и до новых встреч!
Не отображаются миниатюры изображений Windows 10

В этой инструкции — способы исправить эту проблему и вернуть показ миниатюр (эскизов) для предварительного просмотра в проводнике Windows 10 вместо иконок файлов или тех самых черных квадратов.
Примечание: отображение миниатюр не доступно, если в параметрах папки (правый клик в пустом месте внутри папки — Вид) включены «Мелкие значки», отображение в виде списка или таблицы. Также миниатюры могут не отображаться для специфичных форматов изображений, не поддерживаемых самой ОС и для видео, для которого не установлены кодеки в системе (также подобное случается, если установленный вами плеер устанавливает свои иконки на видео файлы).
Включение показа миниатюр (эскизов) вместо значков в настройках
В большинстве случаев, для того чтобы включить отображение картинок вместо иконок в папках, достаточно просто изменить соответствующие настройки в Windows 10 (они присутствуют в двух местах). Сделать это просто. Примечание: если какие-то из указанных ниже опций оказались недоступны или не меняются, обратите внимание на последний раздел этого руководства.
Для начала проверьте, включен ли показ миниатюр в параметрах проводника.
Также настройки отображения эскизов картинок присутствуют в параметрах быстродействия системы. Добраться до них можно следующим образом.
Примените сделанные настройки и проверьте, была ли решена проблема с отображением миниатюр.
Сброс кэша эскизов в Windows 10
Этот способ может помочь, если вместо миниатюр в проводнике стали отображаться черные квадраты или что-то еще, не типичное. Здесь можно попробовать сначала удалить кэш эскизов с тем, чтобы Windows 10 создала его заново.
Для очистки эскизов выполните следующие действия:
После этого можете проверить, стали ли отображаться миниатюры (они будут созданы заново).
Дополнительные способы включить показ миниатюр
И на всякий случай еще два способа включить отображение миниатюр в проводнике — с помощью редактора реестра и редактора локальной групповой политики Windows 10. По сути, это один способ, только разные его реализации.
Для включения миниатюр в редакторе реестра, проделайте следующее:
Закройте редактор реестра. Изменения должны вступить в силу сразу после изменений, но если этого не произошло — попробуйте перезапустить explorer.exe или перезагрузить компьютер.
То же самое с помощью редактора локальной групповой политики (доступно только в Windows 10 Pro и выше):
После этого изображения предварительного просмотра в проводнике должны будут показываться.
Ну а если ни один из описанных вариантов не сработал или же проблема со значками отличается от описанной — задавайте вопросы, постараюсь помочь.
Не отображаются миниатюры изображений Windows 10
Виндовс 10 – операционная система от компании Microsoft. Самая новая версия Windows на данный момент. Миллионы пользователей работаю именно с этой системой. И к сожалению, с ней иногда бывают неполадки.
Сегодня мы решим достаточно распространённую проблему, а именно отсутствие миниатюр изображений (фотографий) и видеофайлов в проводнике, либо отображение черных прямоугольников.
Включение показа миниатюр (эскизов) в настройках
Решить задачку довольно легко. Для это необходимо изменить подходящие настройки в системе. Существует несколько способов (а точнее два). Ознакомимся с каждым из них.
Параметры проводника
Первый вариант заключается в том, чтобы узнать, активировано ли отображение значков вместо миниатюр (данный пункт не должен быть активным).
3. В графе ответственную за вид проверяем, активна ли функция, отвечающая за отображение значков, а не эскизов или нет.
4. Если да, то снимаем галочку.
Настройки быстродействия Виндовс
Перейдем ко второму способу. Настройка, отвечающая за отображение миниатюр, также находится в настройках быстродействия операционной системы.
1. Нажимаем на значок «Пуск» (при нажатии используется правая кнопка мыши), затем переходим в настройки системы.
2. Здесь нужно перейти в «Сведения о системе».
3. Теперь нужно зайти в дополнительные настройки системы.
4. В данном окне нужно перейти в раздел «Дополнительно», а в графе о быстродействии кликаем на параметры.
6. В списке необходимо поставить отметку напротив эффекта вывода эскизов вместо значков.
7. Сохраняем изменения.
Все, теперь можете проводить проверку, чтобы узнать, отсутствует ли данная неполадка сейчас.
Сброс кэша
Данное решение поможет, если у вас вместо миниатюр чёрные прямоугольники. Решение заключается в том, чтобы почистить кэш эскизов.
Затем проверяем, была ли устранена проблема.
Включение миниатюр в редакторе реестра
Последний способ. Этот вариант немного труднее остальных. Я рекомендую применять его в крайнем случае.
После сохранения проверяем, помогло решение или нет.
На этом всё. Надеюсь вы справились со своей задачей, прочитав данную статью. Всего доброго!
Понравилась статья? Поделись с друзьями:
Как сделать, чтобы были видны картинки и фото в папках?
По непонятным причинам случилось такое изменение. Как вернуть заново? Прошу поэтапно написать что нужно делать.
Как сделать, когда открываешь папку, чтобы были видны фото, а не ярлыки?
Чтобы видеть в папках картинки и фотки, нужно сделать следующее:
Теперь открывать файл и смотреть, что там не нужно. Все отлично видно.
Рассмотрим, как настроить отображение фотографий и картинок, содержащихся в папке, на примере операционной системы Windows 8.
Я знаю 2 способа, позволяющих сделать фото видимыми.
1 способ
Порядок действий такой:
2) Выбираем “Дополнительные параметры системы”.
3) Откроется окно с многочисленными настройками. Нам нужна вкладка “Дополнительно”, раздел “Быстродействие”.
Нажимаем на кнопку “Параметры”.
Таким образом, отмечаем данную опцию и нажимаем на “OK”.
В результате, в любой папке на вашем компьютере будут видны фотографии или картинки (точнее – их эскизы).
2 способ
Здесь нам нужно зайти в параметры папки.
В открывшемся окне выбираем вкладку “Вид”.
Убираем флажок с опции “Всегда отображать значки, а не эскизы” и нажимаем на “OK”.
Для того, чтобы вы имели возможно, видеть картинки и фотки в своих в папках, вам обязательно, необходимо провести, пошаговые действия, которые вам в дальнейшем, обеспечат, подобные действия:
В первую очередь, вам требуется, открыть параметры вашей папки.
Затем произвести выборку странички, вид, которая находится с верху.
Затем уберите галочку с поля, которое отобразится, при этом, следует помнить о том, что – постоянно, следует отображать именно ярлыки,но никак не эскизы.
Далее, первый этап ваших действий, уже пройден.
После этого, открывайте файл и смотрите, так как общий доступ и обзор открыт и что не надо, можно удалить.
Не открываются фото на компьютере Windows 7
Распространенная проблема, возникающая на компьютере с Windows 7 — не открываются фото и картинки в популярном формате jpg и прочих. Связано это может быть с несколькими факторами, о коих и поговорим ниже, собрав всю доступную информацию о неполадке на разнообразных, посвященных компьютерной тематике, и, в частности, Windows 7, форумах.
Причинами того, что изображения на компьютере под руководством «семерки» не открываются, могут быть следующие:
Ниже рассмотрим способы решения каждой проблемы в частности.
Изменено разрешение
Наверное, не нужно рассказывать, что существуют вирусы, скрывающие файлы на съемных носителях, а на место расположенных там объектов копируют себя с именами скрытых каталогов и файлов. При выполнении двойного клика по такому фото Win 7 оно не открывается, а запускается вредоносный код, выполняющий запрограммированные операции.
Первое, что необходимо предпринять, это сканирование каталога с проблемными фото при помощи надежной антивирусной программы, к примеру, Dr.Web CureIt!.
Вторым шагом является активация опции отображения расширений для известных типов документов. Для этого выполняем несколько действий.
Если все в порядке, переходим к следующему разделу.
Ассоциации графических файлов
Бывает, что программа просмотра графики в Windows 7 случайно или намеренно удаляется юзером, вследствие чего при открытии изображения ничего не происходит или появляется окно для выбора такого приложения.
Если предпочитаете альтернативные приложения, такие как FastStone, InfanView, XnView или прочие, и они инсталлированы на Windows 7, вместо стандартной утилиты выбирайте стороннее решение.
Открываем доступ к фотографиям для активной учетной записи
После переустановки ОС, как правило, переименовывается и аккаунт с администраторскими правами. А если он был владельцем каких-либо данных, например, каталога с фото, в большинстве случаев другие пользователи не имеют к нему доступа (потому файлы и не открываются), если не воспользоваться одним простым приемом – замена владельца.
При ее отсутствии идем в «Другие пользователи…» → «Дополнительно» → «Поиск» и в его результатах выбираем требуемый аккаунт.
Рекомендации от Microsoft
Разработчики Виндовс 7 предлагают еще один инструмент, позволяющий разрешить проблемы с воспроизведением слайд-шоу, отображением картинок, даже если они не открываются. Это Launch FixIt. Он понадобится для исправления следующих неполадок:
На этом поиск проблем с отображением пиксельных изображений на компьютере можно заканчивать.
Не работает предварительный просмотр картинок в Windows
Не работает предварительный просмотр картинок в Windows

Если у вас иконка «Мой компьютер» (в Windows XP), «Компьютер» (в Windows 7) или «Этот компьютер» (в Windows 10) находится на Рабочем столе, то кликните по ней правой кнопкой мыши и в выпадающем меню выберите пункт «Свойства».
У кого нет данной иконки на рабочем столе, переходим в меню «Пуск» и ищем либо такую же иконку, либо ссылку «Компьютер» или «Этот компьютер», и кликаем по ней правой кнопкой мыши. Так же выбираем «Свойства».
После этих манипуляций мы попадаем в настройки системы. Слева находим ссылку «Дополнительные параметры системы» и кликаем по ней левой кнопкой мыши.
Откроется небольшое окошко «Свойства системы». На вкладке «Дополнительно» находим параметры «Быстродействие» и жмем там кнопку «Параметры».
Откроется еще одно окно с настройками параметров быстродействия. Ни за что не догадаешься, что видимость картинок настраивается здесь!
На вкладке «Визуальные эффекты» найдите в списке пункт «Вывод эскизов вместо значков» и установите напротив него галочку. Не забывайте сохранять свои изменения кнопкой «Применить».
Если у вас мощный компьютер, и память более 4-х Гигабайт, то можете установить вверху переключатель на запись «Обеспечить наилучший вид». Тогда у вас галочки установятся напротив всех функций системы.
Этими настройками вы можете поиграть, и посмотреть, какая функция за что отвечает. Ничего страшного от этого не случиться.
Понравилась статья? Поделитесь с друзьями из соц.сетей!
Это тоже интересно!
Понравилась статья — нажмите на кнопки:
Для опытных пользователей!
(Win 10)
В реестре за открытие эскизов изображений
(по их расширению) отвечают ключи находящиеся в
HKEY_CLASSES_ROOT.
Если у вас Windows 10, не забудьте в
проводнике, на вкладке вид, должен быть выставлен
переключатель — «Область просмотра», а не «Область сведений»
(слева вверху экрана). Иначе в области
просмотра будет выводиться информация о выбранных файлах,
а не эскизы изображений.
В папках не отображаются картинки, что делать?
Сообщения: 34690
Благодарности: 6091
| Конфигурация компьютера |
| ОС: Windows 10 Pro x64 (Insider Preview) |
| соответсвующий пункт в параметрах папок вообще пропал. » |
Я не знаю, какой вы пункт ищете, но если вы проследуете по пути, который я указал, то увидите
——-
Канал Windows 10, etc | Чат @winsiders
Сообщения: 24
Благодарности: 1
Сообщения: 34690
Благодарности: 6091
| Конфигурация компьютера | ||||
| ОС: Windows 10 Pro x64 (Insider Preview) | ||||

Сообщения: 34690
А восстановление системы отключаю сразу после установки системы. » ——- Сообщения: 36 Все опции в “Свойства папки” стоят как надо, кеш удалял, административные шаблоны правил, каждые 15 минут место на диске C уменьшается на 100 MB. Было свободно 2,56 ГБ. А сейчас видите что( На попытку повторной регистрации ЛЮБОГО типа выдает: ——- Сообщения: 1259 “Всегда отображать значки а не эскизы” в Свойствах папки – Вид, точно не стоит? На вируса проверялись? По кнопке (на скрине обведена красным) нажимали? Источник Adblock |
На чтение 15 мин. Просмотров 271 Опубликовано 26.02.2021
Отображаются ли ваши файлы изображений с общей сценой с горами и озерами вместо миниатюр или миниатюр в проводнике? И видеофайлы могут отображаться со значком медиаплеера по умолчанию.

В этой статье рассказывается, как включить предварительный просмотр эскизов и обработчики предварительного просмотра в проводнике в Windows 10 и более ранних версиях.
Содержание
- Исправлено: предварительный просмотр эскизов не отображается в проводнике
- Включите эскизы с помощью параметров папки
- [Tweak] Включение или отключение просмотра эскизов через меню, вызываемое правой кнопкой мыши
- Очистить кеш эскизов
- В папках OneDrive отсутствуют эскизы?
- Панель предварительного просмотра не работает?
- Одна небольшая просьба: если вам понравился этот пост, поделитесь им?
- Статьи по теме
- Об авторе
- Исправить превью и миниатюры изображений в проводнике на Windows 7?
- Решение, которое сработало для меня …
- Другие решения, которые могут сработать для вас …
- Решение, которое сработало для меня …
- Другие решения, которые могут сработать для вас …
Исправлено: предварительный просмотр эскизов не отображается в проводнике
Чтобы просмотреть эскизы для вашего изображения, мультимедиа или файлы других типов, выберите одно из следующих представлений папок на панели инструментов ленты:
- Средние значки
- Большие значки
- Сверхбольшие значки
Если предварительный просмотр эскизов по-прежнему не отображается, выполните следующие действия.
Включите эскизы с помощью параметров папки
- В меню “Файл” выберите “Параметры”. Откроется диалоговое окно Параметры папки .
- На вкладке Просмотр в Параметры папки снимите флажок со следующего параметра:
Всегда показывать значки, а не эскизы
- Нажмите ОК .
В качестве альтернативы вы также можно включить эскизы в диалоговом окне «Параметры производительности».
Запустите
sysdm.cplчерез диалоговое окно «Выполнить» → щелкните вкладку «Дополнительно» → «Производительность» → «Настройки» → Показывать эскизы вместо значков → ОК
Это восстанавливает эскизы изображений для ваших изображений, мультимедиа и всех других типов файлов.
[Tweak] Включение или отключение просмотра эскизов через меню, вызываемое правой кнопкой мыши
Чтобы переключить отображение предварительных просмотров эскизов, не заходя каждый раз в параметры папки, вот решение Windows Script для вас, которое добавляет Включить/отключить эскизы в контекстное меню.
- Загрузите togglethumbs.zip и сохраните его на рабочем столе. Архив содержит файл реестра и VBScript – оба являются текстовыми файлами.
- Распакуйте архив и извлеките его содержимое в папку.
- Переместите файл
togglethumbs.vbsв каталогC: Windows. - Дважды щелкните
togglethumbs.reg, чтобы объединить содержимое с реестром.
Параметр Включить/Отключить эскизы теперь добавлен в контекстное меню, которое будет отображаться, когда вы щелкните правой кнопкой мыши на рабочем столе и при щелчке правой кнопкой мыши по пустой области в папке.

Это добавляет параметр «Включить/отключить миниатюры» в контекстное меню. Этот скрипт работает в Windows Vista, 7, 8 и 10.
А вот и небольшое видео на YouTube – togglethumbs.avi
Очистить кеш эскизов
Если эскизы по-прежнему не отображаются в проводнике, посмотрите, помогает ли очистка кеша эскизов с помощью очистки диска.

В папках OneDrive отсутствуют эскизы?
В некоторых системах эскизы эскизов не отображаются в папках OneDrive Documents или Pictures, даже если файлы доступны в автономном режиме.

Чтобы обойти проблему, отключите функцию Файлы по запросу в OneDrive.
Запустить OneDrive, открыть настройки. На вкладке “Настройки” снимите флажок Экономить место и загружать файлы по мере их использования .

Это должно вернуть предварительный просмотр эскизов в папках OneDrive на вашем компьютере с Windows 10.
Панель предварительного просмотра не работает?
Если панель предварительного просмотра справа показывает общее изображение вместо фактического предварительного просмотра изображения или элемента управления мини-проигрывателем видео, вам необходимо включить Показывать обработчики предварительного просмотра на панели предварительного просмотра в диалоговом окне параметров папки.

Миниатюра изображения, а также функциональность панели предварительного просмотра теперь восстановлены!

Одна небольшая просьба: если вам понравился этот пост, поделитесь им?
One” tiny “поделитесь от вас, и это серьезно поможет в росте этого блога. Некоторые отличные предложения:
- Прикрепите его!
- Поделитесь им в ваш любимый блог + Facebook, Reddit
- Напишите в Твиттере!
Так что большое спасибо за вашу поддержку, мой читатель. Это займет не более 10 секунд вашего времени. Кнопки «Поделиться» находятся прямо внизу. 🙂
Статьи по теме
- Исправить «Предварительный просмотр недоступен» и нет эскизов для медиафайлов
- [Исправить] Миниатюра PDF и предварительный просмотр не отображаются в проводнике
- Как очистить кэш миниатюр с помощью очистки диска в Windows?
- [Исправлено] Проблема с автоматическим удалением кэша эскизов в Windows 10
Об авторе
Рамеш Сринивасан основал Winhelponline.com еще в 2005 году. Он увлечен технологиями Microsoft и он был самым ценным профессионалом Microsoft (MVP) в течение 10 лет подряд с 2003 по 2012 год.
Спасибо, это отлично. И отличные инструкции – как обычно.
Ответ
Спасибо, теперь я люблю se7en
, может быть, вы тоже сможете это сделать.
http://www.experts-exchange.com/articles/Programming/System/Windows__Programming/Add-a-Custom-Command-Button-to-the-Windows-7-Explorer-Toolbar. html
Ответить
Это хороший трюк, но не могли бы вы сделать так, чтобы он отображался в контекстных меню библиотек (при просмотре библиотек изображений или видео)?
Ответ
Большое вам спасибо за это. Дни поиска подошли к концу, когда кто-то на форуме указал мне на это.
Ответ
снятие флажка «всегда показывать значки, никогда не эскизы» сработало для меня, большое спасибо.
Ответ
отлично. Какая нелепая оплошность со стороны Windows, большое спасибо за это…
Ответ
Спасибо, сработали как шарм
Ответ
спасибо так много, давно пора я ищу это, чтобы исправить … спасибо …
Кто-нибудь знает, где я могу бесплатно скачать драйвер управления системой nvidia nforce? спасибо
Ответить
Спасибо, я много лет пытался исправить это. Никогда не думал, что это так легко исправить.
Ответить
Что-то такое простое, я искал несколько дней, большое спасибо !!!!
Ответ
Большое спасибо! Такое простое исправление, и я так долго скучал по предварительному просмотру.
Ответ
большое спасибо! оно работает! 🙂
Ответ
Отлично – спасибо!
Ответ
Спасибо. Я искал этот ответ две недели (не очень сложно, но все же две недели без возможности предварительного просмотра файла jpg без открытия его 1-го)
Да благословит вас Бог
Ответить
спасибо, это меня убило
Ответить
Теперь я вижу миниатюрное изображение моей картинки. Вы мужчина!
Ответить
Параметр включения/выключения открыт на рабочем столе, но не в любой другой папке. Что я сделал не так?
Спасибо
Ответ
Очистить кэш миниатюр
у меня сработало. спасибо
Ответить
Как сделать так, чтобы эта опция контекстного меню появлялась в контекстном меню библиотеки изображений?
Ответить
Хорошо. Если добавить его в HKCR LibraryFolder Background Shell, он появится в библиотеках.
Ответ
Ты ЛУЧШИЙ !! Я схожу с ума. Спасибо !!
Ответ
спасибо … Я забыл, что сам установил «Всегда показывать значки, а не эскизы» 😀
Ответить
Чертовски нравится !!!
Ответить
Работает как шарм…. Спасибо !!!
Ответить
Спасибо !!! очистка кеша у меня работает! 🙂
Ответить
… замечательно!
Используя классическую оболочку, вы можете поместить значок в строку меню, чтобы переключить ее одним щелчком мыши. -> Настройки для Classic Explorer (3.6.5 или новее)> Кнопки панели инструментов> Доступно. команды:> Пользовательские команды. Просто наведите кнопку на togglethumbs.vbs в каталоге Windows. Вы можете выбрать любой значок, например System32 imageres.dll, 71 или другие «изображения изображений».
Если вы хотите установить Classic Shell и отключить изменения в меню «Пуск»:
«Вкл. В Vista и Windows 7 классическое меню «Пуск» запускается с помощью ключа реестра
HKLM Software Microsoft Windows CurrentVersion Run,
, который используется всеми пользователями ». Удалите значение классического меню «Пуск»:
C: Program Files Classic Shell ClassicStartMenu. exe
Ответить
У меня сработали направления папок управления. Спасибо! Я не видел превью уже больше года и понятия не имел, как это вообще произошло.
Ответить
ура !!!! спасибо, спасибо, спасибо !!
Ответ
Это была настоящая помощь. Мгновенные эскизы, не много Б.С. Вы заслуживаете повышения.
Ответ
Отлично! как раз то, что я искал, это уже давно меня беспокоит! ваши лучшие!
Ответить
Некоторые люди просто пришли в этот мир, чтобы помочь …
Спасибо, сэр …….
Ответить
Большое спасибо … Это было очень полезно для меня.
Ответить
Спасибо большое, это было действительно полезно
Ответить
Это сработало.
Спасибо!
Ответ
ты чертов гений, все остальные веб-сайты говорят: «Ты всегда проверял показать значки? » Наконец-то полезное !!
Ответов
много. решить проблему.
Ответить
Решил проблему. Спасибо.
Ответить
Большое спасибо за этот пост. у меня это сработало.
Ответ
Великолепно! Большое раздражение, которое раньше было затяжной болью, похожей на занозу в моих пальцах ног, было снято 🙂
СПАСИБО, Сэр !!!
Ответить
Это у меня все еще не работал. Пожалуйста, помогите.
Я чувствую себя тупым, ища причину.
Ответ
Спасибо. У меня работает.
Ответить
Именно то, что я искал. Спасибо !!
Ответ
Я загрузил zip-файл togglethumbs.reg и нашел еще два файла: togglethumbs.vbs и undo.reg.
Когда мы сможем их использовать два файла.
Заранее спасибо.
Ответ
У меня не получилось. У меня появилось диалоговое окно с сообщением об ошибке: «Не могу найти файл сценария C: Windows togglethumb.vbs». У меня есть изображения, на которых написано, что он там есть.
Ответить
Это не помогло в приложении Dropbox. По-прежнему показывает горы.
Ответ
отлично… теперь все в норме, эскизы моих фотографий, спасибо Дэн, твой хороший друг. Ура
Ответить
Отлично, просто, по делу и работает! Большое спасибо за то, что поделились, очень признательны. Решена проблема, с которой я имел дело 3 часа за 5 секунд.
Ответ
#################### #######################
Самый простой способ!
Скопируйте приведенные ниже строки в любой текстовый редактор и сохранить с расширением .reg. Дважды щелкните, чтобы импортировать в реестр. Альт! проблема исправлена.
###################################### #####
Редактор реестра Windows версии 5.00 [HKEY_LOCAL_MACHINE SOFTWARE Microsoft Windows NT CurrentVersion Windows] "IconServiceLib" = "IconCodecService.dll" [HKEY_LOCAL_MACHINE SOFTWARE Wow6432Node Microsoft Windows NT CurrentVersion Windows] "IconServiceLib" = "IconCodecService. dll "
Ответить
Превосходно 🙂 Спасибо!
Ответить
Исправить превью и миниатюры изображений в проводнике на Windows 7?
Файлы изображений, используемые для отображения в виде эскизов в окне проводника, а в области предварительного просмотра можно было увидеть увеличенный предварительный просмотр ( alt + p ).
Теперь по какой-то неизвестной причине я просто вижу значок изображения по умолчанию как в представлении проводника, так и на панели предварительного просмотра. Мне нужно дважды щелкнуть изображение, чтобы просмотреть Это. Есть идеи по поводу того, какой параметр был изменен, при котором были удалены эскизы и предварительный просмотр?
Просто интересно, не установлен ли флажок «Всегда показывать значки, а не эскизы.». 
Кроме того, у меня были повреждены некоторые файлы thumbs.db (для сетевых дисков), а на локальных дисках Windows 7 хранит все большие пальцы в одной центральной базе данных в Кеш хранится в % userprofile% AppData Local Microsoft Windows Explorer как несколько файлов с меткой thumbcache_xxx.db. Обычно я что-то использую как C Очиститель для очистки файлов кэша.
Если это не сработает, у меня были программы, которые перехватывают ассоциацию файлов и убивают поколение большого пальца Windows. Это немного сложнее, и мне было трудно это решить.
Надеюсь, это поможет.
Решение, которое сработало для меня …
1) Перейдите к Начать поиск, введите gpedit .msc и нажмите Enter. Это откроет редактор локальной групповой политики Windows, где вам нужно перейти к следующему ключу:
2) Конфигурация пользователя> Административные шаблоны> Компоненты Windows> Проводник Windows
3) Найдите клавишу «Отключить отображение миниатюр и отображать только значки», щелкните ее правой кнопкой мыши и нажмите «Изменить».
4) Выберите, чтобы отключить функцию, и нажмите ОК
Другие решения, которые могут сработать для вас …
Обратите внимание, что я сначала опробовал несколько других решений, которые можно найти в другом месте на этом сайте в разделе Windows 7: эскизы изображений не появляются.
Ни одно из этих решений не помогло мне, и когда, в частности, я опробовал решение с использованием диспетчера задач (уничтожение explorer.exe и удаление файлов .db с помощью команды run cmd) система не позволила мне удалить файлы .db … доступ запрещен !!
В моем стремлении найти решение, чтобы исправить это, я наткнулся на инструкцию на AddictiveTips.com отключить кэширование миниатюрных изображений в Windows 7 и в редакторе локальной групповой политики я заметил, что рядом с «Отключить кеширование изображений эскизов» есть также опция «Отключить отображение эскизов и отображать только значки», которая – в моем случае – была включена !! Я выключил его и вуаля … наконец-то МОИ ЭЛЕКТРОНИКИ ВЕРНУЛИСЬ !!
ответил 02 окт. в 14:26

Решение, которое сработало для меня …
1) Перейдите к Начать поиск, введите gpedit .msc и нажмите Enter. Это откроет редактор локальной групповой политики Windows, где вам нужно перейти к следующему ключу:
2) Конфигурация пользователя> Административные шаблоны> Компоненты Windows> Проводник Windows
3) Найдите клавишу «Отключить отображение миниатюр и отображать только значки», щелкните ее правой кнопкой мыши и нажмите «Изменить».
4) Выберите, чтобы отключить функцию, и нажмите ОК
Другие решения, которые могут сработать для вас …
Обратите внимание, что я сначала опробовал несколько других решений, которые можно найти в другом месте на этом сайте в разделе Windows 7: эскизы изображений не появляются.
Ни одно из этих решений не помогло мне, и когда, в частности, я опробовал решение с использованием диспетчера задач (уничтожение explorer.exe и удаление файлов .db с помощью команды run cmd) система не позволила мне удалить файлы .db … доступ запрещен !!
В моем стремлении найти решение, чтобы исправить это, я наткнулся на инструкцию на AddictiveTips.com отключить кэширование миниатюрных изображений в Windows 7 и в редакторе локальной групповой политики я заметил, что рядом с «Отключить кеширование изображений эскизов» есть также опция «Отключить отображение эскизов и отображать только значки», которая – в моем случае – была включена !! Я выключил его, и вуаля … наконец-то МОИ МАТЕРИАЛЫ ВОЗВРАЩАЮТСЯ !!
Я все перепробовал, и безуспешно. Пока я не связал jpg с медиатекой Windows. Теперь они отображают изображения.
Я все перепробовал и не повезло. Пока я не связал jpg с медиатекой Windows. Теперь они отображают изображения.
перейти на мой компьютер, чем щелкните правой кнопкой мыши на Local Disk C:/drive и перейдите в свойства, а затем нажмите кнопку очистки диска, убедитесь, что флажок Thumbnails установлен, и нажмите ОК. iv перепробовал все под солнцем, и очистка кеша от tumbnails у меня сработала
windows 7 ultimate
ответил 4 дек. ’14 в 19:13
перейдите к моему компьютеру, затем щелкните правой кнопкой мыши на локальном диске C:/и перейдите в свойства, а затем нажмите кнопку очистки диска, убедитесь, что Установите флажок “Эскизы” и нажмите “ОК”. iv перепробовал все под солнцем, и очистка кеша для tumbnails у меня сработала
windows 7 ultimate
Я заметил то же самое и со своим. Однако я поигрался с ним и заставил его работать. Вот что я сделал.
- Я создал новую папку в OneDrive.
- Открыл проводник Windows.
- 20 изображений с множественным выбором и перетащите их в папку.
- Лишь на нескольких изображениях были эскизы. Остальные «отсутствовали».
- Я нажал кнопку «Просмотреть элементы в списке». Я вижу, что файлы были загружены и находятся в папке. Хорошо, все в порядке.
- Я нажал кнопку «Просмотреть элементы в виде эскизов». (Все еще не работает).
- Я закрыл папку и снова открыл ее. (Все еще не работает).
- Я нажал кнопку F5 (обновить).
Ура, миниатюры есть. Файлы представляли собой смесь файлов .JPG и .PNG. Если я правильно помню, файлы .JPG сразу же отображались в виде эскизов, а файлы .PNG – нет. Хотя я могу ошибаться в этом.
Надеюсь, это кому-то поможет.
Брайан
ответил 23 июня ’16 в 15:31
Я заметил то же самое и со своим. Однако я поигрался с ним и заставил его работать. Вот что я сделал.
- Я создал новую папку в OneDrive.
- Открыл проводник Windows.
- 20 изображений с множественным выбором и перетащите их в папку.
- Лишь на нескольких изображениях были эскизы. Остальные «отсутствовали».
- Я нажал кнопку «Просмотреть элементы в списке». Я вижу, что файлы были загружены и находятся в папке. Хорошо, все в порядке.
- Я нажал кнопку «Просмотреть элементы в виде эскизов». (Все еще не работает).
- Я закрыл папку и снова открыл ее. (Все еще не работает).
- Я нажал кнопку F5 (обновить).
Ура, миниатюры есть. Файлы представляли собой смесь файлов .JPG и .PNG. Если я правильно помню, файлы .JPG сразу же отображались в виде эскизов, а файлы .PNG – нет. Хотя я могу ошибаться в этом.
Надеюсь, это кому-то поможет.
Брайан
Вы можете сбросить настройки через меню инструментов – параметры папки – просмотреть настройки папок по умолчанию. Это помогло мне .
Вы можете выполнить сброс через меню инструментов – параметры папки – просмотреть настройки папок по умолчанию. Это сработало для меня.
У меня были те же проблемы, что и выше. Выполнил все вышеперечисленное и все еще не работает.
Я заметил, что расширение имени файла было .JPG (Capitals) вместо нижнего регистра, поэтому переименовал все в нижний регистр, и это сработало.
, похоже, была некоторая проблема с Windows, распознающей имена файлов в верхнем регистре.
ответил 14 ноября ’17 в 7:57
У меня были те же проблемы, что и выше. Выполнил все вышеперечисленное и все еще не работает.
Я заметил, что расширение имени файла было .JPG (Capitals) вместо нижнего регистра, поэтому переименовал все в нижний регистр, и это сработало.
, похоже, возникла проблема с распознаванием окон в верхнем регистре имен файлов.
У изображений не было предварительных просмотров эскизов, а контекстное меню содержало всего около 5 опций. Я выбрал все изображения и переместил их в другую папку.
Проблема: решена.
Контекстное меню завершено, предварительный просмотр эскизов восстановлен, предварительный просмотр панели предварительного просмотра работает.
ПРОСТО ПЕРЕМЕСТИТЕ ФАЙЛЫ В НОВУЮ ПАПКУ
ответил 25 апр. ’20 в 16:00
У изображений не было превью эскизов, а контекстное меню содержало только около 5 опций. Я выбрал все изображения и переместил их в другую папку.
Проблема: решена.
Контекстное меню завершено, предварительный просмотр эскизов восстановлен, предварительный просмотр панели предварительного просмотра работает.
ПРОСТО ПЕРЕМЕСТИТЕ ФАЙЛЫ В НОВУЮ ПАПКУ
Содержание
- 1 Почему не отображаются эскизы (превью) к картинкам/видео
- 2 Отображение изображений в эскизах с помощью проводника
- 3 Восстановление эскизного вида изображений с использованием реестра
- 4 Как отключить не нужные приложения при автозапуске?
- 4.1 1 способ
- 4.2 2 способ
- 5 Восстановление изображений в эскизах вкладкой «быстродействие»
Я купила новый ноутбук и столкнулась с одной неприятной вещью. Когда заходишь в папку с фотографиями или картинками — то не видно их эскизов, вместо них горит просто значок (стандартный с синим прямоугольником). Это очень неудобно для поиска нужных изображений.
Чаще всего это происходит из-за настроек проводника (например, многие оптимизируют работу ноутбука на максимальную производительность, и как следствие — вместо эскизов отображаются обычные значки). Скорее всего, вашу ОС Windows оптимизировали подобным образом.
Ниже рассмотрю варианты, что можно сделать.
Почему не отображаются эскизы (превью) к картинкам/видео
Вариант 1
И так, чтобы изменить параметры быстродействия (а заодно отображение превью к картинкам), сначала необходимо открыть «Этот компьютер» («Мой компьютер») и перейти в его свойства . Для этого достаточно просто кликнуть правой кнопкой мышки по значку ПК, либо в любом свободном месте окна.
Свойства этого компьютера — проводник
Далее перейти в дополнительные параметры системы.
Дополнительные параметры системы
После открыть параметры быстродействия.
Переведите ползунок в режим «Восстановить значения по умолчанию» (проверив при этом, чтобы стояла галочка рядом с пунктом «Вывод эскизов вместо значков» ) . Пример ниже.
Вариант 2
Следующий момент, на который стоит обратить внимание — это тип отображаемых значков (в Windows предусмотрено несколько вариантов: таблица, список, обычные значки и пр.). Если использована, например, таблица — то в ней эскизы не отображаются!
Чтобы уточнить этот момент, откройте любую из папок на диске, и перейдите в меню «Вид» (как это выглядит в Windows 10 представлено ниже). После откройте параметры проводника (сочетание Win+R , а после команда control folders ).
Крупные значки, параметры проводника
В меню «Вид» проверьте, чтобы НЕ СТОЯЛА галочка рядом с пунктом «Всегда отображать значки, а не эскизы» .
Отображать значки, а не эскизы
Вариант 3
Возможно, что проводник просто «глючит». Попробуйте его перезапустить.
Для этого откройте диспетчер задач (сочетание Ctrl+Alt+Del, либо Ctrl+Shift+Esc) , найдите процесс с именем «Проводник» и перезапустите его (пример на скрине ниже).
Вариант 4
Если у вас не отображаются превью картинок с внутренней памяти телефона, фотоаппарата и других аудио-/видео-устройств, возможно, что причина в отсутствие прав (устройство ограничивает возможности Windows, чтобы не аккуратными действиями вы что-нибудь не удалили лишнего. ).
Чтобы решить проблему, можно сделать следующее:
- скопировать все файлы с телефона (например) на диск ПК/ноутбука и спокойно продолжить работу с ними (как это сделать);
- загрузить фото с телефона на облачный диск (с ним можно работать с любого устройства и все превью отображаются);
- если фотографии расположены на SD-карте — то ее можно просто подключить к ПК напрямую (через кардридер) и просмотреть все содержимое. Кардридер можно приобрести на AliExpress, например.
Вариант 5
Возможно, что ваши картинки просто «битые» (например, флешка или диск, на котором они расположены, пришел в негодность и часть файлов стала не читаемая) .
Кстати, особенно часто это происходит с SD-карточками в телефоне (у меня на блоге есть отдельная статья, как можно восстановить файлы с поврежденной флешки, ссылка ниже).
Что можно сделать, если вышеперечисленное не помогло
В некоторых случаях восстановить нормальную работу проводника не удается (например, это может быть из-за того, что у вас не официальная версия Windows, а «сборка» от умельцев).
В этом случае, как вариант, можно использовать альтернативы проводнику — вьюверы (спец. программы, для просмотра и редактирования картинок, фото, и др. медиа-файлов). Они не только покажут превью к картинкам, но и сделают это для видео файлов, архивов и пр. Рекомендую!

Перед тем как начнем, хочу сказать, что превью изображений в ОС Windows 7,8 и 10 по умолчанию отображаются. Если Вы используете пиратскую систему, то возможно эта функция отключена, все зависит от так называемых сборщиках. То же самое может быть в случае действий различных потенциально нежелательных программ. Как удалить нежелательное ПО можете прочитать здесь. Когда превью картинок не отображается выглядит это все так:
Существуют два способа включения отображения эскизов изображений. Давайте же их и рассмотрим.
Способ первый
Первым делом нам необходимо попасть в Панель управления,
Нас интересует «Параметры проводника», нажмем на него,
Откроется окно настроек проводника операционной системы, нам нужна вкладки Вид. Здесь обратите внимание на пункт «Всегда отображать значки, а не эскизы», который отмечен галочкой. Если мы эту галку снимем, то эскизы картинок станут отображаться.
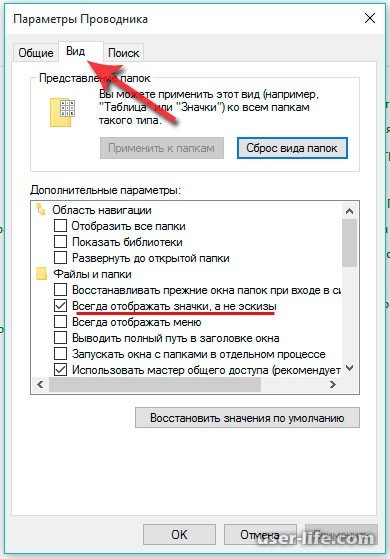
В этом можно убедиться, открыв любую папку с изображениями,
Как видите все очень просто.
Способ второй
Откроем папку с нашими картинками. Вверху, на панели перейдем во вкладку Вид,
Далее справа нажимаем на кнопку «Параметры»,
После откроется знакомое нам окно настройки проводника системы. Тут перейдем во вкладку Вид, и отменим галку «Всегда отображать значки, а не эскизы».
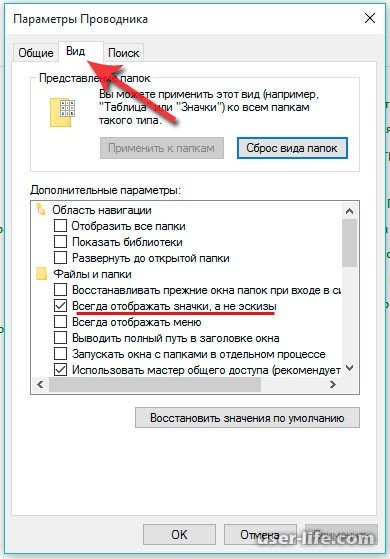
Если материал оказался полезным для Вас, друзья, не стесняйтесь и оценивайте его! На этом все и до новых встреч!
Картинки отображаются, но только иконка той программы, которая используется для просмотра изображений, а ведь на много удобнее видеть эскизы фотографий. Эскизы – это уменьшенные изображения, то есть вы можете сразу из списка выбрать нужную вам фотографию, даже не открывая при этом картинку в специальной программе.

Сначала стоит рассмотреть более простой вариант решения задачи, обычно его достаточно, если у вас не было в использовании сомнительных приложений или всевозможных кряков.
Отображение изображений в эскизах с помощью проводника
- Перейдите в любую папку, с использованием проводника;
- Далее, если у вас Windows 7, нажмите на кнопку, в верхнем меню, которая называется «Упорядочить». Если у вас Windows XP вам нужно в любой папке нажать «Сервис», а в выпадающем меню выбрать «Параметры папок»;
- В выпадающем списке отыщите пункт «Параметры папок и поиска»;
- Перейдите в вкладку «Вид»;
- Уберите галочку «Всегда отображать значки, а не эскизы».

В том случае, если у вас не стоит в этом пункте галочка, установите её, примените изменения, а потом снова снимите.
Такой вариант также способен помочь, но если всё же у вас не получается восстановить правильное отображение картинок, вам придется воспользоваться вторым способом, который требует использования редактора реестра.
Восстановление эскизного вида изображений с использованием реестра
Вообще большинство сбоев в системе отображения на прямую связано с изменениями в реестре. В нём хранятся практически все переменные, используемые Windows для персонализации системы, в том случае, если у вас что-то отображается, а не должно или наоборот – это вина настройки реестра. К сожалению, в автоматическом режиме, благодаря программам, данная проблема не решается, из-за того что данные настройки являются персональными опциями, которые каждый пользователь волен устанавливать по своему желанию.
- Запустите редактор реестра, для этого откройте строку «Выполнить» нажатием Win + R и введите ключевое слово regedit или введите этот ключ в поиск;
- Далее пройдите в ветку HKEY_CURRENT_USERSoftwareMicrosoftWindowsCurrentVersionPoliciesExplorer;
- Найдите и удалите параметр DisableThumbnails;
Обычно этого достаточно для восстановления нужного вида изображений, но бывают случаи, когда настройки сбрасываются снова.
Причины, по которым настройки снова сбрасываются: первая – зараженность системы вирусами, обычно проявляется как симптом болезни, потому что изменение отображения эскизов не является целью вирусов.
Чтобы решить такую проблему, воспользуйтесь антивирусными программами и снова проделайте манипуляции с реестром. Другая причина, тоже заключается в программах, только не вредоносных. Для решения вам следует отключить не нужные приложения. В случае сохранения проблемы, установите программу, которая стала причиной этому и настройте её правильно.
Как отключить не нужные приложения при автозапуске?
1 способ
- Откройте строку выполнить и введите msconfig;
- Перейдите в вкладку «Автозагрузка»;
- Снимите галочку с приложений, которые вы бы не хотели видеть при загрузке компьютера. Также такое действие положительно скажется на быстродействии системы и на скорости загрузки Windows.
2 способ
Другим вариантом есть использовать специальные программы, например: CCleaner, для этого перейдите в вкладку «Инструменты» и выберите пункт «Автозагрузка».
 Восстановление изображений в эскизах вкладкой «быстродействие»
Восстановление изображений в эскизах вкладкой «быстродействие»
Проблема может быть вызвана тем, что у вас включен режим максимального быстродействия, обычно используется компьютерами со слабыми характеристиками, в котором также нет функции отображения фото в эскизах. Он, помимо других настроек, которые убирают красивый вид в пользу максимальной скорости, также убирает и отображение эскизов, что может в разы сократить время загрузки папки, которая содержит много изображений.
1. Нажмите кнопку «Пуск»;
2. Далее вам следует выбрать «Панель управления»;
3. Вам нужна группа «Система и безопасность»;


6. В табе «Дополнительно» вы увидите раздел «Быстродействие»;
7. Перейдите в «Параметры…», расположенной в этом блоке;

В связи с тем, что изменения коснуться не только нужного элемента, но и других различных визуальных эффектов, вам следует использовать предоставленный способ в крайнем случае, когда другие варианты не дали результатов. Если вам этот метод не подойдет, вы всегда сможете пройти по тому же пути и задать опцию «Обеспечить максимальную производительность». Разница между этими двумя вариантами может быть очень ощутима, особенно на старых компьютерах.












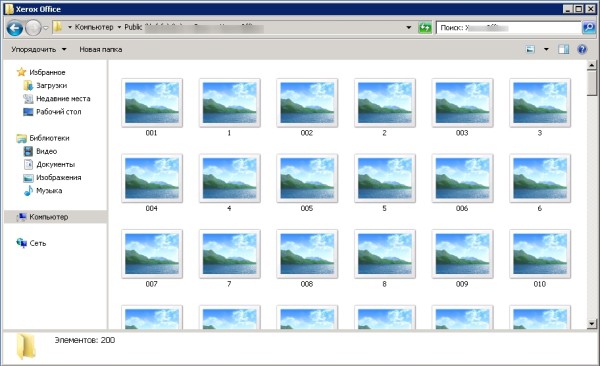
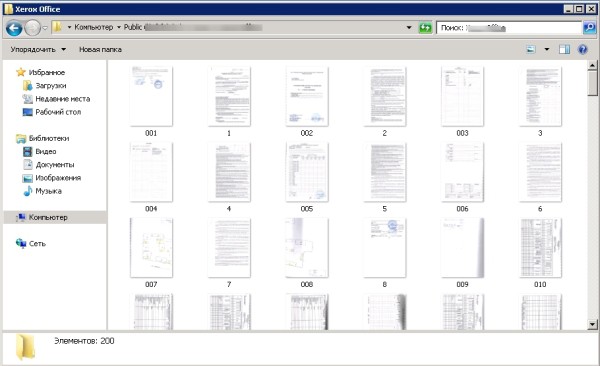



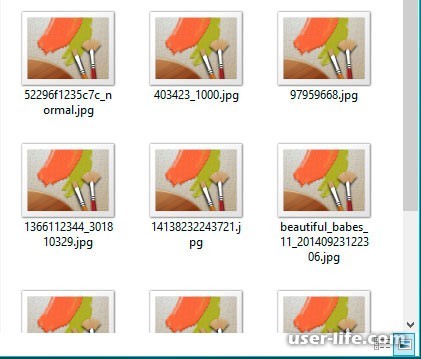
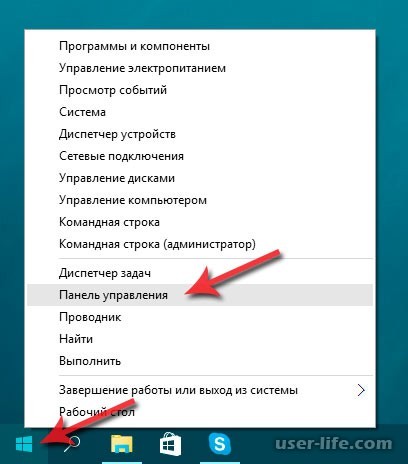
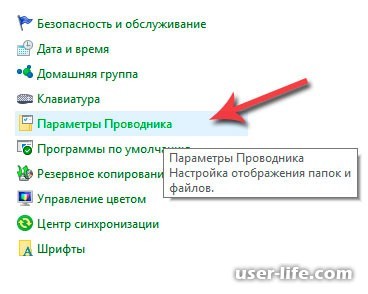
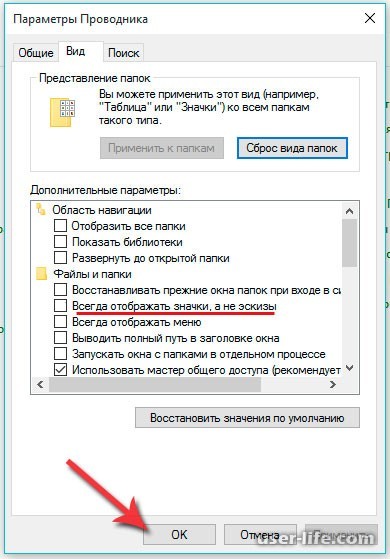
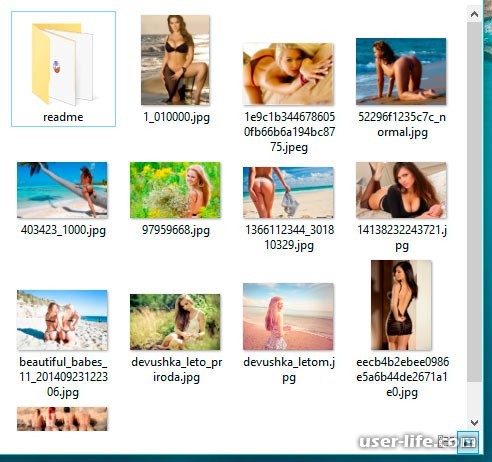
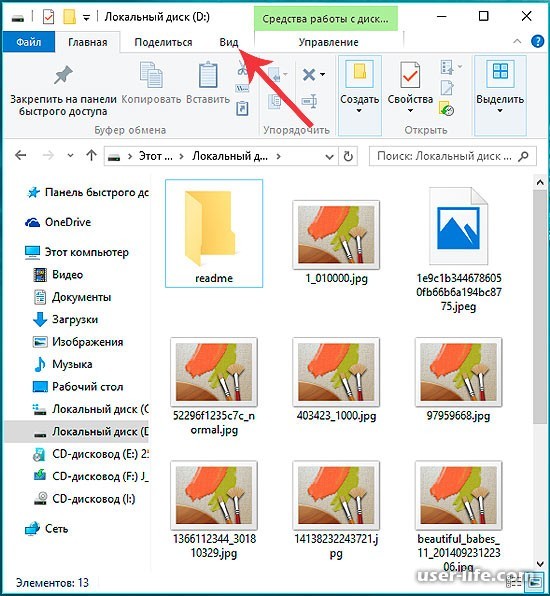
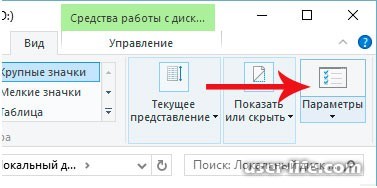
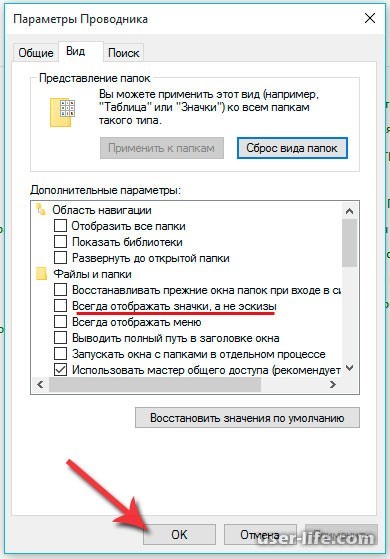



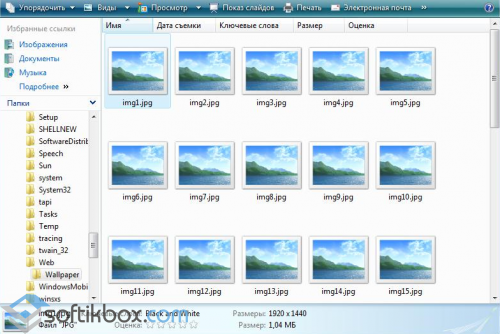
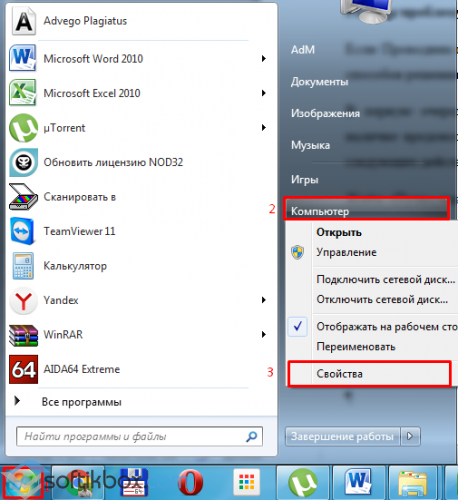
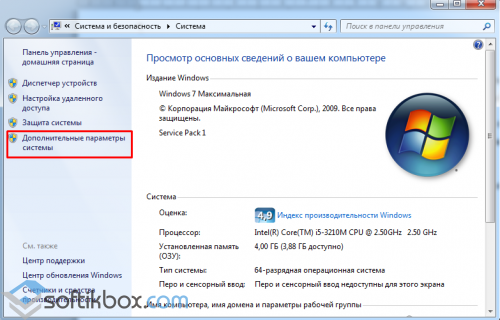
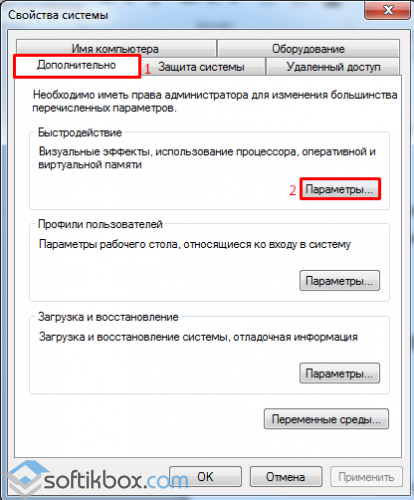
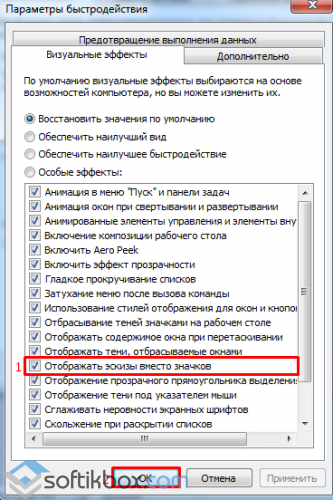
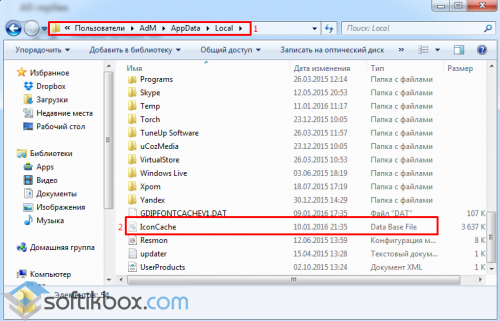
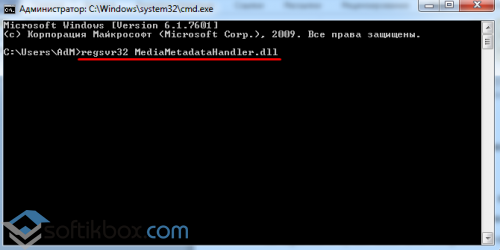
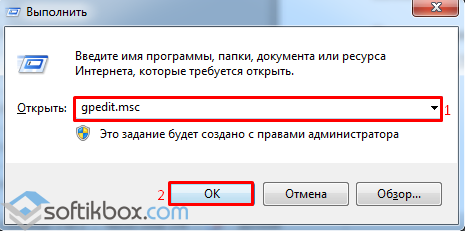
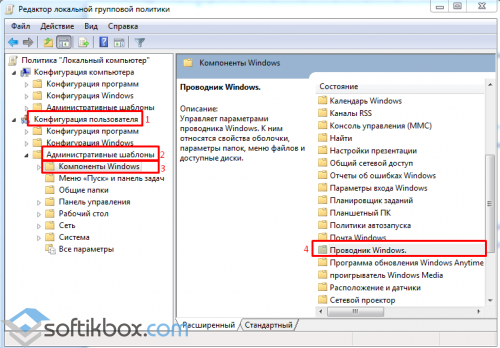
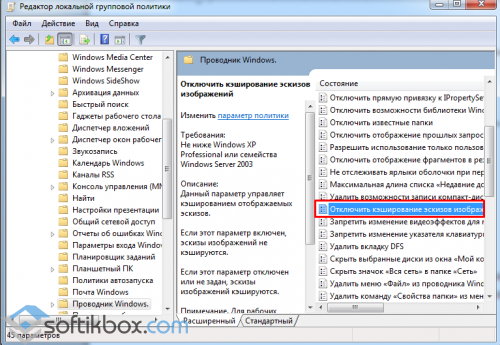
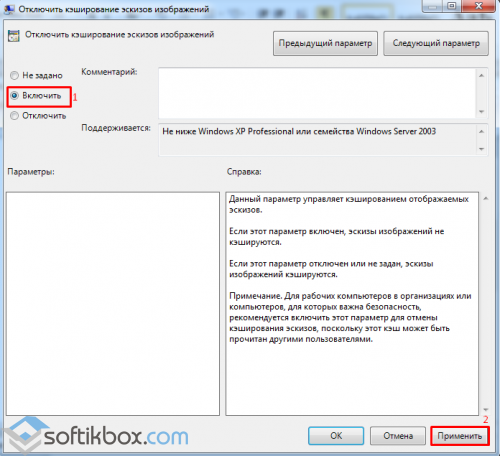


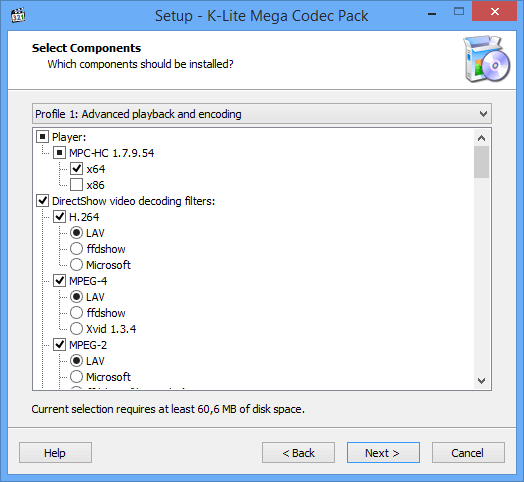

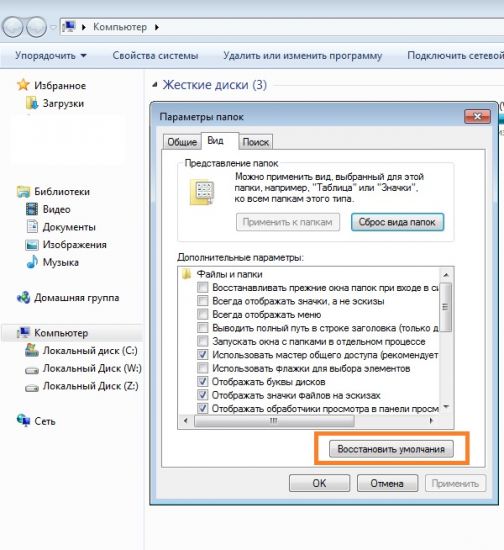
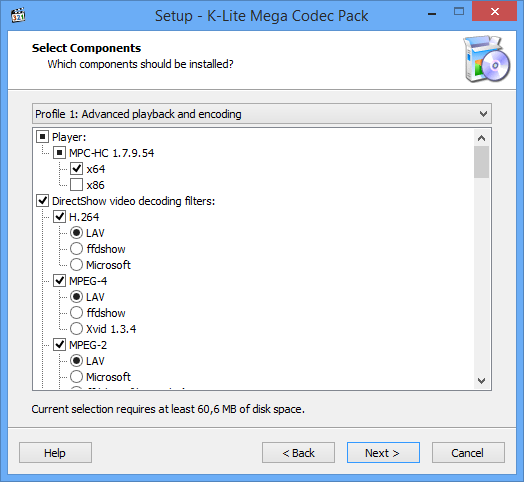
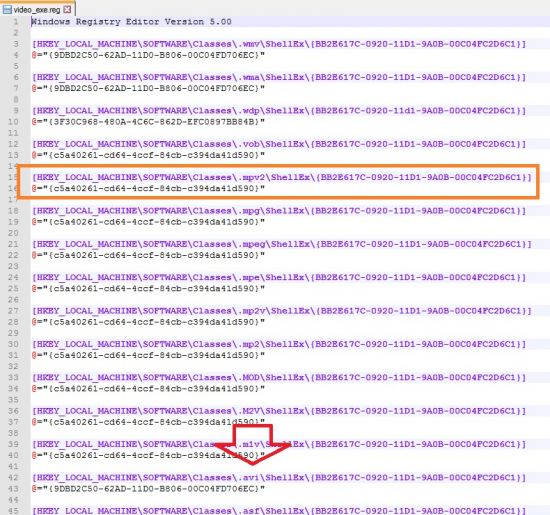

 Восстановление изображений в эскизах вкладкой «быстродействие»
Восстановление изображений в эскизах вкладкой «быстродействие»