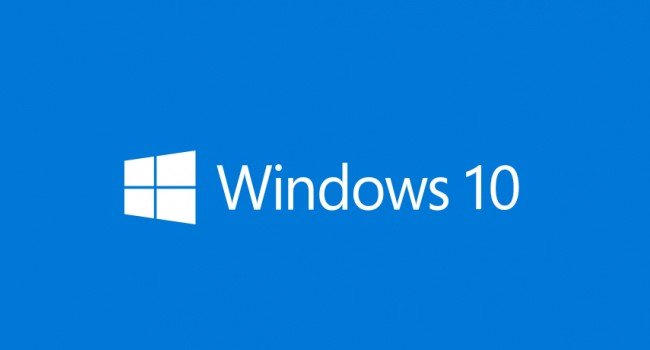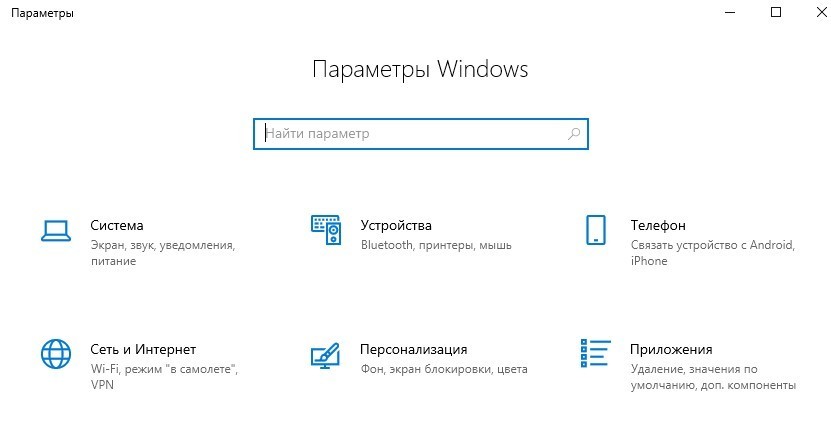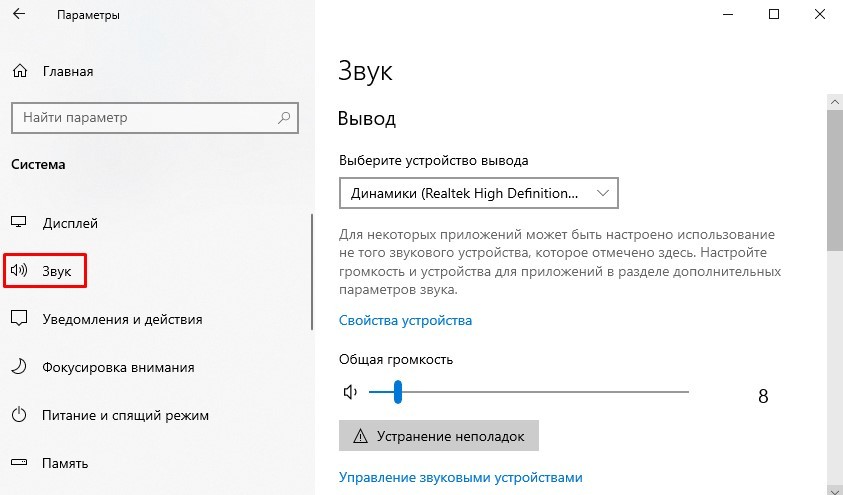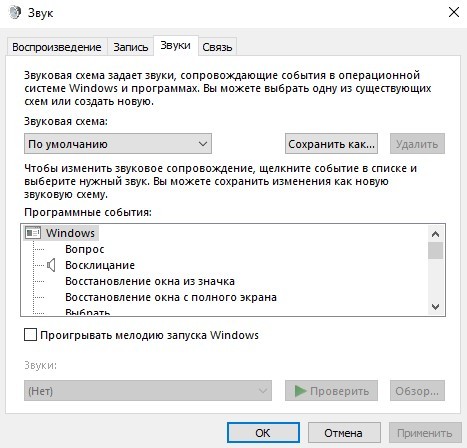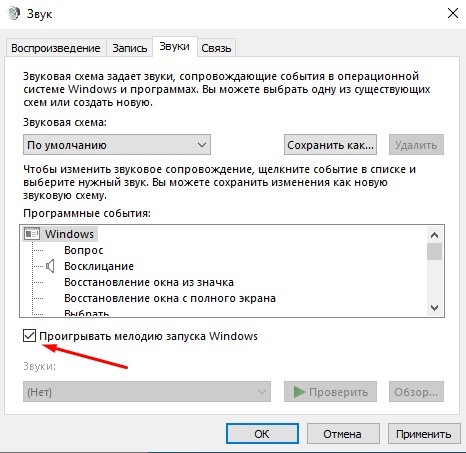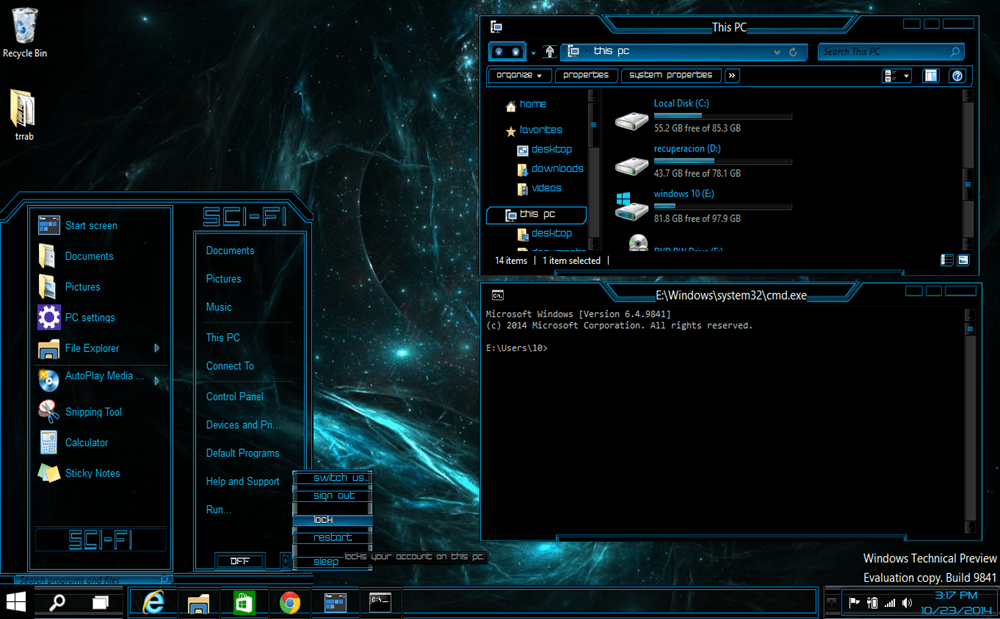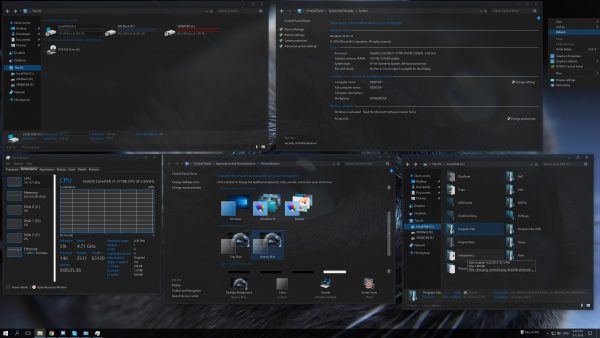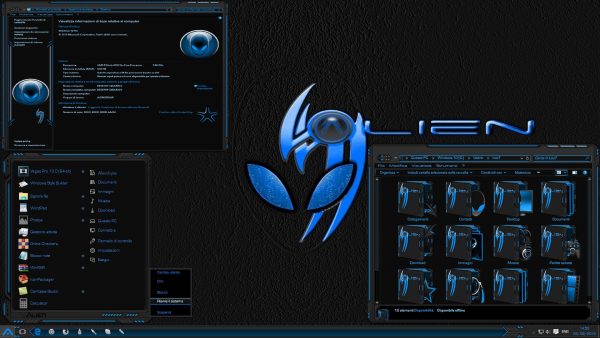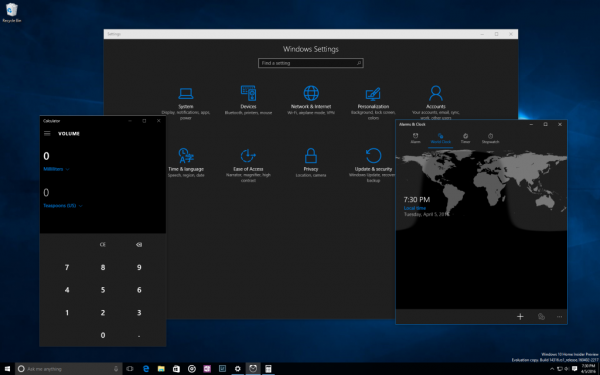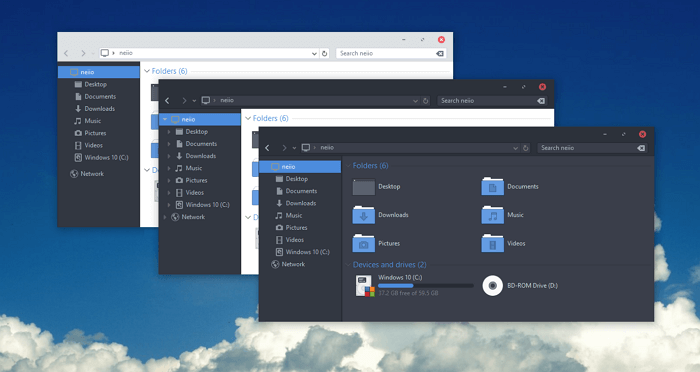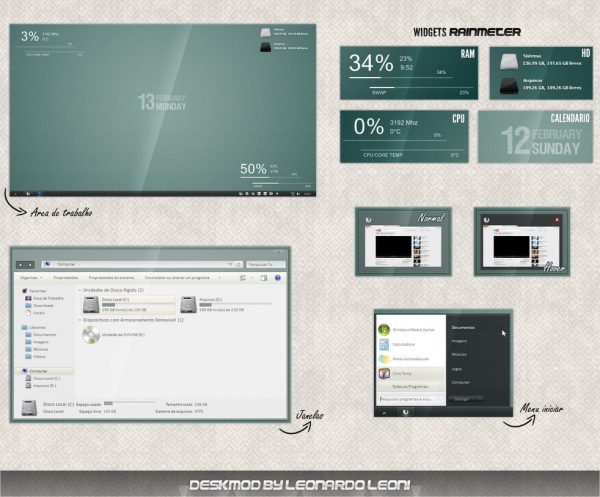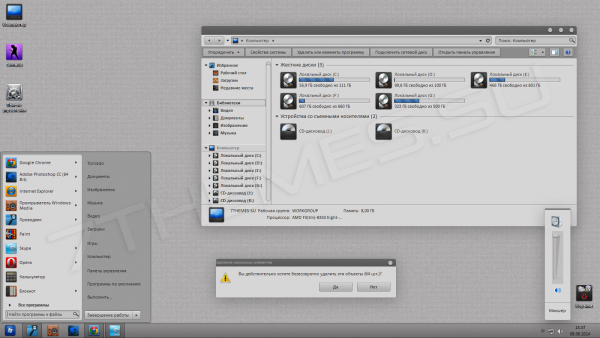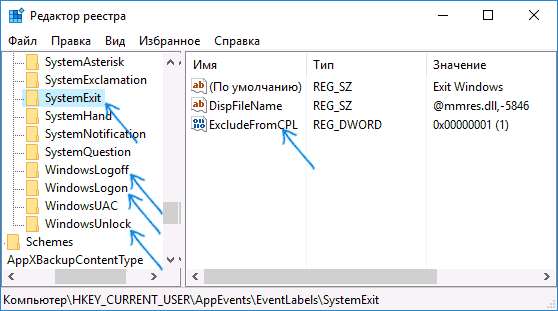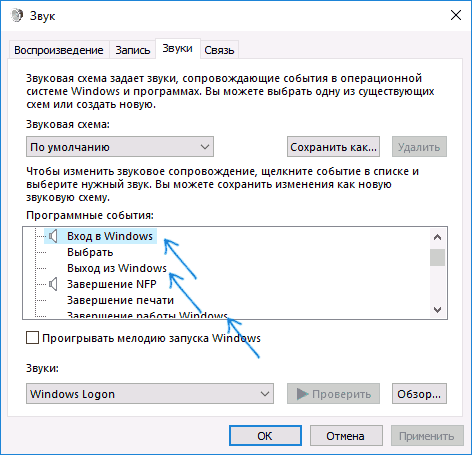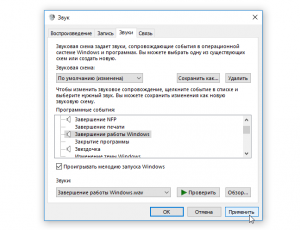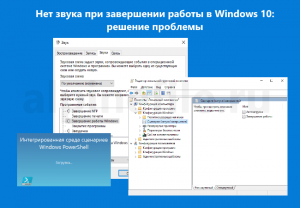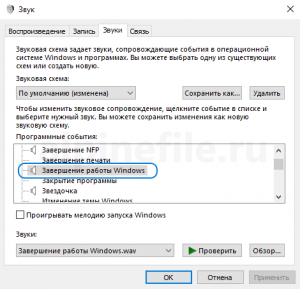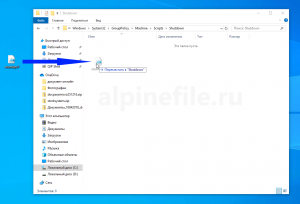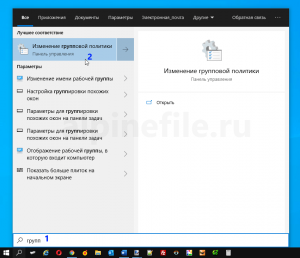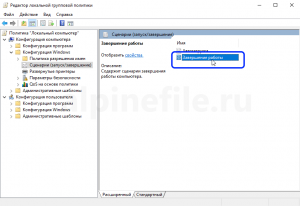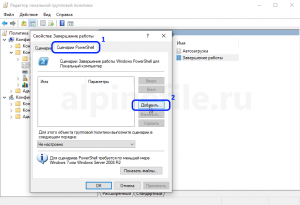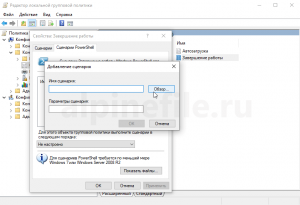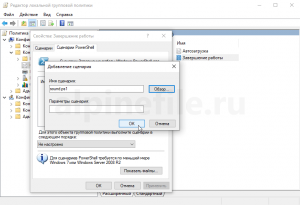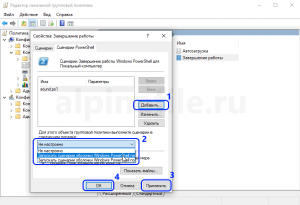Во всех версиях Windows, по меньшей мере начиная с Windows 3.1, при загрузке системы воспроизводится приветственное аудио. Но уже в Windows 8 звук входа в систему был отключён разработчиками с целью оптимизации загрузки. Отключённым он остался также и в Windows 10. Тем не менее, сами аудиофайлы по-прежнему присутствуют в системе, равно как и возможность активации функции их воспроизведения.
Вот как можно просто включить звук загрузки в Windows 10.
Перейдите в классическую панель управления, откройте раздел «Звук»
Переключитесь в открывшемся окошке на вкладку «Звуки» -> «Проигрывать мелодию запуска Windows».
Включить воспроизведение звука приветствия можно также с помощью простого твика реестра.
Открыв командой regedit редактор реестра, разверните в левой колонке ветку:
HKEY_LOCAL_MACHINE/SOFTWARE/Microsoft/Windows/CurrentVersion/Authentication/LogonUI/BootAnimation
В последнем подразделе вы увидите 32-битный DWORD-параметр с именем DisableStartupSound.
Чтобы включить звук приветствия, установите в качестве его значения 0, чтобы отключить, установите 1.
Вот всё так просто.
Оцените Статью:

Загрузка…
На чтение 6 мин. Просмотров 4.7k. Опубликовано 03.09.2019
Мы все знаем, как работает последовательность загрузки Windows 10, и мы все знаем, что учетные данные требуются во время операции загрузки.
Если установлен пароль, единственный способ получить доступ к рабочему столу – заполнить форму входа Windows 10 по умолчанию. Таким образом, если экран входа отсутствует, вы не сможете правильно использовать свое устройство.
В любом случае, вам не о чем беспокоиться, так как во время устранения неполадок ниже мы увидим, как решить эту проблему системы.
Содержание
- Как я могу решить проблему отсутствия экрана входа в Windows 10?
- 1. Инициируйте новый перезапуск
- 2. Доступ к безопасному режиму Windows
- 3. Создайте новую учетную запись пользователя
- 4. Установите автоматический вход
- 5. Запустите строку командной строки при загрузке
- 6. Выполните процесс ремонта при запуске
Как я могу решить проблему отсутствия экрана входа в Windows 10?
- Инициируйте новый перезапуск
- Доступ к безопасному режиму Windows
- Создать новую учетную запись пользователя
- Установить автоматический вход
- Запустить строку командной строки при загрузке
- Выполните начальный процесс ремонта
1. Инициируйте новый перезапуск
Операция перезапуска может решить эту проблему, если неисправность не вызвана поврежденными файлами или вредоносным приложением или процессом. Итак, если экран входа в Windows 10 отсутствует, нажмите и удерживайте кнопку питания в течение нескольких секунд, пока процесс завершения не будет завершен.
Затем заново запустите последовательность загрузки. Если проблема все еще существует, загрузите одно из этих средств очистки реестра и просканируйте свою систему. Если проблема не устранена, возобновите остальные способы устранения неполадок, приведенные ниже.
Если вы хотите исправить поврежденные файлы в Windows 10, ознакомьтесь с этим полным руководством, которое поможет вам сделать это всего за пару шагов.
2. Доступ к безопасному режиму Windows
Если экран входа в систему отсутствует из-за вредоносного приложения или из-за сбоя процесса, следует запустить устройство в безопасном режиме. При работе в безопасном режиме сторонние приложения будут автоматически отключены.
Ваше устройство будет работать с минимальным набором драйверов и служб, поэтому, если проблема была вызвана сторонним процессом, теперь вы сможете его идентифицировать и удалить.
Вот как вы можете загрузить систему Windows 10 в безопасном режиме из окна загрузки:
- На начальном экране нажмите кнопку питания, затем нажмите и удерживайте нажатой клавишу Shift, а затем нажмите «Перезагрузить».
- На следующем экране выберите Устранение неполадок .
- Затем нажмите Дополнительные параметры .
- Перейдите в Настройки запуска .
- Нажмите Перезагрузить в следующем окне.
- Теперь просто выберите перезагрузку в безопасном режиме.
Безопасный режим не работает в Windows 10? Не паникуйте, это руководство поможет вам преодолеть проблемы с загрузкой.
Подсказка – из безопасного режима вы можете запустить сканирование системы для автоматического устранения возможных ошибок:
-
Откройте окно командной строки с повышенными привилегиями: щелкните правой кнопкой мыши значок «Пуск» в Windows и выберите Командная строка (Admin) .
- В окне cmd введите sfc/scannow и нажмите Enter .
- Подождите, пока идет сканирование – это займет некоторое время в зависимости от того, сколько файлов сохранено на вашем устройстве.
- Перезагрузите систему в конце.
Если у вас возникли проблемы с доступом к командной строке от имени администратора, то вам лучше ознакомиться с этим руководством.
Команда сканирования теперь остановлена до завершения процесса? Не волнуйтесь, у нас есть простое решение для вас.
3. Создайте новую учетную запись пользователя
Если ваша учетная запись была повреждена (это может произойти по разным причинам), вам следует попытаться создать новую учетную запись. Конечно, завершите эту операцию по устранению неполадок в безопасном режиме, поскольку окно входа в Windows 10 по-прежнему отсутствует.
- Сначала войдите в безопасный режим, как описано выше.
-
Затем нажмите Win + I , выделенные горячие клавиши клавиатуры.
- Из Системных настроек перейдите в Аккаунты .
-
Затем на левой панели нажмите Семья и другие пользователи .
- В следующем окне просто следуйте инструкциям на экране и зарегистрируйте новую учетную запись.
- Это должно исправить проблему отсутствия экрана входа в Windows 10.
Если у вас возникли проблемы с открытием приложения Настройка, обратитесь к этой статье, чтобы решить эту проблему.
Windows не позволяет добавить новую учетную запись пользователя? Выполните несколько простых шагов и создайте или добавьте, сколько учетных записей вы хотите!
4. Установите автоматический вход
Это исправление, которое не решает проблему. Однако вам удастся использовать ваше устройство без необходимости ввода имени пользователя и пароля во время загрузки Windows 10:
- Получите доступ к безопасному режиму, как описано выше в способе устранения неполадок
- Затем нажмите горячие клавиши Win + R , чтобы запустить окно «Выполнить».
-
Внутри поля «Выполнить» введите netplwiz и нажмите Enter.
-
Откроется окно Аккаунты пользователей .
- Снимите флажок « Пользователи должны ввести имя пользователя и пароль для использования этого компьютера ».
- Сохраните изменения и перезагрузите систему Windows 10.
5. Запустите строку командной строки при загрузке
- На начальном экране нажмите кнопку «Питание», затем нажмите и удерживайте клавишу Shift на клавиатуре, а затем нажмите «Перезагрузить».
- Нажмите Устранение неполадок и выберите Дополнительные параметры .
- В следующем окне нажмите Командная строка .
- В окне cmd выполните следующую команду: Сетевой пользователь Администратор/активный: да .
- Перезагрузите компьютер в конце.
6. Выполните процесс ремонта при запуске
Если описанные выше шаги не работают для вас, начните процесс восстановления при запуске.
Примечание: вы также можете запустить Восстановление системы перед восстановлением платформы Windows 10. Если восстановление системы не работает, не паникуйте. Проверьте это полезное руководство и исправьте ситуацию еще раз.
Если вам необходимо выполнить восстановление при запуске, сначала вам нужно создать установочный носитель Windows 10. Вы можете инициировать эти процессы следующим образом:
- На экране загрузки введите настройки Windows: нажмите значок Питание , нажмите и удерживайте клавишу Shift и нажмите «Перезагрузить».
- Выберите Устранение неполадок и перейдите в Дополнительные параметры .
- Теперь выберите Восстановление системы и следуйте инструкциям на экране для завершения этого решения по устранению неполадок.
- Если вы не можете исправить проблему отсутствия экрана входа в Windows 10 с помощью функции восстановления системы, вместо этого завершите процесс восстановления при запуске.
Если вы не знаете, как создать установочный носитель Windows 10, взгляните на это пошаговое руководство, которое поможет вам сделать это всего за пару простых шагов.
Застрял в цикле автоматического восстановления? Не волнуйтесь, мы бросим вам этот удивительный спасательный круг.
Заключительные мысли
Один из методов устранения неполадок, описанных и описанных выше, должен помочь вам решить проблему отсутствия экрана входа в Windows 10.
Вы можете рассказать нам, что сработало для вас или как вам удалось устранить эту неисправность системы, используя поле комментариев ниже.
Вы также можете поделиться своими наблюдениями и вашими вопросами, поскольку мы здесь, чтобы помочь вам как можно скорее.

Иногда вы можете не видеть экран входа в систему после загрузки компьютера, поэтому вы не можете ввести пароль для своей учетной записи. Если у вас есть Экран входа отсутствует проблема, не волнуйся. Вы можете что-то исправить нет экрана входа в Windows 10 .
Попробуйте эти исправления:
Вот решения, которые помогли людям решить проблему отсутствия экрана входа в систему. Работайте до списка, пока все снова не заработает.
- Попробуйте комбинации Ctrl + Alt + Delete
- Запустить восстановление при загрузке
- Обновите доступные драйверы
- Создать новую учетную запись пользователя
- Отключить быстрый запуск
Примечание. Поскольку вы не можете войти в свой компьютер с Windows 10, вы можете загрузиться в безопасном режиме, чтобы выполнить эти решения.
Исправление 1: попробуйте комбинации Ctrl + Alt + Delete
Это хитрый метод, который помог людям решить ту же проблему. Вот как это сделать:
- На заблокированном экране, где вы не видите экран входа в систему, нажмите любую клавишу или щелкните экран мышью. Таким образом вы перейдете на следующую страницу.
- Затем нажмите Ctrl ключ Все ключ и удалять ключ одновременно.
- Затем вам будет представлен экран, на котором вам будет предложено ввести пароль.
Теперь вы сможете войти в Windows после ввода пароля. Если этот метод работает и вы можете успешно войти в Windows, не забудьте обновите драйверы вашего устройства на вашем компьютере, чтобы предотвратить подобные проблемы в будущем.
Если этот метод не работает, не волнуйтесь. У нас есть другие решения, которые стоит попробовать.
Исправление 2: запустить восстановление при загрузке
Восстановление при загрузке Windows помогает устранить проблему с отсутствующим экраном входа в систему в Windows 10. Выполните следующие действия:
- Убедитесь, что ваш компьютер выключен.
- нажмите мощность кнопка чтобы включить компьютер, затем удерживайте кнопку питания, пока компьютер не выключится автоматически (около 5 секунд). Повторите это более 2 раз, пока не увидите Подготовка к автоматическому ремонту (см. снимок экрана ниже).
Примечание. Этот шаг предназначен для отображения экрана «Подготовка к автоматическому восстановлению». Когда Windows не загружается должным образом, появляется этот экран, и Windows пытается решить проблему самостоятельно. Если вы впервые видели этот экран при включении компьютера, пропустите этот шаг.Затем подождите, пока Windows выполнит диагностику вашего компьютера.
- Нажмите Продвинутый параметры , то система отобразит экран Windows RE (среда восстановления).
- На экране Windows RE (среда восстановления) щелкните Устранение неполадок .
- На экране устранения неполадок щелкните Расширенные настройки .
- Нажмите Восстановление при загрузке . Компьютер автоматически восстановит ваш компьютер.
Скорее всего, это может решить вашу проблему отсутствия экрана входа в систему. Затем перезагрузите компьютер обычным способом и посмотрите, появится ли экран входа в систему.
Исправление 3: Обновите доступные драйверы
Отсутствующий или устаревший драйвер устройства на вашем компьютере может привести к отсутствию экрана входа в Windows 10, поэтому вам следует убедиться, что драйверы на вашем компьютере установлены в актуальном состоянии, и обновить те, которые не установлены.
Примечание. Вам следует загрузить компьютер в безопасном режиме, чтобы обновить драйверы на вашем компьютере.
Обновить драйверы можно двумя способами: вручную и автоматически .
Обновите драйвер вручную — Вы можете перейти на сайт производителя клавиатуры, найти последнюю версию драйвера для своего устройства и установить ее на свой компьютер. Обязательно загрузите драйвер, совместимый с вашей ОС.
Автоматически обновить драйвер — Если у вас нет времени или терпения, вы можете сделать это автоматически с помощью Водитель Easy .
Driver Easy автоматически распознает вашу систему и найдет для нее подходящие драйверы. Вам не нужно точно знать, на какой системе работает ваш компьютер, вам не нужно рисковать, загружая и устанавливая неправильный драйвер, и вам не нужно беспокоиться о том, чтобы сделать ошибку при установке.
Вы можете автоматически обновлять драйверы с помощью СВОБОДНЫЙ или За версия Driver Easy. Но с версией Pro это займет всего 2 клика (и вы получите полную поддержку и 30-дневная гарантия возврата денег ):
- Скачать и установите Driver Easy.
- Запустите Driver Easy и щелкните Сканировать сейчас кнопка. Driver Easy просканирует ваш компьютер и обнаружит проблемы с драйверами.
- Щелкните значок Обновить рядом со всеми отмеченными устройствами, чтобы автоматически загрузить правильную версию их драйвера (это можно сделать с помощью СВОБОДНЫЙ версия). Затем установите его на свой компьютер.
Или нажмите Обновить все для автоматической загрузки и установки правильной версии всех драйверов, которые отсутствуют или устарели в вашей системе (для этого требуется Pro версия — вам будет предложено выполнить обновление, когда вы нажмете Обновить все ).
- Перезагрузите компьютер, чтобы изменения вступили в силу.
Затем выйдите из безопасного режима и загрузите компьютер в обычном режиме, чтобы увидеть, решит ли он вашу проблему.
Все еще не повезло? Хорошо, можно попробовать еще кое-что.
Исправление 4: Создайте новую учетную запись пользователя
Вероятно, ваша предыдущая учетная запись пользователя не работает должным образом, поэтому вы не можете войти в Windows с этой учетной записью. Но вы можете создать новую учетную запись пользователя для входа в систему.
- Загрузите свой компьютер в Безопасный режим . если вы не знакомы с безопасным режимом Windows, вы можете проверить этот пост, чтобы получить дополнительные инструкции по как войти в безопасный режим в Windows 10 .
- В безопасном режиме нажмите кнопку Windows logo key и я в то же время.
- Нажмите Счета в Настройки приложение.
- Нажмите разное люди слева, затем выберите Добавить кого-нибудь на этот компьютер .
- Следуйте инструкциям на экране, чтобы завершить настройку новой учетной записи.
- Попробуйте еще раз и посмотрите, решит ли это проблему отсутствия экрана входа в систему.
Все еще не работает? Не волнуйся. Есть еще кое-что, что можно попробовать.
Исправление 5: отключить быстрый запуск
Включенная функция быстрого запуска может привести к тому, что ваш компьютер с Windows 10 не будет отображать экран входа в систему. Так можно отключить быстрый запуск:
- Загрузите свой компьютер в Безопасный режим . если вы не знакомы с безопасным режимом Windows, вы можете проверить этот пост, чтобы получить дополнительные инструкции по как войти в безопасный режим в Windows 10 .
- В безопасном режиме введите Панель управления в поле поиска на рабочем столе и щелкните Панель управления открыть его.
- Нажмите Варианты питания (не забудьте просмотреть Панель управления маленькие значки или же большие иконки ).
- Нажмите Выберите, что делают кнопки питания слева.
- Если Неисправность настройки раздел выделен серым цветом и не может быть изменен, нажмите Изменить настройки которые в настоящее время недоступны.
- Затем снимите флажок рядом с Включить быстрый запуск (рекомендуется) . И нажмите Сохранить изменения .
- Выйдите из безопасного режима, загрузите компьютер в обычном режиме и посмотрите, работает ли он.
Надеюсь, этот пост пригодится и исправит нет проблем с экраном входа в Windows 10 . Вы можете оставить комментарий и сообщить нам, какой метод поможет. Если у вас есть какие-либо вопросы, дайте нам знать, и мы посмотрим, чем мы можем помочь.
Содержание
- Windows 10: как изменить экран приветствия (блокировки)
- Настройка экрана блокировки
- Как создать голосовое приветствие с произвольным текстом в Windows 10, 8.1, 8, 7
- Как изменить звук при запуске Windows 10
- Изменение звука запуска Windows 10
- Изменить файлы реестра звуков при запуске
- Звук при запуске Windows 10 не меняется? Попробуй это
- Как установить приветствие на windows 10 при включении компьютера
- Как включить звук запуска системы в Windows 10
- Как вернуть звук запуска в системе Windows 10
- Как включить классический звук запуска в Windows 10
- Как отключить классический звук запуска в Windows 10
Windows 10: как изменить экран приветствия (блокировки)
Раньше у меня была Windows 7, но потом в углу экрана, рядом с часами, появилось уведомление для ее обновления до Windows 10. Разумеется, после обновления моя картинка с экрана приветствия просто пропала.
Как теперь изменить картинку на экране приветствия (блокировки), т.е. того ока, где вводят пароль?
Вообще, хотелось бы отметить, что в последних версиях Windows 10 изменить картинку на экране приветствия теперь можно без всяких сторонних утилит и программ (за что отдельное мерси разработчикам, ведь такого раньше, насколько помню, никогда не было 👍). Причем, можно выбрать не только конкретную фотку, но и поставить слайд-шоу!
Чуть ниже покажу, как это делается.
Настройка экрана блокировки
👉 ШАГ 1
Сначала необходимо отрыть параметры Windows. Сделать это можно через меню ПУСК (см. скриншот ниже 👇), либо просто нажмите сочетание кнопок Win+i.
Открываем раздел персонализации
👉 ШАГ 2
После перейдите в подраздел «Экран блокировки» (это в меню слева), и во вкладке «Фон» поменяйте вариант «Windows: интересное» на «Фото» или «Слайд-шоу» (это, если вы хотите демонстрировать не одну картинку на экране приветствия, а несколько).
В своем примере ниже я покажу, как установить одну конкретную картинку (т.е. выбираю вариант «Фото» 👇).
👉 ШАГ 3
После того, как вы во вкладке «Фон» установите «Фото» вы сможете указать конкретную картинку для экрана блокировки (приветствия): либо выбрать одну из предложенных Windows по умолчанию, либо загрузить свою с жесткого диска.
Выбираем конкретное фото
👉 ШАГ 4
Собственно, после это всё, что требовалось сделать!
Что отображать на экране
👉 ШАГ 5
Чтобы проверить, как выглядит установленный фон не обязательно перезагружать компьютер (ноутбук), достаточно нажать сочетание клавиш Win+L (см. пример ниже 👇, экран блокировки теперь стал с выбранным пейзажем).
Картинка на экране блокировки / Проверка, всё работает! (фото экрана блокировки)
Вот так просто происходит смена фона экрана блокировки, никаких доп. утилит для современной Windows 10 использовать нет необходимости.
Кстати, в первых версиях Windows 10 подобной опции не было. Приходилось прибегать к различным твикерам, например, Tweaks.com Logon Changer (это приложение легко и быстро поставит на экран приветствия выбранную вами картинку на жестком диске).
Этот твикер можно также порекомендовать тем, у кого не получается сменить фон через параметры системы.
Источник
Как создать голосовое приветствие с произвольным текстом в Windows 10, 8.1, 8, 7
Добрый день, товарищи. Давайте немного побалуемся;) Предлагаю создать небольшое голосовое приветствие для наших компьютер, но так же это можно использовать для того, чтобы подшутить над кем-нибудь из наших знакомых. Благодаря планировщику задач в Windows, может выполнить какой-либо исполняющий файл в различных этапах работы операционной системы. Я буду показывать пример при старте, но вы во время создания задачи в планировщике задач, можете выбрать что-нибудь свое.
Итак, первое что мы делаем — это создаем текстовый файл. Назовем его, например, hello.txt
Открываем его в блокноте и копируем следующий текст:
Попутно меняя текст «Привет Наташа» на свой, только учтите, полноценная поддержка русского языка появилась в Windows 8.1, поэтому если у вас более ранняя система необходимо набирать сообщение в транслите (Privet Natasha).
Сохраняем файл и меняем расширение на .vbs Теперь можно нажать на него двойным кликом, чтобы прослушать результат. В случае необходимости редактирования, просто жмем правой клавишей мыши по файлу и выбираем «Изменить«.
Выбрать голос из списка установленных или добавить ещё голос можно в специальной утилите, войти в которую можно через нажатие Win+R и ввода narrator я же использую стандартные настройки, их обычно хватает.
Теперь переходим к планировщику заданий Windows, для этого нажимаем Win+R и вводим taskschd.msc
Запустится планировщик заданий Windows, выбираем «Библиотека планировщика» и жмем справа «Создать простую задачу». Если выберете «Создать задачу», там возможностей для запуска гораздо больше, но для инструкции мне это не нужно. Так же более точно можно настроить запуск задачи в окне свойств созданной задачи.
Указываем имя для нового задания и жмем кнопку «Далее».
Выбираем когда должен выполняться наш говорящий файл. Я ставлю при входе в Windows. Этот выбор позволит проигрывать файл только у текущего пользователя, если хотите чтобы играл один и тот же файл у всех пользователей компьютера, то выбираем «При запуске компьютера». Жмем «Далее».
Выбираем «Запустить программу» и снова «Далее».
Жмем кнопку «Обзор» и выбираем наш звуковой файл. Далее.
Проверяем настройки и жмем «Готово».
Теперь при заходе текущего пользователя мой компьютер будет говорить «Привет Наташа», для проверки достаточно выйти из текущего пользователя и снова войти.
Вроде всё. Надеюсь эта статья оказалась вам полезной, нажмите одну из кнопок ниже, чтобы рассказать о ней друзьям. Также подпишитесь на обновления сайта, введя свой e-mail в поле справа или подписавшись на группу во Вконтакте и канал YouTube.
Спасибо за внимание
Источник
Как изменить звук при запуске Windows 10
Устали от того скучного звука, который издает ваш компьютер с Windows при загрузке?
Есть две вещи, которые вы можете сделать для обновления звука запуска Windows 10.
Вы можете либо отключить звук запуска, либо изменить его на предпочитаемый джингл.
Еще лучше, вы можете поднять ситуацию на более высокий уровень, настроив звук запуска Windows 10.
Возможно, под вашу любимую мелодию или заглавную песню вашего любимого телешоу.
Изменить звук запуска вашего компьютера с Windows 10 очень просто.
Однако, в зависимости от конфигурации вашего устройства, вы можете столкнуться с некоторыми трудностями в процессе.
Не волнуйтесь, мы проведем вас через все шаги и методы устранения неполадок.
Изменение звука запуска Windows 10
1. Перейдите в «Настройки — Персонализация» и нажмите «Темы» на правой боковой панели.
2. В меню «Темы» щелкните «Звуки». Это откроет новое окно, в котором вы можете изменить настройки звука вашего ПК.
Более быстрая альтернатива — ввести изменение системных звуков в поле поиска Windows и выбрать «Изменить системные звуки» — это первый вариант в результатах.
3. Перейдите на вкладку «Звуки» и найдите «Вход в Windows» в разделе «События программы».
Примечание. Если параметр «Вход в Windows» отсутствует в поле «Событие программы», необходимо включить звук при запуске с помощью редактора реестра Windows.
Обратитесь к разделу (Изменение звуковых файлов реестра при запуске) ниже, чтобы узнать, как это сделать.
4. Нажмите кнопку «Проверить», чтобы прослушать текущий/стандартный звук запуска вашего ПК.
Чтобы изменить звук запуска на предустановленный системой звук, коснитесь кнопки раскрывающегося списка «Звуки».
5. Прокрутите предустановленные звуки запуска и выберите тот, который вас интересует.
Щелкните «Применить», а затем «ОК», чтобы сохранить изменения.
Не забудьте использовать кнопку «Проверить» для воспроизведения и предварительного прослушивания звука, прежде чем сделать свой выбор.
Вы также можете выполнить аналогичные действия, чтобы изменить звук выключения компьютера.
В окне «События программы» нажмите «Выход из Windows» и выберите предустановленный звуковой сигнал при запуске в раскрывающемся меню «Звуки».
Если вы предпочитаете использовать пользовательский или сторонний звук в качестве звука запуска или выключения компьютера, выполните действия, описанные в следующем разделе.
Как установить собственный звук в качестве звука запуска Windows 10
Использование собственной или сторонней песни/музыки в качестве звука для входа в Windows может быть немного сложным и требует дополнительных усилий.
Но это довольно простой процесс.
Прежде чем мы углубимся в подробности, вам нужно знать кое-что.
Если у вас есть файл MP3, вы можете легко преобразовать его в формат WAV с помощью бесплатного онлайн-инструмента, такого как Convertio.co.
Мы рекомендуем, чтобы размер файла был небольшим, по возможности менее 1 МБ.
Если вы собираетесь конвертировать аудиофайлы очень часто, вам стоит попробовать несколько отличных программных приложений, которые позволяют без особых усилий конвертировать музыкальные файлы в разные форматы.
Переместите аудиофайл (в формате WAV) в папку «Локальный» (C:) — Windows — Media и следуйте инструкциям ниже, чтобы изменить звук запуска вашего ПК на новый пользовательский звук.
1. Введите изменить системные звуки в поле поиска Windows и нажмите «Изменить системные звуки».
2. Перейдите на вкладку «Звуки» и найдите «Вход в Windows» в разделе «События программы».
3. Щелкните «Вход в Windows» и нажмите кнопку «Обзор».
4. Выберите аудиофайл (в формате WAV), который вы переместили в папку «Медиа», и нажмите «Открыть».
5. Наконец, установите флажок «Воспроизвести звук при запуске Windows».
Выберите «Применить», а затем нажмите «ОК», чтобы сохранить изменения.
Изменить файлы реестра звуков при запуске
Если файлы реестра, отвечающие за звук при запуске и завершении работы компьютера, исключены из панели управления, параметры входа в Windows и выхода из системы Windows будут отсутствовать в меню настроек звука.
Выполните следующие действия, чтобы изменить файл реестра для входа и выхода.
Но прежде чем вы это сделаете, убедитесь, что вы сделали резервную копию реестра вашего ПК.
1. Запустите окно «Выполнить» (клавиша Windows + R) и введите в диалоговом окне команду «regedit». Нажмите «ОК», чтобы продолжить.
2. Вставьте директорию ниже в поле поиска редактора реестра и нажмите «Enter» на клавиатуре.
Это перенаправит вас на путь, где вы найдете файлы реестра, содержащие звуки запуска Windows 10.
3. Дважды щелкните файл реестра с именем «ExcludefromCPL».
4. Измените значение данных на «0». Оставьте все остальные параметры как есть и нажмите «OK», чтобы продолжить.
Если вы хотите, чтобы ваш компьютер издавал звук при выключении, вы также можете изменить файл реестра, отвечающий за выключение или звук при выходе из системы в Windows 10.
Для этого перейдите к шагу №5. В противном случае вернитесь к предыдущему разделу, чтобы изменить звук запуска компьютера.
5. Вставьте директорию ниже в поле поиска редактора реестра и нажмите «Enter» на клавиатуре.
6. Дважды щелкните файл реестра с именем «ExcludefromCPL».
7. Если для параметра «Значение» установлено значение 1, измените его на «0» и нажмите «ОК».
Звук при запуске Windows 10 не меняется? Попробуй это
Если вы изменили звук запуска компьютера, но он по-прежнему воспроизводит джингл по умолчанию, скорее всего, это связано с длиной аудиофайла.
Для Windows 10 максимальная продолжительность звука запуска составляет от 4 до 6 секунд.
Чтобы решить эту проблему, обрежьте аудиофайл (помните, в формате WAV) до 6 секунд и повторите попытку.
Если звук запуска по-прежнему не меняется, уменьшите длину файла до 4 секунд.
Вы можете использовать онлайн-резак или триммер для аудио (например, Clideo.com), чтобы обрезать длину вашего аудиофайла.
То же требование максимальной длины применяется и к звуку выключения в Windows 10.
Таким образом, если вы изменили звук выключения компьютера, но он по-прежнему воспроизводит звук по умолчанию, обрезайте аудиофайл до максимальной продолжительности 4-6 секунд.
Источник
Как установить приветствие на windows 10 при включении компьютера
Многие пользователи Windows начали переходить на Windows 10 с тех пор, как Microsoft прекратила обновления для их популярной ОС Windows 7. Большинство из вас должны знать о том, что Windows популярна благодаря своим звукам запуска, но в Windows 10 звук запуска отключен по умолчанию. Поэтому в этом руководстве мы покажем вам, как включить звук запуска на вашем компьютере с Windows 10.
Как включить звук запуска системы в Windows 10
1) Перейдите в меню «Параметры» нажав кнопку «Пуск» или просто одновременно нажмите Win + I на клавиатуре, и вы увидите окно «Параметры Windows».
2) В меню настроек нажмите «Система» и перейдите на вкладку «Звук».
3) Откройте «Панель управления звуком» из меню «Сопутствующие параметры». После запуска звуковой панели перейдите на вкладку «Звуки».
4) На вкладке «Звуки» установите флажок «Проигрывать мелодию запуска Windows», и подтвердите активацию функции кнопкой «ОК». После этих простых действий Windows будет воспроизводить звуки запуска системы при следующей перезагрузке компьютера.
Вот и все, теперь вы знаете, как включить звук запуска системы в Windows 10.
Источник
Как вернуть звук запуска в системе Windows 10
На компьютерах под управлением Windows 10 можно вернуть классический звук запуска операционной системы Windows.
В системе Windows 10 и более ранних версиях при запуске компьютера воспроизводился определённый звук. Он отсутствует в версиях Windows 8.x и Windows 10.
При этом Microsoft не убрала возможность воспроизведения этого звука полностью. Он просто выключен, но сохранился в системе. При желании можно вернуть его в настройках звука.
В этой статье рассказывается, как включать и выключать звук при запуске компьютера.
Как включить классический звук запуска в Windows 10
Откройте приложение Параметры > Персонализация > Звуки. Нажмите на вкладку «Звуки». Установите флажок «Воспроизвести звук при запуске Windows».
Нажмите кнопку «Применить» и кнопку OK.
После выполнения этих действий при следующей загрузке компьютера вы услышите традиционный звук во время появления экрана блокировки.
Как отключить классический звук запуска в Windows 10
Если вы обновили до Windows 10 старую версию и настройки звука сохранились, можно отключить их самостоятельно.
Откройте Параметры > Персонализация > Звуки. Нажмите на вкладку «Звуки». Снимите флажок «Воспроизвести звук при запуске Windows».
Источник
Содержание
- Windows 10: как изменить экран приветствия (блокировки)
- Настройка экрана блокировки
- Как в Windows 10 включить звук приветствия при старте системы
- 5 комментариев
- Как изменить звук при запуске Windows 10
- Изменение звука запуска Windows 10
- Изменить файлы реестра звуков при запуске
- Звук при запуске Windows 10 не меняется? Попробуй это
Windows 10: как изменить экран приветствия (блокировки)
Раньше у меня была Windows 7, но потом в углу экрана, рядом с часами, появилось уведомление для ее обновления до Windows 10. Разумеется, после обновления моя картинка с экрана приветствия просто пропала.
Как теперь изменить картинку на экране приветствия (блокировки), т.е. того ока, где вводят пароль?
Вообще, хотелось бы отметить, что в последних версиях Windows 10 изменить картинку на экране приветствия теперь можно без всяких сторонних утилит и программ (за что отдельное мерси разработчикам, ведь такого раньше, насколько помню, никогда не было 👍). Причем, можно выбрать не только конкретную фотку, но и поставить слайд-шоу!
Чуть ниже покажу, как это делается.
Настройка экрана блокировки
👉 ШАГ 1
Сначала необходимо отрыть параметры Windows. Сделать это можно через меню ПУСК (см. скриншот ниже 👇), либо просто нажмите сочетание кнопок Win+i.
Открываем раздел персонализации
👉 ШАГ 2
После перейдите в подраздел «Экран блокировки» (это в меню слева), и во вкладке «Фон» поменяйте вариант «Windows: интересное» на «Фото» или «Слайд-шоу» (это, если вы хотите демонстрировать не одну картинку на экране приветствия, а несколько).
В своем примере ниже я покажу, как установить одну конкретную картинку (т.е. выбираю вариант «Фото» 👇).
👉 ШАГ 3
После того, как вы во вкладке «Фон» установите «Фото» вы сможете указать конкретную картинку для экрана блокировки (приветствия): либо выбрать одну из предложенных Windows по умолчанию, либо загрузить свою с жесткого диска.
Выбираем конкретное фото
👉 ШАГ 4
Собственно, после это всё, что требовалось сделать!
Что отображать на экране
👉 ШАГ 5
Чтобы проверить, как выглядит установленный фон не обязательно перезагружать компьютер (ноутбук), достаточно нажать сочетание клавиш Win+L (см. пример ниже 👇, экран блокировки теперь стал с выбранным пейзажем).
Картинка на экране блокировки / Проверка, всё работает! (фото экрана блокировки)
Вот так просто происходит смена фона экрана блокировки, никаких доп. утилит для современной Windows 10 использовать нет необходимости.
Кстати, в первых версиях Windows 10 подобной опции не было. Приходилось прибегать к различным твикерам, например, Tweaks.com Logon Changer (это приложение легко и быстро поставит на экран приветствия выбранную вами картинку на жестком диске).
Этот твикер можно также порекомендовать тем, у кого не получается сменить фон через параметры системы.
Источник
Как в Windows 10 включить звук приветствия при старте системы
Вот как можно просто включить звук загрузки в Windows 10.
Перейдите в классическую панель управления, откройте раздел «Звук»
Включить воспроизведение звука приветствия можно также с помощью простого твика реестра.
Открыв командой regedit редактор реестра, разверните в левой колонке ветку:
В последнем подразделе вы увидите 32-битный DWORD-параметр с именем DisableStartupSound.
Вот всё так просто.
5 комментариев
Источник
Как изменить звук при запуске Windows 10
Устали от того скучного звука, который издает ваш компьютер с Windows при загрузке?
Есть две вещи, которые вы можете сделать для обновления звука запуска Windows 10.
Вы можете либо отключить звук запуска, либо изменить его на предпочитаемый джингл.
Еще лучше, вы можете поднять ситуацию на более высокий уровень, настроив звук запуска Windows 10.
Возможно, под вашу любимую мелодию или заглавную песню вашего любимого телешоу.
Изменить звук запуска вашего компьютера с Windows 10 очень просто.
Однако, в зависимости от конфигурации вашего устройства, вы можете столкнуться с некоторыми трудностями в процессе.
Не волнуйтесь, мы проведем вас через все шаги и методы устранения неполадок.
Изменение звука запуска Windows 10
1. Перейдите в «Настройки — Персонализация» и нажмите «Темы» на правой боковой панели.
2. В меню «Темы» щелкните «Звуки». Это откроет новое окно, в котором вы можете изменить настройки звука вашего ПК.
Более быстрая альтернатива — ввести изменение системных звуков в поле поиска Windows и выбрать «Изменить системные звуки» — это первый вариант в результатах.
3. Перейдите на вкладку «Звуки» и найдите «Вход в Windows» в разделе «События программы».
Примечание. Если параметр «Вход в Windows» отсутствует в поле «Событие программы», необходимо включить звук при запуске с помощью редактора реестра Windows.
Обратитесь к разделу (Изменение звуковых файлов реестра при запуске) ниже, чтобы узнать, как это сделать.
4. Нажмите кнопку «Проверить», чтобы прослушать текущий/стандартный звук запуска вашего ПК.
Чтобы изменить звук запуска на предустановленный системой звук, коснитесь кнопки раскрывающегося списка «Звуки».
5. Прокрутите предустановленные звуки запуска и выберите тот, который вас интересует.
Щелкните «Применить», а затем «ОК», чтобы сохранить изменения.
Не забудьте использовать кнопку «Проверить» для воспроизведения и предварительного прослушивания звука, прежде чем сделать свой выбор.
Вы также можете выполнить аналогичные действия, чтобы изменить звук выключения компьютера.
В окне «События программы» нажмите «Выход из Windows» и выберите предустановленный звуковой сигнал при запуске в раскрывающемся меню «Звуки».
Если вы предпочитаете использовать пользовательский или сторонний звук в качестве звука запуска или выключения компьютера, выполните действия, описанные в следующем разделе.
Как установить собственный звук в качестве звука запуска Windows 10
Использование собственной или сторонней песни/музыки в качестве звука для входа в Windows может быть немного сложным и требует дополнительных усилий.
Но это довольно простой процесс.
Прежде чем мы углубимся в подробности, вам нужно знать кое-что.
Если у вас есть файл MP3, вы можете легко преобразовать его в формат WAV с помощью бесплатного онлайн-инструмента, такого как Convertio.co.
Мы рекомендуем, чтобы размер файла был небольшим, по возможности менее 1 МБ.
Если вы собираетесь конвертировать аудиофайлы очень часто, вам стоит попробовать несколько отличных программных приложений, которые позволяют без особых усилий конвертировать музыкальные файлы в разные форматы.
Переместите аудиофайл (в формате WAV) в папку «Локальный» (C:) — Windows — Media и следуйте инструкциям ниже, чтобы изменить звук запуска вашего ПК на новый пользовательский звук.
1. Введите изменить системные звуки в поле поиска Windows и нажмите «Изменить системные звуки».
2. Перейдите на вкладку «Звуки» и найдите «Вход в Windows» в разделе «События программы».
3. Щелкните «Вход в Windows» и нажмите кнопку «Обзор».
4. Выберите аудиофайл (в формате WAV), который вы переместили в папку «Медиа», и нажмите «Открыть».
5. Наконец, установите флажок «Воспроизвести звук при запуске Windows».
Выберите «Применить», а затем нажмите «ОК», чтобы сохранить изменения.
Изменить файлы реестра звуков при запуске
Если файлы реестра, отвечающие за звук при запуске и завершении работы компьютера, исключены из панели управления, параметры входа в Windows и выхода из системы Windows будут отсутствовать в меню настроек звука.
Выполните следующие действия, чтобы изменить файл реестра для входа и выхода.
Но прежде чем вы это сделаете, убедитесь, что вы сделали резервную копию реестра вашего ПК.
1. Запустите окно «Выполнить» (клавиша Windows + R) и введите в диалоговом окне команду «regedit». Нажмите «ОК», чтобы продолжить.
2. Вставьте директорию ниже в поле поиска редактора реестра и нажмите «Enter» на клавиатуре.
Это перенаправит вас на путь, где вы найдете файлы реестра, содержащие звуки запуска Windows 10.
3. Дважды щелкните файл реестра с именем «ExcludefromCPL».
4. Измените значение данных на «0». Оставьте все остальные параметры как есть и нажмите «OK», чтобы продолжить.
Если вы хотите, чтобы ваш компьютер издавал звук при выключении, вы также можете изменить файл реестра, отвечающий за выключение или звук при выходе из системы в Windows 10.
Для этого перейдите к шагу №5. В противном случае вернитесь к предыдущему разделу, чтобы изменить звук запуска компьютера.
5. Вставьте директорию ниже в поле поиска редактора реестра и нажмите «Enter» на клавиатуре.
6. Дважды щелкните файл реестра с именем «ExcludefromCPL».
7. Если для параметра «Значение» установлено значение 1, измените его на «0» и нажмите «ОК».
Звук при запуске Windows 10 не меняется? Попробуй это
Если вы изменили звук запуска компьютера, но он по-прежнему воспроизводит джингл по умолчанию, скорее всего, это связано с длиной аудиофайла.
Для Windows 10 максимальная продолжительность звука запуска составляет от 4 до 6 секунд.
Чтобы решить эту проблему, обрежьте аудиофайл (помните, в формате WAV) до 6 секунд и повторите попытку.
Если звук запуска по-прежнему не меняется, уменьшите длину файла до 4 секунд.
Вы можете использовать онлайн-резак или триммер для аудио (например, Clideo.com), чтобы обрезать длину вашего аудиофайла.
То же требование максимальной длины применяется и к звуку выключения в Windows 10.
Таким образом, если вы изменили звук выключения компьютера, но он по-прежнему воспроизводит звук по умолчанию, обрезайте аудиофайл до максимальной продолжительности 4-6 секунд.
Источник
Содержание
- Ускоряем запуск Windows 10: отключение экранов приветствия и блокировки
- Отключение экрана блокировки
- Отключение экрана приветствия
- Способы отключить экран приветствия Windows 10
- Windows 10 экран приветствия
- Отключение экрана приветствия Windows 10
- Способы изменения экрана приветствие Windows 10
- Способ вручную
- Другие методы изменения внешнего вида в Windows
- Сторонние темы в Windows 7
- Relax 7
- Shade light от Vay
- Процесс установки тем
Ускоряем запуск Windows 10: отключение экранов приветствия и блокировки
Можно сколько угодно критиковать корпорацию Microsoft за те или иные изменения в интерфейсе последних версий Windows, однако, стоит признать, что некоторые улучшения в системе ей, безусловно, удались. Одним из таких является время запуска: Windows 10 и её предшественница стартуют ощутимо быстрее Windows 7. Картину здесь портит тот факт, что рабочий стол вы все равно увидите не сразу, так как предварительно должны встретиться с экранами блокировки и приветствия.
Согласитесь, оба этих экрана востребованы далеко не у всех пользователей. Многие предпочли бы их отключить, чтобы при старте компьютера гораздо быстрее и без лишних действий увидеть свой рабочий стол. Сделать это весьма просто.
Отключение экрана блокировки
Экран блокировки впервые появился ещё в «восьмёрке» и благополучно перекочевал в Windows 10. Для того чтобы отключить его достаточно сделать несколько простых операций.
Нажмите Win+R на клавиатуре. В появившемся окне «выполнить» наберите gpedit.msc и нажмите Enter.
Перед вами откроется окно редактора локальной групповой политики:
Пройдите там по следующему пути: «Административные шаблоны» -> «Панель управления» -> «Персонализация». Как только вы дойдёте до последней папки, справа появится список доступных параметров.
Дважды кликните «Запрет отображения экрана блокировки» (четвёртый сверху).
В появившемся окне вы увидите, что по умолчанию опция на запрет показа экрана блокировки не задана. Вам следует лишь переключить флажок в состояние «включено» и нажать кнопку Ок.
После этой процедуры экран блокировки вас больше не побеспокоит. Чтобы включить его обратно достаточно просто отключить запрет на отображение.
Отключение экрана приветствия
Ещё один способ ускорить запуск Windows 10 – отключение экрана приветствия, где от вас всегда требуется ввод пароля. Если речь идёт о домашнем компьютере и скрывать от близких вам особо нечего, то и смысла в ежедневном вводе пароля на экране приветствия остаётся не так уж и много.
Чтобы отключить этот экран нажмите Win+R, в появившемся окне напечатайте netplwiz и следом нажмите Enter:
В следующем окне вам нужно снять галочку с пункта «Требовать ввод имени пользователя и пароля».
После снятия этого флажка и нажатия «Ок» система попросит вас дважды ввести ваш текущий пароль:
Если вы это сделайте, то при следующем запуске Windows будет лишь мимолётно показывать экран приветствия, а следом, не дожидаясь ввода никаких паролей, тут же загрузит рабочий стол.
С помощью этих двух нехитрых настроек вы можете ощутимо ускорить запуск Windows 10 на своём компьютере, при этом избавив себя от ряда лишних действий, которые вам приходилось совершать при каждом включении и перезагрузке ПК.
Способы отключить экран приветствия Windows 10
Часто пользователям Windows 10 хочется как-то модифицировать используемую ОС. К примеру, поставить свой фон для экрана приветствия или вовсе удалить его. В данной статье раскрыты все детали этого вопроса.
p, blockquote 1,0,0,0,0 —>
p, blockquote 2,0,0,0,0 —>
Windows 10 экран приветствия
Как и в большинстве операционных систем, в Windows 10 имеется специальный экран приветствия. Обычно это то место, в котором необходимо ввести пароль пользователя, чтобы авторизоваться в системе. На этом экране могут находиться различные элементы:
p, blockquote 3,0,0,0,0 —>
- виртуальная клавиатура;
- кнопка дополнительных возможность;
- календарь;
- раскладка клавиатуры;
- различные виджеты на выбор.
По итогу экран приветствия может стать достаточно информативным, позволяя пользователю узнать не только время, дату, но и погоду или даже новости.
p, blockquote 4,0,0,0,0 —>
p, blockquote 5,0,0,0,0 —>
Отключение экрана приветствия Windows 10
В повседневной жизни экран приветствия (или блокировки) не мешает работе за компьютер. Однако, в некоторых ситуациях может понадобиться его полное отключение. Как вариант можно просто убрать необходимость ввода пароля. Для этого:
p, blockquote 6,0,1,0,0 —>
- Зайдите в центр настроек Windows 10. Чтобы туда попасть, кликните правой кнопкой мыши по рабочему столу и в контекстном меню выберите пункт «Персонализация».
- Далее перейдите в настройки учётной записи. В случае, если пользователь привязан к аккаунту Microsoft, кликните на кнопку перехода на локальную учётную запись.
- Удалите пароль.
Ту же операцию можно проделать и через панель управления:
p, blockquote 7,0,0,0,0 —>
- В локальный поисковик Windows вбейте ключевое слово, кликните на найденный ярлык.
- Перейдите в раздел настроек учётной записи.
- Удалите пароль.
Теперь при включении ПК система будет загружаться сразу. Однако, при длительном простое и переходе в спящий режим опять появится окно приветствие. Снять его можно будет нажав на кнопку «Вход».
p, blockquote 8,0,0,0,0 —>
p, blockquote 9,0,0,0,0 —>
Способы изменения экрана приветствие Windows 10
Изменить окно приветствия можно в системных настройках Windows 10. Но стоит заметить, что данная функция полностью урезана для не лицензированных копий системы. То есть при отсутствии активированного ОС, изменить окно приветствие не получится. При наличии же лицензионного Windows с актуальным ключом активации, можно всячески видоизменять внешний вид. Включая графические элементы проводника и окно приветствия. Для этого перейдите центр настроек Windows 10, там будет находиться раздел изменения внешнего вида. Параметры необходимого элемента системы находятся в соответствующем разделе. В основном можно задать любое изображение в качестве фона или какой-либо цвет палитры (в Windows 10 присутствует набор авторских фотографий, которые также могут быть назначены).
p, blockquote 10,0,0,0,0 —>
p, blockquote 11,0,0,0,0 —>
Способ вручную
Также есть альтернативный метод, заключающейся в некоторых редакционных изменениях реестра:
p, blockquote 12,0,0,0,0 —>
- Перейдите в системный том операционной системы. Далее создайте следующую директорию:
*Буква диска*WindowsSystem32oobeinfobackground
Убедитесь, что все регистры и символы идентичны данному примеру. В случае любого не соответствия система просто не будет находить путь.
Можно убедиться в работоспособности данного метода. Зажмите «Alt» + «Ctrl» + «Delete», если в отображаемом экране изменился фон, значит он изменился и на странице приветствия.
p, blockquote 13,1,0,0,0 —>
p, blockquote 14,0,0,0,0 —>
Другие методы изменения внешнего вида в Windows
Изменения фона рабочего стола или экрана приветствия может быть недостаточным для достаточной персональной модификации. Некоторым людям хочется, чтобы их операционная система выглядела максимально непохоже на стандартный вариант. К примеру, чтобы вместо обычной нижней панели меню находился подвижный меню-бар как в Mac. Подобное желание вполне выполнимо. Результат будет достойным: неплохая анимация, схожесть с оригиналом и даже набор параметров на усмотрение. К примеру,я локальная физика. Иконки будут иметь вес, поверхность и т.д. Подобные визуальные эффекты особенно распространены в дистрибутивах Linux. Однако, с помощью небольших изменений системных файлов и установки определённых программ, такого можно добиться и в Windows.
p, blockquote 15,0,0,0,0 —>
Также можно пойти по менее радикальному пути, но зато более лёгкому — установка тем. Нет, не те темы, что предоставляются Microsoft c официального веб-сайта. В них помимо звуковых файлов и цвета границ окон ничего не изменено. Речь идёт про неофициальные темы, которые можно скачать со сторонних ресурсов. Суть их заключается в видоизменениях файлов системы: редактура углов, цвет, различные параметры прозрачности и т.д. В итоге можно получить что-то необычное и подходящее по вкусу.
p, blockquote 16,0,0,0,0 —>
p, blockquote 17,0,0,0,0 —>
Сторонние темы в Windows 7
За долгий срок существования седьмого виндовс, сообщество пользователей (как зарубежных, так и русскоязычных) успело создать уйму тем. По большей части это связано с ограниченностью возможности изменять визуальное составляющее ОС. Поэтому людям, которым нравится виндовс 7, пришлось самостоятельно придумывать способы редактирования. Ниже будет рассмотрено несколько тем, заслуживающих отдельное от остальных внимание.
p, blockquote 18,0,0,0,0 —>
Relax 7
Одна из наиболее простых и чистых тем для Windows 7. Из изменений можно отметить следующее:
p, blockquote 19,0,0,0,0 —>
- мягкая прозрачность без бликов;
- менее резкие углы;
- изменённая нижняя панель меню;
- другой шрифт.
В итоге выходить достаточно минималистично. Из отзывов можно отметить, что глаза от этой темы болят куда меньше, чем от стандартной. «Relax 7» хорошо подойдёт для офисных рабочих.
p, blockquote 20,0,0,1,0 —>
p, blockquote 21,0,0,0,0 —>
Shade light от Vay
Ещё один пример удачных тем для Windows 7, созданный английским художником с DevianArt. На данный момент «Shade light» можно найти в интернете в двух вариациях: первая версия и вторая. Конечно, логичнее использовать вторую — в ней больше доработок, изменений, новвоведений и меньше различных ошибок.
p, blockquote 22,0,0,0,0 —>
Внешний вид темы выглядит иначе и не пытается соответствовать стандартна Windows 7. Присутствуют достаточно значимые отличия:
p, blockquote 23,0,0,0,0 —>
- Ширина границы окон куда меньше, чем обычно. В большинстве случаев это не проблематично. Однако, вкупе с Google Chrome наблюдаются неудобства (особенно после обновлений, в которых был изменён внешний вид). Вкладки не будут отображаться должным образом. Данная ошибка скорее всего останется навсегда, поскольку авторы тем редко продолжают обновлять свои темы.
- Углы лишены резких границ. Вместо этого используется параметр в 4-5 пикселей. Это очень похоже на графические оболочки Linux.
Тем не менее, у данной темы имеются небольшие недоработки с шрифтом. В панели управлении он вообще не отображается, а в другим местах он может или не помещаться, или быть расположенным неправильно. При необходимости эту недоработку можно исправить самостоятельно. Решения есть в интернете.
p, blockquote 24,0,0,0,0 —>
p, blockquote 25,0,0,0,0 —>
Процесс установки тем
Установка таких тем для неподготовленных пользователей может оказаться слишком трудной. Для всех операций придётся загрузить и установить несколько сторонних программ:
p, blockquote 26,0,0,0,0 —>
- Первое ПО — это Theme-resource-changer, он позволяет пользователю менять темы Windows 7 прямо из-под настроек персонализации.
- Второе ПО — Universal Theme Patcher, это патчер, который разблокирует доступ к системным файлам. Запустив эту программу от имени администратора, необходимо нажать на три кнопки «Patch», после чего произвести перезагрузку ПК.
- Теперь, когда система полностью готова к установке сторонних файлов, нужно загрузить архив с любой желаемой темой.
- В этом архиве скорее всего будут находиться: непосредственно файл темы с расширением .msstyles, папки с иконками и другие. Тему необходимо скопировать системную директорию — C:/Windows/Resources/Themes.
- После этого тему можно изменить в настройках, однако, некоторые элементы останутся от стандартного внешнего вида. Их придётся менять вручную, использую небольшую утилиту.
Обратите внимание, что данные процедуры опасны для системы и, в случае неосторожности, можно повредить или полностью удалить некоторые системные файлы, что приведёт к неработоспособности операционной системы. - В папке должен также находиться файл с названием «ExplorerFrame.dll». Он должен стать заменой для уже имеющегося. Однако, обычный пользователь, даже с правами администратора не может редактировать большинство системных файлов. В том числе «ExplorerFrame.dll». Для разблокировки редактирования скачайте «Takeownershipex» и запустите его от имени администратора. После чего разблокируйте через него файл по данной директории:
C:/Windows/System32/ExplorerFrame.dll - После этого перейдите в эту директорию с проводника и замените оригинальный файл на пользовательский. Рекомендуется перед этим сделать резервную копию, чтобы в случае каких-либо проблем была возможность восстановить стандартный вид.
- Теперь остаётся лишь перезагрузить систему и наслаждаться темой.
p, blockquote 27,0,0,0,1 —>
Такие элементы, как иконки папок, дисков, отдельных программ и меню пуска в случае их присутствия, можно модифицировать или вручную или используя дополнительные программы.
Содержание
- 1 Как вернуть опцию Завершение работы в звуковую схему Windows 10
- 2 Нет звука приветствия и завершения работы windows – решение
- 3 Включение отображения отсутствующих системных звуков в настройке звуковой схемы
- 4 Воспроизведение звука при завершении работы в Windows 10
- 5 Как вернуть опцию Завершение работы в звуковую схему Windows 10
- 6 Нет звука приветствия и завершения работы windows – решение
- 7 Нет звука при завершении работы в Windows 10 – решение проблемы
- 8 Включаем воспроизведение звука при завершении работы в Windows 10
- 9 Windows 10 отсутствует звук включения и выключения
- 10 Сведения о вопросе
- 11 Как изменить звуки входа, выхода и выключения Windows 10
- 12 Включение отображения отсутствующих системных звуков в настройке звуковой схемы
Начиная с Windows 8, в настройках операционной системы от Майкрософт исчезла опция включения/отключения воспроизведения звука при завершении работы. Включение же звука при запуске Windows теперь отключено по умолчанию. Кроме того, многие пользователи сталкиваются с проблемой, когда даже при задействованном пункте «Проигрывать мелодию запуска Windows», звук не воспроизводится.
Далее мы рассмотрим, как вернуть возможность включения/отключения звука при завершении работы в Windows 10, а также решим проблему отсутствия звука входа и завершения работы Windows.
Как вернуть опцию Завершение работы в звуковую схему Windows 10
Для этого потребуется внести в системный реестр Windows одну небольшую правку.
После этого открываем настройки звуковой схемы Windows.
После этого завершение работы Windows 10 будет сопровождаться выбранной вами мелодией.
Нет звука приветствия и завершения работы windows – решение
Если вы столкнулись с тем, что, даже отметив галочкой «Проигрывать мелодию запуска Windows», звук приветствия или завершения работы Windows всё равно не воспроизводится, то просто отключите «быстрый запуск Windows» в настройках электропитания:
Читайте также:
Как запустить командную строку от имени администратора в Windows 10
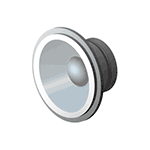
В этой краткой инструкции — о том, как вернуть возможность изменять звуки входа (мелодию запуска) Windows 10, выхода из системы и выключения компьютера (а также разблокировки компьютера), если по какой-то причине стандартные звуки для этих событий вас не устраивают. Возможно также пригодится инструкция: Что делать, если не работает звук в Windows 10 (или работает неправильно).
Включение отображения отсутствующих системных звуков в настройке звуковой схемы
Для того, чтобы появилась возможность изменять звуки входа, выхода и выключения Windows 10, потребуется воспользоваться редактором реестра. Для его запуска либо начните вводить regedit в поиске на панели задач, либо нажмите клавиши Win+R, введите regedit и нажмите Enter. После этого выполните следующие простые шаги.
- В редакторе реестра перейдите к разделу (папки слева) HKEY_CURRENT_USER AppEvents EventLabels.
- Внутри этого раздела обратите внимание на подразделы SystemExit, WindowsLogoff, WindowsLogon и WindowsUnlock. Они соответствуют завершению работы (хоть это здесь и называется SystemExit), выходу из Windows, входу в Windows и разблокировке системы.
- Для того, чтобы включить отображение любого из этих пунктов в настройке звуков Windows 10, выберите соответствующий раздел и обратите внимание на значение ExcleudeFromCPL в правой части редактора реестра.
- Кликните по значению дважды и измените его значение с 1 на 0.
После того, как вы выполните действие для каждого из нужных вам системных звуков и зайдете в настройки звуковой схемы Windows 10 (это можно сделать не только через панель управления, но и через правый клик по значку динамика в области уведомлений — «Звуки», а в Windows 10 1803 — правый клик по динамику — параметры звука — открыть панель управления звуком).
Там вы увидите необходимые пункты с возможностью изменять звук для включения (не забудьте отметить пункт Проигрывать мелодию запуска Windows), выключения, выхода и разблокировки Windows 10.
Вот и всё, готово. Инструкция получилась действительно компактной, но, если что-то не получается или работает не так, как ожидается — задавайте вопросы в комментариях, будем искать решение.
Воспроизведение звука при завершении работы в Windows 10
Начиная с Windows 8, в настройках операционной системы от Майкрософт исчезла опция включения/отключения воспроизведения звука при завершении работы. Включение же звука при запуске Windows теперь отключено по умолчанию. Кроме того, многие пользователи сталкиваются с проблемой, когда даже при задействованном пункте «Проигрывать мелодию запуска Windows», звук не воспроизводится.
Далее мы рассмотрим, как вернуть возможность включения/отключения звука при завершении работы в Windows 10, а также решим проблему отсутствия звука входа и завершения работы Windows.
Как вернуть опцию Завершение работы в звуковую схему Windows 10
Для этого потребуется внести в системный реестр Windows одну небольшую правку.
После этого открываем настройки звуковой схемы Windows.
После этого завершение работы Windows 10 будет сопровождаться выбранной вами мелодией.
Нет звука приветствия и завершения работы windows – решение
Если вы столкнулись с тем, что, даже отметив галочкой «Проигрывать мелодию запуска Windows», звук приветствия или завершения работы Windows всё равно не воспроизводится, то просто отключите «быстрый запуск Windows» в настройках электропитания:
Нет звука при завершении работы в Windows 10 – решение проблемы
К сожалению, в Windows 10 попросту нет настроек, позволяющих установить то или иное звуковое сопровождение для завершения работы операционной системы, как это можно сделать в Windows 7. Поэтому у большинства пользователей выключение компьютера происходит беззвучно.
Далее же рассмотрим способ, который раз и навсегда решит эту проблему.
Несмотря на то, что уже в ОС Windows 8 из настроек операционной системы исчезла возможность выбрать и задать звук завершения работы (да и мелодия запуска Windows отключена по умолчанию), способ, позволяющий вернуть эту опцию всё же существует.
Стоит отметить, что решение с правкой параметра реестра ExcludeFromCPL с 1 на 0 лишь помогает вернуть сам пункт «Завершение работы Windows» в звуковую схему, но по факту при выключении компьютера и завершении работы Windows ничего не происходит – мелодия всё равно не проигрывается.
Впрочем, не даёт результата и совет о снятии галочки с пункта ««Включить быстрый запуск (рекомендуется)» в параметрах электропитания.
На самом же деле всё можно решить, не прибегая к правке реестра, а используя редактор групповой политики и сценарий Windows PowerShell.
Включаем воспроизведение звука при завершении работы в Windows 10
- Создадим файл сценария Windows PowerShell с таким содержимым:
-c (New-Object Media.SoundPlayer ‘ C:WindowsmediaWindows Shutdown.wav ‘).PlaySync() ;
Обратите внимание: ‘ C:WindowsmediaWindows Shutdown.wav ‘ – это стандартный путь (по умолчанию) к файлу завершения работы Windows 10. Если вы хотите использовать другую мелодию, то укажите свой путь к .wav файлу, при этом его имя должно быть обязательно на английском языке.
Для создания сценария вы можете использовать интегрированную среду PowerShell ISE или же просто поступить следующим образом: создать новый текстовый документ, скопировав туда приведённый выше сценарий, а затем сохранить его с расширением .ps.1. Например, так:
- Далее копируем (или перемещаем) файл сценария (в нашем примере «sound.ps1») в папку: C:WindowsSystem32GroupPolicyMachineScriptsShutdown
- После этого открываем «Редактор локальной групповой политики» (просто начните вводить «групп…» в поиске Windows 10 → нажмите «Изменение групповой политики»);
- Уже в редакторе переходим к «Конфигурация компьютера» → «Конфигурация Windows» → Сценарии (запуск/завершение) → дважды кликаем по «Завершение работы» (смотрите скриншот);
- Нажимаем на вкладку «Сценарии PowerShell» → «Добавить»;
- Жмём «Обзор»;
- Двойной клик по файлу, который создали на первом шаге (sound.ps1) → ОК;
- Выбираем «Запускать сценарии оболочки Windows PowerShell первыми» → Применить → ОК.
На этом всё. Сделанные настройки вступают в силу без перезагрузки. Теперь при выключении компьютера будет звучать заданная вами мелодия «Завершения работы Windows».
Для того чтобы поменять звуковое сопровождение вам необходимо будет внести правки (указать новый путь) в файл сценария, а для отключения достаточно его удалить.
Windows 10 отсутствует звук включения и выключения
Добрый день! Обновился до Windows 10 и столкнулся с проблемой отсутствия звука на включение и выключение.
При ответах прошу учесть, я не очень продвинутый пользователь. Галочка в звуках поставлена.
Сведения о вопросе
Нужно отключить быстрый запуск системы. Для этого нужно:
Открыть Панель управления.
Включить просмотр по «Категория».
Выбрать пункт «Система и безопасность».
Выбрать пункт «Электропитания».
«Действия кнопок питания».
«Изменение параметров которые сейчас недоступны».
Убрать галочку напротив «Включить быстрый запуск».
Мне объяснил 4_JustICE
Этот ответ помог 27 польз.
Это помогло устранить вашу проблему?
К сожалению, это не помогло.
Великолепно! Спасибо, что пометили это как ответ.
Насколько Вы удовлетворены этим ответом?
Благодарим за отзыв, он поможет улучшить наш сайт.
Насколько Вы удовлетворены этим ответом?
Благодарим за отзыв.
Это помогло устранить вашу проблему?
К сожалению, это не помогло.
Великолепно! Спасибо, что пометили это как ответ.
Насколько Вы удовлетворены этим ответом?
Благодарим за отзыв, он поможет улучшить наш сайт.
Насколько Вы удовлетворены этим ответом?
Благодарим за отзыв.
Мне помогло изменение imageres.dll в папке C:WindowsSystem32 через редактор ресурсов.
1) В каталоге Панель управленияВсе элементы панели управленияЭлектропитаниеСистемные параметры запустить от имени администратора «Изменение параметров, которые сейчас недоступны»;
2) снять галочку с пункта «Включить быстрый запуск»;
3) запустить каталог «Панель управленияОборудование и звукЗвукЗвуки»;
4) поставить галочку напротив «Проигрывать мелодию запуска Windows»;
5) скачать Resource Hacker/другой редактор ресурсов;
6) копировать файл imageres.dll в любую несистемную папку;
7) открыть вставленный файл с помощью Resource Hacker (чаще всего — C:Users DownloadsResHackerreshacker.exe);

9) удалить оттуда ресурс WAVE50801033;
10) создать новый ресурс (Add new resource), файл — желаемая музыка, каталог — WAVE, подкаталог — 5080, язык — 1033;
Как изменить звуки входа, выхода и выключения Windows 10
В предыдущих версиях Windows пользователь мог изменить системные звуки в «Панель управления» — «Звук» на вкладке «Звуки». Точно так же этом можно сделать и в Windows 10, но в списке доступных для изменения звуков отсутствуют «Вход в Windows», «Выход из Windows», «Завершение работы Windows».
В этой краткой инструкции — о том, как вернуть возможность изменять звуки входа (мелодию запуска) Windows 10, выхода из системы и выключения компьютера (а также разблокировки компьютера), если по какой-то причине стандартные звуки для этих событий вас не устраивают. Возможно также пригодится инструкция: Что делать, если не работает звук в Windows 10 (или работает неправильно).
Включение отображения отсутствующих системных звуков в настройке звуковой схемы
Для того, чтобы появилась возможность изменять звуки входа, выхода и выключения Windows 10, потребуется воспользоваться редактором реестра. Для его запуска либо начните вводить regedit в поиске на панели задач, либо нажмите клавиши Win+R, введите regedit и нажмите Enter. После этого выполните следующие простые шаги.
- В редакторе реестра перейдите к разделу (папки слева) HKEY_CURRENT_USER AppEvents EventLabels.
- Внутри этого раздела обратите внимание на подразделы SystemExit, WindowsLogoff, WindowsLogon и WindowsUnlock. Они соответствуют завершению работы (хоть это здесь и называется SystemExit), выходу из Windows, входу в Windows и разблокировке системы.
- Для того, чтобы включить отображение любого из этих пунктов в настройке звуков Windows 10, выберите соответствующий раздел и обратите внимание на значение ExcleudeFromCPL в правой части редактора реестра.
- Кликните по значению дважды и измените его значение с 1 на 0.
После того, как вы выполните действие для каждого из нужных вам системных звуков и зайдете в настройки звуковой схемы Windows 10 (это можно сделать не только через панель управления, но и через правый клик по значку динамика в области уведомлений — «Звуки», а в Windows 10 1803 — правый клик по динамику — параметры звука — открыть панель управления звуком).
Там вы увидите необходимые пункты с возможностью изменять звук для включения (не забудьте отметить пункт Проигрывать мелодию запуска Windows), выключения, выхода и разблокировки Windows 10.
Вот и всё, готово. Инструкция получилась действительно компактной, но, если что-то не получается или работает не так, как ожидается — задавайте вопросы в комментариях, будем искать решение.
А вдруг и это будет интересно:
Почему бы не подписаться?
Рассылка новых, иногда интересных и полезных, материалов сайта remontka.pro. Никакой рекламы и бесплатная компьютерная помощь подписчикам от автора. Другие способы подписки (ВК, Одноклассники, Телеграм, Facebook, Twitter, Youtube, Яндекс.Дзен)
07.10.2016 в 17:04
Огромное спасибо, очень порадовали. Особенно незрячим людям удобно ориентироваться, когда комп загрузился.
08.10.2016 в 12:39
Интересно, как это незрячий человек пользуется компьютером, если не видит даже загрузку? У меня плохое зрение, очки +2,5 и без них я вообще не могу работать, всё на экране расплывается!
09.10.2016 в 05:44
Я и сам точно не знаю, как это, но вообще есть в Windows функции для таких людей. В частности озвучивание находящегося на экране и выделенных объектов (переключать которые можно клавишей Tab, например). Ну и наверное есть другие функции (я и сам о них не знаю толком, так как сталкиваться не приходится).
08.10.2016 в 09:18
Огромное спасибо, поставлю себе на windows 8.0 звуки windows XP наконец-то! И знакомому на windows 10 сделаю нужные звуки, да и дома тоже будут рады я думаю. Ещё раз огромное спасибо, всегда с вами из Сибири!
10.10.2016 в 21:34
чет поменял звуки, а именно входа и выхода не поменялись, точнее, они пропали вообще
11.10.2016 в 09:16
Странно. Проверю еще раз, как буду за нужным компьютером. А если выставить там не wav, а из списка предлагаемых звуков, то работает? (я проверял именно так).
11.10.2016 в 10:54
в этом и дело, что звуки входа и выхода теперь вообще не работают (гугл говорит так у многих). Полностью ставил схему по умолчанию — не работают, возвращал параметр на 1 — то же самое. Т.е. какой звук не поставишь (в т.ч. стандартный) — отказывается работать. Интересный момент: после того как я вернул значения по умолчанию (правда я их сначала вообще удалил «ExcleudeFromCPL», создал заново со значением 1, но в «звуках» по прежнему можно поставить звук на вход и выход.. т.е. они как бы не убрались со списка. Сдается мне что звуки пропали после того как я поменял с 1 на 0. Просьба помочь в данном вопросе, очень хотелось бы поставить свой звук.
12.10.2016 в 10:32
По описанной проблеме вы не первый кто сообщает, причем это не связано с описанными здесь манипуляциями. А вот с чем связано — точно сам пока не знаю, ни разу вживую не видел. В комментариях к другой статье писали, что проблема описанная происходит только для учетной записи администратора, а на гостевых и пользовательских — ок. Почему — у меня догадок на текущий момент нет.
12.10.2016 в 21:53
моя учетка имеет атрибут администратора.
16.10.2016 в 11:13
интересный нюанс, сделал сброс десятки, а звуков как не было именно входа и выхода
10.10.2016 в 22:27
пробовал подменять, но потом файлы сами появляются в папке медиа. во вкладке безопасность стоит trustedinstaller
12.10.2016 в 19:33
все сделал как и указано, но звуков входа и выхода нет, а при перезагрузке проигрывается та же что и была, что может быть?
31.10.2016 в 12:01
01.11.2016 в 08:38
12.11.2016 в 20:58
Всё сделал. Вход и выход в винду стали отображаться. Ставлю свои, применяю. Тупая винда при входе проигрывает стандартный звук Windows Logon. Конвертирую в формат WAW тот же битрейт, переношу в папку co звуками винды, выбираю из этой папки свои звуки, применяю, проверяю, что проигрывается мой звук, сохраняю схему. Все равно при загрузке стандартный звук! Какого х.. этой винде надо! В Линуксе таких заморочек не было
20.12.2016 в 20:02
Это я всё перепробовал . Это так сказать стандартные мелодии, а хочется мелодию из предлагаемого списка. А они-то как раз не устанавливаются. Если знаете как это сделать — подскажите пожалуйста. Заранее благодарен!
09.02.2017 в 22:21
При перезагрузке системы проигрывается мой файл, а если выключить ноут и включить — молчание. С чем это может быть связано?
10.02.2017 в 09:28
С тем, что Windows 10 при «заверешение работы» не выключается в полном смысле этого слова, а уходит в гибернацию. Если хотите, чтобы выключалась (т.е. было как при перезагрузке), можете отключить быстрый запуск Windows 10 — https://remontka.pro/fast-startup-windows-10/
08.03.2017 в 13:04
Все три ключа реестра обнулил (кроме ключа разблокировки). В области уведомлений, через значок «звук», установил собственные звуки из меню системы, и никакого результата! Как буд-то ничего не делал! Может быть стоит удалить эти обнулённые ключи?
18.06.2017 в 20:55
Большое спасибо, мучился целый день. Адрес сайта поместил в закладки.
04.08.2017 в 10:55
Нужно найти файл, который отвечает именно за запуск Windows, а не за вход в Windows. Это 2 разных понятия.
13.02.2018 в 07:57
Спасибо, все работает отлично.
11.08.2018 в 04:00
11.08.2018 в 09:55
Есть попроще способ и безопаснее, — в WinAero Tweaker ( https://remontka.pro/winaero-tweaker-windows-10/ ) есть возможность поменять звук запуска, при этом встроенные ресурсы остаются без изменений.
09.12.2018 в 23:41
Подскажите пожалуйста. Установил WinAero Tweaker и сменил мелодию запуска винды 10 там. Но выбранная мелодия проигрывается только при перезагрузке компьютера. Когда компьютер выключаешь , а затем включаешь музыка не играет. Вы не знаете в чем причина и как это можно исправить?
10.12.2018 в 17:11
15.12.2018 в 22:35
Благодарю за быстрый ответ. Тогда сразу же хотелось бы спросить. По вашему мнению, стоит ли отключать функцию быстрого запуска только ради изменённой мелодий при включении компьютера?
16.12.2018 в 11:34
Не могу дать четкого ответа. В ней есть плюсы: быстрее проходит загрузка (и то не для любых конфигураций), есть и минусы: по сути, компьютер никогда не выключается «на самом деле» и иногда даже сбои могут быть (если, к примеру, завершить работу с включенным быстрым запуском, потом вытащить из розетки и через некоторое время включить комп — не всегда все гладко грузится).
Примечание: после отправки комментария он не появляется на странице сразу. Всё в порядке — ваше сообщение получено. Ответы на комментарии и их публикация выполняются ежедневно днём, иногда чаще. Возвращайтесь.
Используемые источники:
- https://alpinefile.ru/play-sound-shutdown-windows-10.html
- https://remontka.pro/change-logon-logoff-sounds-windows-10/
- https://siniy-ekran.ru/poleznoe/vosproizvedenie-zvuka-pri-zavershenii-raboty-v-windows-10/
Windows 10 — отличная операционная система, но иногда могут возникать определенные ошибки. Говоря об этом, пользователи сообщили, что Windows 10 может зависнуть на экране приветствия.
Сегодня мы собираемся показать вам, что именно нужно сделать, чтобы решить эту проблему.
Почему мой компьютер не проходит экран приветствия?
Эта проблема обычно появляется сразу после того, как в вашу систему были внесены некоторые изменения. Многие пользователи Windows сталкиваются с этим после установки обновлений ОС.
Это может свидетельствовать о том, что во время обновлений что-то пошло не так и процесс не был завершен должным образом.
Если вы недавно не обновляли Windows, рассмотрите другие внесенные вами изменения. Вы недавно устанавливали новое программное обеспечение? Некоторые приложения могут быть несовместимы с ОС, или вы могли загрузить вредоносное ПО в процессе.
Другими причинами, которые могут привести к этой проблеме, являются поврежденные драйверы и записи реестра, устаревшее программное обеспечение и проблемы с запуском.
К счастью, есть простые способы справиться со всеми этими проблемами и вернуться в Windows без особых хлопот. Следуйте приведенному ниже руководству, чтобы узнать, как это сделать.
В зависимости от вашей Windows, способ, которым это влияет на вашу систему, может различаться. Инструкции в этой статье могут помочь вам решить следующие проблемы:
- Windows 10 и 11 зависают на экране приветствия после ввода пароля, это не обязательно означает, что ваш пароль неверный, а скорее основная системная ошибка.
- Windows 10 и 11 зависают на экране приветствия перед входом в систему — некоторые пользователи сообщают, что не могут даже попытаться войти в свою учетную запись Windows.
- Windows 10 и 11 зависают на вращающемся круге экрана приветствия — время загрузки кажется вечным, даже при нескольких попытках входа в систему
- Windows 10 и 11 зависают на экране приветствия даже в безопасном режиме — в этом случае вам придется использовать средство устранения неполадок автоматического восстановления для сканирования и исправления вашей системы.
- Windows 10 и 11 зависают на экране приветствия после обновления — ваше обновление не было установлено должным образом, это может произойти, когда процесс обновления прерван, часто из-за плохого подключения к Интернету или скачков напряжения
Как исправить зависание Windows 10 на экране приветствия?
1. Отключиться от интернета
По словам пользователей, Windows 10 зависает на экране входа в систему, потому что пытается подключиться к вашему беспроводному соединению.
Чтобы решить эту проблему, обязательно временно отключите Wi-Fi и проверьте, решает ли это проблему. Если вы не являетесь сетевым администратором, вы можете отключить ключ Wi-Fi и проверить, решает ли это проблему.
Если вы вообще не используете соединение Wi-Fi, отсоедините кабель Ethernet и проверьте, сохраняется ли проблема.
Немногие пользователи также предлагают использовать соединение Ethernet вместо Wi-Fi.
По их словам, отключение Wi-Fi и подключение ПК напрямую к маршрутизатору решило проблему, поэтому вы можете попробовать и это.
2. Проверьте свое оборудование
По словам пользователей, иногда эта проблема может возникать из-за неисправного оборудования, такого как неисправная внутренняя SD-карта.
Чтобы исправить это, пользователям приходилось отключать проблемное устройство от материнской платы.
Это решение может потребовать, чтобы вы открыли корпус компьютера, поэтому, если ваш компьютер все еще находится на гарантии или если вы не знаете, как правильно удалить оборудование, вам следует попробовать другое решение.
3. Отключите USB-устройства.
Многие пользователи используют всевозможные USB-устройства, такие как клавиатуры, мыши, адаптеры Bluetooth или Wi-Fi.
Несколько пользователей сообщили, что их компьютер завис на экране приветствия из-за USB-клавиатуры и мыши.
Чтобы решить эту проблему, вы просто отключите все свои USB-устройства, включая клавиатуру и мышь, и попытаетесь загрузиться без них.
Пользователи также сообщили, что отключение всех USB-устройств решило проблему для них, поэтому обязательно попробуйте это.
4. Используйте отладочное программное обеспечение
Один из самых простых способов быстро устранить проблему, даже если вы не знаете причину, — это использовать программное обеспечение для восстановления и оптимизации системы, такое как Outbyte PC Repair Tool.
Инструмент тщательно просканирует ваш компьютер и найдет поврежденные файлы или ошибочные записи реестра, которые могли привести к зависанию вашего устройства на экране входа в систему.
Безусловно, Outbyte PC Repair Tool также изучит другие процессы, влияющие на производительность вашей системы, чтобы улучшить ее и предотвратить подобные сбои в будущем.
Поскольку вы не можете получить доступ ко всей системе, вам, скорее всего, придется установить инструмент в безопасном режиме, который работает с минимальными ресурсами.
- Перезагрузите компьютер во время загрузки. Повторите этот шаг несколько раз, пока не увидите сообщение «Подготовка автоматического восстановления».
- Когда это произойдет, нажмите «Дополнительные параметры».
- Теперь выберите «Устранение неполадок»> «Дополнительные параметры»> «Параметры запуска». Нажмите кнопку «Перезагрузить».
- После перезагрузки компьютера вы увидите список параметров. Выберите любую версию безопасного режима, нажав соответствующую клавишу.
Использование Outbyte PC Repair Tool чрезвычайно интуитивно понятно, и с вашей стороны не потребуется никаких дополнительных действий. Кроме того, получив программное обеспечение, вы сможете использовать его для дальнейшего мониторинга параметров работы вашего устройства и предпринимать соответствующие действия.
5. Отключить диспетчер учетных данных
- Войдите в безопасный режим, как показано в первом решении.
- Нажмите Windows Key + R и введите services.msc. Нажмите Enter или OK.
- В окне «Службы» найдите в списке службу «Диспетчер учетных данных» и дважды щелкните ее, чтобы открыть ее свойства.
- Когда откроется окно «Свойства», установите для параметра «Тип запуска» значение «Отключено» и нажмите «Применить» и «ОК», чтобы сохранить изменения.
- Перезагрузите компьютер и проверьте, появляется ли проблема.
Некоторые пользователи утверждают, что эта проблема возникла на их ПК из-за того, что Credential Manager был отключен, поэтому, если эта служба отключена на вашем ПК, обязательно включите ее и проверьте, решает ли это проблему.
Пользователи также утверждают, что эта проблема была вызвана службой Windows Update. Чтобы устранить проблему, вам нужно изменить тип запуска этой службы. Для этого вам просто нужно выполнить следующие шаги:
- Откройте окно «Службы».
- Найдите в списке службу Центра обновления Windows и дважды щелкните ее, чтобы открыть ее свойства.
- Когда откроется окно «Свойства», установите для параметра «Тип запуска» значение «Автоматический (отложенный запуск)» и нажмите «Применить» и «ОК», чтобы сохранить изменения.
После этого перезагрузите компьютер и проверьте, появляется ли проблема.
6. Отключите функцию быстрого запуска.
- Нажмите клавишу Windows + S и войдите в панель управления. Выберите Панель управления из списка результатов.
- Когда откроется панель управления, выберите «Электропитание».
- Выберите Выберите действие кнопки питания в меню слева.
- Нажмите Изменить настройки, которые в данный момент недоступны.
- Снимите флажок Включить быстрый запуск (рекомендуется) и нажмите Сохранить изменения.
После отключения функции быстрого запуска ваш компьютер может запускаться немного медленнее, но проблема с экраном приветствия должна быть устранена.
Быстрый запуск — полезная функция Windows 10, поскольку она сохраняет ваши данные после выключения компьютера, позволяя ему запускаться быстрее. однако вы должны следить за ним на случай, если он вызовет проблемы, подобные этой.
7. Извлеките аккумулятор ноутбука.
Если у вас возникла эта проблема с ноутбуком, вы можете решить ее, удалив аккумулятор. Просто выключите ноутбук и извлеките аккумулятор на минуту или две.
Затем вставьте аккумулятор обратно и проверьте, сохраняется ли проблема. Если у вас есть дополнительная батарея для ноутбука, вы можете попробовать заменить старую батарею и проверить, поможет ли это.
8. Удалите SmartPass
Все используют сторонние приложения, но иногда эти приложения могут мешать работе вашей операционной системы и вызывать эту и другие проблемы.
Несколько пользователей сообщили, что за эту проблему на их ПК отвечает приложение SmartPass. Чтобы решить эту проблему, вам нужно запустить Windows 10 в безопасном режиме и удалить проблемное приложение.
После удаления приложения проверьте, сохраняется ли проблема.
9. Удалите программное обеспечение для считывания отпечатков пальцев.
Считыватель отпечатков пальцев — один из лучших способов защитить компьютер от несанкционированного доступа, однако с ним могут возникнуть определенные проблемы.
Несколько пользователей утверждают, что эта проблема была вызвана программным обеспечением для считывания отпечатков пальцев, и для решения проблемы необходимо удалить это программное обеспечение.
Чтобы удалить программное обеспечение, сначала вам нужно войти в безопасный режим, выполнив шаги из первого решения. После этого удалите программное обеспечение для считывания отпечатков пальцев и проверьте, решена ли проблема.
10. Удалите недавно установленные обновления
- Войдите в безопасный режим снова.
- Откройте приложение «Настройки». Самый быстрый способ сделать это — нажать клавишу Windows + I.
- Когда откроется приложение «Настройки», перейдите в раздел «Обновление и безопасность».
- Теперь нажмите «История обновлений».
- Появится список всех недавно установленных обновлений. Запомните названия последних обновлений. Нажмите Удалить обновления.
- Теперь вы должны увидеть список последних обновлений. Найдите проблемные обновления в списке и дважды щелкните их, чтобы удалить.
Если удаление обновлений устраняет проблему, вы можете временно запретить Windows устанавливать эти обновления.
Обновления Windows важны, но иногда эти обновления могут привести к определенным проблемам на вашем ПК.
11. Удалите каталог Ngc
- Запустите Windows в безопасном режиме.
- Когда запустится безопасный режим, перейдите в этот каталог:
C:WindowsServiceProfilesLocalServiceAppDataLocalMicrosoftИмейте в виду, что некоторые из этих файлов скрыты, поэтому вам нужно показать скрытые файлы и папки. Для этого щелкните вкладку «Вид» вверху и установите флажок «Скрытые элементы».
- Найдите папку Ngc и попробуйте удалить ее. По умолчанию эта папка защищена системой, поэтому вам нужно сначала стать ее владельцем. Для этого щелкните правой кнопкой мыши каталог и выберите в меню «Свойства».
- Перейдите на вкладку «Безопасность» и нажмите «Дополнительно».
- Когда откроется окно «Дополнительные параметры», нажмите «Изменить» в разделе «Владелец».
- Введите свое имя пользователя в поле «Введите имя объекта для выбора» и нажмите кнопку «Проверить имена». Если все в порядке, нажмите ОК, чтобы сохранить изменения.
- Установите флажок «Заменить владельца подконтейнеров и объектов» и нажмите «Применить» и «ОК», чтобы сохранить изменения.
- Может появиться предупреждение системы безопасности. Нажмите Да, чтобы продолжить.
- После этого вы получите полный контроль над папкой Ngc. Теперь вам просто нужно удалить его с вашего компьютера.
После удаления папки просто перезагрузите компьютер, и проблема должна быть решена. Имейте в виду, что это решение работает, если вы используете ПИН-код для входа в Windows 10. Если вы не используете ПИН-код, это решение может вам не подойти.
12. Отключите адаптер беспроводной глобальной сети в BIOS.
Если вы застряли на экране приветствия в Windows 10, вы можете решить проблему, просто отключив адаптер беспроводной глобальной сети в BIOS.
Чтобы узнать больше об этой функции и узнать, как ее отключить, мы настоятельно рекомендуем вам ознакомиться с подробными инструкциями в руководстве по материнской плате.
13. Выполните автоматическое восстановление
- Перезагрузите компьютер несколько раз во время загрузки. Нажмите кнопку «Дополнительные параметры», как только она появится.
- Теперь выберите «Устранение неполадок»> «Дополнительные параметры»> «Автоматическое восстановление».
- Теперь начнется автоматическое восстановление. Следуйте инструкциям на экране, чтобы завершить ремонт.
Если вы не можете найти параметр «Автоматическое восстановление», вместо него можно использовать «Восстановление при загрузке». После завершения процесса ремонта проблема должна быть решена.
14. Используйте командную строку
- Перезагрузите компьютер пару раз во время загрузки, чтобы запустить автоматическое восстановление.
- Нажмите кнопку «Дополнительные параметры», как только она появится.
- Теперь выберите «Устранение неполадок»> «Дополнительные параметры»> «Командная строка».
- Когда откроется командная строка, введите sfc /scannow для сканирования и восстановления вашего ПК. Эта команда проверит файл на наличие повреждений и восстановит его. Некоторые пользователи предлагают вместо этого использовать команду chkdsk c: /f /r, поэтому обязательно попробуйте ее.
- После завершения сканирования перезагрузите компьютер и проверьте, сохраняется ли проблема.
Несколько пользователей сообщили, что вы можете решить эту проблему, просто используя команду bootrec. Для этого вам нужно запустить командную строку, выполнив описанные выше действия, и ввести одну из следующих команд (или каждую по очереди) + Enter:
bootrec /fixmbrbootrec /fixbootbootrec /scanosbootrec /rebuildbcd
После выполнения команд проверьте, появляется ли сообщение об ошибке. Некоторые пользователи предлагают вместо этого попробовать использовать эти команды:
bcdedit /export C:BCD_BackupC:cd bootattrib bcd -s -h -rren c:bootbcd bcd.oldbootrec /RebuildBcd
15. Перезапустите службу Центра обновления Windows.
- Войдите в безопасный режим, как описано выше.
- Нажмите клавишу Windows + X, чтобы открыть меню Win + X, и выберите в меню Командная строка (Администратор). (Если командная строка недоступна, вы также можете использовать PowerShell в качестве администратора.)
- Когда откроется командная строка, вам нужно ввести следующие команды:
net stop wuauservcd %systemroot%ren SoftwareDistribution SD.oldnet start wuauserv
После этого закройте командную строку и перезагрузите компьютер. Теперь проверьте, решена ли проблема.
16. Используйте восстановление системы
- Перезагрузите компьютер несколько раз во время загрузки, пока не появится сообщение об автоматическом восстановлении.
- Теперь перейдите в «Устранение неполадок»> «Дополнительные параметры»> «Восстановление системы».
- Выберите свое имя пользователя и введите пароль.
- Нажмите «Далее», выберите нужную точку восстановления и следуйте инструкциям на экране, чтобы восстановить компьютер.
- После восстановления компьютера проверьте, сохраняется ли проблема.
Немногие пользователи утверждают, что восстановление системы решило для них проблему, поэтому обязательно попробуйте.
Кроме того, любые недавние проблемы будут исправлены при выборе восстановления вашей системы до предыдущего состояния.
17. Сбросить Windows 10
Если проблема не устранена, вы можете попробовать сбросить Windows 10 в качестве окончательного решения. Прежде чем мы начнем, мы должны предупредить вас, что сброс Windows 10 удалит все ваши файлы с диска C, поэтому вам следует создать их резервную копию.
Для резервного копирования файлов вам необходимо использовать безопасный режим. Кроме того, вам может понадобиться установочный носитель Windows 10, поэтому для его создания вам, возможно, придется использовать Media Creation Tool.
После резервного копирования файлов вы можете сбросить Windows 10, выполнив следующие действия:
- Перезагрузите компьютер несколько раз, пока не запустите автоматическое восстановление.
- Выберите «Устранение неполадок» > «Сбросить этот компьютер» > «Удалить все».
- На следующем этапе вас могут попросить вставить установочный носитель Windows 10, поэтому обязательно подготовьте его.
- Теперь выберите свою версию Windows и нажмите «Только диск, на котором установлена Windows» > «Просто удалить мои файлы».
- Теперь вы должны увидеть список изменений, которые выполнит сброс. Если вы готовы начать, нажмите кнопку «Сброс».
- Теперь следуйте инструкциям на экране, чтобы завершить сброс.
После завершения сброса у вас будет новая установка Windows, и проблема должна быть окончательно устранена.
Как мы уже упоминали, это решение удалит все файлы с вашего системного диска, поэтому используйте его, только если другие решения не могут решить эту проблему.
Ваша Windows 10 когда-либо зависала при входе в систему? Если это так, не стесняйтесь поделиться своим опытом и любыми другими возможными решениями, нажав на раздел комментариев ниже.