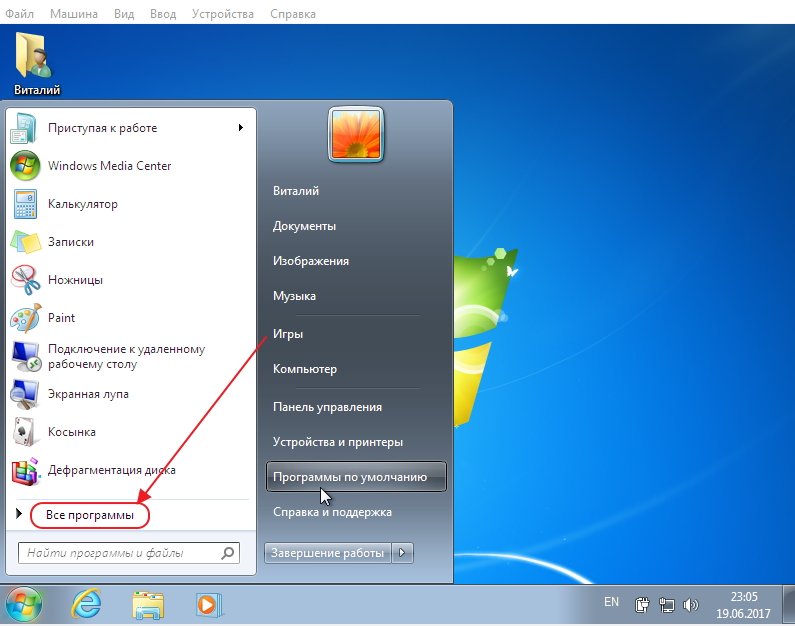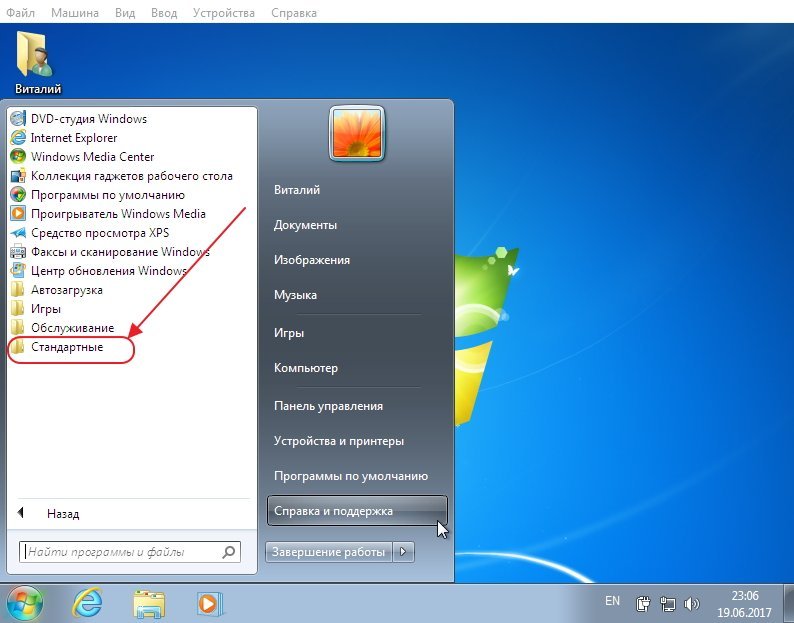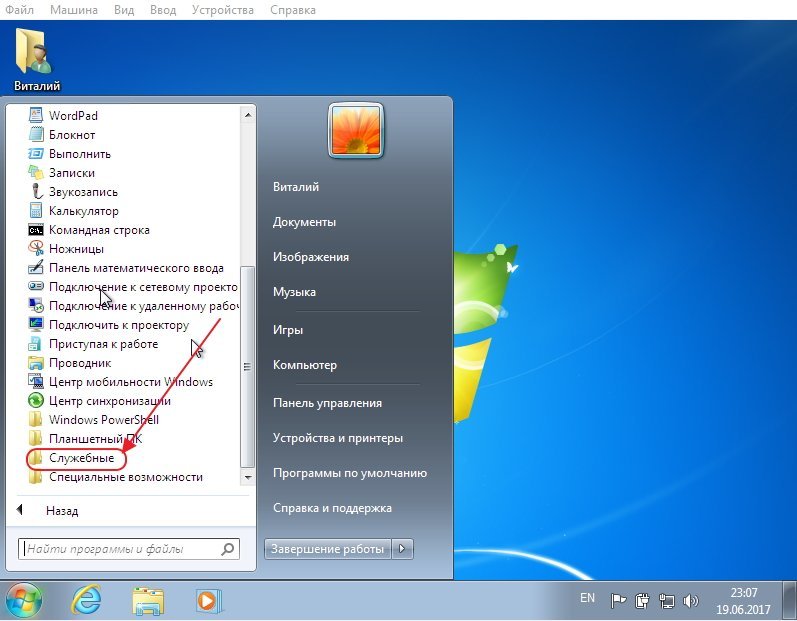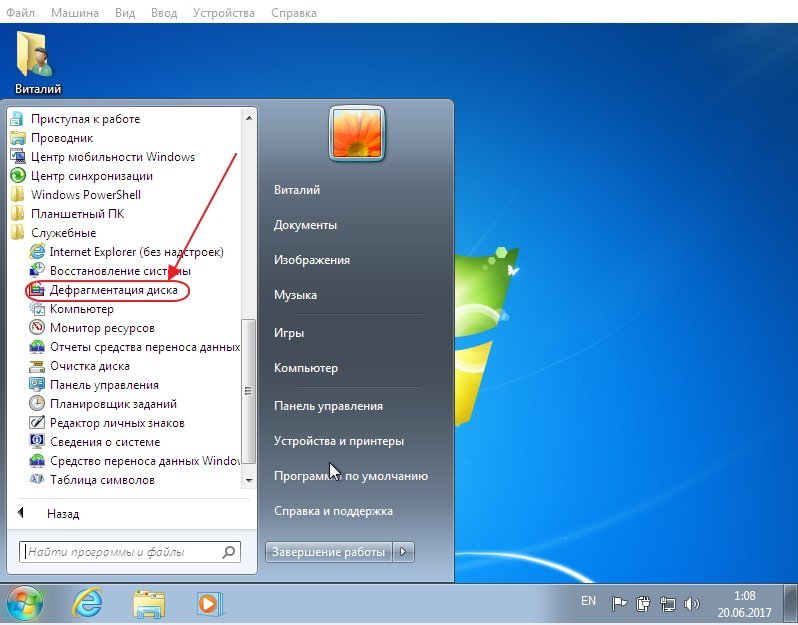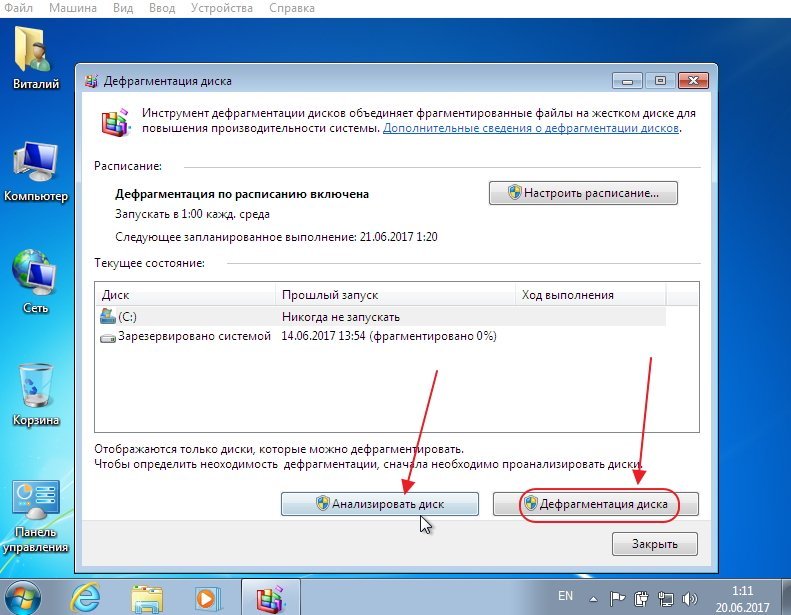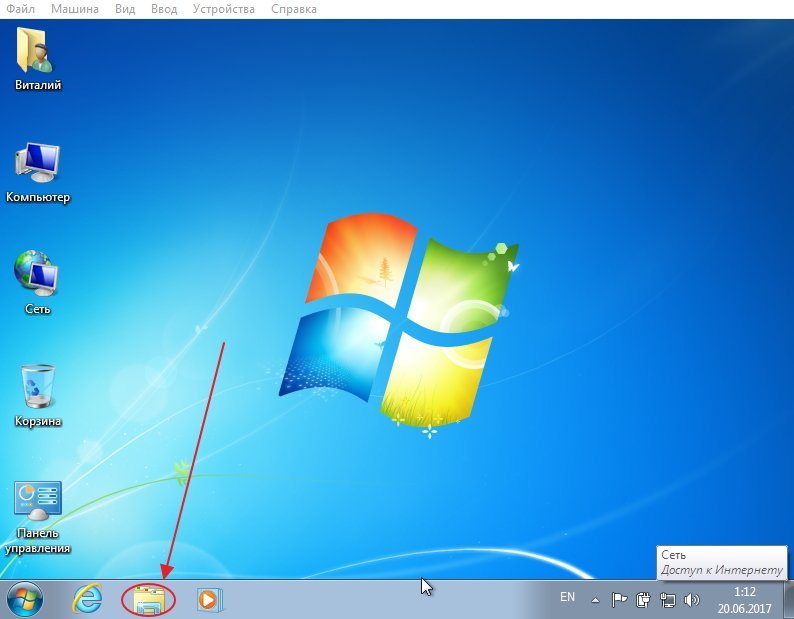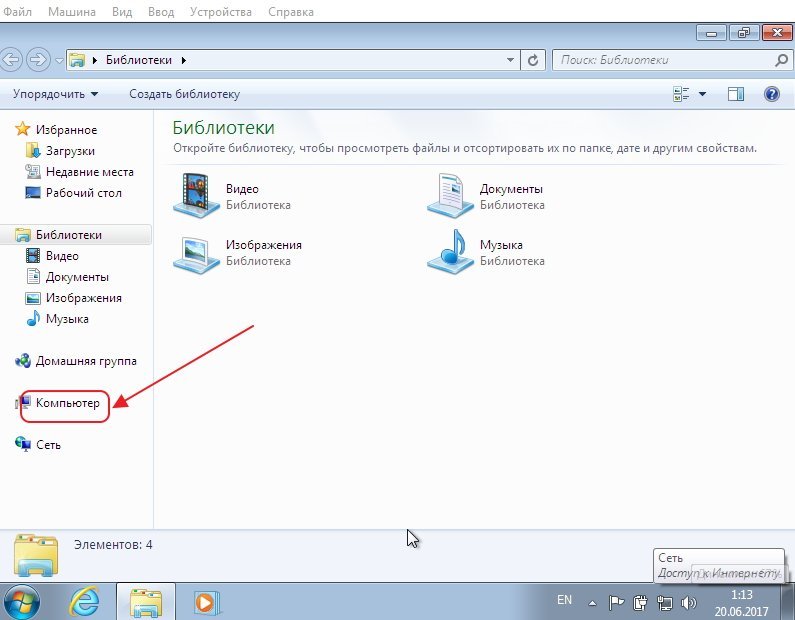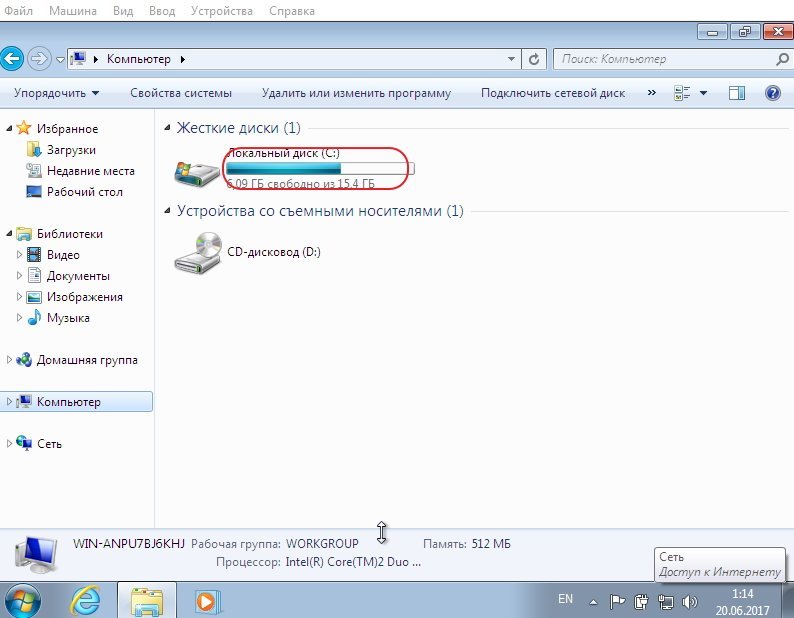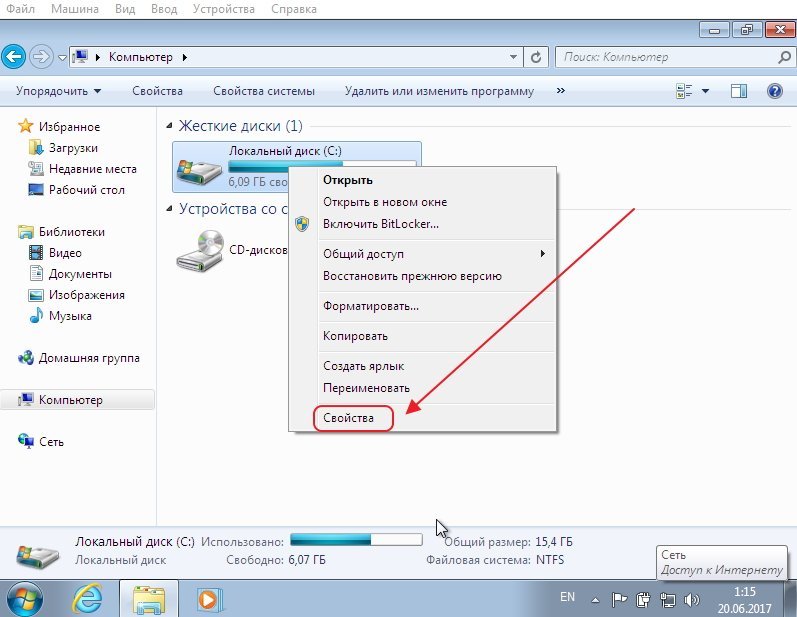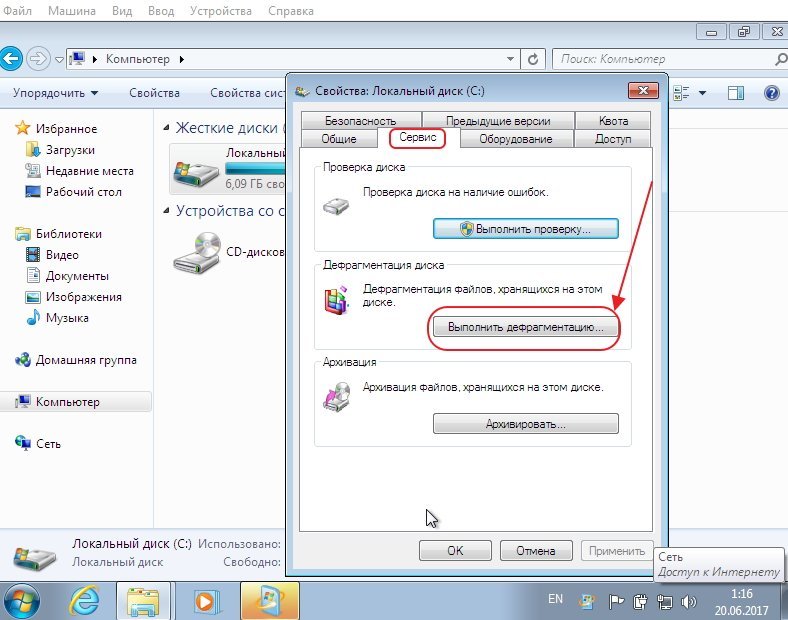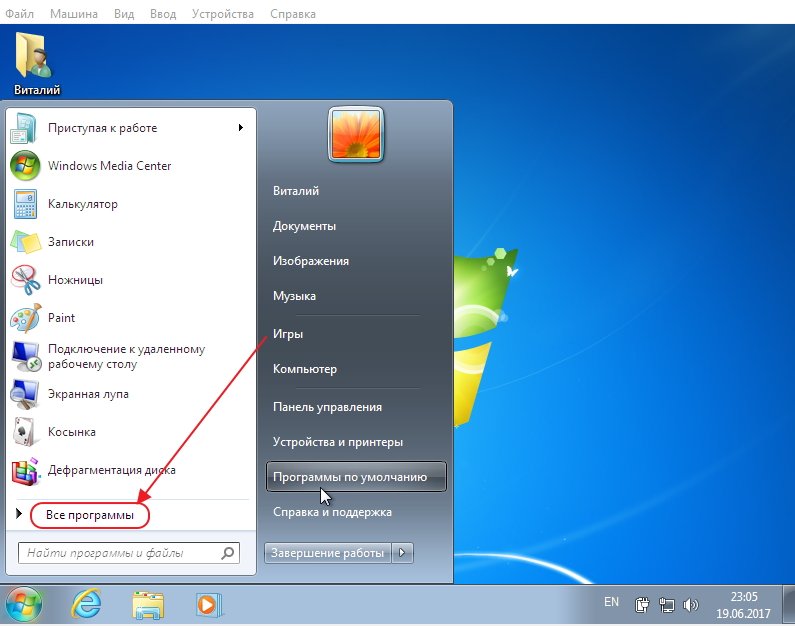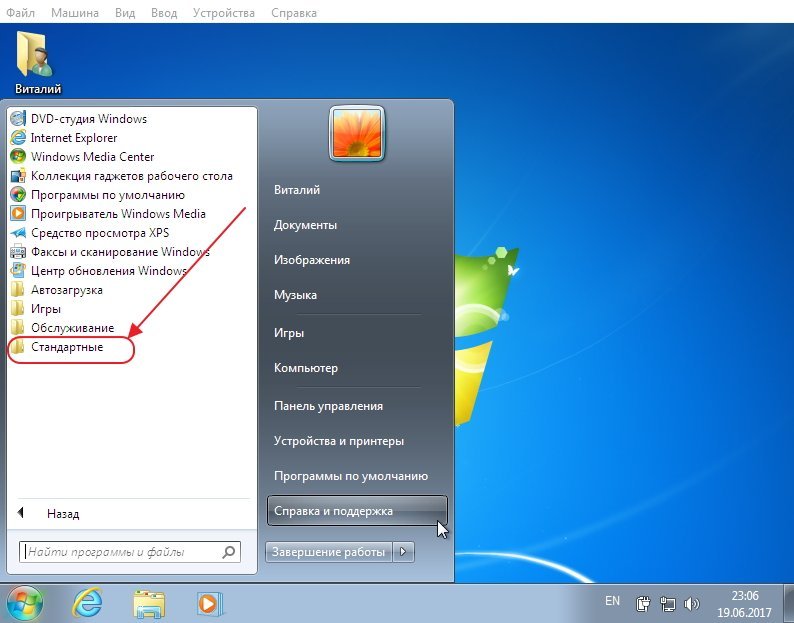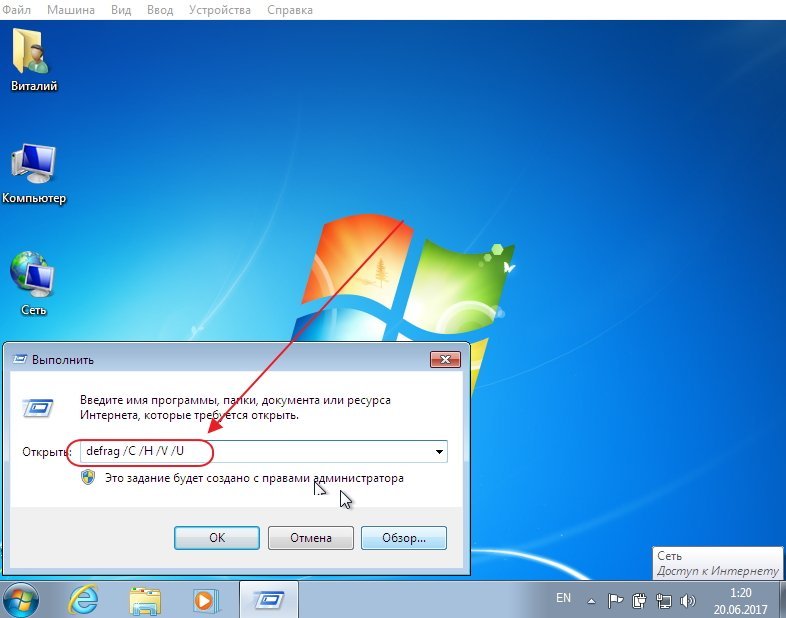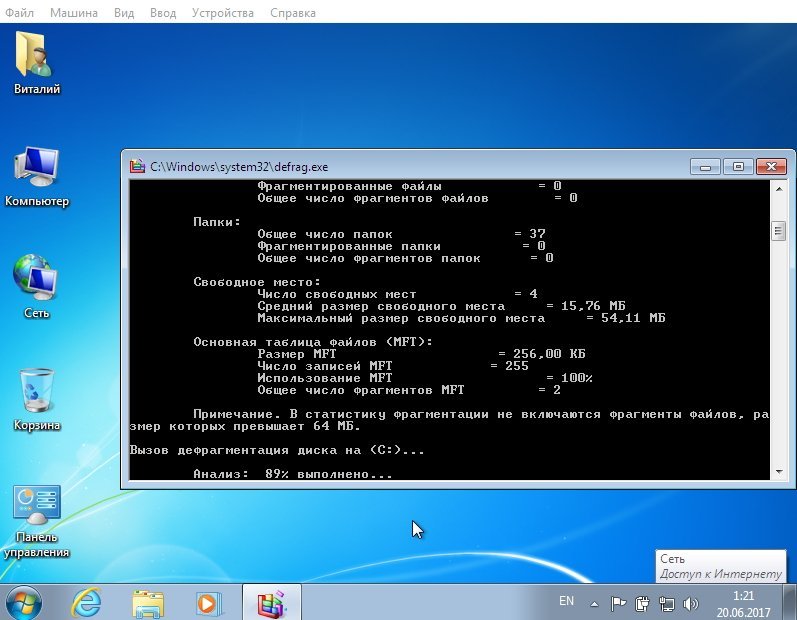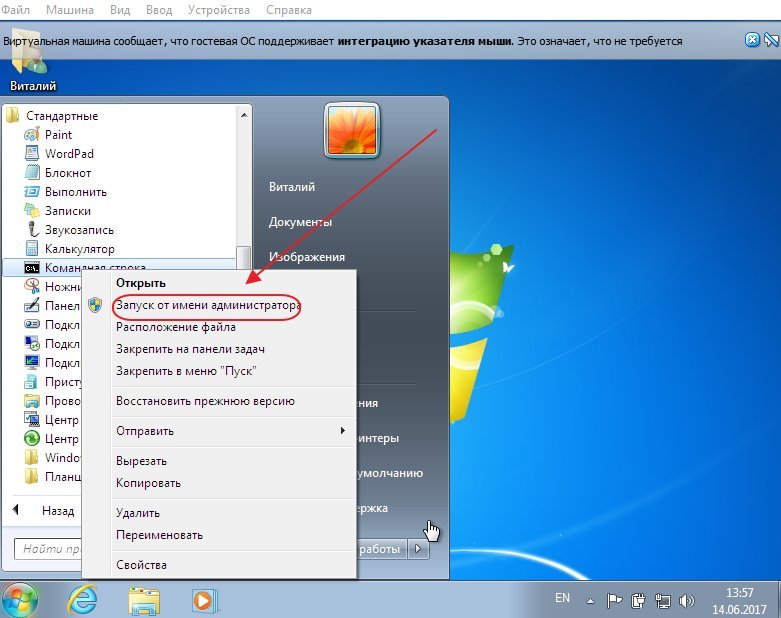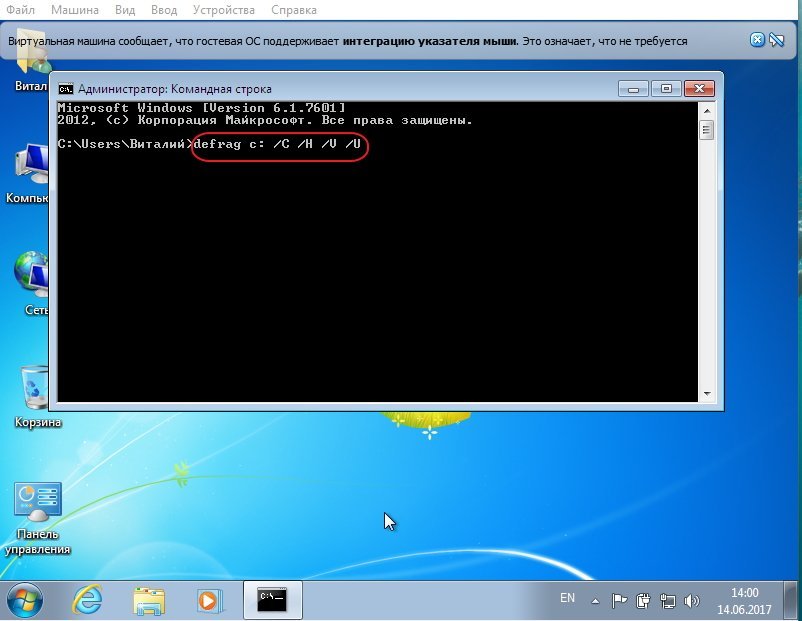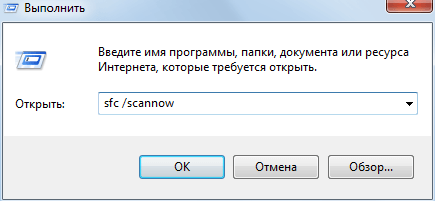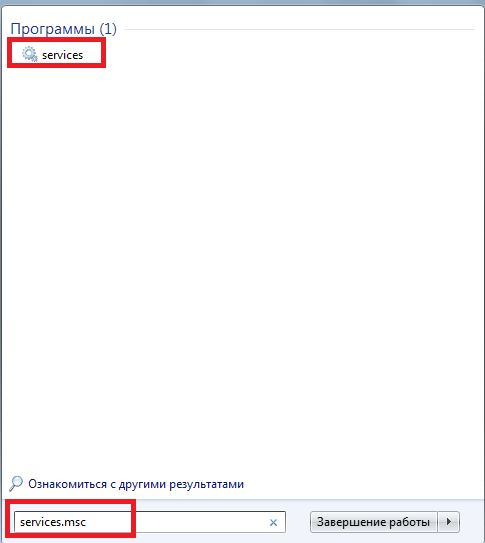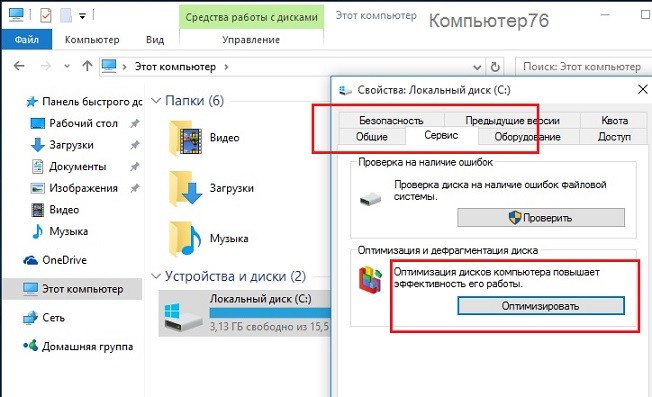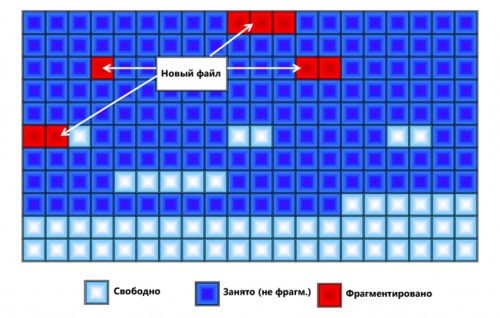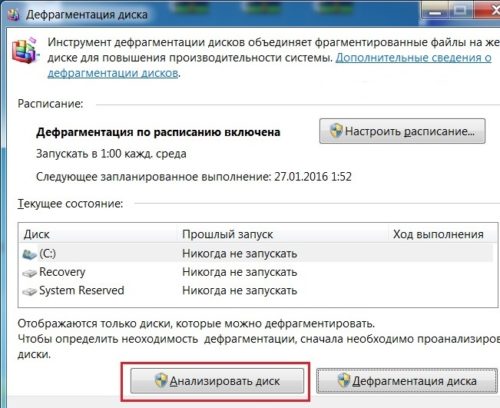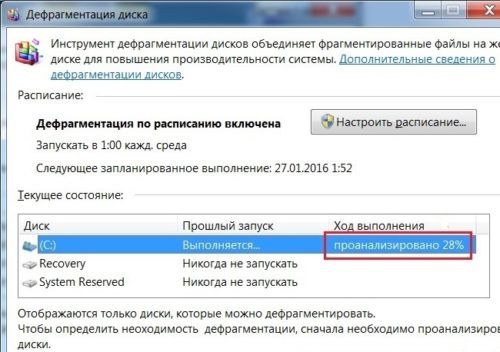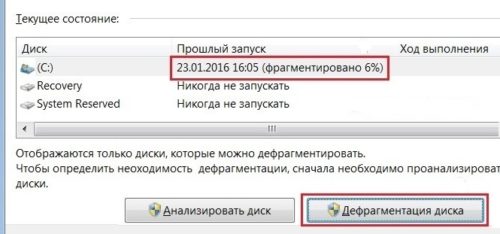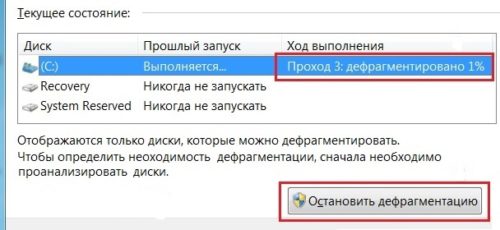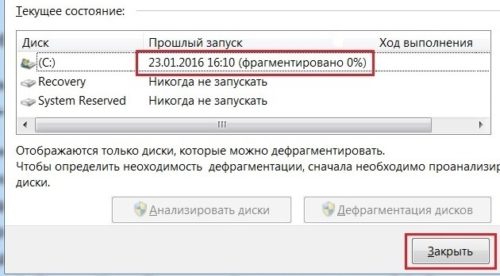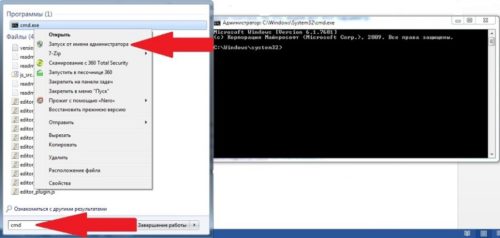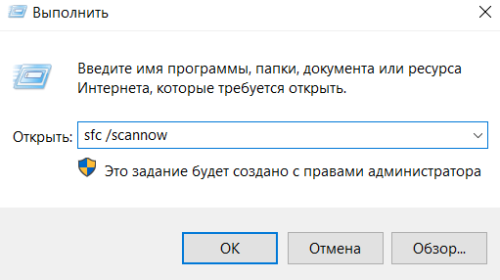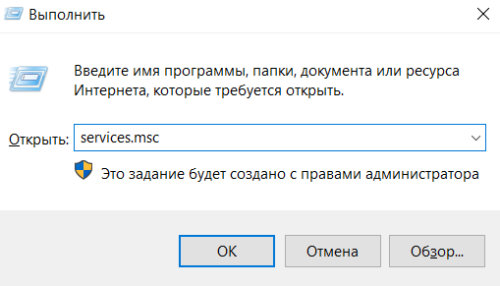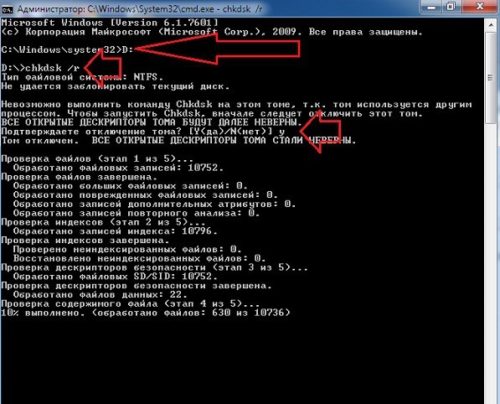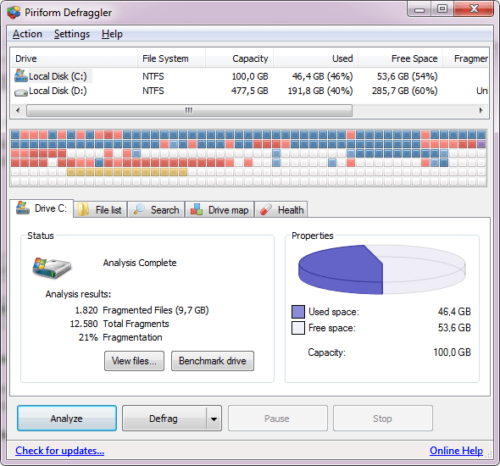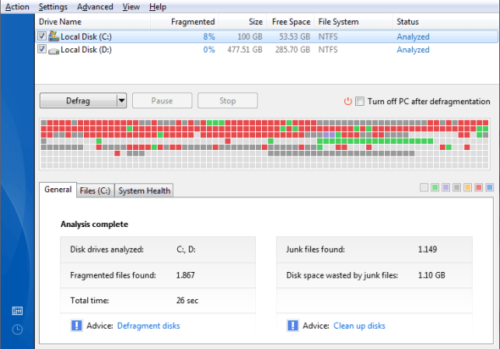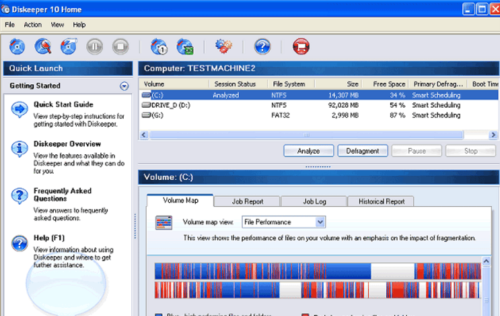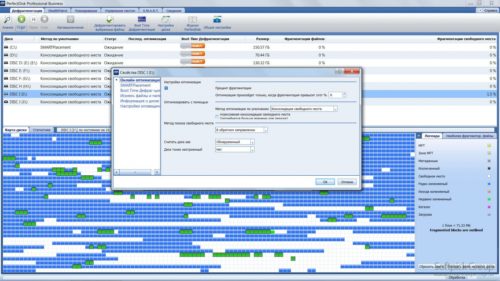Содержание
- Дефрагментация подключенных дисков на Windows 7
- Способ 1: Auslogics Disk Defrag
- Способ 2: Smart Defrag
- Способ 3: Defraggler
- Способ 4: использование стандартного дефрагментатора Windows
- Вопросы и ответы
Дефрагментация файловой системы — эта фраза на слуху абсолютно у всех пользователей с самого начала развития компьютерного дела в мире. На любом компьютере находится практически неисчислимое количество файлов, имеющих всевозможные расширения, которые выполняют различные задачи. Но эти файлы не статичны — они постоянно удаляются, записываются и изменяются в процессе пользования операционной системой. Емкость жесткого диска в разброс заполняется файлами, из-за этого компьютер тратит больше ресурсов для обработки, чем необходимо.
Дефрагментация жесткого диска предназначается для максимального упорядочивания записанных файлов. Их части, которые располагаются в разных местах, объединяются как можно ближе друг к другу, как следствие — операционная система для их обработки затрачивает гораздо меньше ресурсов, а физическая нагрузка на жесткий диск значительно снижается.
Дефрагментацию рекомендуется проводить только на тех дисках или разделах, которые находятся в постоянном пользовании. Конкретно это касается системного раздела, а также дисков с большим количеством мелких файлов. Дефрагментация многогигабайтной коллекции фильмов и музыки попросту не добавит скорости работы, а только создаст излишнюю нагрузку на жесткий диск.
Дефрагментацию можно выполнить как с помощью дополнительного программного обеспечения, так и системными средствами.
Если пользователь по каким-то причинам не хочет или не может воспользоваться стандартным дефрагментатором в операционной системе Windows 7, существует огромный выбор специализированного программного обеспечения, которое оптимизирует диски для повышения работоспособности компьютера. В данной статье будут рассмотрены три наиболее популярных программы.
Способ 1: Auslogics Disk Defrag
Одна из самых популярных программ, которая предназначена для дефрагментации и оптимизации файловой системы на носителе любого типа. Имеет классический дизайн, понятный интерфейс и большое количество положительных отзывов.
- Скачиваем Auslogics Disk Defrag. После того, как установочный файл будет загружен, двойным щелчком мыши откройте его. Внимательно изучайте каждый пункт, чтобы ненароком не установить нежелательных программ.
- После завершения установки программа откроется. Нашему взору сразу же представляется главное меню. Оно состоит из трех основных частей:
- список носителей, которые в данный момент доступны для проведения дефрагментации;
- в самой середине окна располагается карта диска, которая в реальном времени будет показывать изменения, вносимые программой во время оптимизации;
- внизу во вкладках находится различная информация о выбранном разделе.
- Нажимаем правой кнопкой мыши на раздел, который необходимо оптимизировать, и в выпадающем меню выбираем пункт «Дефрагментация и оптимизация». Программа проанализирует данный раздел, затем начнет проводить работу над файловой системой. Длительность операции зависит от степени заполненности диска и его общего размера.

Способ 2: Smart Defrag
Футуристический дизайн сочетается с мощным функционалом, который без проблем проанализирует все диски, предоставив пользователю подробную информацию, а затем оптимизирует нужные разделы по заданному алгоритму.
- Для начала Smart Defrag необходимо скачать, устанавливаем двойным щелчком. Внимательно снимаем все галочки.
- После установки она сама запускается. Интерфейс разительно отличается от предыдущего варианта, здесь внимание уделяется отдельно каждому разделу. Взаимодействие с выбранным разделом происходит через большую кнопку внизу главного окна. Проставляем галочки, выбирая необходимые разделы для оптимизации, затем справа от большой кнопки нажимаем на стрелочку. В выпадающем меню выбираем «Дефрагментация и оптимизация».
- Откроется следующее окно, в котором по аналогии с предыдущей программой будет показана карта диска, где пользователь сможет наблюдать за изменениями в файловой системе разделов.


Способ 3: Defraggler
Известный дефрагментатор, который славится своей простотой и скоростью, в то же время являясь мощным инструментом для приведения файловой системы в порядок.
- Скачиваем установочный пакет Defraggler . Запускаем его, следуем инструкции.
- После завершения установки открываем программу ярлыком с рабочего стола, если она не открылась сама. Пользователь увидит очень знакомый интерфейс, который уже встречался в первой программе. Работаем по аналогии — на выбранном разделе нажимаем правой кнопкой мыши, в выпадающем меню выбираем пункт «Дефрагментация диска».
- Программа начнет выполнять дефрагментацию, которая займет определенное время.

Способ 4: использование стандартного дефрагментатора Windows
- На рабочем столе дважды нажмите на значок «Мой компьютер», после чего откроется окно, в котором будут отображаться все жесткие диски, в данный момент подключенные к компьютер.
- Далее необходимо выбрать диск или раздел, с которым будем работать. Ввиду наиболее частой работы в дефрагментации нуждается системный раздел, он же диск «(С:)». Наводим на него курсор и нажимаем правой кнопкой мыши, вызывая контекстное меню. В нем нас будет интересовать последний пункт «Свойства», на который нужно нажать один раз левой кнопкой мыши.
- В открывшемся окошке нужно открыть вкладку «Сервис», затем в блоке «Дефрагментация диска» нажать на кнопку «Выполнить дефрагментацию…».
- В открывшемся окне будут отображены только те диски, которые можно на данный момент проанализировать или дефрагментировать. Для каждого диска внизу окна будет доступно две кнопки, которые выполняют основные функции этого инструмента:
- «Анализировать диск» — будет определен процент фрагментированных файлов. Их число будет показано пользователю, на основании этих данных он делает вывод, нужно ли оптимизировать диски.
- «Дефрагментация диска» — запускает процесс упорядочивания файлов на выбранном разделе или диске. Для того, чтобы запустить дефрагментацию одновременно на нескольких дисках, зажмите на клавиатуре кнопку «CTRL» и мышкой выберите необходимые элементы, нажимая на них левой кнопкой.
- В зависимости от размера и заполненности файлами выбранного раздела/разделов, а также от процента фрагментации, оптимизация может по времени занять от 15 минут до нескольких часов. Об успешном завершении операционная система уведомит стандартным звуковым сигналом и уведомлением в рабочем окне инструмента.
Дефрагментацию желательно сделать, когда процент анализа превышает 15% для системного раздела и 50% для остальных. Постоянное поддержание порядка в расположении файлов на дисках поможет значительно ускорить отклик системы и повысит эффективность работы пользователя за компьютером.
Еще статьи по данной теме:
Помогла ли Вам статья?
Часто, для повышения скорости работы компьютера, рекомендуют выполнять дефрагментацию диска. Сегодня мы расскажем, что это такое и как сделать дефрагментацию в операционной системе Windows 7.
Для чего нужна дефрагментация диска в Windows 7
Для того чтобы объяснить, что такое дефрагментация диска в Windows 7 и для чего она нужна, необходимо сказать несколько слов о таком явлении как фрагментация. Дело в том, что при записи файлов на диск они записываются не единым целым, а в виде отдельных кусков. Когда у вас новый и чистый диск, то это не создает проблем. Куски файлов просто записываются один за другим. Но, в процессе работы компьютера файлы могут удаляться, перемещаться или менять свой размер. В результате этого куски файлов, которые изначально были расположены по порядку, начинают перепутываться. Спустя некоторое время может оказаться, что начало файла лежит в одном месте диска, середина в другом, а конец в третьем. Это и называют фрагментацией.
Фрагментация не повреждает содержимое файлов и с точки зрения пользователя совершенно не заметна. Пользователь, работает с фрагментированными файлами точно также, как и с не фрагментированными. Единственное отличие – снижение скорости работы. Для считывания фрагментированного файла жесткому диску необходимо многократно менять положение головок, что требует времени и снижает скорость чтения файла.

Кроме дефрагментации файлов может выполняться дефрагментация свободного места на диске. Этот процесс заключается в объединении отдельно разбросанных кусков свободного места на диске, с его помощью можно повысить скорость записи новых файлов.
Дефрагментация диска бывает нескольких типов:
- Быстрая дефрагментация – самый простой вариант, выполняется только дефрагментация фрагментированных файлов. При этом свободное место на диске не дефрагментируется. Такой подход позволяет повысить скорость работы с имеющимися файлами, но скорость записи новых файлов практически не улучшается.
- Дефрагментация свободного места – редко используемый способ, во время которого дефрагментируется только свободное место на диске, при этом работа с фрагментированными файлами не выполняется. Такой подход позволяет улучшить скорость записи новых данных, но не улучшает скорость работы с имеющимися файлами.
- Полная дефрагментация – объединение двух предыдущих типов. Во время полной дефрагментации исправляется фрагментация файлов и свободного пространства на диске. Данный подход позволяет ускорить работу как с существующими данными, так и запись новых данных на диск.
- Оптимизация – дефрагментация с оптимизацией расположения системных файлов. Во время оптимизации небольшие и часто используемые системные файлы перемещаются в начало диска, а большие и редко используемые файлы перемещаются в конец диска. Такое расположение файлов позволяет получить небольшую дополнительную прибавку к скорости работы жесткого диска.
Также о дефрагментации необходимо знать следующие факты:
- SSD диски или твердотельные накопители не нуждаются в дефрагментации. Более того, выполнение дефрагментации может сократить срок службы таких дисков.
- Перед началом дефрагментации желательно удалить с диска все ненужные файлы. Это позволит ускорить процесс и сделать его более качественным.
- Дефрагментацию можно выполнять по расписанию или во время простоя компьютера. Это обеспечит регулярное выполнение этой процедуры.
- Во время выполнения дефрагментация желательно не использовать жесткий диск, на котором выполняется данная процедура.
Как сделать дефрагментацию диска на Windows 7
Операционная система Windows 7 оснащена встроенной программой для дефрагментации дисков. Для того чтобы воспользоваться данной программой откройте окно «Мой компьютер», кликните правой кнопкой мышки по диску, который нужно дефрагментировать, и перейдите в «Свойства».
В результате откроется окно «Свойства диска». Здесь нужно открыть вкладку «Сервис» и нажать на кнопку «Выполнить дефрагментацию».
После этого появится встроенная в Windows 7 утилита для дефрагментации дисков. Здесь вам нужно выделить мышкой диск и нажать на кнопку «Анализировать диск».
После этого нужно дождаться, пока Windows 7 закончит анализ выбранного диска. После завершения этой процедуры вы увидите процент фрагментированных данных на выбранном диске. Если этот процент фрагментации значительный, то это значит, что на данном диске нужно выполнить дефрагментацию.
Например, на скриншоте выше указано, что у диска «E» процент фрагментации равен нулю. Это означает, что этот диск не нуждается в дефрагментации. А на скриншоте ниже указано, что фрагментация диска «C» составляет 36 процентов. Такой диск желательно дефрагментировать. Для того чтобы запустить процесс выделите диск в списке и кликните по кнопке «Дефрагментация диска».
После нажатия на эту кнопку начнется дефрагментация. Время, которое будет затрачено на эту процедуру, зависит от объема фрагментированных данных, объема свободного пространства и скорости работы самого диска.
Нужно отметить, что операционная система Windows 7 позволяет настраивать запуск дефрагментации по расписанию. Для этого нужно нажать на кнопку «Включить расписание».
В результате появится окно, в котором можно будет настроить подходящее расписание. Здесь необходимо активировать опцию «Выполнять по расписанию» и указать желаемое время.
Для сохранения настроек расписания закройте окно нажатием на кнопку «ОК».
Программы для дефрагментация диска на Windows 7
Также Windows 7 позволяет выполнять дефрагментацию диска при помощи сторонних программ. На данный момент существует множество разных программ для дефрагментации. Из бесплатных решений наиболее популярны такие программы как Piriform Defragger, MyDefrag, Auslogics Disk Defrag и IObit Smart Defrag. Из платных программ можно отметить O&O Defrag, Raxco PerfectDisk, Auslogics Disk Defrag Professional и Ashampoo Magical Defrag.
Основным отличием, между этими программами, являются используемые алгоритмы. В разных программах применяют разные алгоритмы анализа диска, что сказывается на качестве их дефрагментации. Из-за этого результат работы этих программ может значительно отличаться и в некоторых случаях прирост скорости может быть более заметен чем в других.
Для примера покажем, как происходит процесс дефрагментации в бесплатной программе Auslogics Disk Defrag Free. После запуска программы вы увидите список дисков. Здесь нужно установить отметки напротив тех дисков, которые нужно дефрагментировать. Дальше, с помощью кнопки Defrag, нужно запустить анализ диска.
После анализа программа покажет процент фрагментации диска. Чтобы начать дефрагментацию нужно снова установить отметку и нажать на кнопку «Defrag».
Как и встроенная в Windows 7 программа для дефрагментации, программа Auslogics Disk Defrag Free может работать по расписанию. Для того чтобы настроить расписание нужно открыть меню «Setings» и выбрать пункт «Scheduler».
В результате появится окно с настройками расписания. Здесь нужно включить функцию «Defragment automaticaly», а также выбрать подходящее время и диски.
После сохранения данных настроек программа Auslogics Disk Defrag Free начнет выполнять дефрагментацию диска по заданному расписанию.
Посмотрите также:
- Как сделать дефрагментацию диска на Windows 10
- Программа для разбивки жесткого диска
- Как узнать температуру жесткого диска
- Как проверить скорость жесткого диска
- Пропадает жесткий диск
Windows 7, как и другие операционные системы, организует данные на дисках в единицах, которые называют кластерами. Кластер — минимальное пространство на диске, которое выделяется файловой системой для хранения одного файла. Со временем файлы записываются на диске в хаотичном порядке, что приводит к снижению быстродействия компьютера. Для того, чтобы увеличить скорость обращения головок жёсткого диска к файлам путём их упорядочивания и повышения быстродействия компьютера, применяется средство обслуживания дисков, которое называется «Дефрагментация жёсткого диска». После дефрагментации производительность компьютера увеличивается, по разным оценкам, от 10 до 20%.
Для чего нужна дефрагментация диска
Во время работы файл записывается на диск в последовательные сектора. В дальнейшем при интенсивной работе с жёстким диском, когда одни файлы записываются, а другие удаляются, создаётся ситуация, что если существует свободное пространство на диске, файлы могут записаться в сектора на разных участках этого диска. Такие файлы называются фрагментированными.
Работа с фрагментированными файлами требует увеличения времени, так как считывающие головки диска затрачивают его на перевод в другую позицию и прочитывание информации. При работе с файлами, записанными в последовательные сектора, время перевода в них головок значительно сокращается. Когда доля фрагментированных файлов достигает большого размера, быстродействие компьютера значительно замедляется.
Чтобы перезаписать файлы на диске в виде последовательно считываемых участков применяются специальные программы дефрагментации, которые позволяют переложить информацию в виде непрерывных последовательностей кластеров.
Программы имеют три режима:
- анализ. Программа анализирует фрагментированность всех разделов и по окончании анализа выводит полный отчёт;
- дефрагментация только фрагментированных файлов. Данный режим программа предлагает по умолчанию. Процесс перезаписи фрагментированных файлов не занимает много времени, а после его окончания файлы располагаются на диске не сплошным участком, а с пропусками. Программа просто соединяет разрозненные куски одного файла, не обращая внимания на свободные места, что приводит к образованию фрагментированных файлов при записи новой информации. Этот вариант подходит для еженедельной дефрагментации;
- полная дефрагментация. Все файлы на диске располагаются упорядочено. Подходит такой режим, если дефрагментация выполняется раз в месяц. Выполнять её лучше в то время, когда не используются другие программы. Это увеличит скорость окончания полной дефрагментации.
Программа «Дефрагментация жёсткого диска» работает в фоновом режиме, поэтому после запуска никаких действий больше не требуется. Необходимо помнить, что при дефрагментации на диске должно быть не менее 15% свободного пространства для переноса файлов.
Как запустить и выполнить дефрагментацию диска
Windows 7, в отличие от предыдущих версий, имеет разработанную компанией Microsoft встроенную утилиту для дефрагментации. Запустить её можно четырьмя способами.
Через меню «Пуск»
- Нажмите на кнопку «Пуск» и в раскрывшемся меню выберите «Все программы».
В списке программ выбираем «Все программы» - Во «Все программы» выберите «Стандартные».
В меню «Все программы» выбираем «Стандартные» - В «Стандартные» кликните на «Служебные».
В меню «Стандартные» выбираем «Служебные» - В «Служебные» выберите пункт «Дефрагментация диска».
В меню «Служебные» выбираем «Дефрагментация диска» - В раскрывшейся панели нажмите на клавишу «Дефрагментация диска».
- Если хотите определить, есть ли необходимость в дефрагментации, то нажмите на клавишу «Анализировать диск».
В панели «Дефрагментация диска» нажимаем одноимённую клавишу - Далее начнётся дефрагментация диска. Также в этой панели можно настроить расписание проверки, отключить расписание и остановить проверку, выбрать диск, если он не один.
С помощью «Проводника»
- На «Панели задач» нажмите на значок «Проводника».
На «Панели задач» нажимаем на значок «Проводник» - В панели «Проводника» выберите «Компьютер».
На панели «Проводник» выбираем пункт «Компьютер» - В новой панели кликните правой кнопкой мыши по выбранному диску.
На панели дисков щёлкаем правой кнопкой мыши по выбранному диску - В контекстном меню выберите «Свойства».
В выпавшем меню выбираем пункт «Свойства» - В «Свойства» нажмите вкладку «Сервис» и кликните на «Выполнить дефрагментацию».
В панели «Свойства» выбираем вкладку «Сервис» и нажимаем клавишу «Выполнить дефрагментацию»
С помощью окна «Выполнить»
- Откройте меню кнопки «Пуск» и выберите «Все программы».
В списке сервисов меню «Пуск» выбираем «Все программы» - В открывшемся подменю выберите «Стандартные».
В списке сервисов «Все программы» выбираем «Стандартные» - В «Стандартные» выберите «Выполнить».
В списке сервисов «Стандартные» выбираем «Выполнить» - В диалоговом окне «Выполнить» введите команду «Defrag /C /H /V /U». Задание будет выполняться с правами администратора.
В поле «Открыть» вводим «Defrag /C /H /V /U» - Откроется «Командная консоль Windows 7» и начнётся процесс дефрагментации.
Идёт дефрагментация жёсткого диска
С помощью окна «Командной строки»
- Так же, как с помощью команды «Выполнить», можно провести эту операцию с помощью «Командной строки». Отличие в том, что нужно нажать правой клавишей мыши на «Командную строку» и выбрать пункт «Запуск от имени администратора».
Выбираем «Запуск от имени администратора» - В консоли «Командной строки» введите команду: «Defrag C: /C /H /V /U», где C: — выбранный диск.
В консоли вводим команду для дефрагментации
Видео: как выполнить дефрагментацию диска на Windows 7
Сколько проходов выполнится при дефрагментации
Стандартно дефрагментация запрограммирована на два прохода:
- проход №1 — применяется для дефрагментации диска;
- проход №2 — объединяет свободное пространство.
Всё зависит от нескольких факторов:
- объём фрагментированных файлов;
- объём жёсткого диска;
- быстродействие жёсткого диска (запись, чтение);
- объём занятого пространства на диске;
- распределение информации по диску;
- частота проведения дефрагментации.
Последний фактор является самым важным. Если диск имеет большой объём и никогда не подвергался дефрагментации, то число проходов может достигать десяти и более. Это происходит потому, что фрагменты файлов разбросаны по всему диску, и они настолько мелкие, что двух проходов недостаточно для их полной сборки.
Что делать, если не запускается дефрагментация диска
Если при запуске дефрагментации наблюдается сбой или совсем нет запуска, то необходимо выполнить ряд операций, которые позволят устранить причину.
Первая причина — на компьютер была установлена программа или утилита для дефрагментации с непроверенного сайта, которая работала некорректно. Вследствие этого она была удалена. После удаления в системном реестре или системных файлах остались следы программы, которые не дают запустить стандартную утилиту. Что в этом случае предпринять:
- Запустите панель «Выполнить», как показывалось в статье выше, и введите команду «sfc /scannow».
В диалоговом окне «Выполнить» вводим команду «sfc /scannow»» - Утилита просканирует системные файлы и устранит повреждения.
Вторая причина — не работает служба дефрагментации. Что делать в этом случае:
- Наберите в поисковой панели команду «services.msc» и нажмите клавишу Enter на клавиатуре.
Набираем в поисковой панели команду «services.msc» - Найдите службу «Дефрагментация диска» и проверьте, что она не выключена.
Находим службу «Дефрагментация диска» и проверяем, что она не выключена - Если выключена, то установите «Вручную». Дважды кликните по службе и в открывшемся окне поменяйте тип запуска «Отключена» на «Вручную».
Дважды кликаем по службе и в открывшемся окне меняем тип запуска «Отключена» на «Вручную»
В списке служб нужно также проверить состояние служб, влияющих на запуск дефрагментации:
- «Модуль запуска процессов DCOM-сервера»;
- «Сопоставитель конечных точек RPC»;
- «Удалённый вызов процедур (RPC)».
Все эти службы должны быть включены и находиться в работе.
Третья причина — сбой в работе жёсткого диска. Что предпринять:
- Запустите панель «Выполнить» и введите команду «c: chkdsk /r», где c: — выбранный для проверки диск, а /r — ключ для определения плохих секторов и попытки их восстановления.
- Утилита просканирует жёсткий диск на наличие сбойных кластеров и восстановит их или закроет.
Если всё это не помогает, то необходимо перезагрузить операционную систему.
В последнее время возросла популярность твердотельных накопителей (SSD). Они обладают рядом преимуществ перед магнитными жёсткими дисками (HDD):
- более высокая надёжность;
- бесшумность в работе;
- скоростной доступ к данным.
Их объём стремительно растёт и уже позволяет устанавливать на них операционную систему, то есть делать их основными. Но пока не решён вопрос об ограничении циклов перезаписи на них информации. Поэтому встаёт вопрос: нужно ли делать на них дефрагментацию?
Всё больше специалистов в сфере компьютерных технологий приходят к выводу, что дефрагментация твердотельным накопителям (SSD) не нужна. Это не повлияет на быстродействие носителя информации и даже может ему навредить. Дефрагментация диска представляет собой процесс частой перезаписи информации, а SSD имеет ограниченное количество циклов перезаписи. Твердотельные накопители имеют встроенную программу, которая сама определяет объём ненужной информации, неиспользуемой более, и удаляет её.
В дефрагментации нуждаются только HDD, потому что при большой фрагментации файлов резко падает скорость работы жёсткого диска. В SSD эти действия не происходят, поэтому и файлы из разных секторов читаются с одинаковой скоростью. Из-за этого в Windows 7 необходимо отключать автоматическую дефрагментацию по расписанию.

Быстрая дефрагментация диска
Помимо встроенной в Windows 7 утилиты «Дефрагментация жёсткого диска», существуют сторонние программные продукты с подобными функциями. Они делятся на две группы:
- программы для дефрагментации;
- утилиты для дефрагментации.
Программы имеют в своём составе несколько подпрограмм для обслуживания жёстких дисков. Одной из таких подпрограмм является дефрагментатор. Основное его отличие от утилит — у него нет функции быстрой дефрагментации диска. Сначала проводится анализ, а потом дефрагментация или полная оптимизация.
Программы для дефрагментации являются менее эффективным средством в борьбе с фрагментацией файлов, чем утилиты. Это обусловлено тем, что утилиты разрабатываются с конкретной целью — дефрагментировать жёсткий диск, а программы служат для выполнения комплексной оптимизации компьютера, где одна подпрограмма дополняет другую из состава комплекта.
Утилиты представляют собой небольшие программы с одной-единственной функцией — дефрагментация жёсткого диска. При установке они могут встраиваться в автозагрузку и начинают работать при запуске Windows 7. Имеют функцию быстрой дефрагментации без проведения анализа.
Программы для дефрагментации
Утилиты для дефрагментации
Видео: дефрагментация диска с помощью Auslogics Disk Defrag
При интенсивном использовании компьютера, при скачивании большого количества файлов и их удалении нужно помнить, что регулярная дефрагментация жёсткого диска поможет избавиться от проблем в будущем. При таком режиме работы рекомендуется проводить её раз в неделю. При работе только с текстовыми файлами можно проводить дефрагментацию раз в месяц. Но в любом случае проводить её необходимо.
- Распечатать
Пишу статьи на темы по информационным технологиям. Работаю в сфере ремонта компьютеров и компьютерных программ более 20 лет. Проводил информационное обеспечение банковских программ и другого, повсеместно используемого, программного обеспечения.
Оцените статью:
- 5
- 4
- 3
- 2
- 1
(6 голосов, среднее: 5 из 5)
Поделитесь с друзьями!
Содержание
- Куда пропала дефрагментация в Windows 10?
- Почему не работает дефрагментация дисков Windows?
- КСТАТИ
- ПРИЧИНЫ, КУДА ДЕФРАГМЕНТАЦИЯ ПРОПАЛА
- Как открыть дефрагментатор дисков в Windows 10?
- 1. Как открыть дефрагментатор диска в Windows 10 и Windows 7 с помощью меню «Пуск»?
- 2. Как открыть дефрагментатор диска с помощью поиска?
- 3. Как закрепить дефрагментатор диска на панели задач, в меню «Пуск» или на начальном экране?
- 4. Как открыть дефрагментатор диска в Windows из файла/проводника Windows?
- 5. Как открыть дефрагментатор диска в Windows из панели управления?
- 6. Как открыть дефрагментатор диска в Windows 10 с помощью Cortana?
- 7. Как создать ярлык для дефрагментации диска на рабочем столе или в любой папке?
- 8. Как открыть программу дефрагментации диска из окна «Выполнить»?
- 9. Как открыть дефрагментатор диска из командной строки или PowerShell?
- 10. Как открыть дефрагментатор диска с помощью диспетчера задач?
- 11. Как открыть дефрагментатор диска из адресной строки файла/проводника Windows?
- 12. Как открыть дефрагментатор диска с помощью его исполняемого файла (dfrgui.exe)?
- Как вы предпочитаете открывать дефрагментатор диска в Windows?
- Дефрагментатор диска не будет запускаться или запускаться в Windows 10/8/7
- Не удалось запустить дефрагментатор диска или не удалось инициализировать
- Dadaviz
- Как правильно и без ошибок сделать дефрагментацию жёсткого диска на Windows 7
- Для чего нужна дефрагментация диска
- Как запустить и выполнить дефрагментацию диска
- Через меню «Пуск»
- С помощью «Проводника»
- С помощью окна «Выполнить»
- С помощью окна «Командной строки»
- Видео: как выполнить дефрагментацию диска на Windows 7
- Сколько проходов выполнится при дефрагментации
- Что делать, если не запускается дефрагментация диска
- Дефрагментация SSD-диска на Windows 7
- Быстрая дефрагментация диска
- Программы для дефрагментации
- Утилиты для дефрагментации
- Видео: дефрагментация диска с помощью Auslogics Disk Defrag
Куда пропала дефрагментация в Windows 10?
Пропала дефрагментация Windows 10
Всем привет, и в качестве отклика на большое количество обращений сегодня рассмотрим отдельный вопрос о том куда пропала дефрагментация в Windows 10.
Если вы здесь, то значение дефрагментации для системы не переоцениваете. Функция сколь значимая, столь полезная. Но некоторые пользователи и именно Windows 10 сталкиваются с проблемой, когда утилита дефрагментации доступна, однако локализовать папку с утилитой не представляется возможным.
ВНИМАНИЕ. Это статья не про случай, когда дефрагментация не работает вообще. Исправление ситуации в этом случае описано в одноимённой статье «Не работает дефрагментация Windows«. Если вы столкнулись с системными аномалиями в при запуске утилиты и у вас действительно пропала дефрагментация, прочтите указанную статью внимательно.
Но никаким из этих методов не удастся добраться до самой папки, где содержится функция дефрагментации. Некоторые из пользователей вручную «шерстят» папки в поисках утилиты. Так в чём же дело?
Никуда она не делась. Она просто немного сменила своё местоположение.
Утилиту легко запустить, просто набрав в строке поиска слово «оптимизация». Но чтобы вычленить путь к ней, нужно настроить отображение скрытых файлов и директорий в свойствах папок. Откройте проводник, нажмите в панели инструментов Вид, найдите Показать или скрыть и установите значок напротив Скрытые элементы:
В проводнике появилась затемнённая папка Program Data. Вот в ней-то и запрятаны системные утилиты Windows 10. Теперь пройдите по пути:
Program Data — Microsoft — Windows — Главное меню — Программы — Средства администрирования Windows — Оптимизация дисков.
Источник
Почему не работает дефрагментация дисков Windows?
Почему не работает дефрагментация дисков Windows?
НЕВОЗМОЖНО ЗАПУСТИТЬ ДЕФРАГМЕНТАЦИЮ …
Обидно. Функция чрезвычайно важна для любого жёсткого диска, вращающегося на шпинделе. Давайте это исправим. Если на компьютере не работает дефрагментация Windows, советую попробовать несколько шагов. Буду приводить их последовательно.
КСТАТИ
Дефрагментация запускается прекрасно, минуя графический интерфейс. Откройте консоль cmd от имени администратора и введите
ПРИЧИНЫ, КУДА ДЕФРАГМЕНТАЦИЯ ПРОПАЛА
Самая первая причина : вы установили какой-то хитрый дефрагментатор со стороны. А потом удалили. Если не работает дефрагментация windows после такого случая, знайте: удалённая программа оставила кучу следов в системе или вообще удалилась некорректно. Запустим традиционные встроенные утилиты диагностики на все случаи жизни.
Найдите службу дефрагментации и убедитесь, что она не отключена. В противном случае установите её в положение Вручную.
В windows 7 служба впервые запускается по расписанию. Нет, при запуске она вас не потревожит. Однако запускается и останавливается по выставленным внутренним настройкам.
Все они должны быть запущены и включаться Автоматически.
Давайте-ка проверим жёсткий диск. Следующая команда относится уже к проверке глобальных неисправностей. Запустите снова консоль команд от имени администратора и выберите ту букву диска, который хотите дефрагментировать и нажмите Enter. После этого наберите команду chkdsk /r. Ваша последовательность действий будет выглядеть примерно так (для примера я выбрал несистемный диск, на некоторое время операции с ним будут недоступны):
Кстати, в вышеприведённой команде ключ /r определяет бэд-секторы диска и пытается их восстановить.
Источник
Как открыть дефрагментатор дисков в Windows 10?
Утилита «Дефрагментация и оптимизация дисков» из Windows имеет долгую историю.
Раньше он назывался просто дефрагментатором диска в Windows 7 и Windows 8.
Несмотря на то, что в Windows 10 он получил новое имя, дефрагментатор диска, по сути, тот же самый, и он играет важную роль в поддержании работоспособности и производительности ваших жестких дисков.
Файлы постоянно создаются, изменяются и удаляются.
В результате пространство для хранения, выделенное для каждого файла, становится беспорядочным, а дефрагментатор диска Windows — это единственное приложение, которое размещает файлы в лучшем порядке, чтобы помочь вам найти и открыть их в следующий раз, когда они вам понадобятся.
Вот как открыть приложение «Дефрагментация и оптимизация дисков» в Windows:
ПРИМЕЧАНИЕ. Это руководство отвечает на вопрос «Как запустить дефрагментацию диска?» в Windows 10, Windows 7 и Windows 8.1.
Важно отметить, что вам следует запустить программу дефрагментации диска, чтобы улучшить фрагментацию диска на всех жестких дисках.
Однако не рекомендуется выполнять дефрагментацию на твердотельных (SSD) накопителях, так как срок их службы значительно сокращается.
Хорошей новостью является то, что дефрагментатор диска в Windows 10 автоматически определяет, используете ли вы SSD, и вместо его дефрагментации дефрагментатор диска отсекает его.
1. Как открыть дефрагментатор диска в Windows 10 и Windows 7 с помощью меню «Пуск»?
Программа дефрагментации диска в Windows 10 носит название «Дефрагментация и оптимизация дисков», и ее можно открыть из меню «Пуск».
Щелкните или коснитесь «Пуск», прокрутите список приложений и откройте папку «Средства администрирования Windows».
Там вы найдете ярлык «Дефрагментация и оптимизация дисков».
В Windows 7 откройте меню «Пуск», щелкните «Все программы» и откройте папку «Системные инструменты», в которой находится ярлык программы дефрагментации диска.
2. Как открыть дефрагментатор диска с помощью поиска?
Вы можете выполнить поиск по слову «дефрагментировать» в Windows 10 и Windows 7, а также щелкнуть или коснуться результата поиска «Дефрагментировать и оптимизировать диски» в Windows 10 или дефрагментации диска в Windows 7.
В Windows 8.1 введите «дефрагментация» на начальном экране.
Это активирует функцию поиска, и в появившихся результатах щелкните или коснитесь «Дефрагментировать и оптимизировать диски».
3. Как закрепить дефрагментатор диска на панели задач, в меню «Пуск» или на начальном экране?
Если вы часто используете дефрагментацию и оптимизацию дисков для улучшения фрагментации диска, удобные места, где вы можете закрепить его для быстрого доступа — это панель задач, меню «Пуск» (в Windows 10 и Windows 7) или начальный экран (в Windows 8.1).
Найдите ярлык «Дефрагментация и оптимизация дисков» в меню «Пуск» Windows 10, как показано выше.
Затем щелкните правой кнопкой мыши или коснитесь и удерживайте ярлык «Дефрагментация и оптимизация дисков».
В открывшемся меню выберите «Закрепить на начальном экране» или перейдите в раздел «Еще» и выберите «Закрепить на панели задач».
В Windows 7 откройте меню «Пуск», щелкните «Все программы», откройте папку «Системные инструменты» и щелкните правой кнопкой мыши ярлык «Дефрагментация диска».
В появившемся меню выберите «Закрепить в меню «Пуск»» или «Закрепить на панели задач».
В Windows 8.1 используйте поиск, чтобы найти «dfrgui».
Затем щелкните правой кнопкой мыши или нажмите и удерживайте результат поиска «dfrgui».
В появившемся меню выберите «Прикрепить к начальному экрану» или «Прикрепить к панели задач» в зависимости от того, где вы хотите закрепить ярлык дефрагментатора диска.
С этого момента вы можете открыть дефрагментатор диска в Windows 8.1, используя закрепленный вами ярлык.
4. Как открыть дефрагментатор диска в Windows из файла/проводника Windows?
Откройте проводник в Windows 10 или Windows 8.1 или проводник Windows в Windows 7 и выберите диск, который нужно дефрагментировать.
Для этого перейдите в «Этот компьютер или компьютер» и щелкните правой кнопкой мыши или нажмите и удерживайте имя диска.
В контекстном меню выберите «Свойства».
В окне свойств диска перейдите на вкладку «Инструменты».
В Windows 10 или Windows 8.1 щелкните или нажмите «Оптимизировать».
В Windows 7 нажмите кнопку «Дефрагментировать сейчас…», чтобы открыть дефрагментатор диска.
5. Как открыть дефрагментатор диска в Windows из панели управления?
Откройте панель управления и найдите «дефрагментация».
Щелкните или коснитесь «Дефрагментировать и оптимизировать диски» в результатах поиска в Windows 10 или Windows 8.1.
В Windows 7 нажмите «Дефрагментировать жесткий диск» в результатах поиска.
Кроме того, вы можете перейти в раздел «Система и безопасность».
Затем в Windows 10 и Windows 8.1 щелкните или коснитесь ярлыка «Дефрагментировать и оптимизировать диски» в разделе «Администрирование».
В Windows 7 щелкните или коснитесь ярлыка «Дефрагментировать жесткий диск» в разделе «Инструменты администрирования».
6. Как открыть дефрагментатор диска в Windows 10 с помощью Cortana?
Если на вашем компьютере с Windows 10 включена Кортана, вы можете попросить ее открыть для вас дефрагментатор диска.
Активируйте Кортану, сказав «Привет, Кортана» или нажав кнопку микрофона в поле поиска.
Затем скажите «Открыть дефрагментацию».
Кортана выполнит команду и отобразит «Открытие дефрагментации и оптимизация дисков».
7. Как создать ярлык для дефрагментации диска на рабочем столе или в любой папке?
Если ярлык на рабочем столе является вашим предпочтительным способом запуска приложений, вы можете создать его для дефрагментации и оптимизации дисков (Windows 10 и Windows 8.1) или дефрагментации диска (Windows 7).
Воспользуйтесь мастером создания ярлыков и в поле «Расположение» введите «dfrgui».
8. Как открыть программу дефрагментации диска из окна «Выполнить»?
Нажмите «Win + R» на клавиатуре, чтобы открыть окно «Выполнить».
В поле «Открыть», введите «dfrgui» и нажмите Enter на клавиатуре или нажмите кнопку «OK».
9. Как открыть дефрагментатор диска из командной строки или PowerShell?
Вы также можете использовать командную строку или PowerShell для запуска дефрагментации диска.
В любой из этих сред командной строки введите «dfrgui» в командной строке и нажмите клавишу Enter.
10. Как открыть дефрагментатор диска с помощью диспетчера задач?
Утилиту дефрагментации диска можно открыть с помощью диспетчера задач.
Запустите диспетчер задач (быстрый способ — нажать «CTRL + SHIFT + ESC»).
В Windows 8.1 и Windows 10, вы можете получить компактный вид в «Task Manager».
В этом случае нажмите «Подробнее» в нижнем левом углу диспетчера задач.
В меню «Файл» щелкните или коснитесь «Запустить новую задачу» в Windows 10 и Windows 8.1 или «Новая задача (Выполнить…)» в Windows 7.
В открывшемся окне введите «dfrgui» в поле «Открыть» и нажмите клавишу Enter или щелкните «ОК».
11. Как открыть дефрагментатор диска из адресной строки файла/проводника Windows?
Проводник Windows из Windows 7 или проводник из Windows 10 и Windows 8.1 — удобные способы запустить утилиту дефрагментации диска.
Введите «dfrgui» в адресной строке и нажмите клавишу Enter на клавиатуре.
12. Как открыть дефрагментатор диска с помощью его исполняемого файла (dfrgui.exe)?
Исполняемый файл для инструмента дефрагментации диска находится в подпапке «System32» папки «Windows».
Вам необходимо идентифицировать файл «dfrgui.exe», а затем дважды щелкнуть или дважды коснуться его.
Как вы предпочитаете открывать дефрагментатор диска в Windows?
Мы предоставили вам широкий спектр возможностей для запуска утилиты дефрагментации диска, чтобы вы могли выбрать лучший метод, соответствующий вашим потребностям.
Источник
Дефрагментатор диска не будет запускаться или запускаться в Windows 10/8/7
Не удалось запустить дефрагментатор диска или не удалось инициализировать
Вот несколько шагов, которые вы можете попробовать.
Это может произойти, если вы деинсталлировали сторонний дефрагментатор, и удаление, возможно, прошло неправильно или могло быть неполным. Вы можете попробовать эти предложения в любом порядке; это лишь некоторые варианты, которые вы можете попробовать.
1. Нажмите Пуск> Строка меню поиска> cmd> щелкните правой кнопкой мыши результат> Запуск от имени администратора> Введите sfc/scannow > Нажмите Enter. Это запустит проверку системных файлов. Это проверит все ваши системные файлы и заменит их, если обнаружится, что они были повреждены.
2. Введите services.msc в начальный поиск и нажмите Enter.
В Windows 10/8/7 убедитесь, что:
Служба дефрагментации диска не отключена, а установлена на Вручную.
3. Запустите chkdsk/r на диске, который планируется дефрагментировать. Ключ/r определяет плохие сектора и пытается восстановить информацию.
4. Убедитесь, что файл подкачки не выключен.
Для этого щелкните правой кнопкой мыши Компьютер> Свойства> Дополнительные параметры системы> вкладка «Дополнительно»> «Производительность»> «Параметры»> «Параметры производительности»> «Виртуальная память»> «Изменить»> Убедитесь, что автоматически управляет размером файла подкачки для всех дисков проверено. Убедитесь, что Нет файла подкачки НЕ выбрано.
5. Попробуйте Восстановление системы.
Надеюсь, что-нибудь поможет!
Этот пост о Лучшем бесплатном программном обеспечении для дефрагментации для Windows также может вас заинтересовать.
Источник
Dadaviz
Как правильно и без ошибок сделать дефрагментацию жёсткого диска на Windows 7
Windows 7, как и другие операционные системы, организует данные на дисках в единицах, которые называют кластерами. Кластер — минимальное пространство на диске, которое выделяется файловой системой для хранения одного файла. Со временем файлы записываются на диске в хаотичном порядке, что приводит к снижению быстродействия компьютера. Для того, чтобы увеличить скорость обращения головок жёсткого диска к файлам путём их упорядочивания и повышения быстродействия компьютера, применяется средство обслуживания дисков, которое называется «Дефрагментация жёсткого диска». После дефрагментации производительность компьютера увеличивается, по разным оценкам, от 10 до 20%.
Для чего нужна дефрагментация диска
Во время работы файл записывается на диск в последовательные сектора. В дальнейшем при интенсивной работе с жёстким диском, когда одни файлы записываются, а другие удаляются, создаётся ситуация, что если существует свободное пространство на диске, файлы могут записаться в сектора на разных участках этого диска. Такие файлы называются фрагментированными.
Работа с фрагментированными файлами требует увеличения времени, так как считывающие головки диска затрачивают его на перевод в другую позицию и прочитывание информации. При работе с файлами, записанными в последовательные сектора, время перевода в них головок значительно сокращается. Когда доля фрагментированных файлов достигает большого размера, быстродействие компьютера значительно замедляется.
Чтобы перезаписать файлы на диске в виде последовательно считываемых участков применяются специальные программы дефрагментации, которые позволяют переложить информацию в виде непрерывных последовательностей кластеров.
Программы имеют три режима:
Программа «Дефрагментация жёсткого диска» работает в фоновом режиме, поэтому после запуска никаких действий больше не требуется. Необходимо помнить, что при дефрагментации на диске должно быть не менее 15% свободного пространства для переноса файлов.
Как запустить и выполнить дефрагментацию диска
Windows 7, в отличие от предыдущих версий, имеет разработанную компанией Microsoft встроенную утилиту для дефрагментации. Запустить её можно четырьмя способами.
Через меню «Пуск»
С помощью «Проводника»
С помощью окна «Выполнить»
С помощью окна «Командной строки»
Видео: как выполнить дефрагментацию диска на Windows 7
Сколько проходов выполнится при дефрагментации
Стандартно дефрагментация запрограммирована на два прохода:
Всё зависит от нескольких факторов:
Последний фактор является самым важным. Если диск имеет большой объём и никогда не подвергался дефрагментации, то число проходов может достигать десяти и более. Это происходит потому, что фрагменты файлов разбросаны по всему диску, и они настолько мелкие, что двух проходов недостаточно для их полной сборки.
Что делать, если не запускается дефрагментация диска
Если при запуске дефрагментации наблюдается сбой или совсем нет запуска, то необходимо выполнить ряд операций, которые позволят устранить причину.
Первая причина — на компьютер была установлена программа или утилита для дефрагментации с непроверенного сайта, которая работала некорректно. Вследствие этого она была удалена. После удаления в системном реестре или системных файлах остались следы программы, которые не дают запустить стандартную утилиту. Что в этом случае предпринять:
Вторая причина — не работает служба дефрагментации. Что делать в этом случае:
В списке служб нужно также проверить состояние служб, влияющих на запуск дефрагментации:
Все эти службы должны быть включены и находиться в работе.
Третья причина — сбой в работе жёсткого диска. Что предпринять:
Если всё это не помогает, то необходимо перезагрузить операционную систему.
Дефрагментация SSD-диска на Windows 7
В последнее время возросла популярность твердотельных накопителей (SSD). Они обладают рядом преимуществ перед магнитными жёсткими дисками (HDD):
Их объём стремительно растёт и уже позволяет устанавливать на них операционную систему, то есть делать их основными. Но пока не решён вопрос об ограничении циклов перезаписи на них информации. Поэтому встаёт вопрос: нужно ли делать на них дефрагментацию?
Всё больше специалистов в сфере компьютерных технологий приходят к выводу, что дефрагментация твердотельным накопителям (SSD) не нужна. Это не повлияет на быстродействие носителя информации и даже может ему навредить. Дефрагментация диска представляет собой процесс частой перезаписи информации, а SSD имеет ограниченное количество циклов перезаписи. Твердотельные накопители имеют встроенную программу, которая сама определяет объём ненужной информации, неиспользуемой более, и удаляет её.
В дефрагментации нуждаются только HDD, потому что при большой фрагментации файлов резко падает скорость работы жёсткого диска. В SSD эти действия не происходят, поэтому и файлы из разных секторов читаются с одинаковой скоростью. Из-за этого в Windows 7 необходимо отключать автоматическую дефрагментацию по расписанию.
Быстрая дефрагментация диска
Помимо встроенной в Windows 7 утилиты «Дефрагментация жёсткого диска», существуют сторонние программные продукты с подобными функциями. Они делятся на две группы:
Программы имеют в своём составе несколько подпрограмм для обслуживания жёстких дисков. Одной из таких подпрограмм является дефрагментатор. Основное его отличие от утилит — у него нет функции быстрой дефрагментации диска. Сначала проводится анализ, а потом дефрагментация или полная оптимизация.
Программы для дефрагментации являются менее эффективным средством в борьбе с фрагментацией файлов, чем утилиты. Это обусловлено тем, что утилиты разрабатываются с конкретной целью — дефрагментировать жёсткий диск, а программы служат для выполнения комплексной оптимизации компьютера, где одна подпрограмма дополняет другую из состава комплекта.
Утилиты представляют собой небольшие программы с одной-единственной функцией — дефрагментация жёсткого диска. При установке они могут встраиваться в автозагрузку и начинают работать при запуске Windows 7. Имеют функцию быстрой дефрагментации без проведения анализа.
Программы для дефрагментации
Утилиты для дефрагментации
Видео: дефрагментация диска с помощью Auslogics Disk Defrag
При интенсивном использовании компьютера, при скачивании большого количества файлов и их удалении нужно помнить, что регулярная дефрагментация жёсткого диска поможет избавиться от проблем в будущем. При таком режиме работы рекомендуется проводить её раз в неделю. При работе только с текстовыми файлами можно проводить дефрагментацию раз в месяц. Но в любом случае проводить её необходимо.
Источник
Каждый пользователь желает чтобы его компьютер работал оптимальным образом. Быстро открывал изображения, искал файлы и запускал программы. Но чтобы добиться высокой производительности компьютера необходимо поддерживать его в хорошем состоянии. И одной из процедур подобной поддержки и является дефрагментация диска на Windows 7.
.
Оптимизация работы
Перед тем как приступать к самому процессу дефрагментации, стоит понять что же это такое. Жёсткий диск в вашем компьютере является очень важным компонентом. От его быстродействия зависит доступ ко всем файлам и как следствие скорость работы с компьютером. Но при регулярном использовании вы можете заметить, что время открытия файлов становится выше. Это верный признак того, что вам необходимо произвести дефрагментацию.
Дело в том, что при записи файлов на диск, каждый файл разделяется на множество одинаковых по размеру фрагментов. Эти фрагменты находятся рядом с друг другом и файл открывается легко и просто. Но по мере работы с жёстким диском, копировании, установке и удалении файлов — эти фрагменты оказываются друг от друга всё дальше. Файл по-прежнему открывается, но на сбор его кусочков требуется всё больше времени. Процесс собирает эти кусочки и как следствие ускоряет время необходимое жёсткому диску для взаимодействия с файлом.
Когда фрагменты файлов оказываются далеко друг от друга, отклик системы при взаимодействии с ними замедляется
Операцию необходимо проводить время от времени. Вы можете как руководствоваться собственными наблюдениями за производительностью компьютера, так и использовать функцию анализа диска. Впрочем, рекомендуется просто делать её раз в определённый период. Для большинства простых пользователей будет достаточно один раз в месяц. Если же вы много работаете с компьютером или же на устройстве проводится огромное количество операций по перемещению файлов — стоит сделать этот процесс более частым.
На крупных файловых серверах процедура производится ежедневно.
Дефрагментация жёсткого диска на Windows 7
Разработчики из студии Microsoft предоставили пользователям свой инструмент для дефрагментации. Использование этого решения не потребует от вас установки на компьютер сторонних программ. Итак, чтобы провести процедуру на своём компьютере, производим следующие действия:
- Выберите любой жёсткий диск через проводник Windows 7. От выбора диска на этом этапе не зависит какой именно диск будет подвержен дефрагментации, так что выбирайте любой.
- Кликните по выбранному диску правой кнопкой мыши для вызова контекстного меню.
- Из вызванного контекстного меню выберите раздел «Свойства».
- Далее, среди множества вкладок на верхней панели необходимо открыть вкладку «Сервис».
- В разделе «Дефрагментация диска» вы должны нажать на кнопку «Выполнить дефрагментацию»
В свойствах диска нажмите кнопку «Выполнить дефрагментацию»
- Есть вероятность, что задана эта опреация по расписанию или с использованием иной программы. В этом случае появится предупреждение об этом. Для продолжения работы требуется выбрать удаление параметров. Это лишь сбросит настройки, заданные ранее, и позволит вам продолжить операцию.
Нажмите «Удалить параметры» в случае появления предупреждения
- Откроется утилита для работы. Тут вы можете выбрать любой диск из подключённых к вашему компьютеру. И также в этом окне будет содержаться информация о последней проведённой дефрагментации. Выберите диск и запустите его проверку кнопкой «Анализировать диск».
Выберите кнопку и нажмите «Анализировать диск»
- Будет произведена проверка диска. Её прогресс будет показан в столбце «Ход выполнения».
Дождитесь окончания анализа диска
- Результат проверки покажет сколько файлов в процентах фрагментировано (то есть разбито на фрагменты). Если этот показатель больше 10%, значит, от дефрагментации будет польза. Для запуска нажмите кнопку «Дефрагментация диска».
Изучите процент фрагментироаных файлов и при необходимости нажмите кнопку «Дефрагментация диска»
- Начнётся процесс. Он займёт длительное время, в зависимости от того когда дефрагментация проводилась последний раз и от размеров жёсткого диска. На вместительном хранилище, которое давно не подвергалось этой процедуре, процесс может занять десятки часов.
- В случае если вам необходимо выключить компьютер и прервать процесс оптимизации диска, вы можете использовать кнопку «Остановить дефрагментацию». Это действие закончит работу с текущим файлом и после этого остановит процесс. Не стоит грубо прерывать ход операции, например, отключением питания. Это может повредить файлам, над которыми шла работа.
Если вам необходимо прервать процесс дефрагментации, нажмите кнопку «Остановить дефрагментацию»
- После успешного завершения будет показана дата окончания, а количество файлов, разбитых на фрагменты, будет равно нулю. Вы можете закрыть утилиту после этого.
После завершения дефрагментации закройте программу
Для того чтобы не воспроизводить процесс вручную, вы можете нажать кнопку «Настроить расписание» в утилите и задать удобное для вас время.
Количество проходов
Если при анализе диска видно в процентах сколько вам осталось до завершения, то во время проведения дефрагментации в столбце «ход выполнения» указаны лишь проценты текущего «Прохода» и его номер. Сколько же проходов должно быть сделано до полного окончания дефрагментации? На самом деле это, как и общая продолжительность процесса зависит от следующих факторов:
- срока последней дефрагментации;
- мощности вашего компьютера и скорости работы жёсткого диска;
- объёма вашего жёсткого диска;
- количества файловых операций на диске.
Вы никак не можете заранее определить, сколько понадобится проходов. Просто ожидайте, даже если их число будет больше десятка и пройдёт много времени.
Видео: дефрагментация диска на Windows 7
Если процесс не запускается
Есть несколько причин, по которым это может произойти. Поочерёдно попробуем решить каждую из возможных причин этой проблемы.
Проверка повреждений системных файлов
В первую очередь, стоит проверить систему на предмет повреждённых файлов. Если таковые будут обнаружены, их потребуется восстановить. Для проверки системы:
- С использованием прав администратора запустите командную строку.
Запустите командную строку от имени администратора
- Команда для проверки системы sfc /scannow. Введите её и подтвердите ввод.
Введите команду sfc /scannow в окно «Выполнить» и нажмите «ОК»
- Дождитесь окончания проверки.
Этим простым действиям вы можете выявить повреждение файлов Windows, которое могло повлиять на службу дефрагментации.
Включение службы дефрагментации
Если предыдущая проверка ничего не выявила, проблема может быть в настройках службы. Делаем следующее:
- Открываем окно «Выполнить» сочетанием клавиш Win+R.
- Вводим в это окно команду services.msc и нажимаем «ОК».
Введите команду services.msc в окно «Выполнить» и нажмите «ОК»
- Среди множества различных служб находим пункт «Дефрагментация диска». После чего вы должны проверить состояние этой службы. Лучше всего установить её в положение «вручную», на случай если именно настройка автоматического запуска мешает корректной работе службы.
Переключите состояние службы «Дефрагментация диска» в положение «Вручную»
Если вы настроили этот момент, но ничего не изменилось к лучшему, стоит также проверить состояние следующих служб:
- модуль запуска процессов DCOM-сервера;
- сопоставитель конечных точек RPC;
- удалённый вызов процедур (RPC).
Каждая из них должна быть настроена на автоматический запуск.
Проверка жёсткого диска на предмет неисправностей
Другая причина возможных проблем с запуском — неисправность самого жёсткого диска. Быть может, он повреждён и вы не знаете об этом. Для выполнения этой проверки:
- Вновь запустите командную строку, тем же способом, что был указан выше.
- Задайте буквенное обозначение диска, с которым вы хотите работать.
- Введите команду chkdsk /r. Эта команда не только выполнит проверку диска на предмет повреждений, но и попробует произвести его восстановление.
- Появится уведомление о прекращении работы диска на время проверки. Согласитесь на это введя Y в ответ на запрос.
Введите буквенное обозначение диска, затем введите команду chkdsk /r и на запрос об отключении диска согласитесь введя букву Y
- Дождитесь окончания проверки и её результатов, после чего попробуйте вновь запустить дефрагментацию.
Дефрагментация SSD-диска
Принцип работы SSD дисков очень сильно отличается от принципа работы жёстких дисков. Тем не менее они страдают от некоторых проблем и эти проблемы особенно заметны на Windows 7, ведь на момент появления этой операционной системы SSD диски не были распространены среди рядовых пользователей. Поэтому основные инструменты этой системы не предназначены для работы с ними. Есть немало программ или настроек, которые регулярно перезаписывают множество файлов, изнашивая одни части SSD диска быстрее прочих. Это, к примеру:
- файл подкачки системы — он проводит сотни операций по записи временных файлов;
- кеш браузеров — любой современный браузер также сохраняет множество временной информации и постоянно её обновляет;
- файлы автоматического сохранения программ — это также пример постоянной перезаписи данных.
Но как это относится к дефрагментации и необходима ли она, учитывая совсем другое устройство этого типа дисков? Ведь для чтения файлов SSD диск не производит механических действий. Выходит, что постоянная операция этого типа не нужна и даже вредна для SSD диска. Именно поэтому по умолчанию это функция выключена в Windows 7. Но вы можете произвести разовую, для того чтобы перераспределить файлы. То есть, те файлы, которые регулярно подвергаются обновлению появятся в других секторах, в то время как файлы не подвергаемые перезаписи ранее — займут их место. Это будет полезно и несколько снизит неравномерность износа вашего SSD диска, но смысл делать подобное есть лишь единожды.
Всё вышесказанное относится исключительно к Windows 7. В Windows 10, к примеру, система проводит совсем иные действия по настройке и оптимизации SSD диска.
Программы и утилиты для проведения
Несмотря на то что в Windows 7 есть встроенные инструменты для проведения дефрагментации, их качество, скорость работы и возможности по настройке этого процесса устраивают не всех. Поэтому со временем появилось множество программ для дефрагментации (и других процедур оптимизации работы) жёсткого диска.
Defraggler
Шустрая и весьма почитаемая пользователями программа Defraggler от создателей не менее популярной программы Ccleaner. Программа выделяется следующими преимуществами:
- возможностью дефрагментации не всего диска целиком, а лишь его части или даже отдельных файлов. Это позволяет сделать процесс ораздо более быстрым и удобным;
- более глубокий анализ и дефрагментация, чем у стандартного средства Windows 7;
- присутствует выбор между типами — обычным и пакетным;
- методом дефрагментации системных файлов — процесс полностью выполняется во время загрузки системы;
- замедление дальнейшей фрагментации файлов — значит, повторная не понадобится вам гораздо дольше;
- существование портативной версии — версия программы Defraggler Portable позволяет использовать все функции полноценной программы без установки на компьютер. Запуск утилиты может быть произведён с flash-накопителя или любого диска.
Программа Defraggler от создателей программы Ccleaner
Auslogics Disk Defrag Free
Программа Auslogics Disk Defrag Free является не менее популярным инструментов для дефрагментации чем предыдущая. Она отличается:
- весьма глубокой проверкой — методики анализа соответствуют предыдущей программе, но она проверяет большее число файлов на диске;
- дополнительными функциями по проверке реестра и анализу файлов — программа не исправляет эти ошибки, но уведомляет о них пользователя;
- скоростью дефрагментации — полноценная дефрагментация жёсткого диска занимает около десяти минут.
Разумеется, у этой программы присутствует платная версия с расширенных функционалом, но и возможностей бесплатной версии вполне хватает.
Бесплатная версия программы Auslogics Disk Defrag
Видео: программа для дефрагментации диска Auslogics Disk Defrag Free
Diskeeper
Эту программу рекомендуется приобрести перед использованием, так как только платная версия программы имеет весомые преимущества перед аналогами. Эта программа, кроме обычного проведения дефрагментации, позволяет:
- запустить непрерывный процесс оптимизации жёсткого диска, путём фоновой дефрагментации. Таким образом, она будет производиться всё время, не нагружая систему слишком сильно, и поддерживая ваш диск в наилучшем виде;
- оптимизировать диск для частой перезаписи файлов или других целей;
- проводить быструю дефрагментацию при включении компьютера.
Программа Diskeeper поддерживает фоновую дефрагментацию
PerfectDisk Enterprise Suite
Ещё одна платная программа, которая имеет одну уникальную особенность. Она может контролировать непосредственно процесс запуска файлов на жёсткий диск и следить, дабы их сохранение происходило самым лучшим образом из возможных. Это значительно снизит потребность в проведении дефрагментации. Кроме того, программа позволяет:
- создавать удобные шаблоны на несколько действий по оптимизации диска;
- анализировать вашу работу за компьютером и настраивать диск исходя из этих данных;
- запускать дефрагментацию автоматически, когда компьютер бездействует.
Программа PerfectDisk имеет обширные возможности в платной версии
Зная о том как поддерживать свой жёсткий диск в хорошем состоянии с помощью дефрагментации, вы значительно увеличите быстродействие своего компьютера. Выберите тот способ дефрагментации, который подходит вам и успешно оптимизируйте свой жёсткий диск. Это позволит вам с комфортом работать за вашим компьютером.
- Распечатать
Всем привет! Мне нравится писать для людей, о компьютерной сфере — будь то работа в различных программах или развлечение в компьютерных играх. Стараюсь писать только о вещах, с которым знаком лично. Люблю путешествовать и считаю, что только в пути можно по-настоящему познать себя.
Оцените статью:
- 5
- 4
- 3
- 2
- 1
(4 голоса, среднее: 5 из 5)
Поделитесь с друзьями!