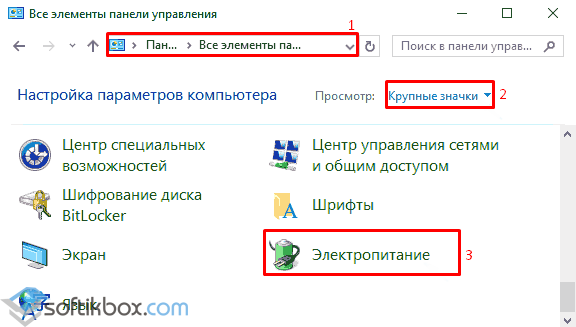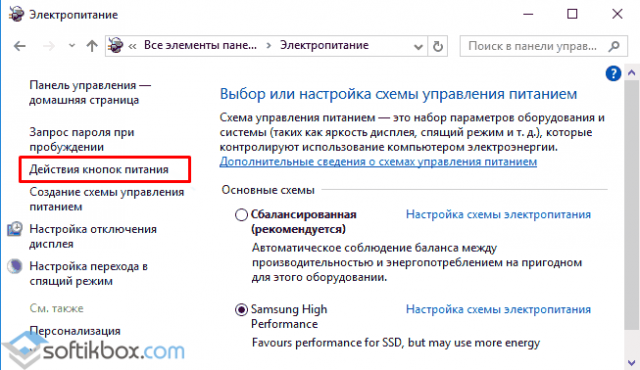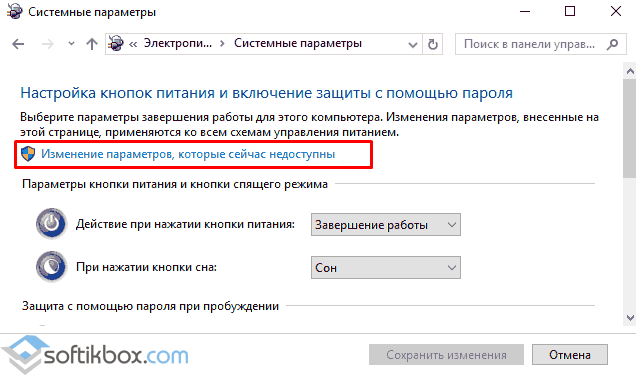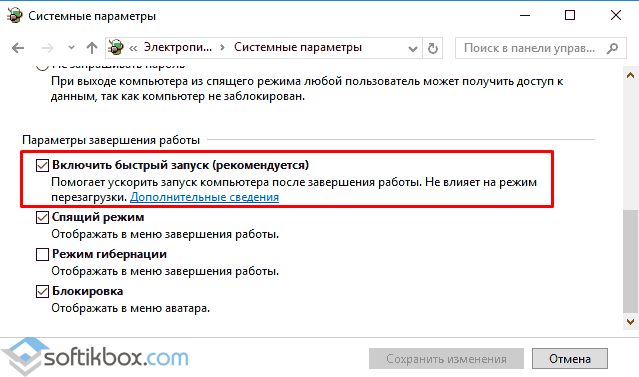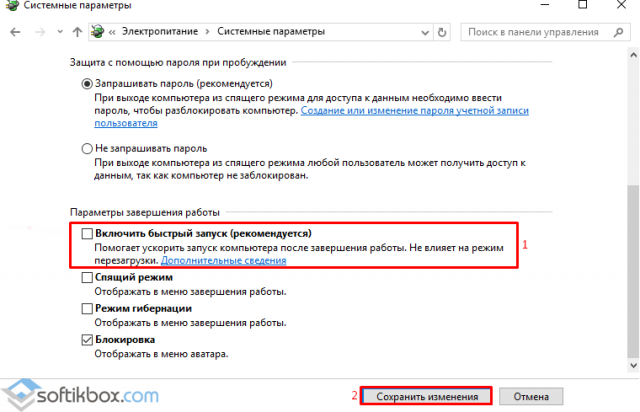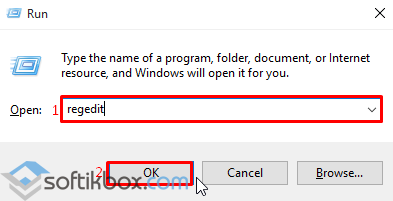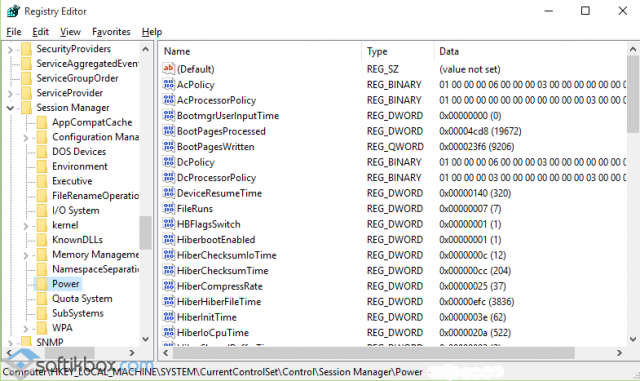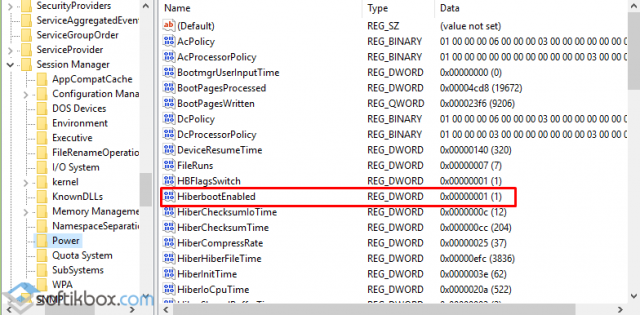Главная » Уроки и статьи » Windows
Быстрый запуск – малоизвестная функция, про существование которой знают совсем немногие. Кроме того, пользователи часто путают ее с режимом сна или гибернацией. Однако она обладает несколько иным предназначением. Особенно важно знать, как включить быстрый запуск в Windows 10, людям, которые вынуждены часто выключать ПК.
Что такое быстрый запуск в Windows 10
Данная функция позволяет ускорить, а также упростить процесс загрузки компьютера. Фактически, она представляет собой гибернацию: все запущенные ранее приложения будут автоматически восстановлены после включения. Единственное исключение – ввод пароля.
Многие не понимают, зачем использовать этот режим при наличии более популярных и широко известных аналогов. Тот же сон гораздо проще в использовании, однако в некоторых случаях он все-таки может быть бесполезен. Например, такой вариант не подходит при частых перезагрузках.
Как включить и выключить режим
Существует несколько способов изменить настройки быстрого запуска. Следует отметить, что в большинстве случаев он включен по умолчанию. При этом функция никак не мешает пользователю. Однако в редких случаях сохраненные данные могут занимать слишком много места на накопителе, будь то HDD или SSD.
Причиной отключения чаще всего служит проведение каких-либо операций. В некоторых случаях режим может препятствовать им или приводить к последующей нестабильной работе операционной системы.
Реестр
Такой метод считается более опасным в том плане, что изменение некоторых параметров может стать причиной некорректной работы ОС. Несмотря на это, при строгом соблюдении инструкции справиться с поставленной задачей сможет даже новичок.
Чтобы открыть редактор, требуется нажать сочетание клавиш Win+R. Далее нужно в открывшемся окне написать «regedit». Оказавшись в редакторе, требуется перейти по адресу, указанному на скриншоте ниже.
Нужно изменить обведенный красным параметр. Чтобы это сделать, следует дважды кликнуть по нему ЛКМ. В единственной строке, которая называется «Значение», следует поставить 1 для активации или 0 для выключения режима.
Настройки электропитания
Сначала нужно найти панель управления. Чтобы открыть необходимое окно, требуется снова использовать Win+R. Команда, которую следует ввести – «control». Также панель можно открыть, введя ее название в поиск в меню «Пуск». В перечне разделов присутствует следующий пункт:
При нажатии на него появятся схемы. Слева можно заметить вкладки. Для работы с быстрым запуском нужна вторая:
Следует отметить, что для изменения параметров быстрого запуска требуется наличие прав администратора. Если они есть, то нужно нажать на пункт, отвечающий за изменение недоступных настроек. Далее необходимо поставить или убрать галочку рядом с соответствующим пунктом.
Почему нет быстрого запуска в Windows 10
Если использовался второй метод, то нужного пункта просто может там не быть. Если первый, то указанный ранее параметр не даст сменить режим. Подобное возникает разным причинам, но самой распространенной считается отключение гибернации. Т. к. функция сделана на ее основе, без данного режима она работать не может.
Избавиться от проблемы можно с помощью командной строки (также иногда называется «PowerShell», но на особенности применения это не влияет). Чтобы ее открыть, требуется нажать ПКМ по меню «Пуск». В списке следует выбрать подходящий пункт. Нужно учитывать, что запускать строку следует только от имени администратора.
Далее в появившемся окне необходимо ввести «powercfg /hibernate on». Сразу после этого все должно заработать. Перезагрузка устройства не требуется.
Быстрый запуск – отличный способ уменьшить затраты времени на включение компьютера. Однако в редких случаях от его использования нужно отказаться. К счастью, настроить режим может любой пользователь: это очень легко сделать через панель управления.
Понравилось? Поделись с друзьями!
Дата: 24.05.2021
Автор/Переводчик: Wolf
Привет, друзья! Сегодня поговорим о такой полезной функции как ускоренный запуск в Windows 10. Её появление обусловлено тем, что разработчик заинтересован в снижении затрат времени на запуск системы и активно работает над этим. Данная функция используется операционной системой по умолчанию, но при необходимости владелец устройства может отключить её. Мы рассмотрим два способа включения моментального запуска.
Функция ускоренного старта будет полезна людям, которые привыкли часто включать и выключать компьютер. Основное назначение этой функции – помочь ОС побыстрее загрузиться после выключения компьютера, принцип её работы основан на гибернации. Для включения и выключения опции пользователю не придётся долго бродить по системным настройкам, так как сам процесс достаточно простой и занимает несколько минут. В ОС Windows 10 есть режим «Сон», который также позволяет быстро запускать и выключать систему. Но если нужно отключить устройство от сети, данный режим не подходит.
Если функция быстрого запуска активирована – перед завершением работы система сохраняет образ ядра и загруженные драйверы в специальный файл hiberfil.sys. Он расположен в корне системного каталога. Затем при включении в оперативную память загружаются данные из этого файла, благодаря чему запуск ОС происходит практически мгновенно. Если ускоренный запуск не активирован – происходит полная загрузка системы, во время которой последовательно инициализируются файлы и процессы, а затем загружаются необходимые службы. Нужно отметить, что быстрый старт не работает если пользователь вместо пункта «Завершение работы» выбрал пункт «Перезагрузка».
По своей сути ускоренное включение компьютера напоминает технологию гибернации. Но некоторые отличия все же есть: при гибернации устройство сохраняет рабочее состояние системы, а при ускоренном старте этого не происходит. Перед пользователем открывается свежая ОС без запущенных файлов и программ, но драйверы и службы не перезапускаются. Загружаются только те приложения, которые находятся в списке автозапуска. Если на учётной записи установлен пароль – его придётся ввести снова.
• В Windows 10 быстрый старт включён по умолчанию. Если пользователь ранее не вносил изменения в настройки – ему не нужно искать эту опцию и включать её.
• Если система работает в режиме InstantGo – активировать мгновенный старт не получится.
• Иногда в настройках вовсе не отображается пункт «Включить быстрый запуск» и данная опция не работает. Причиной этого может стать то, что на компьютере отключён режим гибернации. Для включения в командную строку под именем «Администратор» вводят powercfg -h on.
Файл, в который сохраняются данные перед завершением работы, занимает много места на диске. Также пользователи сталкиваются с некорректной загрузкой системы и проблемами при установке обновлений. Из-за этого возникает необходимость в выключении ускоренного старта. Не рекомендуется использовать быстрый запуск на компьютере, у которого на жёстком диске мало места. Также он будет некорректно работать на устройствах, где установлены две версии Windows.
Способ № 1
• Через пункт меню «Пуск» перейти в «Панель управления».



Способ № 2
Суть этого способа заключается в изменении настроек реестра Windows. Он представляет собой базу данных, в нем хранятся настройки системы и установленных программ, сведения о пользователях. Необходимость внесения изменений в реестр возникает если у пользователя нет возможности настроить программу в привычном графическом интерфейсе (выставить галочки и нажать «ОК»). При работе с системным реестром нужно действовать очень аккуратно.
Последовательность действий пользователя будет такой:
• нажать на клавиатуре клавиши Win + R;
• в открывшемся окне в соответствующем поле нужно ввести команду regedit и нажать «ОК»;
• в папке Power следует найти файл под названием HiberbootEnabled;
• теперь пользователю надо самостоятельно установить для этого файла значение 1 (единица) в столбце Data, таким образом мгновенный старт системы будет активирован.
Вместо послесловия
Ускоренный запуск в Windows 10 значительно упрощает работу системы и сокращает время ожидания, он активирован по умолчанию. После выключения устройства текущее состояние ОС сохраняется на жёстком диске в файле гибернации. При возобновлении работы данные считываются именно с этого файла. Если данная опция не работает, владельцу компа нужно проверить её состояние и при необходимости активировать.
Windows 10, как и предыдущие версии системы, частенько критикуют с поводом и без повода, тем не менее интересных и полезных функций в ней тоже хватает, что не может не радовать. Одна из таких фич — быстрый запуск.
Напомним, быстрый запуск в Windows 10 включается так:
- заходим в Панель управления и открываем Настройки электропитания;
- в левой колонке жмем Действие кнопки питания;
- далее находим и кликаем ссылку Изменение параметров, которые сейчас недоступны;
- и в разделе Параметры завершения работы ставим галочку в чек-боксе Включить быстрый запуск (рекомендуется).
Не пропустите: СЕЙФ МОД В WINDOWS 10: КАК ВКЛЮЧИТЬ, КОГДА ПОЯВЛЯЮТСЯ ПРОБЛЕМЫ [АРХИВЪ]
Если с активацией данной функции на своем компе у вас возникли затруднения, то вот еще немного информашки, которая поможет разобраться с проблемкой.
Во-первых, в Windows 10 «Быстрый запуск» включен по умолчанию, потому, если раньше эту функцию вы не отключали, то отдельно ее искать и включать нет необходимости.
Во-вторых, как видим, «Быстрый запуск» в Windows напрямую связан с режимом гибернации системы, потому функция эта является фактически ноутбучной, и, соответственно, на настольных ПК ее действительно можно не найти, и точно не найти, если в система работает в режиме InstantGo (в Win 8 этот режим назывался «Ожидание с подключением» или «Connected Standby».
В-третьих, если в разделе «Параметры завершения работы» опция «Включить быстрый запуск (рекомендуется)» вообще не отображается, значит в компе просто отключен режим гибернации. Чтобы включить его, кликаем правой кнопкой мыши по кнопке «Пуск», открываем командную строку, набираем в ней powercfg –h on и жмем Enter.
Не пропустите: ЕСЛИ ПОСЛЕ АПДЕЙТА У WINDOWS 10 СНОВА ПРОБЛЕМА С ПРИНТЕРОМ
Ну и еще один нюанс: «Быстрый запуск» в Windows 10 — это почти то же самое, что и «Гибридный спящий режим» в Win 8, за исключением того, что в «десятке» этот режим позволяет быстрее запускать систему именно после отключения, а не перевода в спящи режим.
Проще говоря, когда вы выключаете ноут или десктоп, то текущее состояние Windows 10 автоматически сохраняется в файле гибернации (на жестком диске, а не в оперативке), с которого данные будут считываться при следующем включении машины.

Технология быстрой загрузки опирается на гибернацию: при включенной функции быстрого запуска, система при выключении сохраняет ядро Windows 10 и загруженные драйверы в файл гибернации hiberfil.sys, а при включении снова загружает его в память, т.е. процесс похож на выход из состояния гибернации.
Как отключить быстрый запуск Windows 10
Чаще пользователи ищут, как выключить быстрый запуск (быструю загрузку). Связано это с тем, что в некоторых случаях (часто причиной являются драйвера, особенно на ноутбуках) при включенной функции, выключение или включение компьютера происходит неправильно.
- Для отключения быстрой загрузки, зайдите в панель управления Windows 10 (через правый клик по пуску), после чего откройте пункт «Электропитание» (если его нет, в поле просмотр справа вверху поставьте «Значки» вместо «Категории».
- В окне параметров электропитания слева выберите пункт «Действия кнопок питания».
- В открывшемся окне нажмите по «Изменение параметров, которые сейчас недоступны» (вы должны быть администратором для того, чтобы их изменить).
- Затем, внизу этого же окна, снимите отметку с «Включить быстрый запуск».
- Сохраните изменения.
Готово, быстрый запуск отключен.
Если вы не пользуетесь ни быстрой загрузкой Windows 10 ни функциями гибернации, то вы также можете отключить гибернацию (это действие само по себе отключает и быстрый запуск). Тем самым, можно высвободить дополнительное место на жестком диске, подробнее об этом в инструкции Гибернация Windows 10.
Кроме описанного способа отключения быстрого запуска через панель управления, этот же параметр можно изменить через редактор реестра Windows 10. За него отвечает значение HiberbootEnabled в разделе реестра
HKEY_LOCAL_MACHINESYSTEMCurrentControlSetControlSession ManagerPower
(если значение равно 0, быстрая загрузка отключена, если 1 — включена).
Как отключить быстрый запуск Windows 10 — видео инструкция
Как включить быстрый запуск
Если вам, наоборот, требуется включить быстрый запуск Windows 10, вы можете сделать это тем же образом, что и выключение (как описано выше, через панель управления или редактор реестра). Однако, в некоторых случаях может оказаться так, что опция отсутствует или недоступна для изменения.
Обычно это означает, что ранее была выключена гибернация Windows 10, а для работы быстрой загрузки, ее требуется включить. Сделать это можно в командной строке, запущенной от имени администратора с помощью команды: powercfg /hibernate on (или powercfg -h on) с последующим нажатием Enter.
После этого вновь зайдите в параметры электропитания, как это было описано ранее, чтобы включить быстрый запуск. Если вы не пользуетесь гибернацией как таковой, но вам требуется быстрая загрузка, в упоминавшейся выше статье про гибернацию Windows 10 описан способ уменьшить файл гибернации hiberfil.sys при таком сценарии использования.
Если что-то, имеющее отношение к быстрому запуску Windows 10 осталось непонятным, задавайте вопросы в комментариях, я постараюсь ответить.
13.05.2016
Просмотров: 8592
Многие пользователи опасаются использовать для ускорения работы своей операционной системы программы-оптимизаторы, принцип действия которых неизвестен. Поэтому для улучшения производительности ОС рекомендуем пользоваться встроенными средствами. Среди них стоит выделить быстрый запуск Windows 10. Эта функция позволяет ускорить загрузку начального окна в несколько раз.
Читайте также: Почему Windows 10 долго загружается и как это исправить?
Содержание:
- Как включить быстрый старт в ОС Windows 10?
- Как в Windows 10 отключить быстрый старт операционной системы?
Как включить быстрый старт в ОС Windows 10?
Чтобы включить быструю загрузку OS Windows 10, стоит выполнить следующие действия:
- Жмём «Пуск», «Панель управления». Выставляем режим просмотра «Крупные значки» и выбираем раздел «Электропитание».
- В левом меню выбираем «Действия кнопок питания».
- В следующем окне нужно нажать на кнопку «Изменение параметров, которые сейчас недоступны».
- В новом окне опускаем ползунок прокрутки вниз и в «Параметрах завершения работы» ставим отметку «Включить быстрый запуск (рекомендуется)».
- Сохраняем изменения.
ВАЖНО! Если пункта «Быстрый запуск» в разделе «Панели управления» нет или вы не можете его включить, это значит, что в ОС выключен режим гибернации. Его нужно включить. Для этого в командной строке с правами администратора стоит ввести команду «powercfg /hibernate on». Только после этого появится нужный пункт.
Как в Windows 10 отключить быстрый старт операционной системы?
Если вас устраивает скорость загрузки вашей операционной системы или данная функция вызывает ошибки, препятствует нормальной работе некоторых приложений, стоит её отключить. Для этого существует несколько способов.
Способ №1
- Выполняем все те же действия, что и при включении быстрого старта. Снимаем отметку с нужного пункта.
- Жмём «Сохранить изменения».
Способ №2
- Жмём «Win+R» и вводим «regedit».
- Переходим по ветке «HKEY_LOCAL_MACHINESYSTEMCurrentControlSetControlSession ManagerPower» и находим параметр «HiberbootEnabled». Его значение должно быть «0», чтобы функция быстрой загрузки была отключена. Чтобы её включить, задаём параметру значение «1».
После этого выполняем перезагрузку компьютера.