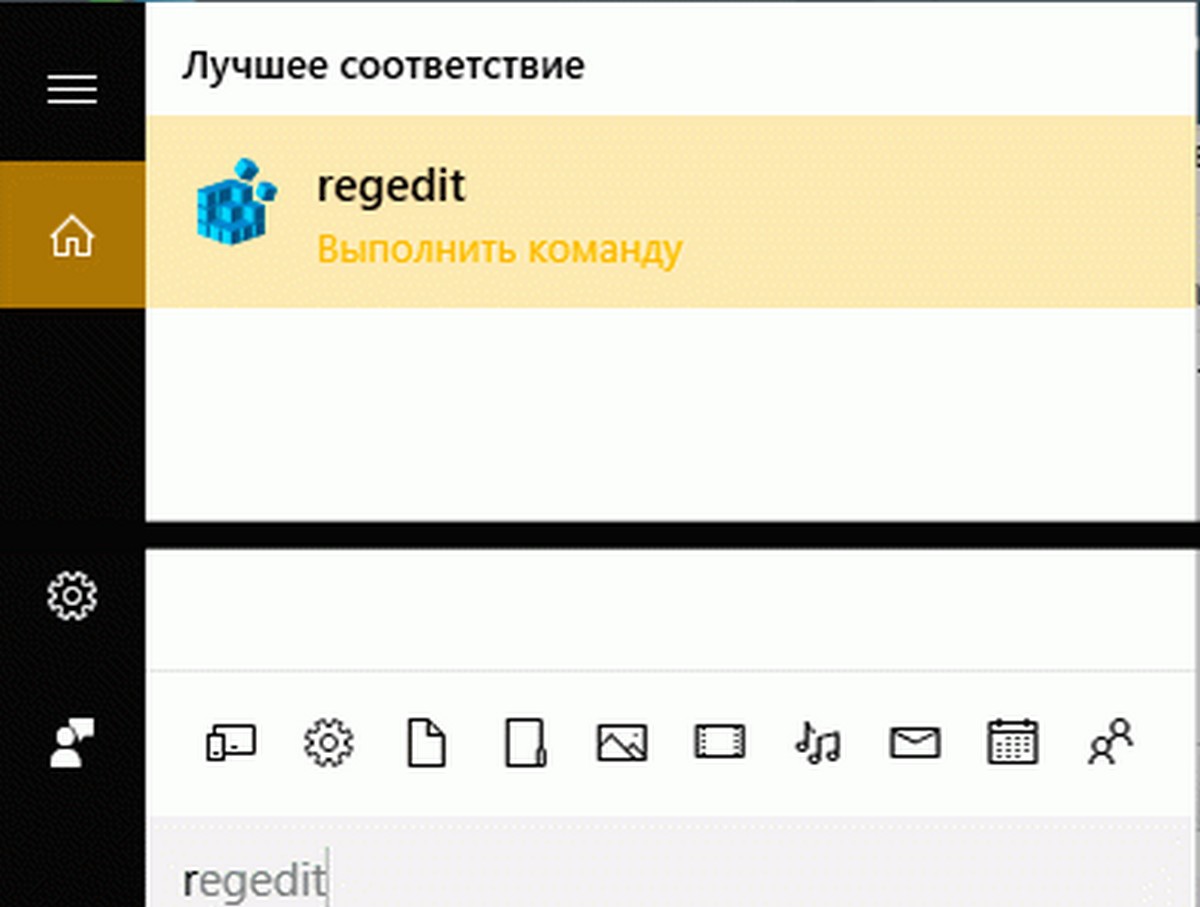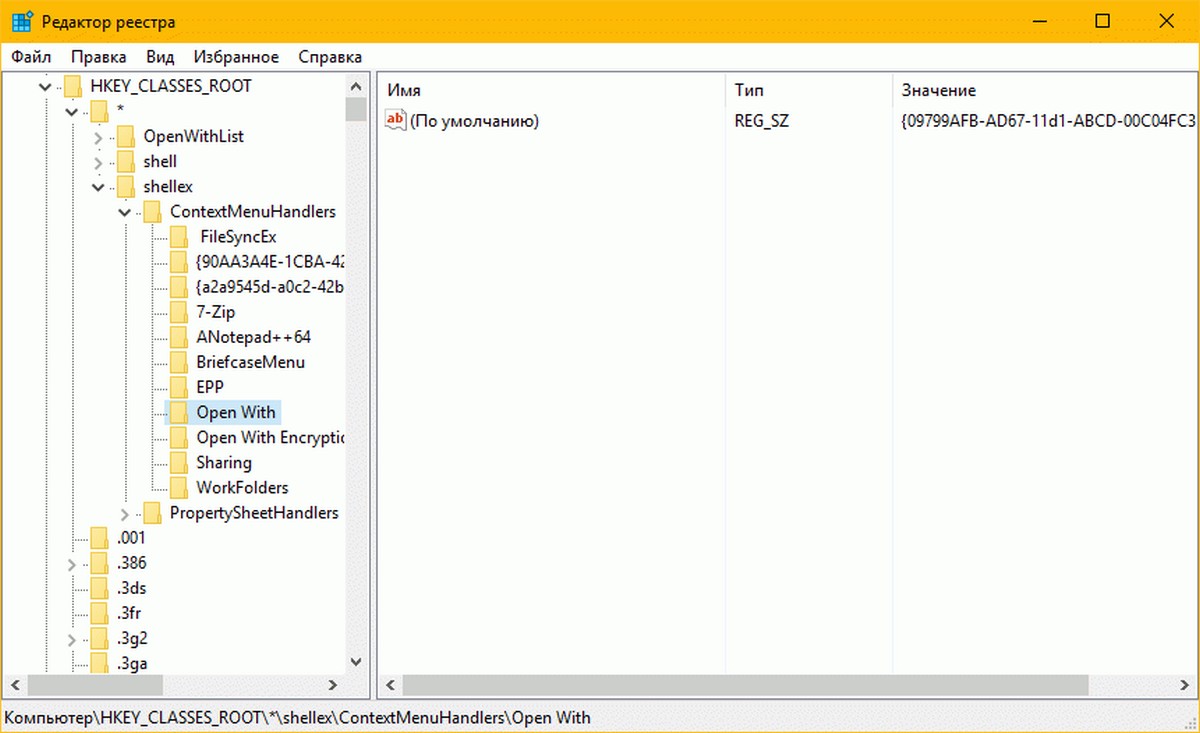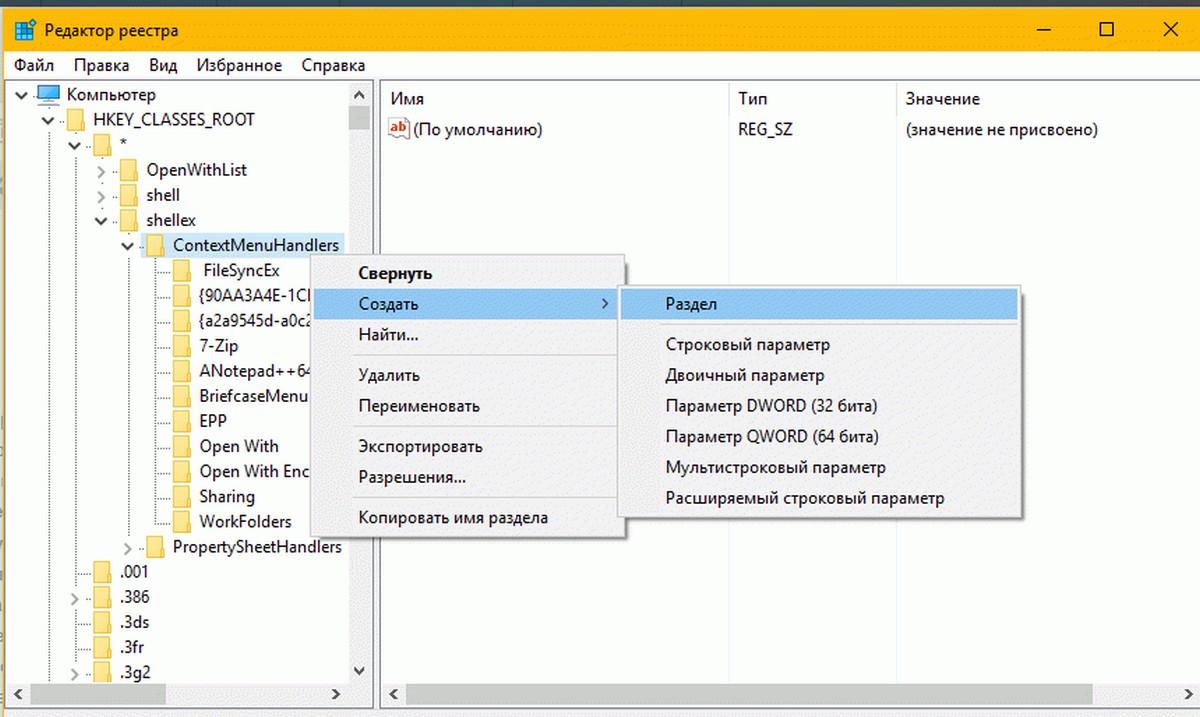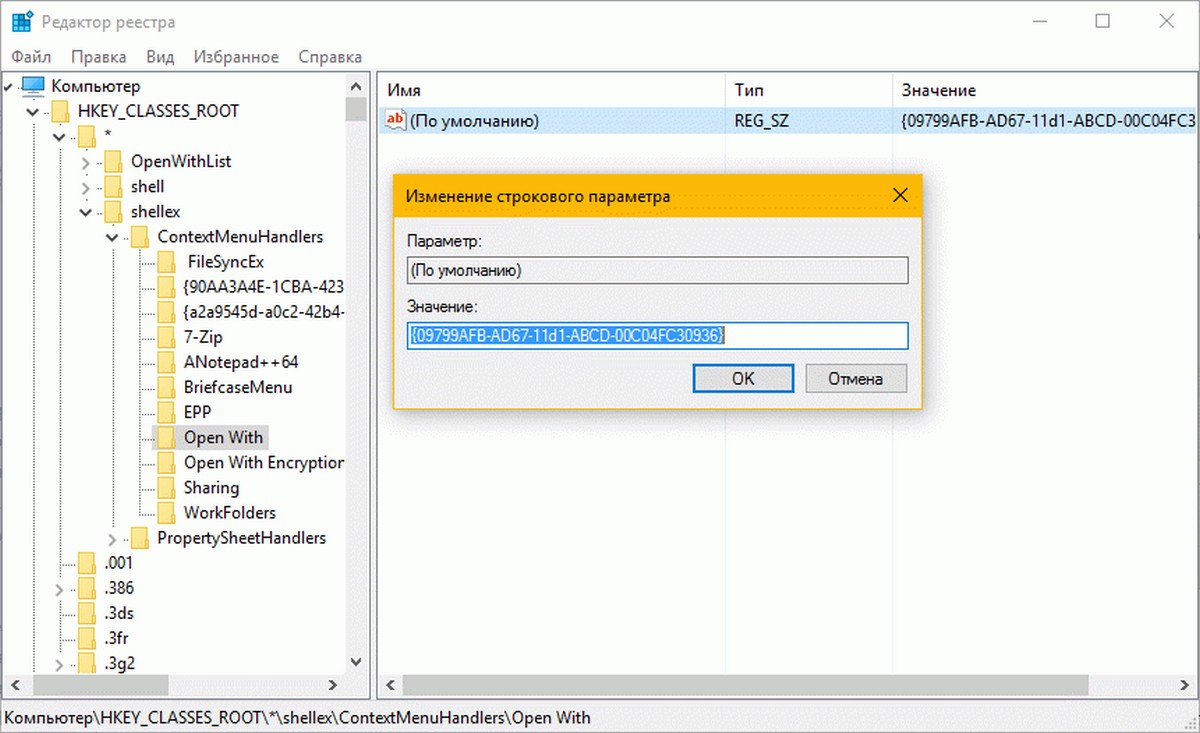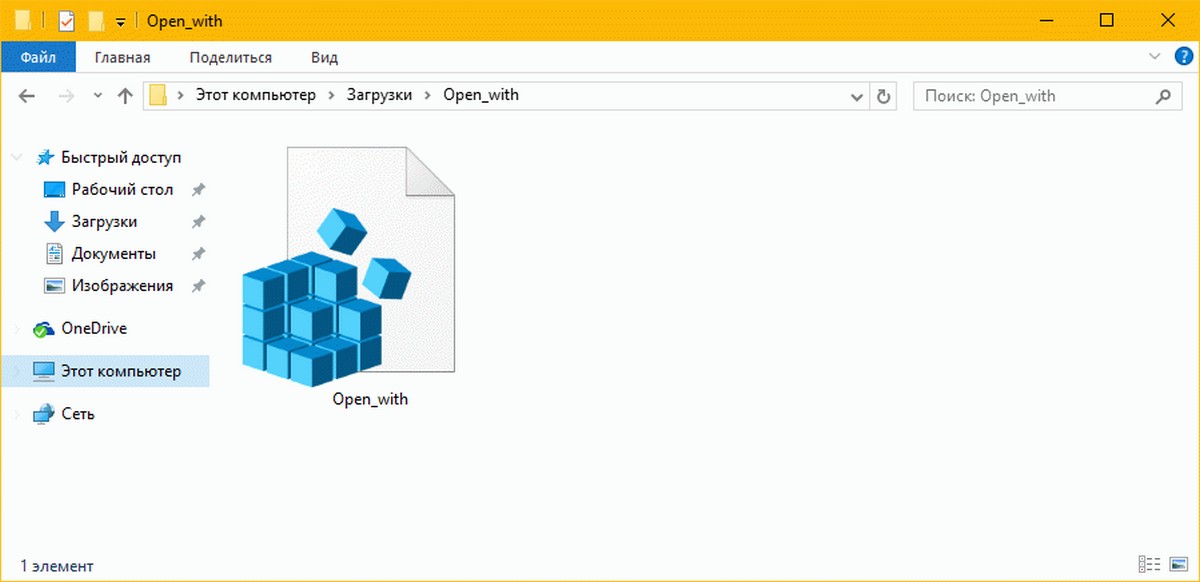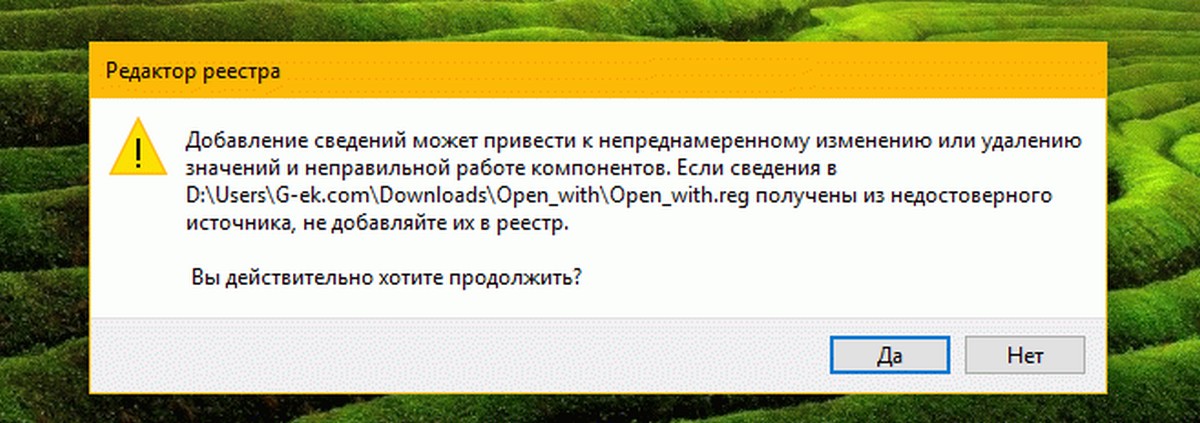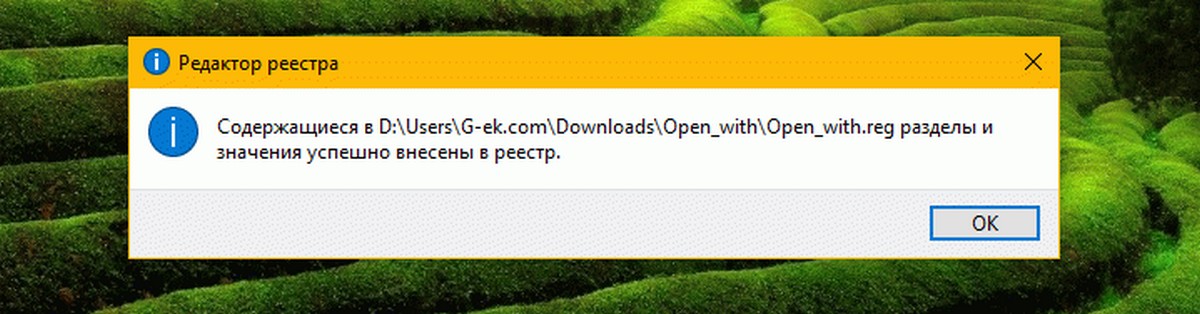Опция — Открыть с помощью отображается при выполнении клика правой кнопкой мыши на файле любого типа в операционной системе Windows 10. Опция — Открыть с помощью позволяет открыть файл в программе, установленной не по умолчанию, для данного типа файла, а также с ее помощью можно установить любую программу по умолчанию для выбранного типа файла.
Опция — Открыть с помощью отсутствует в контекстном меню файла в Windows 10
Открыть с помощью — вы найдете при нажатии правой кнопкой мыши на документы, изображения, музыкальные файлы, видео файлы, и любой другой тип файла. Но время от времени, Открыть с помощью может не отображаться при выполнении клика правой кнопкой мыши на файл в Windows 10. Короче говоря, опция Открыть с помощью может не отображается в контекстном меню файла в Windows 10.
Как правило опция Открыть с помощью, пропадает без вести, когда ключ ContextMenuHandlers поврежден или отсутствует в реестре.
Восстановление опции — Открыть с помощью в Windows 10.
Примечание: Мы рекомендуем вам создать вручную точку восстановления системы перед началом редактирования реестра, так что вы можете восстановить ваш ПК на более раннюю дату, если что — то пойдет не так, это маловероятно, хотя.
Способ 1 из 2
Если вы не знакомы с реестром, пожалуйста, следуйте указаниям, приведенным в способе 2 ниже.
Шаг 1: Откройте редактор реестра. Это можно сделать, набрав команду regedit в меню Пуск или на панели задач в окне поиска, а затем нажать клавишу ввода. Нажмите кнопку Да, когда вы видите запрос управления учетными записями пользователей.
Шаг 2: В редакторе реестра перейдите к следующему разделу:
HKEY_CLASSES_ROOT * ShellEx ContextMenuHandlers
Шаг 3: Двойным щелчком откройте раздел ContextMenuHandlers. И найдите раздел с названием Open With если раздел не существует, кликните правой кнопкой мыши на ContextMenuHandlers, нажмите Создать. Введите имя для раздела, Open With.
И если раздел Open With существует, выберите его и с правой стороны, дважды щелкните по строковому значению по умолчанию и измените значение данных упомянутому в следующем шаге.
Шаг 4: Наконец, дважды щелкните на Open With, с правой стороны, дважды щелкните по строковому значению по умолчанию и измените значение данных на
{09799AFB-AD67-11d1-ABCD-00C04FC30936}
Теперь Вы можете закрыть редактор реестра. Опция — Открыть с помощью должна появиться при нажатии правой кнопкой мыши на любой файл в Windows 10.
Способ 2 из 2
Если вы не знакомы с ручным редактированием реестра, вы можете легко восстановить опцию Открыть с помощью в несколько кликов.
Шаг 1: Нажмите здесь, чтобы скачать файл с именем Open_with.zip на компьютер.
Шаг 2: Извлеките файл из архива, получив Open_with.reg файл.
Шаг 3: Дважды кликните на Open_with.reg файл, нажмите кнопку Да, а затем нажмите кнопку OK.
Вы справились!
Открыть с помощью — как добавить и удалить пункты меню

В этой инструкции — подробно о том, как удалить пункты из этого раздела контекстного меню Windows, а также о том, как добавить программы в «Открыть с помощью». Также отдельно о том, что делать, если «Открыть с помощью» отсутствует в меню (такой баг встречается в Windows 10). См. также: Как вернуть панель управления в контекстное меню кнопки Пуск в Windows 10.
Как удалить пункты из раздела «Открыть с помощью»
Если вам требуется удалить какую-либо программу из пункта контекстного меню «Открыть с помощью», сделать это можно в редакторе реестра Windows или с помощью сторонних программ.
К сожалению, некоторые пункты удалить данным способом в Windows 10 — 7 не получится (например, те, которые сопоставлены с определенными типами файлов самой операционной системой).
- Откройте редактор реестра. Самый простой способ для этого — нажать клавиши Win+R на клавиатуре (Win — клавиша с эмблемой ОС), ввести regedit и нажать Enter.
- В редакторе реестра перейдите к разделу (папки слева) HKEY_CURRENT_USER SOFTWARE Microsoft Windows CurrentVersion Explorer FileExts Расширение_файла OpenWithList
- В правой части редактора реестра кликните по тому пункту, где поле «Значение» содержит путь к программе, которую нужно удалить из списка. Выберите «Удалить» и согласитесь с удалением.
Обычно, пункт исчезает сразу. Если этого не произошло, перезагрузите ваш компьютер или перезапустите проводник Windows.
Примечание: если нужная программа не указана в приведенном выше разделе реестра, посмотрите, а нет ли её здесь: HKEY_CLASSES_ROOT Расширение_файла OpenWithList (в том числе в подразделах). Если её нет и там, то далее будет приведена дополнительная информация о том, как всё-таки можно удалить программу из списка.
Отключение пунктов меню «Открыть с помощью» в бесплатной программе OpenWithView
Одна из программ, позволяющих настроить пункты, отображающиеся в меню «Открыть с помощью» — бесплатная OpenWithView, доступная на официальном сайте www.nirsoft.net/utils/open_with_view.html (некоторые антивирусы не любят системный софт от nirsfot, но в каких-либо «плохих» вещах он замечен не был. На указанной странице также есть файл с русским языком для этой программы, его нужно сохранить в ту же папку, где находится OpenWithView).
После запуска программы вы увидите список пунктов, которые могут отображаться в контекстном меню для различных типов файлов.
Всё, что требуется для того, чтобы убрать программу из «Открыть с помощью» — нажать по ней и отключить с помощью красной кнопки в меню вверху, либо в контекстном меню.
Судя по отзывам, программа работает в Windows 7, но: когда я тестировал в Windows 10 мне не удалось убрать с её помощью Opera из контекстного меню, тем не менее, программа оказалась полезной:
- Если кликнуть дважды по ненужному пункту, отобразится информация о том, как он прописан в реестре.
- После этого можно выполнить поиск по реестру и удалить данные ключи. В моем случае это оказалось 4 различных расположения, после очистки которых избавиться от Opera для HTML файлов все-таки удалось.
Пример расположений реестра из пункта 2, удаление которых может помочь убрать ненужный пункт из «Открыть с помощью» (аналогичные могут быть и для других программ):
- HKEY_CURRENT_USER SOFTWARE Classes Название программы Shell Open (удалял весь раздел «Open»).
- HKEY_LOCAL_MACHINE SOFTWARE Classes Applications Название программы Shell Open
- HKEY_LOCAL_MACHINE SOFTWARE Classes Название программы Shell Open
- HKEY_LOCAL_MACHINE SOFTWARE Clients StartMenuInternet Название программы Shell Open (этот пункт, судя по всему, применим только к браузерам).
Кажется, это всё по поводу удаления пунктов. Перейдем к их добавлению.
Как добавить программу в «Открыть с помощью» в Windows
Если вам требуется добавить дополнительный пункт в меню «Открыть с помощью», то самый простой способ сделать это стандартными средствами Windows:
- Нажмите правой кнопкой мыши по тому типу файла, для которого нужно добавить новый пункт.
- В меню «Открыть с помощью» выберите «Выбрать другое приложение» (в Windows 10 такой текст, в Windows 7, кажется отличался, как и следующий шаг, но суть та же самая).
- Выберите программу из списка или нажмите «Найти другое приложение на этом компьютере» и укажите путь к программе, которую нужно добавить в меню.
- Нажмите Ок.
После однократного открытия файла с помощью выбранной вами программы, она навсегда появится в списке «Открыть с помощью» для данного типа файлов.
Всё это возможно осуществить и с помощью редактора реестра, но путь не самый простой:
- В разделе редактора реестра HKEY_CLASSES_ROOT Applications создайте подраздел с именем исполняемого файла программы, а в нем структуру подразделов shell open command (см. наследующем скриншоте).
- Кликните дважды по значению «По умолчанию» в разделе command и в поле «Значение» укажите полный путь к нужной программе.
- В разделе HKEY_CURRENT_USER SOFTWARE Microsoft Windows CurrentVersion Explorer FileExts Расширение_файла OpenWithList создайте новый строковый параметр с именем, состоящим из одной буквы латинского алфавита, стоящую на следующем месте после уже имеющихся имен параметров (т.е. если уже есть a, b, c, задаем имя d).
- Дважды кликните по параметру и укажите значение, совпадающее с именем исполняемого файла программы и созданного в пункте 1 раздела.
- Кликните дважды по параметру MRUList и в очереди букв укажите букву (имя параметра), созданную на шаге 3 (порядок букв произвольный, от них зависит порядок пунктов в меню «Открыть с помощью».
Закройте редактор реестра. Обычно, для того, чтобы изменения вступили в силу, перезагрузка компьютера не требуется.
Что делать, если «Открыть с помощью» отсутствует в контекстном меню
Некоторые пользователи Windows 10 сталкиваются с тем, что пункта «Открыть с помощью» нет в контекстном меню. Если у вас возникла проблема, исправить ее можно с помощью редактора реестра:
- Откройте редактор реестра (Win+R, ввести regedit).
- Перейдите к разделу HKEY_CLASSES_ROOT * shellex ContextMenuHandlers
- В этом разделе создайте подраздел с именем «Open With».
- Дважды кликните по строковому значению по умолчанию внутри созданного раздела и введите {09799AFB-AD67-11d1-ABCD-00C04FC30936} в поле «Значение».
Нажмите Ок и закройте редактор реестра — пункт «Открыть с помощью» должен появиться там, где ему положено быть.
На этом всё, надеюсь, всё работает так, как ожидается и требуется. Если же нет или есть дополнительные вопросы на тему — оставляйте комментарии, буду стараться ответить.
На чтение 9 мин. Просмотров 1.6k. Опубликовано 03.09.2019
Если вы хотите открыть определенный файл в другой программе, обычно вы щелкаете правой кнопкой мыши по этому файлу и выбираете «Открыть с помощью» в меню. Пользователи Windows 10 сообщили, что на их компьютерах отсутствует меню «Открыть с помощью», поэтому давайте исправим эту проблему.
Содержание
- Меню «Открыть с помощью» отсутствует в Windows 10, как это исправить?
- Решение 1. Создайте файл .reg и измените значения реестра.
- Решение 2 – Проверьте свой антивирус
- Решение 3 – Изменить реестр вручную
- Решение 4 – Запустите Restore_Open_With.рег файл
- Решение 5. Используйте стороннее программное обеспечение для отключения расширений оболочки
- Решение 6 – Скопируйте все файлы из папки WinX
- Решение 7 – Создать новые значения в реестре
- Решение 8 – Выполнить сканирование SFC и DISM
- Решение 9. Установите недостающие обновления
- Решение 10 – Создать новый профиль пользователя
Меню «Открыть с помощью» отсутствует в Windows 10, как это исправить?
Многие пользователи используют меню «Открыть с помощью» на своем ПК, но иногда это меню может отсутствовать. Говоря об Open with menu, пользователи сообщили о следующих проблемах:
- Windows 10 Open с неработающим . Многие пользователи сообщали, что функция Open with не работает для них в Windows 10. Это странная проблема, но вы должны быть в состоянии ее исправить, не отключая Windows. на свидание.
- Открыть с отключенными окнами 10 . Иногда параметр «Открыть с помощью» может быть отключен на вашем компьютере. Если у вас возникла эта проблема, вам, возможно, придется настроить реестр, чтобы исправить ее.
- Windows 10 Open с серым цветом . По мнению пользователей, иногда опция Open with может быть недоступна. Это может быть большой проблемой, но вы сможете исправить это, создав новую учетную запись пользователя.
- Открыть с отсутствующим в контекстном меню, щелкнуть правой кнопкой мыши . Существует множество причин, по которым параметр Открыть с помощью может отсутствовать в контекстном меню, но если у вас возникла эта проблема, обязательно попробуйте некоторые из наших решений. ,
Решение 1. Создайте файл .reg и измените значения реестра.
Это простое решение, для которого требуется создать текстовый файл, сохранить его как файл .reg и добавить его содержимое в реестр. Хотя это может показаться немного сложным, это действительно проще, чем кажется.
- Откройте Блокнот .
-
Когда откроется Блокнот , вставьте в него следующее:
- Редактор реестра Windows версии 5.00
- [HKEY_CLASSES_ROOT * shellexContextMenuHandlersOpen With] @ = ”{09799AFB-AD67-11d1-ABCD-00C04FC30936}»
-
Нажмите Файл> Сохранить как .
-
В разделе Сохранить как тип выберите раздел Все файлы . В разделе Имя файла введите OpenWith.reg . Нажмите Сохранить .
- Теперь найдите файл OpenWith.reg и дважды щелкните его, чтобы добавить его содержимое в реестр.
После добавления OpenWith.reg в реестр, меню «Открыть с помощью» должно снова заработать.
Решение 2 – Проверьте свой антивирус
Антивирус является важнейшим компонентом каждого ПК, поскольку он обеспечивает защиту от сетевых угроз. Однако иногда ваш антивирус может создавать помехи для Windows, что может привести к отсутствию меню «Открыть с помощью».
- ЧИТАЙТЕ ТАКЖЕ: теперь вы можете сгруппировать плитки меню Пуск в папки в Windows 10
Если у вас возникла эта проблема, мы советуем вам временно отключить антивирус и проверить, решает ли это проблему. Если это не поможет, возможно, вам придется удалить антивирус. Если удаление антивируса решит проблему, вам нужно будет перейти на другое антивирусное решение.
На рынке есть много отличных антивирусных инструментов, но в настоящее время лучшими антивирусными приложениями являются Bitdefender , BullGuard и Panda Antivirus , поэтому не стесняйтесь попробуйте любое из этих приложений.
Решение 3 – Изменить реестр вручную
Это немного более сложное решение, и вы должны быть осторожны при изменении значений в реестре. Чтобы начать изменять значения вручную, выполните следующие действия:
-
Нажмите Windows Key + R и введите regedit . Нажмите Enter или нажмите ОК , чтобы запустить редактор реестра.
-
При запуске Редактор реестра на левой панели перейдите к следующему ключу:
-
HKEY_CLASSES_ROOT * shellexContextMenuHandlers
-
HKEY_CLASSES_ROOT * shellexContextMenuHandlers
- Если вы видите клавишу Открыть с помощью , нажмите ее. Если он недоступен, нажмите правой кнопкой мыши ContextMenuHandlers и выберите Новый> Ключ . Введите OpenWith в качестве имени и нажмите кнопку OpenWith .
-
На правой панели вы должны увидеть По умолчанию . Дважды щелкните по нему, чтобы открыть его свойства.
-
В поле Значение введите:
-
{09799AFB-AD67-11d1-ABCD-00C04FC30936}
-
{09799AFB-AD67-11d1-ABCD-00C04FC30936}
- Нажмите ОК , чтобы сохранить изменения и закрыть Редактор реестра .
Решение 4 – Запустите Restore_Open_With.рег файл
Если вы не хотите изменять реестр вручную и не хотите создавать файлы .reg и добавлять их в реестр, вы можете просто загрузить этот файл. Просто скачайте файл и запустите Restore_Open_With.reg , и меню «Открыть с помощью» должно быть восстановлено.
Решение 5. Используйте стороннее программное обеспечение для отключения расширений оболочки
Иногда программы добавляют свою функциональность в контекстное меню в Windows, и это может иногда приводить к отсутствию меню «Открыть с помощью». Чтобы решить эту проблему, вам нужно найти проблемное программное обеспечение, а для этого вам понадобится CCleaner или ShellExView .
Если вы используете CCleaner , перейдите в меню Инструменты> Автозагрузка> Контекст и отключите расширения оболочки. Теперь вам нужно включить их один за другим и выяснить, какой из них вызывает у вас эту проблему. Если вы используете ShellExView , принцип тот же: отключите все записи сторонних разработчиков и перезапустите проводник Windows.
Теперь включайте записи по одной или в небольших группах, пока не найдете тот, который вызывает у вас проблемы. Теперь вам может понадобиться найти CLSID в реестре для этой программы и удалить его, чтобы устранить проблему. Как видите, обе эти программы делают одно и то же, и, хотя ShellExView является более продвинутым, CCleaner намного проще в использовании.
- ЧИТАЙТЕ ТАКЖЕ: как создать пользовательские плитки меню «Пуск» в Windows 10
Решение 6 – Скопируйте все файлы из папки WinX
Это простое решение, и оно требует от вас скопировать все содержимое одной папки в другую. Чтобы завершить это решение, выполните следующие простые шаги:
- Перейдите на страницу C: UsersDefaultAppDataLocalMicrosoftWindowsWinX.
-
Выберите все файлы в папке WinX и скопируйте их в C: Users [user.account.name] AppDataLocalMicrosoftWindowsWinX .
- Перезапустите Проводник Windows и проверьте, устранена ли проблема.
Решение 7 – Создать новые значения в реестре
Если в Windows 10 отсутствует меню «Открыть с помощью», возможно, проблема связана с вашим реестром. Чтобы решить эту проблему, вам нужно добавить несколько новых значений в ваш реестр. Для этого просто выполните следующие действия:
- Откройте редактор реестра .
-
Перейдите к клавише ComputerHKEY_CLASSES_ROOT * shell на левой панели.
-
Теперь щелкните правой кнопкой мыши по ключу оболочки и выберите в меню Новый> Ключ . Введите Открыть с помощью в качестве имени нового ключа.
- Теперь нажмите правую кнопку Открыть с помощью , выберите Новый> Ключ и установите его имя как Команда .
-
Нажмите клавишу Команда и на правой панели дважды нажмите (По умолчанию) .
-
Установите для данных значения значение rundll32.exe shell32.dll, OpenAs_RunDLL% 1 и нажмите ОК , чтобы сохранить изменения.
После внесения этих изменений проверьте, правильно ли работает меню «Открыть с помощью».
Решение 8 – Выполнить сканирование SFC и DISM
Иногда эта ошибка может возникнуть, если ваши системные файлы повреждены. Повреждение файла может произойти по разным причинам, но вы можете решить проблему, просто выполнив сканирование SFC. Для этого выполните следующие действия:
-
Нажмите Windows Key + X и выберите в меню Командная строка (Администратор) . Если Командная строка недоступна, вы также можете использовать PowerShell (Admin) .
-
После запуска Командная строка введите sfc/scannow . Теперь нажмите Enter , чтобы запустить команду.
- Процесс сканирования начнется. Имейте в виду, что сканирование SFC может занять до 15 минут, поэтому не прерывайте его.
Если вы не можете запустить сканирование SFC или сканирование SFC не решает проблему, вам нужно запустить сканирование DISM. Для этого выполните следующие действия:
- Откройте Командную строку от имени администратора.
-
Теперь введите DISM/Online/Cleanup-Image/RestoreHealth и нажмите Enter , чтобы запустить команду.
- Сканирование DISM начнется. Помните, что это сканирование может занять до 20 минут и более, поэтому не прерывайте его.
По завершении сканирования DISM проверьте, не исчезла ли проблема. Если проблема все еще существует или вы не смогли запустить сканирование SFC ранее, запустите сканирование SFC еще раз и проверьте, решает ли это вашу проблему.
- ЧИТАЙТЕ ТАКЖЕ. Восстановите ссылку панели управления на меню Win + X в Windows 10
Решение 9. Установите недостающие обновления
Если на ПК с Windows 10 отсутствует меню «Открыть с помощью меню», проблема может быть связана с отсутствующими обновлениями. Однако вы можете решить проблему, просто установив отсутствующие обновления. По умолчанию Windows 10 устанавливает обновления автоматически, но иногда вы можете пропустить важное обновление. Однако вы всегда можете проверить наличие обновлений вручную, выполнив следующие действия:
- Нажмите Ключ Windows + I , чтобы открыть приложение Настройки .
-
Перейдите в раздел Обновление и безопасность .
-
Теперь нажмите кнопку Проверить обновления .
Теперь Windows проверит наличие доступных обновлений. Если обновления доступны, они будут автоматически загружены в фоновом режиме и установлены после перезагрузки компьютера. Как только ваш компьютер обновится, проблема должна быть полностью решена.
Решение 10 – Создать новый профиль пользователя
По словам пользователей, иногда Open with menu может пропасть, если ваш профиль пользователя поврежден. Если это так, вы можете решить проблему, просто создав новый профиль пользователя. Это довольно просто, и вы можете сделать это, выполнив следующие действия:
-
Откройте приложение Настройки и перейдите в раздел Аккаунты .
-
Нажмите Семья и другие люди . Теперь нажмите Добавить кого-то еще на этот компьютер .
-
Появится меню с запросом информации для входа. Выберите У меня нет информации для входа этого человека .
-
Теперь нажмите Добавить пользователя без учетной записи Microsoft .
-
Введите нужное имя и нажмите Далее .
После создания новой учетной записи пользователя переключитесь на нее и проверьте, сохраняется ли проблема. Если нет, вам нужно переместить файлы в новый профиль и начать использовать его в качестве основного профиля.
Если в Windows 10 отсутствует меню «Открыть с помощью», то в большинстве случаев причина кроется в вашем реестре, и пользователи сообщают, что проблема была решена после внесения нескольких изменений в реестр, которые мы упоминали в наших решениях.
Примечание редактора . Этот пост был первоначально опубликован в феврале 2016 года и с тех пор был полностью переработан и обновлен для обеспечения свежести, точности и полноты.
Контекстное меню, вызываемое правой кнопкой мыши в проводнике, содержит команду «Открыть с помощью», которая оптимизирует контекстное меню, вызываемое правой кнопкой мыши в Windows 11. Но некоторые пользователи жалуются на странную ошибку, когда весь раздел «Открыть с помощью» отсутствует в щелкните контекстное меню правой кнопкой мыши. Если вы также наблюдаете эту ошибку, вы можете легко решить ее с помощью настройки реестра.
Как исправить отсутствующую опцию «Открыть с помощью» из контекстного меню, вызываемого правой кнопкой мыши
Существует простая настройка реестра, которую вы можете применить к своей системе, чтобы решить эту проблему.
1. Сначала щелкните правой кнопкой мыши клавишу Windows и выберите «Выполнить».
2. В терминале «Выполнить» введите «regedit» и нажмите «ОК».
ПРИМЕЧАНИЕ —
В следующем процессе вам нужно будет изменить определенное значение в реестре. Это может вызвать некоторые проблемы в системе. Итак, мы предлагаем вам создать резервную копию ключей реестра, если у вас ее еще нет.
а. После того, как вы откроете редактор реестра, вам нужно будет нажать на «Файл», а затем на «Экспорт».
б. Сохраните резервную копию в надежном месте.
3. Когда откроется Registry Edit0r, перейдите в это ключевое место —
HKEY_CLASSES_ROOT*shellexContextMenuHandlers
4. Теперь вы должны заметить ключ под названием «Открыть с помощью» в ключе «ContextHandlers».
5. Если вы не можете найти ключ «Открыть с помощью», вам необходимо создать новый ключ.
6. Затем щелкните правой кнопкой мыши кнопку «ContextMenuHandlers» и выберите «Создать>». Затем нажмите «Ключ», чтобы создать новый.
7. Назовите этот новый ключ «Открыть с помощью».
8. Теперь с правой стороны дважды щелкните по кнопке «(По умолчанию)», чтобы изменить ее.
9. Просто вставьте это значение в поле «Данные значения:».
{09799AFB-AD67-11d1-ABCD-00C04FC30936}
10. Затем нажмите «ОК», чтобы сохранить изменения.
После этого закройте редактор реестра. Затем перезагрузите компьютер.
Примечание: — Если вы не можете изменить ключи реестра, возможно, вам придется изменить разрешение, для этого обратитесь к этой статье Как получить полное разрешение на редактирование защищенных ключей реестра.
Вот и все! После перезапуска системы вы снова увидите «Открыть с помощью» в контекстном меню, вызываемом правой кнопкой мыши.
Уверен, Вы знаете, что почти для каждого элемента Windows можно вызвать контекстное меню. Оно позволяет просмотреть свойства, переименовать, создать ярлык, а также выбрать альтернативный способ запуска файла. Сегодня хотел бы поделиться инструкцией, как добавить программу в список «Открыть с помощью» или же убрать её оттуда.
Удобство пользования
Я работаю с разными форматами данных, но очень часто приходиться просматривать содержимое html, css, js файлов. По умолчанию, для их редактирования выбран Sublime Text, но если мне нужно просто увидеть, что внутри (так сказать, быстро проанализировать), то достаточно более простого «Блокнота». Хорошо, если такой вариант открытия доступен в меню.
Думаю, Вы тоже сталкивались с ситуацией, когда система пытается воспроизвести видео в стандартном проигрывателе (который не очень удобен), а Вы хотели бы запустить его через другое приложение, к примеру, Media Player Classic.
Именно поэтому, следует разобраться с добавлением / удалением пунктов. Также, в инструкции я расскажу, что делать, если пропало меню «Открыть с помощью».
Простой способ удаления
Можно воспользоваться сторонними программами, но проще выполнить данное действие, используя возможность редактирования реестра:
- Нажимаем «волшебное» сочетание Win + R на клавиатуре. В появившемся окне вводим команду «regedit»:
- Откроется новое окно, состоящее из двух частей. Слева будет перечень папок. Необходимо перейти по следующему пути:
HKEY_CURRENT_USER | SOFTWARE | Microsoft | Windows | Current Version | Explorer | FileExts | Выбираем нужный формат | OpenWith List
- Теперь справа видим список ключей, каждый из которых соответствует определенному приложению. Кликаем правой кнопкой мышки по ненужному элементу и выбираем удаление:
Чаще всего, изменения вступают в силу даже без перезапуска системы. Но если элемент не удалился, то попробуйте все-таки перезагрузить компьютер.
Не нашли определенную программу в перечне? Тогда попробуйте поискать его по более короткому пути в редакторе реестра:
HKEY_CLASSES_ROOT | Выбираем нужный формат | OpenWithList
О том, как удалить программы «Открыть с помощью» я рассказал. Теперь перейдем к созидательным действиям.
Как добавить?
Есть очень простой метод добавления, не требующий углубления в системные «недра». Достаточно воспользоваться встроенными возможностями ОС, которые «лежат на поверхности».
- Вызываем контекстное меню на любом файле нужного формата (docx, txt, html и т.д.);
- Переходим к варианту альтернативного запуска и в появившемся списке видим перечень доступных программ, а в самом низу – возможность выбора другого приложения:
- Отобразиться более расширенный список подходящего программного обеспечения. Если желаемого пункта там не увидели, то следует выполнить поиск вручную:
- Указываем путь к файлу, ответственному за запуск приложения. Когда будет добавлено в лист, отмечаем галочкой пункт «Всегда использовать для открытия…» (если необходимо) и нажимаем на «ОК».
Достаточно один раз выполнить перечисленные действия, и нужная программа навсегда «пропишется» в вариантах для определенного формата файлов.
Можно добиться аналогичного эффекта и с помощью редактирования реестра, но это не самый интересный и простой метод. Достаточно инструкции, которую я предоставил выше.
- Как скачать видео с Rutube
- Включаем права администратора в Windows 8
- Как узнать и изменить MAC адрес сетевой карты
- Простые способы отключения автоматического обновления в Windows 7
- DNS сервер 8.8.8.8: зачем нужен и как его прописать
«Шеф, всё пропало!»
Как в меню «Открыть с помощью» добавить программу мы разобрались, но бывают неприятные случаи, когда данный вариант отсутствует. Вот это поворот!
Здесь не обойтись без утилиты «regedit», о запуске которой я рассказывал в начале статьи.
- После появления на экране редактора предстоит слева «пройтись» к папке:
HKEY_CLASSES_ROOT | * | shellex | Context Menu Handlers
- Кликаем правой кнопкой по последнему элементу, выбираем «Создать» — «Раздел». Присваиваем ему имя «Open With»:
- Переходим к только что созданному элементу и справа видим один единственный ключ с названием «По умолчанию». Следует отредактировать его значение (двойной щелчок левой кнопкой или через контекстное меню «Изменить…»), указав следующую строку:
{09799AFB-AD67-11d1-ABCD-00C04FC30936}
- После сохранения изменений (кнопка «ОК»), можно проверять результаты столь изнурительной деятельности!
Уверен, что проблема с исчезновением «Открыть с помощью» устранилась!
Спасибо за внимание, жду Ваших комментариев и пожеланий. Не стесняйтесь, задавайте вопросы по теме. Будем разбираться вместе.
На чтение 2 мин Просмотров 85 Опубликовано 21 мая, 2018
Некоторые пользователи Windows 10 сталкиваются с проблемой. Пункта «Открыть с помощью» в контекстном меню при нажатии правой кнопки мыши нет. Если Вы тоже столкнулись с этой проблемой, предлагаю простое решение с помощью реестра Windows.
Стандартное предупреждение: Редактор реестра является мощным инструментом и неправильное использования может сделать Вашу операционную систему нестабильной или даже неработоспособной. Изменения, вносимые в реестре, довольно просты, и не влияют на стабильность системы до тех пор, пока вы будете придерживаться инструкции. Тем не менее, если Вы никогда не работали с реестром раньше, стоит быть особенно внимательным при работе с ним.
Как сделать резервную копию настроек реестра, подробнее описывали здесь.
Перед выполнением действий, описанных в этой статье, проверьте, работу контекстного меню и его пункта «Открыть с помощью» для нескольких файлов, желательно разных расширений. Также хочу сообщить что опция «Открыть с помощью» доступна только при выборе одного файла. Если у Вас выбрано два или более файлов, опция будет недоступна.
Откройте редактор реестра, нажав кнопку Пуск и введите regedit, нажмите Enter.
В поле — вводим regedit и нажимаем ОК
Далее соглашаемся на разрешение вносить изменения в Ваш компьютер.
В зависимости от настроек безопасности системы Вы можете и не увидеть это диалоговое окно. За установку параметров контроля учётных записей отвечает соответствующая оснастка. Более подробно ознакомиться можно в этой статье.
В древовидной структуре слева, перейдите к следующему разделу:
HKEY_CLASSES_ROOT*shellexContextMenuHandlers
Если Вы не видите подраздел под названием Open With в разделе ContextMenuHandlers, щелкните правой кнопкой мыши на ContextMenuHandlers и выберите команду Создать > Раздел из всплывающего меню.
Введите команду Open With в качестве имени для нового раздела.
После создания раздела находим справа параметр (По умолчанию), в котором указано значение по умолчанию. Дважды щелкните на «По умолчанию», и измените значение на:
{09799AFB-AD67-11d1-ABCD-00C04FC30936}
Затем нажмите кнопку OK.
Закройте редактор реестра.
Пункт «Открыть с помощью» контекстного меню должен быть доступен сразу же. Если нет, попробуйте выйти из системы и снова зайти в неё или перезагрузите компьютер.
Как правило, с компьютерным файлом может быть связано несколько программ. Тип файла может быть связан с программами по умолчанию, а также с различными связанными программами. Из множества связанных программ нам, возможно, придется выбрать одну для просмотра содержимого файла. Это возможно с помощью пункта контекстного меню Microsoft Window — «Открыть с помощью».
Пункт «Открыть с помощью» позволяет пользователям Windows выбрать программу, с помощью которой они хотят открыть конкретный файл. Если пункт контекстного меню «Открыть с помощью» отсутствует в контекстном меню «Файл», то в этом посте показано, как снова добавить элемент «Открыть с помощью» в контекстное меню Windows 10/8/7.
Все мы преимущественно используем функцию «Открыть с помощью», чтобы открыть файл, связанный с несколькими программами. Обычно мы щелкаем файл правой кнопкой мыши и выбираем опцию «Открыть с помощью» в контекстном меню файла. Когда все сказано и сделано, мы выбираем подходящую программу для просмотра содержимого файла. Это может быть видеофайл любого типа, музыкальный файл, изображения или любой другой.
Открыть с помощью параметра, отсутствующего в контекстном меню
Однако некоторые пользователи Windows обнаружили, что опция «Открыть с помощью» отсутствует в контекстном меню файла, когда пользователь щелкает файл правой кнопкой мыши. Эта странная проблема отсутствия на компьютере меню «Открыть с помощью» может возникать из-за поврежденного реестра. В некотором смысле проблема может возникнуть, если ключ, связанный с «Открыть с помощью», поврежден из ключа ContextMenuHandlers в реестре, что в конечном итоге приведет к отключению параметра «Открыть с помощью» в системе. Однако, если параметр «Открыть с помощью» выделен серым цветом в контекстном меню файла, вы можете захотеть создать новый профиль учетной записи пользователя, поскольку проблема в основном может возникнуть, если профиль пользователя поврежден.
Чтобы решить эту проблему, вы можете настроить какое-то значение ключа реестра. В этой статье мы расскажем, как восстановить параметр «Открыть с помощью» обратно в контекстное меню файла в Windows 10/8/7.
Измените значения реестра для ContextMenuHandler
Обратите внимание, что перед тем, как вносить какие-либо изменения в значения в реестре, вам необходимо сделать резервную копию реестра Windows. Кроме того, убедитесь, что вам предоставлены необходимые права администратора для изменения значений разделов реестра.
Откройте Run, нажав клавишу Windows + R. Введите имя regedit и нажмите ОК.
В окне редактора реестра перейдите по следующему ключевому пути
HKEY_CLASSES_ROOT * shellex ContextMenuHandlers
Дважды щелкните ContextMenuHandlers и разверните его.
Найдите и найдите ключ с именем Открыть с помощью. Если имя ключа не найдено, вам нужно его создать.
Чтобы создать новый ключ, щелкните правой кнопкой мыши ContextMenuHandlers и выберите «Создать» в раскрывающемся меню. Затем нажмите «Ключ».
Дайте ключу имя «Открыть с помощью».
Если на левой панели есть клавиша «Открыть с помощью», вы сможете увидеть значение по умолчанию на правой панели.
После того, как открытие с ключом будет создано или найдено, щелкните ключ и дважды щелкните значение строки по умолчанию.
Задайте для данных значения:
{09799AFB-AD67-11d1-ABCD-00C04FC30936}
Нажмите ОК, чтобы применить изменения и закрыть редактор реестра.
Теперь проверьте, решена ли проблема.
.
«Открыть с помощью» — популярный инструмент управления ввиду практичности и комфортности. Однако иногда эта функция сбоит, а то — испаряется из меню. Рассмотрим механизм файлового назначения сочетаний (ассоциаций) и что делать, если не работает функция «Открыть с помощью — Выбрать программу».
Что делать, если не работает функция «Открыть с помощью — Выбрать программу»?
Удаление из перечня
Стандартной реакцией вызова функции является представление списка утилит, которыми должны открываться файлы разного рода.
Однако список этот может не устраивать нас растянутостью (величиной) и неправильной настройкой (вследствие повреждения записей реестров). А открытие файла несоответствующей программой принесёт только разочарование (раздражение). Сначала рассмотрим удаление ненужных (лишних) строк. Это понадобится именно когда «Открыть с помощью» не работает или неизменно формируются ошибки.
Удаление из списка в Виндовс 7, 8, 10
Удаление из списка производится «Редактором реестра». Вспоминаем, что для входа в него нужно набрать комбинацию «Win + R», вписать в окошке «regedit» и нажать «Ввод» («Enter»):
По маршруту, указанному в нижней части картинки, нужно дойти до папки «FileExts»:
В ней сидят ключи, отвечающие за все типы файлов, зарегистрированных системой.
Если, например, по ключу .html, выбирающему ассоциацию для программ по открытию таких файлов, щёлкнуть единоразово левой мышкой — можно будет увидеть подключ «OpenWithList».
При его выделении (поставить на него курсор) в правой части окошка отразятся утилиты, связанные с ним.
Ориентируясь по столбцу «Значение» можно удалить ненужную в списке, вызвав «Удаление» правой мышкой и подтвердив нажатием «ОК». Если исчезновение не произошло — перезагрузите «Проводник» или же компьютер.
Обращаем также внимание на файл MRUList в правой части — именно в нём указана последовательность отображающихся приложений для списка «Открыть с помощью».
Отключение в OpenWithView
Для настройки пунктов «Открыть с помощью» есть утилита «OpenWithView». Для использования русского языка в ней потребуется русскоязычный файлик положить в каталог с пакетом. После запуска (на картинке) отражается список программных продуктов, отражаемых в контекстном меню:
Отключается какая-либо из них по красной кнопке справа вверху. При двойном клике по пункту будет отображена информация о его прописке в реестре. А уже потом поудалять в реестре сами ключи. В одном из случаев было найдено 4 расположения «Opera» для типа HTML, после удаления которых удалось избавиться от её запуска. Например, здесь:
Добавление пунктов
Теперь рассмотрим как сделать в «Открыть с помощью» пополнение списка:
Однажды выбранное
Правой мышкой вызываем менюшку, выбираем на ней команду «Выбрать другое приложение»:
Далее самостоятельно выбираем из представленных или по кнопке «Найти другое…» указываем на диске ту, которую следует добавить, и тапим «ОК». После единоразового запуска приложение поселится в перечне «Открыть с помощью» для таких типов (тогда нужно отметить чекбокс внизу слева при открытии).
Через реестр
Добавление можно сделать и не самым простым путём — через реестр.
- Через редактор в каталоге HKEY_CLASSES_ROOT Applications нужно сформировать папку по названию расширения исполнительного файла. Внутри же его такую структуру каталогов:
shell, open, command (по аналогии со скриншотом). - 2. При выделенном «command» нужно перейти на строку справа, кликнуть двойным образом по ней. В окне «Значение» указать путь запускающей утилите:
- По маршруту (внизу) в соответствии с картинкой в папке с файлом типа «OpenWithList» создаём справа новую строку с названием последующей по порядку алфавита латинской буквы:
- Далее строку нужно два разу щёлкнуть и указать исполняющий файл, созданный в первом шаге. Войдя двойным кликом в параметры MRUList нужно указать букву, присвоенную на шаге 3 (порядок этих букв порождает порядок приложений в списке «Открыть с помощью»).
Перезагрузка, как правило, не нужна — просто выходим из редактора.
Отсутствие команды в контекстном меню
«Открыть с помощью» в Windows 10 иногда отсутствует в меню контекста, поэтому пользователи не могут её отыскать. Исправляется это опять же редактором:
- Открываем редактор (комбинация «Win+R», ввод «regedit»);
- Переходим кHKEY_CLASSES_ROOT * shellex ContextMenuHandlers;
- Создаём каталог по имени «Open With»;
- После двойного клика по значению в строке «по умолчанию» вводим «{09799AFB-AD67-11d1-ABCD-00C04FC30936}»;
- Подтверждаем кнопкой «ОК» и закрываем редактор — новый пункт отобразится где положено.
Изменение ассоциаций
В свойствах файлов
Изменение настроек открытия часто изменяются после установки новых приложений. То есть вновь установленное тянет одеяло на себя и начинает открывать всё, что ему по силам. Изменить новый порядок можно, указав это в файловых свойствах. Сначала их открываем:
Выбираем «Изменить» (напротив указанной утилиты):
Заменяем её на новую из списка. Если она в нём не значится — то нужно будет отыскать по кнопке «Обзор» (например, выбрать изображённую на картинке):
Подтверждаем кнопкой «ОК», затем «Применить» или ещё раз «ОК».
Программное восстановление ассоциаций
Если не происходит запуск программ, элементов управления, ярлыков, выраженный в запуске чего-то другого, то восстановить ассоциации для папок и файлов exe, lnk (ярлык), bat, msi, cpl можно файлом .reg. С его помощью в реестр вносятся исправления. Скачивание можно произвести для Виндовс 8.
Нужно «Запустить» закачанное и, после успешного внесения данных в реестр, перезагрузить свой компьютер — всё уже будет работать. Для Виндовс 7 имеется свой отдельный файл .reg для сброса ассоциаций.
Исправляем в панели управления
Выбор для «Сопоставления типов файлов…» в Виндовс 8 находится в «Программах по умолчанию» панели управления. По команде «Изменить программу» выбираем то, что надо:
В Виндовс 7 такое действие выполняется в «Программах по умолчанию»:
Уверены, после прочтения этой статьи вы справитесь с трудностями меню «Открыть с помощью». Теперь вам всё известно по этой теме.
Оставляйте свои комментарии.