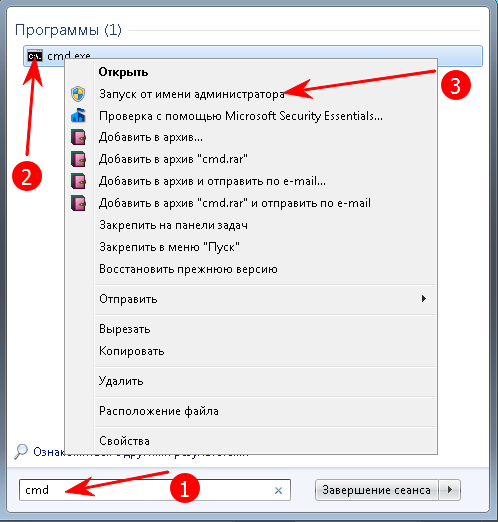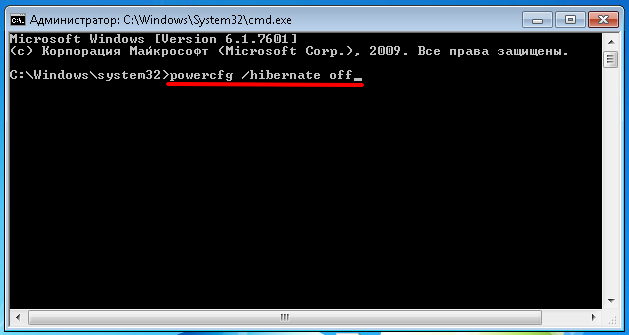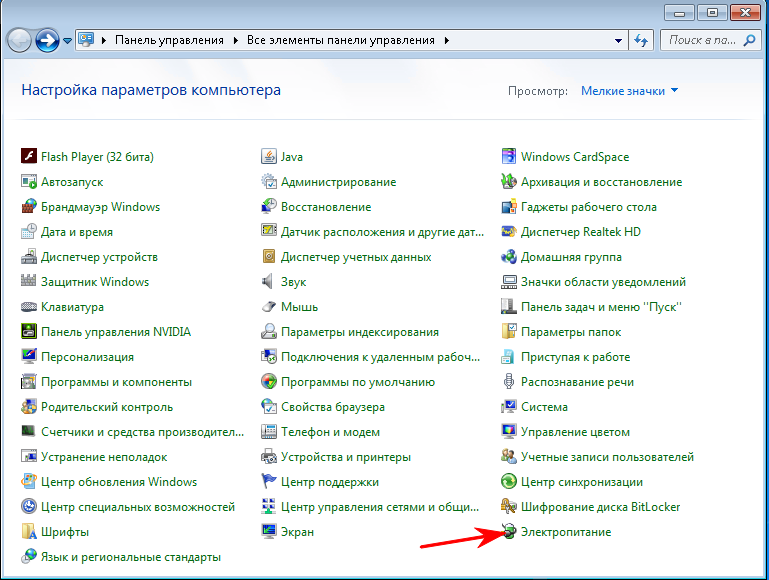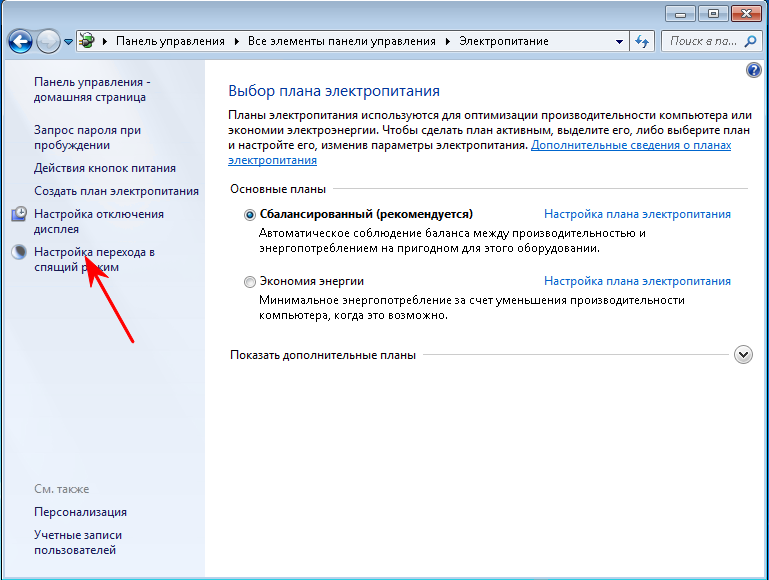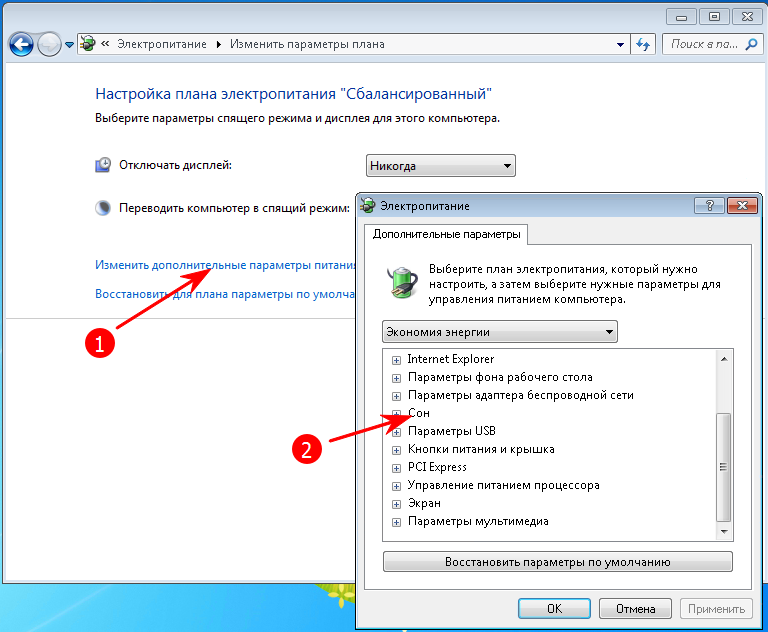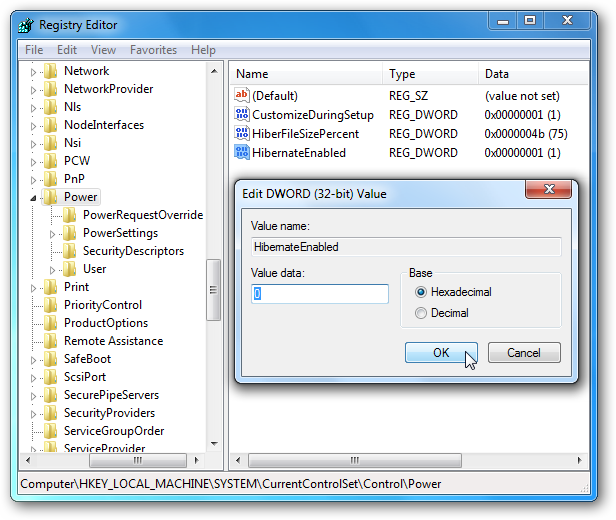|
|
ОСНОВНОЙ ТЕКСТ СТАТЬИ |
Требования.
Ваша учетная запись должна обладать правами локального
администратора.
Статья применима для Windows 7
Информация.
Гибернация с английского языка дословно переводится как «зимняя
спячка«, но в IT-области это слово принимает
немного другое значение «режим пониженного энергопотребления«.
Этот режим лучше всего подходит для ноутбуков, ведь как известно они обладают
ограниченным запасом электроэнергии. Представьте себе, Вы ходите с ноутбуком
целый день и перед каждым использованием его необходимо включать, а после работы
сохранять данные и выключать.
С настроенным режимом гибернации этот процесс немного проще, экономичнее по
времени и электроэнергии. И так, Вы включаете ноутбук, поработали и вместо
сохранения данных и выключения, просто закрываете крышку ноутбука и кладете его
в сумку. Пока Вы идете до машины или автобуса, ноутбук сохранит текущее
состояние системы, данные в открытых программах и выключится. Когда при следующем
использовании Вы откроете крышку ноутбука, он автоматически запуститься и
восстановит ранее сохраненное состояние. В результате Вы получите полностью
готовый к работе ноутбук, с уже открытыми нужными программами.
|
|
Режим гибернации не совместим с гибридным спящим режимом. На компьютере можно использовать либо тот, либо другой. |
Включение режима Гибернация в Windows 7.
На отсутствие пункта «Гибернация» в меню выключения компьютера может
влиять несколько условий. Поэтому мы пройдем по всем чтобы получить желаемый
результат.
1. В меню «Пуск»,
выбираем пункт «Выполнить«;
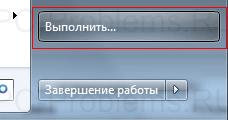
2. В поле «Открыть» наберите команду
cmd и нажмите кнопку «ОК»;
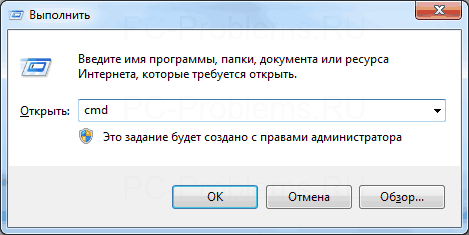
3. В открывшемся окне набираем команду powercfg /h on
и нажимаем на клавиатуре клавишу «Enter» (Ввод);
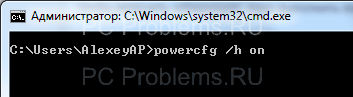
Таким образом мы включили функцию гибернации на компьютере. Теперь нам
необходимо отключить «Гибридный спящий режим«, чтобы он не блокировал
режим «Гибернация«.
1. В меню «Пуск», выбираем пункт «Выполнить«;
2. В поле «Открыть» наберите команду
powercfg.cpl и нажмите кнопку «ОК»;
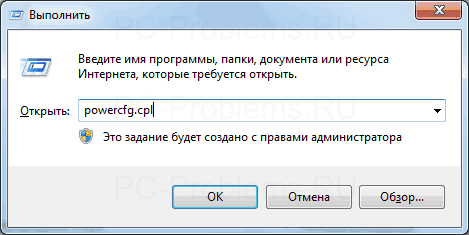
3. В открывшемся окне рядом с действующем планом электропитания, нажимаем
ссылку «Настройки плана электропитания«;
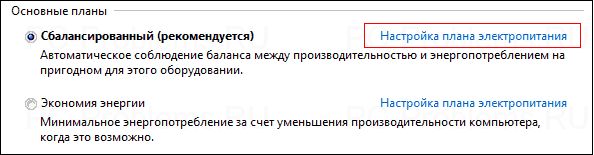
4. В следующем окне нажимаем ссылку «Изменить дополнительные
параметры питания«;

5. В окне «Электропитание»
последовательно открываем ветки «Сон» —
«Разрешить гибридный спящий режим» и в параметре «Значение» выбираем «Выкл«;
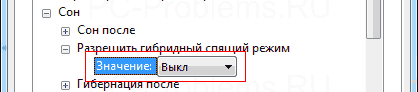
6. Нажимаем кнопку «Применить» и закрываем все окна;
Теперь можно проверить, появился ли в меню выключения компьютера пункт
«Гибернация«.
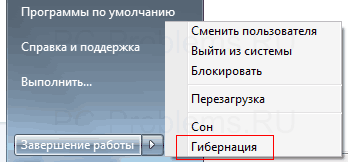
|
|
Если пункт «Гибернация» не появился, то возможно: 1. Установленная на вашем компьютере видеокарта, не поддерживает режим «Гибернация», попробуйте обновить драйвера с официального сайта производителя видеокарты; 2. Режим «Гибернация» отключен в BIOS. К сожалению практически на всех компьютерах версии BIOS разные, поэтому здесь |
Выключение режима Гибернация в Windows 7.
1. В меню «Пуск»,
выбираем пункт «Выполнить«;
2. В поле «Открыть» наберите команду
cmd и нажмите кнопку «ОК»;
3. В открывшемся окне набираем команду powercfg /h off
и нажимаем клавиатуре клавишу «Enter» (Ввод);
Таким образом мы отключим возможность использования режима «Гибернация» на компьютере.
|
||
|
||
|
||
|
||
|
||
|
||
|
||
|
||
|
||
|
||
Содержание
- Способы выключения гибернации
- Способ 1: отключение автоматического перехода в состояние гибернации
- Способ 2: командная строка
- Способ 3: системный реестр
- Вопросы и ответы
Гибернация – это один из режимов энергосбережения на компьютерах с операционной системой линейки Виндовс. Но иногда требуется произвести его отключение, так как использование данного режима не всегда является оправданным. Давайте выясним, как сделать это для ОС Windows 7.
Читайте также: Как отключить спящий режим в Виндовс 7
Способы выключения гибернации
Режим гибернации предусматривает полное отключение энергопитания, но при этом сохраняет состояние системы на момент отключения в отдельный файл. Таким образом, при повторном запуске системы все документы и программы открываются на том же месте, на котором произошел вход в состояние гибернации. Это удобно для ноутбуков, а для стационарных ПК переход в гибернацию редко когда востребован. Но даже, когда эта функция вообще не применяется, по умолчанию все равно образуется объект hiberfil.sys в корневом каталоге диска C, отвечающий за восстановление системы после выхода из гибернации. Он занимает очень много места на винчестере (чаще всего, несколько Гб), равного по объему активной оперативной памяти. В таких случаях актуальным становится вопрос отключения данного режима и удаления hiberfil.sys.
К сожалению, попытка простого удаления файла hiberfil.sys не принесет ожидаемых результатов. Система заблокирует действия по его отправке в корзину. Но даже если бы и получилось удалить этот файл, то все равно он бы был тут же воссоздан заново. Тем не менее, существует несколько надежных способов удалить hiberfil.sys и отключить гибернацию.
Способ 1: отключение автоматического перехода в состояние гибернации
Переход в состояние гибернации можно запланировать в настройках на случай бездействия системы на протяжении определенного периода. В таком случае через указанное время, если на компьютере не будет производиться никаких манипуляций, то он автоматически войдет в названное состояние. Посмотрим, как произвести отключение данного режима.
- Жмите «Пуск». Кликните «Панель управления».
- Переместитесь в раздел «Оборудование и звук».
- Выберите «Настройка перехода в спящий режим».
К нужному нам окну можно добраться и другим путем. Для этого применим инструмент «Выполнить».
- Вызовите указанный инструмент нажатием Win+R. Вбейте:
powercfg.cplЩелкните «OK».
- Будет выполнен переход в окошко выбора плана электрического питания. Активный план электропитания отмечен радиокнопкой. Нажмите справа от него по «Настройка плана электропитания».
- В открывшемся окошке настройки актуального плана электрического питания щелкните «Изменить дополнительные параметры питания».
- Активируется инструмент дополнительных параметров электрического питания актуального плана. Щелкните по пункту «Сон».
- В отобразившемся перечне из трех пунктов выберите «Гибернация после».
- Открывается значение, где указано, через какой период времени после начала бездействия компьютера он войдет в состояние гибернации. Произведите щелчок по данному значению.
- Открывается область «Состояние (мин.)». Чтобы отключить автоматическое включение режима гибернации, установите в данном поле значение «0» или щелкайте по нижней пиктограмме треугольной формы до тех пор, пока в поле не отобразится значение «Никогда». Затем жмите «OK».
Таким образом, возможность автоматического перехода в состояние гибернации через определенный период времени бездействия ПК будет отключена. Тем не менее, остается возможность вручную перейти в данное состояние через меню «Пуск». Кроме того, данный способ не решает проблемы с объектом hiberfil.sys, который продолжает располагаться в корневом каталоге диска C, занимая значительное количество дискового пространства. Как удалить данный файл, высвободив при этом свободное место, мы поговорим при описании следующих способов.
Способ 2: командная строка
Отключить гибернацию можете при помощи введения определенной команды в командную строку. Запускать данный инструмент нужно обязательно от лица администратора.
- Жмите «Пуск». Далее переходите по надписи «Все программы».
- В списке ищите папку «Стандартные» и перемещайтесь в неё.
- Открывается перечень стандартных приложений. Нажмите по наименованию «Командная строка» правой кнопкой мышки. В развернувшемся списке жмите «Запуск от имени администратора».
- Запускается окошко интерфейса командной строки.
- Нам нужно ввести туда любое из двух выражений:
Powercfg /Hibernate offЛибо
powercfg -h offЧтобы не вбивать выражение вручную, скопируйте любую вышеуказанную команду с сайта. Затем щелкните по логотипу командной строки в её окне в верхнем левом углу. В раскрывшемся меню перейдите по пункту «Изменить», а в дополнительном списке выберите «Вставить».
- После того, как выражение вставлено, жмите Enter.
После указанного действия гибернация отключится, а объект hiberfil.sys удалится, что высвободит место на винчестере компьютера. Для этого даже не придется перезагружать ПК.
Урок: Как активировать командную строку в Виндовс 7
Способ 3: системный реестр
Ещё один метод отключения гибернации предусматривает манипуляции с системным реестром. Перед началом выполнения в нем операций настоятельно советуем создать точку восстановления или резервную копию.
- Перемещение в окно редактора реестра осуществляем посредством введения команды в окно «Выполнить». Вызываем его, нажав Win+R. Вводим:
regedit.exeЖмем «OK».
- Запускается окно редактора системного реестра. С помощью древовидного инструмента навигации, расположенного в боковой части окна, последовательно перемещайтесь по следующим разделам: «HKEY_LOCAL_MACHINE», «System», «CurrentControlSet», «Control».
- Далее переместитесь в раздел «Power».
- После этого в правой области окошка редактора реестра отобразится ряд параметров. Дважды кликните левой кнопкой мышки (ЛКМ) по наименованию параметра «HiberFileSizePercent». Данный параметр определяет размер объекта hiberfil.sys в процентном соотношении от размера оперативной памяти компьютера.
- Открывается инструмент изменения параметра HiberFileSizePercent. В поле «Значение» введите «0». Щелкните «OK».
- Нажмите дважды ЛКМ по имени параметра «HibernateEnabled».
- В окошке изменения данного параметра в поле «Значение» также введите «0» и щелкните «OK».
- После этого следует выполнить перезагрузку компьютера, так как до этого изменения не вступят в силу.
Таким образом, с помощью манипуляций в системном реестре мы установили размер файла hiberfil.sys равным нулю и отключили возможность запуска гибернации.
Как видим, в Windows 7 можно отключить автоматический переход в состоянии гибернации в случае простоя ПК или полностью деактивировать данный режим, произведя удаление файла hiberfil.sys. Последнюю задачу можно осуществить с помощью двух совершенно разных способов. Если вы решили полностью отказаться от гибернации, то предпочтительнее действовать через командную строку, чем через системный реестр. Это проще и более безопасно. К тому же, вам не придется тратить свое драгоценное время на выполнение перезагрузки компьютера.
Еще статьи по данной теме:
Помогла ли Вам статья?
Вопрос от пользователя
Здравствуйте.
У меня на компьютере в меню ПУСК есть режим гибернации (очень крутая штука, позволяющая экономить время!). На ноутбуке после переустановки Windows — такого пункта просто нет: есть только спящий режим, перезагрузка и выключение…
Скажите, можно ли на ноутбуке включить гибернацию и добавить данное меню в ПУСК?
Доброго времени!
Сказать наверняка заранее нельзя, но скорее всего вам нужно просто включить гибернацию в настройках электропитания и добавить этот режим в меню ПУСК! (вероятно, тут дело еще и в том, что в «новых» ОС Windows 10/11 по умолчанию пункта гибернации в меню ПУСК нет, и многие думают, что она вовсе не работает… Но это не так!).
В этой заметке рассмотрим всё по шагам, как можно это исправить. 😉
📌 Справка!
Гибернация (hibernation) — спец. способ выключения компьютера, при котором всё содержимое ОЗУ сохраняется в системный файл hiberfil.sys. При включении компьютера — содержимое hiberfil.sys считывается в ОЗУ, и вы начинаете работу, как будто бы и не выключали его (т.е. все открытые ранее программы и окна — будут восстановлены!). Кстати, многие путают этот режим с режимом «Сна».
Отличие здесь в том, что при режиме «Сон» — компьютер просто переходит в режим пониженного энергопотребления (но не отключается!), и все текущие данные также хранятся в ОЗУ (и при отключении питания / или, если сядет батарея — компьютер просто выключится и все содержимое ОЗУ удалится — т.е. после включения, вы начнете работу как будто бы перезагрузили ПК…).
*
Настройка режима гибернации
❶
Узнаем какие режимы поддерживает компьютер (сон, гибернация, ждущий режим и пр.)
Для начала необходимо узнать какие режимы поддерживает ваша система. Проще всего это сделать в 👉 командной строке. Для ее запуска нажмите сочетание кнопок Win+R, в строку «Открыть» введите CMD и нажмите Enter.
cmd — запуск командной строки
Далее используйте команду powercfg -a — если компьютер поддерживает гибернацию, вы должны увидеть этот режим в списке (скорее всего будет сообщение, что она просто не включена, как у меня на скрине ниже). 👇
Режим гибернации не включен!
В данной системе доступны следующие режимы… (гибернация включена)
❷
Включаем/выключаем гибернацию
Наиболее простой способ управлять гибернацией (включать/выключать) — это использование спец. команд. Вводят их в всё в той же 📌командной строке (правда, которую нужно запустить от имени администратора). Ниже рассмотрю последовательность действий по шагам.
1) Сначала необходимо открыть диспетчер задач (сочетание кнопок Ctrl+Alt+Del или Ctrl+Shift+Esc). Далее нажмите в нем «Файл/Запустить новую задачу».
Запустить новую задачу
2) В строку «Открыть» напишите команду CMD, поставьте галочку, чтобы задача была запущена от имени администратора, и нажмите OK (пример ниже). 👇
CMD от имени администратора
3) Должна запуститься командная строка от имени администратора. Теперь вы можете использовать одну из следующих команд:
powercfg -h on — включить режим гибернации (обратите внимание, что несмотря на включение — в меню ПУСК ничего пока что не появится. О добавлении нужного пункта в меню — см. далее в статье).
powercfg -h off — отключение режима гибернации (примечание: файл hiberfil.sys будет удален с системного диска).
powercfg -h on — включение гибернации
📌 Кстати!
Есть одна небольшая утилита — “Hibernate Enable or Disable” (ссылка на офиц. сайт). Она позволяет быстро вкл. и откл. режим гибернации + регулировать размер системного файла. Окно программы очень простое, буквально 3 кнопки (ниже я подписал их) — на мой взгляд это очень удобно!
Утилита может пригодиться в тех случаях, когда штатными средствами не получается настроить работу гибернации. Кстати, совместима со всеми популярными версиями Windows (7/8/10/11).
Главное окно утилиты
❸
Добавляем в меню ПУСК пункт «Гибернация»
Для этого необходимо изменить настройки в разделе «Электропитания» Windows. Чтобы их открыть, нажмите сочетание кнопок Win+R (появится окно выполнить), введите команду control и нажмите OK.
Win+R — открываем панель управления (команда control)
Далее перейдите в раздел «Оборудование и звук/Электропитание».
Оборудование и звук — Электропитание (панель управления Windows 10)
В меню слева откройте вкладку «Действие кнопки питания».
Действие кнопок питания
После, нажмите по ссылке «Изменение параметров, которые сейчас недоступны».
Изменение параметров, которые недоступны
Затем можно будет поставить галочку напротив пункта «Режим гибернации» (см. пример ниже). 👇
После сохранения настроек — можете попробовать открыть меню ПУСК — в нем будет не 3 варианта выключения устройства, а 4 (в том числе и гибернация).
Режим гибернации — ставим галочку напротив пункта…
ПУСК — стало 4 пункта (вместо 3), есть в т.ч. и гибернация
👉 В помощь!
Как открыть настройки электропитания в Windows, и что «интересного» в них можно найти
❹
Как назначить кнопку включения ноутбука для входа в гибернацию
Если вам приходится часто работать с большим количество программ — то для ускорения работы неплохим выходом может стать не обычное выключение компьютера, а отправка его в режим гибернации. Причем, можно настроить кнопку включения компьютера так, чтобы нажав на нее — устройство автоматически использовало hibernation.
Настройка кнопок питания производится в том же разделе «Электропитания».
Настройка кнопок питания
После того, как сама гибернация будет включена (см. предыдущие шаги этой статьи) — вы сможете на кнопку включения «повесить» этот режим. Кстати, для изменения подобных настроек вам могут понадобится 👉 права администратора.
От сети…
❺
Вредна ли «гибернация», если ее постоянно использовать
Довольно популярный вопрос. Вообще, если с самим ноутбуком/компьютером все в порядке — то никакой проблемы от гибернации быть не должно* (если вы используете SSD и за день включаете/отключаете устройство десятки раз — то тогда да, гибернация может сказаться на долговечности накопителя).
Еще один момент: если долго не перезагружать Windows — через какое-то время (неделю/месяц) могут начать сыпаться ошибки. Но обычно, какие-нибудь обновления/драйвера/ПО всё же «заставляют» перезагружать компьютер…
В остальном же, никакого вреда от использования этого режима нет…
*
На сим пока всё… Удачной работы!
👋
Первая публикация: 02.05.2019
Корректировка: 30.11.2021


Полезный софт:
-
- Видео-Монтаж
Отличное ПО для создания своих первых видеороликов (все действия идут по шагам!).
Видео сделает даже новичок!
-
- Ускоритель компьютера
Программа для очистки Windows от «мусора» (удаляет временные файлы, ускоряет систему, оптимизирует реестр).

Файл hiberfil.sys необходим ОС Windows для того, чтобы сохранять копии оперативной (системной) памяти на жесткий диск во время перевода компьютера в спящий режим — энергосберегающий режим, который по другому называется «гибернация» (от английского «hibernate» — «находиться в зимней спячке» ).
Необходимо уяснить три момента:
- Чем больше объем установленной оперативной памяти (ОЗУ), тем больше размер файла hiberfil.sys, так как размер файла примерно равен размеру ОЗУ.
- Без файла hiberfil.sys, нельзя перевести компьютер (ноутбук) в спящий режим с записью данных на жесткий диск. Т.е. компьютер перейдет в режим пониженного потребления электроэнергии, но информация так и будет храниться лишь в оперативной памяти. Соответственно, если компьютер будет обесточен, информацию из оперативной памяти восстановить будет нельзя.
- Если файл подкачки можно перенести на другой диск, то hiberfil.sys, к сожалению, перенести нельзя, так как он должен находиться именно на системном диске.
Увеличение файла hiberfil.sys, может приводить к тому, что свободное место на системной диске (как правило, это диск «С»), чудесным образом исчезает во время работы компьютера. После перезагрузки, свободное место может снова появиться.
Особенно остро проблема стоит для тех пользователей, на компьютерах которых установлены твердотельные диски (SSD). Как правило, объем установленных SSD-дисков не превышает 128 Гб, так что каждый гигабайт на счету.
Кардинальным решением проблемы, без покупки SSD большего объема, является отключение гибернации на компьютере под управлением Windows.
Файл hiberfil.sys является скрытым системным файлом (зайдя обычным образом на диск, файл увидеть нельзя) и располагается в корне системного диска — как правило, это диск «С». Чтобы увидеть файл hiberfil.sys, можно воспользоваться файловым менеджером типа Total Commander, в настройках которого разрешен показ скрытых файлов (Конфигурация-Настройки-Содержимое полей-Показывать скрытые файлы).
Для того, чтобы отключить спящий режим (hibernate), лучше не копаться в настройках спящего режима, а сразу воспользоваться командной строкой. Для запуска режима командной строки, наберите в поиске «cmd», а после того, как Windows найдет приложение, щелкните правой клавишей по найденной ссылке и выбираете команду «Запуск от имени администратора».
Вы можете вбить (либо скопировать и вставить) команду приведенных ниже и нажать Enter («Ввод»):
powercfg -hibernate off
Сразу после выполнения команды powercfg -hibernate off, файл с диска «С» исчез и добавилось около 19 Гб свободного пространства.
Как включить режим гибернации
Как не крути, но спящий режим бывает иногда весьма полезен. Не исключено, что вам его потребуется снова включить (например, после покупки твердотельного диска на 256 Гб). Включить режим гибернации можно используя все туже командную строку (разумеется с правами администратора). Необходимо выполнить следующую команду:
powercfg -hibernate on
Необходимо учесть тот факт, что для включения режима гибернации, на системном диске должно быть достаточного свободного места для создания файла hiberfil.sys (файла гибернации). В противном случае, появятся следующие сообщения:
- Гибернация не выполнена; ошибка: Недостаточно места на диске.
- Следующие элементы препятствуют гибернации системы. Система не может создать файл гибернации. Код ошибки: 0xc000007f.
Чтобы устранить эту проблему, необходимо обеспечить свободное место на системном диске, в объеме не меньшем, чем объем оперативной памяти.
Windows имеет множество различных режимов, которые делают взаимодействие с операционной системой более удобным и комфортным. Один из них – гибернация. В этой статье рассмотрим, что такое гибернация в Windows и как включить и отключить данный режим.
Гибернация в Windows – что это такое | Значение
Что такое гибернация в Windows? Что означает этот режим? Для чего он нужен?
Наверняка многие уже слышали это слово, например, в научно-фантастических фильмах про космос, где отважные межгалактические путешественники отправляются в далекие-далекие края галактики. Но проблема в том, что путешествие занимает несколько сотен лет, а жизнь человека намного короче. Что же делать? Правильно, перевести всех пассажиров корабля в режим гибернации. Он же – режим сна (дословный перевод с английского). После выхода из него человек проснется все тем же, не постарев и не потеряв знания, которые он получил в жизни до момента перехода в режим сна.
Подытожим и сформируем краткое определение слову «Гибернация» в Windows.
Гибернация – это энергосберегающий режим, при переходе в который на жесткий диск сохраняются все данные, полученные при работе пользователя на компьютере или ноутбуке, включая те, что хранятся в оперативной памяти. Питание компьютера в данном режиме полностью отключается, заряд батареи не расходуется, что весьма актуально на ноутбуках, нетбуках, планшетах. После выхода их гибернации пользователь возвращается к тому месту работы, на котором остановился. Все незавершенные программы и открытые документы будут восстановлены.
В чем разница между гибернацией и спящим режимом в Windows
Windows имеет несколько режимов энергосбережения:
- Спящий режим;
- Гибернация;
- Гибридный спящий режим.
В Windows XP также есть «Режим ожидания», который в более поздних версиях операционной системы исчез.
В чем разница между гибернацией, спящим режимом и гибридным спящим режимом в Windows:
При переходе в спящий режим система значительно сокращает энергопотребление, но не прекращает его полностью. Отключаются процессор, жесткий диск и экран, при этом сохраняется работа оперативной памяти и некоторое количество компонентов, необходимых для ее функционирования. Выход из режима сна занимает меньше времени, нежели из гибернации или гибридного. Если у ноутбука полностью сядет батарея, то он выключится, а все данные, хранящиеся в оперативной памяти, будут утрачены.
Гибернация, как уже было сказано, позволяет сохранить в отдельный файл данные из оперативной памяти. После чего происходит полное отключение компьютера. Энергопотребление сводиться до нуля. При запуске компьютера система вновь перекидывает данные из файла на диске в оперативную память, и пользователь без труда может вернуться к работе с того места, на котором закончил. У этого процесса время восстановления работы значительно дольше, чем у режима сна.
Гибридный спящий режим является помесью двух вышеописанных режимов. Он практически не отличается от режима сна, с той лишь разницей, что при его активации, система создает резервную копию данных из оперативной памяти, сохраняя ее на жесткий диск. И в случае, если батарея разрядится и компьютер будет отключен, то после его запуска операционная система извлечет данные из файла и восстановит работу.
К слову, компьютеры на которых операционная система установлена на SSD-накопитель выходят из данных режимов намного быстрее, чем те, у которых Windows размещается на обычном HDD.
Файл гибернации Windows
hiberfil.sys – файл гибернации Windows, хранящийся в корневой системной папке операционной системы. Именно он отвечает за возможность записи и извлечения данных из операционной системы при переходе в режим гибернации. Размер файла примерно сопоставим с действующим объемом оперативной памяти.
Если на жестком диске недостаточно свободного места для записи файла, то в таком случае гибернация не будет работать.
Можно ли удалить файл гибернации hiberfil.sys
Удалять файл гибернации нежелательно. К тому же, в этом нет никакого смысла, так как есть стандартный метод отключения режима, который подробно расписан ниже в статье.
Как проверить, поддерживает ли гибернацию компьютер / ноутбук
Проверить, доступен ли режим гибернации для компьютера или ноутбука можно с помощью командной строки или более современного инструмента – Windows Power Shell.
- Открыть командную строку. Для этого можно запустить процесс «Выполнить» с помощью комбинации клавиш Win+R и ввести в поле команду cmd . Либо воспользоваться встроенным поиском Windows и найти ее по ключевым словам: «командная строка» или «cmd»;
- Ввести в командной строке команду powercfg /a и нажать Enter. После чего в окне появится подробная информация о всех доступных состояниях спящего режима;
Как включить режим гибернации в Windows 10
В ОС Windows 10 в меню завершения работы по умолчанию отсутствует пункт «Гибернация», есть только базовые «Выход», «Спящий режим», «Завершение работы» и «Перезагрузка». Поэтому прежде всего его необходимо добавить кнопку в меню.
Как включить режим гибернации в Windows 10:
- Открыть меню «Пуск» и перейти в «Параметры»;
- Открыть раздел «Система»;
- Перейти в раздел «Питание и спящий режим»;
- Открыть дополнительные параметры питания;
- Выбрать пункт «Действия кнопок питания», расположенный в навигационном меню слева;
- Нажать «Изменение параметров, которые сейчас недоступны», чтобы разблокировать возможность добавления в меню нужного пункта;
- Отметить галочкой пункт «Режим гибернации»;
- Нажать «Сохранить изменения».
После выполнения данной процедуры, в меню завершения работы Windows будет отображаться пункт «Гибернация».
Настройка гибернации Windows 10
Пользователю доступны 2 варианта перехода в режим гибернации:
- Ручной, при клике по соответствующему пункту в меню;
- Автоматический, который запускается при бездействии компьютера в течение заданного времени.
Что касается ручного режима, то с этим все понятно, мы разобрались, как добавить кнопку. Теперь необходимо настроить гибернацию в Windows, чтобы операционная система самостоятельно погружалась в сон. Для это следует выполнить следующую инструкцию:
- Открыть меню «Пуск»;
- Перейти в «Параметры»;
- Зайти в раздел «Система»;
- Перейти в «Питание и спящий режим»;
- Выбрать «Дополнительные параметры питания»;
- Нажать «Настройка перехода в спящий режим» в боковом меню;
- Затем – «Изменить дополнительные параметры питания»;
- В открывшемся окне найти подраздел «Гибернация после» в разделе «Сон» и ввести необходимое время, через которое компьютер будет переводиться в режим. Можно уменьшать его или увеличивать, по необходимости. В ноутбуках пользователь может отдельно настроить параметры входа в режим гибернации при питании от сети и от батареи;
- Нажать «ОК», чтобы сохранить изменения.
Как поменять кнопку «Сон» на гибернацию
Пользователю доступно изменения энергосберегающего режима при нажатии на кнопку сна. Для этого необходимо:
- Открыть меню «Пуск»;
- Перейти в «Параметры»;
- Зайти в раздел «Система»;
- Перейти в «Питание и спящий режим»;
- Выбрать «Дополнительные параметры питания»;
- Нажать «Настройка перехода в спящий режим» в боковом меню;
- В раскрывающемся меню выбрать «Гибернация» напротив пункт «При нажатии кнопки сна».
Как включить гибернацию в Windows 7
- Открыть меню «Пуск»;
- Перейти в «Панель управления»;
- Выбрать раздел «Электропитание»;
- Выбрать пункт «Настройка перехода в спящий режим» в боковом меню слева;
- В открывшемся окне нажать «Изменить дополнительные параметры питания»;
- Найти раздел «Сон», развернуть параметры гибернации и выбрать время бездействия в минутах через которое будет включен режим гибернации Windows;
- Нажать «ОК».
Включение гибернации в командной строке
Для запуска режима гибернации в Windows можно использовать специальную команду в командной строке или приложении Power Shall. Данный способ универсальный и подходит для всех версий операционной системы. Чтобы воспользоваться им, необходимо сделать следующее:
- Открыть командную строку или Power Shall (на Win 10). Для быстрого перехода к ней можно воспользоваться формой поиска Windows или вызвать приложение «выполнить» с помощью горячих клавиш Win+R, куда следует ввести команду cmd и нажать Enter;
- Ввести в строку команду powercfg /h on и нажать Enter.
Как отключить гибернацию в Windows 10
Для отключения гибернации в Windows 10 необходимо выполнить следующую инструкцию:
- Открыть меню «Пуск»;
- Перейти в «Параметры»;
- Зайти в раздел «Система»;
- Перейти в раздел «Питание и спящий режим»;
- Выбрать «Дополнительные параметры питания»;
- Нажать «Действия кнопок питания» в боковом меню;
- Кликнуть по «Изменение параметров, которые сейчас доступны»;
- Убрать галочку с пункта «Режим гибернации»;
- Нажать кнопку «Сохранить изменения».
Как отключить гибернацию в Windows 7
- Открыть меню «Пуск»;
- Перейти в «Панель управления», выбрав соответствующий пункт в стартовом меню;
- Зайти в раздел «Электропитание»;
- Выбрать пункт «Настройка перехода в спящий режим» в боковом меню;
- Нажать «Изменить дополнительные параметры питания»;
- Найти раздел «Сон», развернуть параметры гибернации и установить значение 0, которое автоматически преобразуется в «никогда». Если действия выполняются с ноутбука, то следует задать нулевое значение для 2-х параметров: при питании от батареи и от сети;
- Нажать «ОК», чтобы сохранить изменения.
Как отключить гибернацию в командной строке Windows
Быстрый способ отключения гибернации во всех версиях Windows – использовать специальную команду в командной строке, или – в Power Shell (в Win 10).
Как отключить гибернацию в Windows:
- Открыть командную строку. Можно найти ее через встроенный в операционную систему поиск или открыть приложение «выполнить» с помощью комбинации клавиш Win+R, ввести команду cmd и нажать Enter;
- Прописать команду powercfg /h off и нажать Enter.
В случае деактивации гибернации с помощью командной строки, включить ее снова можно будет только из командной строки, пункты в системных настройках электропитания пропадут.
Как отключить гибернацию Windows в реестре
Отключить включение режима гибернации можно из редактора реестра. Для этого нужно сделать следующее:
- Открыть редактор реестра. Для этого можно воспользоваться поиском Windows или открыть приложение «выполнить» с помощью сочетания клавиш Win+R, ввести команду regedit и нажать Enter;
- Пройти по следующему пути:
HKEY_LOCAL_MACHINESYSTEMCurrentControlSetControlPower - Поочередно кликнуть правой кнопкой мыши по параметрам «HiberFileSizePercent» и «HibernateEnabled», чтобы вызвать контекстное меню, в котором следует выбрать пункт «Изменить»;
- Поставить значение 0;
- Нажать «ОК».
Не нашли ответ? Тогда воспользуйтесь формой поиска:
Если вы используете стационарный компьютер или просто не пользуетесь энергосберегающим спящим режимом в Windows 7 – вы можете освободить дополнительное место на жёстком диске за счёт отключения этого режима. Узнайте несколько способов, как отключить гибернацию на компьютере!
Файл гибернации Hiberfil.sys всегда находится на системном диске и перенести на другой его нельзя. Объём
Hiberfil.sys равен объёму ОЗУ вашего компьютера. Может это и не так уж и много, но для владельцев маленьких жёстких дисков порой очень даже критично.
Включение и отключение гибернации с помощью командной строки
Этот способ управления спящим режимом самый быстрый и лёгкий. Нажмите кнопку «Пуск» и в строке поиска наберите cmd. Затем щёлкните на появившейся иконке правой кнопкой мыши и выберите пункт «Запуск от имени Администратора».
Для выключения гибернации наберите команду: powercfg /hibernate off
Чтобы снова включить режим гибернации, наберите: powercfg /hibernate on
Управление гибернацией через Панель управления
Запустите Панель управления, нажмите «Электропитание», «Настройка перехода в спящий режим», затем «Изменить дополнительные параметры питания».
В окне дополнительных параметров питания найдите и разверните пункт «Сон». Далее в пункте «Гибернация после» поставьте ноль, чтобы отключить режим гибернации. Всё. Жмите «Применить», «ОК» и закрывайте все лишние окна.
Отключить спящий режим через реестр Windows
ПРЕДУПРЕЖДЕНИЕ: редактирование реестра вручную может привести к сбоям в работе системы! Эти действия могут выполнять только опытные пользователи!
Как и в случае с запуском Командной строки, таким же образом нужно запустить Редактор реестра. Нажмите «Пуск» и в строке поиска наберите «regedit». Запустится редактор. Раскройте ветку HKEY_LOCAL_MACHINESYSTEMCurrentControlSetControl
Кликните два раза мышью на пункте HiberFileSizePercent, установите значение 0.
Кликните два раза мышью на пункте HibernateEnabled, установите значение 0.
После этого закройте редактор реестра и перезагрузите компьютер.