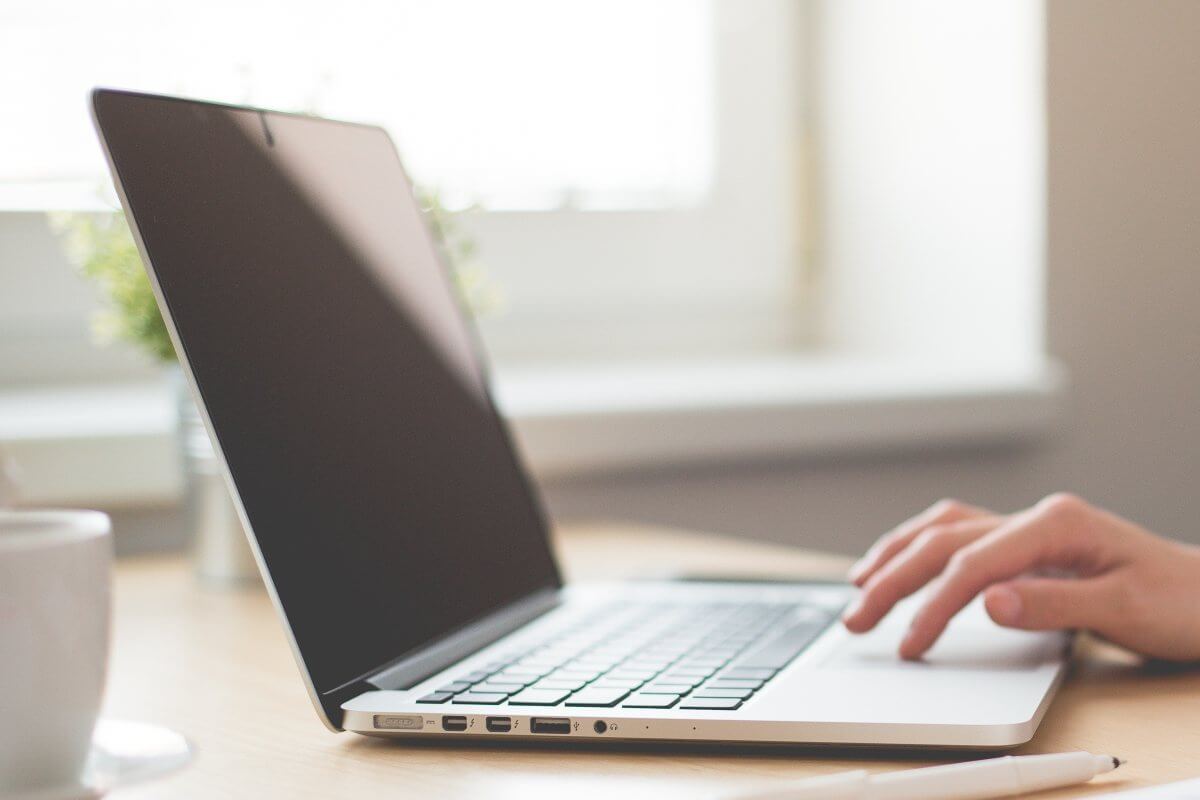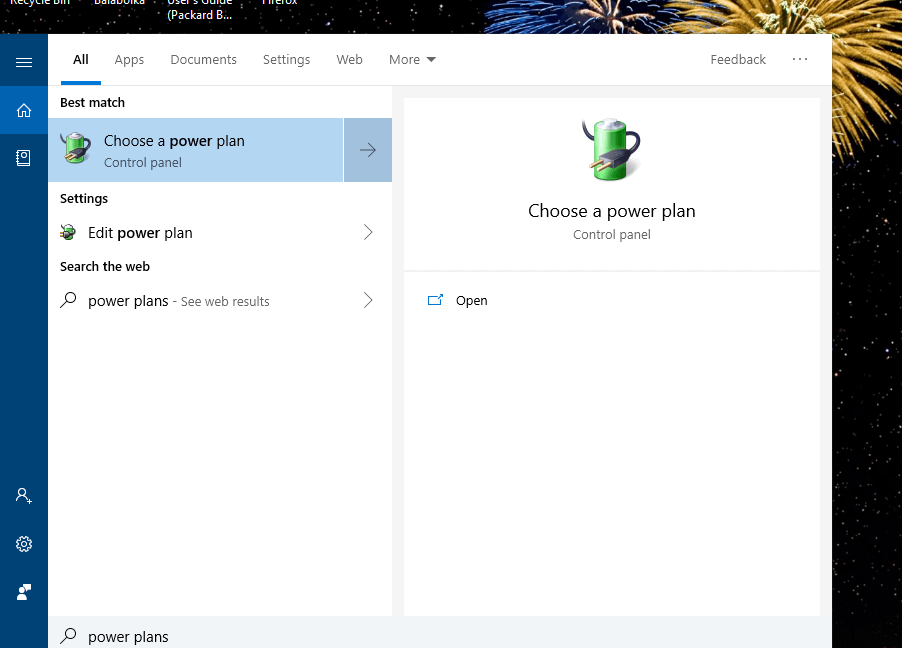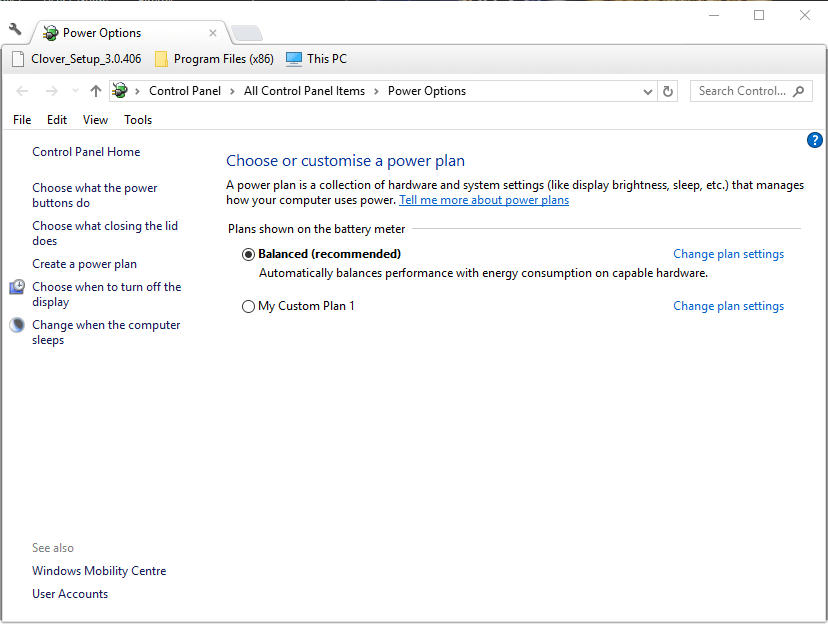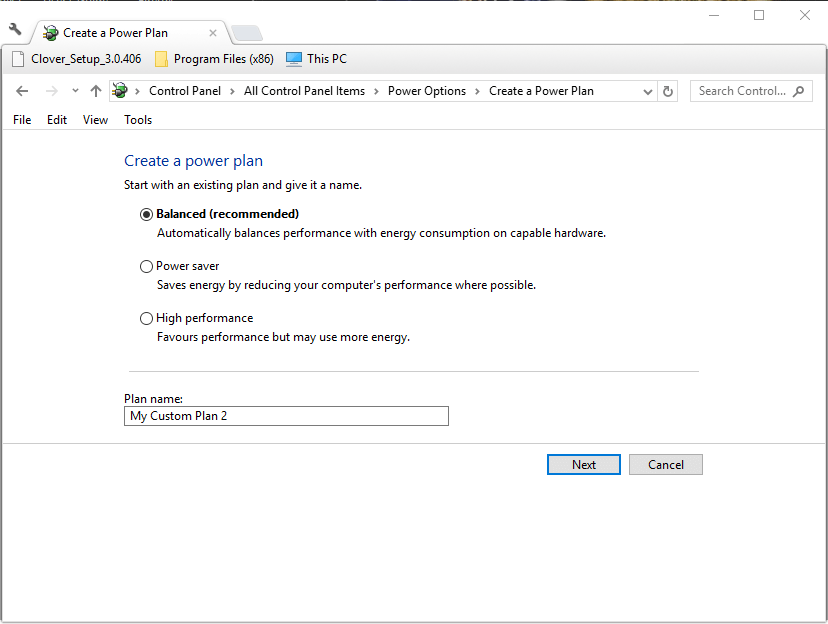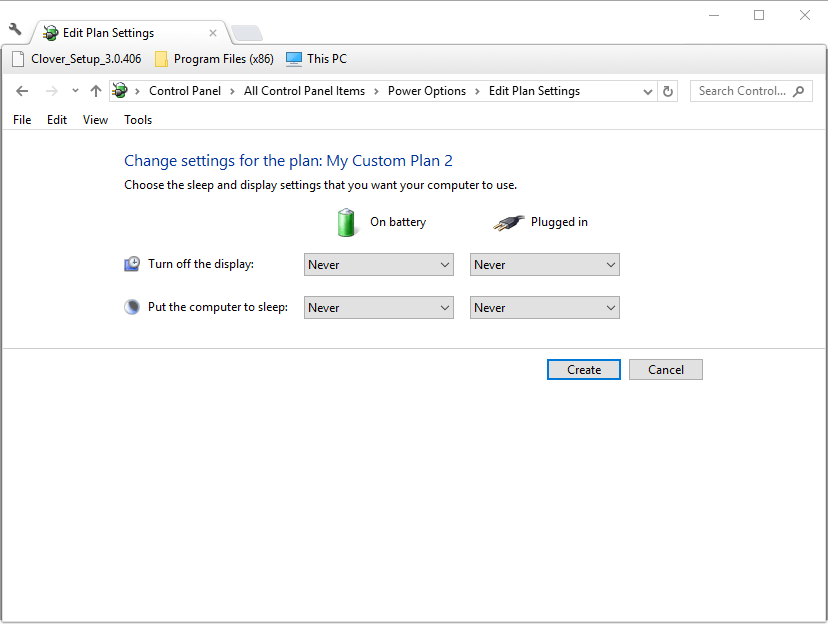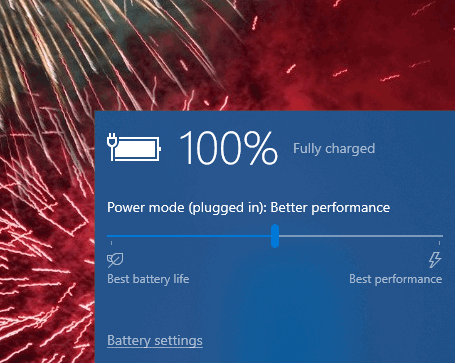В этой простой инструкции о том, как включить эту схему электропитания и как добавить «Максимальная производительность» в список доступных схем электропитания Windows 11 или Windows 10, если она в нём отсутствует.
Включение или добавление схемы электропитания «Максимальная производительность»
Базовые шаги для того, чтобы включить схему электропитания «Максимальная производительность», при условии, что она доступна для выбора, следующий:
- Откройте панель управления и перейдите в пункт «Электропитание», либо нажмите клавиши Win+R на клавиатуре, введите powercfg.cpl и нажмите Enter.
- Нажмите по «Показать дополнительные схемы».
- Если в списке доступен вариант «Максимальная производительность» — просто выберите его. Если его нет — решение далее в статье.
Однако, как можно видеть на скриншоте выше, пункт «Максимальная производительность» может отсутствовать в списке схем электропитания. В этом случае его можно добавить. Для этого:
- Запустите командную строку от имени администратора. PowerShell или «Терминал Windows» также подойдет, в Windows 10 и Windows 11 их можно запустить из меню по правому клику на кнопке «Пуск».
- Введите команду
powercfg -duplicatescheme e9a42b02-d5df-448d-aa00-03f14749eb61
и нажмите Enter.
- После успешного выполнения команды, закройте командную строку.
- Снова зайдите в параметры электропитания и выберите пункт «Максимальная производительность», теперь он должен быть в списке.
Кстати, возможно вам окажутся интересными способы удобного переключения схем электропитания на ноутбуке.
Если в дальнейшем вам потребуется удалить эту или любую другую схему электропитания, зайдите в окно «Электропитание» и нажмите «Настройка схемы электропитания» справа от схемы, которую нужно удалить.
В следующем окне останется выбрать «Удалить схему».
Если у вас остаются вопросы на тему схем электропитания в Windows — задавайте их в комментариях, постараемся разобраться.
Skip to content
На чтение 3 мин. Просмотров 6.3k. Опубликовано 03.09.2019
Когда-то перед обновлением Windows 10 Fall Creators панель управления включала параметры режима Высокая производительность , Сбалансированный и Экономия энергии . Тем не менее, панель управления содержит настройку Сбалансированный только для некоторых пользователей в последних версиях Windows 10. Это заставляет некоторых пользователей задаться вопросом, что случилось с настройками Высокая производительность и Экономия энергии , которые когда-то были там.
На самом деле нет ничего, что нужно исправить, чтобы восстановить эти настройки. Обновления для сборки Windows 10 изменили настройки схемы электропитания на панели управления. Теперь в Windows 10 имеется панель режима питания для настройки схем электропитания вместо выбора альтернативных параметров CP.
Хотите переключиться в режим высокой производительности, но эта опция отсутствует в Windows 10? Во-первых, вы можете вручную создать режим высокопроизводительного аккумулятора. Это может занять некоторое время, но это лучший способ вернуть его. Кроме того, вы можете использовать ползунок Power Mode в области уведомлений, нажав на значок батареи.
Продолжайте читать для подробных инструкций.
Содержание
- Как восстановить отсутствующий режим высокой производительности в Windows 10
- 1. Добавить новый высокопроизводительный режим батареи
- 2. Настройте параметры питания с помощью ползунка режима питания
Как восстановить отсутствующий режим высокой производительности в Windows 10
- Добавьте новый высокопроизводительный режим работы от батарей
- Настройте параметры питания с помощью ползунка режима питания
1. Добавить новый высокопроизводительный режим батареи
- Пользователи по-прежнему могут добавлять свои собственные высокопроизводительные планы в Windows 10 через панель управления. Для этого нажмите клавишу Windows + горячую клавишу Q.
-
Введите «план электропитания» в поле поиска Cortana, как показано ниже.
-
Затем нажмите Выбрать план питания , чтобы открыть панель управления, как показано ниже.
-
Нажмите Создать план питания , чтобы открыть параметры, показанные ниже.
- Выберите здесь Высокая производительность .
- Введите название плана в текстовом поле и нажмите кнопку Далее .
-
Затем пользователи могут настроить параметры плана, выбрав альтернативные параметры в раскрывающемся меню.
- Нажмите кнопку Создать , чтобы добавить новый план.
- После этого выберите новый пользовательский план в апплете панели управления параметрами электропитания.
2. Настройте параметры питания с помощью ползунка режима питания
- Однако пользователи также могут выбрать режим высокой производительности с помощью ползунка «Режим питания». Чтобы настроить параметры электропитания с помощью этой панели, введите «план электропитания» в поле поиска Cortana.
- Выберите Выберите план питания , чтобы открыть апплет панели управления параметрами электропитания.
- Пользователи не могут настроить ползунок режима питания, если не выбран параметр Сбалансированный . Поэтому выберите переключатель Сбалансированный , если он еще не выбран.
- Затем закройте панель управления.
-
Дважды щелкните значок аккумулятора на панели задач Windows 10, чтобы открыть панель режима питания, показанную непосредственно ниже.
- Теперь пользователи могут перетащить эту панель в крайнее правое положение, чтобы выбрать режим высокой производительности.
Таким образом, настройки режима Высокая производительность и Энергосбережение все еще присутствуют в Windows 10. Пользователи по-прежнему могут добавлять эти режимы через панель управления. Либо пользователи могут перетащить строку режима питания вправо или влево, чтобы настроить те же параметры.
Режим энергопотребления «Высокая производительность» входит в состав системы Windows 10 с версии 1803. Он разработан для производительных компьютеров и серверов под управлением Windows 10 Pro for Workstations для уменьшения микрозадержек. Такая настройка отсутствует по умолчанию в редакциях Windows 10 Home и Pro, но при желании её можно включить.
Режим высокой производительности на Windows 10 Pro for Workstations
Для пользователей Windows 10 Pro for Workstations включение максимальной производительности самое простое. Оно доступно в меню электропитания изначально.
Откройте приложение Параметры > Система > Питание и спящий режим.
Нажмите ссылку «Дополнительные параметры питания».
В появившемся окне нажмите на стрелку «Показать дополнительные схемы».
Выберите вариант «Высокая производительность».
Настройка на Windows 10 Home и Pro
Этот режим электропитания по умолчанию отсутствует в редакции Windows 10 Home и Pro на ноутбуках из-за ограниченных ресурсов батареи. Несмотря на это, его всё же можно включить.
Использование командной строки
Нажмите на кнопку «Пуск» и введите в поиск cmd. Правой кнопкой мыши нажмите на приложение «Командная строка» и запустите его от имени администратора.
Наберите следующую команду и нажмите ввод:
powercfg -duplicatescheme e9a42b02-d5df-448d-aa00-03f14749eb61
Система отобразит схемы питания GUID. Это означает, что изменения успешно внесены. Теперь режим максимальной производительности можно выбрать в разделе электропитания, как и в Windows 10 Pro for Workstations.
Использование PowerShell
Нажмите на кнопку «Пуск» и в поиске наберите powershell. Правой кнопкой мыши нажмите «Приложение powershell» и запустите от имени администратора.
Наберите следующую команду и нажмите ввод:
powercfg -duplicatescheme e9a42b02-d5df-448d-aa00-03f14749eb61
Система отобразит схемы питания GUID. Это означает, что изменения успешно внесены. Теперь режим максимальной производительности можно выбрать в разделе электропитания, как и в Windows 10 Pro for Workstations.
Этот режим электропитания не рекомендуется для каждодневной работы, поскольку снижает энергоэффективность компьютера, особенно если он работает от аккумулятора.
С другой стороны, в определённых условиях максимальная производительность может пригодиться в течение ограниченного времени.
TrashExpert Staff
Над статьей работал не только один автор, но и другие члены команды TrashExpert: администратор, редакторы или коллектив авторов.
Привет, друзья. В этой публикации предлагаю рассмотреть такой вопрос: как включить режим «Максимальная производительность» в Windows 10. Интересный вопрос, согласитесь. Этот режим являет собой использование схемы электропитания «Максимальная производительность», позволяющей выжимать максимум производительности компьютеров. Схема по умолчанию присутствует в редакции Windows 10 Pro for Workstations. Что же касается остальных редакций операционной системы, в них эта схема есть, но по умолчанию она не включена. И если у вас Windows 10 не ниже версии 1803, при необходимости вы можете эту схему включить с помощью PowerShell. Но вот нужно ли конкретно вам включать эту схему, вы сможете решить, разобравшись, что она являет собой. Вот, собственно, что и предлагаю сделать ниже: давайте разберёмся, что такое режим, он же схема электропитания «Максимальная производительность» в Windows 10, и как его включить в любой редакции операционной системы.
Как включить режим Максимальная производительность в Windows 10
Что такое режим «Максимальная производительность» Windows 10
Схема электропитания «Максимальная производительность» базируется на присутствующей в любой редакции Windows 10 и старых версиях Windows схеме электропитания «Высокая производительность» — схеме, предусматривающей 100%-ную производительность процессора (частота ядер не снижается даже при простое), не переходящие в режим энергосбережения устройства компьютера типа жёстких дисков, Wi-Fi, Bluetooth и т.п., исходную яркость экрана. Базируется, но предлагает оптимизацию с целью ещё большего увеличения производительности компьютеров – оптимизацию, направленную на снижение и устранение микрозадержек, связанных с детализированными методами управления электропитанием. Микрозадержки — это небольшие задержки между моментами, когда Windows распознает, что то или иное оборудование компьютера требует больше энергии, и когда операционная система предоставляет эту энергию. В схеме «Максимальная производительность» попросту отсутствует опрос оборудования на предмет определения, сколько энергии ему нужно. Оборудование потребляет всю необходимую ему мощность.
Но, друзья, эти микрозадержки – доли секунд, и такая оптимизация будет ощутима только на отдельных ПК и ноутбуках, и только при выполнении определённых задач. Например, вы можете заметить, как в играх у вас ушли микрофризы и лёгкие подвисания. Или подвисания ушли при редактировании видео и 3D. Однако если у вас слабое железо, вы всё равно в играх, при редактировании видео и 3D не выжмете из своего железа больше, чем то, на что оно способно. А если у вас мощное железо, то в играх, в редактировании видео и 3D ваше железо будет хорошо справляться с поставленными задачами и при задействовании имеющейся в Windows 10 схемы электропитания «Высокая производительность». Повторюсь, толк с задействования схемы электропитания «Максимальная производительность» вы заметите только в отдельных случаях. А вообще-то эта схема предназначена для серверов и рабочих компьютерных систем, где оборудование часто уходит в режим энергосбережения. Собственно, почему эта схема электропитания и присутствует изначально в Windows 10 Pro for Workstations – редакции, предназначенной как раз для серверов и рабочих компьютерных систем. Но в любом случае насчёт толка с режима максимальной производительности – не попробуешь, не поймёшь.
На ноутбуках схему электропитания «Максимальная производительность», впрочем, как и схему «Высокая производительность», рекомендуется применять исключительно при работе устройства от сети.
Как включить схему электропитания «Максимальная производительность»
Ну а теперь, друзья, давайте разберёмся, как включить режим «Максимальная производительность» в Windows 10. Повторюсь, для этого версия Windows 10 у вас должна быть не ниже 1803. Жмём клавиши Win+X и запускаем от администратора PowerShell.
В окне PowerShell вписываем команду:
powercfg -duplicatescheme e9a42b02-d5df-448d-aa00-03f14749eb61
Жмём Enter.
Далее отправляемся в панель управления, открываем настройки электропитания.
Раскрываем дополнительные схемы, активируем схему «Максимальная».
Если надо, вносим настройки для активной схемы «Максимальная производительность» (отключение дисплея, уход в сон, таймеры пробуждения и прочие дополнительные параметры).
Если схемы «Максимальная производительность» нет, попробуйте перезагрузить компьютер.
Как отключить схему электропитания «Максимальная производительность»
Если в вашем случае вы не отметили для себя преимуществ режима «Максимальная производительность» в Windows 10, можете просто сделать активной ту схему электропитания, которая у вас была до этого. А можете вовсе убрать схему «Максимальная производительность» из числа доступных схем. Для этого в PowerShell нужно ввести команду:
powercfg -restoredefaultschemes
***
Друзья, возможно, в вашем случае для увеличения производительности вашего ПК или ноутбука больший эффект будет достигнут за счёт иных оптимизирующих мероприятий. Посмотрите статью сайта «Как ускорить работу Windows» и попробуйте предпринять что-то из того, что в этой статье рассматривается. Все настройки Электропитания Windows 10 рассмотрены здесь.
by Matthew Adams
Matthew is a freelancer who has produced a variety of articles on various topics related to technology. His main focus is the Windows OS and all the things… read more
Published on May 14, 2019
The Control Panel once included High performance, Balanced, and Power saver mode options before the Windows 10 Fall Creators update. However, the Control Panel only includes a Balanced setting for some users in more recent Windows 10 versions. This has left some users wondering what has happened to the High performance and Power saver settings that were once there.
There isn’t really anything that needs fixing to restore those settings. Windows 10 build updates have changed the power plan settings in the Control Panel. Now Windows 10 includes a Power mode bar to configure power plans with instead of selecting alternative CP options.
Wanted to switch to High Performance mode but the option is missing on Windows 10? Firstly, you can create a custom High Performance Battery mode by hand. It might take some time but that’s the best way to get it back. Alternatively, you can use the Power Mode Slider in the notification area, by clicking on the Battery icon.
Continue reading for detailed instructions.
How to restore missing High Performance Mode in Windows 10
- Add a new High Performance Battery Mode
- Adjust Power Settings With the Power Mode Slider
1. Add a new High Performance Battery Mode
- Users can still add their own custom High performance plans to Windows 10 via the Control Panel. To do that, press the Windows key + Q hotkey.
- Enter ‘power plan’ in Cortana’s search box as shown directly below.
- Then click Choose a power plan to open the Control Panel as shown below.
- Click Create a power plan to open the options shown directly below.
- Select the High performance option there.
- Enter a title for the plan in the text box, and click the Next button.
- Then users can adjust the settings for the plan by selecting alternative options on the drop-down menu.
- Click the Create button to add the new plan.
- Thereafter, select the new custom plan within the Power Options Control Panel applet.
2. Adjust Power Settings With the Power Mode Slider
- However, users can also select a high performance mode with the Power mode slider bar. To adjust power settings with that bar, enter ‘power plan’ in Cortana’s search box.
- Select Choose a power plan to open the Power Options Control Panel applet.
- Users can’t adjust the Power mode slider bar without the Balanced option selected. So, select the Balanced radio button if it’s not already selected.
- Then close the Control Panel.
- Double-click the battery icon on the Windows 10 system tray to open the Power mode bar shown directly below.
- Now users can drag that bar to the far right to select a high performance mode.
So, the High performance and Power saver mode settings are still there in Windows 10. Users can still add those modes via the Control Panel. Or users can drag the Power mode bar to the right or left to adjust the same settings.
RELATED ARTICLES TO CHECK OUT:
- FIX: Power Plan keeps changing on Windows 10, 8, 7
- Fix: Power Plan Information is Not Available in Windows 10, 8, 8.1
Newsletter
by Matthew Adams
Matthew is a freelancer who has produced a variety of articles on various topics related to technology. His main focus is the Windows OS and all the things… read more
Published on May 14, 2019
The Control Panel once included High performance, Balanced, and Power saver mode options before the Windows 10 Fall Creators update. However, the Control Panel only includes a Balanced setting for some users in more recent Windows 10 versions. This has left some users wondering what has happened to the High performance and Power saver settings that were once there.
There isn’t really anything that needs fixing to restore those settings. Windows 10 build updates have changed the power plan settings in the Control Panel. Now Windows 10 includes a Power mode bar to configure power plans with instead of selecting alternative CP options.
Wanted to switch to High Performance mode but the option is missing on Windows 10? Firstly, you can create a custom High Performance Battery mode by hand. It might take some time but that’s the best way to get it back. Alternatively, you can use the Power Mode Slider in the notification area, by clicking on the Battery icon.
Continue reading for detailed instructions.
How to restore missing High Performance Mode in Windows 10
- Add a new High Performance Battery Mode
- Adjust Power Settings With the Power Mode Slider
1. Add a new High Performance Battery Mode
- Users can still add their own custom High performance plans to Windows 10 via the Control Panel. To do that, press the Windows key + Q hotkey.
- Enter ‘power plan’ in Cortana’s search box as shown directly below.
- Then click Choose a power plan to open the Control Panel as shown below.
- Click Create a power plan to open the options shown directly below.
- Select the High performance option there.
- Enter a title for the plan in the text box, and click the Next button.
- Then users can adjust the settings for the plan by selecting alternative options on the drop-down menu.
- Click the Create button to add the new plan.
- Thereafter, select the new custom plan within the Power Options Control Panel applet.
2. Adjust Power Settings With the Power Mode Slider
- However, users can also select a high performance mode with the Power mode slider bar. To adjust power settings with that bar, enter ‘power plan’ in Cortana’s search box.
- Select Choose a power plan to open the Power Options Control Panel applet.
- Users can’t adjust the Power mode slider bar without the Balanced option selected. So, select the Balanced radio button if it’s not already selected.
- Then close the Control Panel.
- Double-click the battery icon on the Windows 10 system tray to open the Power mode bar shown directly below.
- Now users can drag that bar to the far right to select a high performance mode.
So, the High performance and Power saver mode settings are still there in Windows 10. Users can still add those modes via the Control Panel. Or users can drag the Power mode bar to the right or left to adjust the same settings.
RELATED ARTICLES TO CHECK OUT:
- FIX: Power Plan keeps changing on Windows 10, 8, 7
- Fix: Power Plan Information is Not Available in Windows 10, 8, 8.1
Newsletter
Содержание
- Способ 1: Апплет «Электропитание»
- Способ 2: Центр мобильности
- Способ 3: «Windows PowerShell»
- Способ 4: Схема «Максимальная производительность»
- Способ 5: Утилита Switch Power Scheme
- Вопросы и ответы
Способ 1: Апплет «Электропитание»
В Windows 10 доступно три основных и одна дополнительная схемы электропитания, при этом по умолчанию чаще всего используется «Сбалансированная». Включить режим высокой производительности можно следующим образом:
- Вызовите нажатием Win + R диалоговое окошко «Выполнить» введите в него команду
powercfg.cplи нажмите «OK». - Выберите среди трех доступных схем режим «Высокая производительность» и закройте окно апплета управления питанием.

Способ 2: Центр мобильности
Для смены режима электропитания вы также можете воспользоваться встроенным в Windows 10 инструментом «Центр мобильности».
- Чтобы его открыть, вызовите окошко «Выполнить», как было показано выше, введите в него команду
mblctr.exeи нажмите клавишу ввода. - Выберите из выпадающего списка в блоке «Состояние батареи» опцию «Высокая производительность».


Способ 3: «Windows PowerShell»
Этот способ не слишком удобен, так как предполагает использование консольных средств, лишенных привычного графического интерфейса.
- Откройте от имени администратора «PowerShell» или классическую «Командную строку» из контекстного меню кнопки «Пуск» или любым другим известным вам способом.
- Выполните в консоли команду
powercfg /L, чтобы вывести список доступных схем электропитания с их уникальным идентификатором. Активная схема будет отмечена звездочкой. - Скопируйте идентификатор схемы «Высокая производительность», сформируйте и выполните команду вида
powercfg /S GUID, где GUID – скопированный идентификатор выбранной схемы.


Настройки вступят в силу немедленно.
Способ 4: Схема «Максимальная производительность»
В Windows 10 April 2018 Update разработчики добавили новую схему управления питанием «Максимальная производительность». Она имеет ту же базовую основу, что и «Высокая производительность», но при этом дополнительно предлагает расширенную оптимизацию. По умолчанию данная схема скрыта, чтобы ее активировать, выполните следующие действия:
- Откройте от имени администратора «Windows PowerShell» или классическую «Командную строку».
- Выполните в консоли команду
powercfg -duplicatescheme e9a42b02-d5df-448d-aa00-03f14749eb61. - Откройте апплет «Электропитание», как было показано в Способе 1, и включите ставшую доступной схему «Максимальная производительность».


Способ 5: Утилита Switch Power Scheme
Для быстрого переключения между схемами электропитания также можно использовать сторонние бесплатные утилиты, например Switch Power Scheme.
Скачать Switch Power Scheme с официального сайта
- Скачайте архив с утилитой с официального сайта разработчика и распакуйте в любое удобное расположение.
- Запустите исполняемый файл приложения, соответствующий разрядности вашей операционной системы (32- или 64-бит).
- Выделите в окошке Switch Power Scheme план «Высокая производительность» и нажмите на панели инструментов зеленую иконку «Применить выбранный».

В Switch Power Scheme имеется опция, интегрирующая пункты переключения между планами электропитания в контекстное меню «Проводника». Располагается она в меню «Настройки» и называется «Добавить в контекстное меню рабочего стола».
Активировав эту опцию, вы получите возможность быстро переключаться между схемами электропитания из контекстного меню десктопа.
Существуют также другие сторонние приложения для управления планами электропитания, но они не столь удобны как Switch Power Scheme.
Еще статьи по данной теме: