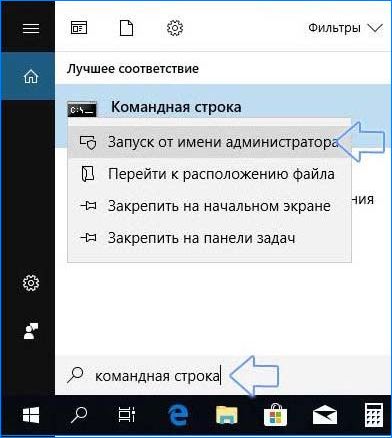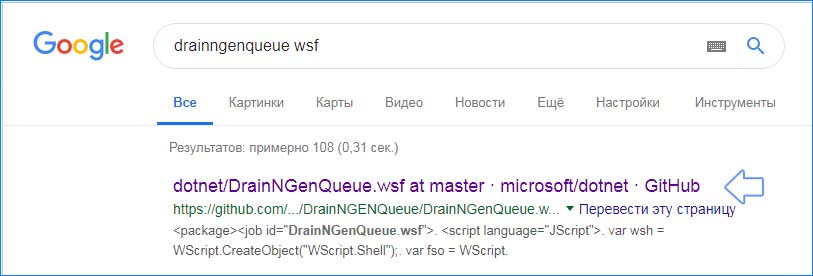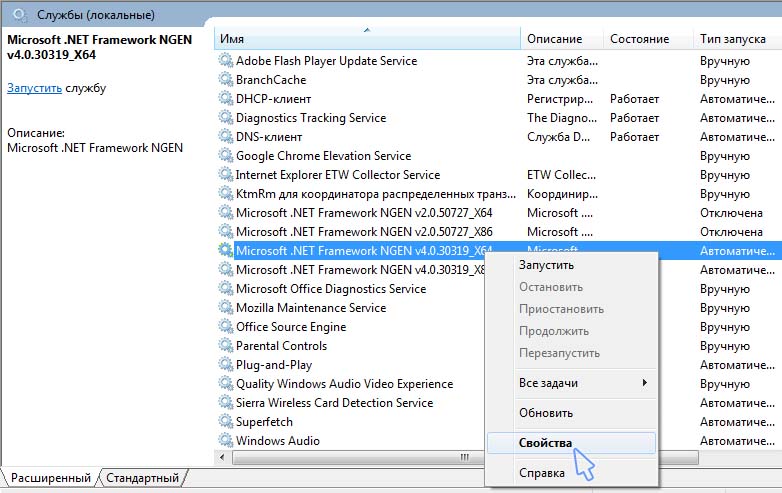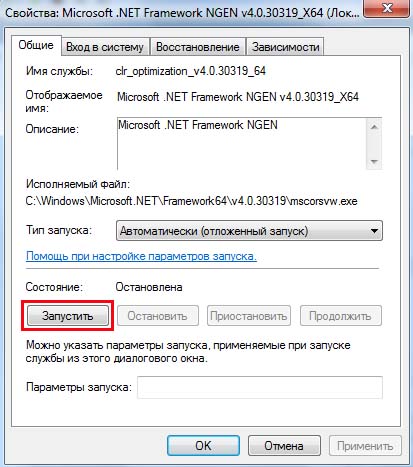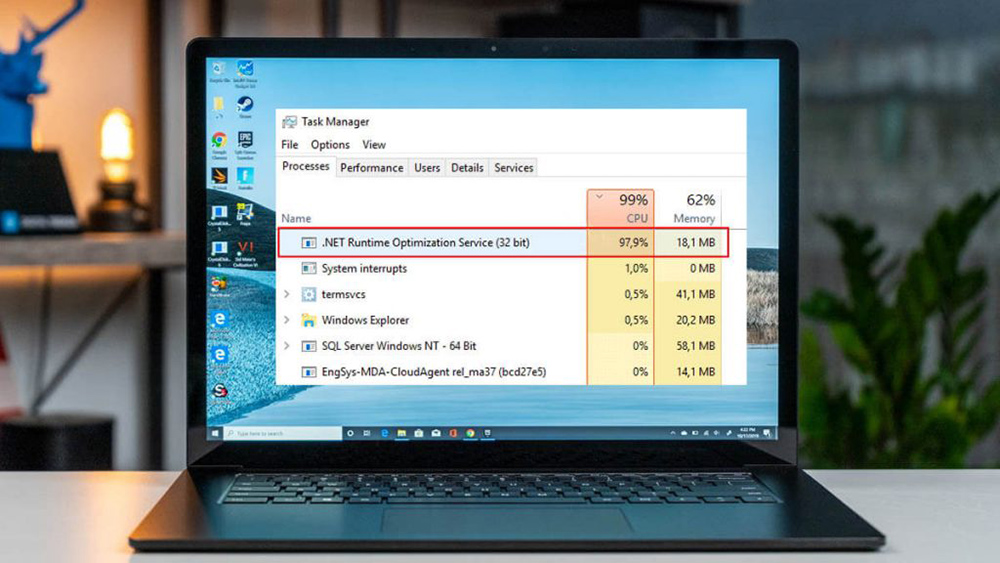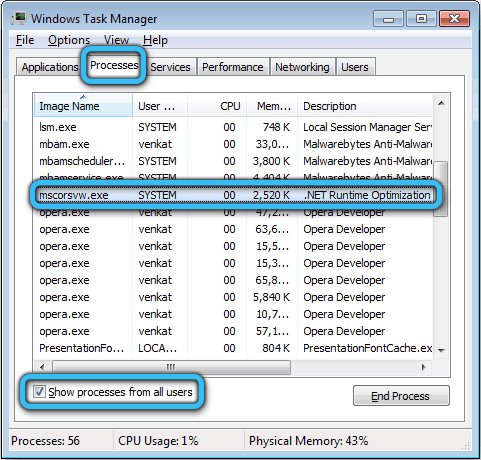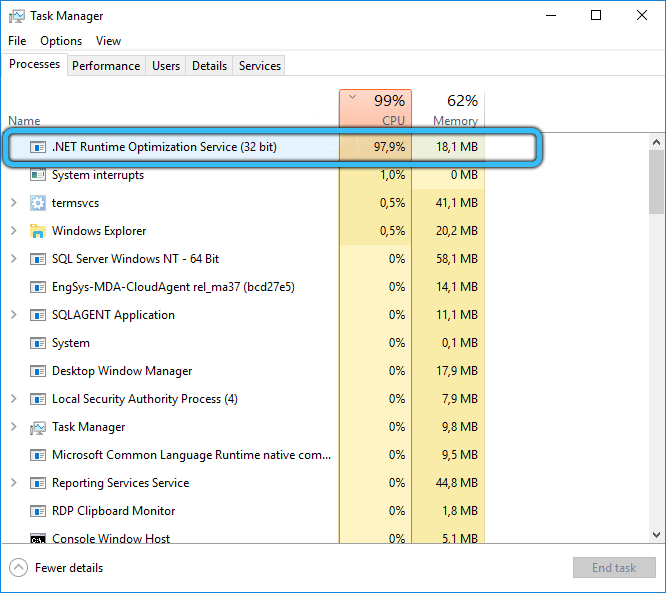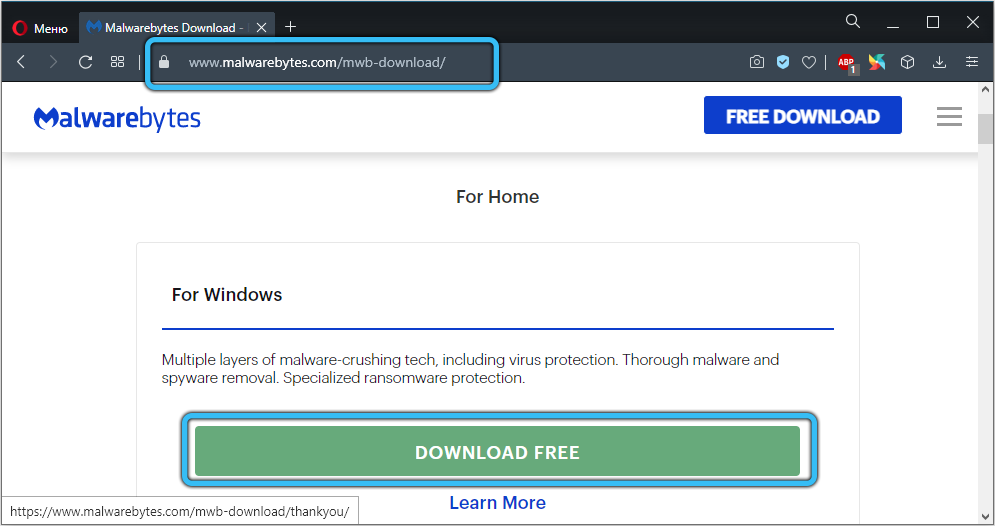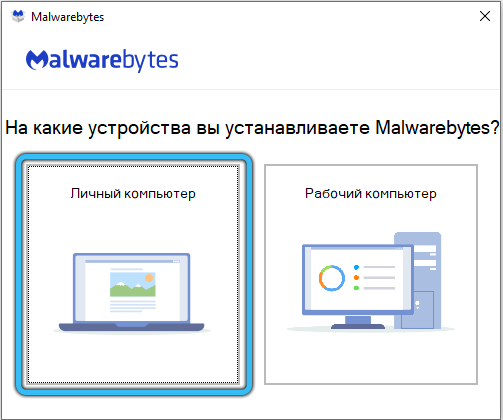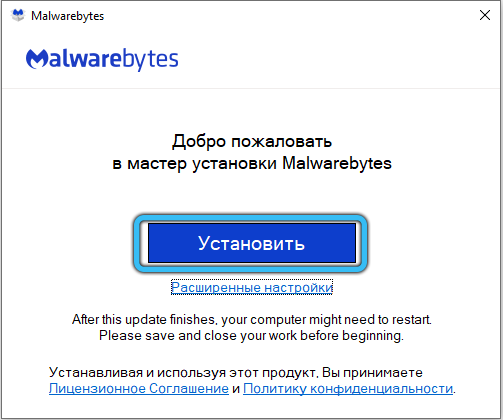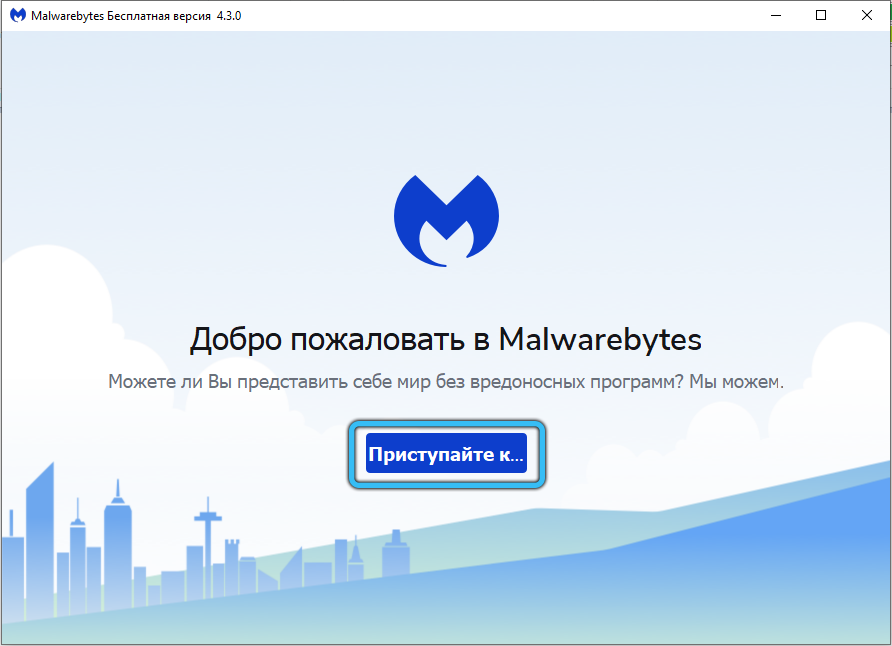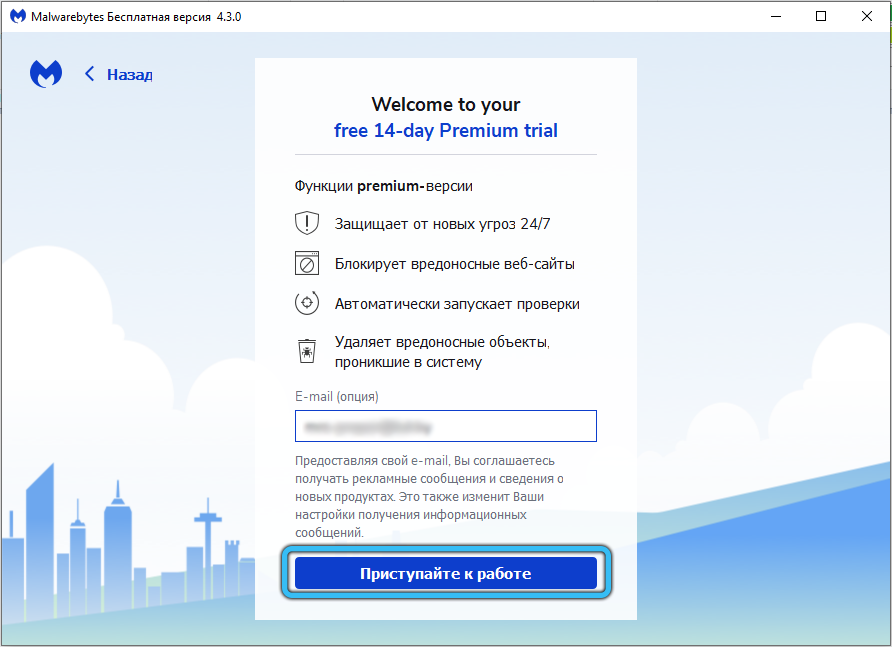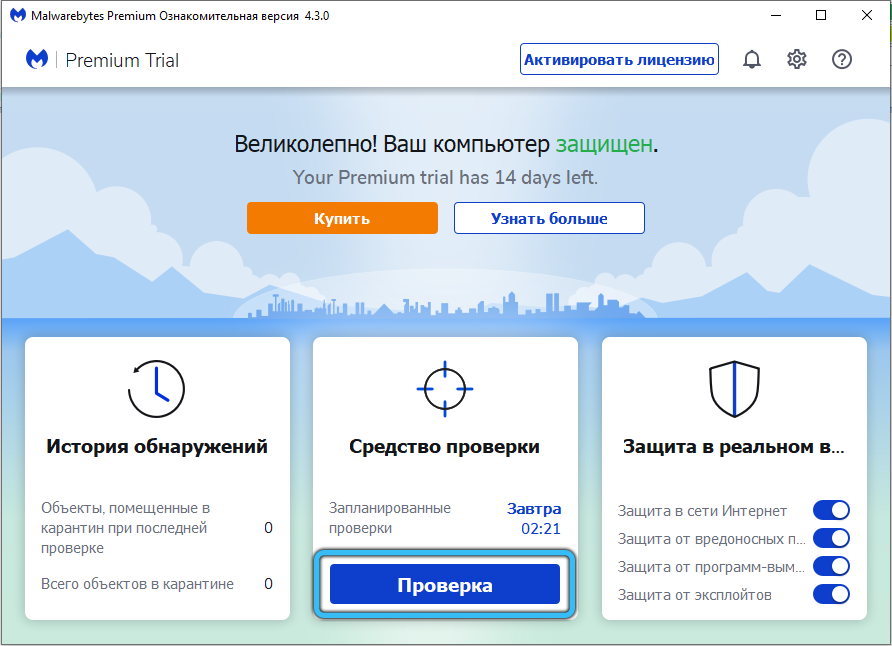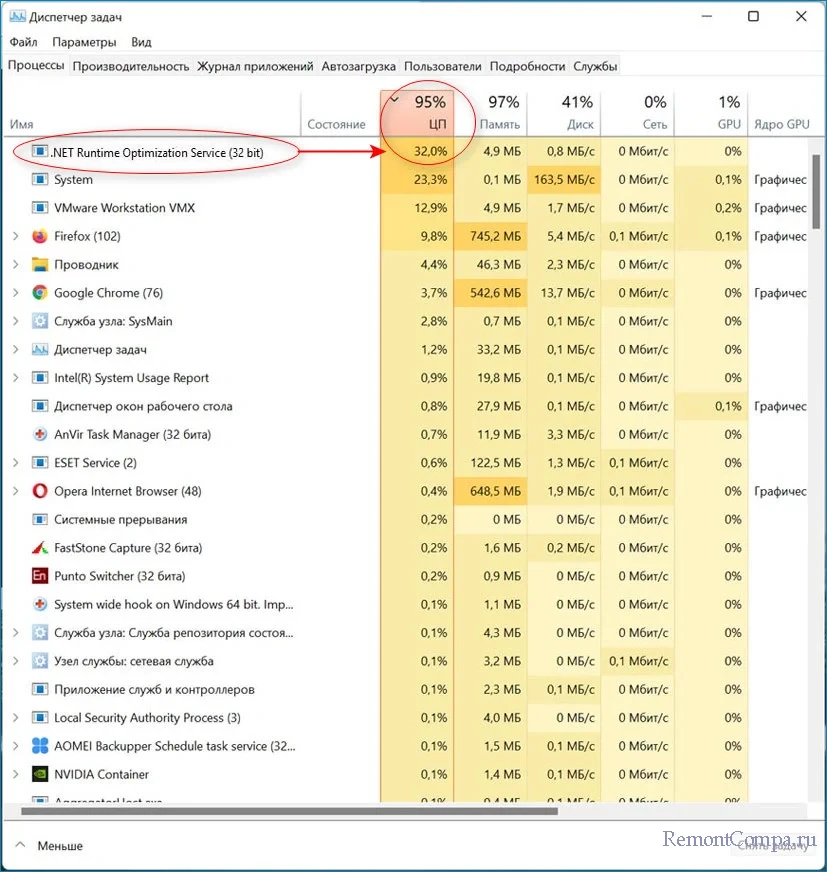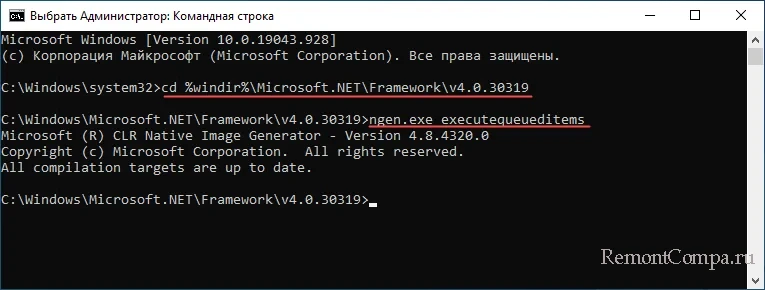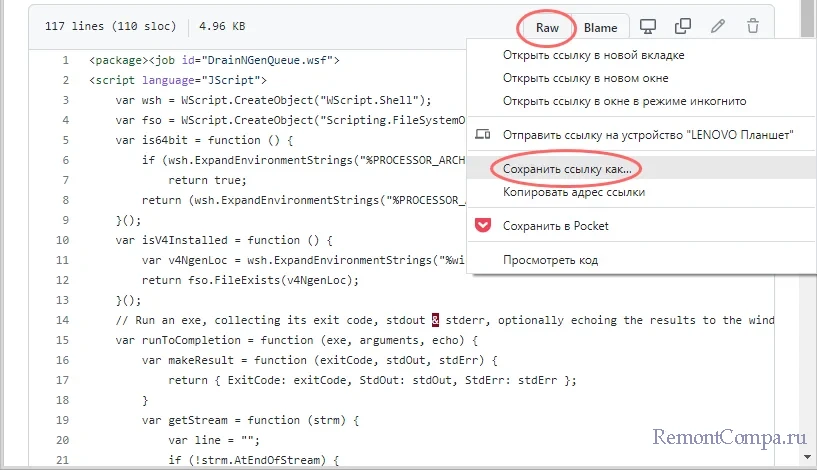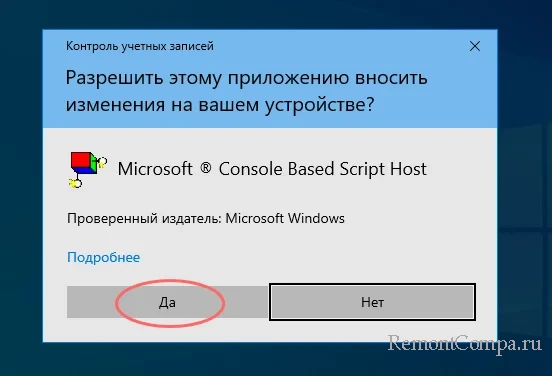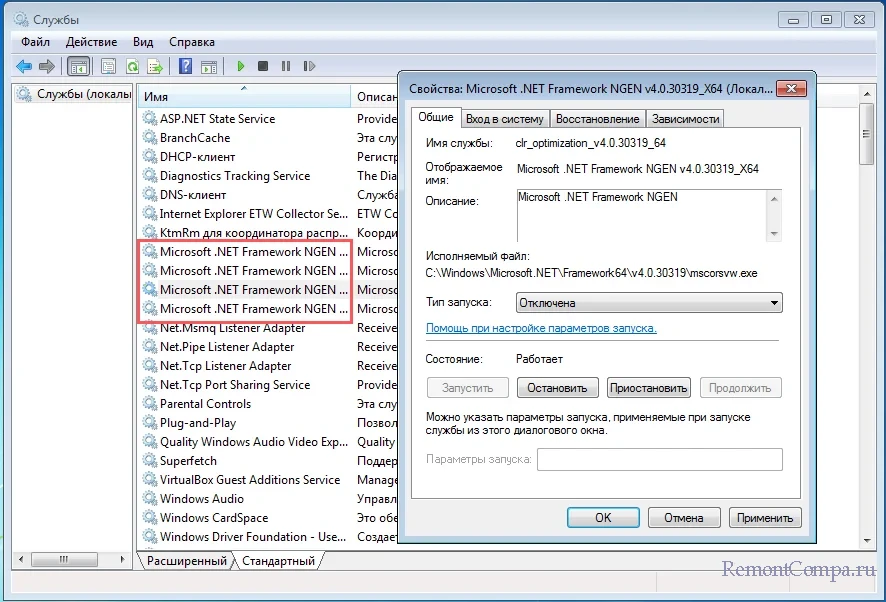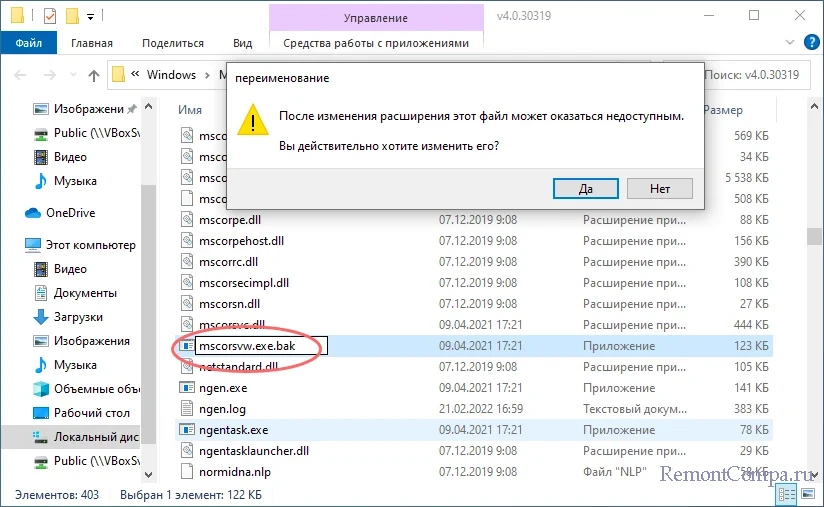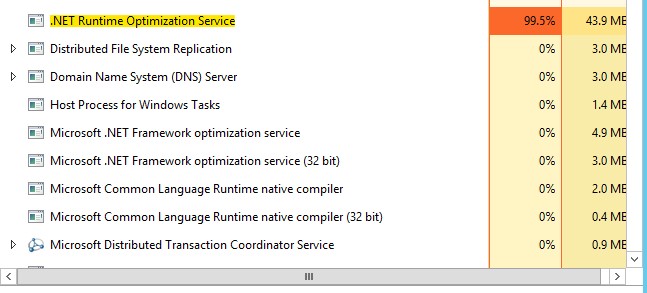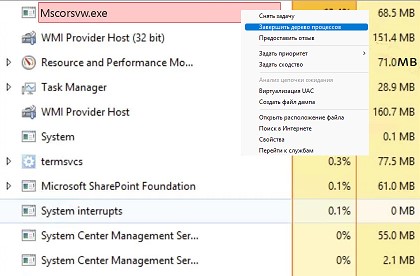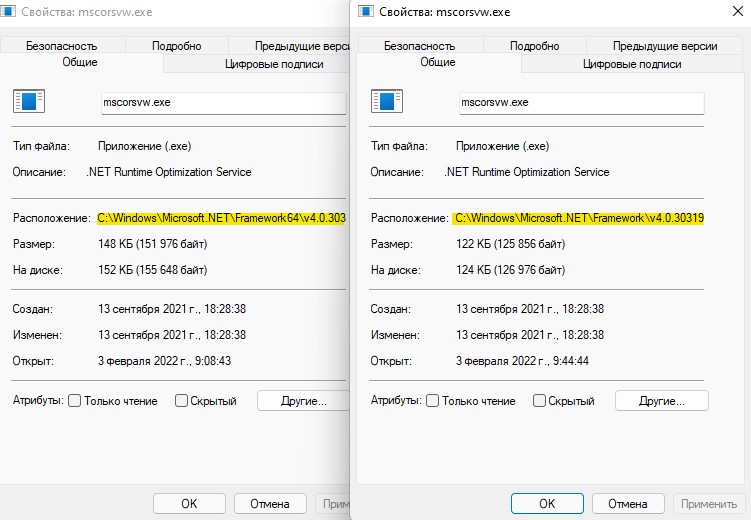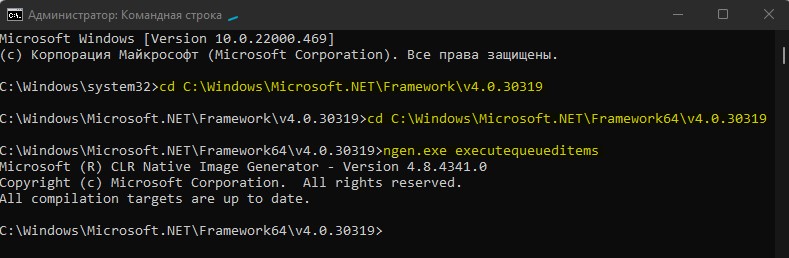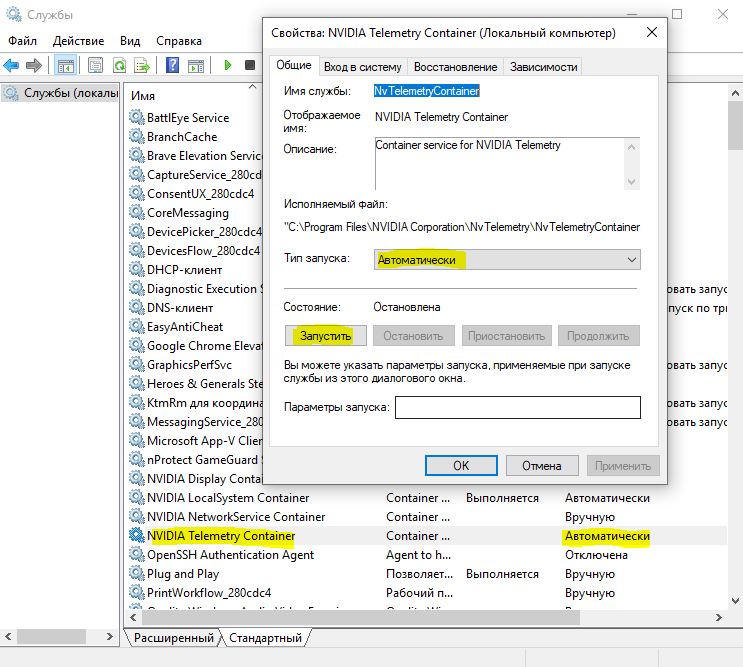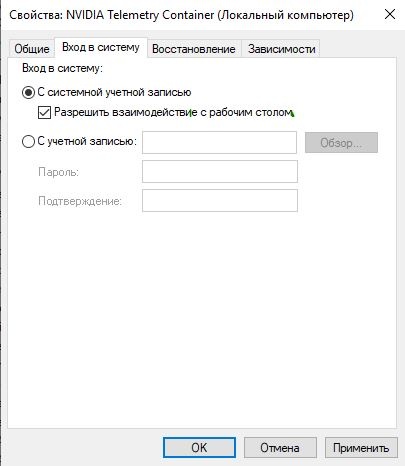Эта проблема проявляется случайным образом, но также может возникнуть после установки обновления .NET Framework. Исполняемый файл mscorsvw.exe может отображаться в Диспетчере задач под этим именем или как .NET Runtime Optimization Service. Он запускается не так часто, и эта служба, предназначенная для оптимизации NET Framework, гарантирует, что приложения зависящие от нее работают быстрее.
Иногда эта оптимизация занимает слишком много времени, и при каждом запуске потребляет высокий процент ресурсов процессора. Часто высокая нагрузка ЦП со стороны этого процесса наблюдается в течение нескольких дней. Есть несколько решений решить эту проблему.
Содержание
- 1 Почему .NET Runtime Optimization Service сильно грузит процессор?
- 2 Решение 1: Оптимизация процесса
- 3 Решение 2: Проверка на вирусы
- 4 Решение 3: Перезапуск службы
Официальный ответ заключается в том, что процесс должен перекомпилировать свои библиотеки и только во время простоя компьютера. Майкрософт также заявляет, что процесс занимает не более нескольких минут. Но это не так. В некоторых случаях пользователи сообщают, что NET Runtime Optimization Service может сильно грузить процессор даже больше недели. Вот некоторые причины:
- Если процесс работает долгое время, то можно попытаться ускорить его, выполнив определенные команды.
- На компьютере присутствует вредоносное ПО, которое либо замаскировалось под эту службу, либо ее исполняющий файл был заражен. Для решения нужно просканировать компьютер на вирусы и вредоносный код.
- Служба повреждена или сбой при загрузке, попробуйте перезапустить ее.
Решение 1: Оптимизация процесса
В общем, не рекомендуется завершать этот процесс сразу, так как он нужен для актуализации библиотек и способа запуска приложений и игр. Есть различные способы его ускорить — от запуска простых команд до выполнения более сложных скриптов. Они позволят процессу использовать больше ядер процессора, тем самым быстрее завершить работу.
Правым кликом мыши на кнопке Пуск вызовите контекстное меню и найдите пункт «Командная строка». Или наберите это название в строке поиска, кликните правой кнопкой мыши на первый результат и выберите опцию «Запуск от имени администратора».
Скопируйте по очереди указанные команды и кликните на Enter после вставки каждой. Среди первых двух команд выполните одну из них в соответствии с операционной системой (первая для 32-разрядной версии ОС, вторая для 64-разрадной):
- cd c:WindowsMicrosoft.NETFrameworkv4.0.30319
cd c:WindowsMicrosoft.NETFramework64v4.0.30319 - ngen.exe executequeueditems
Проверьте, снизилась ли нагрузка на процессор, создаваемая службой NET Runtime Optimization Service.
Также можно воспользоваться официальным скриптом Майкрософта, который делает то же самое.
- Наберите в поисковике «drainngenqueue wsf» и перейдите на сайт GitHub, чтобы открыть страницу скрипта.
- Кликните правой кнопкой мыши в начале кода на кнопку «Raw» и выберите «Сохранить ссылку как …», убедившись, что расширение файла Windows Script File (*.wsf).
- Найдите файл в том месте на диске, в котором сохранили и запустите его. Если столкнулись с выбором программы для ее загрузки, выберите Windows Script Host.
После проверьте в Диспетчере задач процент нагрузки на процессор.
Решение 2: Проверка на вирусы
Вирусное заражение является одной из ведущих причин высокой нагрузки службой NET Runtime Optimization. Вредоносные программы в попытке завладеть ресурсами процессора, могут замаскировать свои процессы под эту службу.
Для этого просканируйте компьютер антивирусной утилитой Malwarebytes, которая показывает лучшие результаты, поскольку обладает обширной базой данных.
Malwarebytes Anti-Malware – эффективный инструмент для защиты от вредоносных программ с бесплатной версией. Возможно, вам не потребуется полный пакет после решения этой проблемы, поэтому можно воспользоваться пробной версией.
После загрузки выберите место для установки Malwarebytes и следуйте инструкциям на экране до завершения инсталляции.
Откройте антивирус и выберите опцию сканирования на главном экране приложения.
Инструмент, вероятно, запустит процедуру обновления своей вирусной базы данных, а затем продолжит сканирование. Если обнаружено вредоносное ПО, подтвердите его удаление или карантин.
Перезапустите компьютер после завершения сканирования и проверьте, насколько .NET Runtime Optimization Service теперь грузит процессор.
Также нужно воспользоваться и другими программами защиты ПК. Поскольку один сканер не сможет распознать и удалить все типы вредоносных программ.
Решение 3: Перезапуск службы
Для решения высокой нагрузки ЦП попробуйте перезапустить службу. После NET Runtime Optimization Service должен завершиться быстрее, если высокое потребление ресурсов процессора связано со сбоем при его запуске.
- Выведите на экран диалоговое окно «Выполнить» комбинацией клавиш Windows + R. Наберите команду devmgmt.msc и подтвердите ее выполнение на Enter.
- Найдите в списке Microsoft.NET Framework NGEN v4.0.30319_X(86 или 64, в зависимости от разрядности операционной системы), кликните правой кнопкой мыши и выберите Свойства в контекстном меню.
- Если служба запущена остановите ее и запустите снова.
- Перед выполнением других действий убедитесь, что параметр в меню «Тип запуска» имеет значение Автоматически. Теперь проверьте, снизилась ли нагрузка на процессор.
При нажатии кнопки «Запустить» может возникнуть сообщение об ошибке: «Ошибка 1079: учетная запись, указанная для этой службы отличается от учетной записи, указанной для иных в том же процессе».
Перейдите на вкладку «Вход в систему» и нажмите кнопку Обзор. В поле «Введите имя выбираемых объектов» впишите имя учетной записи, нажмите «Проверить имена» и дождитесь, пока имя станет доступным.
Нажмите на ОК и введите пароль, если появится соответствующий запрос.
В процессе эксплуатации компьютеров и ноутбуков, работающих под управлением ОС Windows, периодически возникают различные проблемы и неисправности.
Одна проявляются в виде ошибок на рабочем столе ПК. Другие отображаются на синем экраном смерти. Разумеется, последний сценарий большинство юзеров пугает.
Среди всего разнообразия проблем стоит выделить net runtime optimization service. Нужно понять, зачем нужна эта оптимизация, почему она может грузить процессор, а также что делать с целью устранения проблемы.
Что это такое
В действительности рассматриваемая проблема обычно проявляется случайно. Но тогда она возникает в ситуациях после установки свежего пакета обновлений, предназначенного для NET Framework.
У этой оптимизации есть исполняемый файл. Он именуется как mscorsvw.exe. Поэтому внимательные пользователи при запуске Диспетчера задач могли заметить соответствующее название в списках активных процессов.
Помимо этого имени с расширением exe, также его можно обнаружить и под названием .NET Runtime Optimization Service.
Запуск происходит не так часто. Вообще суть этой службы заключается в том, чтобы оптимизировать NET Framework. Служба гарантирует возможность для приложений, которые зависят от неё, работать быстрее и эффективнее.
В некоторых случаях оптимизация требует очень много времени. При запуске на её работу расходуется большое количество ресурсов. Это проявляется в виде перегруженного процессора компьютера или ноутбука под управлением операционной системы Windows.
Бывает даже так, что нагрузка на ЦП со стороны процессе продолжается в течение нескольких дней подряд. Но есть способ, чтобы решить сложившуюся проблему, и даже не один.
В чём причины перегрузки процессора
Для начала нужно разобраться в причинах того, что служба NET Runtime Optimization Service заметно грузит процессор на ПК или ноутбук.
На этот счёт представители компании Microsoft даже давали официальный ответ.
Специалисты отмечают, что процесс в теории должен все свои библиотеки перекомпилировать и выполнить это в тот момент, когда компьютер находится в состоянии простоя. Более того, есть официальное заявление, что на весь процесс уходит буквально несколько минут.
На практике всё иначе. Неоднократно пользователи заявляли о том, что NET Runtime Optimization Service серьёзно и долго грузит всю систему. В отдельных случаях это продолжалось более недели.
При этом можно выделить несколько основных причин, из-за которых рассматриваемый NET Runtime Optimization Service так сильно грузит систему компьютера на базе Windows.
Есть вероятность воздействия со стороны вредоносного программного обеспечения. Здесь возможны 2 варианта:
- вирус замаскировался под указанную службу, и пользователь думает, что проблема в ней;
- произошло заражение исполняющего файла.
Чтобы решить проблему, потребуется детально просканировать компьютер на возможные вирусы, а также вредоносные коды.
Есть другая потенциальная причина. Служба была повреждения, либо при её загрузке произошёл сбой. Здесь решением станет перезапуск.
Столкнувшись с тем, что NET Runtime Optimization Service активно нагружает процессор, а также в течение длительного времени грузит вашу систему, нужно принимать меры.
На этот счёт у специалистов есть 3 варианта решения проблемы:
- оптимизировать процесс;
- проверить на наличие вирусов;
- перезапустить службу.
Теперь про каждый вариант отдельно.
Оптимизация
Многие решают сразу же отключить процесс NET Runtime Optimization Service, поскольку считают это правильным и эффективным решением. Но сразу завершать процесс не стоит. Иначе это не позволит актуализировать библиотеки, а также запускать игры и приложения на компьютере.
Существует несколько способов, чтобы оптимизировать процесс. Это запуск простейших команд, либо же написание сложных многоуровневых скриптов. Последний вариант для новичков точно не подходит. За счёт оптимизации процесс начинает задействовать более число ядер от процессора, чтобы с их помощью быстрее выполнить поставленные задачи.
Если юзеру откровенно не нравится, что NET Runtime Optimization Service так сильно грузит процессор и всю систему, то в случае с Windows всегда рекомендуется начинать с метода оптимизации.
Здесь нужно выполнить следующие шаги:
Есть альтернативный способ оптимизации. Здесь поможет официальный скрипт от Microsoft. Самому его писать не придётся. Нужно лишь скопировать.
В случае со скриптом инструкция имеет такой вид:
Дождитесь завершения процесса. Когда скрипт закончит свою работу, снова запускайте диспетчер задач, и смотрите, на сколько процентов нагружен процессор.
Проверка
Следующий вариант — это проверка на предмет возможного вирусного заражения.
Стоит заметить, что это одна из наиболее распространённых причин перегрузки службой процессора компьютера. Вредоносные программы пытаются завладеть ресурсами ПК, а потому вполне могут скрываться под этой службой.
Чтобы убедиться или опровергнуть такую теорию, запустите антивирусную программу для сканирования. С рассматриваемой проблемой хорошо справляется утилита Malwarebytes. Это обусловлено одной из самых обширных баз данных.
У утилиты есть бесплатная пробная версия. Обычно её ресурсов и возможностей хватает, чтобы решить проблему.
Загрузив приложение, запустите файл и следуйте инструкциям разработчиков. Когда антивирус будет установлен, откройте программу и запустите сканирование. Сначала наверняка программа попытается обновить саму себя, проверив наличие свежей базы данных. Затем уже проверяется системы. Если вредоносное ПО будет обнаружено, его можно отправить в карантин, либо удалить.
Когда антивирус выполнит свои функции, перезагрузите компьютер, запустите Диспетчер задач и проверьте текущее состояние процессора.
Учтите, что разные антивирусные программы способны распознать то вредоносное ПО, которое не видят другие. Поэтому ограничиваться возможностями только одной утилиты не стоит.
Перезапуск
И ещё один вариант решения проблемы. Это перезапуск проблемной службы.
Если процессор оказался сильно нагружен, можно попробовать справиться с этим за счёт перезапуска. Зачастую это ведёт к тому, что NET Runtime Optimization Service завершается значительно быстрее.
Но этот момент окажется эффективным лишь при условии, что столь высокая нагрузка на ЦП связана со сбоями службы во время её запуска.
Инструкция здесь такая:
Теперь проверяйте, как ведёт себя процессор и насколько он загружен.
Проблема решается своими силами. Причём обычно за несколько секунд. Нужно лишь знать, в чём потенциальная причина, и понимать о способах противодействия тем или иным факторам.
Как часто вы сталкивались с проблемами этой службы? В чём была причина? Какой из способов помог справиться с ошибкой? Насколько сильно служба грузила процессор? Как долго это продолжалось?
Ждём ваших ответов и интересных историй из личного опыта.
Подписывайтесь, комментируйте и задавайте актуальные вопросы по теме!
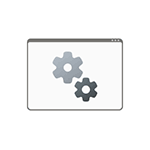
В этой инструкции подробно о том, что это за процесс, а также о том, что делать, чтобы снизить нагрузку на систему со стороны .NET Runtime Optimization Service.
Что за процесс mscorsvw.exe или .NET Runtime Optimization Service
.NET Runtime Optimization Service и соответствующий ему процесс mscorsvw.exe служит для оптимизации библиотек .NET Framework и приложений, написанных с его использованием. Более детально (но на английском) об этом можно прочесть в статье разработчиков на сайте Майкрософт.
По умолчанию, NET Runtime Optimization Service выполняется в двух случаях:
- После установки .NET Framework
- После получения обновлений .NET Framework
Обычно процесс запускается при простое компьютера, вызывая при этом высокую нагрузку на процессор, что в целом нормально для выполняемых задач.
Действия при высокой нагрузке на систему
Если высокая нагрузка со стороны mscorsvw.exe не является постоянной проблемой, достаточно однократно дождаться, когда .NET Runtime Optimization Service выполнит все задачи, обычно это происходит в течение нескольких минут. Снимать задачу в диспетчере задач не следует, кроме случаев крайней необходимости, когда требуется прямо сейчас прекратить высокую нагрузку на CPU.
Майкрософт на официальном сайте предлагает дополнительные возможности, позволяющие сократить время, необходимое для выполнения задач NET Optimization Service:
- Запустить командную строку от имени администратора и по порядку использовать команды
cd C:WindowsMicrosoft.NETFrameworkv4.0.30319 ngen.exe executequeueditems schTasks /run /Tn "MicrosoftWindows.NET Framework.NET Framework NGEN v4.0.30319"
- В x64 версиях Windows дополнительно использовать ещё две команды
cd C:WindowsMicrosoft.NETFramework64v4.0.30319 ngen.exe executequeueditems schTasks /run /Tn "MicrosoftWindows.NET Framework.NET Framework NGEN v4.0.30319 64"
- Использовать один из официальных скриптов со страницы GitHub.
Теоретически, но очень маловероятно, процесс mscorsvw.exe может оказаться вредоносным файлом. При таких подозрениях вы можете открыть расположение файла с помощью контекстного меню в диспетчере задач, а затем проверить этот исполняемый файл на VirusTotal.
Время от времени пользователям приходится сталкиваться с проблемами падения производительности системы, вызываемыми чрезмерным потреблением ресурсов процессора или оперативной памяти некоторыми процессами. Чаще всего виновниками повышенной загрузки становятся system и svchost, но в их числе могут быть и другие процессы: wmiprvse.exe, tiworker.exe и mscorsvw.exe, или NET Runtime Optimization Service как он отображается в разделе Диспетчера задач «Процессы». Об этом последнем процессе мы сегодня как раз и поговорим.
Процесс NET Runtime Optimization Service, исполняемый файл которого mscorsvw.exe располагается в каталогах %windir%Microsoft.NETFramework64номер_версии и %windir%WinSxS, является «частью» компонента Microsoft NET Framework и представляет собой службу оптимизации времени выполнения, в задачи которой входит ускорение запуска зависящих от нее приложений. В плане потребления системных ресурсов процесс NET Runtime Optimization Service скромен, однако в некоторых случаях, в частности, когда выполняемая им процедура оптимизации занимает больше времени, чем необходимо, он может начать грузить процессор. Причиной повышенной загрузки CPU процессом mscorsvw.exe также может быть сбой в работе службы и неполное использование ею ресурсов процессора, что наблюдается на слабых машинах.
Можно, но делать этого без крайней не то нужды не рекомендуется, более оптимальным решением является ее конфигурирование. Рассмотрим этот и другие способы устранения проблемы более подробно.
Поскольку NET Runtime Optimization Service по умолчанию использует только одно ядро процессора, службе требуется больше времени на выполнение возложенных на нее задач. Вы можете сократить его, выделив ей больше ядер CPU. Запустите командную строку с правами администратора, перейдите в расположение %windir%Microsoft.NETFramework64v4.0.30319 (Framework в 32-битной версии) и выполните команду:
ngen.exe executequeueditemsЭто заставит службу использовать все (до шести) ядра процессора.
Как вариант, для решения проблемы с загрузкой службой оптимизации времени выполнения процессора можете воспользоваться готовым официальным скриптом от Microsoft, скачав его со страницы проекта GitHab. Кликните правой кнопкой мыши по кнопке Raw, выберите в меню «Сохранить ссылку как» и сохраните файл DrainNGenQueue.wsf в любое удобное вам расположение. Запустите скрипт двойным кликом, который будет выполнен в открывшейся командной строке.
Если оптимизация сервиса не помогла, можно пойти на более жесткие меры, например, попробовать принудительно отключить службу, правда, в оснастке управления службами Windows 8, 10 и 11 мы так и не нашли ту самую NET Runtime Optimization Service, которая работала бы под процессом mscorsvw.exe. Отвечающий за службу подраздел clr_optimization в реестре есть, но он не содержит параметров ImagePath (путь к исполняемому файлу) и Start (определяет статус службы). Фактически это означает, что в оснастке services.msc такая служба отображаться не будет и работать она также не будет.
А вот в Windows 7 такая служба имеется и называется она Microsoft .NET Framework NGEN. Отключение ее не составляет труда. Если найдете у себя в Windows 8, 10 и 11 эту службу, отключите ее, выбрав для нее тип запуска «Отключена».
В крайнем случае вы можете получить права на файл mscorsvw.exe и переименовать его в mscorsvw.exe.bak, тем самым предотвратив его запуск, но всё же лучше так не делать.
А вот переустановить Microsoft .NET Framework и отключить, по всей видимости, связанную с NET Runtime Optimization Service службу телеметрии NVIDIA так это можно, говорят, некоторым пользователям это помогло.
NET Runtime Optimization Service (mscorsvw.exe) — компонент Windows 11/10, который оптимизирует систему для более быстрого запуска приложений и программ. Иногда процесс может зависнуть на длительное время, чтобы перекомпилировать свои библиотеки, что приведет к высокой загрузке системы, в частности процессора.
Причина по которой служба NET Runtime Optimization Service грузит процессор это то, что на компьютере может быть вирус маскирующий себя за легитимный процесс, сама служба повреждена или работает медленно.
Исправить высокую нагрузку на систему службой NET Runtime Optimization Service в Windows 11/10
1. Завершить процесс mscorsvw.exe
Нажмите Ctrl+Shift+Esc, чтобы открыть диспетчер задач. Перейдите во вкладку Подробности и найдите процесс mscorsvw.exe, после чего нажмите по нему правой кнопкой мыши и Завершить дерево процессов.
2. Сканирование на вирусы
Исполняемый файл mscorsvw.exe находится по пути C:WindowsMicrosoft.NETFrameworkV… и C:WindowsMicrosoft.NETFramework64V… Если он найден в другом месте, то это скорее всего вирус.
Просто в диспетчере задач нажмите правой кнопкой мыши по процессу mscorsvw.exe и выберите Открыть расположение файла. Кроме того, рекомендую проверить систему на вирусы сканерами как Zemana или DrWeb.
3. Оптимизация NET Runtime Optimization Service
Инструмент ngen.exe позволяет повысить производительность NET Runtime. Для этого, запустите командную строку от имени администратора и введите по порядку ниже команды:
cd C:WindowsMicrosoft.NETFrameworkv4.0.30319 cd C:WindowsMicrosoft.NETFramework64v4.0.30319 ngen.exe executequeueditems
4. Перезапуск NVIDIA Telemetry Container
Если у вас имеется служба NVIDIA Telemetry Container, то она была замечена главным виновником высокой нагрузки на систему службой NET Runtime Optimization Service.
Нажмите сочетание кнопок Win+R и введите services.msc, чтобы быстро открыть службы. Найдите службу NVIDIA Telemetry Container, если она имеется и дважды щелкните по ней. Далее нажмите Стоп, после чего Запустить и убедитесь, что тип запуска Автоматически.
Если будет ошибка запуска 1079, то перейдите во вкладку Вход в систему и установите С учетной записью, после чего введите логин и пароль своей учетной записи. Можно нажать обзор и проверить имя.
Смотрите еще:
- Steam Client WebHelper грузить ЦП и Память — Как исправить?
- Audiodg.exe Изоляция графов аудиоустройств — Грузит процессор
- Windows Modules Installer Worker (Tiworker.exe): Грузит ЦП и Диск
- Antimalware Service Executable (MsMpEng) — Грузит Систему
- Быстродействие системы (System Idle Process) грузит процессор
[ Telegram | Поддержать ]
Содержание
- Оптимизация процесса Mscorsvw.exe
- Способ 1: Использование утилиты ASoft .NET Version Detector
- Способ 2: Очистка от вирусов
- Способ 3: Отключение службы Runtime Optimization Service
- Вопросы и ответы
Процесс Mscorsvw.exe появляется вследствие обновления компонентов Windows. Он выполняет функцию оптимизирования некоторого программного обеспечения, разработанного на платформе .NET. Часто случается, что данная задача сильно нагружает систему, в частности процессор. В этой статье мы рассмотрим несколько способов оптимизации и устранения проблемы с нагрузкой процессора задачей Mscorsvw.exe.
Определить, что систему нагружает именно задача Mscorsvw.exe достаточно просто. Достаточно запустить диспетчер задач и нажать на галочку возле «Отображать процессы всех пользователей». Вызвать «Диспетчер задач» можно быстро с помощью горячих клавиш Ctrl + Shift + Esc.
Теперь, если проблема загрузки процессора кроется именно в этой задаче, необходимо приступить к ее исправлению. Осуществляется это очень просто одним из приведенных ниже способов.
Способ 1: Использование утилиты ASoft .NET Version Detector
Существует специальная утилита ASoft .NET Version Detector, которая поможет оптимизировать процесс Mscorsvw.exe. Все выполняется в несколько простых действий:
- Перейдите на официальный сайт разработчика, скачайте утилиту и запустите ее. Она отобразит информацию об последней версии .NET Framework, установленной на компьютере.
- Запустите командную строку. Для этого откройте «Выполнить» сочетанием клавиш Win + R, введите в строку cmd и нажмите «ОК».
- В открывшемся окне необходимо записать одну, подходящую вам команду, что зависит от версии Виндовс и .NET Framework. Обладателям Windows 7 и XP с версиями выше 4.0 необходимо ввести:
Скачать .NET Version Detector
C:WindowsMicrosoft.NETFrameworkv4.0.30319ngen.exe executeQueuedItems – для 32-разрядной системы.
C:WindowsMicrosoft.NETFramework64v4.0.30319ngen.exe executeQueuedItems – 64-разрядной.
Пользователям Windows 8 с .NET Framework от 4.0 версии:
C:WindowsMicrosoft.NETFrameworkv4.0.30319ngen.exe executeQueuedItems schTasks /run /Tn "MicrosoftWindows.NET Framework.NET Framework NGEN v4.0.30319" – для 32-разрядной системы.
C:WindowsMicrosoft.NETFramework64v4.0.30319ngen.exe executeQueuedItems schTasks /run /Tn "MicrosoftWindows.NET Framework.NET Framework NGEN v4.0.30319 64" – 64-разрядной.
Для любой версии Windows c .NET framework ниже 4.0:
C:WindowsMicrosoft.NETFrameworkv2.0.50727ngen.exe executeQueuedItems – для 32-разрядной системы.
C:WindowsMicrosoft.NETFramework64v2.0.50727ngen.exe executeQueuedItems – 64-разрядной
Если возникли какие-то сбои или способ не сработал, то следует попробовать два следующих.
Читайте также: Как определить версию Microsoft .NET Framework
Способ 2: Очистка от вирусов
Некоторые вредоносные файлы могут маскироваться под процесс Mscorsvw.exe и нагружать систему. Поэтому рекомендуется выполнить сканирование на вирусы и очистить их в случае обнаружения. Выполняется данная задача просто, с использованием одного из нескольких способов сканирования на вредоносные файлы.
Подробнее: Борьба с компьютерными вирусами
Если сканирование не показало никаких результатов, или после удаления всех вирусов Mscorsvw.exe все равно нагружает систему, то здесь поможет только радикальный метод.
Способ 3: Отключение службы Runtime Optimization Service
Процесс Mscorsvw.exe выполняется службой Runtime Optimization Service, поэтому ее отключение поможет разгрузить систему. Отключается служба всего за несколько шагов:
- Запустите «Выполнить» клавишами Win + R и введите в строку services.msc.
- Найдите в списке строку «Runtime Optimization Service» или «Microsoft .NET Framework NGEN», нажмите на нее правой кнопкой мыши и выберите «Свойства».
- Установите тип запуска «Вручную» или «Отключена» и не забудьте остановить сервис.
- Остается только перезагрузить компьютер, теперь процесс Mscorsvw.exe не включится самостоятельно.
В этой статье мы рассмотрели три различных способа оптимизации и устранения процесса Mscorsvw.exe. Изначально непонятно, почему он сильно нагружает не только процессор, но и всю систему, поэтому лучше воспользоваться первыми двумя способами, а если проблема осталась, тогда уже прибегать к радикальному методу – отключению службы.
Читайте также: Что делать, если систему грузит процесс SVCHost.exe, Explorer.exe, Trustedinstaller.exe, Бездействие системы
Еще статьи по данной теме:
Помогла ли Вам статья?
Содержание
- Что делать, если процесс Mscorsvw.exe грузит процессор
- Оптимизация процесса Mscorsvw.exe
- Способ 1: Использование утилиты ASoft .NET Version Detector
- Способ 2: Очистка от вирусов
- Способ 3: Отключение службы Runtime Optimization Service
- Что делать, если служба Mscorsvw.exe грузит процессор или систему
- Что за процесс Mscorsvw?
- Что делать, если Mscorsvw грузит систему?
- Причины
- Оптимизация системы
- Отключение процесса
- Остановка работы .NET Runtime Optimization Service при установке обновлений из Windows Update
Что делать, если процесс Mscorsvw.exe грузит процессор
Процесс Mscorsvw.exe появляется вследствие обновления компонентов Windows. Он выполняет функцию оптимизирования некоторого программного обеспечения, разработанного на платформе .NET. Часто случается, что данная задача сильно нагружает систему, в частности процессор. В этой статье мы рассмотрим несколько способов оптимизации и устранения проблемы с нагрузкой процессора задачей Mscorsvw.exe.
Оптимизация процесса Mscorsvw.exe
Определить, что систему нагружает именно задача Mscorsvw.exe достаточно просто. Достаточно запустить диспетчер задач и нажать на галочку возле «Отображать процессы всех пользователей». Вызвать «Диспетчер задач» можно быстро с помощью горячих клавиш Ctrl + Shift + Esc.
Теперь, если проблема загрузки процессора кроется именно в этой задаче, необходимо приступить к ее исправлению. Осуществляется это очень просто одним из приведенных ниже способов.
Способ 1: Использование утилиты ASoft .NET Version Detector
Существует специальная утилита ASoft .NET Version Detector, которая поможет оптимизировать процесс Mscorsvw.exe. Все выполняется в несколько простых действий:
- Перейдите на официальный сайт разработчика, скачайте утилиту и запустите ее. Она отобразит информацию об последней версии .NET Framework, установленной на компьютере.
Запустите командную строку. Для этого откройте «Выполнить» сочетанием клавиш Win + R, введите в строку cmd и нажмите «ОК».
В открывшемся окне необходимо записать одну, подходящую вам команду, что зависит от версии Виндовс и .NET Framework. Обладателям Windows 7 и XP с версиями выше 4.0 необходимо ввести:
C:WindowsMicrosoft.NETFrameworkv4.0.30319ngen.exe executeQueuedItems – для 32-разрядной системы.
C:WindowsMicrosoft.NETFramework64v4.0.30319ngen.exe executeQueuedItems – 64-разрядной.
Пользователям Windows 8 с .NET Framework от 4.0 версии:
C:WindowsMicrosoft.NETFrameworkv4.0.30319ngen.exe executeQueuedItems schTasks /run /Tn «MicrosoftWindows.NET Framework.NET Framework NGEN v4.0.30319» – для 32-разрядной системы.
C:WindowsMicrosoft.NETFramework64v4.0.30319ngen.exe executeQueuedItems schTasks /run /Tn «MicrosoftWindows.NET Framework.NET Framework NGEN v4.0.30319 64» – 64-разрядной.
Для любой версии Windows c .NET framework ниже 4.0:
C:WindowsMicrosoft.NETFrameworkv2.0.50727ngen.exe executeQueuedItems – для 32-разрядной системы.
C:WindowsMicrosoft.NETFramework64v2.0.50727ngen.exe executeQueuedItems – 64-разрядной
Если возникли какие-то сбои или способ не сработал, то следует попробовать два следующих.
Способ 2: Очистка от вирусов
Некоторые вредоносные файлы могут маскироваться под процесс Mscorsvw.exe и нагружать систему. Поэтому рекомендуется выполнить сканирование на вирусы и очистить их в случае обнаружения. Выполняется данная задача просто, с использованием одного из нескольких способов сканирования на вредоносные файлы.
Если сканирование не показало никаких результатов, или после удаления всех вирусов Mscorsvw.exe все равно нагружает систему, то здесь поможет только радикальный метод.
Способ 3: Отключение службы Runtime Optimization Service
Процесс Mscorsvw.exe выполняется службой Runtime Optimization Service, поэтому ее отключение поможет разгрузить систему. Отключается служба всего за несколько шагов:
- Запустите «Выполнить» клавишами Win + R и введите в строку services.msc.
Найдите в списке строку «Runtime Optimization Service» или «Microsoft .NET Framework NGEN», нажмите на нее правой кнопкой мыши и выберите «Свойства».
Установите тип запуска «Вручную» или «Отключена» и не забудьте остановить сервис.
Что делать, если служба Mscorsvw.exe грузит процессор или систему
Пользователи операционной системы Windows время от времени обращают внимание, что компьютер начинает медленно загружаться. Это может быть следствием неправильной работы службы Mscorsvw.exe. Чтобы повысить быстродействие компьютера в данном случае, необходимо оптимизировать систему или отключить данный процесс.
Что за процесс Mscorsvw?
Чтобы понять, как именно работает процесс Mscorsvw, необходимо разобраться для чего он предназначен. Служба регулирует работу .NET Framework. Данная программная платформа разработана компанией Майкрософт.
После появления этой платформы, у разработчиков появилась возможность создавать программные продукты без привязки к аппаратным составляющим ПК или версии ОС. Пользователь устанавливает NET Framework вместе с операционной системой. Все программы, которые разрабатывались на данной платформе будут корректно работать без загрузки дополнительных библиотек. Это значительно упрощает весь процесс и повышает быстродействие ПК.
Mscorsvw или NET Runtime Optimization Service отвечает за запуск и работу приложений, которые были разработаны на основе NET Framework. Так как таких программ достаточно много, служба запускается регулярно. В некоторых случаях, она слишком перегружает систему. Тогда, пользователь может заметить, что компьютер начал работать в разы медленнее.
Что делать, если Mscorsvw грузит систему?
В большинстве случаев Mscorsvw включается всего на несколько секунд. Это позволяет программе запуститься. Также, в этот момент проходит проверка на наличие нужных библиотек. Если служба работает неправильно, то процесс Mscorsvw не завершится так быстро и начинает грузить процессор. При таких обстоятельствах, рекомендуется оптимизировать систему.
Для начала, необходимо разобраться по какой причине NET Runtime Optimization Service перестал корректно работать. После этого устранить ее, чтобы повысить быстродействие компьютера. Проверить, как Mscorsvw влияет на процессор можно в диспетчере задач.
Пользователю необходимо нажать комбинацию клавиш «Ctrl + Shift + Esc». Откроется окно, в котором следует выбрать нужную команду. Открыть диспетчер задач можно также через панель задач. Следует кликнуть правой клавишей мыши и выбрать соответствующий пункт.
После этого, нужно перейти в раздел «Производительность». В нижней части экрана находится команда «Открыть монитор ресурсов». В открытом окне, во вкладке «ЦП» пользователь может ознакомится со всеми запущенными службами, которые влияют на нагрузку процессора.
Причины
Главной причиной влияния .NET Runtime Optimization Service на центральный процессор, является переустановка платформы. Windows предлагает пользователю обновить систему вечером или ночью, чтобы данный процесс не влиял на работу компьютера.
Часто пользователи не проводят обновление в рекомендуемое время. Тогда, библиотеки обновляются в фоновом режиме днем. Это приводит к тому, что система начинает медленнее загружаться. Все программы не могут продолжать корректную работу в процессе обновления.
Кроме того, пользователь может столкнуться с вирусами на компьютере. Если служба перегружает центральный процессор, рекомендуется проверить компьютер на наличие вредоносного ПО. С этим помогут антивирусные программы.
Оптимизация системы
Если Mscorsvw (NET Runtime Optimization Service ) грузит систему Windows 7, 8, 10 или процессор, то лучшим вариантом будет оптимизация. Для этого понадобится программа ASoft .NET Version Detector, которую нужно скачать и установить. С ее помощью нужно проверить версию платформы NET Framework. Также необходимо знать разрядность и версию ОС.
После запуска приложения на экране отобразится окно, в котором можно ознакомится с информацией о NET Framework. В зависимости от версии следует вводить те или иные команды.
После этого, можно открывать командную строку от имени администратора. Сделать это можно через «Выполнить» или поиск.
Для Windows 7, XP с .NET Framework 4.0 и выше в консоли нужно ввести:
- для 32-разрядной системы:
- 64-разрядной:
Для Windows 8 с .NET Framework 4.0 и выше:
- для 32-разрядной системы:
- 64-разрядной:
Для.NET framework ниже 4.0:
- для 32-разрядной системы:
- 64-разрядной:

Отключение процесса
Рекомендуется не отключать процесс Runtime Optimization Service. Если же это необходимо, достаточно следовать инструкции:
- Запустить «Выполнить» комбинацией клавиш Win+R.
- Ввести команду «services.msc».
- Перейти в свойства службы «Runtime Optimization Service» или «Microsoft.NET Framework NGEN», нажав правой клавишей мыши.
- Установить тип запуска «Вручную» или «Отключить».
После сохранения всех изменений, процесс остановится и не будет влиять на быстродействие компьютера.
Остановка работы .NET Runtime Optimization Service при установке обновлений из Windows Update
Здравствуйте! Имеется ноутбук ASUS K53E. При установке обновлений на чистую систему, в журнале надежности получаю следующую ошибку СТАБИЛЬНО.
Имя журнала: Application
Источник: Application Error
Дата: 21.09.2012 18:17:40
Код события: 1000
Категория задачи:(100)
Уровень: Ошибка
Ключевые слова:Классический
Пользователь: Н/Д
Компьютер: home-pc
Описание:
Имя сбойного приложения: mscorsvw.exe, версия: 2.0.50727.4927, отметка времени: 0x4a275ab4
Имя сбойного модуля: unknown, версия: 0.0.0.0, отметка времени 0x00000000
Код исключения: 0xc0000005
Смещение ошибки: 0x73636c9c
Идентификатор сбойного процесса: 0xbc0
Время запуска сбойного приложения: 0x01cd9805b74c8e51
Путь сбойного приложения: C:WindowsMicrosoft.NETFrameworkv2.0.50727mscorsvw.exe
Путь сбойного модуля: unknown
Код отчета: 7b20bfa7-03ff-11e2-9cb6-aa85249dc311
Xml события:
1000
2
100
0x80000000000000
309
Application
home-pc
mscorsvw.exe
2.0.50727.4927
4a275ab4
unknown
0.0.0.0
00000000
c0000005
73636c9c
bc0
01cd9805b74c8e51
C:WindowsMicrosoft.NETFrameworkv2.0.50727mscorsvw.exe
unknown
7b20bfa7-03ff-11e2-9cb6-aa85249dc311
Как от нее избавится?
Как известно, традиционное приложение на .NET не является Windows-приложением. Оно содержит некий кросс-платформенный код,
который на конкретной машине Windows преобразуется в native code для Windows. Это называется just-in-time, или JIT-компиляцией, выполняемый процессором в native code. Служба .NET Runtime Optimization Service в
фоновом режиме компилирует все имеющиеся сборки .NET в «родной» код Windows и складывает их в некий кэш. И в дальнейшем, при обновлении частей кода .NET, по необходимости повторяет пре-компиляцию.
Найдите в ниже указанных папках файл ngen.exe:
В зависимости в какой из папок будет найден файл ngen.exe, необходимо выполнить в командной строке запущенной от имени администратора команду:
Необходимо дождаться завершения выполнения. Это может занять от пол часа и больше. После завершения процесса, выполните еще раз выше казанные команды, должно отобразится сообщение: All compilation targets are up to date.
Если проблема сохранится, в таком случаи выполните переустановку платформы компонентов .NET Framework.
Метод 1: Восстановление 4 платформа.NET Framework
Если операционная система Windows Vista или Windows 7, выполните следующие действия.
- Закройте все программы.
- Нажмите кнопку Пуск, введите Удалить в окне поиска , а затем щелкните Удаление программы.
- Дважды щелкните значок Microsoft.4 Профиль клиента.
- Выберите исправление .NET 4 профиль клиента в исходное состояниеи нажмите кнопку Далее.
- После завершения процесса восстановления нажмите кнопку Готово.
- Нажмите кнопку Перезагрузить сейчас , чтобы перезагрузить компьютер.
- Для установки последних обновлений Windows, нажмите кнопку Пуск, выберите пункт Все программыи выберите пункт Windows Update.
Под управлением Windows XP, выполните следующие действия.
- Закройте все программы.
- Нажмите кнопку Пуск, выберите пункт Панель управленияи выберите команду Установка и удаление программ.
- Выберите Microsoft.NET Framework 4 клиентский профиль в список установленных приложений и нажмите кнопку ChangeRemove.
- Выберите исправление .NET 4 профиль клиента в исходное состояниеи нажмите кнопку Далее.
- После завершения процесса восстановления нажмите кнопку Готово.
- Нажмите кнопку Перезагрузить сейчас , чтобы перезагрузить компьютер.
- После входа в систему Windows нажмите кнопку Пуск, выберите Все программы, Обновления Windowsи нажмите кнопку проверить наличие обновлений.
- По завершении проверки нажмите кнопку Установить обновления Windowsи следуйте инструкциям.
Если проблема не устранена, перейдите к способу 2.
Метод 2: Исправить повреждение файлов MSI обновления программного обеспечения регистрации
Исправление регистрации обновления программного обеспечения MSI искажение, запуск автоматизированных помощь средства в статье 971187 в Microsoft Knowledge Base.
После запуска исправления его инструмент, нажмите кнопку Пуск, выберите пункт всепрограммыи выберите пунктWindows Update. Повторите попытку установки обновлений.
Если проблема не устранена, перейдите к способу 3.
Дополнительные сведения:
Чтобы вручную загрузить и установить обновления, выполните следующие действия:
- Нажмите кнопку Начало, нажмите кнопку Все программы, а затем нажмите кнопку Центр обновления Windows или Центр обновления Майкрософт.
- Просмотр журнала обновлений, выполните одно из следующих действий в зависимости от используемой версии Windows.
-
- Если в Windows XP нажмите кнопку Просмотр журнала обновленийв левой панели управления.
- Если операционная система Windows Vista или Windows 7, нажмите кнопку Просмотр журнала обновленийв левой панели управления.
- В списке обновлений найдите обновление, которое содержит сообщение об ошибке и запишите номер статьи базы знаний (KB) для обновления, которое требуется установить.
- Переход к Файлы для загрузки Windows веб-узел.
- В Центр загрузки для поиска поле в верхней части страницы, тип КБ и введите номер статьи для обновления.
Нажмите клавишу Enter или щелкните значок поиска.
Например введите номер статьи базы Знаний, указанные для обновления, 123456 KB123456 Поиск в поле и нажмите клавишу Enter или щелкните значок «поиск» (значок поиска выглядит белым увеличительное стекло на оранжевый квадрат).
Примечание Если обновление не подходит для вашего компьютера, по-прежнему может завершиться неудачей.
Способ 3: Вручную загрузить и установить обновление
Для восстановления.NET Framework, сначала необходимо удалить несколько версий.NET Framework с помощью.NET Framework средства очистки. Переустановите компоненты.
Чтобы сделать это, выполните следующие действия.
- Щелкните следующую ссылку, чтобы загрузить dotnetfx_cleanup_tool.zip: http://blogs.MSDN.com/cfs-File.ashx/__key/CommunityServer-Components-PostAttachments/00-08-90-44-93/dotnetfx_5F00_cleanup_5F00_tool.ZIP
- В диалоговом окне загрузки нажмите кнопку Сохранитьи щелкните по завершении загрузки Просмотреть загрузки.
При получении запроса на ввод пароля администратора или подтверждения ввода пароля или подтверждения или нажмите кнопку Продолжить.
Примечание этот инструмент может быть на английском языке только, но также работает для других языковых версиях Windows.
Примечание средство очистки не позволяет удалить.NET Framework 2.0 в Windows Vista или более поздних версий Windows, поскольку.NET Framework устанавливается как компонент операционной системы.
NET Framework 3.5 с пакетом обновления 1 (это также устанавливает.NET Framework 2.0 с пакетом обновления 2 и.NET Framework 3.0 с пакетом обновления 2)
http://www.Microsoft.com/downloads/details.aspx?FamilyId=AB99342F-5D1A-413D-8319-81DA479AB0D7&displaylang=en
Для получения дополнительных сведений о.Средство очистки NET Framework, перейдите к .Руководство пользователя в разделе Очистка инструмента записи блога.
Эти действия не помогли устранить проблему, необходимо собрать дополнительные сведения журнала к устранению неполадок. Для этого выполните действия, описанные в следующей статье базы знаний Майкрософт:
Пользователи операционной системы Windows время от времени обращают внимание, что компьютер начинает медленно загружаться. Это может быть следствием неправильной работы службы Mscorsvw.exe. Чтобы повысить быстродействие компьютера в данном случае, необходимо оптимизировать систему или отключить данный процесс.
Чтобы понять, как именно работает процесс Mscorsvw, необходимо разобраться для чего он предназначен. Служба регулирует работу .NET Framework. Данная программная платформа разработана компанией Майкрософт.
После появления этой платформы, у разработчиков появилась возможность создавать программные продукты без привязки к аппаратным составляющим ПК или версии ОС. Пользователь устанавливает NET Framework вместе с операционной системой. Все программы, которые разрабатывались на данной платформе будут корректно работать без загрузки дополнительных библиотек. Это значительно упрощает весь процесс и повышает быстродействие ПК.
Mscorsvw или NET Runtime Optimization Service отвечает за запуск и работу приложений, которые были разработаны на основе NET Framework. Так как таких программ достаточно много, служба запускается регулярно. В некоторых случаях, она слишком перегружает систему. Тогда, пользователь может заметить, что компьютер начал работать в разы медленнее.
Что делать, если Mscorsvw грузит систему?
В большинстве случаев Mscorsvw включается всего на несколько секунд. Это позволяет программе запуститься. Также, в этот момент проходит проверка на наличие нужных библиотек. Если служба работает неправильно, то процесс Mscorsvw не завершится так быстро и начинает грузить процессор. При таких обстоятельствах, рекомендуется оптимизировать систему.
Для начала, необходимо разобраться по какой причине NET Runtime Optimization Service перестал корректно работать. После этого устранить ее, чтобы повысить быстродействие компьютера. Проверить, как Mscorsvw влияет на процессор можно в диспетчере задач.
Пользователю необходимо нажать комбинацию клавиш «Ctrl + Shift + Esc». Откроется окно, в котором следует выбрать нужную команду. Открыть диспетчер задач можно также через панель задач. Следует кликнуть правой клавишей мыши и выбрать соответствующий пункт.
После этого, нужно перейти в раздел «Производительность». В нижней части экрана находится команда «Открыть монитор ресурсов». В открытом окне, во вкладке «ЦП» пользователь может ознакомится со всеми запущенными службами, которые влияют на нагрузку процессора.
Причины
Главной причиной влияния .NET Runtime Optimization Service на центральный процессор, является переустановка платформы. Windows предлагает пользователю обновить систему вечером или ночью, чтобы данный процесс не влиял на работу компьютера.
Часто пользователи не проводят обновление в рекомендуемое время. Тогда, библиотеки обновляются в фоновом режиме днем. Это приводит к тому, что система начинает медленнее загружаться. Все программы не могут продолжать корректную работу в процессе обновления.
Кроме того, пользователь может столкнуться с вирусами на компьютере. Если служба перегружает центральный процессор, рекомендуется проверить компьютер на наличие вредоносного ПО. С этим помогут антивирусные программы.
Оптимизация системы
Если Mscorsvw (NET Runtime Optimization Service ) грузит систему Windows 7, 8, 10 или процессор, то лучшим вариантом будет оптимизация. Для этого понадобится программа ASoft .NET Version Detector, которую нужно скачать и установить. С ее помощью нужно проверить версию платформы NET Framework. Также необходимо знать разрядность и версию ОС.
После запуска приложения на экране отобразится окно, в котором можно ознакомится с информацией о NET Framework. В зависимости от версии следует вводить те или иные команды.
После этого, можно открывать командную строку от имени администратора. Сделать это можно через «Выполнить» или поиск.
Для Windows 7, XP с .NET Framework 4.0 и выше в консоли нужно ввести:
- для 32-разрядной системы:
C:WindowsMicrosoft.NETFrameworkv0.30319ngen.exe executeQueuedItems
- 64-разрядной:
C:WindowsMicrosoft.NETFramework64v4.0.30319ngen.exe executeQueuedItems
Для Windows 8 с .NET Framework 4.0 и выше:
- для 32-разрядной системы:
C:WindowsMicrosoft.NETFrameworkv4.0.30319ngen.exe executeQueuedItems schTasks /run /Tn "MicrosoftWindows.NET Framework.NET Framework NGEN v4.0.30319"
- 64-разрядной:
C:WindowsMicrosoft.NETFramework64v4.0.30319ngen.exe executeQueuedItems schTasks /run /Tn "MicrosoftWindows.NET Framework.NET Framework NGEN v4.0.30319 64"
Для.NET framework ниже 4.0:
- для 32-разрядной системы:
C:WindowsMicrosoft.NETFrameworkv0.50727ngen.exe executeQueuedItems
- 64-разрядной:
C:WindowsMicrosoft.NETFramework64v2.0.50727ngen.exe executeQueuedItems
Отключение процесса
Рекомендуется не отключать процесс Runtime Optimization Service. Если же это необходимо, достаточно следовать инструкции:
- Запустить «Выполнить» комбинацией клавиш Win+R.
- Ввести команду «services.msc».
- Перейти в свойства службы «Runtime Optimization Service» или «Microsoft.NET Framework NGEN», нажав правой клавишей мыши.
- Установить тип запуска «Вручную» или «Отключить».
После сохранения всех изменений, процесс остановится и не будет влиять на быстродействие компьютера.