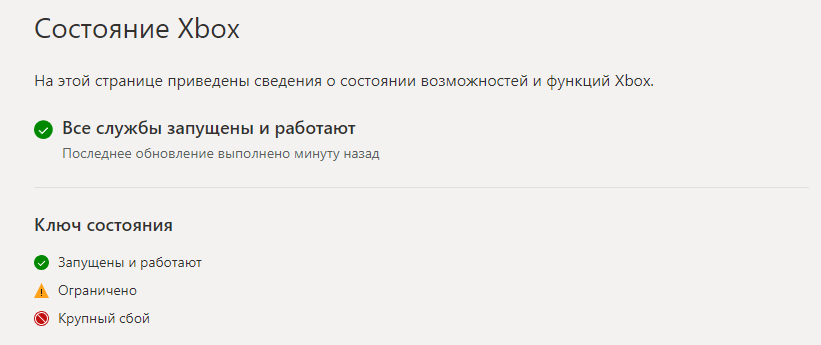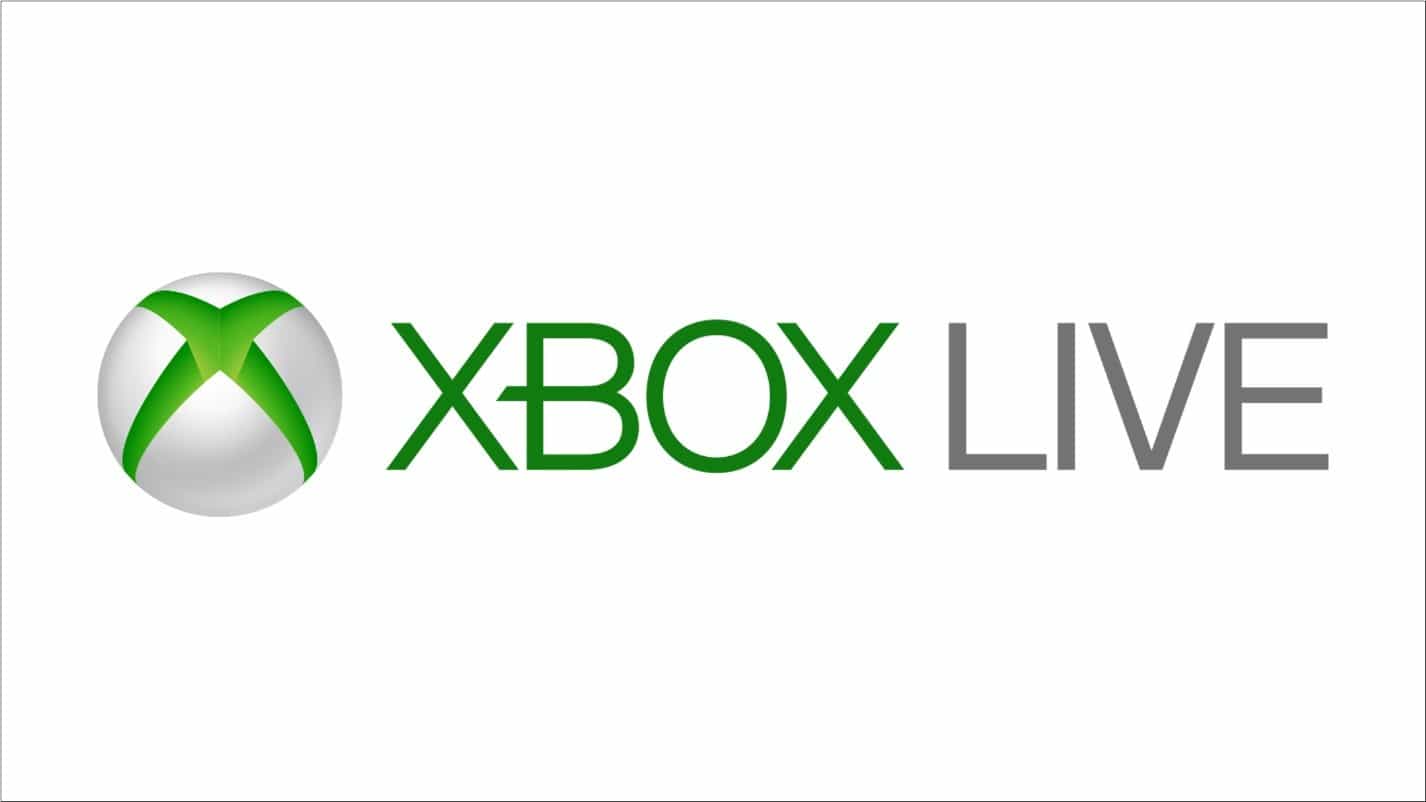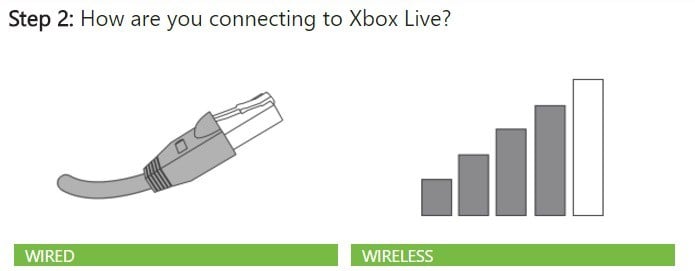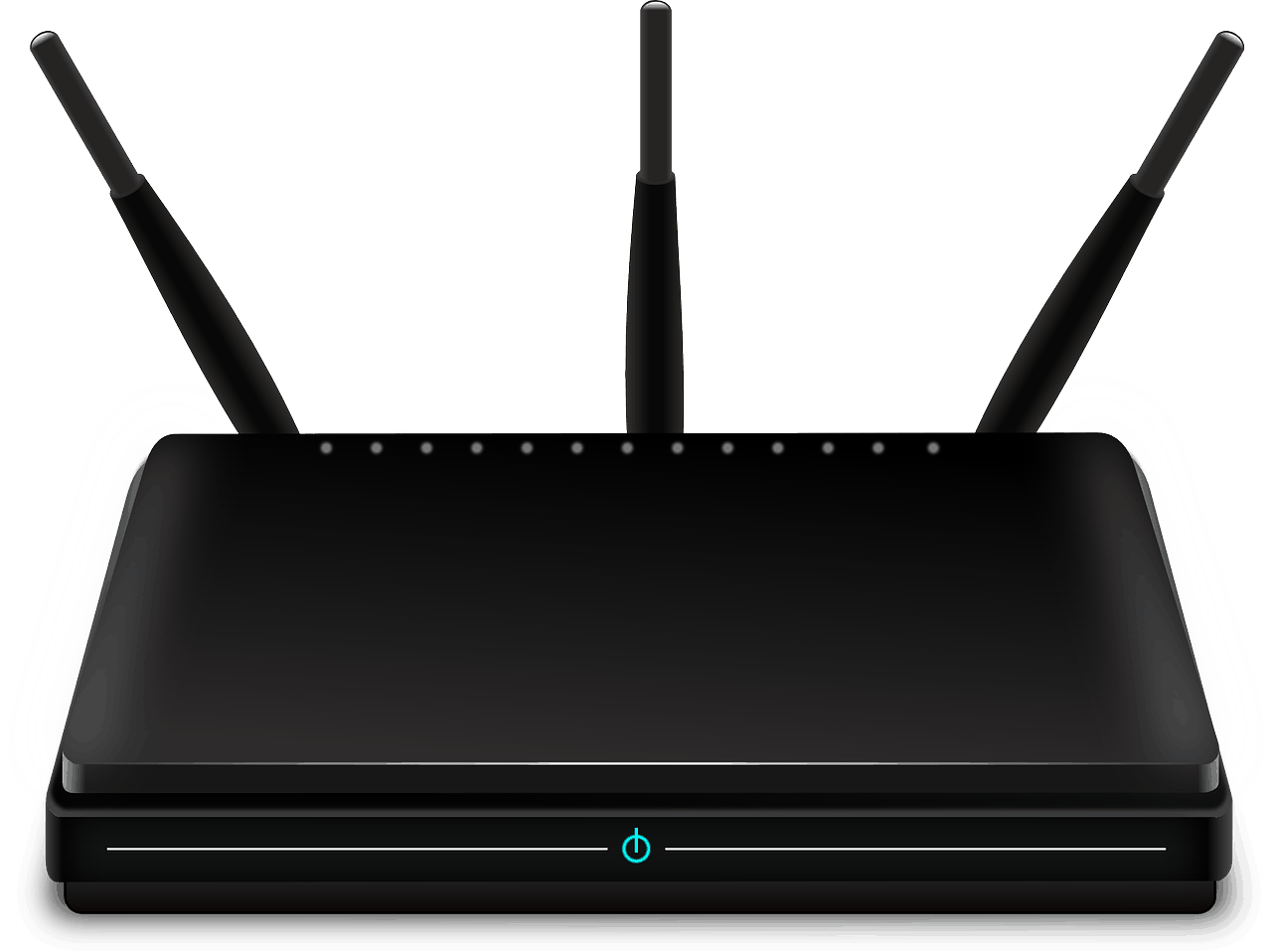В Приложение Xbox в Windows 10 позволяет многое делать в Windows, особенно если у вас есть консоль. Я люблю транслировать его на свой компьютер, когда мне лень перейти к консоли. Но тогда, если у вас возникли проблемы со входом в приложение Xbox, это не весело. Причин много, и здесь мы показываем, как вы можете решить проблему, когда дело доходит до входа в приложение Xbox.
Устранение проблем со входом в приложение Xbox
Если вы не можете войти в свою учетную запись Xbox, причин может быть много. Так что это зависит от того, с какой проблемой вы столкнулись. Итак, вот несколько распространенных сценариев и их решения:
- Проблема со входом
- Очистить кеш приложения
- Перезапустите службы Xbox
- Установите время для автоматического изменения
- Удалить учетную запись Microsoft.
Любой метод, которым вы воспользуетесь, не позволит пропустить данные вашей учетной записи Microsoft или тега игрока. Они хранятся в облаке, и там они в безопасности.
1]Проблема со входом
Это первая проверка, которую вам нужно выполнить. Если вы недавно изменили свой пароль, это может ограничивать возможность входа в приложение Xbox. Я уверен, что если это проблема с паролем, вам будет предложено об этом. Таким образом, единственный выбор, который у вас есть, — это ввести правильный пароль или сбросить его, если вы его забыли.
2]Очистить кеш приложения
Если вы не получили четкое сообщение, и оно просто зависло, вам необходимо очистить кеш приложения. Это можно сделать двумя способами. В любом случае вам придется снова войти в систему.
Удалить кеш Xbox Live вручную
- В командной строке введите следующее и нажмите клавишу Enter.
- % userprofile% AppData Local Microsoft XboxLive
- Найдите AuthStateCache.dat и удалите его. Если есть другие папки, удалите и их.
- Перезапустите приложение Xbox и войдите в систему.
Удалить настройки Windows:
- Откройте настройки Windows (Win + I)
- Перейдите в Приложения> Приложения и функции.
- Найдите приложение Xbox Live и нажмите «Дополнительные параметры», которые появятся при его выборе.
- Нажмите на Перезагрузить кнопка
- Запустите приложение и войдите в систему
3]Перезапустите службы Xbox
Как и любое другое приложение, Xbox имеет собственный набор служб. Если это простой сбой, его можно решить, перезапустив службы один раз.
- В строке «Выполнить» введите services.msc и нажмите клавишу Enter.
- На данный момент есть четыре службы, которые вы можете перезапустить.
- Службы управления аксессуарами Xbox
- Диспетчер аутентификации Xbox Live
- Сохранение игры Xbox Live
- Сетевая служба Xbox Live.
4]Установите время для автоматического изменения
Если у вас есть или программное обеспечение изменило настройки времени на ручные, и оно работает с опозданием, вы не сможете использовать приложение Xbox и многие другие приложения.
- Нажмите кнопку «Пуск»> «Настройки»> «Время и язык».
- Убедитесь, что в разделе «Дата и время» включен параметр «Устанавливать время автоматически».
- Вы также можете включить Часовой пояс для автоматической настройки. Если вы переместили регион, это может быть причиной проблемы.
5]Удалить учетную запись Microsoft
Последний вариант — это удаление учетной записи, связанной с Xbox, из Windows 10. Можно использовать несколько учетных записей Microsoft, и если вы используете другую, то все в порядке. Если это единственная учетная запись, то удалить ее невозможно, пока вы не преобразуете ее в локальную учетную запись, а затем снова не сделаете ее учетной записью Microsoft.
Если вы используете две учетные записи, выполните следующие действия:
- Зайдите в Настройки> Учетные записи
- Найдите учетную запись Microsoft, которую вы использовали для входа в приложение Xbox, и выберите «Удалить».
- Затем запустите приложение Xbox и войдите в учетную запись Microsoft, которую вы только что удалили.
Мы надеемся, что советы по устранению неполадок помогли вам решить проблемы со входом в приложение Xbox. Если у вас есть код ошибки Xbox, обязательно используйте его в качестве справки при поиске советов. Однако эти советы лучше всего подходят для решения распространенных проблем.
Не удается подключиться к Xbox Live; Исправить проблему с сетью Xbox Live в Windows 10
После введения функции Xbox Gaming в Windows 10 она прошла долгий путь с дальнейшим введением Game DVR, Game bar, Broadcasting, Game Mode и True Play. Игры, поддерживающие Xbox Live, подключаются к своим службам так же, как служба консоли Xbox.
Не могу подключиться к Xbox Live
Может случиться так, что службы Xbox Live могут не работать, что приведет либо к замедлению работы, либо к тому, что вы вообще не сможете играть в игру. Это применимо как к одиночному, так и к многопользовательскому сценарию. Возможно, вы не увидите, что ваши достижения Xbox Live будут разблокированы, даже если вы это сделали.
Исправить проблему с сетью Xbox Live в Windows 10
Перейдите в «Настройки»> «Игры» и перейдите в раздел «Сеть Xbox».
Если вы видите что-то странное, нажмите кнопку «Проверить еще раз» под подключением к серверу.
Когда вы видите проблему, нажмите кнопку «Исправить». Тихий мастер начнет исправлять проблемы. Помните, что это решит только те проблемы, которые относятся к компетенции ПК.
Когда все будет готово, вы увидите галочку.
Возможно, это не сработает каждый раз, когда у вас возникает проблема.
В этом разделе устраняются следующие неполадки:
- Состояние подключения: включает проверку подключения к Интернету и состояние служб Xbox Live.
- Производительность: здесь вы получите подробную информацию о задержке и потере пакетов. Оба важны для мультиплеера.
- Многопользовательская игра Xbox Live проверяет NAT, что важно для игр, в которые играют в разных сетях или которые геологически разделены.
Как вы можете видеть на скриншоте выше, у меня возникла ошибка: «Teredo не может пройти квалификацию, ваш компьютер не может получить IP-адрес Teredo». Teredo — это сетевой протокол, который важен для настройки безопасного обмена данными между клиентами и серверами.
Это облегчает соединение между устройствами за маршрутизаторами, которые используют преобразование сетевых адресов. Без IP-адреса Teredo вы не сможете использовать групповой чат или играть в многопользовательские игры в Xbox Live. Для этого могло быть несколько причин.
- Возможно, ваша сеть блокирует протокол Teredo.
- Может быть проблема с вашим адаптером Teredo
- На вашем компьютере установлено программное обеспечение, отключающее функции Teredo.
Microsoft также предлагает проверять сервисные предупреждения. здесь на странице состояния Xbox Live — или посмотрите, отображается ли предупреждение службы Xbox Live вверху этой страницы. Если есть предупреждение службы, подождите, пока служба не восстановится и не запустится, а затем попробуйте подключиться.
.
Все службы Xbox запущены и работают после крупного сбоя
Около 12 часов игроки с Xbox One и Xbox Series X | S имели различного рода проблемы со службами Xbox. Изначально не работали практически все сервисы — от покупки в Microsoft Store до запуска игр по подписке Game Pass. А после оставались проблемы с облачными играми и запуском приобретенных цифровых игр. Сейчас же все службы работают в штатном режиме, о чем говорится на сайте Xbox с отображением статусов игровых служб Microsoft.
Microsoft не стала уточнять, что именно стало причиной крупного сбоя. В Twitter-аккаунте поддержки Xbox говорится, что сейчас «все пользователи должны снова иметь возможность запускать игры и запускать сеансы облачных игр». Если все еще наблюдаются проблемы, команда Xbox рекомендует перезагрузить консоль.
by Milan Stanojevic
Milan has been enthusiastic about technology ever since his childhood days, and this led him to take interest in all PC-related technologies. He’s a PC enthusiast and he… read more
Updated on November 1, 2018
aIf you get issues around Xbox Live networking service missing, we’ve got some solutions you can try to fix it.
With Xbox Live, you can do so many things like download and play free game demos, catch up on movies and television with cable networks like Hulu Plus and Netflix, watch sports, listen to personalized music, enjoy unlimited online multiplayer gaming with friends anywhere, or even access games saved on cloud from anywhere.
These and many more things you can do with Xbox Live can’t work with the Xbox Live Networking service missing, because then you won’t be able to connect.
How to fix Xbox Live Networking Service missing
Solution 1: Check Xbox Live Status
You can go to the Xbox Live Status page on the Xbox website, and check for service alerts, then see if any appears for Xbox Live service at the top of the page. If there’s an alert, wait till the service resumes or says back up and running (in green color), then try to connect again.
Solution 2: Test Xbox Live connection
Here’s how to do this:
- Press Guide button on your controller
- Select Settings
- Select System Settings
- Select Network Settings
- Select the Wireless Network you’re on (or select Wired Network where applicable)
- Select Test Xbox Live Connection
Note: if prompted to update your console’s software, click Yes. If you still get the Xbox Live network service missing problem, try the next solution.
Solution 3: Reset network settings
Before you reset the network settings, write the current settings down in the event you may need to restore them later, then do the following:
- Press Guide button on your controller
- Select Settings
- Select System Settings
- Select Network Settings
- Select Wired network (you may need a password if it is a secured wired network) or your Wireless network under the network list
- Select Configure Network
- Go to the Additional Settings tab
- Select Restore to factory defaults
- Select Yes, Restore to Factory defaults. This resets the network settings only.
- Switch off the console, then turn it back on again
- Follow the steps in solution 2 to test Xbox Live connection
Did this fix the Xbox Live networking service missing problem? Try the next solution if it persists.
- ALSO READ: Fix voice chatting and multiplayer issues with the new Xbox Networking feature
Solution 4: Try a different port, or cable
If you have another cable, try using it temporarily, then verify it is working by doing the following:
- Unplug Ethernet cable from your console and the networking device (modem, router or other)
- Use a different cable to connect to your console and networking device
- Follow the steps in solution 2 to test your Xbox Live connection
If this fixes the problem, then the issue is your network cable.
If Xbox Live networking service missing persists, test the port on the networking by doing the following:
- Switch off your console
- Unplug the cable connecting your console and networking device but only unplug it from the device
- Unplug the cable connecting your networking device and computer but only unplug from the networking device
- Connect cable from the console to the port on the networking device
- Turn on your console
- Test Xbox Live connection using the steps in solution 2 above
If this fixes the problem, then the issue is the port on the networking device.
Some PC issues are hard to tackle, especially when it comes to corrupted repositories or missing Windows files. If you are having troubles fixing an error, your system may be partially broken.
We recommend installing Restoro, a tool that will scan your machine and identify what the fault is.
Click here to download and start repairing.
Reconnect the cable from the networking device to your computer, then connect it to your console on a different port on the networking device.
Does this help fix Xbox Live networking missing issue? If not, test the Ethernet port on your console by doing the following:
- Turn off your console
- Unplug the network cable from the Ethernet port on the console
- Unplug the cable connecting your computer and networking device but unplug only from the computer
- Plug in the network cable to your console
- Test Xbox Live connection using the steps in solution 2 above
Does this help fix Xbox Live networking missing issue? If not, the problem is with the Ethernet port on the console. In this case, submit a repair request to repair your console.
Unplug the network cable from the console, then plug back the network cable to your computer.
If the steps in this solution worked, you should be able to connect to Xbox Live again meaning your Xbox Live networking service will resume.
- ALSO READ: Xbox Play Anywhere not working? Here are 5 ways to fix it
Solution 5: Try connecting directly to a modem instead of router
This is a temporary solution to determine the cause of Xbox Live networking service missing issue. If you manage to get it back up and running, then your console and modem are working just fine.
Take the steps below to connect directly to a modem:
- Unplug the network cable from your router, but leave one end plugged into the console
- On the modem, unplug the network cable connecting it to the router such that neither the console nor modem is plugged to the router
- Connect your console to the modem directly using the cable you use to connect to the router
- Turn off the console
- Unplug the power cord from the modem
- After about 60 seconds, plug back the modem, then wait for all lights to return to normalcy
- Turn on the console
- Test Xbox Live connection using the steps in solution 2 above
- Update console software if prompted to by selecting Yes
Solution 6: Test the connection in a different location
Follow the steps below to execute this:
- Disconnect the console and any other accessories related to it
- Take your console and accessories to a different location with a different network connection so you can determine if the error is in your own network, or your console
- Reconnect the console and accessories
- Restart the console
- Test the Xbox Live connection using the steps in solution 2 above
- Update console software if prompted to by selecting Yes
ALSO READ: How to fix a black screen of death on Xbox One
Solution 7: Power cycle your console and network hardware
Take the steps below to for a power cycle reset:
- Unplug the power cable from the networking device (router, modem or other)
- Restart the console
- Wait for about 5 minutes
- If using a router, plug in to it then wait for the lights to return to normalcy
- Plug in the other network hardware and see if the networking service is restored, and your wireless network is displayed
Solution 8: Restore router to factory default
This ensures all router settings are returned to the way they were when you bought the router. It will reset the SSID plus delete the current wireless password so you need to reconfigure the SSID and password after you reset the router.
Use the steps below to do this:
- Check the router for a button or little hole labeled Reset
- Press the Reset button and hold for up to 30 seconds. If the lights on the router start to blink, it has been reset
- Reconfigure your wireless SSID and password for the router
Once you reset the router, check if you still experience Xbox Live networking service missing.
Solution 9: Get a new network hardware
Sometimes if you still experience Xbox Live networking service missing, it may indicate that your router is incompatible with your console, or with Xbox Live, or the router is damaged or not working as it should. In this case, contact your router’s manufacturer. You can also get a new router altogether that is both compatible with your console and Xbox Live.
Did any of these solutions help fix the Xbox Live networking service missing issue? Let us know in the comments section below.
RELATED STORIES TO CHECK OUT:
- Here’s how to fix slow performance on Xbox Live
- Fix: Xbox one S keeps disconnecting from the internet for no reason
Newsletter
by Milan Stanojevic
Milan has been enthusiastic about technology ever since his childhood days, and this led him to take interest in all PC-related technologies. He’s a PC enthusiast and he… read more
Updated on November 1, 2018
aIf you get issues around Xbox Live networking service missing, we’ve got some solutions you can try to fix it.
With Xbox Live, you can do so many things like download and play free game demos, catch up on movies and television with cable networks like Hulu Plus and Netflix, watch sports, listen to personalized music, enjoy unlimited online multiplayer gaming with friends anywhere, or even access games saved on cloud from anywhere.
These and many more things you can do with Xbox Live can’t work with the Xbox Live Networking service missing, because then you won’t be able to connect.
How to fix Xbox Live Networking Service missing
Solution 1: Check Xbox Live Status
You can go to the Xbox Live Status page on the Xbox website, and check for service alerts, then see if any appears for Xbox Live service at the top of the page. If there’s an alert, wait till the service resumes or says back up and running (in green color), then try to connect again.
Solution 2: Test Xbox Live connection
Here’s how to do this:
- Press Guide button on your controller
- Select Settings
- Select System Settings
- Select Network Settings
- Select the Wireless Network you’re on (or select Wired Network where applicable)
- Select Test Xbox Live Connection
Note: if prompted to update your console’s software, click Yes. If you still get the Xbox Live network service missing problem, try the next solution.
Solution 3: Reset network settings
Before you reset the network settings, write the current settings down in the event you may need to restore them later, then do the following:
- Press Guide button on your controller
- Select Settings
- Select System Settings
- Select Network Settings
- Select Wired network (you may need a password if it is a secured wired network) or your Wireless network under the network list
- Select Configure Network
- Go to the Additional Settings tab
- Select Restore to factory defaults
- Select Yes, Restore to Factory defaults. This resets the network settings only.
- Switch off the console, then turn it back on again
- Follow the steps in solution 2 to test Xbox Live connection
Did this fix the Xbox Live networking service missing problem? Try the next solution if it persists.
- ALSO READ: Fix voice chatting and multiplayer issues with the new Xbox Networking feature
Solution 4: Try a different port, or cable
If you have another cable, try using it temporarily, then verify it is working by doing the following:
- Unplug Ethernet cable from your console and the networking device (modem, router or other)
- Use a different cable to connect to your console and networking device
- Follow the steps in solution 2 to test your Xbox Live connection
If this fixes the problem, then the issue is your network cable.
If Xbox Live networking service missing persists, test the port on the networking by doing the following:
- Switch off your console
- Unplug the cable connecting your console and networking device but only unplug it from the device
- Unplug the cable connecting your networking device and computer but only unplug from the networking device
- Connect cable from the console to the port on the networking device
- Turn on your console
- Test Xbox Live connection using the steps in solution 2 above
If this fixes the problem, then the issue is the port on the networking device.
Some PC issues are hard to tackle, especially when it comes to corrupted repositories or missing Windows files. If you are having troubles fixing an error, your system may be partially broken.
We recommend installing Restoro, a tool that will scan your machine and identify what the fault is.
Click here to download and start repairing.
Reconnect the cable from the networking device to your computer, then connect it to your console on a different port on the networking device.
Does this help fix Xbox Live networking missing issue? If not, test the Ethernet port on your console by doing the following:
- Turn off your console
- Unplug the network cable from the Ethernet port on the console
- Unplug the cable connecting your computer and networking device but unplug only from the computer
- Plug in the network cable to your console
- Test Xbox Live connection using the steps in solution 2 above
Does this help fix Xbox Live networking missing issue? If not, the problem is with the Ethernet port on the console. In this case, submit a repair request to repair your console.
Unplug the network cable from the console, then plug back the network cable to your computer.
If the steps in this solution worked, you should be able to connect to Xbox Live again meaning your Xbox Live networking service will resume.
- ALSO READ: Xbox Play Anywhere not working? Here are 5 ways to fix it
Solution 5: Try connecting directly to a modem instead of router
This is a temporary solution to determine the cause of Xbox Live networking service missing issue. If you manage to get it back up and running, then your console and modem are working just fine.
Take the steps below to connect directly to a modem:
- Unplug the network cable from your router, but leave one end plugged into the console
- On the modem, unplug the network cable connecting it to the router such that neither the console nor modem is plugged to the router
- Connect your console to the modem directly using the cable you use to connect to the router
- Turn off the console
- Unplug the power cord from the modem
- After about 60 seconds, plug back the modem, then wait for all lights to return to normalcy
- Turn on the console
- Test Xbox Live connection using the steps in solution 2 above
- Update console software if prompted to by selecting Yes
Solution 6: Test the connection in a different location
Follow the steps below to execute this:
- Disconnect the console and any other accessories related to it
- Take your console and accessories to a different location with a different network connection so you can determine if the error is in your own network, or your console
- Reconnect the console and accessories
- Restart the console
- Test the Xbox Live connection using the steps in solution 2 above
- Update console software if prompted to by selecting Yes
ALSO READ: How to fix a black screen of death on Xbox One
Solution 7: Power cycle your console and network hardware
Take the steps below to for a power cycle reset:
- Unplug the power cable from the networking device (router, modem or other)
- Restart the console
- Wait for about 5 minutes
- If using a router, plug in to it then wait for the lights to return to normalcy
- Plug in the other network hardware and see if the networking service is restored, and your wireless network is displayed
Solution 8: Restore router to factory default
This ensures all router settings are returned to the way they were when you bought the router. It will reset the SSID plus delete the current wireless password so you need to reconfigure the SSID and password after you reset the router.
Use the steps below to do this:
- Check the router for a button or little hole labeled Reset
- Press the Reset button and hold for up to 30 seconds. If the lights on the router start to blink, it has been reset
- Reconfigure your wireless SSID and password for the router
Once you reset the router, check if you still experience Xbox Live networking service missing.
Solution 9: Get a new network hardware
Sometimes if you still experience Xbox Live networking service missing, it may indicate that your router is incompatible with your console, or with Xbox Live, or the router is damaged or not working as it should. In this case, contact your router’s manufacturer. You can also get a new router altogether that is both compatible with your console and Xbox Live.
Did any of these solutions help fix the Xbox Live networking service missing issue? Let us know in the comments section below.
RELATED STORIES TO CHECK OUT:
- Here’s how to fix slow performance on Xbox Live
- Fix: Xbox one S keeps disconnecting from the internet for no reason
Newsletter
На чтение 7 мин. Просмотров 3.3k. Опубликовано 03.09.2019
aЕсли у вас возникли проблемы с сетевым сервисом Xbox Live, у нас есть несколько решений, которые вы можете попробовать исправить.
С помощью Xbox Live вы можете загружать и играть в бесплатные демонстрационные версии игр, смотреть фильмы и телевидение по кабельным сетям, таким как Hulu Plus и Netflix, смотреть спортивные состязания, слушать персонализированную музыку, наслаждаться неограниченными многопользовательскими онлайн-играми с друзьями в любом месте, или даже доступ к играм, сохраненным в облаке из любой точки мира.
Эти и многие другие вещи, которые вы можете сделать с Xbox Live, не могут работать без службы Xbox Live Networking, потому что тогда вы не сможете подключиться.
Содержание
- Как исправить отсутствие службы Xbox Live Networking
- Решение 1. Проверьте статус Xbox Live
- Решение 2. Проверьте подключение Xbox Live
- Решение 3. Сброс настроек сети
- Решение 4. Попробуйте другой порт или кабель
- Решение 5. Попробуйте подключиться напрямую к модему, а не к маршрутизатору.
- Решение 6. Проверьте соединение в другом месте
- Решение 7. Выключите и включите консоль и сетевое оборудование
- Решение 8. Восстановление заводских настроек маршрутизатора
- Решение 9. Получите новое сетевое оборудование
Как исправить отсутствие службы Xbox Live Networking
Решение 1. Проверьте статус Xbox Live

Вы можете перейти на страницу состояния Xbox Live на веб-сайте Xbox и проверить наличие уведомлений службы, а затем посмотреть, отображаются ли какие-либо сообщения для службы Xbox Live в верхней части страницы. Если есть предупреждение, подождите, пока служба не возобновит работу или не скажет выполнить резервное копирование и запуск (зеленым цветом), а затем повторите попытку подключения.
Решение 2. Проверьте подключение Xbox Live

Вот как это сделать:
- Нажмите кнопку Руководство на контроллере.

- Выберите Настройки .
- Выберите Системные настройки .
- Выберите Настройки сети .
- Выберите Беспроводную сеть , в которой вы находитесь (или выберите Проводную сеть, где это применимо)
- Выберите Проверить подключение к Xbox Live .
Примечание. Если появится запрос на обновление программного обеспечения консоли, нажмите Да . Если проблема с сетевым сервисом Xbox Live по-прежнему отсутствует, попробуйте следующее решение.
Решение 3. Сброс настроек сети
Перед сбросом настроек сети запишите текущие настройки на случай, если вам может понадобиться восстановить их позже, затем сделайте следующее:
- Нажмите кнопку Руководство на контроллере.
- Выберите Настройки .
- Выберите Системные настройки .
- Выберите Настройки сети .
- Выберите Проводная сеть (вам может потребоваться пароль, если это защищенная проводная сеть) или выберите Беспроводная сеть в списке сетей.
- Выберите Настроить сеть .
- Перейдите на вкладку Дополнительные настройки .
- Выберите Восстановить заводские настройки .
- Выберите Да, восстановить заводские настройки . Это сбрасывает только настройки сети.
- Выключите консоль, затем снова включите ее
- Выполните шаги, описанные в решении 2, чтобы проверить подключение Xbox Live.
Устранило ли это проблему отсутствия сетевой службы Xbox Live? Попробуйте следующее решение, если оно сохраняется.
- ТАКЖЕ ЧИТАЙТЕ : исправьте проблемы с голосовыми чатами и мультиплеером с помощью новой функции Xbox Networking
Решение 4. Попробуйте другой порт или кабель

Если у вас есть другой кабель, попробуйте использовать его временно, а затем убедитесь, что он работает, выполнив следующие действия:
- Отключите кабель Ethernet от консоли и сетевого устройства (модема, маршрутизатора или другого устройства).
- Используйте другой кабель для подключения к консоли и сетевому устройству
- Выполните действия, описанные в решении 2, чтобы проверить подключение к Xbox Live.
Если это устранит проблему, проблема заключается в сетевом кабеле.
Если сетевая служба Xbox Live по-прежнему отсутствует, проверьте порт в сети, выполнив следующие действия:

- Выключите консоль
- Отключите кабель, соединяющий консоль и сетевое устройство, но только отсоединяйте его от устройства.
- Отключите кабель, соединяющий ваше сетевое устройство и компьютер, но отключайте только от сетевого устройства.
- Подключите кабель от консоли к порту на сетевом устройстве
- Включи консоль
- Проверьте соединение с Xbox Live, выполнив шаги, описанные в решении 2 выше
Если это решает проблему, то проблема заключается в порте на сетевом устройстве.
Подключите кабель от сетевого устройства к компьютеру, затем подключите его к консоли на другом порту сетевого устройства.
Помогает ли это решить проблему отсутствия сети Xbox Live?Если нет, проверьте порт Ethernet на вашей консоли, выполнив следующие действия:
- Выключи консоль
- Отключите сетевой кабель от порта Ethernet на консоли
- Отключите кабель, соединяющий компьютер и сетевое устройство, но отсоединяйте только от компьютера.
- Подключите сетевой кабель к вашей консоли
- Проверьте соединение с Xbox Live, выполнив шаги, описанные в решении 2 выше
Помогает ли это решить проблему отсутствия сети Xbox Live? Если нет, проблема связана с портом Ethernet на консоли. В этом случае отправьте запрос на ремонт вашей консоли.
Отключите сетевой кабель от консоли, затем подключите сетевой кабель к компьютеру.
Если действия, описанные в этом решении, сработали, вы сможете снова подключиться к Xbox Live, и ваша сетевая служба Xbox Live возобновит работу.
- ТАКЖЕ ЧИТАЙТЕ: Xbox Play Где-нибудь не работает? Вот 5 способов это исправить
Решение 5. Попробуйте подключиться напрямую к модему, а не к маршрутизатору.
Это временное решение для определения причины отсутствия сетевой службы Xbox Live. Если вам удастся восстановить и запустить его, то ваша консоль и модем работают просто отлично.
Выполните следующие действия, чтобы подключиться напрямую к модему:
- Отключите сетевой кабель от маршрутизатора, но оставьте один конец подключенным к консоли
- На модеме отключите сетевой кабель, соединяющий его с маршрутизатором, чтобы ни консоль, ни модем не были подключены к маршрутизатору.
- Подключите консоль к модему напрямую, используя кабель, который вы используете для подключения к маршрутизатору
- Выключить консоль
- Отключите шнур питания от модема
- Примерно через 60 секунд снова подключите модем, затем подождите, пока все индикаторы вернутся в нормальное состояние.
- Включите консоль
- Проверьте соединение с Xbox Live, выполнив шаги, описанные в решении 2 выше
- Обновите программное обеспечение консоли, если будет предложено, выбрав Да
Решение 6. Проверьте соединение в другом месте
Выполните следующие шаги, чтобы выполнить это:
- Отключите консоль и любые другие аксессуары, связанные с ней
- Перенесите консоль и аксессуары в другое место с другим сетевым подключением, чтобы вы могли определить, находится ли ошибка в вашей собственной сети или на вашей консоли
- Подключите консоль и аксессуары
- Перезагрузите консоль
- Проверьте подключение Xbox Live, выполнив действия, описанные в решении 2 выше
- Обновите программное обеспечение консоли, если будет предложено, выбрав Да
ТАКЖЕ ЧИТАЙТЕ: Как исправить черный экран смерти на Xbox One
Решение 7. Выключите и включите консоль и сетевое оборудование
Для сброса цикла питания выполните следующие действия:
- Отключите кабель питания от сетевого устройства (маршрутизатор, модем или другое)
- Перезагрузите консоль
- Подождите около 5 минут
- Если вы используете маршрутизатор, подключите его к сети и дождитесь, пока индикаторы вернутся в нормальное состояние.
- Подключите другое сетевое оборудование и посмотрите, восстановлена ли сетевая служба, и отображается ли ваша беспроводная сеть.
Решение 8. Восстановление заводских настроек маршрутизатора
Это гарантирует, что все настройки маршрутизатора будут возвращены к тому, что было при покупке маршрутизатора. Это сбросит SSID и удалит текущий беспроводной пароль, поэтому вам необходимо заново настроить SSID и пароль после сброса настроек маршрутизатора.
Используйте шаги ниже, чтобы сделать это:
- Проверьте роутер на наличие кнопки или небольшого отверстия с надписью Reset
- Нажмите кнопку сброса и удерживайте до 30 секунд. Если индикаторы на маршрутизаторе начинают мигать, он был сброшен
- Переконфигурируйте ваш беспроводной SSID и пароль для маршрутизатора
После сброса настроек маршрутизатора проверьте, отсутствует ли сетевая служба Xbox Live.
Решение 9. Получите новое сетевое оборудование

Иногда, если вы по-прежнему испытываете отсутствие сетевой службы Xbox Live, это может указывать на то, что ваш маршрутизатор несовместим с вашей консолью или с Xbox Live, либо маршрутизатор поврежден или работает неправильно. В этом случае обратитесь к производителю вашего роутера. Вы также можете получить новый маршрутизатор, совместимый с вашей консолью и Xbox Live.
Помогло ли какое-либо из этих решений решить проблему с отсутствующей сетевой службой Xbox Live? Дайте нам знать в комментариях ниже.
Отсутствует XblAuthManeger, XblGameSave, XboxNetApiSvc, как их установить?

16.07.2021
Блин там вроде какой-то игровой режим есть. Какое-то сочетание клавиш что ли…

16.07.2021
Значит стоит версия вин 10 без этих служб, могу предположить что корпоративная

16.07.2021
Если установлена сборка с торрента, снести её и установить Windows с флешки, созданной в Media Creation Tool с сайта Микрософт.

16.07.2021
На английской раскладке, нажми кнопку windows на ней флаг, а потом удерживая, букву G
xbox live на всех windows c 2017 года, если нет, обновить свою сборку до 20Н2
- Не скачивается Xbox Live на Win10 Не могу скачать с офф. Сайта приложение ИксЯщик. Кнопку нажимаю «Получить» и ничего не происходит. Думал дело в обновлениях-обновил. Регистрацию провел и привязал аккаунт к ПК-все так же. Когда-то отключал GameDVR. Может кто знает чем решается проблема?
- Какой контент должен быть установлен чтобы работал Xbox на пк Windows 10, я когда удалял там было дофига чего из Xbox А когда скачал заного то у меня только 1 Xbox и все, кто может залезть и глянуть?
- Нету WWAN Autoconfig service в списке служб Windows 10 Нету службы автонастройки беспроводной сети в службах Виндовс 10. Скажите пожалуйста как установить?
- Не входит в xbox live на windows 10 Захожу в xbox, появляется окошко для того чтобы войти. Нажимаю войти, и ничего. Что делать помогите очень прошу! Когда я заходил на ноутбуке, в тоже приложение, у меня совсем другое окно было с входом в учётную запись.
Добавить комментарий
|
644 / 472 / 38 Регистрация: 04.11.2013 Сообщений: 1,945 |
|
|
1 |
|
|
04.01.2021, 17:53. Показов 26732. Ответов 3
Доброго времени суток. Есть установленная Windows 10 1809 LTSC . Одна игрушка из Steam требует подключения к Xbox Live. Нашел тему на GitHub «LTSC-Add-MicrosoftStore», скачал пакет, установил, появился Microsoft Store, но не хочет подключаться к интернету (ipv6 включен). Xbox не запускается вообще, в меню «Пуск» его нет. В связи с этим вопрос: Добавлено через 26 минут
1 |
|
0 / 0 / 0 Регистрация: 04.01.2021 Сообщений: 1 |
|
|
04.01.2021, 18:14 |
2 |
|
Привет! Сижу с подобной проблемой! Добавлено через 4 минуты Добавлено через 4 минуты
0 |
|
644 / 472 / 38 Регистрация: 04.11.2013 Сообщений: 1,945 |
|
|
05.01.2021, 16:42 [ТС] |
3 |
|
Привет! Сижу с подобной проблемой! Привет. В играх (у меня проблемы возникли с Sea of Thieves) появится логин в аккаунт XBOX и возможность связать аккаунт со Steam. Если магазин не подключается к интернету — есть инструкция как это исправить здесь: https://kakpedia.org/ Если использовал ранее «Destroy Windows Spying» (DWS) — сообщи.
0 |
|
0 / 0 / 0 Регистрация: 02.12.2021 Сообщений: 1 |
|
|
02.12.2021, 23:24 |
4 |
|
Привет.
0 |
Исправлено: сервер приложений Xbox заблокировал подключение в Windows 10.
Xbox все больше становится одной из лучших игровых платформ, конкурируя с Play Station и Wii. С Xbox One и Xbox 360 у вас есть неограниченное количество игр, в которые можно играть, включая лучшие игры, такие как FIFA, Call of Duty, Far Cry, GTA, Assassin’s Creed, Gears и другие. Однако есть много энтузиастов ПК, которые любят играть в игры на своем ПК. По этой причине Microsoft создала приложение для потоковой передачи Windows 10 Xbox на ПК с Windows 10. Потоковая передача игр позволяет вам играть в игры для Xbox One удаленно с консоли Xbox One на любом ПК с Windows 10 в домашней сети. Вы также можете создать группу и присоединиться к ней, а также иметь возможность общаться с другими игроками на платформе. Эта функция позволяет вам выйти из гостиной и играть в любимые игры для Xbox One в любом месте с доступом к домашней сети. В потоковой передаче игр для управления игрой используются возможности консоли Xbox One. Ваш компьютер с Windows 10 становится удаленным вторым экраном, поэтому вы можете свободно перемещаться по дому, продолжая наслаждаться консолью Xbox One и играми.
Однако приложение иногда выдает ошибку. Можно получить уведомление на вкладке «Настройки»> «Сеть» в приложении Xbox с надписью «Подключение к серверу: заблокировано (это может повлиять на вашу способность играть в многопользовательские игры)». Поскольку вы не можете подключиться к серверу Xbox, вы не сможете играть в сетевых многопользовательских режимах, что лишает вас возможности взаимодействия с другими. Вы также не сможете присоединяться к группам, и общение в голосовом чате будет недоступно. В этой статье объясняется, почему возникает эта ошибка и как подключить приложение Xbox к серверу Xbox.
Причины ошибки «Подключение к серверу: заблокировано» в приложении Xbox для Windows 10
Как говорится в ошибке, приложению Xbox заблокирован доступ к серверу Xbox. Блокировка обычно происходит где-то между вашим компьютером и маршрутизатором. Ниже приведены некоторые из проблем, которые могут возникнуть.
- Службы, необходимые Xbox для подключения к серверу, могут не работать, поэтому приложение не может получить доступ к серверу Xbox через ваш сеть.
- Возможно, приложение Xbox неправильно выбирает сетевой адаптер для подключения. Это может быть в том случае, если ваш компьютер может быть подключен через кабель локальной сети и через Wi-Fi. Выбор неправильной сети означает, что приложение Xbox не может завершить подключение к серверу Xbox, несмотря на то, что он видит доступность Интернета, следовательно, возвращает ошибку, что он заблокирован. Если вы подключили свой компьютер через несколько из этих сетевых адаптеров, проблема может быть более постоянной.
- Ваше стороннее приложение безопасности может блокировать ваше соединение. Усиливая собственные политики брандмауэра, ваши антивирусные, вредоносные и шпионские программы могут блокировать соединение между вашим приложением Xbox и сервером Xbox.. Приложения VPN (виртуальные частные сети) не поддерживают и не подключают широковещательные домены, поэтому некоторые службы могут не поддерживаться полностью или работать не так, как в локальной сети.
Ниже показано, как решить проблему с подключением к серверу в приложении Xbox для Windows 10.
Метод 1. Запустите/перезапустите «IP Помощник »и« Сетевая служба Xbox Live »
Эти службы помогают в завершении подключения к серверу Xbox. Без них у приложения Xbox могут возникнуть проблемы с успешным подключением. Перезапуск этих приложений может устранить все ошибки, вызванные их неправильным запуском. Чтобы запустить или перезапустить эти приложения, выполните следующие действия.
- Нажмите клавиши Windows + R, чтобы открыть окно «Выполнить».
- Введите « services.msc » и нажмите Enter, чтобы открыть окно служб
- Прокрутите вниз, пока не найдете запись с названием «IP Helper», щелкните ее правой кнопкой мыши и выберите «перезапустить».
- Прокрутите до конца и проделайте то же самое с« Сетевой службой Xbox Live ».
- Закройте окно, откройте приложение Xbox и еще раз проверьте ваше соединение; теперь он должен работать.
Метод 2: Отключите другие сетевые адаптеры
Отключение других сетевых адаптеров (подключенных или отключен) от центра сети и общего доступа (за исключением того, который вы используете), позволит приложению Xbox найти правильный адаптер и успешно подключиться через него. Для этого:
- Нажмите Windows Key + R, чтобы открыть команду.
- Введите ncpa.cpl и нажмите введите, чтобы открыть страницу сетевых адаптеров (центр управления сетями и общим доступом> изменить настройки адаптера).
- Определите соединение, которое вы хотите сохранить.
- Щелкните правой кнопкой мыши оставшуюся часть соединения (одно за другим) и выберите «Отключить»
- Отключенное соединение будет неактивен.
- Закройте окно, откройте приложение Xbox и еще раз проверьте соединение; теперь он должен работать.
Метод 3. Удаление приложений VPN
Приложения VPN могут препятствовать правильной связи между приложение Xbox и сервер Xbox. При создании виртуальной сети приложение Xbox может не найти правильное соединение. Типичным примером приложения VPN в Windows 10 является приложение LogMeIn Hamachi. Чтобы удалить такое приложение, выполните следующие действия.
- Нажмите Windows Key + R, чтобы запустить команду
- Введите appwiz.cpl и нажмите Enter, чтобы открыть окно программ и функций
- Найдите приложение VPN, например LogMeIn Hamachi.
- Выберите приложение, щелкнув по нему, а затем нажмите« Удалить ». ”
- Следуйте инструкциям программы удаления, чтобы завершить удаление.
- Закройте окно, откройте приложение Xbox и снова проверьте соединение; теперь он должен работать.
Метод 4: Блокирование правила брандмауэра
В некоторых случаях брандмауэр может блокировать определенные функции приложения. для подключения к Интернету. Поэтому на этом этапе мы будем проверять, были ли размещены какие-либо правила брандмауэра, касающиеся приложения, а затем полностью отключим его. Для этого:
- Одновременно нажмите кнопки «Windows» + «R» , чтобы открыть окно «Выполнить». .
- Введите «Cmd» и нажмите «Shift» + «Ctrl» + «Enter», чтобы предоставить ему права администратора.
- Введите следующую команду и нажмите «Enter» , чтобы выполнить ее.
- Если результат команды показывает, что правило не найдено , то все в порядке, но если он показывает, что правило найдено, введите следующую команду и нажмите «Enter» , чтобы выполнить ее.
- Проверьте, сохраняется ли проблема.
Также убедитесь, что вы установили правильные настройки даты и времени.
Метод 5: Запуск команды
Некоторым пользователям мана GED, чтобы решить эту проблему, просто запустив команду, которая сбрасывает определенные параметры, относящиеся к подключению IPV6. Чтобы запустить эту команду, нам нужно сначала открыть командную строку с повышенными привилегиями. Для этого:
- Нажмите «Windows» + «R» , чтобы открыть окно запуска.
- Введите «cmd» и затем нажмите «Shift ‘ + « Ctrl ». + «Enter» , чтобы предоставить права администратора.
- Введите следующую команду и нажмите «Enter» для ее выполнения.
- Проверьте, сохраняется ли проблема.
- Если это так, полностью отключите подключение IPV6 и проверьте еще раз.
Метод 6. Удаление драйверов Intel Management Engine
В некоторых случаях ошибка может возникать, если драйверы Intel Management Engine блокируют подключение к Xbox. Поэтому на этом этапе мы полностью удалим его из нашей системы. Для этого выполните следующие действия.
- Нажмите «Windows» + «R» , чтобы открыть окно запуска.
- Введите «Devmgmt.msc» и нажмите «Enter».
- Разверните параметр « Системные устройства » и щелкните правой кнопкой мыши « Intel Management Engine » или «Интерфейс управления Intel» .
- Выберите «Удалитьдрайверы» и проверьте, сохраняется ли проблема.
- Также удалите Killer Network Suite, если он установлен на ваш компьютер, потому что он, как известно, блокирует подключение к Xbox.
Метод 7. Обновление Windows
В некоторых случаях проблема решается путем обновления Windows к более поздней версии. Для этого выполните следующие действия.
- Нажмите «Windows» + «I» , чтобы открыть настройки.
- Щелкните параметр «Обновление и безопасность» и нажмите «Проверить для обновлений ».
- Выберите « Загрузить и установить », если доступны какие-либо обновления.
- Проверьте , сохраняется ли проблема после установки обновления.
Также будет хорошей идеей отключить шпионское ПО, такое как Malwarebytes, и снова попытаться установить соединение. Попробуйте отключить брандмауэр в сторонних антивирусных приложениях, таких как AVG, Avast, Norton и других, или разрешите Xbox через брандмауэр в этих приложениях, включая брандмауэр Windows.
Источник
Исправлено: приложение Xbox не открывает Windows 10 —
Приложение Xbox изначально было запущено как сопутствующее приложение для игровых приставок Xbox, включая Xbox 360 и Xbox One, но вошло как полноценные приложения в Windows, Android и iOS. Это приложение предоставляет информацию о достижениях, рекомендуемых играх, мгновенных сообщениях, друзьях и т. Д.

Приложение Xbox устанавливается по умолчанию в новых итерациях Windows 10. Тем не менее, есть несколько случаев, когда пользователи не могут запустить приложение. Либо просто остается на начальный экран или же вообще не открывается. Такое поведение обычно продолжается до тех пор, пока приложение не будет закрыто вручную.
Почему приложение Xbox не открывается?
После обширных исследований и экспериментов с нашими системами мы пришли к выводу, что причины, по которым приложение Xbox не запускается, представляют собой сочетание нескольких разных причин. Поскольку модуль тесно связан с вашей учетной записью пользователя и настройками системы, причины могут быть разными в вашем случае. Некоторые из причин:
- Ваш учетная запись пользователя либо поврежден, либо имеет поврежденные компоненты. Возможно, вы неправильно указали отсутствующие файлы или зависимости.
- Сервисы требуется для запуска приложения Xbox либо не запущены, либо отключен.
- Само приложение продажный и нуждается в переустановке.
- Вредоносное может присутствовать на вашем компьютере, что может заблокировать запуск приложения.
- последняя версия Windows может быть не установлен на вашем компьютере. Инженеры Microsoft постоянно выпускают обновления для устранения проблем в операционной системе.
Прежде чем приступить к реализации обходных путей и решений, убедитесь, что у вас есть активное подключение к Интернету и вы вошли в систему как администратор в своей учетной записи. Кроме того, убедитесь, что вы не используете какие-либо VPN или же полномочие.
Решение 1. Включение служб Xbox
Каждое приложение связано и связано со службой, которая работает в фоновом режиме, выполняя задачи приложения, чтобы оно работало. Если эти службы отключены или не работают должным образом, приложение Xbox может зайти в тупик, и ничего не произойдет. В этих решениях мы попытаемся включить эти службы и проверить, имеют ли они какое-либо значение.
- Нажмите Windows + R, введите «services.msc”В диалоговом окне и нажмите Enter.
- Оказавшись в службах, найдите следующие записи:
- Щелкните по ним правой кнопкой мыши и выберите свойства.

- Установите тип запуска как автоматическая а также Начните сервис. Нажмите Применять сохранить изменения и выйти.

- Выполните это для всех решений и снова запустите приложение Xbox после его закрытия. Теперь проверьте, правильно ли работает приложение.
Решение 2. Проверка на наличие вредоносных программ
Если описанный выше метод не работает, весьма вероятно, что на вашем компьютере установлены вредоносные программы, вызывающие эту проблему. Эти программы, наряду с мониторингом вашей активности и атакой на ваши данные, также приводят к тому, что системные операции останавливаются и перехватывают такие сигналы, прежде чем они даже отправляются в ОС.

Сканирование компьютера с помощью известных антивирусных программ, таких как Malwarebytes или Microsoft Security Essentials и убедитесь, что все определения вирусов обновлены. Убедитесь, что на вашем компьютере не работает программа, которая может иметь службы прямого доступа. Как только вы абсолютно уверены, что ваш компьютер чист и свободен от всех вредоносных программ, только тогда переходите к другим решениям.
Решение 3. Переустановка приложения Xbox
Если вышеуказанные методы не работают, мы можем попробовать переустановить приложение Xbox. Это удалит все сохраненные конфигурации и системные файлы с вашего компьютера. Поскольку приложение не отображается в диспетчере приложений Windows, мы сначала удалим его из командной строки, а затем попытаемся переустановить через Store.
- Нажмите Windows + S, введите «PowerShell» в диалоговом окне, щелкните правой кнопкой мыши приложение и выберите Запустить от имени администратора.
- Попав в PowerShell с повышенными правами, выполните следующую команду:

- После выполнения команд приложение Xbox будет удалено. Перезагрузите компьютер.
- Нажмите Windows + S, введите «store» в диалоговом окне и откройте Магазин Microsoft. Ищи Xbox и откройте страницу приложения Xbox. Нажмите Получить установить приложение на свой компьютер снова.

- Перезагрузите компьютер и попробуйте снова запустить приложение.
Решение 4: Создание нового профиля пользователя
Были многочисленные случаи, когда приложение не запускалось из-за проблем в профиле пользователя. Приложение Xbox тесно связано с вашим профилем пользователя, и для каждого профиля пользователя это уникальные конфигурации. Если они повреждены или отсутствуют, приложение не запустится.

Вы можете пойти дальше и попробовать создать новый профиль. Если приложения работают должным образом и не показывают проблем, вы можете перенести в него все свои данные. Вы можете ознакомиться с нашей статьей Как создать новую учетную запись пользователя и перенести в нее все данные? Убедитесь, что вы проверять Приложение тщательно, прежде чем начать передачу данных.
Решение 5. Установка свежей копии / Обновление Windows
Если каждое решение дает сбой и вы все еще не можете правильно запустить приложение Xbox, попробуйте переустановить Windows на своем компьютере. Это может быть тот случай, когда системные файлы не подлежат восстановлению, а приложение Xbox возвращается, не может запускаться и работать должным образом. Прежде чем продолжить, убедитесь, что вы правильно сделали резервную копию своих данных на внешнем жестком диске и сохранили все данные в облаке.

Вы можете проверить наши следующие статьи, чтобы восстановить или полностью переустановить Windows на вашем компьютере.
Источник





 .
.