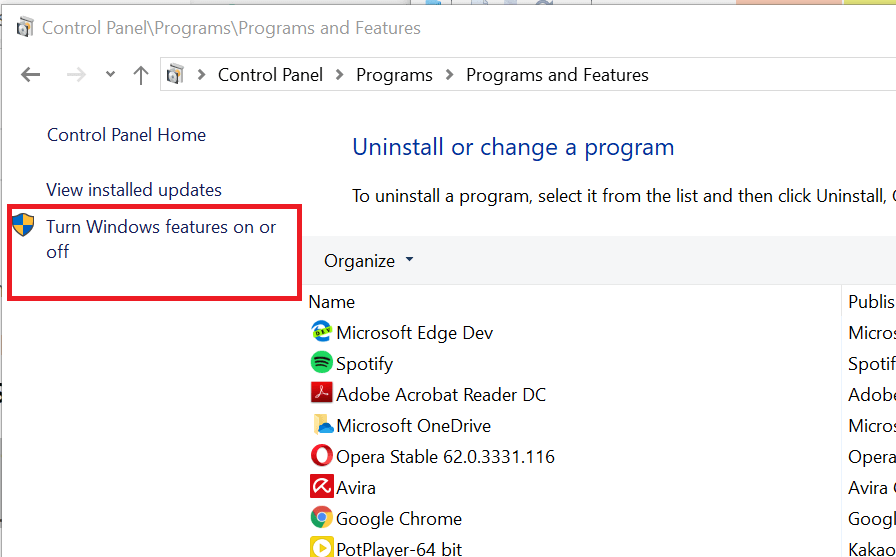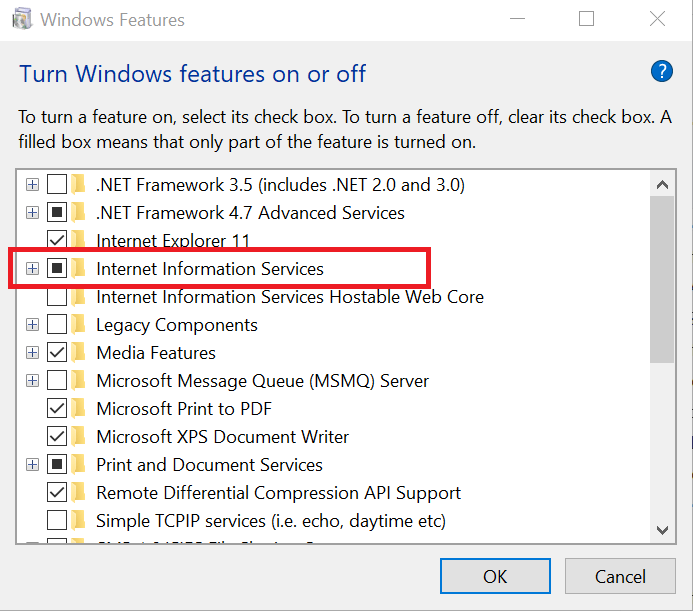Содержание
- В компонентах windows 10 нет iis
- Диспетчер служб iis в windows 10
- Установить IIS 8.5 через powershell
- iis в Windows 10 Как установить и включить службу
- Как включить iis в Windows 10
- Как установить iis в Windows 10
- ИТ База знаний
- Полезно
- Навигация
- Серверные решения
- Телефония
- Корпоративные сети
- Установка IIS сервера на Windows 10
- Установка IIS
- IIS в Windows 10
- Диспетчер IIS в Windows 10
- 11 ответов
В компонентах windows 10 нет iis
Добрый день, в прошлый раз я вам рассказал, как отключить Internet Information Services и мы в этом разобрались, теперь же я хотел вернуться к клиентской версии операционной системы, а именно к Windows 10 Creators Update и другие редакции, многие из пользователей не предполагают, что еще со времен Windows 7, ее можно превратить в настоящий веб-сервер, на той же службе IIS и создавать на ней свои сайты, такой аля хостинг, как в Европе. Сегодня я вам покажу, как установить iis на windows 10 за минуту, вы поймете, что это реально просто и дешевле, чем покупать серверную версию.
Диспетчер служб iis в windows 10
Итак, службы iis в windows 10 по умолчанию, находятся в выключенном состоянии, а точнее, данный компонент не установлен из коробки, сделано это специально, чтобы не тратились ресурсы компьютера и лишние сокеты не крутились на нем. Чтобы нам добавить нужный компонент, сделайте вот что. Нажмите сочетание клавиш Win+R и введите в окне выполнить:
В результате чего у вас откроется панель управления Windows. Сделаем в ней представление значков в формате «Крупные значки»
Далее находим пункт «Программы и компоненты»
Переходим в пункт «Включение или отключение компонентов Windows», мы с вами это уже делали, устанавливая telnet клиент
Находим среди множества пунктов «Службы Интернета», ставим на против них галку и нажимаем ок. У вас начинается установка IIS windows 10.
Компонент веб сервер IIS, будет добавлен в считанные секунды, после чего я вам советую перезагрузить вашу операционную систему Windows 10.
Как и писал выше, перезапустим систему.
Кстати, как только вы все установили, перед запуском не поленитесь поискать свежие обновления в центре обновления Windows, так как могут быть свежие заплатки. Теперь смотрите, как вы можете теперь открыть диспетчер IIS. Есть несколько способов, первый, нажмите WIN+R и введите inetMgr. У вас откроется нужная оснастка.
Второй метод, это открыть кнопку пуск и в папке «Средства администрирования» найдите «Диспетчер служб IIS»
Вот так вот выглядит оснастка. Далее я вам советую почитать, про создание сайтов.
Установить IIS 8.5 через powershell
Источник
iis в Windows 10 Как установить и включить службу
iis в Windows 10 Как установить и включить? Windows 10 — это современная операционная система для компьютеров. На сегодняшний день в такой системе существует огромное количество различных скрытых функций, приложений и служб. Все они уже включены в операционную систему Windows и позволяют расширить потенциал операционной системы.
Как включить iis в Windows 10
Именно такой службой является iis или как принято называть — Internet Information Service. Специализированный сервис iis — это комплект, предназначенный для создания, редактирования и полного управления сайтами. Такой специализированный сервис может использовать абсолютно любой пользователь и создавать на сервисе iis собственные вебсайты, являясь хостингом для них. Необходимо знать, что один сервер IIS способен управлять сразу несколькими веб-сайтами. При этом такой сайт будет иметь собственные свойства и настройки.
Интересные статьи по теме:
Как установить iis в Windows 10
Изначально служба iis в операционной системе Windows 10 выключена, а точнее не установлена. Это сделано с той целью, чтобы система поглощала, как можно меньше ресурсов и ваш персональный компьютер работал более оптимально. Поэтому если вы не нуждаетесь в данной службе, то желательно научиться ее включать и таким же образом выключать, чтобы не тратить лишние ресурсы вашего компьютера.
Для того чтобы установить службу iis необходимо:
Попасть в управление панели Windows. Сделать это можно с помощью клавиш Win + R, прописав там — control panel.
В открывшемся окне в правом вернем углу выбрать размер значков и выбрать в панели — крупные значки.
После чего найти пункт программы и компоненты. Найти их можно в этом окне, пролистав мышкой, далее необходимо зайти в этот пункт.
Теперь остается обратиться во вкладку включение или отключение компонентов Windows. Находиться она в левой стороне экрана.
В этой вкладке среди множества различных служб необходимо найти службу интернета. Находится она в папке службы iis.
В этой папке необходимо поставить галочку напротив этой службы, а также службы интернета и самой службы Internet Information Service, и подождать пока закончится загрузка.
После этого на вашем компьютере будет установлена служба Internet Information Service.
После установки, компьютер можно не перегружать, а сразу переходить к настройкам и управлению Internet Information Service. (установка этой службы займет не более 1 минуты)
Попасть в эту службу можно при помощи пуска, где у пользователя должна появиться новая вкладка с названием – диспетчер служб iis.
Теперь с помощью этой вкладки можно входить в Internet Information Service. В этом окне можно настраивать, управлять и редактировать вебсайт.
Функционал службы достаточно обширный и конечно прежде всего подойдет для профессиональных пользователей, которые знакомы с веб-сайтами и хостингами. Хотя и пользоваться данной службой будет не затруднительно обычным юзерам.
Как можно заметить, проблем с установкой данные службы у пользователя возникнуть не должно. Однако использовать ее необходимо только по назначению, во всех иных случаях лучшее ее отключить для более гладкой работы вашей операционной системы.
Источник
ИТ База знаний
Полезно
— Онлайн генератор устойчивых паролей
— Онлайн калькулятор подсетей
— Руководство администратора FreePBX на русском языке
— Руководство администратора Cisco UCM/CME на русском языке
— Руководство администратора по Linux/Unix
Навигация
Серверные решения
Телефония
FreePBX и Asterisk
Настройка программных телефонов
Корпоративные сети
Протоколы и стандарты
Установка IIS сервера на Windows 10
Онлайн курс по Linux
Мы собрали концентрат самых востребованных знаний, которые позволят тебе начать карьеру администратора Linux, расширить текущие знания и сделать уверенный шаг к DevOps
Установка IIS
На самом деле это даже не установка, как таковая, а включение службы, потому что в Windows 10 этот компонент есть сразу, но он просто выключен.
Первым делом нам нужно нажать комбинацию клавиш Win + R, и после того как появится окно “Выполнить”, нам нужно набрать “appwiz.cpl” и нажать OK. Либо мы просто можем пойти в Панель управления и там выбрать пункт Программы – Программы и компоненты – Установка и удаление программ.

Тут нам нужно выбрать пункт “Включение или отключение компонентов Windows”.

Тут находим пункт “Службы IIS”, ставим на против него галочку и нажимаем ОК, после чего служба будет включена.

Если вам, как разработчику, нужны дополнительные параметры, то мы можете раскрыть этот пункт, нажав на плюсик, и включить или отключить те функции, которые вам необходимы.

После того как все сделано можно запустить браузер, и вбить в адресной строке localhost, чтобы убедиться, что все работает. Также в меню Пуск и в папке «Средства администрирования» появится пункт «Диспетчер служб IIS». Также туда можно попасть снова нажав Win + R и набрав inetMgr.
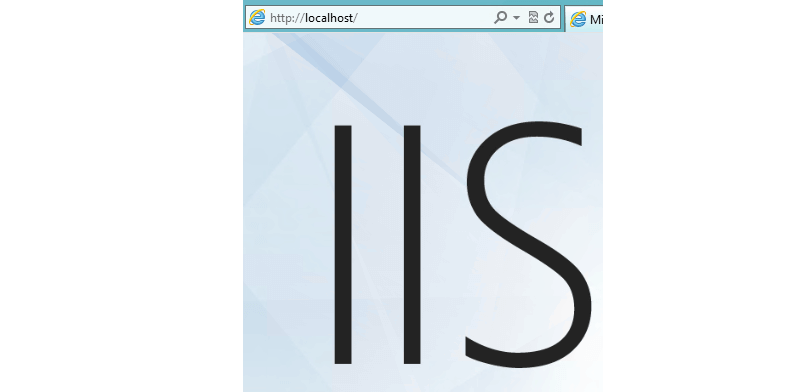
Онлайн курс по Linux
Мы собрали концентрат самых востребованных знаний, которые позволят тебе начать карьеру администратора Linux, расширить текущие знания и сделать уверенный шаг к DevOps
Источник
IIS в Windows 10
С какого ракурса не посмотрите на Windows 10 в сегодняшних реалиях, а эта операционная система, как была одной из лучших в своем роде, так таковой и останется, как минимум по той причине, что имеет она огромное количество разносторонних: программ, приложений, функций и скриптов, которыми может воспользоваться каждый. Но не смотря на огромное количество «всего», что имеет место быть в данной системе, есть и те моменты, которые смущают пользователей ПК из-за того, что они в некотором роде «скрыты» и полноценно не функционируют. Вот почему, мы решили сегодня рассмотреть один из таких случает и рассказать о IIS в Windows 10, чтоб у вас была возможность осознать более глобально функциональные возможность данного продукта и основные принципы его работы.
Если вам не знакома аббревиатура «IIS», то в расшифрованном варианте, она звучит, как: «Internet Information Service». Таким образом, становится понятно, что iis – это некий набор инструментов, призванный помочь пользователю: создавать сайты, редактировать сайты и управлять этими самыми сайтами. Кроме того, созданный вами интернет ресурс, будет считать ваш ПК самым настоящим хостингом, что позволяет собственноручно развернуть интернет проект практически любой сложности. При необходимости, на вашем «хостинге» могут благополучно существовать несколько сайтов и при этом, каждый ресурс будет иметь свои собственные настройки по управлению.
Почему служба IIS в Windows 10 не активна?
Служба IIS в системе десятого поколения, как бы присутствует, но не является полностью установленной и как следствие, она является отключенной. Многие пользователи ПК считают, что не сделано ошибочно… Вот только если разобраться в сложившейся ситуации, то тут нет не какой ошибки, а только присутствует простой расчёт, который сводится к тому, что разработчики ОС отключили не нужные для работы в повседневной жизни службы, так как их использует всего 5-10% пользователей от общей массы работающей с системой и кроме того, конкретно служба iis имеет специфику «откусывать» часть мощностей у компьютера. Таким образом, если ПК не сильно мощный, работать за ним параллельно с полностью функционирующей функцией iis будет просто на просто не возможно.
Установка IIS в Windows 10
Откройте окно «Выполнить», которое можно вызвать воспользовавшись «горячими клавишами» Win+R. Как только будет запущено окно «Выполнить», то тут же пропишите в его поисковую строку словосочетание «control panel» и нажмите на кнопку «Ок».
Должно открыться окно «Все элементы панели управления», где вам предстоит обратиться к настройкам визуального отображения ярлыков располагающимся в правом верхнем углу – «Просмотр» и выбираем «Крупные значки».
Если вышеописанный шаг у вас уже оказался выполненным, то сразу переходите к данному… Все в том же окне «Все элементы панели управления» кликаем по иконке с названием «Программы и компоненты».
Попав в окно «Программы и компоненты», необходимо отыскать пункт в столбце слева, который имеет название «Включение или отключение компонентов Windows».
Небольшое окно «Включение или отключение компонентов Windows» позволит найти «Службу интернета», которая расположилась во вкладке «Службы iis».
Теперь, вы должны отметить в чекбоксах: «Службы iis», «Службы интернета» и «Службы Internet Information Service», после чего, необходимо нажать на кнопку «Ок».
После выполнения всех вышеописанных действий, вы заметите, что на вашем компьютере появилась IIS в Windows 10и данной службой возможно полноценно пользоваться.
Для того, чтоб воспользоваться активированной службой, необходимо перейти в меню «Пуск» и найти новую вкладку с названием «Диспетчер служб iis».
Таким образом, вы получили возможность использовать службу Internet Information Service, которая теперь будет вам доступна всегда и везде, где это будет необходимо.
Функциональные возможности IIS в Windows 10
Стоит так же отметить, что данная служба имеет достаточно обширные функциональные возможности, с которыми будет удобно работать профессионалам, так как тот набор возможностей и инструментов, которые им предоставить iis, их действительно сможет порадовать.
Еще одним достаточно важным моментом в использовании вышеназванной функции, является и то, что даже если вы не являетесь профессионалом, то сможете с ней разобраться в читанные минуты, так как не смотря на ее обширные функциональные возможности, она в любом случае остается одной из самых простых и понятных для использования новичками в нише сайта строения.
Источник
Диспетчер IIS в Windows 10
Как открыть диспетчер IIS (Internet Information Services) в Windows 10?
Я установил предварительную версию Windows 10 для разработчиков и не могу найти диспетчер IIS? Его нет в Панели управления> Администрирование.
Когда я перехожу к папке C: Windows System32 inetsrv, она пуста.
Я произвел полный поиск на своем жестком диске, чтобы найти inetmgr.exe, и нашел три копии, и ни одна из них не открылась, когда я попытался их открыть, появляется сообщение «Это приложение не запускается на вашем компьютере». Чтобы найти версию приложения, которая работ свяжитесь с издателем.
Я знаю, что IIS работает, потому что я запускал локальные приложения ASP.net через VisualStudio, но я не могу найти способ запустить диспетчер IIS для выполнения некоторых настроек для сайта.
Кто-нибудь знает что-нибудь об этом?
11 ответов
Благодаря комментарию @SLaks выше я смог включить IIS и вернуть диспетчер.
Нажмите клавишу Windows и введите «Компоненты Windows», выберите первую запись «Включение или отключение компонентов Windows».
Убедитесь, что установлен флажок рядом с IIS.
Если он не отмечен, проверьте его. Это может занять несколько минут, но при этом будет установлено все необходимое для использования IIS.
Когда это будет сделано, IIS должен был вернуться в Панель управления> Администрирование.
Запустите Включение / выключение компонентов Windows и выберите параметры IIS для установки.
Я приехал сюда, потому что у меня была такая же проблема.
Если вы здесь, и все вышеперечисленное не сработало, скорее всего, вы каким-то образом пробили себе дорогу.
После закрытия и открытия оболочки вы должны получить доступ к inetmgr из командной строки.
Нажмите клавишу Windows и введите «Компоненты Windows», выберите первую запись «Включение или отключение компонентов Windows».
Убедитесь, что установлен флажок рядом с IIS. Тебе хорошо идти.
Скорее всего, это означает, что консоль управления IIS не была установлена, и современный администратор Windows / ИТ-специалист должен иметь возможность быстро проверить это, введя следующую команду:
А если его нет, просто быстро добавьте его с помощью следующей команды:
Чтобы установить консоль управления IIS в Windows 10 с помощью Powershell с установленным RSAT:
Кредит и спасибо за комментарий Михаила выше.
После включения IIS (перейдя в Windows Features On / Off) введите inetmgr в строке поиска или запустите
На самом деле вы должны убедиться, что функция консоли управления IIS явно отмечена. На моем win 10 pro мне приходилось делать это вручную, проверки только рута было недостаточно!
Под списком функций Windows убедитесь, что установлена консоль управления IIS. Также необходимо установить дополнительные флажки, как показано ниже:
Источник
Обновлено 01.10.2017
Добрый день, в прошлый раз я вам рассказал, как отключить Internet Information Services и мы в этом разобрались, теперь же я хотел вернуться к клиентской версии операционной системы, а именно к Windows 10 Creators Update и другие редакции, многие из пользователей не предполагают, что еще со времен Windows 7, ее можно превратить в настоящий веб-сервер, на той же службе IIS и создавать на ней свои сайты, такой аля хостинг, как в Европе. Сегодня я вам покажу, как установить iis на windows 10 за минуту, вы поймете, что это реально просто и дешевле, чем покупать серверную версию.
Диспетчер служб iis в windows 10
Итак, службы iis в windows 10 по умолчанию, находятся в выключенном состоянии, а точнее, данный компонент не установлен из коробки, сделано это специально, чтобы не тратились ресурсы компьютера и лишние сокеты не крутились на нем. Чтобы нам добавить нужный компонент, сделайте вот что. Нажмите сочетание клавиш Win+R и введите в окне выполнить:
В результате чего у вас откроется панель управления Windows. Сделаем в ней представление значков в формате «Крупные значки»
Далее находим пункт «Программы и компоненты»
Переходим в пункт «Включение или отключение компонентов Windows», мы с вами это уже делали, устанавливая telnet клиент
Находим среди множества пунктов «Службы Интернета», ставим на против них галку и нажимаем ок. У вас начинается установка IIS windows 10.
Компонент веб сервер IIS, будет добавлен в считанные секунды, после чего я вам советую перезагрузить вашу операционную систему Windows 10.
Как и писал выше, перезапустим систему.
Кстати, как только вы все установили, перед запуском не поленитесь поискать свежие обновления в центре обновления Windows, так как могут быть свежие заплатки. Теперь смотрите, как вы можете теперь открыть диспетчер IIS. Есть несколько способов, первый, нажмите WIN+R и введите inetMgr. У вас откроется нужная оснастка.
Второй метод, это открыть кнопку пуск и в папке «Средства администрирования» найдите «Диспетчер служб IIS»
Вот так вот выглядит оснастка. Далее я вам советую почитать, про создание сайтов.
Установить IIS 8.5 через powershell
Можно командой:
Install-WindowsFeature -name Web-Server -IncludeManagementTools
When I go to the windows services window in Windows 7 (Start ==> Administrative Tool ==> Service), I can’t find IIS Service listed! Am I missing something? I just want to restart the service. I have IIS Manager and can open it. Any help is much appreciated, thanks!
vaeon
751 silver badge18 bronze badges
asked Jan 26, 2012 at 0:07
It’s called World Wide Web Publishing Service, right down near the bottom of the list.
answered Jan 26, 2012 at 0:10
Andrew CooperAndrew Cooper
32k5 gold badges79 silver badges115 bronze badges
2
iis в Windows 10 Как установить и включить? Windows 10 — это современная операционная система для компьютеров. На сегодняшний день в такой системе существует огромное количество различных скрытых функций, приложений и служб. Все они уже включены в операционную систему Windows и позволяют расширить потенциал операционной системы.
Именно такой службой является iis или как принято называть — Internet Information Service. Специализированный сервис iis — это комплект, предназначенный для создания, редактирования и полного управления сайтами. Такой специализированный сервис может использовать абсолютно любой пользователь и создавать на сервисе iis собственные вебсайты, являясь хостингом для них. Необходимо знать, что один сервер IIS способен управлять сразу несколькими веб-сайтами. При этом такой сайт будет иметь собственные свойства и настройки.
Интересные статьи по теме:
- Настройка горячих клавиш Windows 10
- Как добавить пользователя в локальные администраторы в Windows 10
- Как настроить электропитание в системе Windows 10
- Аварийный дамп памяти Windows 10
- Как сделать сброс до заводских настроек в Windows 10
- Запретить запуск программ в Windows 10
Как установить iis в Windows 10
Изначально служба iis в операционной системе Windows 10 выключена, а точнее не установлена. Это сделано с той целью, чтобы система поглощала, как можно меньше ресурсов и ваш персональный компьютер работал более оптимально. Поэтому если вы не нуждаетесь в данной службе, то желательно научиться ее включать и таким же образом выключать, чтобы не тратить лишние ресурсы вашего компьютера.
Для того чтобы установить службу iis необходимо:
Попасть в управление панели Windows. Сделать это можно с помощью клавиш Win + R, прописав там — control panel.

В открывшемся окне в правом вернем углу выбрать размер значков и выбрать в панели — крупные значки.

После чего найти пункт программы и компоненты. Найти их можно в этом окне, пролистав мышкой, далее необходимо зайти в этот пункт.

Теперь остается обратиться во вкладку включение или отключение компонентов Windows. Находиться она в левой стороне экрана.

В этой вкладке среди множества различных служб необходимо найти службу интернета. Находится она в папке службы iis.

В этой папке необходимо поставить галочку напротив этой службы, а также службы интернета и самой службы Internet Information Service, и подождать пока закончится загрузка.

После этого на вашем компьютере будет установлена служба Internet Information Service.
После установки, компьютер можно не перегружать, а сразу переходить к настройкам и управлению Internet Information Service. (установка этой службы займет не более 1 минуты)
Попасть в эту службу можно при помощи пуска, где у пользователя должна появиться новая вкладка с названием – диспетчер служб iis.

Теперь с помощью этой вкладки можно входить в Internet Information Service. В этом окне можно настраивать, управлять и редактировать вебсайт.

Функционал службы достаточно обширный и конечно прежде всего подойдет для профессиональных пользователей, которые знакомы с веб-сайтами и хостингами. Хотя и пользоваться данной службой будет не затруднительно обычным юзерам.
Как можно заметить, проблем с установкой данные службы у пользователя возникнуть не должно. Однако использовать ее необходимо только по назначению, во всех иных случаях лучшее ее отключить для более гладкой работы вашей операционной системы.
По умолчанию стандартная установка Windows 7 не включает службы Microsoft Internet Information Services (IIS). Чтобы использовать эту функцию, необходимо включить ее с помощью «Программы и компоненты» на панели управления. Узнайте, как включить Microsoft Internet Information Services в Windows 7
По умолчанию службы Internet Information Services (IIS) отключены в Windows 7. Это по уважительной причине, поскольку лишь немногие случайные пользователи будут когда-либо использовать эти службы. По сути, IIS — это набор программных функций, которые позволяют запускать ваш компьютер как сервер.
Включение IIS на ПК с Windows 7 позволяет добавить поддержку таких стандартов, как веб-серверы и FTP-серверы, ASP.Net, Classic ASP, CGI и другие. Некоторые люди используют IIS для предварительного просмотра своего веб-контента перед его публикацией в Интернете. Другие используют его, чтобы помочь им научиться программировать на некоторых языках сценариев, таких как ASP.Net. Каковы бы ни были ваши причины, включить IIS в Windows 7 легко, если вы знаете, как это сделать.
Включение IIS в Windows 7
Начните с входа в Windows 7, используя учетную запись с правами администратора. Затем нажмите Пуск> Панель управления> Программы> Программы и компоненты. В окне «Программы и компоненты» посмотрите налево и нажмите на ссылку «Включить или отключить компоненты Windows».
Это откроет окно Windows Features. Именно здесь вы можете включить любую функцию Windows, которая в данный момент отключена, и отключить любую функцию, которая больше не нужна пользователям вашего ПК.
Вы заметите, что есть три уровня, связанные с включением или выключением функций Windows. Если рядом с папкой компонента установлен флажок, это означает, что функция и все ее компоненты установлены и готовы к использованию. Квадратный блок означает, что включены только определенные компоненты объекта.
Найдите папку с названием Internet Information Services и щелкните значок «плюс» рядом с ней. Это покажет вам все функции и компоненты IIS, которые вы можете включить.
Обратите внимание, что есть три основных компонента, которые составляют IIS. Они есть:
- FTP сервер
- Инструменты веб-управления
- Сервисы всемирной паутины
Также обратите внимание, что рядом с каждой из этих функций есть знаки «плюс». Как правило, вы хотите установить все функции и компоненты IIS. Конечно, если вы опытный пользователь, вы можете включить только некоторые из них. На данный момент установите флажок рядом с папкой Internet Information Services и нажмите кнопку OK. Следуйте инструкциям, и вскоре вы включите IIS.
IIS — это набор функций Windows, которые позволяют запускать любой ПК с Windows 7 в качестве сервера. Особенности IIS включают возможности FTP и World Wide Web. IIS также предлагает поддержку ASP.Net, Classic ASP и ряда других языков сценариев. По мере ознакомления с функциями IIS вы можете открыть окно «Функции Windows» и выбрать, какие функции IIS включить или отключить.
В этом разделе
- Обязательные компоненты IIS
Для ArcGIS Web Adaptor необходимо включение IIS и определенных компонентов IIS в Windows 7. Установка не будет продолжена, если IIS не обнаружен или не включены его отдельные компоненты.
Если вы уже активировали IIS, но обязательные компоненты IIS отсутствуют, появится сообщение программы установки с указанием отсутствующих компонентов IIS. Вы можете разрешить программе установки автоматически включить отсутствующие компоненты IIS. В зависимости от политики безопасности вашей организации вам может потребоваться вручную включить обязательные компоненты IIS.
Более подробно о том, как включить IIS и обязательные компоненты IIS в Windows 7, описано ниже.
-
Выберите Панель управления (Control Panel) > Программы и компоненты (Programs and Features) > Включение или отключение компонентов Windows (Turn Windows Features on or off).
-
Разверните узел Службы IIS.
-
Убедитесь, что компоненты IIS, перечисленные ниже, включены. Если эти компоненты не активированы, программа установки завершит работу.
Обязательные компоненты IIS
Компоненты IIS, указанные ниже, соответствуют минимальным требованиям для запуска Web Adaptor. Если установлены другие компоненты IIS, их не нужно удалять.
- Средства управления веб-сайтом (Web Management Tools)
- Совместимость функций управления IIS 6
- Совместимость конфигурации метабазы IIS и IIS 6
- Консоль управления IIS
- IIS скрипты и инструменты управления
- Служба управления IIS (IIS Management Service)
- Совместимость функций управления IIS 6
- Интернет веб-сервисы
- Компоненты разработки приложений
- .NET расширяемость
- ASP.NET
- Дополнительные модули ISAPI
- Фильтры ISAPI
- Общие HTTP-компоненты
- Документ по умолчанию
- Статическое содержание
- Безопасность
- Базовая аутентификация
- Фильтрация запросов
- Аутентификация Windows
- Компоненты разработки приложений
Отзыв по этому разделу?
Одной из первых вещей, которую веб-разработчики, использующие ASP.NET, захотят установить в Windows, являются информационные службы Интернета (IIS). Windows 8, Windows 10 и Windows 11 поставляются с разными версиями IIS. Давайте посмотрим, как их установить.
Примечание. В Windows могут работать разные версии IIS. Это один и тот же процесс во всех современных версиях Windows.
В соответствии с модульным дизайном Microsoft, IIS в Windows по-прежнему является дополнительной «функцией Windows» в современных версиях Windows.
Чтобы установить его, нажмите Windows + r, введите appwiz.cpl в поле запуска и нажмите Enter.
Откроется часть «Программы и компоненты» панели управления. Нажмите на ссылку «Включение или отключение компонентов Windows» слева.
Теперь установите флажок «Информационные службы Интернета».
Если вы разработчик, вы захотите расширить его и изучить подкомпоненты. По умолчанию он устанавливает все компоненты, необходимые для размещения веб-сайта, но вам, вероятно, также понадобятся некоторые компоненты, более ориентированные на разработчиков.
После нажатия OK это диалоговое окно появится на вашем экране на некоторое время.
Перезагрузите компьютер, чтобы завершить установку. Запустите браузер и перейдите на локальный хост, когда это будет сделано.
Вот и все.
by Tashreef Shareef
Tashreef Shareef is a software developer turned tech writer. He discovered his interest in technology after reading a tech magazine accidentally. Now he writes about everything tech from… read more
Updated on March 24, 2022
The IIS Manager in Windows is the graphic user interface of IIS, Microsoft’s web server. The Windows 10 users can access the IIS manager using a short inetmgr command in the Run box. However, some users have reported that Windows is not responding to inetmgr command resulting in Windows 10 inetmgr not found problem. Other users have reported similar issues in the Microsoft Community Forums.
Usually I open a command box and type inetmgr … so what is the new way to start IIS? It is installed. I just need to know how to start it. Yes, just that. Weird I know.
Follow the troubleshooting tips in this article to fix “Windows 10 inetmgr not found” issue in your computer.
How to fix Windows 10 inetmgr not found
1. Install IIS Manager
- In case the inetmgr command does not start IIS Manager, it could be because the app is still not installed or enabled on your Windows computer.
- You can enable IIS Manager from the Windows Features option.
- Press Windows Key + R to open Run.
- Type control and press OK.
- Go to Programs > Programs and Features.
- From the left pane, click on “Turn Windows features on or off“.
- In the Windows Features window, locate the “Internet Information Services” option.
- Check the “Internet Information Services” option.
- Click OK.
- Wait for the Windows to install IIS Manager and then restart the system.
- After the restart, press Windows Key + R and type inetmgr. Click OK and this should open IIS Manager.
2. Install IIS Manager using PowerShell

- If the Windows Features option did not work, you can try to install IIS Manager using PowerShell. Here is how to do it.
- First, make sure you download and install RSAT (Remote Server Administration Tools) for Windows. Note that this feature is only available for Windows 10 Pro and above editions.
- Download and install RSAT on your Windows computer.
- Next, right-click on Start and select Windows PowerShell (admin).
- In the PowerShell window type, the following command and press Enter.
Get-WindowsFeature *Web* - The above command should tell you if the IIS Manager is installed on your system. If it is missing, use the following command to install IIS Manager.
Add–WindowsFeature Web–Mgmt–Console - Restart the system after IIS Manager is installed.
- After the restart, press Windows Key + R, type inetmgr and click OK.
3. Check for Alternate IIS Installation
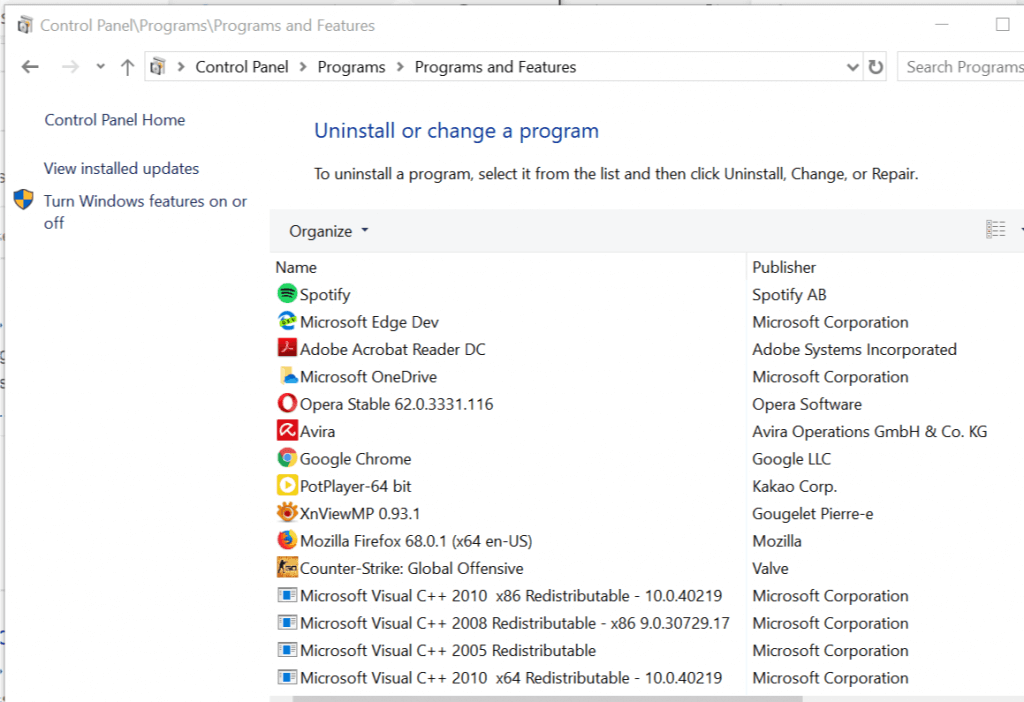
- If you have alternate versions of IIS Manager such as IIS Express installed, it may have taken the IIS service name resulting in error with inetmgr command.
- Uninstall the IIS Lite or IIS Express if installed on your system.
- Reboot the system and run the Inetmgr command again and check for any improvements.
- Fix: MMC.exe blocked [by administrator, for your protection]
- How to Fix USB Error Code 43 on Windows 10
- WaasMedic Agent.exe High Disk Usage: How to Stop It?
- Group Policy Editor is Missing on Windows 10: How to Enable
4. Check your Antivirus Program
- If you have installed internet and system security programs like Antivirus from Avast, it may create issues with IIS Manager installation.
- Try to pause or temporarily disable Antivirus in your system and try to install IIS Manager from “Turn Windows Features On/Off” option.
If the issue is fixed when you pause your antivirus, we suggest you switch to a different security tool. You can find many Windows 10 compatible antivirus software that will not interfere with the IIS Manager installation, or any other processes or apps.
Get antivirus software with a good firewall, a large threat database, transparent privacy policy, and low error rates. You don’t have to compromise on system functionality to have a fully protected PC.