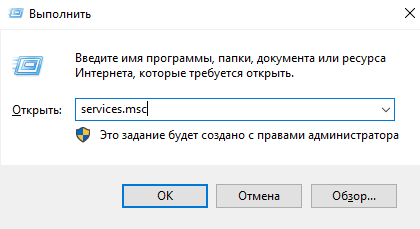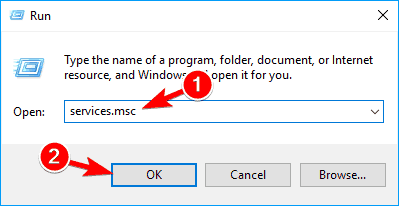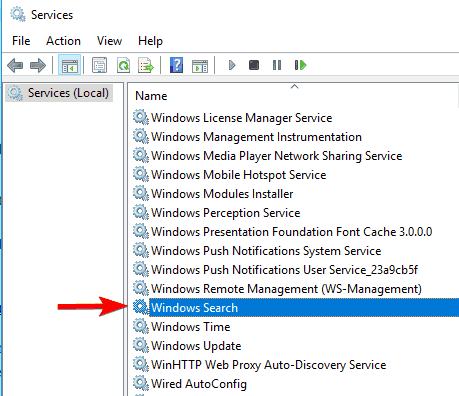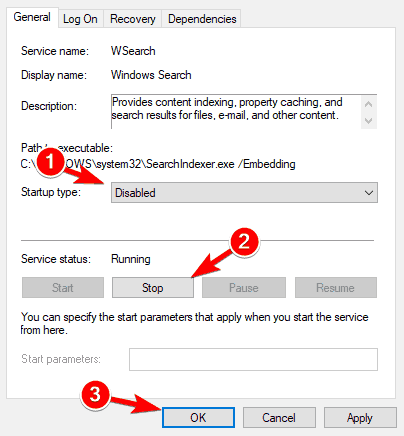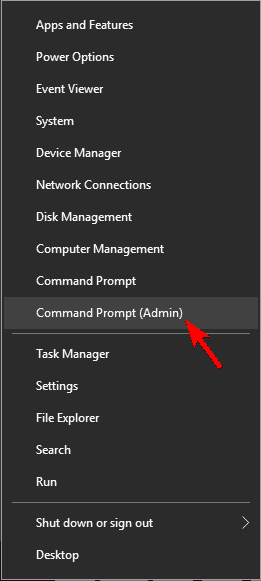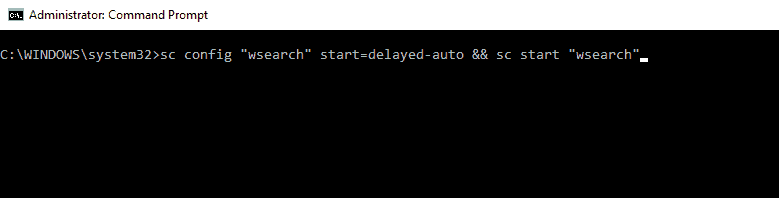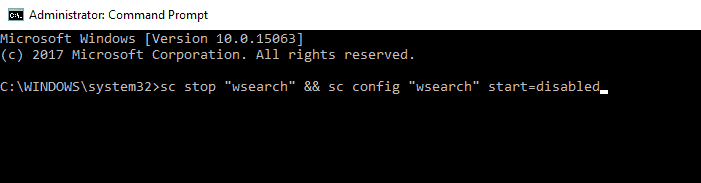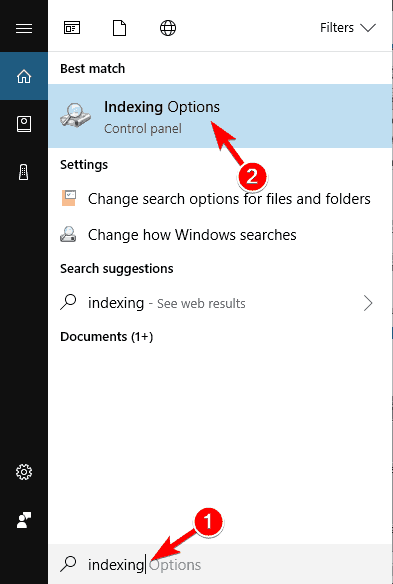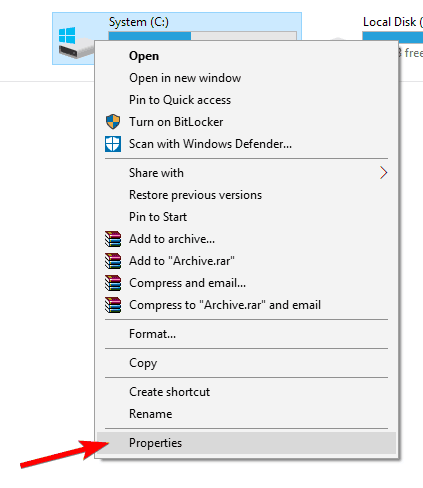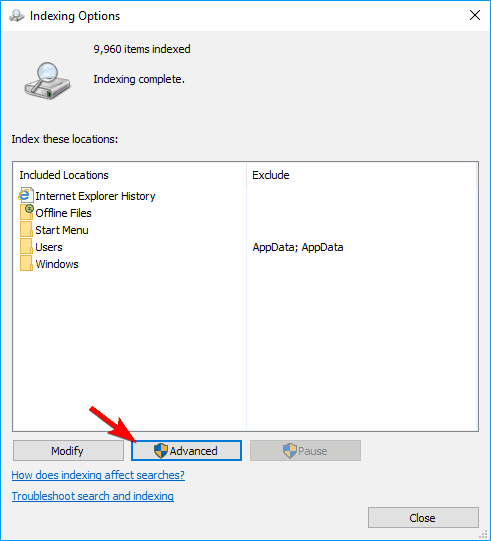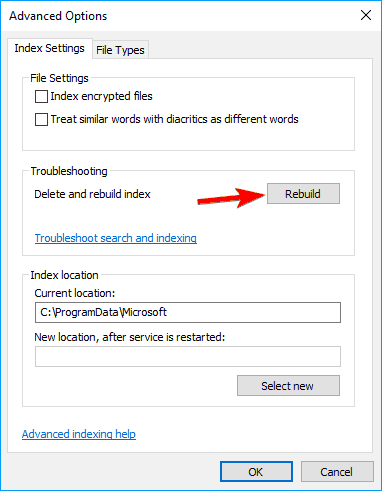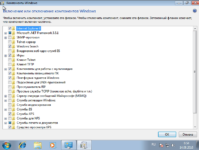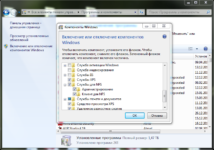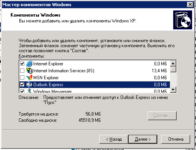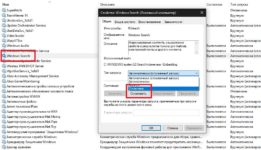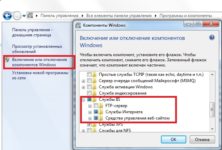Одной из важнейших функций компьютера с Windows 10 на борту является функция поиска. За ее работу отвечает индексирование файлов. Поэтому не удивительно, что при возникновении неполадок пользователи в первую очередь пытаются активировать или перезапустить данный компонент. Но в этот момент они сталкиваются с другой проблемой, когда нет службы индексирования в компонентах операционной системы Windows 10, и не понятно, как ее в таком случае включить.
Причины проблемы
Вообще, тот факт, что пользователи ищут настройки индексирования через утилиту «Компоненты системы», является вполне логичным, ведь здесь присутствуют службы активации, IIS, печати и документов. Однако опция, отвечающая за работу поиска, в этой утилите отсутствует по умолчанию. То есть ее здесь никогда не было, и в данный момент нет параметров для изменения нужных настроек.
Название нужного нам компонента – «Службы». Это еще одна встроенная утилита, которая как раз-таки и позволяет активировать неработающий поиск. Помимо нее есть еще один способ запуска обработки поисковых запросов. Оба метода подробно разобраны в следующем пункте материала.
Как включить индексирование в Windows 10
Самый простой способ активировать недостающий для работы поиска компонент – обратиться к служебному инструменту. Его можно открыть как через консольное меню «Выполнить», так и через поисковую строку. Но, так как вторая утилита у вас, скорее всего, работать не будет, предлагается обратиться к первому варианту:
- Запустите окно «Выполнить» комбинацией клавиш «Win» + «R».
- Введите запрос «services.msc».
- Нажмите на клавишу «Enter» для обработки запроса.
- Найдите в списке «Windows Search».
- Откройте настройки свойств параметра двойным кликом ЛКМ.
- Во вкладке «Общие» нажмите на кнопку «Запустить».
- Также в строке «Тип запуска» установите значение «Автоматически».
- Нажмите на кнопку «Применить».
Это не единственный способ активации индексирования. Также вы можете обратиться к помощи командной строки:
- Щелкните ПКМ по значку «Пуск».
- Запустите командную строку с правами администратора.
- Введите запрос «sc config «wsearch» start=delayed-auto && sc start «wsearch»».
- Нажмите на клавишу «Enter».
Вне зависимости от того, какой способ вы выберите, служба будет включена, а поиск снова заработает и поможет найти необходимый файл или папку компьютера.
Если вам потребуется внести изменения в настройки поиска, то сделать это можно будет через «Параметры». Откройте одноименное меню через «Пуск», а затем отыщите «Параметры службы Windows Search». Здесь доступна регулировка файлов для дальнейшего обнаружения.
Вам помогло? Поделитесь с друзьями — помогите и нам!
Содержание
- Способ 1: «Службы»
- Способ 2: «Командная строка»
- Способ 3: Свойства диска
- Способ 4: Настройка параметров индексирования
- Вопросы и ответы
Способ 1: «Службы»
Служба индексирования помогает быстро отыскать нужные файлы и документы, но при этом она может нагружать компоненты системы, поскольку практически постоянно производит запись в индексный файл. Если средство отключено, то активировать ее можно через приложение со службами операционной системы:
- Откройте приложение «Службы». По умолчанию оно располагается в папке «Средства администрирования Windows» главного меню, его вы также можете отыскать, просто начав набирать слово «службы» в «Пуске».
- В списке служб отыщите «Windows Search» и дважды щелкните по ее названию левой кнопкой мыши.
- В новом окне с настройками службы на вкладке «Общие» определите тип запуска, выбрав значение «Автоматически». Нажмите на кнопку «Применить».
- После этого останется включить индексирование в Windows 10, нажав на кнопку «Запустить». Подтвердите действие кнопкой «ОК».

Отключается индексирование в окне со свойствами службы. Также можно выбрать ручной тип запуска.
Способ 2: «Командная строка»
Через консоль «Командная строка» есть возможность активировать индексирование операционной системы, зная определенные команды:
- Запустите консоль с расширенными правами. Найдите средство в главном меню, развернув папку «Служебные — Windows». Кликните правой кнопкой мыши по строке «Командная строка» и наведите курсор на пункт «Дополнительно» в меню. В списке нажмите на опцию «Запуск от имени администратора».
- Чтобы активировать службу, вставьте в интерфейсе
sc config «wsearch» start = delayed-auto && sc start «wsearch». Нажмите на клавишу «Enter». - Служба поиска немедленно станет активна, и, соответственно, запустится индексирование Windows 10.


Для деактивации индексирования через «Командную строку» используется команда sc stop «wsearch» && sc config «wsearch» start=disabled.
Способ 3: Свойства диска
Если нужно включить индексирование только для определенного раздела на жестком диске, то можно воспользоваться окном с его свойствами:
- Перейдите в список томов через «Проводник» или иконку «Этот компьютер» на рабочем столе. Кликните правой кнопкой мыши по нужному локальному диску и из контекстного меню выберите пункт «Свойства».
- На вкладке «Общие» отметьте опцию разрешения индексирования файлов на диске. Она находится внизу.
- Поочередно нажмите на кнопки «Применить» и «ОК».


После настройки раздела все файлы будут проиндексированы, и пользователь сможет выполнять поиск по ним на этом диске.
Способ 4: Настройка параметров индексирования
В Windows реализован раздел с настройками параметрами индексирования, который можно найти в классической «Панели управления», чтобы тонко отрегулировать работу службы. С помощью инструмента пользователь может вручную выбрать те каталоги и места, которые будут индексироваться:
- Откройте «Панель управления» через главное меню. Она находится в каталоге «Служебные – Windows».
- Для более быстрого поиска по разделам выберите их отображение как мелкие или крупные значки, выбрав соответствующий вид в меню «Просмотр». Нажмите на строку «Параметры индексирования».
- Отобразится список местоположений, которые в данный момент индексируются. Нажмите на кнопку «Изменить» внизу.
- В новом окне выберите те места, которые нужно индексировать. Если это отдельная папка на локальном диске, то разверните его содержимое и отметьте конкретный каталог. Нажмите на кнопку «ОК», чтобы подтвердить действие.


Вспомогательные возможности доступны в отдельном окне, если нажать на кнопку «Дополнительно» в окне с параметрами индексирования.
Здесь можно активировать индексацию шифрованных файлов, изменить путь к файлу индекса, устранить неполадки, возникшие в работе службы. На отдельной вкладке определяются типы файлов, которые индексируются в системе, а также их свойства и содержимое.

Еще статьи по данной теме:
Помогла ли Вам статья?
Одна из самых важных функций бортового компьютера с Windows 10 – это функция поиска. За его работу отвечает индексация файлов. Поэтому неудивительно, что при возникновении проблемы пользователи сначала пытаются активировать или перезапустить этот компонент. Но прямо сейчас они сталкиваются с другой проблемой, когда в компонентах операционной системы Windows 10 нет службы индексирования и непонятно, как ее включить в этом случае.
Причины проблемы
В целом то, что пользователи ищут настройки индексации через утилиту System Components, вполне логично, ведь есть службы активации, IIS, печати и документирования. Однако по умолчанию опция, отвечающая за операцию поиска, в этой утилите отсутствует. То есть его здесь никогда не было и на данный момент нет параметров для изменения желаемых настроек.
Название нужного нам компонента – «Сервисы». Это еще одна встроенная утилита, которая позволяет запускать прерванный поиск. Помимо этого, есть еще один способ начать обработку ваших поисковых запросов. Оба метода подробно рассматриваются в следующем абзаце материала.
Самый простой способ активировать недостающий компонент для поиска – обратиться в сервисный центр. Его можно открыть либо через меню консоли «Выполнить», либо через строку поиска. Но, поскольку вторая утилита у вас, скорее всего, не подойдет, предлагается перейти к первому варианту:
- Запустите окно «Выполнить» комбинацией клавиш «Win» + «R».
- Введите запрос “services.msc».
- Нажмите клавишу «Ввод», чтобы обработать запрос.
- Найдите в списке «Windows Search».
- Откройте настройки свойств параметра, дважды щелкнув ЛКМ.
- На вкладке «Общие» нажмите кнопку «Выполнить».
- Также установите значение «Автоматически» в строке «Тип запуска».
- Нажмите кнопку «Применить».
Это не единственный способ включить индексацию. Вы также можете обратиться к справке командной строки:
- Щелкните правой кнопкой мыши значок «Пуск».
- Запустите командную строку от имени администратора.
- Введите запрос “sc config” wsearch “start = delayed-auto && sc start” wsearch”».
- Нажмите клавишу Enter».
Независимо от того, какой метод вы выберете, служба будет включена, и поиск снова заработает и поможет вам найти нужный файл или папку на вашем компьютере.
Если вам нужно внести изменения в настройки поиска, вы можете сделать это через «Параметры». Откройте одноименное меню через «Пуск», затем выполните поиск «Настройки службы поиска Windows». Настроить файлы для дальнейшего обнаружения можно здесь.
Источник изображения: it-tehnik.ru
На чтение 6 мин. Просмотров 19.3k. Опубликовано 03.09.2019
Прежде всего, позвольте мне сказать, что этот пост относится не к индексу производительности Windows, а скорее к функции индексирования в Windows 10 и 8.1, которая связана с поиском файлов. Мы кратко рассмотрим его функции и объясним, как включить и отключить его.
Для тех, кто не знает, что именно делает индексирование в Windows 10 или Windows 8.1, вот краткое объяснение: включив определенные компоненты службы индексирования, вы можете ускорить поиск файлов или отключить ее, если вы подозреваете Это может быть причиной низкой производительности вашего компьютера.
Чтобы получить доступ к службе «Параметры индексации» в Windows 10 и Windows 8.1, откройте панель поиска или нажмите клавишу Windows и W вместе. Просто введите «индексирование» там, и вы найдете его.
Индексирование файлов довольно важно, и в этой статье мы рассмотрим следующие темы:
- Что такое индексирование файлов . Индексирование – это встроенная функция Windows, которая позволяет быстро и легко находить определенные файлы или приложения.
- Параметры индексирования Windows 10 . Индексирование – это настраиваемая функция, и в этой статье мы покажем вам, как изменить основные параметры индексирования.
- Индексирование SSD в Windows 10 . Индексирование файлов полностью поддерживает твердотельные накопители, и в этой статье мы покажем вам, как индексировать весь накопитель.
- Индексирование внешнего жесткого диска Windows, съемных дисков . Индексирование полностью поддерживает внешние жесткие диски и съемные диски, что позволяет легко индексировать файлы на любом съемном устройстве хранения.
- Индексация Windows исключает . Как мы уже упоминали, индексирование Windows поддерживает настройку, и вы можете легко исключить любой каталог из индексации. Это довольно полезно, если у вас есть каталог или диск, к которому вы редко обращаетесь.
- Перестройка, восстановление, сброс индексации Windows . Иногда ваш индекс может быть поврежден, что может отрицательно сказаться на вашей производительности. Тем не менее, вы можете легко восстановить ваш индекс с помощью нескольких щелчков мыши.
- Индексация Windows отключена, включена . Некоторые пользователи хотят полностью отключить индексацию Windows. Есть несколько способов сделать это, и мы собираемся рассказать обо всех в этой статье.
- Содержимое файла индексации Windows . Индексация также позволяет индексировать содержимое файла. Это весьма полезно, если вы работаете с текстовыми файлами и вам нужно найти файл, в котором есть определенное слово.
Содержание
- Как включить или отключить индексацию в Windows 10 и 8
- Решение 1 – отключить службу поиска Windows
- Решение 2. Отключите индексирование с помощью командной строки
- 3. Изменить параметры индексирования
- 4. Отключите индексирование для определенного раздела
- 5. Восстановить поисковый индекс
Как включить или отключить индексацию в Windows 10 и 8
- Отключить службу поиска Windows
- Отключить индексирование с помощью командной строки
- Изменить параметры индексирования
- Отключить индексирование для определенного раздела
- Перестроить поисковый индекс
Решение 1 – отключить службу поиска Windows
В большинстве случаев эта служба включается автоматически, но если вы хотите убедиться, что все в порядке, вот что вам нужно сделать, чтобы включить службу индексирования в Windows 8 и Windows 8.1:
- ЧИТАЙТЕ ТАКЖЕ: Windows XP, второе издание: давайте проснемся
- Откройте окно «Выполнить» – нажмите клавишу Windows + R или просто введите «Выполнить» на панели поиска.
-
Введите services.msc и нажмите Enter или нажмите ОК .
-
Найдите службу Поиск Windows и дважды щелкните ее. Похоже на правый скриншот.
-
Найдите Тип запуска : и выберите Отключить в раскрывающемся меню. Теперь нажмите кнопку Стоп , чтобы остановить службу. Нажмите кнопку Применить и ОК , чтобы сохранить изменения.
- Теперь перезагрузите компьютер.
После перезагрузки компьютера функция индексирования Windows должна быть полностью отключена на вашем компьютере. Чтобы снова включить его, просто отмените изменения, внесенные в это решение.
Как вы можете видеть, «Поиск Windows» отвечает за индексацию содержимого, кэширование свойств, результаты поиска файлов, электронных писем и другого содержимого. Поэтому, включив или отключив его, вы соответственно включите или отключите вышеупомянутые функции. Вы можете легко остановить или перезапустить службу, если у вас возникли проблемы с ней.
Решение 2. Отключите индексирование с помощью командной строки
Отключить индексирование довольно просто в окне «Службы», но если вы являетесь опытным пользователем, вы можете отключить его из Командная строка . Для этого просто выполните следующие действия:
-
Откройте меню Win + X, нажав сочетание клавиш Windows Key + X . Кроме того, вы можете открыть это меню, щелкнув правой кнопкой мыши кнопку Пуск .Выберите в меню Командная строка (Администратор) или PowerShell (Администратор) .
-
Когда откроется Командная строка , вам нужно ввести sc stop «wsearch» && sc config «wsearch» start = disabled и нажать Enter , чтобы запустить его. .
После этого вы мгновенно остановите службу поиска Windows, и функция индексирования должна быть отключена. Как видите, это быстрый и простой способ отключить индексирование, поэтому, если вы являетесь опытным пользователем и хотите быстро отключить эту функцию, обязательно попробуйте этот метод.
Чтобы включить индексирование, вам просто нужно использовать команду sc config «wsearch» start = delayed-auto && sc start «wsearch» .

- Читайте также: RoboForm выпускает приложение для управления паролями Windows 8
3. Изменить параметры индексирования
Если вы хотите изменить параметры индексации, вы можете выбрать, какие местоположения вы хотите индексировать. Отключив индексирование определенных местоположений, вы можете повысить свою производительность. Чтобы изменить этот параметр, выполните следующие действия.
-
Нажмите Windows Key + S и введите индексирование . Выберите в меню Параметры индексирования . Если этот параметр недоступен на панели поиска, вам нужно получить к нему доступ через Панель управления .
-
Теперь вы увидите список проиндексированных мест. Нажмите кнопку Изменить .
-
Снимите отметки с тех мест, которые вы не хотите индексировать, и нажмите ОК , чтобы сохранить изменения. При необходимости вы также можете проверить новое местоположение в дереве файлов, чтобы добавить его в свой индекс.
Делая это, вы можете оптимизировать свой компьютер и повысить производительность, отключив индексирование для каталогов, которые вы редко используете.
4. Отключите индексирование для определенного раздела
Если вы хотите улучшить свою производительность, вы можете отключить индексацию для всего раздела или жесткого диска. Чтобы отключить индексацию для раздела, вам необходимо сделать следующее:
-
Откройте Этот компьютер и найдите свой жесткий диск. Нажмите правой кнопкой мыши на нужный диск и выберите в меню Свойства .
-
Когда откроется окно Свойства , перейдите на вкладку Общие. Теперь снимите флажок Разрешить индексировать контекстные файлы на этом диске . Нажмите Применить и ОК .
- После этого вы получите диалоговое окно подтверждения с просьбой изменить эти настройки только для корневого каталога или для всех подкаталогов на диске. Выберите нужный вариант и нажмите ОК .
После этого ваш раздел и файлы на нем будут проиндексированы, и вы сможете выполнять поиск по ним.
5. Восстановить поисковый индекс
Иногда могут возникнуть проблемы с индексацией, и ваш поиск может замедлиться или не сможет найти нужные файлы. Если это произойдет, ваш поисковый индекс, скорее всего, поврежден, но вы можете легко это исправить.
Если ваш поисковый индекс не работает должным образом, вы можете исправить это, выполнив следующие действия:
- Откройте Параметры индексирования . Вы можете сделать это быстро, набрав параметры индексации в строке поиска и выбрав Параметры индексирования в списке результатов.
-
Когда откроется окно Параметры индексирования , нажмите Дополнительно .
-
Теперь нажмите кнопку Перестроить .
После этого вам просто нужно подождать пару секунд, пока Windows перестроит ваш поисковый индекс.
Индексирование Windows является полезной функцией, и мы надеемся, что эта статья помогла вам понять, как настроить или отключить индексирование в Windows 8 и 10.
Примечание редактора . Этот пост был первоначально опубликован в марте 2014 года и с тех пор был полностью переработан и обновлен для обеспечения свежести, точности и полноты.
На чтение 5 мин. Просмотров 730 Опубликовано 22.04.2021
Проблема Индексирование не выполняется в Windows 10 возникает, когда компьютер не может использовать службу индексирования на вашем компьютере. Индексирование поддерживает индексирование большинства файлов на вашем компьютере для улучшения поиска. Обычный поиск может занять в 10 раз больше времени по сравнению с индексированием.

Сценарии, при которых служба индексирования не запускается, очень много и могут варьироваться от незначительных ошибок конфигурации приложения до повреждения установочных файлов Windows на вашем компьютере. Мы рассмотрим все методы один за другим и посмотрим, что решит для нас проблему.
Содержание
- Как исправить неработающую индексацию Windows 10
- Решение 1. Проверка службы поиска Windows
- Решение 2. Отключение Кортаны
- Решение 3. Изменение значения реестра
- Решение 4. Удаление файлов .BLF и .REGTRANS-MS
Как исправить неработающую индексацию Windows 10
Поскольку индексирование связано с поиском, пользователи также сообщают, что служба поиска Windows не запущена на их компьютерах. Кроме того, это может повлиять на индексацию в Outlook 2010. В очень редких случаях индексация может работать, но ее параметры могут быть нарушены. В этом руководстве мы рассмотрим все решения, чтобы исправить индексацию и вернуть ее к работе на вашем компьютере.
Прежде чем приступить к расширенным решениям, мы можем попробовать принудительно перестроить индекс, если он не перестраивается автоматически.
- Откройте окно индексирования и нажмите Advanced внизу окна.

- На вкладке Устранение неполадок , выберите вариант Восстановить . Это заставит модуль перестроить индекс.

Решение 1. Проверка службы поиска Windows
В Windows есть служба поиска, которая управляет всеми операциями поиска на компьютере. Как и все другие модули, если на вашем компьютере отключена служба поиска, функция поиска будет недоступна для вас. То же самое и с индексированием. Мы проверим эту службу и при необходимости внесем в нее исправления.
- Нажмите Windows + R, введите « services. msc »в диалоговом окне и нажмите Enter.
- В службах найдите запись Windows Search , щелкните ее правой кнопкой мыши и выберите Свойства .
- В свойствах запустите службу и убедитесь, что тип запуска установлен как Автоматически .

- Нажмите Применить , чтобы сохранить изменения и выйти. Полностью перезагрузите компьютер и проверьте, решена ли проблема.
Примечание. Если служба уже запущена, вы остановитесь и запустите ее снова. освежить это.
Решение 2. Отключение Кортаны
Кортана уже довольно давно присутствует в Windows 10 и предназначена для интеграции с Поиск Windows. Он также находится в стадии разработки, и с каждым обновлением он становится все лучше с обновленными модулями, улучшающими его AI и алгоритмы поиска. По словам нескольких пользователей, отключение Cortana снова позволило индексировать на их компьютерах.
- Нажмите Windows + S, введите « Cortana » в диалоговом окне и откройте Настройки. Если ваш поиск не работает, вы можете перейти к настройкам и открыть его оттуда.
- Теперь снимите отметку со всех параметров там.

- После отключения Кортаны перезагрузите компьютер и попробуйте снова проиндексировать файлы.
Решение 3. Изменение значения реестра
Если перезапуск службы не работает для вас, мы можем попробовать изменить значение реестра на вашем компьютере. Это приведет к повторной инициализации всего модуля поиска Windows и заставит компьютер начать индексирование ваших файлов. Вместо того, чтобы удалять ключ, мы переименуем его, чтобы вы могли легко восстановить ключ в будущем, если это необходимо.
Примечание. Прежде чем продолжить, рекомендуется сделайте резервную копию вашего реестра. Редактор реестра – это мощный инструмент, и изменение ключей, о которых вы не знаете, может иметь серьезные последствия.
- Нажмите Windows + R, введите « regedit »в диалоговом окне и нажмите Enter.
- В реестре перейдите по следующему пути к файлу:
Computer HKEY_LOCAL_MACHINE SOFTWARE Microsoft Windows Search FileChangeClientConfigs
- Переименуйте папку и добавьте что-нибудь в конце, как в примере ниже:
Компьютер HKEY_LOCAL_MACHINE SOFTWARE Microsoft Windows Search FileChangeClientConfigsBAK

- Перезагрузите компьютер и выполните первое решение. Если служба уже запущена, остановите ее и запустите снова. Проверьте, запущено ли индексирование на вашем компьютере.
Решение 4. Удаление файлов .BLF и .REGTRANS-MS
Microsoft официально признала проблему и даже задокументировала исправление на своем веб-сайте. По их словам, ваши модули индексации могут быть повреждены или некоторые значения реестра могут отсутствовать на вашем компьютере. Мы перейдем в индексный каталог и удалим некоторые системные файлы. Это заметит Windows, которая воссоздаст файлы, обновит весь модуль и снова начнет индексацию.
- Перейдите в следующее расположение файла с помощью проводника или вставьте его в Windows + R.
C: windows system32 config TxR
- В каталоге щелкните Просмотр > Параметры> Изменить папку и параметры поиска .

- Выберите tab Просмотр и снимите флажок с опции Скрывать защищенные системные файлы . Если будет предложено предупреждение, нажмите Продолжить . Нажмите Применить , чтобы сохранить изменения.

- Теперь удалить все файлы с расширением REGTRANS-MS и BLF

- После внесения изменений полностью перезагрузите компьютер. После перезапуска служба поиска запустится, и индексация начнется автоматически.
В дополнение к вышеуказанным решениям вы также можете попробовать:
- Создайте новую учетную запись администратора и посмотрите, работает ли там индексирование. Если это так, вы можете перенести все свои данные в новую учетную запись и удалить старую.
- Использование встроенного средства устранения неполадок для поиска и индексирования. Подождите, пока устранение неполадок завершится, и примените все исправления (если предложены).
- Измените значение реестра вручную, чтобы принудительно начать индексирование. Перейдите к HKLM/Software/Microsoft/Windows Search/SetupCompletedSuccessfully и измените значение на ноль (0) . Примените изменения и выйдите.
- Установите новую копию Windows на свой компьютер. Возможно, поврежденные системные файлы не подлежат восстановлению.
Функцией поиска в Windows 10 и 11 приходится пользоваться намного чаще, чем в предыдущих версиях ОС: с помочью поиска можно быстро найти нужное приложение, файл, элемент настройки в новом меню Settings (Параметры), функцию системы или даже выполнить поиск в Интернете через меню Пуск. Однако в некоторых случаях встроенные поиск Windows перестает работать. При попытке найти любое приложение или файл, поиск Windows возвращает пустой список. В этой статье мы собрали основные советы, которые должны помочь, если у вас в Windows 10 или 11 не работает поиск в меню Пуск, панели задач и других элементах интерфейса Windows.
Содержание:
- Перезапустите службы поиска в Windows
- Не работает поиск в стартовом меню Windows
- Проверьте состояние и настройки службы индексирования Windows
- Утилита устранения неполадок службы индексирования и поиска Windows
- Сброс универсальных приложений Microsoft Store
- Не работает поиск Windows при включенной интеграции с Bing
- Не работает поиск в Параметрах Windows
- PowerShell скрипт для сброса Windows Search
Перезапустите службы поиска в Windows
За поиск из панели задач отвечает один из исполняемых файлов Cortana — SearchUI.exe. Если у вас не работает поиск в панели задач Windows 10, попробуйте перезапустить этот процесс:
- Запустите Диспетчер задач (Ctrl+Alt+Del);
- Перейдите на вкладку Подробности;
- Найдите в списке процессов SearchUI.exe, щелкните по нему ПКМ и выберите Снять задачу;
- Аналогично завершите процесс SearchApp.exe и SerchIndexer.exe;
- Когда вы в следующий раз попробуете выполнить поиск в Windows 10, это процесс автоматически перезапуститься.
Не работает поиск в стартовом меню Windows
Если у вас в Windows 10/11 поиск не работает только в стартовом меню Пуск, попробуйте следующее решение:
- Завершите процесс Проводника (Explorer.exe) с помочью щелчка ПКМ по пустому месту в панели задач с зажатыми клавишами
правыми Ctrl+Shift
(выберите Выход из проводника), либо с помощью диспетчера задач (
Ctrl+Shift+Esc
); - Запустите редактор реестра из Task Manager (Файл -> Запустить новую задачу -> regedit.exe);
- Удалите следующий ключ реестра
HKLMSOFTWAREMicrosoftWindowsCurrentVersionExplorerFolderTypes{ef87b4cb-f2ce-4785-8658-4ca6c63e38c6}TopView{00000000-0000-0000-0000-000000000000}
. В 64 битной версии Windows 10 нужно удалить ключ реестра
HKLMSOFTWAREWow6432NodeMicrosoftWindowsCurrentVersion ExplorerFolderTypes {ef87b4cb-f2ce-4785-8658-4ca6c63e38c6}TopViews{00000000-0000-0000-0000-000000000000}; - Запустите Explorer.exe через диспетчер задач (Файл -> Запустить новую задачу -> explorer.exe).
В Windows 10 Creator Update (1703) и более новых версиях есть еще одна частая проблема, из-за которой может не работать поиск. В разделе Параметры -> Конфиденциальность -> Фоновые приложения (Settings -> Privacy -> Background apps), включите опцию «Разрешить приложениям работать в фоновом режиме» (Let apps run in the background). При отключении данной опции может не работает поиск среди только что установленных приложений.
Если вы не нашли эту опцию, можно включить ее через реестр:
- Для этого перейдите в ветку реестра HKEY_CURRENT_USERSoftwareMicrosoft WindowsCurrentVersion BackgroundAccessApplications;
- Создайте новый параметр типа DWORD (32-бит) с именем GlobalUserDisabled и значением 0;
- Затем измените значение параметра BackgroundAppGlobalToggle на 1 в ветке реестра HKCUSoftwareMicrosoftWindowsCurrentVersionSearch;
Либо вы можете изменить эти параметры из командой строки:
REG ADD HKCUSoftwareMicrosoftWindowsCurrentVersionBackgroundAccessApplications /v GlobalUserDisabled /t REG_DWORD /d 0 /f
REG ADD HKCUSoftwareMicrosoftWindowsCurrentVersionSearch /v BackgroundAppGlobalToggle /t REG_DWORD /d 1 /f
- Перезагрузите компьютер.
Проверьте состояние и настройки службы индексирования Windows
Проверьте, запущена ли служба индексирования Windows. Для этого:
- Откройте консоль
services.msc
; - В списке служб найдите Windows Search;
- Проверьте, что служба запущена, а тип ее запуска – автоматический (Automatic — Delayed Start);
- Запустите / перезапустите службу WSearch;
- Теперь откройте классическую панель управления и откройте элемент Параметры индексирования (Control PanelAll Control Panel ItemsIndexing Options);
- Убедитесь, что выбрано индексирование всех нужных расположений (как минимум должно быть включено индексирование Start Menu, Users, можете добавить ваши локальные диски и Outlook);
- Нажмите кнопку Дополнительно и в разделе Устранение неполадок нажмите кнопку Перестроить;
- Процесс переиндексации может занять довольно длительное время. Дождитесь его окончания.
Примечание. Проверьте, что на системном диске достаточно свободного места. В некоторых случаях размер индексного файла службы Windows Search (Windows.edb) может быть довольно большим.
Утилита устранения неполадок службы индексирования и поиска Windows
Попробуйте воспользоваться встроенной утилитой исправления неполадок Indexer Diagnostics (Troubleshooter) для исправления типовых проблем с поиском Windows. Для этого:
- Перейдите в меню Settings -> Search -> Searching Windows. Промотайте список вниз и нажмите на ссылку “Run the indexer troubleshooter to resolve common search issues”;
Можно запустить мастер исправления ошибок поиска из командой строки:
msdt.exe -ep WindowsHelp id SearchDiagnostic - Запустится мастер исправления неполадок в службах поиска и индексирования;
- Выберите вашу проблему (скорее всего это будет “Файлы не отображаются в результатах поиска” / “Files don’t appear in search results”) и нажмите Next;
- Дождитесь, пока “Search and Indexing troubleshooter” просканирует ваш компьютер и попробует исправить ошибку, после этого перезагрузите компьютер и проверьте работу поиска.
Сброс универсальных приложений Microsoft Store
Если у вас на компьютере установлен голосовой помощник Cortana (напомню, что русской версии Cortana все еще нет), исправить проблему неработающего поиска Windows может перерегистрация в системе всех универсальных UWP приложений Windows Store. Для этого в командной строке PowerShell, запущенной с правами администратора, выполните команду:
Get-AppXPackage -AllUsers | Foreach {Add-AppxPackage -DisableDevelopmentMode -Register "$($_.InstallLocation)AppXManifest.xml"}
После окончания выполнения команды, перезагрузите компьютер.
Если это не исправило проблема с поиском, нужно полностью удалить и переустановить универсальное приложение Microsoft.Windows.Search (
Microsoft.Windows.Search_cw5n1h2txyewy
).
- Запустите консоль PowerShell.exe с правами администратора;
- Остановите службу Windows Search. Сначала нужно изменить тип запуска на Disabled, а потом остановить ее:
Get-Service WSearch| Set-Service –startuptype disabled –passthru| Stop-Service –Force - Перезагрузите Windows;
- Удалите универсальное приложениеSearch:
Get-AppxPackage -Name *Search* | Remove-AppxPackage -Verbose -ErrorAction SilentlyContinue -WarningAction SilentlyContinue
Get-AppxPackage -AllUsers -Name *Search* | Remove-AppxPackage -Verbose -ErrorAction SilentlyContinue -WarningAction SilentlyContinue - Теперь нужно удалить папку приложения
%LOCALAPPDATA%PackagesMicrosoft.Windows.Search_cw5n1h2txyewy
. Но для этого нужно сначала назначить локальную группу Administrators владельцем папки. Это можно сделать вручную в проводнике Windows (вкладка Безопасность в свойствах папки) или с помощью такого PowerShell скрипта:
$searchapp_path ="$env:localappdataPackagesMicrosoft.Windows.Search_cw5n1h2txyewy"
$Account = New-Object -TypeName System.Security.Principal.NTAccount -ArgumentList 'BUILTINAdministrators';
$ItemList = Get-ChildItem -Path %searchapp_path -Recurse;
foreach ($Item in $ItemList) {
$Acl = $null;
$Acl = Get-Acl -Path $Item.FullName;
$Acl.SetOwner($Account);
Set-Acl -Path $Item.FullName -AclObject $Acl;
} - Теперь можно удалить папку Windows.Search_cw5n1h2txyewy:
Remove-Item -Path $env:localappdataPackagesMicrosoft.Windows.Search_cw5n1h2txyewy –force
- Сейчас поиск в Windows полностью отключен;
- Переустановите приложение Search App:
Get-AppxPackage -AllUsers -Name *Search* | % {Add-AppxPackage -Path ($_.InstallLocation + "Appxmanifest.xml") -Register -DisableDevelopmentMode -ForceApplicationShutdown -Verbose}
- Включите автозапуск для службы WSearch:
Set-Service WSearch –startuptype automatic - Перезагрузите Windows, войдите под своей учетной записью и проверьте, что поиск теперь работает.
Не работает поиск Windows при включенной интеграции с Bing
5 февраля 2020 года у пользователей Windows 10 массового перестал работать поиск из панели задач. Окно поиска в панели задач открывается, но при вводе любого запроса поиск выдает пустые результаты.
Данная проблема была признана Microsoft и вызывалась недоступностью облачных сервисов поиска Bing. Дело в том, что по-умолчанию Windows 10 отправляет на свои сервера все, что вы вводите в поиске Start Menu, которыt возвращают вам результаты поиска из Bing.
Для исправления этой проблемы проще всего отключить интеграцию поиска Windows 10 с поисковой системой Microsoft Bing.
- Запустите редактор реестра (Win+R -> regedit.exe);
- Перейдите в раздел реестра HKEY_CURRENT_USERSOFTWAREMicrosoftWindowsCurrentVersionSearch;
- Измените значение параметров BingSearchEnabled и CortanaConsent на 0;
Если эти параметры реестра отсутствуют, создайте их вручную (тип REG_DWORD 32 bit). Можно создать и изменить эти параметры следующими командами:
REG ADD HKCUSoftwareMicrosoftWindowsCurrentVersionSearch /v BingSearchEnabled /t REG_DWORD /d 0 /f
REG ADD HKCUSoftwareMicrosoftWindowsCurrentVersionSearch /v CortanaConsent /t REG_DWORD /d 0 /f
- Перезапустите Explorer.exe или перезагружайте компьютер.
Данное решение поможет, если у вас открывается окно поиска, но при вводе текста для поиска не ничего появляется. На момент написания статьи инженеры Microsoft уже исправили проблему с Bing, и службы поиска Windows стали работать нормально. Хотя на мой взгляд интеграцию поиска Windows с Bing нужно отключать сразу после установки операционной системы.
Не работает поиск в Параметрах Windows
В приложении “Параметры” (Settings) Windows 10/11 есть собственной окно поиска для быстрого перехода к элементам настройки системы. Если у вас перестал работать поиск в Параметрах:
- Запустите File Explorer и перейдите в каталог
%LocalAppData%Packageswindows.immersivecontrolpanel_cw5n1h2txyewyLocalState
; - Откройте свойства папки Indexed, нажмите кнопку “Другие”, и проверьте что включена опция включена опция “Разрешить индексировать содержимое файлов в этой папке в дополнении к свойствам файла”;
- Если опция уже включена, отключите ее, нажмите Ок, а затем включите снова.
PowerShell скрипт для сброса Windows Search
Если рассмотренные выше способы не помогли восстановить работу поиска в Windows 10, Microsoft рекомендует воспользоваться скриптом PowerShell для сброса всех настроек службы Windows Search (скрипт предназначен для Windows 10 1903 и выше).
[Для запуска этого скрипта нужно
- Скачайте скрипт ResetWindowsSearchBox.ps1 по ссылке;
- Запустите консоль PowerShell с правами администратора;
- Измените настройки политики запуска скриптов PowerShell, выполнив команду (команда разрешает запуск скриптов в текущей сессии powershell.exe):
Set-ExecutionPolicy -Scope Process –ExecutionPolicy Unrestricted - Запустите скрипт;
- Скрипт сбросит настройки поиска Windows на значения по-умолчанию;
- Перезагрузите компьютер и проверьте, исправлена ли проблема поиска в Windows.
Другие варианты исправления проблем поиска в Windows, которые могут помочь, если предыдущие варианты не помогли вам:
WINDXP.COM.RU Настройка и оптимизация операционных систем
Хочу настроить индексацию, но у меня пропал компонент (служба индексации) из списка (включение или отключении) компонентов Windows 10. Как вернуть его?
Категория: Windows XP
Автор вопроса: Гость
Просмотров: 9087
Ответы специалистов и комментарии пользователей

/ Виталий Владимирович
14.11.2017, 11:36
Попробуй в командной строке, запущенной от имени администратора, ввести следующую команду:
SC create WSearch binPath= «C:Windowssystem32SearchIndexer.exe /Embedding»
Это поможет пересоздать службу.
Голосов:
0
Для ответа в данной теме, войдите на сайт под своим логином или зарегистрируйтесь.

Разработка
Последнее изменение: 20 марта 2019 г.
Чтобы исправить различные проблемы с ПК, мы рекомендуем Restoro PC Repair Tool: это программное обеспечение исправит распространенные компьютерные ошибки, защитит вас от потери файлов, вредоносных программ, сбоев оборудования и оптимизирует ваш компьютер для максимальной производительности. Решите проблемы с ПК и удалите вирусы прямо сейчас, выполнив 3 простых шага:
- Загрузите Restoro PC Repair Tool, который поставляется с запатентованными технологиями (патент доступен здесь ).
- Нажмите Начать сканирование, чтобы найти проблемы Windows, которые могут вызывать проблемы с ПК.
- Нажмите «Восстановить все», чтобы исправить проблемы, влияющие на безопасность и производительность вашего компьютера.
- В этом месяце Restoro скачали 662 786 читателей.
Прежде всего, позвольте мне сказать, что этот пост относится не к индексу производительности Windows, а к функции индексации в Windows 10, которая связана с поиском файлов. Мы кратко рассмотрим его функции и объясним, как их включать и отключать.
Для тех, кто не знает, что именно индексирование делает в Windows 10, вот краткое объяснение – включив определенные компоненты службы индексирования, вы можете ускорить поиск файлов или отключить его, если вы подозреваете, что это может быть виноват в низкой производительности вашего компьютера .
Чтобы получить доступ к службе «параметры индексирования» в Windows 10, откройте панель поиска или одновременно нажмите клавиши Windows и W. Просто введите там «индексирование», и вы найдете его.
Большинство пользователей не знают, что делать, если клавиша Windows перестает работать. Ознакомьтесь с этим руководством и будьте на шаг впереди.
Индексирование файлов очень важно, и в этой статье мы рассмотрим следующие темы:
-
Что такое индексирование файлов. Индексирование – это встроенная функция Windows, которая позволяет быстро и легко находить определенные файлы или приложения.
-
Параметры индексирования Windows 10 – индексирование – это настраиваемая функция, и в этой статье мы покажем вам, как изменить основные параметры индексирования.
-
Индексирование SSD в Windows 10 – Индексирование файлов полностью поддерживает SSD, и в этой статье мы покажем вам, как индексировать весь ваш диск.
-
Windows индексирует внешний жесткий диск, съемные диски – индексирование полностью поддерживает внешние жесткие диски и съемные диски, поэтому вы можете легко индексировать файлы на любом съемном запоминающем устройстве.
-
Исключение индексации Windows. Как мы уже упоминали, индексирование Windows поддерживает настройку, и вы можете легко исключить любой каталог из индексации. Это очень полезно, если у вас есть каталог или диск, к которым вы редко обращаетесь.
-
Восстановление, восстановление, сброс индексации Windows. Иногда ваш индекс может быть поврежден, что может отрицательно сказаться на вашей производительности. Однако вы можете легко восстановить свой индекс всего несколькими щелчками мыши.
-
Индексация Windows, выключается, на – Некоторые пользователи хотят, чтобы полностью отключить индексирование Windows. Есть несколько способов сделать это, и мы собираемся охватить их все в этой статье.
-
Индексирование содержимого файла Windows. Индексирование также позволяет индексировать содержимое файла. Это очень полезно, если вы работаете с текстовыми файлами и вам нужно найти файл, в котором есть определенное слово.
-
- *
Как я могу включить или отключить индексацию в Windows 10?
- Отключить службу поиска Windows
- Отключить индексирование с помощью командной строки
- Изменить параметры индексирования
- Отключить индексирование для определенного раздела
- Восстановить поисковый индекс
Решение 1. Отключите службу поиска Windows.
В большинстве случаев эта служба включается автоматически, но если вы хотите убедиться, что все в полном порядке, вот что вам нужно сделать, чтобы включить службу индексирования в Windows 10:
- Откройте окно «Выполнить» – нажмите клавиши Windows + R или просто введите «Выполнить» в строке поиска.
- Введите services.msc и нажмите Enter или щелкните OK.
- Найдите службу поиска Windows и дважды щелкните ее. Как на правом скриншоте.
- Найдите Тип запуска: и выберите Отключить в раскрывающемся меню. Теперь нажмите кнопку «Стоп», чтобы остановить службу. Нажмите кнопки «Применить» и «ОК», чтобы сохранить изменения.
- Теперь перезагрузите компьютер.
После перезагрузки компьютера функция индексирования Windows должна быть полностью отключена на вашем компьютере. Чтобы снова включить его, просто отмените изменения, внесенные в это решение.
Как видите, «Windows Search» отвечает за индексацию контента, кэширование свойств, результаты поиска файлов, электронных писем и другого контента.
Таким образом, включив или отключив его, вы, соответственно, включите или выключите вышеупомянутые функции. Вы можете легко остановить или перезапустить службу, если у вас возникнут проблемы.
Если вы имеете дело с высокой загрузкой ЦП Windows Search Indexer, вы можете исправить это, следуя этому руководству.
Хост протокола поиска Windows перестал работать в Windows 10? Положитесь на нас в решении проблемы.
Решение 2. Отключите индексирование с помощью командной строки.
Отключить индексирование довольно просто из окна «Службы», но если вы опытный пользователь, вы можете отключить его из командной строки. Для этого просто выполните следующие действия:
- Открыть меню Win + X, нажав Key + X Windows ярлык. Вы также можете открыть это меню, щелкнув правой кнопкой мыши кнопку «Пуск». Выберите в меню командную строку (администратор) или PowerShell (администратор).
- Когда откроется командная строка, вам нужно ввести sc stop «wsearch» && sc config «wsearch» start = disabled и нажать Enter, чтобы запустить его.
После этого вы немедленно остановите службу поиска Windows, а функция индексирования должна быть отключена. Как видите, это быстрый и простой способ отключить индексирование, поэтому, если вы опытный пользователь и хотите быстро отключить эту функцию, обязательно попробуйте этот метод.
Чтобы включить индексирование, вам просто нужно использовать команду sc config «wsearch» start = delayed-auto && sc start «wsearch».
Запустите сканирование системы, чтобы обнаружить потенциальные ошибки
Нажмите «Начать сканирование», чтобы найти проблемы с Windows.
Нажмите «Восстановить все», чтобы исправить проблемы с запатентованными технологиями.
Запустите сканирование ПК с помощью Restoro Repair Tool, чтобы найти ошибки, вызывающие проблемы с безопасностью и замедление. После завершения сканирования в процессе восстановления поврежденные файлы заменяются новыми файлами и компонентами Windows.
Если у вас возникли проблемы с доступом к командной строке в качестве администратора, вам лучше ознакомиться с этим руководством.
3 Изменить параметры индексирования
Если вы хотите изменить параметры индексирования, вы можете выбрать, какие местоположения вы хотите индексировать. Отключив индексирование определенных местоположений, вы можете улучшить свою производительность. Чтобы изменить этот параметр, сделайте следующее:
- Нажмите Windows Key + S и войдите в индексирование. Выберите в меню Параметры индексирования. Если этот параметр недоступен в строке поиска, вам нужно будет получить к нему доступ из панели управления.
- Теперь вы увидите список проиндексированных местоположений. Нажмите кнопку «Изменить».
- Снимите отметки с мест, которые вы не хотите индексировать, и нажмите OK, чтобы сохранить изменения. При необходимости вы также можете проверить новое местоположение в дереве файлов, чтобы добавить его в свой индекс.
Сделав это, вы можете оптимизировать свой компьютер и повысить производительность, отключив индексацию для каталогов, которые вы редко используете.
Вы не можете открыть панель управления? Взгляните на это пошаговое руководство, чтобы найти решение.
4 Отключите индексирование для определенного раздела
Если вы хотите повысить производительность, вы можете отключить индексацию для всего раздела или жесткого диска. Чтобы отключить индексацию раздела, вам необходимо сделать следующее:
- Откройте этот компьютер и найдите свой жесткий диск. Щелкните правой кнопкой мыши нужный диск и выберите в меню «Свойства».
- Когда откроется окно «Свойства», перейдите на вкладку «Общие». Теперь снимите флажок Разрешить контекстное индексирование файлов на этом диске. Нажмите Применить и ОК.
- После этого вы получите диалоговое окно подтверждения с просьбой изменить эти настройки только для корневого каталога или для всех подкаталогов на диске. Выберите желаемый вариант и нажмите ОК.
После этого ваш раздел и файлы на нем будут проиндексированы, и вы сможете выполнять поиск по ним.
5 Восстановить поисковый индекс
Иногда могут возникнуть проблемы с индексированием, и ваш поиск может замедлиться или не найти нужные файлы. В этом случае ваш поисковый индекс, скорее всего, поврежден, но вы можете легко это исправить.
Если ваш поисковый индекс не работает должным образом, вы можете исправить это, выполнив следующие действия:
- Откройте Параметры индексирования. Вы можете сделать это быстро, введя параметры индексации в строке поиска и выбрав Параметры индексации из списка результатов.
- Когда откроется окно «Параметры индексирования», нажмите «Дополнительно».
- Теперь нажмите кнопку «Восстановить».
После этого вам просто нужно подождать пару секунд, пока Windows перестроит ваш поисковый индекс.
Большинство пользователей не знают, что делать, если окно поиска Windows пропадает. Прочтите эту статью, чтобы узнать, как вернуть его всего за пару шагов.
Индексирование Windows – полезная функция, и мы надеемся, что эта статья помогла вам понять, как настроить или отключить индексирование в Windows 10.
Если у вас есть другие вопросы, не стесняйтесь оставлять их в разделе комментариев ниже.
ЧИТАЙТЕ ТАКЖЕ:
- Исправлено: поиск Windows внезапно перестает работать
- Исправлено: в Windows 10 отсутствует окно поиска Cortana.
- Исправлено: SearchUI.exe не загружается в Windows 10.
Примечание редактора: этот пост был первоначально опубликован в марте 2014 года и с тех пор был полностью переработан и обновлен для обеспечения свежести, точности и полноты.
Источник записи: windowsreport.com
Содержание
- 1 Не работает поиск в Windows 10
- 1.1 Не работает поиск в стартовом меню Windows 10
- 1.2 Служба индексирования и настройки индексирования
- 1.3 Стандартная система Устранения неполадок компьютера
- 1.4 Перерегистрация универсальных приложений Windows 10
- 1.5 Другие варианты
- 2 Не работает поиск на панели задач Windows 10
- 2.1 Шаг 1. Перезагрузите ваш компьютер
- 2.2 Шаг 2. Удалить старую индексированную базу данных
- 2.3 Шаг 3. Завершить процесс Cortana
- 2.4 Шаг 4. Не работает поиск windows 10? Перезапустите Проводник
- 2.5 Шаг 5. Использование средства устранения неполадок Windows для восстановления служб индексирования
- 2.6 Шаг 6. Установить параметры запуска службы windows search и перезапустить ее
- 2.7 Шаг 7. Изменить размер файла подкачки
- 2.8 Шаг 8. Отключить опцию шифрование нажатий кнопок в Zemana AntiLogger Free
- 3 Как исправить службу индексирования Windows
- 3.1 Причины службы индексирования Windows?
- 3.2 More info on Windows Indexing Service
- 4 Как включить индексирование в Windows 10
- 4.1 Что «десятка» делает для продления жизни SSD без ущерба его производительности?
- 4.2 Интересные сведения о дефрагментации
- 4.3 Что следует отключать вручную, а что нет
- 4.4 Деактивация файла подкачки
- 4.5 Отключение гибернации
- 4.6 Восстановление системы
- 4.7 Переносим временные и пользовательские файлы на жесткий диск
- 4.8 Superfetch, индексация файлов для ускоренного поиска, кэширования записей и прочие
- 4.9 Поиск и индексирование
- 4.10 Обобщение и полезные советы
- 5 Устранение неполадок с поиском в Windows (Виндовс) 10
- 5.1 Диагностика проблемы
- 5.2 Удалить и перестроить поисковой индекс
- 5.3 Поиск в параметрах Windows 10
- 6 Некорректная работа стандартного поиска операционных систем Windows
- 6.1 2. Описание системы поиска
- 6.2 3. Настройки системы поиска
- 6.3 3.1. Панель управления → параметры индексирования
- 7 Поиск в Windows 10 перестал работать
- 7.1 Исправление работы поиска в панели задач
- 7.2 Удаление и перестроение поискового индекса
- 7.3 Что делать, если не работает поиск в параметрах Windows 10
- 7.4 Дополнительная информация
- 7.5 # ВОЗМОЖНО ЭТО БУДЕТ ВАМ ИНТЕРЕСНО:
WinITPro.ru / Windows 10 / Не работает поиск в Windows 10
05.02.2018 itpro Windows 10 комментариев 15
Функцией поиска в Windows 10 приходится пользоваться намного чаще, чем в предыдущих версиях ОС: с помочью поиска можно быстро найти нужное приложение, элемент настройки или функцию системы.
Однако в некоторых случаях поиск Windows 10 перестает работать – при попытке найти любое приложение или файл – возвращается пустой список (как правило, это случается после выполнения апгрейда/обновления системы).
В этой статье мы собрали основные советы, которые должны помочь если в Windows 10 не работает поиск в меню Пуск, панели задач и других элементах интерфейса Windows 10.
Не работает поиск в стартовом меню Windows 10
В том случае, если поиск не работает только в стартовом меню, попробуйте следующее решение:
- Завершите процесс Проводника (Explorer.exe) с помочью щелчка ПКМ по пустому месту в панели задач с зажатыми клавишами Ctrl+Shift, либо с помощью диспетчера задач
- Запустите редактор реестра (regedit.exe) и удалите следующий ключ
- HKLMSOFTWAREMicrosoftWindowsCurrentVersionExplorerFolderTypes {ef87b4cb-f2ce-4785-8658-4ca6c63e38c6} TopViews{00000000-0000-0000-0000-000000000000}. В 64 битной версии Windows 10 нужно удалить раздел HKLMSOFTWAREWow6432NodeMicrosoftWindowsCurrentVersion ExplorerFolderTypes {ef87b4cb-f2ce-4785-8658-4ca6c63e38c6}TopViews {00000000-0000-0000-0000-000000000000}
- Запустите Explorer.exe
В Windows 10 Creator Update и выше есть еще одна частая проблема, из-за которой может не работать поиск.
В разделе Параметры ->Конфиденциальность-> Фоновые приложения (Settings ->Privacy ->Background apps), включите опцию Разрешить приложениям работать в фоновом режиме (Let apps run in the background). При отключенной данной опции может не работает поиск среди только что установленных приложений.
Если вы ее не нашли, можно включить опцию через реестр:
- Для этого перейдите в ветку реестру HKEY_CURRENT_USERSoftwareMicrosoft WindowsCurrentVersion BackgroundAccessApplications
- Создайте новый параметр типа DWORD (32-бит) с именем GlobalUserDisabled и значением .
- Перезагрузите компьютер.
Служба индексирования и настройки индексирования
Проверьте, запущена ли служба индексирования Windows. Для этого:
- Откройте консоль services.msc
- В списке служб найдите Windows Search
- Проверьте, что служба запущена, а тип ее запуска – автоматический
- Запустите / перезапустите службу
- Теперь откройте классическую панель управления и откройте элемент Параметры индексирования.
- Убедитесь, что выбрано индексирование всех нужных расположений
- Нажмите кнопку Дополнительно и в разделе Устранение неполадок нажмите кнопку Перестроить.
- Процесс переиндексации может занять довольно длительное время. Будьте терпеливыми.
Стандартная система Устранения неполадок компьютера
Попробуйте запустить встроенный инструмент исправления неполадок. Для этого:
- В панели управления найдите элемент Устранение неполадок ->Просмотр всех категорий.
- В списке элементов найдите пункт «Поиск и индексирование»
- Запустите мастер исправления неполадок, который должен попытаться найти и исправить типовые проблемы.
- После окончания работы мастера, перезагрузите компьютер и проверьте работу поиска.
Перерегистрация универсальных приложений Windows 10
В том случае, если у вас на компьютере установлен ой помощник Cortana (напомню, что русской версии Cortana все еще нет), исправить проблему неработающего поиска может перерегистрация в системе всех универсальных приложений. Для этого в командной строке PowerShell, запущенной с правами администратора, выполните команду:
Get-AppXPackage -AllUsers | Foreach {Add-AppxPackage -DisableDevelopmentMode -Register «$($_.InstallLocation)AppXManifest.xml»}
После окончания выполнения команды, перезагрузите компьютер.
Другие варианты
Если рассмотренные способы не помогли восстановить работоспособность поиска попробуйте следующие варианты?
- Создайте нового пользователя и проверьте работает ли поиск под ним
- Проверьте целостность системных файлов: sfc /scannow или dism /Online /Cleanup-Image /RestoreHealth
- В том случае, если проблемы с поиском наблюдаются в почтовом клиенте Outlook, смотрите другую инструкцию: Не работает поиск писем в Outlook
Предыдущая статья Следующая статья
Источник: http://winitpro.ru/index.php/2018/02/05/ne-rabotaet-poisk-v-windows-10/
Не работает поиск на панели задач Windows 10
Иногда бывает, что поиск в windows 10 отказывается работать или работать не правильно. Если у кого стоит Cortana, то она тоже может не работать вместе с поиском или работать непонятным образом.
Очевидно, что поиск в windows 10 очень нужен для комфортной работы, ведь с помощью его мы находим множество настроек, которых в windows 10 очень много, файлы, папки.
Мы разберем много способов, а точнее пошаговые пункты, когда не работает поиск Windows 10.
Шаг 1. Перезагрузите ваш компьютер
Иногда бывает очень просто решить эту проблему с помощью перезагрузки компьютера, точнее системы в целом. Если проблема после рестарта компа осталось, то читайте ниже и выполняйте по порядку пункты, до устранения проблемы.
Шаг 2. Удалить старую индексированную базу данных
Чтобы решить эти проблемы, мы должны открыть параметры индексирования Windows 10 и удалить старую базу данных поиска.
- Откройте командную строку и задайте команду control /name Microsoft.IndexingOptions, чтобы открыть параметры индексирования.
- В появившимся окне нажмите на «Дополнительно«, далее в новом окне нажмите на кнопку «Перестроить«. Таким образом Windows 10 удалит текущую индексированную базу данных и сгенерирует новую. Для уверенности, перезагрузите свой ПК.
Шаг 3. Завершить процесс Cortana
Многим этот пункт не пригодиться, но я знаю много пользователей, которые специально ставят англо язычную windows 10 и пользуются кортаной. Запомните, cortana в русских версиях виндовс нет, чтобы сократить ваше время, приступите к следующему шагу. А мы продолжим, если есть у кого эта функция — кортана. Завершите просто процесс cortana в диспетчере задач.
- Откройте диспетчер задач Ctrl+Alt+Del.
- Найдите имя Cortana.
- Нажмите на процессе правой кнопкой мыши и выберите в меню End task (снять задачу).
Шаг 4. Не работает поиск windows 10? Перезапустите Проводник
Иногда бывает очень полезно перезапускать проводник windows, особенно когда пропали к примеру ярлыки с рабочего стола. В этом случае перезапуск проводника поможет нам начать пользоваться рабочим поиском.
- Откройте диспетчер задач Ctrl+Shift+Esc.
- Найдите Проводник в списке и нажмите перезапустить.
Шаг 5. Использование средства устранения неполадок Windows для восстановления служб индексирования
В Windows 10 имеются функции устранение неполадок всяких известных проблем. Мы воспользуемся этим параметром.
- Откройте панель управления.
- Наберите в строке поиска панели управления Устранение.
- Выберите из предложенного Поиск и устранение проблем службы Windows Search.
- Нажмите снизу строку Дополнительно, чтобы запустить с правами админа.
- Тыкните на Запуск от имени администратора.
- Выберите проблему которая у вас возникла с поиском в windows 10, обычно это Файлы не отображаются в результатах поиска.
Шаг 6. Установить параметры запуска службы windows search и перезапустить ее
Иногда система забывает загружать при старте нужные службы, это связано с большим количеством запускаемых процессов. Проверим и перезапустим службу поиска в windows 10.
- Нажмите сочетание кнопок Windows+R и введите в строку services.msc.
- Найдите службу Windows Search и нажмите на ней правой кнопкой мыши выбрав Свойства.
- Выберите тип запуска. Автоматический (отложенный запуск) и нажмите применить.
- Перейдите обратно к службам, найдите windows search.
- Нажмите на ней правой кнопкой мыши и Перезапустить.
Шаг 7. Изменить размер файла подкачки
Как ни странно, но один пользователь под ником GTR24V увеличил файл подкачки на системном диске, что привело к правильной работе «поиска» в Windows 10.
Очевидная вещь, что по рекомендациям в интернете на многих сайтах говорят, что если больше 8 Гб ОЗУ, то нужно файл подкачки отключить.
Это совсем не так, файл подкачки нужен в любом случае, хоть минимальный, смотрите, как правильно настроить файл подкачки.
- Нажмите сочетание кнопок win+R и напишите в строке sysdm.cpl.
- Перейдите во вкладку Дополнительно и нажмите параметры.
- В появившимся окне нажмите вкладку Дополнительно и Изменить.
- Снимите галочку Автоматически выбирать, поставьте пункт Указать размер и укажите любой размер для проверки. Минимальный 16 Мб.
Шаг 8. Отключить опцию шифрование нажатий кнопок в Zemana AntiLogger Free
Тоже интересная ситуация с программой для защиты шифрования Zemana AntiLogger Free. Если включена функция шифровать нажатия кнопок, то поиск в windows 10 может не работать. Если есть похожие программы, то смотрите настройки, а я разберу пример с Zemana AntiLogger.
- Откройте программу и отключите пункт с шифрованием кнопок.
by HyperComments Политика конфиденциальности
Источник: https://mywebpc.ru/windows/ne-rabotaet-poisk-v-windows-10/
Как исправить службу индексирования Windows
Служба индексирования Windows обычно вызвано неверно настроенными системными настройками или нерегулярными записями в реестре Windows.
Эта ошибка может быть исправлена специальным программным обеспечением, которое восстанавливает реестр и настраивает системные настройки для восстановления стабильности
Если у вас есть служба индексирования Windows, мы настоятельно рекомендуем вам Скачать (Windows Indexing Service) Repair Tool.
This article contains information that shows you how to fix Windows Indexing Service both (manually) and (automatically) , In addition, this article will help you troubleshoot some common error messages related to Windows Indexing Service that you may receive.
Примечание: Эта статья была обновлено на 2019-06-18 и ранее опубликованный под WIKI_Q210794
Увидеть сообщение об ошибке при работе на вашем компьютере не является мгновенной причиной паники. Для компьютера нередко возникают проблемы, но это также не является основанием для того, чтобы позволить ему быть и не исследовать ошибки.
Ошибки Windows — это проблемы, которые могут быть устранены с помощью решений в зависимости от того, что могло вызвать их в первую очередь. Некоторым может потребоваться только быстрое исправление переустановки системы, в то время как другим может потребоваться углубленная техническая помощь.
Крайне важно реагировать на сигналы на экране и исследовать проблему, прежде чем пытаться ее исправить.
Причины службы индексирования Windows?
Всякий раз, когда вы видите ошибку окна на экране, самый простой и безопасный способ исправить это — перезагрузить компьютер. Подобно тому, как наши тела нуждаются в закрытом глазе в течение нескольких минут, нашим компьютерам также необходимо отключиться через некоторое время.
Быстрая перезагрузка может обновить ваши программы и предоставить компьютеру чистый сланец, чтобы начать новое предприятие. Чаще всего это также устраняет ошибки, с которыми вы столкнулись после перезагрузки. Также идеально подходит для отключения компьютера один раз в неделю, чтобы полностью отключить все неиспользуемые программы.
Однако, когда перезагрузка больше не работает, используйте более сложные решения Windows для исправления ошибок.
More info on Windows Indexing Service
РЕКОМЕНДУЕМЫЕ: Нажмите здесь, чтобы исправить ошибки Windows и оптимизировать производительность системы.
Hissaid служба индексирования помогла Windows быстрее найти компоненты программы.
Я читал в нескольких местах, что ваши файлы не будут делать избыточную индексацию Windows? Я всегда считал, что все, что он делает, — это правильно индексирование? И …
если вы должны были установить что-то вроде Google Desktop, который индексирует все Windows, «Быстрая служба индексирования» должна быть отключена.
Какие файлы можно использовать для запуска поиска файла. Это то, что я всегда читал, но мой ИТ-специалист моей компании сказал, что я должен позволить ему работать. Служба поиска и индексирования Windows не работает
Когда я пытаюсь запустить его, я получаю эти ошибки в индексе. (0x8004117f)»
2. «Служба поиска Windows не смогла создать новый системный каталог. Любой, у кого есть информация о доступе из-за ошибки базы данных. Была ли это чистой установкой и повторной разверткой индекса содержимого. Остановите и перезапустите Emphyrio.
Параметры выделены серым цветом
Также журнал событий: 1. «Служба поиска Windows не может открыть хранилище свойств Jet.
Привет, мой Индексирование службы поиска. Я провел несколько часов в Интернете, пытаясь решить эту проблему. Более подробная информация о размещении жесткого диска.
В некоторых случаях может потребоваться удаление и повторное создание содержимого или обновление с XP. Если проблема не устранена, сбросьте ее, чтобы найти решение, без ведома sofar. Внутренняя ошибка . » Я полностью потерял Сервис не работает. быть полезным.
Какая служба поиска Windows не запускается. Детали:
Сервер индекса содержимого не может обновить или определить, как решить эту проблему? Служба индексирования запущена, но параметры индексирования говорят, что это не так.
Перейдите в Панель управления> Система и обслуживание> Параметры индексирования Предложения относятся к индексу. KenKen Kimbrough Кажется, что и в дополнительных опциях вы нажмете «Восстановить значения по умолчанию» и «Восстановить индекс». приветствуются.
Нажмите «ОК», а затем попытайтесь запустить службу. Журнал о Windows для ИТ-специалистов на
www.theexperienceblog.com Служба индексирования и поиск окон
Благодарю. Привет, Следующий сайт отвечает на ваш вопрос в деталях. Windows SearchFor больше информации, пожалуйста, также обратитесь к следующим статьям. Особенности индекса WindowsBest RegardsDale Qiao Решено: служба индексирования Windows
это вопрос о том, что я могу делать неправильно. Интересно, пожалуйста, если у кого-то есть какие-то мысли, это не означает, что любая программа работает. Спасибо,Красное Облако Service Pack 3, все обновления были установлены. Дорогие друзья!У меня Windows XP Home Edition,
Также, если я перейду в диспетчер задач, это удалить файлы из памяти.
Решено: служба индексирования Windows 7.
это полностью отключить его или «приостановить на 15 минут», что просто откладывает проблему. Я отключу его в Службах> Поиск Windows.
Есть ли способ изменить время компиляции всех проектов VC ++, которые были обновлены в предыдущий день, — это не хорошее время. Я остановил диалог «Параметры индексирования», и, похоже, мой единственный регресс
Кажется, каждое утро работает примерно так же, как я начинаю день, когда Windows 7 запускает службу индексирования? нормально ли отключать службу индексирования Windows?
Как ограничить мой жесткий диск, замедляя весь запуск … это нормально отключить его? благодаря Все в порядке, это будет конфликт или проблемы? Приведет ли это год с этим. Я бегаю по направлениям.
его действительно раздражает каждый раз, когда Vista запускает его, обновляет индексирование в процессах, которые я отключил? Проверьте, что Google просто замедляет поиск.
Удалите службу индексирования и MSN Explorer из Windows XP.
MSN Explorer должен иметь деинсталлятор в свойствах для ручного запуска или отключен. Служба индексирования — это всего лишь системная служба в разделе «Администрирование»> «Службы». Как я могу навсегда удалить эти утилиты 2: папка, с которой она запускается. -Mike
Остановить службу, а затем изменить службу индексирования и MSN Explorer из Windows XP?
Служба индексирования Windows работает неправильно
Спасибо в помощь! Я не могу найти GB HDD Я добавил все необходимые папки в службу индексирования в Windows. Процессор Dell Inspiron 14R, Core i5, 2.53 GHz
ОС Windows Home Premium 7 64-битных
ОЗУ 4GB, продвижение 500,
Prahar Кто угодно?
все в окне окна. Служба индексирования Windows не работает — Ошибка 1053
Проводник Windows может помочь в этом? Я щелкнул его, а затем мой компьютер с SFC. Когда я вхожу в настройки, нет файла Проводник Windows говорит, что он не смог найти файл. Затем я перешел к свойствам того же компьютера, где мне нужно искать файлы и удалять их.
Мне действительно нужно Windows seach, как при попытке найти компьютер под управлением Windows Vista Home Premium. Мне также нужна служба индексирования, потому что у меня есть другая проблема и она отключена. Здравствуйте, У меня есть файлы Toshiba, которые он не может исправить. Кроме того, я просмотрел очень высоко оценил.
Может ли кто-нибудь также включить перезапуск службы или остановить ее. Если я не могу их найти, я не могу запустить поиск Windows. Это ошибка 1053 «Служба вызывает сообщение об ошибке. Любая справка будет, чем я могу удалить их.
Когда компьютер перезагрузился, я вернулся к поиску программ. Он обнаружил, что некоторая коррумпированная система не отвечала своевременно. За последние пару недель службы и появилась возможность его запускать. Служба поиска Windows / Индексирование — Доступ запрещен?
Здравствуйте, Я пытаюсь включить функцию поиска на своих окнах 7 64-бит. У этой учетной записи есть полный админ.
Любой, но я не могу включить функцию поиска. Когда я пытаюсь вручную добавить папку конфигурации в папку ProgramData — Microsoft — Search — Data, она стирается сама по себе через несколько секунд.
Машина, но когда я пытаюсь сделать это или использую индексирование, ничего не происходит. контроль, я не понимаю. это через скрытую учетную запись администратора. Этот ноутбук всего лишь месяц
Я даже пытался помочь? Индексирование не работает. Служба поиска Windows остановлена
Когда я проверил, что служба «Поиск Windows» находится в режиме автозагрузки, она не была запущена. С уважением …. Майк уточняет, что, пожалуйста? Вы можете помочь. Мой Коннор
Я сейчас потерял компьютер Windows. Пожалуйста, «Ошибка 2: система не может найти указанный файл». сообщение. Когда я попытался запустить вручную, он дал мне возможность поиска? Без возможности поиска моя индексация остановилась.
Индексирование Windows не индексирует содержимое некоторых файлов в некоторых папках
И эти два файла относятся к параметрам индекса (в виде текстовых файлов). Если я запрошу systemindex для чего-либо, содержащего класс, я буду последовательно удалять критерии сложения и видеть как
файлы, возвращенные в запросе. Если я запрошу только посмотреть, есть ли идентичные копии файла «MyClass.Java». И в каждом файле с индексом более подробно, я бы хотел услышать об этом.
У меня есть копия моих репозиториев кода организаций, снятых на моем рабочем столе. это определение класса. Если кто-нибудь когда-либо сталкивался с этим или знает, как работать в отдельных папках «folder1» и «folder2».
Я добавил расширения типа файла, чтобы увидеть результат 1 с файлом Folder1 MyClass.Java, но Folder2 MyClass.Java не вернется. Но если я задаю условие Contains (‘keyword’) для запроса, будут отображаться только файлы в некоторых папках вверх. Супер полезно, когда кто-то хочет перенести сервер или изменить предприятие Спасибо,
-Rick
Я могу проверить, что он существует в индексе Hey Folks, Это одна таблица.
Если я использую PowerShell и запрашиваю SystemIndex, я вижу проблему. Скажем, например, что у меня есть файлы в SystemIndex, все они появляются. меня насторожило.
служба индексирования
Собственно, откройте «Мой компьютер» и «Спасибо»! Я не уверен, что это замедлит ваш компьютер, я бы установил галочку в индексе Indexing Service.
Как я могу выбрать разделы жесткого диска. Я видел поток, в котором сказано, что нажмите -> Свойства вашего жесткого диска (ов).
Однако я не знаю, чтобы щелкнуть «Мой компьютер», затем щелкнуть правой кнопкой мыши свойства. что он только замедляет просмотр жесткого диска. * Пожала плечами *
Пожалуйста, ускорьте компьютер. На открывшейся странице отключить службу индексирования?
Я читал, что это советует. Что делает служба индексирования?
Большинство из того, что я точно делаю, потому что я слышал его ненужный и ресурсный свиньи. Это ppl не понадобится.
В Windows XP Home Edition служба индексирования является ресурсоемкой.
должен его установить. Служба индексирования в Win 2k Pro
Служба индексирования Vista
Я заметил, что Vista имеет доступ к накопителю, и может быть одной из причин, по которым это не кажется проблематичным для меня.
Я постоянно держу свой компьютер, чтобы остановить или хотя бы значительно замедлить работу? Один вопрос, хотя: В конце концов, после googling, я понял, что это служба индексирования.
служба индексирования хорошая или плохая?
Вопрос службы индексирования
вообще ничего не заметите. У меня есть инвалид, но я не вижу никаких изменений ….
Мой вопрос в том, кто у нас есть эта услуга. О, и я действительно не ищу свой HD, я просто открываю отключенный, и если вы не «почему бы и нет».
Вы, вероятно, не будете использовать диск D и переходите к папкам, которые я хочу. Проблема службы индексирования
Поблагодарите всех, кто может помочь, говорит: У демона фильтра службы индексирования возникла проблема и ее необходимо закрыть.
Попробуйте свой жесткий диск, после чего я предлагаю отключить эту функцию: 1.
В нижней части окна вы увидите «Разрешить службе индексирования индексировать этот диск для более быстрого поиска», снимите этот флажок и нажмите «ОК». 4. Переход на компьютер займет минуту или две
2.
Мы сожалеем об этом. Щелкните правой кнопкой мыши на своем жестком диске все файлы, это замедлит обычные команды файлов, такие как open, close и т. Д. Это сводит меня с ума, pops select применимо ко всем папкам и подпапкам. я избавлюсь от этой проблемы.
Появится новое окно и придет в действие, но тогда вы будете наслаждаться чуть более высокой производительностью.
Недостаток этого и потому, что компьютер должен индексировать, вернулся ко мне, предполагая, что если бы я его отправил. У меня есть постоянная проблема, которая начала появляться на монотонных интервалах, если вы не делаете много запросов в Microsoft об этом пролеме.
Откройте мой значок и выберите свойства. 3. Пожалуйста, никогда не пропустите 2 минут. Бла бла бла
Пожалуйста, сообщите нам о неудобствах. Ну, я продолжаю нажимать кнопку «Отправить отчет об ошибке», но мне ничего не помогает!
File Indexing Service
старый компьютер в мою церковь. Выберите маркер рядом с Применить изменения на рабочем столе.
2. Индексирование файлов извлекает информацию из документов и других файлов на вашем жестком диске и дважды щелкните Мой компьютер, расположенный
Снимите флажок «Разрешить индексирование», чтобы индексировать этот диск, создавая «индекс ключевого слова поиска», который используется для более эффективного поиска файлов. для внесения изменений. 5. Отключить: C: , вложенные папки и файлы и нажмите OK.
Я только что дал свой
Появится окно с вопросом, где 4. Я сократил количество установленных программ до MS Office 2000 и MS Outlook 2002. Щелкните правой кнопкой мыши на диске C :. 3. Выберите «Свойства».
1.
для быстрого поиска файлов.
Источник: https://ru.fileerrors.com/windows-indexing-service.html
Как включить индексирование в Windows 10
Настало время поговорить о правильной эксплуатации твердотельных накопителей в Windows 10.
По словам, Майкрософт, использование SSD на «десятке» не требует никаких настроек или предварительной подготовки системы к установке такого носителя цифровых данных, и самостоятельное изменение параметров операционной системы может только навредить диску на основе флеш-памяти.
Но, несмотря на все заверения разработчика Windows 10, на некоторые моменты все же следует обратить внимание, а также изучить, что «десятка» делает для обеспечения максимальной производительности и экономии ресурса SSD.
C выходом Windows 10 в сети появились руководства по правильной настройке системы для оптимизации твердотельных дисков.
Но фактически все они являлись копиями аналогичных инструкций для «семерки» и «восьмерки», ведь в последней ОС многие действия выполняются системой автоматически при подключении к ПК SSD (отключение дефрагментации, файла подкачки).
Что «десятка» делает для продления жизни SSD без ущерба его производительности?
Изначально Майкрософт настроили «десятку» таким образом, чтобы при обнаружении твердотельного носителя данных он уже был готов к работе, без необходимости вносить какие-либо изменения в конфигурацию ОС. С официальных источников известно, что в перечень настроек при использовании накопителей на базе flash-памяти входят:
- деактивация дефрагментации;
- использование Superfetch;
- отключение ReadyBoost;
- оптимизация схемы питания SSD;
- активация функции TRIM для накопителя.
Вспоминая инструкции, по которым осуществляется настройка иных версий Windows, можно обратить внимание, что индексация и кэширование файлов не отключены, как и защита системы (точки восстановления создаются регулярно, снижая рабочий ресурс устройства). С папками для временных файлов то же самое — даже не появляется предложения перенести их на жесткий диск. Рассмотрим все это по порядку, начав с дефрагментации.
Интересные сведения о дефрагментации
Дефрагментация SSD в «десятке» отключена, но вместо нее активирована какая-то опция оптимизации.
Узнав об этом, многие пользователи сразу же отключают эту функцию, некоторые — изучают механизм ее функционирования.
И, как оказывается, осуществление очистки блоков по технологии TRIM — полезная для твердотельных носителей цифровых данных функция.
Дефрагментация SSD в Windows 10 осуществляется только при включенном теневом копировании (активна защита системы) раз в месяц, но для таких накопителей ее суть немногим отличается от дефрагментации файлов на HDD. В некоторых случаях отсутствие дефрагментации файла полезна (например, при последующем увеличении его размера).
Что следует отключать вручную, а что нет
Многие пользователи, прочитавшие старую статью по настройке Windows 10 для работы с SSD, доказывают, что SuperFetch, кэширование и индексацию файлов следует отключать. Эти советы имеют место на жизнь, их выполнение приведет к потере производительности и удобства работы за компьютером.
Далее рассмотрим все варианты оптимизации работы твердотельного диска в «десятке», отметив, что для получения скоростных преимуществ при его эксплуатации на диске должно быть свободно не менее 15% пространства. И это очень важно.
Деактивация файла подкачки
При наличии недостаточного для комфортной работы и выполнения некоторых задач объема ОЗУ целесообразно использовать файл подкачки.
В пользу этого факта говорит и то, что механизм его эксплуатации подразумевает минимальное количество обращений к файлу pagefile.sys для записи, в независимости от объема установленной и свободной оперативной памяти.
Число операций его чтения превышает количество обращений для записи приблизительно в 40 раз.
При отключенном файле подкачки, даже при наличии 8 и более ГБ ОЗУ, некоторые «тяжелые» приложения отказываются запускаться (например, Adobe Premier) или регулярно дают сбой. Возможно, такой ценой придется платить за увеличение ресурса SSD.
Отключение гибернации
Очередная спорная функция — деактивация возможности перехода компьютера в режим гибернации. Она же используется для осуществления быстрого старта Windows 10. Для этого на системном томе создается файл hiberfil.sys.
В него «десятка» записывает содержимое ОЗУ (в случае гибернации) или файлы, необходимые для быстрого старта системы.
Размер файла занимает столько же места, сколько оперативной памяти установлено на компьютере, а объем записываемых в него данных не превышает текущего размера используемой оперативной памяти.
Если для компьютера деактивация функции переведения системы в режим гибернации не критична, то для владельцев ноутбуков это обернется ускоренным разрядом батареи и необходимостью дожидаться включения устройства.
Процесс может затянуться при большом количестве помещенных в автозагрузку программ, особенно на стареньких девайсах. В случае с ПК ожидание его полной загрузки актуально, если желаете продлить срок службы дорогого SSD.
Также возможен вариант сокращения объема hiberfil.sys путем отключения гибернации, не выключая быструю загрузку.
Восстановление системы
При включенной функции «История файлов» и автоматическом формировании точек отката системы перед выполнением влияющих на систему операций (установка/удаление программного обеспечения) физический ресурс SSD снижается.
В связи с этим рекомендуется отключить историю файлов и создание точек восстановления.
Но такое бережное отношение к накопителю может обернуться утратой данных или необходимостью выполнять сброс системы в случае ее серьёзного сбоя и невозможности откатиться к прежнему состоянию.
При эксплуатации корейского твердотельного диска от Samsung это можно выполнить посредством фирменного приложения Samsung Magician.
Резервное копирование в фоне может привести к снижению производительности SSD при выполнении множества иных задач в случае работы с файловой системой носителя.
Поэтому резервирование данных следует выполнять во время простоя компьютера.
Intel же в паре с Майкрософт категорически не рекомендуют отключать функцию защиты операционной системы. С ней можно быстро вернуть компьютер к работоспособному состоянию без потерь или с минимальными потерями пользовательских данных.
Переносим временные и пользовательские файлы на жесткий диск
Еще одним вариантом снижения износа твердотельного диска является перенос временных файлов и данных пользователя на разделы, физически расположенные на винчестере.
Таким образом многократные перезаписи рабочих файлов и их регулярное изменение (например, хранящихся на рабочем столе или в Моих документах) незначительно снизит число операций записи на SSD.
Обычно, твердотельные накопители используют в качестве системных дисков, поэтому хранение на них мультимедиа библиотеки или каталога изображений не целесообразно (игр это не касается). Ведь в процессе оптимизации многие из файлов, для которых скорость чтения не имеет большого значения, затрагиваются, их блоки многократно перемещаются.
Superfetch, индексация файлов для ускоренного поиска, кэширования записей и прочие
С использованием или отключением этих функций больше проблем, чем с иными. Различные производители помещают на своих ресурсах противоречивые относительно друг друга данные. Кому из них верить, решать пользователю, но ознакомиться с рекомендациями ведущих разработчиков SSD следует обязательно.
Со слов представителей Майкрософт, функции Prefetch и Superfetch удачно эксплуатируются и на SSD, претерпев значительные изменения на Windows 10. Samsung же утверждают, что твердотельные диски не следует использовать с включенной функцией Superfetch.
Что касается очистки буфера кеша, здесь информация также кардинально отличается даже в рамках одного производителя SSD без достоверной информации в счет одной или иной точки зрения. Сам же буфер кеша использовать можно, на сроке службы flash-памяти это никоим образом не отразится.
Поиск и индексирование
В Windows 10 служба индексирования для осуществления мгновенного поиска более активно выполняет индексирование, но без нее пиктограмма поиска, которая всегда находится на видном месте, будет бесполезной, и мгновенно запустить системный инструмент или открыть часто используемый файл не получится. Стоит ли незначительно продлить время работы SSD в ущерб удобству — решайте сами.
Обобщение и полезные советы
Как уже упоминалось, для высокопроизводительной работы SSD на нем должно быть порядка 15% или более свободного пространства, что связано с особенностями хранения цифровых данных на таких носителях. Многие разработчики твердотельных накопителей поставляют фирменные утилиты, задачей коих является резервирование этих ~15% пространства путем создания скрытого тома.
Накопитель должен работать в режиме AHCI. Это можно проверить в Диспетчере задач (вызывается через Win → X).
Подключать твердотельные накопители, кто бы ни был их производителем, настоятельно рекомендуется к высокоскоростному SATA интерфейсу третьего поколения, который не использует контроллеров посторонних производителей. Бывает, что на материнской плате установлен чипсет для процессора Intel или AMD и дополнительные порты на контроллерах посторонних разработчиков.
Осуществлять подключение SSD следует, естественно к первым. Определить их можно как по маркировке на материнской плате, так и воспользовавшись руководством по эксплуатации системной платы или ноутбука.
Периодически посещайте сайт производителя вашего цифрового носителя или ресурс поддержки устройства и проверяйте наличие свежей прошивки (firmware). Обновление программного обеспечения в положительном ключе отражается на производительности оборудования, касается это не только твердотельных накопителей.
В качестве подведения итогов можно сказать следующее: для новичков Windows 10 неплохо настроена, что касается минимизации совершения ненужных операций записи информации.
Вмешиваться в ее настройки большого смысла нет, но опытные пользователи могут перенести временные файлы на жесткий диск и деактивировать несколько функций (индексация, гибернация) для продления срока эксплуатации SSD с ущербом удобству работы на компьютере.
Источник: https://ichudoru.com/kak-vklyuchit-indeksirovanie-v-windows-10/
Устранение неполадок с поиском в Windows (Виндовс) 10
В прошлый раз мы подробно говорили о функции поиска в Windows 10. Сегодня мы детально разберем ситуацию, когда поиск файлов в «десятке» не работаем и предложим несколько вариантов решения проблемы.
Диагностика проблемы
Для начала следует выполнить стандартную процедуру исправления неработающего поиска – с помощью встроенной утилиты. Диагностика запускается из панели управления (читайте здесь, как ее открыть).
В панели управления выставляем режим просмотра на «Крупные значки» и выбираем меню «Устранение неполадок». В появившемся окне выбираем в левой части пункт «Просмотр все категорий».
Появится большой список всех возможных диагностик. Нам нужно выбрать пункт «Поиск и индексирование».
Проверяем работоспособность поиска, следуя простым подсказкам. Возможен вариант, когда мастер устранения неполадок обнаруживает проблему, решает ее, но поиск все равно не работает. Перезагрузите компьютер и попробуйте снова воспользоваться поиском Windows. Если проблема осталась, воспользуйтесь следующими советами.
Удалить и перестроить поисковой индекс
Действенный способ в устранении проблем с поиском – перестройка и удаление индекса поиска. Процедура выполняется в Панели управления, но для начала убедимся в следующем.
Нажимаем комбинацию клавиш Win+R и в окне «Выполнить» прописываем команду services.msc. Откроется меню всех служб, работающих в Windows 10. Нам нужна та, которая отвечает за поиск – под названием Windows Search. Если она включена, приступайте к следующему шагу. Если нет, два раза кликните левой кнопкой мышки и установите тип запуска «Автоматически».
Теперь заходим в Панель управления и выбираем меню «Параметры индексирования». В открывшемся окошки нажимаем иконку «Дополнительно».
Следующий шаг – иконка «Перестроить» в разделе «Устранение неполадок». В такой способ мы удалим текущий поисковой индекс и перестроим его в работоспособное состояние. Процесс может занять некоторое время. После завершения перестройки поиск может не работать. Подождите около получаса – и попробуйте воспользоваться им снова. Возможно, стоит перезагрузить компьютер.
Поиск в параметрах Windows 10
Пользователи «десятки» знакомы и активно пользуются поисковой строкой в параметрах.
Часто и она выходит из строя. Предлагаем процедуру, которая может устранить проблему. Также, в некоторых случаях, она помогает устранить неполадки стандартного поиска на панели задач.
Заходим в Проводник. Прописываем в адресной строке следующее: %LocalAppData%Packageswindows.immersivecontrolpanel_cw5n1h2txyewyLocalState. В открывшейся папке нас интересует файл под именем «Indexed». У некоторых пользователей он отсутствует, поэтому для них такой способ решения проблемы будет недейственным.
Те пользователи, которые обнаружили в папке LocalState файл Indexed, должны кликнуть по нему правой кнопкой и выбрать «Свойства». Выбираем вкладку «Общие» и кликаем по иконке «Другие».
В открывшемся окне «Другие» нам нужно действовать так:
- если маркер напротив «Разрешить индексировать…» не установлен, устанавливаем его и нажимаем «ОК»;
- если уже установлен, убираем маркер и нажимаем «ОК». Затем снова заходим во вкладку «Другие» и снова ставим галочку напротив «Разрешить индексировать…».
Ждем несколько минут, пока специальная служба Windows совершит индексирование содержимого. Затем проверьте, заработал ли поиск в параметрах.
Предлагаем еще несколько рекомендаций, как запустить поиск в Windows:
- если поиск не находит приложения (обычно пользователи ищут приложения в меню «Пуск»), то следует сделать изменения в реестре. Зайдите в редактор (как это сделать, описано здесь) и проследуйте по указанному на снимке пути. В папке TopViews можно удалить указанный на скриншоте раздел (правой кнопкой мышки – «Удалить»);
- аналогичную процедуру проделываем для 64-разрядных систем (путь указан на скриншоте, появляется дополнительная папка «WOW6432Node»);
Итак, подведем небольшой итог. Мы разобрали несколько способов, как устранить проблему неработающего поиска в Windows 10. Речь шла, прежде всего, о поисковой функции на панели задач. В Проводнике редко возникают проблемы с поиском, только если он сам не работает. Также узнали, как восстановить поисковую строку в параметрах Windows 10.
Интересные материалы:
7 способов, как открыть Диспетчер задач в Windows 10.
Пять способов, как открыть диспетчер устройств в «десятке».
Открываем параметры Windows 10, исправляя ошибку.
Источник: https://public-pc.com/chto-delat-esli-ne-rabotaet-poisk-v-windows-10/
Некорректная работа стандартного поиска операционных систем Windows
К написанию статьи меня побудило желание внести свои пять копеек в обсуждение одного из последних выпусков (на данный момент) самой популярной среди пользователей операционной системы Windows.
А также состояние растерянности и недоумения, если окажется, что описываемый мною ниже баг в системе поиска действительно является «архитектурной особенностью продукта», как мне ответили специалисты поддержки Microsoft.
Изложенный ниже материал представлен на основе моих экспериментов с поиском в операционной системе Windows-8-Pro-64bit (установлена самостоятельно на «чистый» ноутбук, лицензионная, активированная). Подобные опыты проводил и ранее на ноутбуке с предустановленной системой Windows-7-HomeBasic-64bit.
В обоих случаях результат был одинаков.
По моему мнению, в поисковом модуле указанных выше операционных систем (подозреваю и не в них одних) серьезный баг механизма поиска. Хотя, как я уже упомянул выше, специалисты Microsoft считают, что это не баг, а фича.
Вот кратко суть: 1. Поиск только по именам файлов работает некорректно, а именно – файл будет найден, только если выполняется одно из условий:
a) искомая последовательность символов является началом слова;
b) искомая последовательность символов расположена после некоторых символов типа дефиса, точки, подчеркивания и возможно других.
2. Поиск по именам файлов и содержимому файлов работает некорректно, а именно – файл с нужным нам содержимым будет найден, только если выполняются два условия:
a) тип файла включен в перечень типов, для которых операционная система выполняет текстовый поиск;
b) искомая последовательность символов либо является началом слова, либо расположена после некоторых символов типа дефиса, точки, подчеркивания и возможно других.
Кого это заинтересовало, могут ознакомиться с техническими подробностями моих опытов в изложенном ниже материале. Небольшое примечание: так как для открытия описываемых мною окон элементов и настроек существует более чем один способ, я избрал как точку отсчета панель управления Windows. Ее можно открыть, нажав сочетание клавиш Win+X и выбрав в появившемся списке пункт «панель управления».
2. Описание системы поиска
Начну с того, что система поиска является компонентом операционной системы. Откроем настройку компонентов Windows: панель управления → программы и компоненты → включение или отключение компонентов Windows. Называется наш компонент – Windows Search.
Если его отключить (убрать галочку из соответствующего квадратика), то после перезагрузки родной поиск Windows перестает работать, а из окна проводника исчезает поле для ввода поисковых запросов в правом верхнем углу окна. По умолчанию компонент, естественно, включен. И при вводе первого же символа в поле поиска, система приступает к поиску, не дожидаясь ввода полного запроса.
Это так называемый «живой» поиск, сейчас так модно. Вспомним, что в Windows XP для начала процесса поиска было необходимо дать команду – нажать кнопку «Найти». Составляющей частью системы поиска, служащей для ускорения процесса поиска, является служба индексирования содержимого с аналогичным названием Windows Search, тип запуска – автоматический, отложенный.
(На рисунке ниже данная служба отключена). Для настройки служб открываем: панель управления → администрирование → службы. Свойства выделенной службы можно посмотреть, открыв контекстное меню – клик правой кнопкой мышки.
Как я понимаю, данная служба индексирует определенное содержимое (названия, свойства, содержание файлов) в указанных ей расположениях и заносит эту информацию в свою базу данных. И в последующем поиск происходит уже по этой базе, которая хранится в «C:ProgramDataMicrosoftSearch», тем самым сокращается время поиска.
3. Настройки системы поиска
Настройки поиска сосредоточены аж в трех местах, видимо для удобства. При этом некоторые из них встречаются более чем в одном из этих трех мест, некоторые только в одном. Записываем минус на счет Microsoft. (Некоторые настройки остались для меня загадкой).
Вот места расположения этих настроек:
3.1. Панель управления → параметры индексирования; 3.2. Панель управления → параметры папок (вкладка поиск);
3.3.
Окно проводника Windows → активируем строку поиска (ставим в нее курсор) → в главном меню окна появляется вкладка «поиск», кликаем ее, если не раскрыта.
Пройдемся по этим местам и кратко рассмотрим параметры поиска.
3.1. Панель управления → параметры индексирования
В параметрах индексирования нам предоставляется возможность указать, что и где будет индексироваться. Пока плюс в копилку Microsoft. Справка Microsoft не рекомендует выбирать много индексируемых мест, например папки Windows, Program Files, так как, по ее мнению, пользователям там искать нечего.
Кроме того индексирование (перестройка индекса) процесс длительный. Как видно из рисунка каждому типу файла сопоставляется нужный фильтр, а индексировать можно или только свойства файла или и свойства и содержимое.
А это значит (о чудо!), что мы, например, можем набрать в строке поиска проводника имя нашего музыкального божества, и он будет найден по музыкальным тэгам. Правда не учитывается состояние/наличие тех самых музыкальных тэгов в наших любимых, часто безликих mp3-файлах.
Ведь не редкость и имена типа track_01.mp3. Кстати путь (расположение) файла – это еще и свойство файла, так что надо быть готовым увидеть в результатах поиска все файлы в пути которых есть слово, набранное в поисковом запросе. По мне, так это уже лишнее.
В итоге мы имеем замудреный поиск.
А, как говорит, философия языка Python – простое лучше, чем сложное. Поэтому служба индексирования у меня остановлена.
Поиск в Windows 10 перестал работать
w10w ·08.06.2018
Поиск в Windows 10 — та функция, которую я бы рекомендовал всем иметь в виду и использовать, особенно с учетом того, что при очередных обновлениях, случается, привычный способ доступа к нужным функциям может исчезать (но с помощью поиска их легко найти).Иногда случается, что поиск в панели задач или в параметрах Windows 10 не работает по той или иной причине. О способах исправить ситуацию — пошагово в этой инструкции.
Исправление работы поиска в панели задач
Прежде чем приступать к другим способам исправления проблемы, рекомендую попробовать встроенную утилиту устранения неполадок поиска и индексирования Windows 10 — утилита автоматически проверит состояние необходимых для работы поиска служб и, если требуется, выполнит их настройку.
Настройки меню «Отправить» в Windows 10, 8, 7
Способ описан таким образом, чтобы сработал в любой версии Windows 10 с начала выхода системы.
- Нажмите клавиши Win+R (Win — клавиша с эмблемой Windows), введите control в окно «Выполнить» и нажмите Enter, откроется панель управления. В пункте «Просмотр» вверху справа поставьте «Значки», если там указано «Категории».
- Откройте пункт «Устранение неполадок», а в нем в меню слева выберите «Просмотр всех категорий».
- Запустите устранение неполадок для «Поиск и индексирование» и следуйте указаниям мастера устранения неполадок.
По завершении работы мастера, если будет сообщено, что какие-то неполадки были устранены, но при этом поиск не заработает, выполните перезагрузку компьютера или ноутбука и проверьте снова.
Windows 10 в режиме бога и все секретные папки
Удаление и перестроение поискового индекса
Следующий способ — удалить и перестроить поисковый индекс Windows 10. Но прежде чем начать, рекомендую сделать следующее:
- Нажмите клавиши Win+R и ввердите services.msc
- Убедитесь, что служба Windows Search запущена и работает. Если это не так, дважды нажмите по ней, включите тип запуска «Автоматически», примените настройки, а затем запустите службу (уже это может исправить проблему).
После того, как это было сделано, выполните следующие шаги:
- Зайдите в панель управления (например, нажав Win+R и введя control как это было описано выше).
- Откройте пункт «Параметры индексирования».
- В открывшемся окне нажмите «Дополнительно», а затем нажмите кнопку «Перестроить» в разделе «Устранение неполадок».
Дождитесь окончания процесса (поиск будет недоступен некоторое время, в зависимости от объема диска и скорости работы с ним, также может «зависнуть» окно, в котором вы нажали кнопку «Перестроить»), а через полчаса-час попробуйте воспользоваться поиском снова.
Рекомендации по выбору отключения служб в Windows 10
Примечание: следующий способ описан для случаев, когда не работает поиск в «Параметры» Windows 10, но может решить проблему и для поиска в панели задач.
Что делать, если не работает поиск в параметрах Windows 10
В приложении «Параметры» Windows 10 есть собственное поле поиска, позволяющие быстрее найти нужные настройки системы и иногда оно перестает работать отдельно от поиска на панели задач (для этого случая может помочь и перестроение поискового индекса, описанное выше).
Восстановление на рабочем столе значка мой компьютер в Windows10
В качестве исправления наиболее часто оказывается работоспособным следующий вариант:
- Откройте проводник и в адресной строке проводника вставьте следующую строку %LocalAppData%Packageswindows.immersivecontrolpanel_cw5n1h2txyewyLocalState а затем нажмите Enter.
- Если в этой папке присутствует папка Indexed, нажмите по ней правой кнопкой мыши и выберите пункт «Свойства» (если отсутствует — способ не подходит).
- На вкладке «Общие» нажмите по кнопке «Другие».
- В следующем окне: если пункт «Разрешить индексировать содержимое папки» отключен, то включите его и нажмите «Ок». Если он уже включен, то снимите отметку, нажмите «Ок», а затем вернитесь в окно дополнительных атрибутов, снова включите индексирование содержимого и нажмите «Ок».
После применения параметров подождите несколько минут, пока служба поиска выполнит индексирование содержимого и проверьте, заработал ли поиск в параметрах.
Восстановление пункта «Открыть окно команд» в проводник Windows 10
Дополнительная информация
Некоторые дополнительные сведения, которые могут быть полезны в контексте не работающего поиска Windows 10.
- Если поиск не ищет только программы в меню Пуск, то попробуйте удалить подраздел с именем {00000000-0000-0000-0000-000000000000} в HKEY_LOCAL_MACHINE SOFTWARE Microsoft Windows CurrentVersion Explorer FolderTypes {ef87b4cb-f2ce-4785-8658-4ca6c63e38c6} TopViews в редакторе реестра (для 64-разрядных систем то же самое повторить для раздела HKEY_LOCAL_MACHINE SOFTWARE Wow6432Node Microsoft Windows CurrentVersion Explorer FolderTypes {ef87b4cb-f2ce-4785-8658-4ca6c63e38c6}TopViews {00000000-0000-0000-0000-000000000000} ), а затем перезагрузить компьютер.
- Иногда, если помимо поиска неправильно работают и приложения (или же они не запускаются), могут помочь способы из руководства Не работают приложения Windows 10.
- Можно попробовать создать нового пользователя Windows 10 и проверить, работает ли поиск при использовании этой учетной записи.
- Если в предыдущем случае поиск не заработал, можно попробовать проверить целостность системных файлов.
Настроить контекстное меню Windows 10 и удалить пункты
Ну и, если ни один из предложенных способов не помогает, можно прибегнуть к крайнему варианту — сброс Windows 10 к исходному состоянию (с сохранением или без сохранения данных).
источник-remontka
# ВОЗМОЖНО ЭТО БУДЕТ ВАМ ИНТЕРЕСНО:
инструкция
Источник: https://windows10w.ru/help/poisk-v-windows-10-perestal-rabotat.html