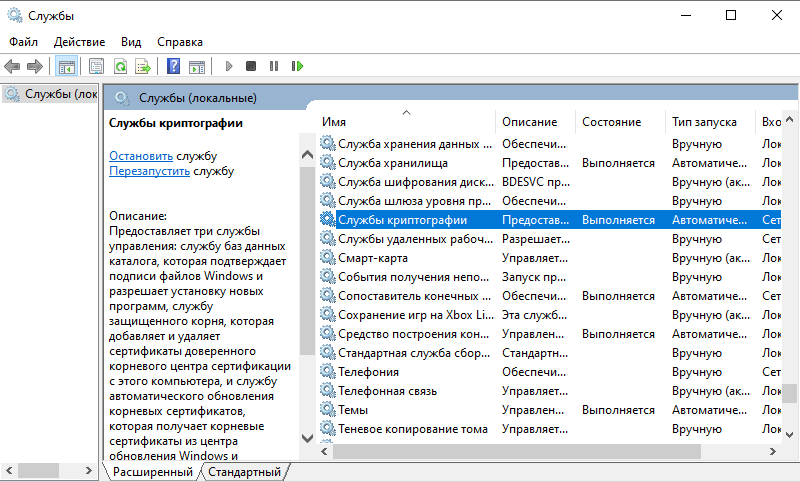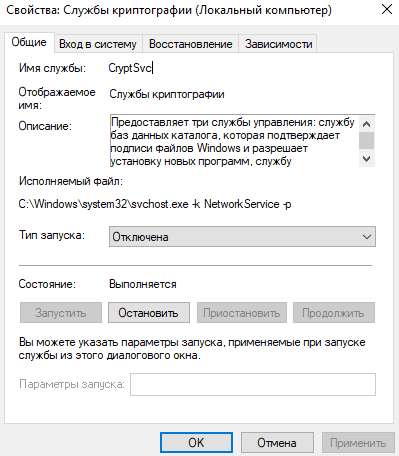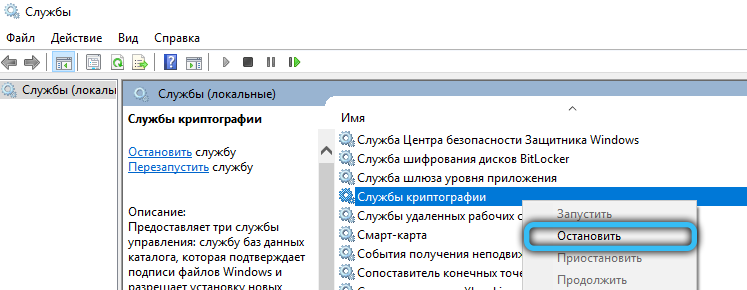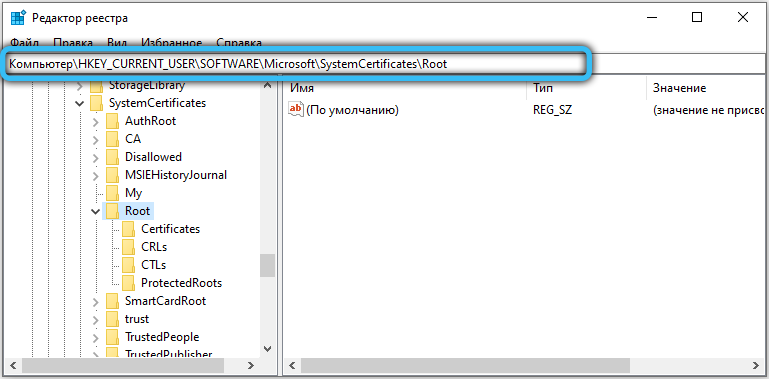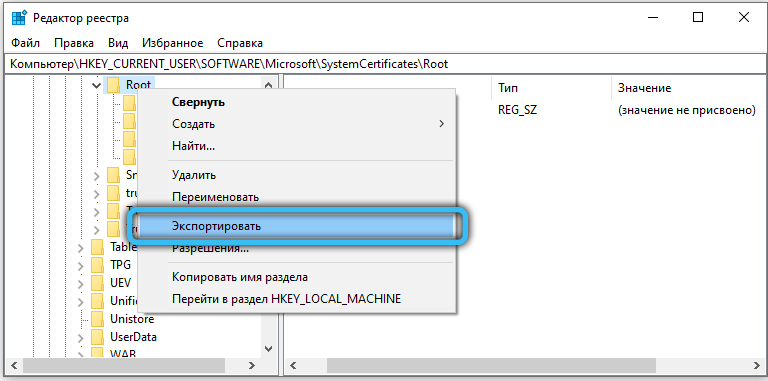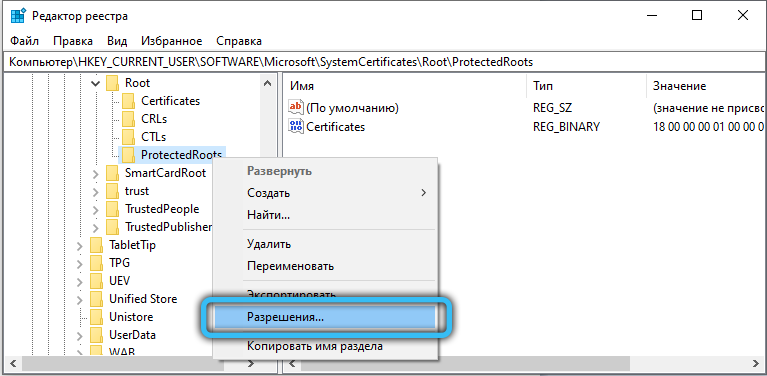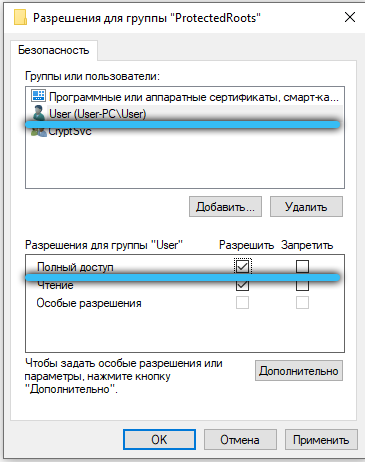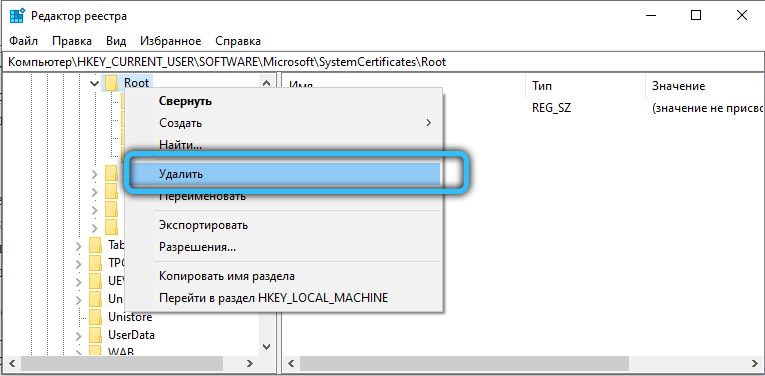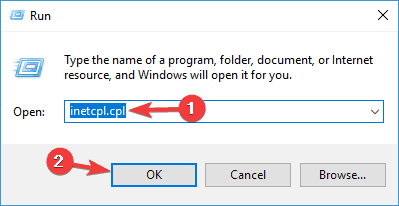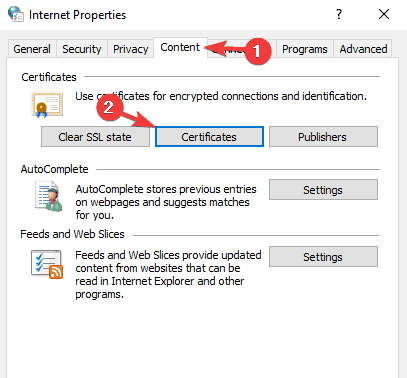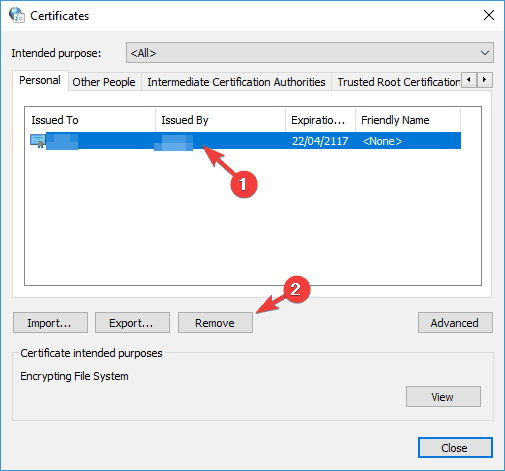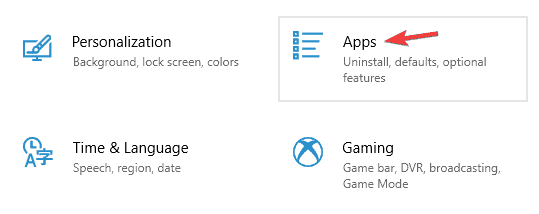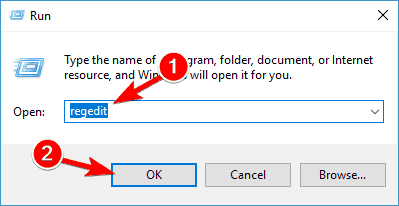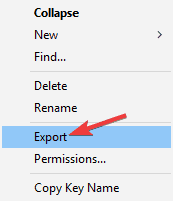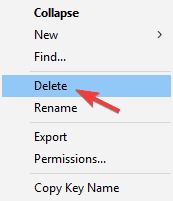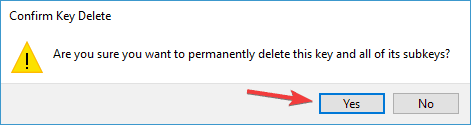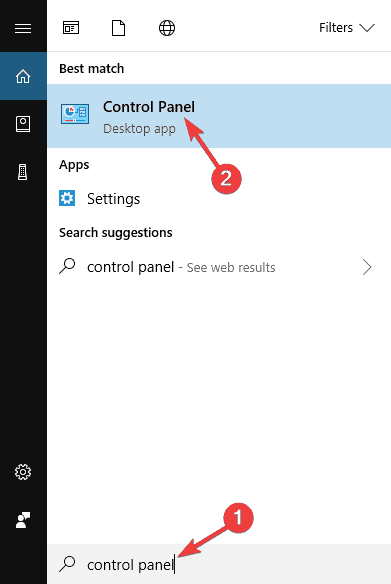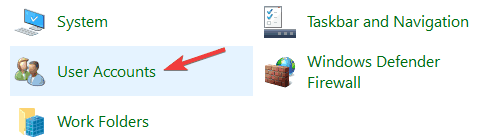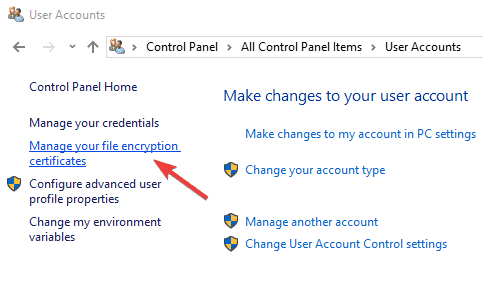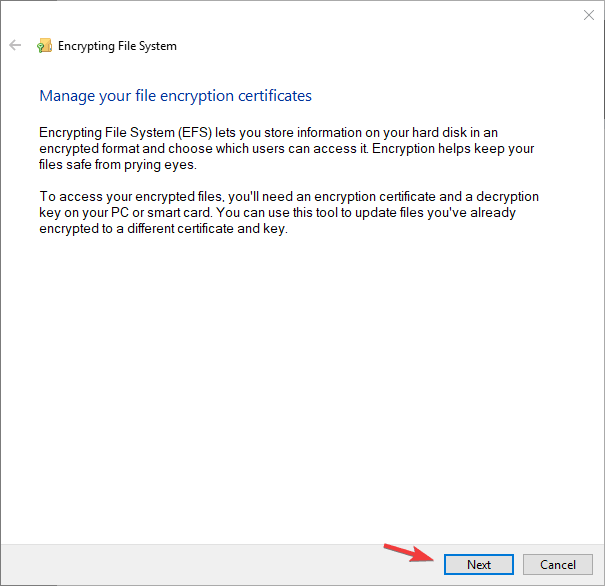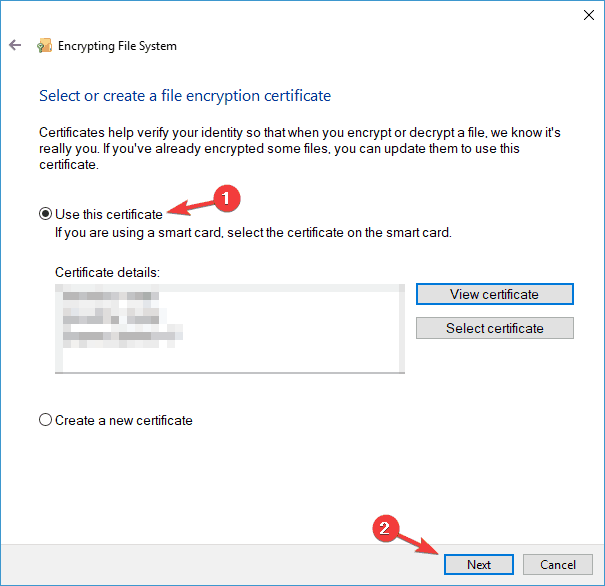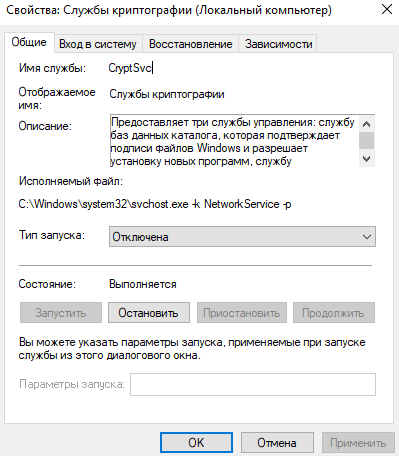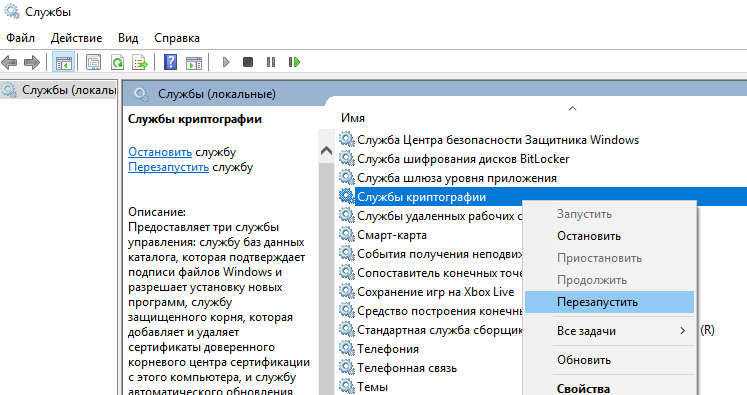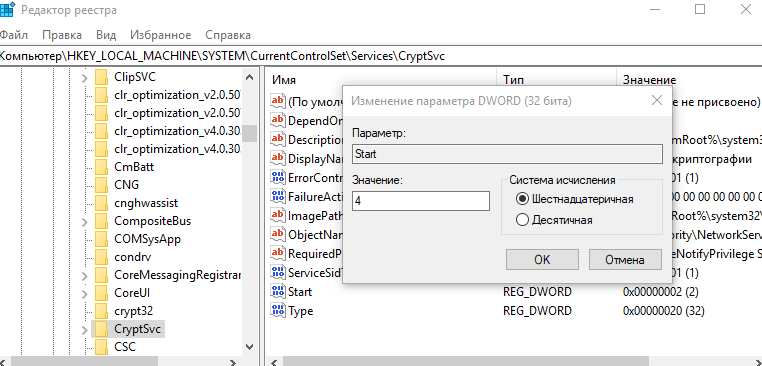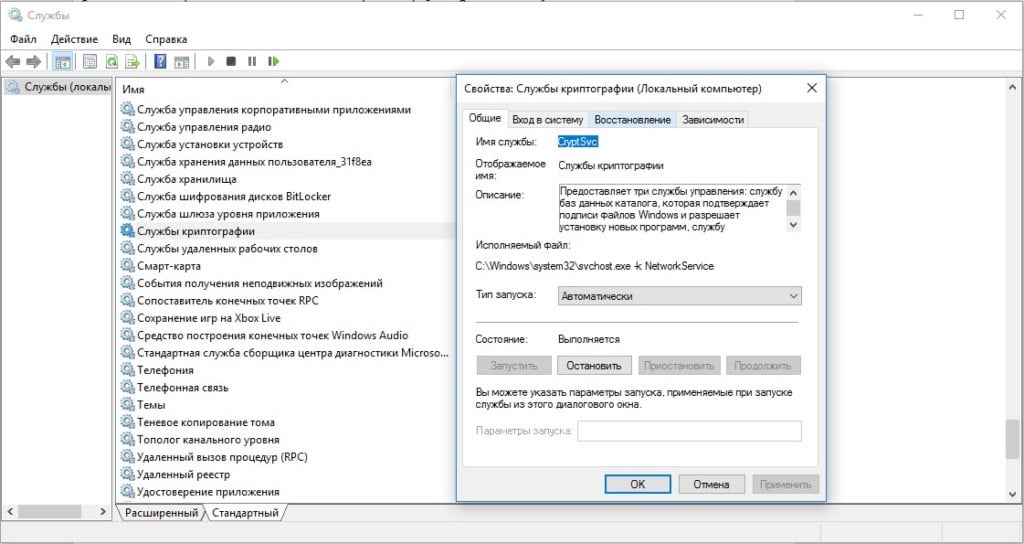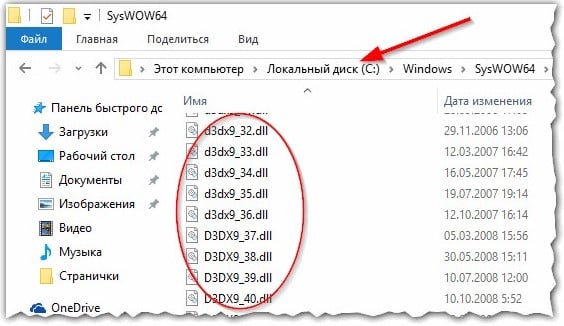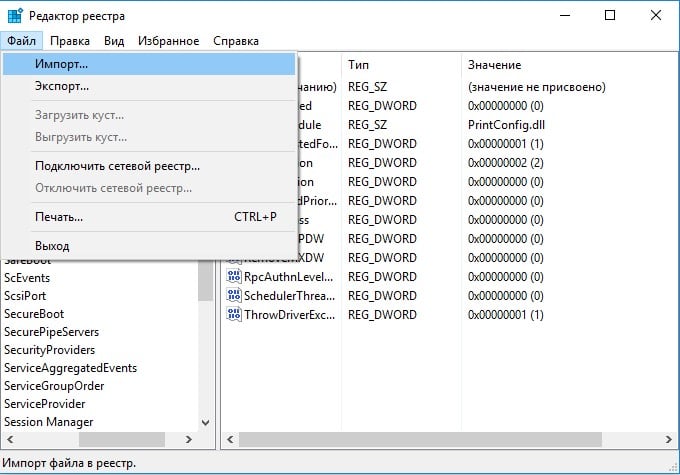Мы поставили новую операционную систему на чистый, только что отформатированный жёсткий диск. Установили все возможные и невозможные драйверы и обновления, DirectX, и все другие мелочи, необходимые для правильной работы компьютера и приложений. Как же так получилось, что машина то и дело захлёбывается на самых простых задачах, подвисая секунд на десять даже при простом обращении к логическому диску? Почему страницы в браузере открываются через одну, а какое-нибудь видео часто посмотреть и вовсе невозможно? Может быть, это какой-то вирус — но откуда, система-то свежая?
В расстроенных чувствах мы открываем Диспетчер задач, смотрим процессы — и видим: процесс svchost.exe, отвечающий за Службу криптографии (в англоязычных системах — Cryptographic Services), потребляет, скажем, 30% ресурсов диска. Может быть, даже больше. Делает он это на, казалось бы, случайных интервалах, даже при полном простое системы. Если процесс «убить», всё внезапно становится хорошо. Но только до следующей перезагрузки или установки какой-либо программы. Упрямый сервис любит включать сам себя, после чего быстро пожирает свободные ресурсы компьютера.
Такая проблема проявляется особенно часто на системах Windows 10 Pro. Давайте разберёмся, как отключить навязчивую службу и как можно попытаться исправить проблему.
Что такое служба криптографии на Windows
Главная задача Службы криптографии — обеспечение работы и проверка подлинности так называемых сертификатов TSL/SSL. Чаще всего на практике мы сталкиваемся с такими сертификатами, когда просматриваем какую-нибудь интернет-страничку через протокол HTTPS. S здесь — сокращение от Secure, «безопасный». Такой протокол использует транспортные механизмы SSL для проверки подлинности посещаемых вами страниц и защиты от сетевых мошенников. За последние годы он начинает становиться стандартом безопасности в интернете — по нему работают около 25% сайтов по всему миру. Косвенно это также приводит к тому, что проблемы со службой сертификатов в Windows могут ограничить доступность некоторых ресурсов интернета.
Цифровая подпись используется также при установке программ, драйверов и обновлений Windows. Соответствующая служба включается всегда при использовании софта, вносящего изменения в систему (на практике это практически любые программы – как минимум, им нужно как-то прописать себя в Системном реестре Windows).
Формально Служба криптографии состоит из трёх компонентов:
- служба баз данных каталога проверяет цифровые подписи элементов Windows;
- служба ключей позволяет подавать заявки на собственные сертификаты;
- служба доверенных корневых сертификатов обеспечивает взаимодействие с хранилищами проверенных, «контрольных» сертификатов.
Службу криптографии можно отключить, но любые процессы, хотя бы отдалённо связанные с этим функционалом, скорее всего, работать не будут (или будут, но попытаются перезапустить Службу). Особенно заметным это будет при взаимодействии с браузером Google Chrome или с любыми сервисами видеотрансляции (twitch.tv, YouTube).
Служба криптографии грузит диск Windows
Допустим, мы перебрали все возможные варианты возникновения проблемы, и видим, что это именно Служба криптографии грузит диск на нашей новенькой Windows 10. Что делать?
Открываем приложение Службы:
В появившемся списке ищем нашу Службу криптографии. Щёлкаем по ней левой кнопкой два раза — откроется окошко со всевозможными свойствами службы CryptSvc. Нас интересует строка «Тип запуска» (в англоязычных системах — Startup type): выбираем Отключена/Disabled. Для отключения текущего сеанса службы чуть ниже нажимаем кнопку «Остановить». Жмём «Применить» и ОК, чтобы закрыть окошко.
Открываем редактор системного реестра, аналогично предыдущей службе:
ВНИМАНИЕ. Если вы не уверены в чём-то при работе с системным реестром, лучше не делайте этого. Поломать вообще всё можно очень быстро и надолго.
Слева в редакторе можно видеть дерево каталогов системного реестра. Справа будет открываться содержимое этих каталогов.
Вам необходимо будет добраться до следующего адреса:
HKEY_CURRENT_USERSoftwareMicrosoftSystemCertificatesRoot
Жмём правой кнопкой на Root и выбираем опцию «Экспортировать». Сохраняем в любое удобное вам место. Этим мы создаём копию этой конкретной ветки реестра, которую впоследствии можно будет двойным щелчком добавить обратно, если что-то пойдёт не так.
Затем находим по нашему адресу подкаталог ProtectedRoots.
Полный адрес будет выглядеть как HKEY_CURRENT_USERSoftwareMicrosoftSystemCertificatesRootProtectedRoots
Кликаем по нему правой кнопкой, выбираем «Разрешения». В открывшемся окошке выбираем пользователя, от имени которого редактируется реестр, и ставим галочку напротив опции «Разрешить» у типа разрешения «Полный доступ». Жмём ОК.
После этого удаляем (правая кнопка => Удалить, или клавиша Del), каталог Root со всем содержимым, и только его. Закрываем редактор реестра, перезагружаем компьютер. Операционная система создаст новые значения для реестра, после чего проблема с некорректным распределением ресурсов для процессов Службы криптографии будет решена, и службу, если она ещё не включилась, можно пробовать запускать заново.
Вам помогло решение, описанное в данной статье? Может быть, здесь чего-то не хватает или возникли какие-то вопросы? Оставляйте свои комментарии и пожелания и не забудьте поделиться своим способом решения проблемы, если вам помогло что-то ещё!
Как запустить службы криптографии на компьютере?
У некоторых пользователей персональных компьютеров во время установки различного программного обеспечения может появляться сообщение о том, что отсутствуют службы криптографии.

Благодаря специальным службам криптографии пользователь может не беспокоиться о том, что при удаленном взаимодействии с теми или иными данными его конфиденциальная информация станет известна третьим лицам. Именно такие службы защищают конфиденциальные данные пользователя от просмотра и изменений со стороны злоумышленников. Разумеется, что криптографию как таковую пользователи при работе с персональным компьютером и сетями не видят.
Принцип ее работы заключается в следующем: например, один человек передает какую-то информацию другому с помощью интернета. Информация автоматически зашифровывается с помощью определенного криптографического алгоритма, а когда другой пользователь, для которого предназначались эти данные, получает их, то они автоматически расшифровываются. В операционных системах Microsoft Windows в качестве службы криптографии используется .NET Framework, и она работает постоянно, вне зависимости от пользователя.
Стоит отметить, что при работе с персональным компьютером могут возникнуть случаи, когда криптографическая служба дает сбой и перестает функционировать либо вообще удаляется с персонального компьютера. Разумеется, сразу заметить это довольно проблематично, но если ничего не изменить, то безопасность и конфиденциальность данных пользователя могут пострадать.
В основном с подобной проблемой сталкиваются владельцы операционных систем Microsoft Windows XP. В современных версиях ошибки были устранены и исправлены, а кроме того, ПО регулярно проверяется на наличие обновлений и автоматически устанавливается (если подобная функция не была отключена самим пользователем).
В основном ошибку такого рода можно заметить, когда устанавливается то или иное программное обеспечение (чаще всего во время установки браузеров). Для того чтобы проверить наличие такой службы на собственном ПК, необходимо зайти в «Панель управления», найти пункт «Администрирование» и выбрать «Службы». В открывшемся окне необходимо зайти во вкладку «Службы криптографии», а затем выбрать «Общие».
В поле «Исполняемый файл» должно быть указано определенное значение, но если там пусто, тогда необходимо вручную скачать и установить службы криптографии. Для решения насущной проблемы необходимо скачать и установить .NET Framework последней версии, который восстановит службу на персональном компьютере пользователя.
Ошибка поставщика служб криптографии Windows — это ошибка, связанная с подписанием документов, и если вы не подпишете документы PDF на регулярной основе, вы, вероятно, не будете часто видеть эту ошибку. Для тех, у кого есть эта ошибка, мы попытаемся найти решение сегодня.
Как мы уже упоминали, ошибка поставщика услуг криптографии Windows возникает при попытке подписать документы PDF или при попытке получить доступ к веб-сайтам с поддержкой CAC. Если вы часто подписываете документы в формате PDF, эта ошибка может вызвать много проблем, но, к счастью, есть решение.
Как исправить проблемы с Windows Cryptographic Service Provider в Windows 10
Ошибка поставщика служб криптографии Windows может создать много проблем на вашем компьютере, и, говоря об этой ошибке, вот некоторые похожие проблемы, о которых сообщили пользователи:
- Поставщик служб криптографии Windows сообщил об ошибке: набор ключей не определен, ключ не существует, ключ недействителен, объект не найден, недопустимая подпись, параметр неверен, доступ запрещен — может появиться множество сообщений об ошибках, но если вы столкнетесь с ними, вы сможете исправить их с помощью одного из наших решений.
- Ошибка поставщика служб шифрования Windows Adobe — эта проблема может возникать с Adobe Acrobat, и если вы столкнулись с ней, убедитесь, что Adobe Acrobat обновлен. При необходимости проверьте наличие доступных обновлений и загрузите их.
- Ошибка поставщика служб шифрования Windows, которой нет в маркере безопасности. Это еще одна ошибка, с которой вы можете столкнуться. Чтобы это исправить, просто удалите ненужные сертификаты и проверьте, помогает ли это.
- Поставщик Windows Cryptographic Service Provider сообщил об ошибке с кодом 0, 1400. По мнению пользователей, эти ошибки могут возникать из-за стороннего программного обеспечения, особенно ePass2003, и, если вы используете этот инструмент, обязательно удалите его и проверьте, решает ли это твоя проблема.
Решение 1 — Выбрать другой сертификат подписи
При попытке подписать документ PDF не используйте сертификат подписи по умолчанию, вместо этого используйте раскрывающееся меню и выберите другой сертификат подписи. Если этот сертификат подписи также выдает ошибку, попробуйте использовать другой.
Решение 2 — Установите поставщика криптографии на CSP
Если вы продолжаете получать сообщение об ошибке провайдера криптографических услуг Windows, вам, возможно, придется изменить своего провайдера криптографических услуг на CSP. Это относительно просто сделать, и вы можете сделать это, выполнив следующие действия:
- Откройте инструменты клиента аутентификации SafeNet . Вы можете открыть его, перейдя в каталог установки или щелкнув правой кнопкой мыши значок SafeNet на панели задач и выбрав в меню « Инструменты» .
- Когда откроются инструменты клиента SafeNet Authentication, нажмите на символ «золотая шестеренка» вверху, чтобы открыть расширенный вид .
- В расширенном представлении разверните Жетоны и перейдите к сертификату, который вы хотите использовать для подписи. Они должны быть расположены в группе пользовательских сертификатов .
- Щелкните правой кнопкой мыши свой сертификат и выберите « Установить как CSP» из выпадающего меню. Вам нужно будет повторить шаг 4 для всех сертификатов, которые вы используете.
- Закройте клиентские инструменты аутентификации SafeNet и попробуйте снова подписать документы.
После смены поставщика криптографии проблема должна быть полностью решена.
Решение 3 — Удалить ненужные сертификаты
Иногда ошибка Windows Cryptographic Service Provider может появиться из-за определенных сертификатов на вашем ПК. Однако вы можете решить эту проблему, просто найдя и удалив ненужные сертификаты. Вы можете удалить ненужные сертификаты, выполнив следующие действия:
- Нажмите клавишу Windows + R и введите inetcpl.cpl . Нажмите Enter, чтобы запустить его.
- Перейдите на вкладку « Содержимое » и нажмите кнопку « Сертификаты» .
- Теперь вы увидите список ваших сертификатов.
- Выберите проблемные сертификаты и нажмите кнопку Удалить .
- Нажмите закрыть и затем нажмите ОК .
- Закройте Internet Explorer и все документы Adobe Acrobat.
- Попробуйте подписать документы еще раз.
После удаления нежелательных сертификатов проверьте, сохраняется ли проблема.
Решение 4 — Переустановите программное обеспечение ePass2003
Эта ошибка может возникать при использовании e-токена ePass2003, поэтому давайте удалим программное обеспечение ePass2003 и снова установим его.
- Нажмите клавишу Windows + I, чтобы открыть приложение «Настройки» . Теперь перейдите в раздел « Приложения ».
- Найдите и удалите программное обеспечение ePass2003 .
- Перезагрузите компьютер.
- Когда ваш компьютер загрузится, установите ePass2003 снова.
- При установке ePass2003 убедитесь, что вы выбрали MicroSoft CSP при выборе опции CSP.
- После повторной установки ePass2003 все должно вернуться в нормальное состояние, и ошибка поставщика служб криптографии Windows должна быть устранена.
Иногда использование этого метода не работает, так как могут существовать некоторые оставшиеся файлы и записи реестра, которые могут помешать вашей системе и вызвать ошибку поставщика услуг шифрования Windows.
Чтобы предотвратить это, вам необходимо полностью удалить программное обеспечение ePass2003 с вашего компьютера. Лучший способ сделать это — использовать программное обеспечение для удаления, такое как Revo Uninstaller . Программное обеспечение Uninstaller предназначено для удаления любого приложения с вашего компьютера, включая все его файлы и записи реестра, и с помощью этого программного обеспечения вы обеспечите полное удаление приложения.
После удаления ePass2003 с помощью программного обеспечения для удаления установите его снова и проверьте, сохраняется ли проблема.
Решение 5. Установите последние обновления для Adobe Acrobat
Многие пользователи сообщали об ошибке Windows Cryptographic Service Provider при использовании Adobe Acrobat. Кажется, эта проблема возникает, если ваш Acrobat устарел. Однако вы можете решить эту проблему, просто обновив Adobe Acrobat до последней версии.
Чтобы проверить наличие обновлений вручную, просто перейдите в « Справка»> «Проверить наличие обновлений» . Если какие-либо обновления доступны, они будут загружены автоматически в фоновом режиме. После обновления Adobe Acrobat до последней версии проблема должна быть решена полностью.
Решение 6 — Изменить ваш реестр
Если при использовании Adobe Acrobat вы продолжаете получать сообщение об ошибке Windows Cryptographic Service Provider, возможно, проблема связана с вашими настройками. Большинство настроек хранятся в реестре, и для решения этой проблемы нам придется удалить несколько значений из реестра.
Это относительно просто, и вы можете сделать это, выполнив следующие действия:
- Нажмите Windows Key + R и введите regedit . Нажмите Enter или нажмите ОК .
- Когда откроется редактор реестра, перейдите к ключу HKEY_CURRENT_USERSoftwareAdobeAdobe Acrobat11.0 . Этот ключ может немного отличаться в зависимости от используемой версии Adobe Acrobat.
- На левой панели найдите ключ безопасности, щелкните его правой кнопкой мыши и выберите « Экспорт» .
- Введите имя для резервной копии, выберите место сохранения и нажмите кнопку « Сохранить» . Если после изменения реестра появятся новые проблемы, вы можете просто запустить созданный вами файл, чтобы восстановить его.
- После этого щелкните правой кнопкой мыши ключ безопасности и в меню выберите « Удалить» .
- Когда появится диалоговое окно подтверждения, нажмите Да .
После этого снова откройте Adobe Acrobat, и проблема должна быть решена.
Решение 7. Используйте свою смарт-карту или активный ключ
По словам пользователей, вы можете исправить ошибку Windows Cryptographic Service Provider на вашем компьютере, просто используя смарт-карту или активный ключ. Если у вас нет смарт-карты или активного ключа, содержащего копию сертификата, это решение не подойдет вам, поэтому вы можете просто пропустить его.
Чтобы решить эту проблему, вам просто нужно сделать следующее:
- Вставьте смарт-карту или активный ключ.
- Теперь нажмите Windows Key + S и войдите в панель управления . Выберите Панель управления из списка.
- Когда откроется панель управления, перейдите в раздел « Учетные записи пользователей ».
- На левой панели выберите Управление сертификатами шифрования файлов .
- Когда появится новое окно, нажмите Далее .
- Выберите « Использовать этот сертификат» . Если он недоступен, нажмите кнопку « Выбрать сертификат» .
- Теперь вы увидите экран Smart Card / Active Key. Войдите, если необходимо.
- Нажмите Next, как только ваш сертификат будет загружен.
- Когда вы перейдете в окно « Обновление ранее зашифрованных файлов», выберите « Все логические драйверы» и обновите зашифрованные файлы.
- Нажмите Далее, и Windows должна обновить ваши сертификаты без проблем.
Это продвинутое решение, но некоторые пользователи утверждают, что оно работает, поэтому, если у вас есть смарт-карта или активный ключ, вы можете попробовать его.
Решение 8 — Создать новую подпись
По мнению пользователей, ошибка Windows Cryptographic Service Provider может появиться в Adobe DC, и лучший способ исправить эту проблему — создать новую подпись с сертификатом Windows. После этого проблема должна быть решена, и все снова начнет работать.
Ошибка поставщика служб шифрования Windows может быть проблематичной, но мы надеемся, что вам удалось исправить ее, используя решения из этой статьи.
Ошибка при импорте файла SSL .pfx в локальном хранилище персональных сертификатов компьютера с помощью IIS Manager
В этой статье помогают устранить ошибку, которая возникает при попытке импортировать файл закрытого сертификата ключа безопасного уровня sockets (SSL) (.pfx) в локальный магазин персональных сертификатов компьютера с помощью Microsoft IIS (IIS) Manager.
Оригинальная версия продукта: службы IIS
Исходный номер КБ: 919074
В статье содержатся сведения об изменении реестра. Перед внесением любых изменений в реестр, создайте его резервную копию. и изучить процедуру его восстановления на случай возникновения проблемы. Дополнительные сведения о том, как восстановить, восстановить и изменить реестр, см. в Windows реестра для продвинутых пользователей.
Симптомы
Вы пытаетесь импортировать SSL.pfx-файл в локальный магазин персональных сертификатов компьютера. В этой ситуации может возникнуть один из следующих симптомов, в зависимости от того, как вы пытаетесь импортировать файл .pfx:
Если вы пытаетесь импортировать файл .pfx с помощью IIS Manager, вы получите следующее сообщение об ошибке:
Невозможно импортировать файл pfx. Либо вы ввели неправильный пароль для этого файла, либо срок действия сертификата истек.
Если вы пытаетесь импортировать файл .pfx с помощью оснастки Консоли управления сертификатами Microsoft (MMC), вы получите следующее сообщение об ошибке:
Произошла внутренняя ошибка. Это может быть либо недоступный профиль пользователя, либо закрытый ключ, который вы импортируете, может потребоваться поставщику криптографических служб, который не установлен в вашей системе.
Причина
Такое поведение происходит, когда одно или несколько из следующих условий являются верными:
- У вас недостаточно разрешений для доступа к DriveLetter:Documents and SettingsAll UsersApplication DataMicrosoftCryptoRSAMachineKeys папке на компьютере.
- Существует под ключ сторонних реестров, который не позволяет IIS получить доступ к поставщику криптографических служб.
- Вы вошли на компьютер удаленно с помощью сеанса служб терминала. И профиль пользователя не хранится локально на сервере с включенной службой терминалов.
Чтобы устранить это поведение, используйте одно из следующих решений, соответствующее вашей ситуации.
Разрешение 1. Установите правильные разрешения для папки MachineKeys
Если у вас недостаточно разрешений для доступа к папке на компьютере, установите правильные разрешения DriveLetter:Documents and SettingsAll UsersApplication DataMicrosoftCryptoRSAMachineKeys для папки.
Дополнительные сведения о том, как установить разрешения для папки MachineKeys, см. в дополнительных сведениях о разрешениях по умолчанию для папок MachineKeys.
Разрешение 2. Удаление под ключа сторонних реестров
Неправильное изменение параметров системного реестра с помощью редактора реестра или любым иным путем может привести к возникновению серьезных неполадок. Из-за них может потребоваться переустановка операционной системы. Компания Microsoft не может гарантировать, что эти проблемы могут быть решены. Вносите изменения в реестр на ваш страх и риск.
Если существует следующий подкай реестра, удалите его:
HKEY_USERSDefaultSoftwareMicrosoftCryptographyProvidersType 001
После удаления этого под ключа реестра IIS может получить доступ к поставщику криптографических служб.
Разрешение 3. Локальное хранение профиля пользователя для сеанса служб терминалов
Если профиль пользователя для сеанса служб терминалов не хранится локально на сервере с включенной службой терминалов, переместим профиль пользователя на сервер, на который включены службы терминалов. Кроме того, используйте профили роуминга.
Ремонт: Windows Ошибка поставщика криптографических услуг в Windows
Windows Ошибка поставщика службы криптографии – это ошибка подписи документа, и если вы не подпишете документы PDF на регулярной основе, вы, вероятно, не будете часто видеть эту ошибку. Для тех, у кого есть эта ошибка, мы постараемся найти решение сегодня.
Как мы уже упоминали Windows Ошибка поставщика службы криптографии возникает при попытке подписать документы PDF или при попытке получить доступ к веб-сайтам с поддержкой CAC. Если вы часто подписываете документы в формате PDF, эта ошибка может доставить вам много хлопот, но, к счастью, есть решение.
Как решить проблемы с Windows Поставщик криптографических услуг в Windows 10
Windows Ошибка поставщика криптографических услуг может создать много проблем на вашем компьютере, и, говоря об этой ошибке, вот некоторые похожие проблемы, о которых сообщили пользователи:
- Windows Поставщик криптографических услуг сообщил об ошибке: набор ключей не определен, ключ не существует, ключ недействителен, объект не найден, подпись недействительна, параметр неверен, доступ запрещен – Может появиться множество сообщений об ошибках, но если вы их найдете, вы сможете исправить их с помощью одного из наших решений.
- Windows Криптографическая служба поставщика Adobe ошибка – Эта проблема может возникнуть с Adobe Acrobat, и, если вы обнаружите, убедитесь, что Adobe Acrobat обновлен. При необходимости проверьте наличие доступных обновлений и загрузите их.
- Windows Ошибка поставщика службы криптографии, которой нет у токена безопасности – Это еще одна ошибка, с которой вы можете столкнуться. Чтобы это исправить, просто удалите ненужные сертификаты и посмотрите, поможет ли это.
- Windows Поставщик криптографических услуг сообщил об ошибке 0, 1400 – По словам пользователей, эти ошибки могут возникать из-за стороннего программного обеспечения, особенно ePass2003, и, если вы используете этот инструмент, обязательно удалите его и проверьте, решает ли это вашу проблему.
Решение 1. Установите последние обновления для Adobe Acrobat
Многие пользователи сообщили Windows Ошибка поставщика службы криптографии при использовании Adobe Acrobat. Эта проблема возникает, если ваш Acrobat устарел. Однако вы можете решить эту проблему, просто обновив Adobe Acrobat до последней версии.
Чтобы вручную проверить наличие обновлений, просто перейдите на Справка> Проверить наличие обновлений, Если обновления доступны, они будут автоматически загружаться в фоновом режиме. После обновления Adobe Acrobat до последней версии проблема должна быть полностью решена.
Предупреждение: Windows Ошибка поставщика службы криптографии может появиться, если вы используете нелицензионную версию программного обеспечения Adobe. Если вы не уверены, мы рекомендуем получить его с официального сайта.
Решение 2 – Выберите другой сертификат подписи
При попытке подписать документ PDF не используйте сертификат подписи по умолчанию, вместо этого используйте раскрывающееся меню и выберите другие сертификаты подписи. Если тот сертификат подписи также выдает ошибку, попробуйте использовать другой.
Решение 3 – Установите для поставщика шифрования CSP
Если вы продолжаете получать Windows Ошибка поставщика службы криптографии, вам может потребоваться изменить поставщика услуг шифрования на CSP. Это относительно просто сделать, и вы можете сделать это, выполнив следующие действия:
- Открыть Инструменты клиента аутентификации SafeNet, Вы можете открыть его, перейдя в каталог установки или щелкнув по нему правой кнопкой мыши SafeNet значок в системном трее и выбора инструменты из меню
- Когда откроются инструменты клиента SafeNet Authentication, нажмите «Голден Гир» символ в верхней части, чтобы открыть Расширенный вид,
- В расширенном представлении разверните документация и перейдите к сертификату, который вы хотите использовать для подписи. Они должны быть расположены в группе пользовательских сертификатов.
- Щелкните правой кнопкой мыши по вашему сертификату и выберите Установить как CSP из выпадающего меню. Вам придется повторить Шаг 4 для всех сертификатов, которые вы используете.
- Закройте клиентские инструменты аутентификации SafeNet и попробуйте снова подписать документы.
После смены провайдера шифрования, проблема должна быть полностью решена.
Решение 4 – Удалить ненужные сертификаты
Иногда Windows Ошибка поставщика услуг криптографии может появиться из-за определенных сертификатов на вашем ПК. Однако вы можете решить эту проблему, просто выполнив поиск и удаление нежелательных сертификатов. Вы можете удалить ненужные сертификаты, выполнив следующие действия:
- Нажмите Windows Ключ + R и пишет inetcpl.cpl, Нажмите Залезай запустить его
- Перейти к содержание вкладку и нажмите на Сертификаты кнопка.
- Теперь вы увидите список ваших сертификатов.
- Выберите проблемные сертификаты и нажмите Удалить кнопка.
- Нажмите закрыть и затем нажмите Хорошо,
- Закройте Internet Explorer и все документы Adobe Acrobat.
- Попробуйте подписать документы еще раз.
После того, как вы удалите ненужные сертификаты, проверьте, сохраняется ли проблема.
Решение 5. Переустановите программное обеспечение ePass2003.
Эта ошибка может возникать при использовании электронного токена ePass2003, поэтому давайте удалим программное обеспечение ePass2003 и снова установим его.
- Нажмите Windows Ключ + я открыть Приложение конфигурации, Теперь перейдите к Приложения раздел.
- Найти и удалить ePass2003 програмное обеспечение.
- Перезагрузите компьютер.
- Когда компьютер запустится, установите ePass2003 снова.
- При установке ePass2003 обязательно выберите Microsoft CSP при выборе опции CSP.
- После повторной установки ePass2003 все должно вернуться в нормальное состояние и Windows Ошибка поставщика услуг шифрования должна быть устранена.
Иногда использование этого метода не работает, так как могут быть некоторые оставшиеся файлы и записи реестра, которые могут помешать вашей системе и вызвать Windows Ошибка поставщика услуг шифрования для повторного появления.
Чтобы избежать этого, вам необходимо полностью удалить программное обеспечение ePass2003 с вашего компьютера. Лучший способ сделать это – использовать программу удаления, такую как Revo деинсталлятор, Программное обеспечение удаления предназначено для удаления любого приложения с вашего компьютера, включая все его файлы и записи реестра, и использование этого программного обеспечения обеспечит полное удаление приложения.
После удаления ePass2003 с помощью программного обеспечения для деинсталляции, пожалуйста, установите его снова и проверьте, сохраняется ли проблема.
Решение 6 – Изменить вашу регистрацию
Если вы продолжаете получать Windows Ошибка поставщика службы криптографии при использовании Adobe Acrobat, проблема может заключаться в его конфигурации. Большинство настроек хранятся в реестре, и для решения этой проблемы нам придется удалить некоторые значения реестра.
Это относительно просто, и вы можете сделать это, выполнив следующие действия:
- Нажмите Windows Ключ + R И введите смерзаться, Нажмите Залезай или нажмите Хорошо,
- Когда откроется редактор реестра, перейдите к HKEY_CURRENT_USERSПрограммное обеспечение AdobeAdobe Acrobat11.0 ключ. Этот ключ может немного отличаться в зависимости от используемой версии Adobe Acrobat.
- На левой панели найдите Безопасность нажмите правую кнопку мыши и выберите Экспортировать,
- Введите имя для резервной копии, выберите место для сохранения и нажмите Сохранить кнопка. Если после изменения реестра у вас возникла новая проблема, вы можете запустить созданный вами файл, чтобы восстановить его.
- После этого щелкните правой кнопкой мыши на Безопасность ключ, а затем выберите Удалить из меню
- Когда появится диалоговое окно подтверждения, нажмите да,
После этого снова откройте Adobe Acrobat, и проблема должна быть решена.
Редактор реестра не открывается? Не волнуйтесь, у нас есть это руководство для вас.
Решение 7. Используйте свою смарт-карту или активный ключ
По словам пользователей, вы можете исправить Windows Ошибка поставщика услуг криптографии на вашем ПК просто при использовании смарт-карты или активного ключа. Если у вас нет смарт-карты или активного ключа, содержащего копию вашего сертификата, это решение не подойдет вам, поэтому вы можете пропустить его.
Чтобы решить эту проблему, вам просто нужно сделать следующее:
- Вставьте смарт-карту или активный ключ.
- Теперь нажмите Windows Key + S И введите панель управления, Выбрать Панель управления из списка.
- Когда откроется панель управления, перейдите к Учетная запись пользователя раздел.
- С левой панели выберите Управляйте своими сертификатами шифрования файлов,
- Когда появится новое окно, нажмите следующий,
- Выбрать Используйте этот сертификат вариант. Если недоступно, нажмите Выберите сертификат кнопка.
- Теперь вы увидите экран активной смарт-карты / ключа. Войдите, если необходимо.
- щелчок следующий как только ваш сертификат загружен.
- Когда вы перейдете в окно «Обновление ранее зашифрованных файлов», проверьте Все логические контроллеры и обновить зашифрованные файлы.
- щелчок следующий а также Windows Вы должны обновить свои сертификаты без проблем.
Это расширенное решение, но некоторые пользователи утверждают, что оно работает, поэтому, если у вас есть смарт-карта или активный ключ, вы можете попробовать его.
Решение 8 – Создать новую подпись
По словам пользователей, Windows Ошибка поставщика служб шифрования может появиться в Adobe DC, и лучший способ решить эту проблему – создать новую подпись с Windows сертификат. После этого проблема должна быть решена, и все снова начнет работать.
Windows Ошибка поставщика криптографических услуг может вызывать проблемы, но мы надеемся, что вам удалось исправить ее с помощью решений, описанных в этой статье.
Часто задаваемые вопросы: узнайте больше о Windows Поставщик криптографических услуг
- Что такое криптографические услуги? Windows 10?
Криптографические сервисы предоставляют способы подтверждения цифровых подписей Windows файлы и разрешить установку новых программ. Они также помогают добавлять, удалять и обновлять корневые сертификаты компьютера.
- Как мне исправить Windows криптографическая ошибка?
Вы можете исправить это, следуя инструкциям в этой статье. Удалите сертификат, который вызывает ошибки, или, возможно, программное обеспечение, которое не было загружено из официального источника.
- Как отключить криптографию на Windows 10?
Вы можете отключить службу, запустив командную строку от имени администратора и запустив cryptsvc net stop Я отправляю.
редактор Note: Этот пост был первоначально опубликован в январе 2016 года и с тех пор был полностью переработан и обновлен в мае 2020 года, чтобы обеспечить свежесть, точность и полноту.
Полная ошибка поставщика служб криптографии Windows в Windows 10, 8.1, 7
Ошибка поставщика служб криптографии Windows – это ошибка, связанная с подписанием документов, и если вы не подпишете документы PDF на регулярной основе, вы, вероятно, не будете часто видеть эту ошибку. Для тех, у кого есть эта ошибка, мы попытаемся найти решение сегодня.
Как мы уже упоминали, ошибка поставщика услуг криптографии Windows возникает при попытке подписать документы PDF или при попытке получить доступ к веб-сайтам с поддержкой CAC. Если вы часто подписываете документы в формате PDF, эта ошибка может вызвать у вас много проблем, но, к счастью, есть решение.
Как исправить проблемы с Windows Cryptographic Service Provider в Windows 10
Ошибка поставщика служб криптографии Windows может создать много проблем на вашем компьютере, и, говоря об этой ошибке, вот некоторые похожие проблемы, о которых сообщили пользователи:
- Поставщик служб криптографии Windows сообщил об ошибке: набор ключей не определен, ключ не существует, ключ недействителен, объект не найден, недопустимая подпись, параметр неверен, доступ запрещен . различные сообщения об ошибках, которые могут появляться, но если вы столкнетесь с ними, вы сможете исправить их с помощью одного из наших решений.
- Ошибка поставщика служб шифрования Windows Adobe . Эта проблема может возникать в Adobe Acrobat, и если вы столкнулись с ней, убедитесь, что Adobe Acrobat обновлен. При необходимости проверьте наличие доступных обновлений и загрузите их.
- Ошибка поставщика служб криптографии Windows, которой нет в маркере безопасности . Это еще одна ошибка, с которой вы можете столкнуться. Чтобы это исправить, просто удалите ненужные сертификаты и проверьте, помогает ли это.
- Windows Cryptographic Service Provider сообщил об ошибке с кодом 0, 1400 – . По словам пользователей, эти ошибки могут возникать из-за стороннего программного обеспечения, особенно ePass2003, и если вы используете этот инструмент, обязательно удалите его и проверьте, решает ли это вашу проблему.
Решение 1 – Выбрать другой сертификат подписи
При попытке подписать документ PDF не используйте сертификат подписи по умолчанию, вместо этого используйте раскрывающееся меню и выберите другой сертификат подписи. Если тот сертификат подписи также выдает ошибку, попробуйте использовать другой.
- ЧИТАЙТЕ ТАКЖЕ: ИСПРАВЛЕНИЕ: регистрация службы обновления Windows отсутствует или повреждена
Решение 2 – Установите поставщика криптографии на CSP
Если вы продолжаете получать сообщение об ошибке провайдера криптографических услуг Windows, вам, возможно, придется изменить своего провайдера криптографии на CSP. Это относительно просто сделать, и вы можете сделать это, выполнив следующие действия:
- Откройте Инструменты клиента аутентификации SafeNet . Вы можете открыть его, перейдя в каталог установки или щелкнув правой кнопкой мыши значок SafeNet на панели задач и выбрав в меню Инструменты .
- Когда откроется Инструменты клиента аутентификации SafeNet , нажмите символ «золотая шестеренка» вверху, чтобы открыть Расширенный вид .
- В Расширенном представлении разверните Токены и перейдите к сертификату, который вы хотите использовать для подписи. Они должны находиться в группе пользовательских сертификатов .
- Нажмите правой кнопкой мыши на свой сертификат и выберите Установить как CSP в раскрывающемся меню. Вам нужно будет повторить Шаг 4 для всех сертификатов, которые вы используете.
- Закройте Инструменты клиента аутентификации SafeNet и попробуйте снова подписать документы.
После смены поставщика криптографии проблема должна быть полностью решена.
Решение 3 – Удалить ненужные сертификаты
Иногда ошибка Windows Cryptographic Service Provider может появиться из-за определенных сертификатов на вашем компьютере. Однако вы можете решить эту проблему, просто найдя и удалив ненужные сертификаты. Вы можете удалить ненужные сертификаты, выполнив следующие действия:
- Нажмите Windows Key + R и введите inetcpl.cpl . Нажмите Enter , чтобы запустить его.
- Перейдите на вкладку Контент и нажмите кнопку Сертификаты .
- Теперь вы увидите список ваших сертификатов.
- Выберите проблемные сертификаты и нажмите кнопку Удалить .
- Нажмите «Закрыть», а затем нажмите ОК .
- Закройте Internet Explorer и все документы Adobe Acrobat.
- Попробуйте подписать документы еще раз.
После удаления нежелательных сертификатов проверьте, сохраняется ли проблема.
- ЧИТАЙТЕ ТАКЖЕ: как исправить ошибку Adobe Reader 14 в Windows 10
Решение 4 – Переустановите программное обеспечение ePass2003
Эта ошибка может возникать при использовании e-токена ePass2003, поэтому давайте удалим программное обеспечение ePass2003 и снова установим его.
- Нажмите Ключ Windows + I , чтобы открыть приложение Настройки . Перейдите в раздел Приложения .
- Найдите и удалите программное обеспечение ePass2003 .
- Перезагрузите компьютер.
- Когда ваш компьютер загрузится, установите ePass2003 снова.
- При установке ePass2003 убедитесь, что вы выбрали MicroSoft CSP при выборе опции CSP.
- После повторной установки ePass2003 все должно вернуться в нормальное состояние, и ошибка поставщика служб шифрования Windows должна быть устранена.
Иногда использование этого метода не работает, так как могут существовать некоторые оставшиеся файлы и записи реестра, которые могут помешать вашей системе и вызвать ошибку поставщика служб криптографии Windows.
Чтобы предотвратить это, вам необходимо полностью удалить программное обеспечение ePass2003 с вашего ПК. Лучший способ сделать это – использовать программное обеспечение для удаления, такое как Revo Uninstaller . Программное обеспечение Uninstaller предназначено для удаления любого приложения с вашего компьютера, включая все его файлы и записи реестра, и с помощью этого программного обеспечения вы обеспечите полное удаление приложения.
После удаления ePass2003 с помощью программного обеспечения для удаления установите его снова и проверьте, сохраняется ли проблема.
- Читайте также: деинсталлятор Windows 10/8.1/7 не работает [100% FIX]
Решение 5. Установите последние обновления для Adobe Acrobat
Многие пользователи сообщали об ошибке Windows Cryptographic Service Provider при использовании Adobe Acrobat. Кажется, эта проблема возникает, если ваш Acrobat устарел. Однако вы можете решить эту проблему, просто обновив Adobe Acrobat до последней версии.
Чтобы проверить наличие обновлений вручную, просто перейдите в раздел Справка> Проверить наличие обновлений . Если какие-либо обновления доступны, они будут загружены автоматически в фоновом режиме. После обновления Adobe Acrobat до последней версии проблема должна быть решена полностью.
Решение 6 – Изменить ваш реестр
Если при использовании Adobe Acrobat вы продолжаете получать сообщение об ошибке Windows Cryptographic Service Provider, возможно, проблема в ваших настройках. Большинство настроек хранятся в реестре, и для решения этой проблемы нам придется удалить несколько значений из реестра.
Это относительно просто, и вы можете сделать это, выполнив следующие действия:
- Нажмите Windows Key + R и введите regedit . Нажмите Enter или нажмите ОК .
- Когда откроется Редактор реестра , перейдите к ключу HKEY_CURRENT_USERSoftwareAdobeAdobe Acrobat11.0 . Этот ключ может немного отличаться в зависимости от используемой версии Adobe Acrobat.
- На левой панели найдите ключ Безопасность , щелкните его правой кнопкой мыши и выберите Экспорт .
- Введите имя для резервной копии, выберите место для сохранения и нажмите кнопку Сохранить . Если после изменения реестра появятся какие-либо новые проблемы, вы можете просто запустить созданный файл, чтобы восстановить его.
- После этого нажмите правой кнопкой мыши клавишу Безопасность и выберите в меню Удалить .
- Когда появится диалоговое окно подтверждения, нажмите Да .
После этого снова откройте Adobe Acrobat, и проблема должна быть решена.
- ЧИТАЙТЕ ТАКЖЕ: ИСПРАВЛЕНИЕ: Adobe Reader не может быть установлен на ПК с Windows
Решение 7. Используйте свою смарт-карту или активный ключ
По словам пользователей, вы можете исправить ошибку Windows Cryptographic Service Provider на вашем компьютере, просто используя смарт-карту или активный ключ. Если у вас нет смарт-карты или активного ключа, содержащего копию сертификата, это решение не подойдет вам, поэтому вы можете просто пропустить его.
Чтобы решить эту проблему, вам просто нужно сделать следующее:
- Вставьте смарт-карту или активный ключ.
- Теперь нажмите Windows Key + S и войдите в панель управления . Выберите Панель управления из списка.
- Когда откроется Панель управления , перейдите в раздел Аккаунты пользователей .
- На левой панели выберите Управление сертификатами шифрования файлов .
- Когда появится новое окно, нажмите Далее .
- Выберите Использовать этот сертификат . Если он недоступен, нажмите кнопку Выбрать сертификат .
- Теперь вы увидите экран Smart Card/Active Key. Войдите, если необходимо.
- Нажмите Далее после загрузки сертификата.
- Когда вы попадете в окно Обновить ранее зашифрованные файлы , установите флажок Все логические драйверы и обновите зашифрованные файлы.
- Нажмите Далее , и Windows должна обновить ваши сертификаты без проблем.
Это продвинутое решение, но некоторые пользователи утверждают, что оно работает, поэтому, если у вас есть смарт-карта или активный ключ, вы можете попробовать его.
Решение 8 – Создать новую подпись
По мнению пользователей, ошибка Windows Cryptographic Service Provider может появиться в Adobe DC, и лучший способ исправить эту проблему – создать новую подпись с сертификатом Windows. После этого проблема должна быть решена, и все снова начнет работать.
Ошибка поставщика служб шифрования Windows может быть проблематичной, но мы надеемся, что вам удалось исправить ее, используя решения из этой статьи.
Примечание редактора . Это сообщение было первоначально опубликовано в январе 2016 года и с тех пор было полностью переработано и обновлено для обеспечения свежести, точности и полноты.
Содержание
- 1 Что такое служба криптографии на Windows 10
- 2 Служба криптографии грузит диск Windows 10
- 3 Поставщик услуг криптографии сообщил об ошибке
- 4 Исправление обновления января 2020 года:
После перехода на новую операционную систему от корпорации Майкрософт Windows 10 пользователи стали встречаться с большой нагрузкой диска или процессора. Зачастую такую нагрузку создают службы, которые работают не корректно и в большинстве случаев не нужны обычному пользователю. Служба криптографии также в последнее время начала грузить диск Windows 10.
Данная статью расскажет что такое служба криптографии на Windows 10 и что можно предпринять если служба криптографии грузит диск Windows 10. Ответ на вопрос нужна ли служба криптографии решать только Вам исходя из описания текущей службы.
Что такое служба криптографии на Windows 10
Служба криптографии нужна в некоторых ситуациях. В целом служба криптографии предоставляет три службы управления:
- службу баз данных каталога, которая подтверждает подписи файлов Windows и разрешает установку новых программ;
- службу защищенного корня, которая добавляет и удаляет сертификаты доверенного корневого центра сертификации с этого компьютера;
- службу автоматического обновления корневых сертификатов, которая получает корневые сертификаты из центра обновления Windows и разрешает сценарии, такие как SSL.
В случае остановки данной службы будет нарушена работа всех этих служб управления. В случае отключения данной службы будет невозможен запуск всех явно зависимых от нее служб.
По сути, эта служба проверяет подписи файлов Windows. Однако, Вы все равно можете получать окошко с предупреждением о не подписанном драйвере. Эта служба необходима для обновления Windows в ручном и автоматическом режимах, а также для инсталляции DirectX 9.0. Windows Media Player и некоторые .NET приложения могут требовать эту службу для функционирования некоторых функций.
Служба криптографии грузит диск Windows 10
Простым вариантом снижения нагрузки на диск является полное отключение службы криптографии. Отключить службу криптографии можно разными способами.
Службы
- Выполнить команду services.msc в окне Win+R.
- В открывшемся окне найти и открыть свойства Службы криптографии.
- Дальше изменить Тип запуска с Автоматически на Отключено.
Минусом текущего решения есть то, что пользователю придется включать обратно службу криптографии для использования функционала описанного выше. Поэтому есть возможность просто перезапустить службу криптографии. Для этого нажмите на службу криптографии правой кнопкой мыши и в контекстном меню выберите пункт Перезапустить.
После чего нагрузка на диск должна прекратиться, но может в скором времени опять появится.
Редактор реестра
Первым делом перед тем как вносить изменения в реестр с помощью редактора рекомендуем создать резервную копию реестра Windows 10. Это даст возможность в любой момент откатить изменения, которые были внесены в реестр.
- Выполнить команду regedit в окне Win+R.
- Переходим по пути: HKEY_LOCAL_MACHINE SYSTEM CurrentControlSet Services CryptSvc.
- Изменяем значение параметра Start на 4 чтобы отключить текущую службу.
После перезагрузки служба криптографии больше не будет автоматически запускаться администратором при необходимости. Чтобы обратно включить текущую службу необходимо задать значение параметра Start на 2. После чего служба будет запускаться автоматически, как и было задано по умолчанию.
Выводы
Служба криптографии в операционной системе Windows называется CryptSvc. Пользователи замечают что именно служба криптографии начинает спустя некоторое время грузить диск Windows 10. Такую нагрузку можно наблюдать в диспетчере задач Windows 10.
Если Вы не используете возможности текущей службы, тогда можно отключать её чтобы убрать нагрузку на диск и продлить время его жизни. А также рекомендуем посмотреть инструкции как отключить SuperFetch в Windows 10 и Wsappx грузит диск Windows 10.
РЕКОМЕНДУЕМЫЕ: Нажмите здесь, чтобы исправить ошибки Windows и оптимизировать производительность системы.
Иногда, когда мы пытаемся поместить цифровую подпись в файл PDF с помощью специально разработанного программного обеспечения, появляется сообщение об ошибке с одним из следующих описаний:
Поставщик криптографических услуг Windows сообщил об ошибке. Указан неверный тип поставщика, неверная подпись, нарушение безопасности, код 2148073504 или набор отсутствующих ключей.
21480735
В большинстве случаев проблема вызвана устаревшими сертификатами или поврежденными настройками реестра. Итак, первое, что вы хотите сделать, это сбросить или заново создать профиль пользователя в домене, чтобы проверить результат.
Поставщик услуг криптографии сообщил об ошибке
Исправление обновления января 2020 года:
Мы рекомендуем вам попробовать этот новый инструмент. Он исправляет множество компьютерных ошибок, а также защищает от таких вещей, как потеря файлов, вредоносное ПО, сбои оборудования и оптимизирует ваш компьютер для максимальной производительности. Это исправило наш компьютер быстрее, чем делать это вручную:
- Шаг 1: Скачать PC Repair & Optimizer Tool (Windows 10, 8, 7, XP, Vista — Microsoft Gold Certified).
- Шаг 2: Нажмите «Начать сканирование”, Чтобы найти проблемы реестра Windows, которые могут вызывать проблемы с ПК.
- Шаг 3: Нажмите «Починить все», Чтобы исправить все проблемы.

(1) Согласно Microsoft, поставщик услуг криптографии (CSP) содержит криптографические стандарты и реализации алгоритмов. CSP состоит как минимум из одной библиотеки Dynamic Link (DLL), которая реализует функции в CryptoSPI (интерфейс системной программы). Провайдеры реализуют криптографические алгоритмы, генерируют ключи, обеспечивают память ключей и аутентифицируют пользователей.
21480735
Если вы столкнулись с ошибками, вот несколько вещей, которые вы можете попробовать:
1] Запустите services.msc и перезапустите криптографическую службу Windows.
2] Откройте Internet Explorer> Сервис> Свойства обозревателя. Выберите вкладку «Содержимое» и нажмите «Сертификаты». Проверьте, есть ли сертификат для программы или поставщика, выдающего ошибки. Если он отсутствует, вы должны создать новый. Когда он истекает, удалите его и создайте новый. Если определенный сертификат не работает, выберите другой сертификат и удалите старые сертификаты.
5] Переустановите весь список сертификатов пользователя и сертификаты.
6] Если вы установили клиентский инструмент аутентификации SafeNet в своей системе, откройте приложение, перейдя в его каталог установки или щелкнув правой кнопкой мыши значок SafeNet на панели задач и выбрав в меню «Инструменты».
Нажмите на значок «Gear», чтобы открыть область «Расширенного вида». В расширенном представлении разверните область токена и перейдите к сертификату, который вы хотите использовать для подписи. Вы можете найти их в группе пользовательских сертификатов.
Щелкните правой кнопкой мыши свой сертификат и выберите «Установить как CSP» в раскрывающемся меню. Повторите тот же шаг для всех сертификатов, которые вы используете.
Закройте SafeNet Client Tools Authentication и попробуйте снова подписать документы.
7] Повторно создайте папку локального хранилища криптографии Microsoft. Перейдите в папку C: ProgramDataMicrosoftCryptoRSA, Переименуйте папку в S-1-5-18. Перезагрузите систему и посмотрите, поможет ли это.
8] Если у вас есть установил программное обеспечение ePass2003Причиной проблемы может быть электронный токен ePass2003. Рекомендуется сначала удалить и переустановить его. Для этого перейдите в раздел «Настройки инструмента», перейдите к приложениям и функциям и удалите его, как любое другое приложение.
Перезагрузите компьютер и переустановите ePass2003, При переустановке обязательно выберите MicroSoft CSP, если вы выбрали опцию CSP. Все должно нормализоваться, и ошибка поставщика услуг шифрования Windows больше не должна возникать.
С наилучшими пожеланиями!
Продвинутая литература: Службы Windows не запускаются.
РЕКОМЕНДУЕМЫЕ: Нажмите здесь, чтобы устранить ошибки Windows и оптимизировать производительность системы
Маленькая предыстория: была пожизненная лиценция Agnitum Outpost Security Suite (с 13 года не устанавливал), но контора решила закрыться, в связи с чем всем торжественно раздали ключи на KIS2016. Вот, сдуру и решил испытать (хотя с Касперскими продуктами у меня не сложилось еще с начала 2000-х). Дней 10 все работало нормально, но давеча служба обновлений Windows решила меня достать ошибками. Было решено снести KIS2016 и вернуться к встроенным средствам. Но, как оказалось, не все так просто. Снести-то получилось, но где-то зависли паразитические куски, которые не дают запуститься Службам криптографии, в связи с чем не получается не только поставить обновления на систему, но и обновить драйвера видеокарты и т.д. Пробовал утилиту Касперского для удаления, ушли их драйвера из папки system32, но проблема осталась: «Не удается запустить службу Службы криптографии на Локальный компьютер. Ошибка 1079: Учетная запись, указанная для этой службы, отличается от учетной записи, указанной для других служб в этом же процессе.» Прошу помочь в неравной борьбе с тлетворными останками KIS2016 в Windows 10. Или же можно не надеяться, и сразу откатываться на чистую систему?
Используемые источники:
- https://windd.ru/sluzhba-kriptografii-gruzit-disk-windows-10/
- http://windowsbulletin.com/ru/ошибка-поставщика-криптографических-услуг/
- http://time-keepers.ru/threads/kasperskij-i-problemy-so-sluzhbami-kriptografii-windows-10.6966/
Ошибка «Нет доверия к cab-файлу, необходимому для выполнения установки» возникает при странных обстоятельствах. Она отображается в системе Windows 7, 10, 11 лишь при попытке установить DirectX или NET Framework. Удивительно здесь то, что оба софта относятся к Microsoft, то есть по умолчанию должны получать высокий рейтинг доверия от системы, если даже не максимальный. Windows же не понимает, может ли систему доверять запущенному файлу или нет. Так как данная процедура очень опасна, если будет установлен взломанный, модифицированный инсталлер, ОС блокирует то, в чем не уверена.
Исходный текст сообщения:
CAB-файл, необходимый для установки, нельзя доверять. Проверьте, что службы криптографии включены и сертификат CAB-файла действителен.
Дополнительно может быть сказано:
«Не удалось загрузить модуль initpki.dll, gpkcsp.dll, sccbase.dll, slbcsp.dll».
Содержание
- Причины
- Как исправить ошибку?
- 1) Включить службу Криптографии
- 2) Очистить остаточные файлы DirectX перед установкой
- 3) Восстановить службы по умолчанию Windows 7
- 4) Повторно зарегистрировать файлы DLL, связанные со службой криптографии
Причины
Довольно явно причины ошибки «нет доверия к cab-файлу» указаны в тексте сообщения. Их всего несколько:
- отключен сервис криптографии, который обязан проверять сертификаты файлов;
- служба криптографии поломана;
- установке мешают остаточные файлы от прошлой версии DirectX или .NET Framework, которые неправильным образом наслаиваются друг на друга.
Главная причина в том, что у cab-файла нет сертификата или его наличие невозможно проверить из-за отключенных служб. Отсюда вытекает – если это файл вашей разработки, нужно обратиться в компании, которые выдают сертификаты. После проверки кода у всех операционных систем появится доверие к нему.
Как исправить ошибку?
Сразу отметим, что данная ошибка чаще всего появляется в Windows 7, но этой операционной системой не ограничивается. Может появляться и в Windows 10, 11, только значительно реже. В каждом случае причины и способы исправления подобны. Рекомендуем следовать строго по инструкции, так как первые методы самые эффективные и простые в реализации. В конце идут те процедуры, которые должны сработать в более сложных ситуациях.
1) Включить службу Криптографии
Сервис криптографии важен для проверки сертификатов файлов. Однако он требуется нечасто, поэтому некоторые пользователи отключают службу, не зная о ее функциях. Порой ее выключают и программы, особенно те, которые предназначены для ускорения быстродействия системы. Такая экономия чревата невозможностью установить важный софт и проникновением в систему вирусов, лучше снова включить функцию.
Что делать, когда «нет доверия к cab файлу» при установке DirectX:
- Открываем Пуск и вводим в поиск «Панель управления», открываем единственный найденный вариант.
- Жмем на пункт «Администрирование» и выбираем «Службы».
- Если стоит сортировка по имени, листаем список практически до конца и находим «Службы криптографии».
- Делаем по ней двойной клик, нажимаем на кнопку «Запустить» и в строке «Тип запуска» выставляем значение «Автоматически».
Стоит попробовать провести установку, если сервис был выключен, она должна пройти без проблем. По крайней мере у большинства пользователей.
2) Очистить остаточные файлы DirectX перед установкой
Мы видели много упоминаний о том, что некоторым людям помогала очистка всех старых файлов, оставшихся от предыдущих версий DirectX или NET Framework. Учитывая сравнительную простоту и минимальные риски от процедуры, попробовать точно стоит.
Как исправить ошибку «нет доверия к cab-файлу»:
- Переходим по пути WindowsSystem32directx или WindowsSysWow64directx в зависимости от разрядности операционной системы Windows 7.
- Нажимаем на кнопку «Файл», затем – «Упорядочить» и жмем на пункт «Папка и параметры поиска».
- На странице «Вид» активируем флаг «Показывать скрытые файлы и папки» и кликаем по кнопке «Применить».
- Должна появиться папка websetup, открываем ее и удаляем все содержимое.
- Повторно запускаем онлайн или оффлайн установщик.
3) Восстановить службы по умолчанию Windows 7
Как мы уже упоминали, из всех правил есть исключения и их довольно много. Службы криптографии могут не запускаться или отказываться работать из-за повреждения, неправильного состояния и т. п. Однако есть способ восстановить их к состоянию по умолчанию. На Windows 7 это делается таким образом:
- Скачиваем это ПО с официального сайта Microsoft.
- Разорхивируем программу PsTools в любое удобное место.
- Перемещаем PsExec.exe в папку C:WindowsSystem32.
- Запускаем командную строку с правами администратора.
- Вводим в консоль команду psexec -i -d -s c:windowsregedit.exe. Если это первый ваш запуск инструмента, нужно выбрать вариант Agree.
- Теперь относительно сложный шаг – нужен файл servicedefaultregistryentries.reg. Его сложно найти в интернете, да и тем, что найдены, нельзя доверять (нет гарантии в безопасности). Лучший вариант, но дольше – установить такую же самую операционную систему через VirtualBox и сделать экспорт реестра.
- Открываем «Редактор реестра», для этого нажимаем Win + R, вставляем regedit и жмем Enter.
- Во вкладке «Файл» выбираем «Импорт» и указываем путь к файлу servicedefaultregistryentries.
- Перезагружаем компьютер, чтобы наверняка сработало.
4) Повторно зарегистрировать файлы DLL, связанные со службой криптографии
Если службы криптографии не запустились и даже сброс к состоянию по умолчанию не помог, скорее всего дело в ее файлах. Метод особенно актуален для тех, кто видит сообщение «Не удалось загрузить модуль initpki.dll, gpkcsp.dll, sccbase.dll, slbcsp.dll». Сейчас мы переустановим эти и другие важные dll-файлы.
Подробная инструкция:
- Жмем комбинацию Win + R, вводим cmd. Зажимаем Ctrl + Shift и нажимаем Enter, чтобы консоль запустилась с полномочиями администратора.
- Последовательно вводим следующие команды, после каждой из них нажимая клавишу Ввод (сейчас мы отменяем регистрацию перечисленных файлов):
- regsvr32 /u softpub.dll
- regsvr32 /u wintrust.dll
- regsvr32 /u initpki.dll
- regsvr32 /u dssenh.dll
- regsvr32 /u rsaenh.dll
- regsvr32 /u gpkcsp.dll
- regsvr32 /u sccbase.dll
- regsvr32 /u slbcsp.dll
- regsvr32 /u mssip32.dll
- regsvr32 /u cryptdlg.dll
- exit
- После завершения процедуры, перезагружаем компьютер и снова открываем командную строку. Снова вводим следующий ряд команд, на этот раз уже регистрируем их:
- regsvr32 softpub.dll
- regsvr32 wintrust.dll
- regsvr32 initpki.dll
- regsvr32 dssenh.dll
- regsvr32 rsaenh.dll
- regsvr32 gpkcsp.dll
- regsvr32 sccbase.dll
- regsvr32 slbcsp.dll
- regsvr32 mssip32.dll
- regsvr32 cryptdlg.dll
- exit
Пришло время снова попробовать установить DirectX или .NET Framework. Надеемся, в этот раз без ошибки «Нет доверия к cab-файлу». При условии, что перечисленные выше dll-файлы не были повреждены, инсталляция пройдет успешно. Однако и такое может быть, в этом случае придется дополнительно использовать команду sfc /scannow. Система проверит исправность файлов и восстановит их, если такая необходимость возникнет.
Как включить все службы по умолчанию
Какие службы можно отключить в Windows 10: список служб
Обновить DirectX для Windows. Узнать версию DirectX
Как исправить ошибку 1068: не удалось запустить дочернюю службу
Процесс System грузит систему. Что делать если процесс System грузит процессор, HDD или ОЗУ!
[Windows Server 2012 basics] Урок 11, часть 1 — Certification Authority, теория и установка
Antimalware Service Executable грузит диск на 100%
Google, yandex… шпионят! Что делать? Этичные поисковики.
Как сделать windows 10 быстрее
Как исправить ошибку 1079. Не удалось запустить службу Windows
Также смотрите:
- Не удается включить Windows audio
- Как создать переименовать восстановить в Windows
- Как зарегистрировать сервис в Windows
- Сеть без доступа в интернет Windows 7
- Отключить пин код при загрузке Windows 10
- Windows 7 находит обновления но не загружает
- Можно ли бесплатно обновить нелицензионную Windows 7
- Windows не удается изменить букву диска
- Как активировать Windows 7 официально
- Как сделать скрин на телефоне Windows phone
- Как вернуть chrome из режима Windows 8
- Как выключить быструю загрузку Windows 10
- Как отключить сочетание клавиш на Windows 7
- Как задать поиск в Windows 7
- Как включить dvd привод в Windows 10
Содержание
- Способ 1: Остановка службы
- Способ 2: Применение твика реестра
- Способ 3: Удаление службы
- Вопросы и ответы
Способ 1: Остановка службы
Служба криптографии обеспечивает корректную работу и проверку подлинности сертификатов TSL/SSL, также она участвует в процессе установки программ и обновлений. Служба важная и необходимая, однако в некоторых случаях она может создавать проблемы, чрезмерно нагружая жесткий диск. В этом случае можно временно остановить службу.
- Нажмите Win + R, введите в открывшемся диалоговом окошке команду
services.mscи нажмите клавишу ввода. - Откроется оснастка управления службами. Отыщите в списке «Службы криптографии» и откройте ее свойства, для чего нажмите по ней правой кнопкой мыши и выберите из контекстного меню соответствующую опцию.
- Тип запуска службы выберите «Отключена» и нажмите кнопку «Остановить».

Это временное решение, так как служба зависит от работы других служб, при перезагрузке Windows 10 она будет запущена и переведена в режим ручного запуска.
Способ 2: Применение твика реестра
По сути, этот способ дублирует первое решение. Он менее удобен и в какой-то мере менее надежен, поскольку требует перезагрузки, после которой остановленная служба может включиться автоматически.
- Откройте «Редактор реестра» для чего выполните команду
regeditв диалоговом окошке, вызванном нажатием Win + R. - Перейдите к ветке
HKLMSYSTEMCurrentControlSetServicesCryptSvc, найдите в центральной части окна параметр «Start» и щелкните по нему дважды ЛКМ. - Измените его текущее значение на «4».


Перезагрузите компьютер и проверьте статус службы.
Способ 3: Удаление службы
Радикальным решением проблемы является удаление службы. Это крайний вариант, поскольку действие может привести к проблемам в работе функций операционной системы. Настоятельно не рекомендуем обращаться к нему, если не уверены в своих действиях.
- Остановите службу криптографии, как было показано в Способе 1.
- Запустите от имени администратора «Командную строку» или «Windows PowerShell».
- Выполните команду
sc delete CryptSvc. - Откройте «Редактор реестра», перейдите к указанной в Способе 2 ветке и обязательно создайте резервную копию подраздела «CryptSvc», для чего кликните по нему правой кнопкой мыши, выберите «Экспортировать» и укажите путь сохранения файла REG.
- Удалите подраздел «CryptSvc» из того же контекстного меню и перезагрузите компьютер.


Служба более не запустится, однако после такого вмешательства у вас могут перестать работать некоторые функции, в частности обновление Windows 10. Также заблокированной окажется сама оснастка управления службами, для получения доступа к которой нужно будет восстановить удаленный раздел реестра из его бэкапа.
Еще статьи по данной теме:
Помогла ли Вам статья?

После перехода на новую операционную систему от корпорации Майкрософт Windows 10 пользователи стали встречаться с большой нагрузкой диска или процессора. Зачастую такую нагрузку создают службы, которые работают не корректно и в большинстве случаев не нужны обычному пользователю. Служба криптографии также в последнее время начала грузить диск Windows 10.
Данная статью расскажет что такое служба криптографии на Windows 10 и что можно предпринять если служба криптографии грузит диск Windows 10. Ответ на вопрос нужна ли служба криптографии решать только Вам исходя из описания текущей службы.
Служба криптографии нужна в некоторых ситуациях. В целом служба криптографии предоставляет три службы управления:
- службу баз данных каталога, которая подтверждает подписи файлов Windows и разрешает установку новых программ;
- службу защищенного корня, которая добавляет и удаляет сертификаты доверенного корневого центра сертификации с этого компьютера;
- службу автоматического обновления корневых сертификатов, которая получает корневые сертификаты из центра обновления Windows и разрешает сценарии, такие как SSL.
В случае остановки данной службы будет нарушена работа всех этих служб управления. В случае отключения данной службы будет невозможен запуск всех явно зависимых от нее служб.
По сути, эта служба проверяет подписи файлов Windows. Однако, Вы все равно можете получать окошко с предупреждением о не подписанном драйвере. Эта служба необходима для обновления Windows в ручном и автоматическом режимах, а также для инсталляции DirectX 9.0. Windows Media Player и некоторые .NET приложения могут требовать эту службу для функционирования некоторых функций.
Служба криптографии грузит диск Windows 10
Простым вариантом снижения нагрузки на диск является полное отключение службы криптографии. Отключить службу криптографии можно разными способами.
Службы
- Выполнить команду services.msc в окне Win+R.
- В открывшемся окне найти и открыть свойства Службы криптографии.
- Дальше изменить Тип запуска с Автоматически на Отключено.
Минусом текущего решения есть то, что пользователю придется включать обратно службу криптографии для использования функционала описанного выше. Поэтому есть возможность просто перезапустить службу криптографии. Для этого нажмите на службу криптографии правой кнопкой мыши и в контекстном меню выберите пункт Перезапустить.
После чего нагрузка на диск должна прекратиться, но может в скором времени опять появится.
Редактор реестра
Первым делом перед тем как вносить изменения в реестр с помощью редактора рекомендуем создать резервную копию реестра Windows 10. Это даст возможность в любой момент откатить изменения, которые были внесены в реестр.
- Выполнить команду regedit в окне Win+R.
- Переходим по пути: HKEY_LOCAL_MACHINE SYSTEM CurrentControlSet Services CryptSvc.
- Изменяем значение параметра Start на 4 чтобы отключить текущую службу.
После перезагрузки служба криптографии больше не будет автоматически запускаться администратором при необходимости. Чтобы обратно включить текущую службу необходимо задать значение параметра Start на 2. После чего служба будет запускаться автоматически, как и было задано по умолчанию.
Выводы
Служба криптографии в операционной системе Windows называется CryptSvc. Пользователи замечают что именно служба криптографии начинает спустя некоторое время грузить диск Windows 10. Такую нагрузку можно наблюдать в диспетчере задач Windows 10.
Если Вы не используете возможности текущей службы, тогда можно отключать её чтобы убрать нагрузку на диск и продлить время его жизни. А также рекомендуем посмотреть инструкции как отключить SuperFetch в Windows 10 и Wsappx грузит диск Windows 10.

Администратор и основатель проекта Windd.ru. Интересуюсь всеми новыми технологиями. Знаю толк в правильной сборке ПК. Участник программы предварительной оценки Windows Insider Preview. Могу с лёгкостью подобрать комплектующие с учётом соотношения цены — качества. Мой Компьютер: AMD Ryzen 5 3600 | MSI B450 Gaming Plus MAX | ASUS STRIX RX580 8GB GAMING | V-COLOR 16GB Skywalker PRISM RGB (2х8GB).