by Vladimir Popescu
Being an artist his entire life while also playing handball at a professional level, Vladimir has also developed a passion for all things computer-related. With an innate fascination… read more
Updated on November 10, 2021
- Often users can experience problems with the NVIDIA display driver service not starting or not being found.
- Sometimes the Control panel is just hidden and you have to unhide it or open it manually to solve the problem.
- Like many other services, you can also restart it by following the steps indicated in this article.
- Updating the NVIDIA display drivers using a reliable dedicated third-party tool is the most recommended way of solving the issue.
XINSTALL BY CLICKING THE DOWNLOAD FILE
This software will repair common computer errors, protect you from file loss, malware, hardware failure and optimize your PC for maximum performance. Fix PC issues and remove viruses now in 3 easy steps:
- Download Restoro PC Repair Tool that comes with Patented Technologies (patent available here).
- Click Start Scan to find Windows issues that could be causing PC problems.
- Click Repair All to fix issues affecting your computer’s security and performance
- Restoro has been downloaded by 0 readers this month.
Unfortunately, there are many users that have reported lately that their Nvidia display driver is simply missing and there is no indication or error message of what may be wrong.
Most of the time, this is a result of faulty or missing drivers which have an impact on the associated software and can appear due to the latest updates, or even missing registry subkeys and values.
We will explore in this article the most efficient and reliable ways to fix the Nvidia display driver not showing, so make sure to keep on reading.
How can I fix the Nvidia display driver service missing?
1. Unhide the NVIDIA Control Panel
- Press Windows+R and search for Control Panel to access it.
- Change the view to the Large Icons and double click on NVIDIA Control Panel.
- Go to the Desktop Tab and tick Add Desktop Context Menu and Show Notification Tray Icon.
- Finally, make sure to close the NVIDIA Control Panel and see if it appears in the menu.
2. Restart the NVIDIA Services
- Bring up the Run tab by pressing Windows+R.
- Type in services.msc and press Enter on your keyboard.
- Locate NVIDIA Display Container LS and click on Restart.
- Follow the same steps for each of the services that start with NVIDIA.
3. Use device manager
- Open the Run window by pressing Windows+R.
- Next, type devmgmt.msc and press OK.
- In the Device Manager window locate and expand Display Adaptors.
- Right-click on NVIDIA GeForce GTX 960M and select Update driver.
- Select Search automatically for drivers.
- Install the found drivers and allow for the process to finish.
- Make sure to restart your device at the end.
You could also use some information from our NVIDIA driver fix article and learn what to do if the driver is not compatible.
4. Use a dedicated third party tool
Since most issues regarding the poor performance or inaccessibility of a software are related to outdated or faulty drivers, using a dedicated tool to fix them is recommended.
As you could see in the solutions presented above, there are several options to update the drivers manually, but they do take much more time and are not completely error-free.
Various errors are the result of a malfunctioning driver. When this is the case, you may need to update or reinstall completely this specific component. As the process is not straight-forward to complete, we recommend using an automated tool for the job. Here’s how to do it:
- Download and install DriverFix.
- Launch the app.
- Wait for the software to detect all your faulty drivers.
- You will now be presented with a list of all the drivers that have issues, and you just need to select the ones you’d liked fixed.
- Wait for DriverFix to download and install the newest drivers.
- Restart your PC for the changes to take effect.

DriverFix
Keep your Windows safe from any type of errors caused by corrupted drivers, by installing and using DriverFix today!
Disclaimer: this program needs to be upgraded from the free version in order to perform some specific actions.
5. Launch the program manually
- In My Computer go to C drive and click to Program Files.
- Click on Program files to open it and locate NVIDIA Corporation.
- Next, open the Control Panel Client folder.
- Right-click on nvcplui and select Run as administrator.
<!– wp:windowsreport-companion/editorial-note-block {“text”:”Note: You can’t start the program manually any longer so this solution is no longer working, unfortunately. “,”icon”:”//cdn.windowsreport.com/wp-content/themes/windowsreport/assets/images/svg/note-pencil.svg”} /–>
These are the most common solutions for the NVIDIA display driver service missing or not starting and we hope that the presented solutions have helped you fix the problem in no time.
Which one have you tried and has worked best for you? As always, if you have additional tips or recommendations, don’t hesitate to write them in the dedicated section below.
Newsletter
by Vladimir Popescu
Being an artist his entire life while also playing handball at a professional level, Vladimir has also developed a passion for all things computer-related. With an innate fascination… read more
Updated on November 10, 2021
- Often users can experience problems with the NVIDIA display driver service not starting or not being found.
- Sometimes the Control panel is just hidden and you have to unhide it or open it manually to solve the problem.
- Like many other services, you can also restart it by following the steps indicated in this article.
- Updating the NVIDIA display drivers using a reliable dedicated third-party tool is the most recommended way of solving the issue.
XINSTALL BY CLICKING THE DOWNLOAD FILE
This software will repair common computer errors, protect you from file loss, malware, hardware failure and optimize your PC for maximum performance. Fix PC issues and remove viruses now in 3 easy steps:
- Download Restoro PC Repair Tool that comes with Patented Technologies (patent available here).
- Click Start Scan to find Windows issues that could be causing PC problems.
- Click Repair All to fix issues affecting your computer’s security and performance
- Restoro has been downloaded by 0 readers this month.
Unfortunately, there are many users that have reported lately that their Nvidia display driver is simply missing and there is no indication or error message of what may be wrong.
Most of the time, this is a result of faulty or missing drivers which have an impact on the associated software and can appear due to the latest updates, or even missing registry subkeys and values.
We will explore in this article the most efficient and reliable ways to fix the Nvidia display driver not showing, so make sure to keep on reading.
How can I fix the Nvidia display driver service missing?
1. Unhide the NVIDIA Control Panel
- Press Windows+R and search for Control Panel to access it.
- Change the view to the Large Icons and double click on NVIDIA Control Panel.
- Go to the Desktop Tab and tick Add Desktop Context Menu and Show Notification Tray Icon.
- Finally, make sure to close the NVIDIA Control Panel and see if it appears in the menu.
2. Restart the NVIDIA Services
- Bring up the Run tab by pressing Windows+R.
- Type in services.msc and press Enter on your keyboard.
- Locate NVIDIA Display Container LS and click on Restart.
- Follow the same steps for each of the services that start with NVIDIA.
3. Use device manager
- Open the Run window by pressing Windows+R.
- Next, type devmgmt.msc and press OK.
- In the Device Manager window locate and expand Display Adaptors.
- Right-click on NVIDIA GeForce GTX 960M and select Update driver.
- Select Search automatically for drivers.
- Install the found drivers and allow for the process to finish.
- Make sure to restart your device at the end.
You could also use some information from our NVIDIA driver fix article and learn what to do if the driver is not compatible.
4. Use a dedicated third party tool
Since most issues regarding the poor performance or inaccessibility of a software are related to outdated or faulty drivers, using a dedicated tool to fix them is recommended.
As you could see in the solutions presented above, there are several options to update the drivers manually, but they do take much more time and are not completely error-free.
Various errors are the result of a malfunctioning driver. When this is the case, you may need to update or reinstall completely this specific component. As the process is not straight-forward to complete, we recommend using an automated tool for the job. Here’s how to do it:
- Download and install DriverFix.
- Launch the app.
- Wait for the software to detect all your faulty drivers.
- You will now be presented with a list of all the drivers that have issues, and you just need to select the ones you’d liked fixed.
- Wait for DriverFix to download and install the newest drivers.
- Restart your PC for the changes to take effect.

DriverFix
Keep your Windows safe from any type of errors caused by corrupted drivers, by installing and using DriverFix today!
Disclaimer: this program needs to be upgraded from the free version in order to perform some specific actions.
5. Launch the program manually
- In My Computer go to C drive and click to Program Files.
- Click on Program files to open it and locate NVIDIA Corporation.
- Next, open the Control Panel Client folder.
- Right-click on nvcplui and select Run as administrator.
<!– wp:windowsreport-companion/editorial-note-block {“text”:”Note: You can’t start the program manually any longer so this solution is no longer working, unfortunately. “,”icon”:”//cdn.windowsreport.com/wp-content/themes/windowsreport/assets/images/svg/note-pencil.svg”} /–>
These are the most common solutions for the NVIDIA display driver service missing or not starting and we hope that the presented solutions have helped you fix the problem in no time.
Which one have you tried and has worked best for you? As always, if you have additional tips or recommendations, don’t hesitate to write them in the dedicated section below.
Newsletter
Служба NVIDIA Display Driver Service загружается вместе с драйверами на видеокарты NVIDIA и автоматически устанавливается на компьютер вместе с установкой программного обеспечения. Если вы хотите управлять своей картой, получать отчеты о ее работе — служба нужна, именно она открывает панель управления. Если не пользуетесь панелью, можно и отключить. Хотя с программным обеспечением чаще всего самое правильное решение — не трогать того, что хорошо работает.
Гораздо чаще пользователи хотят не отключить эту службу, а безуспешно пытаются найти ее на своем компьютере. Вероятнее всего это программная проблема драйвера видеокарты (воздействие вирусов, вредоносного ПО или просто глюк). Удалите драйвер видеокарты полностью и загрузите свежую версию при помощи утилиты NV >
И еще один совет от опытных пользователей. Если вы полностью удалили старый проблемный драйвер, установили новый, а служба NVIDIA Display Driver Service так и не появилась, попробуйте повторить при отключенном антивируснике. Иногда установку дополнительного ПО не пропускает Dr.Web или какая-нибудь другая подобная программа.
Огромное множество владельцев графических карт от NVIDIA страдают одной и той же напастью — невозможность открыть Панель управления Nvidia. Данная проблема была замечена на всех версиях операционной системы Windows, начиная от Windows 7 и заканчивая Windows 10. Все попытки открыть Панель управления Nvidia через меню Пуска показало себя полностью бесполезным.
В этой статье мы рассмотрим с вами проблему невозможности открыть Панель управления Nvidia. Мы попытаемся обновить и переустановить новейшие драйвера для видеокарты с официального сайта. Также мы попробуем разобраться со службой NVIDIA Display Driver, обновить библиотеки .NET Framework, перезапустить процесс Панели управления Nvidia и многое другое.
Первый делом, вы должны попробовать выполнить переустановку драйверов Nvidia. Для этого сделайте следующее:
- Нажмите Windows+R и впишите devmgmt.msc.
- Открыв Диспетчер устройств, найдите ниспадающую вкладку «Видеоадаптеры» и откройте ее.
- Нажмите ПКМ на свой графический ускоритель и выберите «Удалить». Подтвердите свои намерения, поставив галочку напротив «Удалить программы драйверов для этого устройства» и нажав Ок.
- Затем пройдите на официальный сайт Nvidia для скачивания нужных для вашей видеокарты драйверов.
Заметка: Мы не рекомендуем вам выбирать автоматический поиск драйверов, так как это порой приводит к различным сбоям, а также это может занять огромное количество времени. Лучше будет, если вы воспользуетесь ручным подбором драйверов. - Скачав пачку драйверов с сайта Nvidia, запустите установщик, чтобы начать процесс установки драйверов. Мы уже с вами удалили драйвера для видеокарты через Диспетчер устройств, но все же будет лучше, если вы поставите во время установки галочку напротив опции «Чистая установка».
- Установив новые драйвера, перезапустите свой компьютер, а затем снова попробуйте получить доступ к Панели управления Nvidia.
Заметка: альтернативной установкой драйверов может стать Диспетчер устройств, с помощью функционала которого это тоже можно провернуть. Однако, при определенных обстоятельствах могут возникнуть различные проблемы. Тем не менее если вы хотите установить драйвера таким способом, то выполните следующее:
- Нажмите Windows+R и впишите devmgmt.msc.
- Открыв Диспетчер устройств, найдите ниспадающую вкладку «Видеоадаптеры» и откройте его.
- Нажмите ПКМ на свою видеокарту и выберите «Обновить драйвер…», после чего Диспетчер устройств сам все установит.
Метод №2 Настройка службы NVIDIA Display Driver
Служба NVIDIA Display Driver является ответственной за запуск Панели управления Nvidia. Соответственно, если это программное обеспечение перестало отвечать, то перезапуск зависящей от нее службы — это вполне разумное решение.
- Нажмите Windows+R, впишите services.msc и нажмите Enter.
- Найдите в списке службу под названием «Служба NVIDIA Display Driver».
- Нажмите на нее два раза, чтобы пройти в ее Свойства.
- Найдите ниспадающее меню «Тип запуска» и кликните на него.
- Выберите опцию «Автоматически».
- Затем убедитесь в том, что служба запущена. Если нет, то нажмите на кнопку «Запустить».
- Повторите такие же действия для всех служб Nvidia, которые будут работать у вас на компьютере.
- После выполнения этих действий, снова попробуйте запустить Панель управления Nvidia.
Заметка: даже если и будет указано, что службы Nvidia запущены, все же лучше, если вы перезапустите их вручную. Для этого нажмите «Остановить→Запустить» и сделайте так с каждой службой Nvidia.
Метод №3 Перезапуск процесса Панели управления Nvidia
Этот метод довольно схож с предыдущим. При запуске Панели управления Nvidia ее процесс может может начать работать со сбоями. В этом случае вам нужно просто перезапустить процесс.
- Нажмите комбинацию клавиш Ctrl + Shift + Esc, чтобы вызвать Диспетчер задач.
- Перейдите во вкладку с открытыми процессами.
- Найдите процесс под названием nviplui.exe, нажмите на него ПКМ и выберите «Завершить процесс».
- Также попробуйте закрыть и другие процессы, которые относятся к Nvidia.
- Теперь, когда все процессы были закрыты, попытайтесь снова открыть Панель управления Nvidia.
Если дело заключалось в процессе, работающим со сбоями, то такой вот простой перезапуск поможет исправить ситуацию.
Метод №4 Выставление более высокого разрешения
Некоторые пользователи в сети смогли побороть проблему с незапускающейся Панелью управления Nvidia с помощью довольно странного решения — выставлении более высокого разрешения. Опять-таки, некоторые пользователи утверждают, что она может не запускаться из-за низкого разрешения.
- Нажмите ПКМ на Рабочий стол и выберите «Разрешение экрана».
- Нажмите на ниспадающее меню «Разрешение» и выберите максимально возможное разрешение для вашего монитора.
- Примените изменения разрешения.
Выставив разрешение повыше, попробуйте запустить Панель управления Nvidia. Если она запустится, то проблема должна быть решена и вы можете выставить свое стандартное разрешение.
Метод №5 Исправление Реестра Windows
Если вы так и не смогли разрешить проблему при запуске Панели управления Nvidia, то сейчас мы попробуем исправить записи в Реестре Windows. Как и всегда, будьте осторожны при изменении записей. Мы рекомендуем вам создать резервную копию вашего Реестра Windows, чтобы в случае чего-то неожиданного вы могли быстро восстановиться.
- Нажмите Windows+R, впишите regedit и нажмите Enter.
- Пройдите путем HKEY_CLASSES_ROOTDirectoryBackgroundContextMenuHandler.
- Найдите NvCplDesktopContext, нажмите на него ПКМ и выберите «Удалить».
- Теперь пройдите в HKEY_CLASSES_ROOTDirectoryBackgroundshell.
- Нажмите ПКМ на Shell и выберите «Создать→Раздел» и назовите его Nvidia Control Panel.
- Нажмите ПКМ на Nvidia Control Panel и выберите «Создать→Раздел». Назовите этот раздел именем command.
- Дважды кликните на command и впишите в строку значение C:WindowsSystem32
vcplui.exe, а затем нажмите Ок. - Выйдите из Реестра Windows и перезагрузите свой компьютер.
Выполнив небольшие изменения в вашем Реестре Windows, снова попробуйте открыть Панель управления Nvidia. В этот раз она определенно должна спокойно открыться.
Метод №6 Обновление .NET Framework и VC++ Redistributable
Приложения NVIDIA, как и полагается, работают на таком программном обеспечении, как .NET Framework и VC++ Redistributable. Если вы у вас на компьютере установлены устаревшие версии этих библиотек, то невозможность открыть Панель управления Nvidia может быть вполне ожидаемой проблемой.
Попробуйте обновить .NET Framework и VC++ Redistributable, скачав из раздела загрузок официального сайта Майкрософт. Помимо этого, также можно проверить, а нет ли у вас каких-то отложенных обновлений для операционной системы. Попробуйте установить их, если такие имеются.
Метод №7 Отключение Quick Boot
Прошивки на базе UEFI имеют функцию быстрого запуска, которая помогает вашему компьютеру быстрее запускаться. Однако, у этой функции есть один минус — из-за нее некоторое стороннее приложения, драйверы и службы попросту не могут запуститься одновременно с системой, т.е. их запуск пропускается.
Если у вас включена данная функция и вы не можете запустить Панель управления Nvidia, то, возможно, произошло вышеописанное событие. Вам нужно пройти в настройки своего БИОСа и отключить Quick Boot или Quick Startup.

Панель управления Nvidia – фирменный софт, который позволяет настраивать параметры видеокарты и монитора. Эта программа, как и любая другая, может работать некорректно, «сбоить» либо вообще отказываться запускаться.
В этой статье поговорим о том, почему не открывается Панель управления Nv >
Невозможно запустить панель управления Nvidia
Разберем основные причины сбоев при запуске Панели управления Nvidia, их несколько:
- Случайный сбой операционной системы.
- Неполадки в работе системных служб, устанавливаемых вместе с драйвером («Nv >Сбой ОС
Такие неполадки возникают достаточно часто, особенно у тех пользователей, которые много экспериментируют с установкой и удалением различных программ. После деинсталляции приложений в системе могут оставаться «хвосты» в виде файлов библиотек или драйверов либо ключей реестра.
Эти проблемы решаются простой перезагрузкой рабочей машины. Если неполадка наблюдается непосредственно после установки драйвера, то компьютер необходимо перезагрузить в обязательном порядке, так как некоторые изменения, внесенные в систему, могут быть применены только после этого действия.
Системные службы
При инсталляции программного обеспечения для видеокарты к списку системных служб устанавливаются сервисы «Nvidia Display Driver Service» и «Nvidia Display ContainerLS» (сразу оба или только первый), которые в свою очередь, могут давать сбои в силу ряда причин.
Если подозрение падает на некорректную работу служб, то необходимо перезапустить каждый сервис. Делается это так:
- Открываем «Панель управления» Windows и переходим в раздел «Администрирование».
Ищем в списке оснасток «Службы».
Выбираем нужный сервис и смотрим на его состояние. Если отображается статус «Работает», то в правом блоке необходимо нажать на ссылку «Перезапустить службу». Если же в этой строке нет никакого значения, то нужно запустить сервис, кликнув по ссылке «Запустить службу» там же.

После совершенных действий можно попытаться открыть Панель управления Nvidia, а затем перезагрузить компьютер, и снова проверить работоспособность софта. Если проблема не решилась, то переходим к другим вариантам.
NET Framework
NET Framework – программная платформа, необходимая для работы некоторого софта. Продукты Nvidia не являются исключением. Возможно, новый пакет ПО, установленный на Вашем компьютере, требует более свежей редакции платформы .NET. В любом случае, всегда нужно иметь актуальную версию.
Обновление происходит следующим образом:
-
Переходим на страницу загрузки пакета на сайте Microsoft и скачиваем последнюю версию. На сегодняшний день это NET Framework 4.
Страница загрузки пакета на официальном сайте Microsoft
Неверный видеодрайвер
При выборе драйвера для Вашей новой (или не очень) видеокарты на официальном сайте Nvidia будьте внимательнее. Необходимо правильно определить серию и семейство (модель) устройства.
-
Переходим на страницу загрузки драйверов официального сайта Nvidia.
Страница загрузки
Выбираем в выпадающих списках серию и семейство карты (читайте статьи, ссылки на которые приведены выше), а также свою операционную систему (не забудьте о разрядности). После внесения значений нажимаем кнопку «Поиск».
На следующей странице нажимаем «Загрузить сейчас».
После еще одного автоматического перехода принимаем лицензионное соглашение, начнется загрузка.

Если Вы не уверены в своем выборе, то установить ПО можно и автоматически, через «Диспетчер устройств», но прежде нужно полностью удалить старый драйвер видеокарты. Делается это с помощью специального софта Display Driver Uninstaller. Как работать с программой, описано в этой статье.
-
Вызываем «Панель управления» и переходим в «Диспетчер устройств».
Находим нашу видеокарту в разделе «Видеоадаптеры», кликаем по ней ПКМ и выбираем ссылку «Обновить драйверы» в выпавшем меню.
Откроется окно с предложением выбрать способ поиска программного обеспечения. Нас интересует первый пункт. Выбрав его, мы разрешаем системе самой заняться поиском драйвера. Не забудьте подключиться к интернету.

Дальше Windows все сделает сама: найдет и установит актуальное ПО и предложит перезагрузиться.
Программы управления монитором
Если Вы используете программы от сторонних разработчиков для настройки параметров монитора (яркость, гамма и др.), например такие, как MagicTune или Display Tuner, то они могут вызывать конфликты в системе. Для исключения такого варианта необходимо удалить используемый софт, перезагрузиться и проверить работоспособность Панели Nvidia.
Вирусы
Самая «неприятная» причина сбоев и неполадок в работе программ – вирусы. Вредитель может как повредить файлы драйвера и прилагаемого к нему программного обеспечения, так и подменить их своими, зараженными. Действия вирусов весьма разноплановые, а результат один: некорректная работа софта.
В случае, если предполагается наличие вредоносного кода, необходимо выполнить сканирование системы антивирусом, которым Вы пользуетесь, либо воспользоваться утилитами от лаборатории Касперского, Dr.Web или аналогичными.
Если сомневаетесь в корректной работе программ или не имеете опыта в лечении системы, то лучше обратиться на специализированные ресурсы, например, virusinfo.info или safezone.cc, где совершенно бесплатно помогут избавиться от вирусов.
Аппаратные проблемы
В некоторых случаях фирменный софт может не запускаться из-за того, что устройство попросту не подключено к материнской плате или подключено, но неправильно. Вскройте корпус компьютера и проверьте плотность соединения кабелей и надежность посадки видеокарты в слоте PCI-E.
Мы разобрали несколько причин сбоя в работе Панели управления Nv >
Отблагодарите автора, поделитесь статьей в социальных сетях.
Используемый дисплей не подключен к ГП NVIDIA — ошибку с таким текстом пользователи часто получают при попытке открыть окно настроек параметров дискретной видеокарты. Как следствие, использовать компонент во время игр или запуска других программ компьютер не может.
Часто указанная выше неполадка возникает именно с дискретными картами. – это аппаратный компонент, который, в отличие от интегрированной карты, выполнен в качестве отдельной схемы.
Содержание
- Включение видеокарты в диспетчере устройств
- Обновление драйверов видеокарты
- Как узнать параметры видеокарты?
- Невозможность открыть Панель управления Nvidia
- Переустановка драйверов Nvidia
- Настройка службы NVIDIA Display Driver
- Перезапуск процесса Панели управления Nvidia
- Выставление более высокого разрешения
- Исправление Реестра Windows
- Обновление.NET Framework и VC++ Redistributable
- Отключение Quick Boot
Включение видеокарты в диспетчере устройств
Если вы используете , причина появления сообщения об ошибке может основываться на отключении компонента видеокарты в диспетчере устройств.
После обновления, переустановки ОС, оптимизации работы компьютера, система может автоматически устанавливать первоначальные настройки компонентов.
Чтобы проверить статус работы ГП и запустить его, следуйте инструкции:
Откройте меню поиска на рабочем столе;
В текстовую строку введите «Диспетчер устройств»;
Откройте найденный результат.
Откройте вкладку видеоадаптеров, в списке должно быть несколько компонентов. NVIDIA и кликните по нему правой клавишей мышки.
В появившемся контекстном меню можно проверить статус его работы. Если адаптер отключен, в меню появится поле «Включить». Сделайте это и подождите несколько секунд.
Даже если система показывает, что работает, советуем переподключить устройство. Кликните на «Отключить», а затем снова на «Подключить». Таким образом можно восстановить нормальную работу.
Обновление драйверов видеокарты
Существует два способа обновления конфигурации графического процессора – или установка драйверов вручную.
Для начала попробуйте первый вариант. Он не требует особых навыков и понимания характеристик ПК. Снова зайдите в диспетчер устройств и кликните на меню вкладки видеоадаптеров.
В списке выберите пункт «Обновление конфигурации оборудования». Компьютер автоматически найдет и загрузит нужное ПО.
После выполнения действия следует обязательно перезагрузить ПК, чтобы изменения вступили в силу.
Помните! Этот способ установки драйверов подойдет, если на компьютере есть соединение с интернетом. А также вы должны использовать только подлинную копию ОС Windows (в противном случае, драйвера могут загружаться из недостоверных и опасных источников).
Второй способ обновления драйверов заключается в самостоятельном поиске необходимых файлов. Сделать это можно только на официальном сайте производителя – NVIDIA Corporation.
На рисунке ниже представлена страница загрузки драйверного ПО. Пользователи должны самостоятельно выбрать тип, серию и семейство продукта, а также версию используемой операционной системы.
Затем следует подтвердить поиск, чтобы система автоматически сформировала подходящий архив для загрузки.
Дождитесь результатов поиска и скачайте архив, нажав на клавишу «Загрузить сейчас»
Как узнать параметры видеокарты?
Для этого воспользуйтесь инструкцией, которая входила в комплектацию покупки.
Если её нет, можно посмотреть характеристики в самой операционной системе:
Откройте окно системных сведений;
Через некоторое время справа появится детальное описание характеристик всех устройств, которые ответственны за отображение данных на этом компьютере. Вам понадобятся поля с названием и версией ГП.
Также на сайте NVIDIA Corporation вы можете запустить процедуру автоматического подбора ПО для вашего компьютера.
В результате сайт покажет сообщение о том, какой именно драйвер вам нужен. При нажатии на его иконку начнется автоматическая загрузка файла на компьютер.
Невозможность открыть Панель управления Nvidia
Данная проблема была замечена на всех версиях операционной системы Windows, начиная от Windows 7 и заканчивая Windows 10. Все попытки открыть Панель управления Nvidia через меню Пуска показало себя полностью бесполезным.
Переустановка драйверов Nvidia
- Нажмите Windows+R и впишите devmgmt.msc .
- Открыв Диспетчер устройств, найдите ниспадающую вкладку «Видеоадаптеры» и откройте ее.
- Нажмите ПКМ на свой графический ускоритель и выберите «Удалить». Подтвердите свои намерения, поставив галочку напротив «Удалить программы драйверов для этого устройства» и нажав Ок.
- Затем пройдите на официальный сайт Nvidia для скачивания нужных для вашей видеокарты драйверов.
Заметка: Мы не рекомендуем вам выбирать автоматический поиск драйверов, так как это порой приводит к различным сбоям, а также это может занять огромное количество времени. Лучше будет, если вы воспользуетесь ручным подбором драйверов. - Скачав пачку драйверов с сайта Nvidia, запустите установщик, чтобы начать процесс установки драйверов. Мы уже с вами удалили драйвера для видеокарты через Диспетчер устройств, но все же будет лучше, если вы поставите во время установки галочку напротив опции «Чистая установка».
- Установив новые драйвера, перезапустите свой компьютер, а затем снова попробуйте получить доступ к Панели управления Nvidia.Альтернативной установкой драйверов может стать Диспетчер устройств, с помощью функционала которого это тоже можно провернуть. Однако, при определенных обстоятельствах могут возникнуть различные проблемы. Тем не менее если вы хотите установить драйвера таким способом, то выполните следующее:
- Нажмите Windows+R и впишите devmgmt.msc.
- Открыв Диспетчер устройств, найдите ниспадающую вкладку «Видеоадаптеры» и откройте его.
- Нажмите ПКМ на свою видеокарту и выберите «Обновить драйвер…», после чего Диспетчер устройств сам все установит.
Настройка службы NVIDIA Display Driver
Служба NVIDIA Display Driver является ответственной за запуск Панели управления Nvidia. Соответственно, если это программное обеспечение перестало отвечать, то перезапуск зависящей от нее службы — это вполне разумное решение.
- Нажмите Windows+R , впишите services.msc и нажмите Enter.
- Найдите в списке службу под названием «Служба NVIDIA Display Driver».
- Нажмите на нее два раза, чтобы пройти в ее Свойства.
- Найдите ниспадающее меню «Тип запуска» и кликните на него.
- Выберите опцию «Автоматически».
- Затем убедитесь в том, что служба запущена. Если нет, то нажмите на кнопку «Запустить».
- Повторите такие же действия для всех служб Nvidia, которые будут работать у вас на компьютере.
- После выполнения этих действий, снова попробуйте запустить Панель управления Nvidia.
Даже если и будет указано, что службы Nvidia запущены, все же лучше, если вы перезапустите их вручную. Для этого нажмите «Остановить→Запустить» и сделайте так с каждой службой Nvidia.
Перезапуск процесса Панели управления Nvidia
Этот метод довольно схож с предыдущим. При запуске Панели управления Nvidia ее процесс может может начать работать со сбоями. В этом случае вам нужно просто перезапустить процесс.
- Нажмите комбинацию клавиш Ctrl + Shift + Esc , чтобы вызвать Диспетчер задач.
- Перейдите во вкладку с открытыми процессами.
- Найдите процесс под названием nviplui.exe, нажмите на него ПКМ и выберите «Завершить процесс».
- Также попробуйте закрыть и другие процессы, которые относятся к Nvidia.
- Теперь, когда все процессы были закрыты, попытайтесь снова открыть Панель управления Nvidia.
Если дело заключалось в процессе, работающим со сбоями, то такой вот простой перезапуск поможет исправить ситуацию.
Выставление более высокого разрешения
Некоторые пользователи в сети смогли побороть проблему с незапускающейся Панелью управления Nvidia с помощью довольно странного решения — выставлении более высокого разрешения. Опять-таки, некоторые пользователи утверждают, что она может не запускаться из-за низкого разрешения.
- Нажмите ПКМ на Рабочий стол и выберите «Разрешение экрана».
- Нажмите на ниспадающее меню «Разрешение» и выберите максимально возможное разрешение для вашего монитора.
- Примените изменения разрешения.
Выставив разрешение повыше, попробуйте запустить Панель управления Nvidia. Если она запустится, то проблема должна быть решена и вы можете выставить свое стандартное разрешение.
Исправление Реестра Windows
Если вы так и не смогли разрешить проблему при запуске Панели управления Nvidia, то сейчас мы попробуем исправить записи в Реестре Windows. Как и всегда, будьте осторожны при изменении записей. Мы рекомендуем вам создать резервную копию вашего Реестра Windows, чтобы в случае чего-то неожиданного вы могли быстро восстановиться.
- Нажмите Windows+R , впишите regedit и нажмите Enter.
- Пройдите путем HKEY_CLASSES_ROOTDirectoryBackgroundshellexContextMenuHandler.
- Найдите NvCplDesktopContext , нажмите на него ПКМ и выберите «Удалить».
- Теперь пройдите в HKEY_CLASSES_ROOTDirectoryBackgroundshell .
- Нажмите ПКМ на Shell и выберите «Создать→Раздел» и назовите его Nvidia Control Panel.
- Нажмите ПКМ на Nvidia Control Panel и выберите «Создать→Раздел». Назовите этот раздел именем command .
- Дважды кликните на command и впишите в строку значение C:WindowsSystem32nvcplui.exe , а затем нажмите Ок.
- Выйдите из Реестра Windows и перезагрузите свой компьютер.
Выполнив небольшие изменения в вашем Реестре Windows, снова попробуйте открыть Панель управления Nvidia. В этот раз она определенно должна спокойно открыться.
Обновление.NET Framework и VC++ Redistributable
Приложения NVIDIA, как и полагается, работают на таком программном обеспечении, как.NET Framework и VC++ Redistributable. Если вы у вас на компьютере установлены устаревшие версии этих библиотек, то невозможность открыть Панель управления Nvidia может быть вполне ожидаемой проблемой.
Попробуйте обновить.NET Framework и VC++ Redistributable, скачав из раздела загрузок официального сайта Майкрософт. Помимо этого, также можно проверить, а нет ли у вас каких-то отложенных обновлений для операционной системы. Попробуйте установить их, если такие имеются.
Отключение Quick Boot
Прошивки на базе UEFI имеют функцию быстрого запуска, которая помогает вашему компьютеру быстрее запускаться. Однако, у этой функции есть один минус — из-за нее некоторое стороннее приложения, драйверы и службы попросту не могут запуститься одновременно с системой, т.е. их запуск пропускается.
Если у вас включена данная функция и вы не можете запустить Панель управления Nvidia, то, возможно, произошло вышеописанное событие. Вам нужно пройти в настройки своего БИОСа и отключить Quick Boot или Quick Startup.
Нашли опечатку? Выделите текст и нажмите Ctrl + Enter
Через панель управления Nvidia осуществляется детальная и драйвера. Без доступа к этой программе вы вряд ли сможете точно выставить уровень сглаживания, детализации. Давайте разберемся, что делать, если панель управления Nvidia не запускается.
Специальный софт, предназначенный для настройки параметров монитора и видеокарты присутствует на каждом компьютере – это панель управления Nvidia или ATI. Но, как и любой другой софт он может работать неправильно, сбоить или вообще не открываться. Но ситуацию, когда панель управления Nvidia не открывается можно решить самостоятельно, даже при небольшом опыте работы с ОС Виндовс.
Основные причины неисправности
Чаще всего панель управления Nvidia может не открываться или не запускаться в следующих случаях:
- Произошёл сбой в работе операционной системы.
- Системные службы, которые были установлены с необходимыми драйверами стали некорректно работать.
- Несовместимость версий софта и системных программ.
- Видеодрайвер может просто не подходить к видеокарте.
- Сторонние программы, которые позволяют управлять параметрами монитора могут конфликтовать с панелью управления.
- На компьютере находится вирус, который создает проблему.
- Сбой может быть вызван неисправностями в аппаратной части.
Сбой системы
Первое что необходимо сделать, если панель Nvidia не открывается или не запускается в Windows 7, 8, 10 — просто перезагрузить операционную систему. Особенно если компьютер долгое время находился в рабочем состоянии или недавно были установлены новые драйвера.
Проверка системных служб
Системные службы могут работать неправильно и поэтому их необходимо перезапустить:
- В панели управления зайти в раздел “Администрирования”.
- Перейти в “Службы”.
- Найти службы, которые связаны с Nvidia, после чего запустить их, если они отключены или перезапустить.
Если панель управления Nvidia пропала вообще, или nvidia display driver service нет в службах, значит сама утилита повреждена или некорректно установлена. В этом случае нужно заново ее переустановить.
Иногда перезапуск процесса отвечающего за работу панели управления может устранить ошибки. Для этого потребуется сделать следующее:
- Открыть диспетчер задач.
- Завершить все процессы, которые связаны с Nvidia. Нажать правой кнопкой мыши (ПКМ) на процессе и снять задачу.
- Попробовать запустить панель управления Nvidia. Она должна заново запустить все необходимые компоненты. Если этого не произошло – следует перезагрузить компьютер.
Смена разрешения
В некоторых случаях панель может не запускаться из-за того, что разрешение экрана выставлено слишком низким. В таком случае его требуется изменить:
- На рабочем столе кликнуть ПКМ и выбрать “Разрешение экрана” (или «Свойства рабочего стола», в зависимости от версии системы).
- После чего в открывшемся окне выбрать наиболее высокое рекомендуемое разрешение.
- Применить настройки, подтвердить изменения и нажать ОК. Именно в таком порядке! Если нажать «Применить», то в случае неподходящего разрешения, через несколько секунд изменения будут отменены, если не были подтверждены. Если кликнуть «ОК», то изменения будут применены, даже если разрешение неподходящее. Это может привести к тому, что экран потухнет и нужно будет править реестр из безопасного режима для восстановления параметров.
Обновление NET Framework
Эта программная платформа требуется для нормальной работы различного софта. И если ее не обновлять или она вообще отсутствует, то и утилиты перестанут корректно запускаться. Обновить можно просто скачав установочный пакет с официального сайта Майкрософт. После чего следует произвести установку программной платформы на компьютер.
Правка реестра
Включить панель управления Nvidia, если она не открывается или отсутствует можно путем исправление записей в реестре:
- Нажать сочетание клавиш Win+R и ввести в окно regedit.
- Пройти по следующему пути: HKEY_CLASSES_ROOT Directory Background ContextMenuHandler.
- Найти элемент NvCplDesktop Context и удалить его.
- Пройти к папке Shell и создать новый раздел. Назвать его NvidiaControlPanel.
- Кликнуть на NvidiaControlPanel правой кнопкой мышки и создать новый раздел под именем command.
- В строку состояния вписать C:WindowsSystem32nvcplui.exe.
- Перезагрузить компьютер.
Переустановка видеодрайверов
Проблему с панелью управления Нвидиа могут вызывать устаревшие драйвера, обновить их можно следующим образом:
- Зайти в диспетчер устройств.
- Найти видеоадаптер и кликнуть на него правой кнопкой мышки, выбрать обновление.
- Выбрать автоматический поиск.
Система самостоятельно найдет обновления и установит их. Более опытные пользователи могут самостоятельно загрузить необходимый пакет драйверов с официального сайта Nvidia.
Конфликт с программами управления монитором
Если пользователь использует сторонние программы, которые позволяют управлять параметрами экрана, то требуется их удалить, поскольку из-за них может закрываться или вылетать панель управления Нвидиа. После чего перезапустить ОС и попробовать открыть панель.
Заражение вирусами
Вредоносные программы могут сильно влиять на работу операционной системы и отдельных утилит. Именно поэтому при возникновении проблем рекомендуется сразу же провести проверку на наличие вирусов. Это можно сделать как встроенным антивирусом, так и сторонней программой.
Если вирус будет обнаружен, то его требуется удалить. Также рекомендуется поменять свой антивирус или обновить его, так как приложение не смогло самостоятельно обнаружить угрозу и устранить ее.
Отключение аппаратное ускорение
Многие пользователи используют аппаратные ускорения для улучшения параметров своего компьютера. Но они негативно влияют на работу некоторых программ, в частности на запуск драйверов и служб. Именно поэтому при возникновении проблем рекомендуется отключить его на время. И если проблема исчезнет, то использовать подобную функцию при необходимости.
Отключение Quick Boot
Прошивка на UEFI включает в себя параметры для быстрого запуска, которые помогают ПК мгновенно включаться. Но эта функция имеет недостаток в виде того, что драйвера не успевают запуститься одновременно с системой, так как их активация попросту пропускается. В случае если у пользователя включена такая функция, то ее требуется деактивировать в БИОСе.
Аппаратные неисправности
В случае, если пользователь недавно открывал корпус компьютера, то проблема может быть с неплотно подключенными шлейфами или разъемами. Рекомендуется проверить все соединения на надежность крепления, вероятно шлейф к видеокарте отошел и вызвал проблему. Также в случае, если места соединения слишком пыльные или загрязнены, их необходимо почистить.
Процесс NVIDIA Display Driver Service запускается в содействии с драйверами на видеокарты семейства NVIDIA и самостоятельно инсталлируются на ваш персональный компьютер или ноутбук вместе с инсталляцией программного обеспечения NVIDIA. Если вы хотите посещать панель управления вашей карты и вносить туда изменения, просматривать отчеты о работе — служба жизненно необходима, так как без нее, панель управления картой попросту не откроется. Если вы не знаете о существовании панели и никогда ею не пользуетесь, то можете смело отключить данную службу без вреда вам и вашей работе. Впрочем, многие руководствуются самым простым правилом, если что-то исправно работает, то не стоит вмешиваться в эту работу, иначе можно что-то поломать.
Есть среди пользователей и те, которые скорее пытаются отыскать данную службу в своем компьютере, нежели пытаться отключить ее. Вероятнее всего речь здесь идет о проблемах с драйверами (глюки, ошибки, вирусы, кривая операционная система Windows и т.д.). С помощью утилиты NVIDIA GeForce Experience вы можете удалить и загрузить максимально новую и свежую версию драйверов для вашей карты, чтобы удостовериться,ч то проблема не связана с кривыми, либо устаревшими драйверами вашей системы.
Также мы рекомендуем вам следующее: если вы снесли старые драйвера и поставили вместо них новые драйвера, скаченные с официального сайта производителя вашего устройства и при этом служба NVIDIA Display Driver Service так и не появилась, попробуйте сделать все ровно тоже, но перед удалением и установкой, отключите ваш антивирус и файерволл. Иногда инсталляцию дополнительного программного обеспечения может блокировать ваш антивирус и необходимо его просто выгрузить на момент инсталляции драйверов, таким образом убедившись в том, что все установилось как нужно.
Также одной из причин, по которой служба может не отображаться — это кривая операционная система Windows. Мы хотим выделить эту причину отдельным пунктом, так как не всегда понятно, что пользователь творил на своем компьютере. Зачастую, только переустановка системы, помогает избавиться от множества глюков, в том числе от тех которые вызваны отсутствием службы NVIDIA Display Driver Service.
Сегодня мы познакомились с такой службой, как NVIDIA Display Driver Service. Также мы разобрались, что делать, если служба NVIDIA Display Driver Service отсутствует в вашей системе. Надеемся статья была для вас полезной.
Огромное множество владельцев графических карт от NVIDIA страдают одной и той же напастью – невозможность открыть Панель управления Nvidia. Данная проблема была замечена на всех версиях операционной системы Windows, начиная от Windows 7 и заканчивая Windows 10. Все попытки открыть Панель управления Nvidia через меню Пуска показало себя полностью бесполезным.
В этой статье мы рассмотрим с вами проблему невозможности открыть Панель управления Nvidia. Мы попытаемся обновить и переустановить новейшие драйвера для видеокарты с официального сайта. Также мы попробуем разобраться со службой NVIDIA Display Driver, обновить библиотеки .NET Framework, перезапустить процесс Панели управления Nvidia и многое другое.
Содержание
- Метод №1 Переустановка драйверов Nvidia
- Метод №2 Настройка службы NVIDIA Display Driver
- Метод №3 Перезапуск процесса Панели управления Nvidia
- Метод №4 Выставление более высокого разрешения
- Метод №5 Исправление Реестра Windows
- Метод №6 Обновление .NET Framework и VC++ Redistributable
- Метод №7 Отключение Quick Boot
Метод №1 Переустановка драйверов Nvidia
Первый делом, вы должны попробовать выполнить переустановку драйверов Nvidia. Для этого сделайте следующее:
- Нажмите Windows+R и впишите devmgmt.msc.
- Открыв Диспетчер устройств, найдите ниспадающую вкладку «Видеоадаптеры» и откройте ее.
- Нажмите ПКМ на свой графический ускоритель и выберите «Удалить». Подтвердите свои намерения, поставив галочку напротив «Удалить программы драйверов для этого устройства» и нажав Ок.
- Затем пройдите на официальный сайт Nvidia для скачивания нужных для вашей видеокарты драйверов.
Заметка: Мы не рекомендуем вам выбирать автоматический поиск драйверов, так как это порой приводит к различным сбоям, а также это может занять огромное количество времени. Лучше будет, если вы воспользуетесь ручным подбором драйверов. - Скачав пачку драйверов с сайта Nvidia, запустите установщик, чтобы начать процесс установки драйверов. Мы уже с вами удалили драйвера для видеокарты через Диспетчер устройств, но все же будет лучше, если вы поставите во время установки галочку напротив опции «Чистая установка».
- Установив новые драйвера, перезапустите свой компьютер, а затем снова попробуйте получить доступ к Панели управления Nvidia.
Заметка: альтернативной установкой драйверов может стать Диспетчер устройств, с помощью функционала которого это тоже можно провернуть. Однако, при определенных обстоятельствах могут возникнуть различные проблемы. Тем не менее если вы хотите установить драйвера таким способом, то выполните следующее:- Нажмите Windows+R и впишите devmgmt.msc.
- Открыв Диспетчер устройств, найдите ниспадающую вкладку «Видеоадаптеры» и откройте его.
- Нажмите ПКМ на свою видеокарту и выберите «Обновить драйвер…», после чего Диспетчер устройств сам все установит.
Метод №2 Настройка службы NVIDIA Display Driver
Служба NVIDIA Display Driver является ответственной за запуск Панели управления Nvidia. Соответственно, если это программное обеспечение перестало отвечать, то перезапуск зависящей от нее службы – это вполне разумное решение.
- Нажмите Windows+R, впишите services.msc и нажмите Enter.
- Найдите в списке службу под названием «Служба NVIDIA Display Driver».
- Нажмите на нее два раза, чтобы пройти в ее Свойства.
- Найдите ниспадающее меню «Тип запуска» и кликните на него.
- Выберите опцию «Автоматически».
- Затем убедитесь в том, что служба запущена. Если нет, то нажмите на кнопку «Запустить».
- Повторите такие же действия для всех служб Nvidia, которые будут работать у вас на компьютере.
- После выполнения этих действий, снова попробуйте запустить Панель управления Nvidia.
Заметка: даже если и будет указано, что службы Nvidia запущены, все же лучше, если вы перезапустите их вручную. Для этого нажмите «Остановить→Запустить» и сделайте так с каждой службой Nvidia.
Метод №3 Перезапуск процесса Панели управления Nvidia
Этот метод довольно схож с предыдущим. При запуске Панели управления Nvidia ее процесс может может начать работать со сбоями. В этом случае вам нужно просто перезапустить процесс.
- Нажмите комбинацию клавиш Ctrl + Shift + Esc, чтобы вызвать Диспетчер задач.
- Перейдите во вкладку с открытыми процессами.
- Найдите процесс под названием nviplui.exe, нажмите на него ПКМ и выберите «Завершить процесс».
- Также попробуйте закрыть и другие процессы, которые относятся к Nvidia.
- Теперь, когда все процессы были закрыты, попытайтесь снова открыть Панель управления Nvidia.
Если дело заключалось в процессе, работающим со сбоями, то такой вот простой перезапуск поможет исправить ситуацию.
Метод №4 Выставление более высокого разрешения
Некоторые пользователи в сети смогли побороть проблему с незапускающейся Панелью управления Nvidia с помощью довольно странного решения – выставлении более высокого разрешения. Опять-таки, некоторые пользователи утверждают, что она может не запускаться из-за низкого разрешения.
- Нажмите ПКМ на Рабочий стол и выберите «Разрешение экрана».
- Нажмите на ниспадающее меню «Разрешение» и выберите максимально возможное разрешение для вашего монитора.
- Примените изменения разрешения.
Выставив разрешение повыше, попробуйте запустить Панель управления Nvidia. Если она запустится, то проблема должна быть решена и вы можете выставить свое стандартное разрешение.
Метод №5 Исправление Реестра Windows
Если вы так и не смогли разрешить проблему при запуске Панели управления Nvidia, то сейчас мы попробуем исправить записи в Реестре Windows. Как и всегда, будьте осторожны при изменении записей. Мы рекомендуем вам создать резервную копию вашего Реестра Windows, чтобы в случае чего-то неожиданного вы могли быстро восстановиться.
- Нажмите Windows+R, впишите regedit и нажмите Enter.
- Пройдите путем HKEY_CLASSES_ROOTDirectoryBackgroundContextMenuHandler.
- Найдите NvCplDesktopContext, нажмите на него ПКМ и выберите «Удалить».
- Теперь пройдите в HKEY_CLASSES_ROOTDirectoryBackgroundshell.
- Нажмите ПКМ на Shell и выберите «Создать→Раздел» и назовите его Nvidia Control Panel.
- Нажмите ПКМ на Nvidia Control Panel и выберите «Создать→Раздел». Назовите этот раздел именем command.
- Дважды кликните на command и впишите в строку значение C:WindowsSystem32nvcplui.exe, а затем нажмите Ок.
- Выйдите из Реестра Windows и перезагрузите свой компьютер.
Выполнив небольшие изменения в вашем Реестре Windows, снова попробуйте открыть Панель управления Nvidia. В этот раз она определенно должна спокойно открыться.
Метод №6 Обновление .NET Framework и VC++ Redistributable
Приложения NVIDIA, как и полагается, работают на таком программном обеспечении, как .NET Framework и VC++ Redistributable. Если вы у вас на компьютере установлены устаревшие версии этих библиотек, то невозможность открыть Панель управления Nvidia может быть вполне ожидаемой проблемой.
Попробуйте обновить .NET Framework и VC++ Redistributable, скачав из раздела загрузок официального сайта Майкрософт. Помимо этого, также можно проверить, а нет ли у вас каких-то отложенных обновлений для операционной системы. Попробуйте установить их, если такие имеются.
Метод №7 Отключение Quick Boot
Прошивки на базе UEFI имеют функцию быстрого запуска, которая помогает вашему компьютеру быстрее запускаться. Однако, у этой функции есть один минус – из-за нее некоторое стороннее приложения, драйверы и службы попросту не могут запуститься одновременно с системой, т.е. их запуск пропускается.
Если у вас включена данная функция и вы не можете запустить Панель управления Nvidia, то, возможно, произошло вышеописанное событие. Вам нужно пройти в настройки своего БИОСа и отключить Quick Boot или Quick Startup.
Будь то заядлый геймер или обычный пользователь компьютера, видеокарта NVIDIA всегда занимает особое место. Это приложение для графического процессора было разработано и запущено корпорацией NVIDIA, ведущим мировым производителем технологических продуктов. Как правило, графический процессор NVIDIA добавляется в вашу систему для обеспечения высокой производительности и мощной графики. Здесь приложение панели управления NVIDIA позволяет вам контролировать и получать доступ к настройкам, свойствам и работе видеокарты. Но что происходит, когда вы не можете открыть или даже найти приложение панели управления NVIDIA ни с того ни с сего? Это заставляет вас волноваться. Засучите рукава всем, кто борется с этой проблемой! Эта статья поможет вам решить проблему отсутствия панели управления NVIDIA в Windows 10. Итак, продолжайте читать, чтобы исправить проблему с отсутствующими настройками дисплея панели управления NVIDIA.
Могут быть перечислены различные причины отсутствия приложения панели управления NVIDIA в Windows 10. Но обратите внимание, что эти причины не являются прямой причиной проблемы, что означает, что только возможные результаты или сценарии, которые привели к этой проблеме, скомпилированы вместе.
- Наличие устаревшего, поврежденного или несовместимого драйвера вызывает ошибки в вашей видеокарте.
- Недавнее обновление Windows 10 может быть несовместимо с драйвером NVIDIA. Таким образом, вам нужно откатить его на более раннюю версию.
- Когда файлы повреждаются в приложении панели управления NVIDIA, оно повреждается.
- Другие распространенные ошибки и ошибки могут вызвать проблемы с этой конкретной проблемой.
Прежде чем продолжить, убедитесь, что на вашем ПК установлен чип NVIDIA. Выполните приведенные ниже шаги, чтобы проверить наличие приложения панели управления NVIDIA для Windows 10 через службу диспетчера задач.
1. Нажмите кнопку Клавиши Ctrl + Shift + Esc вместе, чтобы открыть диспетчер задач.
2. В окне «Диспетчер задач» перейдите на вкладку «Производительность» и выберите «ГП 0» или «ГП 1» на левой панели.
3. На правой панели графического процессора см. название модели видеокарты в правом верхнем углу страницы. Если он начинается с NVIDIA, то панель управления NVIDIA должна быть доступна на вашем компьютере.
После проверки, если драйвер NVIDIA радует вас своим присутствием и отсутствует только панель управления NVIDIA, вы можете использовать методы устранения неполадок, указанные ниже, чтобы решить эту проблему.
Способ 1: откатить Центр обновления Windows
Взгляд на обновление вашей операционной системы Windows 10 — это ценное усилие. Но иногда возможно, что ваш графический драйвер может быть несовместим с последним выпуском или обновленной версией Windows. Таким образом, отмените последнее обновление Windows из вашей системы, чтобы решить проблему отсутствия Windows 10 на панели управления NVIDIA.
1. Нажмите клавиши Windows + I, чтобы запустить настройки.
2. Выберите Обновление и безопасность.
3. Выберите Восстановление на левой панели.
4. Нажмите кнопку «Начать».
5. Следуйте инструкциям на экране, и ваша Windows вернется к предыдущей версии.
Способ 2: показать панель управления NVIDIA
Иногда по незнанию, если вы скрываете панель управления NVIDIA, она пропадает. В редких случаях также возможно, что ваша Windows 10 или стороннее приложение скрывают значок. Таким образом, может показаться, что он отсутствует. Выполните шаги, указанные ниже, и отобразите панель управления NVIDIA.
1. Нажмите клавишу Windows, введите панель управления и нажмите «Открыть».
2. Здесь установите «Просмотр крупными значками», затем выберите «Панель управления NVIDIA» из списка элементов.
3. Выберите меню «Рабочий стол» вверху.
4. В меню «Рабочий стол» убедитесь, что параметры «Добавить контекстное меню рабочего стола» и «Показать значок панели уведомлений» включены. Если нет, отметьте его.
5. Наконец, закройте приложение панели управления NVIDIA и попробуйте открыть его с рабочего стола или панели задач.
Способ 3: перезапустите службы NVIDIA
Различные службы постоянно работают в фоновом режиме, чтобы обеспечить бесперебойную работу других приложений. Поэтому перезапустите все службы, связанные с NIVIDIA, чтобы панель управления снова появилась. Вот как это сделать и решить проблему с отсутствующими настройками дисплея панели управления NVIDIA.
1. Нажмите одновременно клавиши Windows + R, чтобы открыть диалоговое окно «Выполнить».
2. Введите services.msc и нажмите клавишу Enter, чтобы открыть окно «Службы».
3. В окне «Службы» найдите службы, имена которых начинаются с имени NVIDIA. Щелкните правой кнопкой мыши каждую такую службу и выберите «Перезапустить» в контекстном меню.
4. Если служба не запущена, щелкните ее правой кнопкой мыши еще раз и нажмите «Пуск».
5. Повторите шаги 3 и 4 для перезапуска следующих служб:
- Контейнер локальной системы NVIDIA
- Контейнер сетевых сервисов NVIDIA
- Контейнер телеметрии NVIDIA
Проверьте, возвращает ли этот метод приложение панели управления NVIDIA. Если нет, не теряйте надежды. Попробуйте следующее решение, чтобы исправить проблему с отсутствием панели управления NVIDIA в Windows 10.
Способ 4: обновить графический драйвер NVIDIA
Графический драйвер является неотъемлемой частью любой онлайн-игры или самого компьютера. Производители графических процессоров часто выпускают обновления и функции. Кроме того, чтобы избежать каких-либо технических проблем, таких как мерцание экрана, неправильная работа дисплея, включение/выключение экрана и т. д., необходимо обновить графический драйвер, поскольку он отвечает за эффективность и производительность компьютера. Итак, обновите графический драйвер и посмотрите, сработает ли это обновление. Прочтите наше руководство по 4 способам обновления графических драйверов в Windows 10.
Способ 5: вручную открыть панель управления NVIDIA
Вы можете принудительно отобразить панель управления NVIDIA, запустив ее вручную. Для этого выполните шаги, указанные ниже.
1. Нажмите одновременно клавиши Windows + E, чтобы запустить Проводник.
2. Перейдите к следующему пути расположения.
C:Program FilesNVIDIA Corporation
Примечание. Расположение может различаться в зависимости от вашей установки.
3. Дважды щелкните и откройте папку «Клиент панели управления». Найдите и щелкните правой кнопкой мыши файл nvcplui.exe. Затем выберите «Запуск от имени администратора» в контекстном меню.
Проверьте, обнаружена ли снова панель управления NVIDIA, отсутствующая в Windows 10.
Способ 6: не разгонять GPU
Разгон графического процессора снимает ограничение видеокарты и позволяет ей работать выше своего безопасного предела. Таким образом, этот процесс может иногда вызывать ошибку. Поэтому необходимо не переходить предел. Это связано с тем, что дальнейшее ограничение может остановить работу вашей видеокарты. И этот разогнанный графический процессор может быть причиной отсутствия Панели управления NVIDIA. Хотя прямая причина не найдена, многие пользователи сообщили, что снижение разгона графического процессора позволило снова увидеть панель управления NVIDIA.
Способ 7: изменить настройки совместимости
Если ошибка часто повторяется даже после ее устранения, служба поддержки NVIDIA предоставила нам постоянное решение. Следуйте приведенным ниже инструкциям, чтобы изменить настройки совместимости и устранить проблему с отсутствующими настройками дисплея панели управления NVIDIA.
1. Нажмите одновременно клавиши Windows + E, чтобы открыть Проводник.
2. Перейдите к следующему местоположению.
C:Program FilesNVIDIA CorporationDisplay.NvContainer
3. В папке Display.NvContainer найдите файл Display.NvContainer. Щелкните его правой кнопкой мыши и выберите «Копировать» в контекстном меню.
4. Нажмите одновременно клавиши Windows + R, чтобы открыть диалоговое окно «Выполнить».
5. Введите shell:startup и нажмите клавишу Enter, чтобы запустить папку «Автозагрузка».
6. В папке одновременно нажмите клавиши Ctrl + V, чтобы вставить скопированную папку.
7. Затем щелкните правой кнопкой мыши скопированную папку Display.NvContainer и выберите «Свойства» в контекстном меню.
8. В окне «Свойства» перейдите на вкладку «Совместимость». Теперь установите флажок «Запустить эту программу от имени администратора» в разделе «Настройки». Выберите «Применить», а затем нажмите «ОК», чтобы сохранить внесенные изменения.
Проверьте, исправлены ли настройки отображения панели управления NVIDIA, отсутствующие в вашей Windows 10.
Способ 8: переустановите графический драйвер NVIDIA
Ни одно из вышеперечисленных решений не сработало? Не волнуйся. У вас есть последний метод, который нужно отработать. Это попытка переустановить приложение панели управления NVIDIA. Вот как удалить и переустановить приложение.
1. Нажмите клавишу Windows, введите диспетчер устройств и нажмите «Открыть».
2. Дважды щелкните Видеоадаптеры, чтобы развернуть драйвер.
3. Здесь щелкните правой кнопкой мыши графический драйвер или адаптер NVIDIA и выберите Удалить устройство в контекстном меню.
4. Следуйте инструкциям на экране, чтобы удалить драйвер и перезагрузить компьютер.
5. Перейдите на страницу загрузки драйверов NVIDIA, заполните сведения о модели адаптера NVIDIA и выберите «Поиск».
6. На новой странице нажмите Загрузить, чтобы загрузить мастер установки.
7. После загрузки запустите установочный файл и установите драйвер в вашей системе.
8. Наконец, перезагрузите компьютер и посмотрите, сможете ли вы найти панель управления NVIDIA на рабочем столе или в области уведомлений.
Совет для профессионалов: как установить приложение панели управления NVIDIA
Чтобы установить приложение NVIDIA Control из Microsoft Store, выполните следующие действия:
1. Перейдите на страницу панели управления NVIDIA в магазине Microsoft.
Примечание. Убедитесь, что все системные требования соблюдены.
2. Нажмите кнопку «Получить», чтобы установить приложение.
Проверьте, существует ли проблема отсутствия Windows 10 в панели управления NVIDIA.
***
Мы надеемся, что это руководство было полезным, и вы смогли исправить отсутствующую панель управления NVIDIA в Windows 10. Сообщите нам, какой метод сработал лучше всего. Пожалуйста, не стесняйтесь обращаться к нам с любыми вопросами или предложениями через раздел комментариев, указанный ниже. Кроме того, дайте нам знать, что вы хотите узнать дальше.
Содержание:
- 1 Временный сбой в работе ОС
- 2 Службы Nvidia
- 3 Удаление сторонних приложений
- 4 Обновление компонентов библиотек
- 5 Проблемы с драйверами
- 6 Активность аппаратного ускорения
- 7 Прочие рекомендации
В процессе установки на компьютер с Windows 10 программного обеспечения Nvidia в систему интегрируется отдельная панель управления – специальное приложение, которое позволяет манипулировать параметрами видеокарты, недоступными через стандартные настройки Виндовс. Для запуска этого инструмента в контекстном меню Рабочего стола имеется соответствующая опция. Однако бывает такое, что панель управления Nvidia не открывается, причем не только через десктопное меню, но и через классическую Панель управления. Что же может стать причиной этой неполадки, и есть ли способ ее устранить? Давайте разбираться.
Проблемы с запуском утилиты управления драйвером видеокарты могут быть вызваны сбоем в работе Windows, а также служб и драйверов самого приложения Nvidia. Кроме того, подобная неисправность иногда возникает из-за устаревших версий пакетов библиотек, отключения аппаратного ускорения Виндовс 10, использования некоторых сторонних приложений для управления монитором. Реже виной всему является вирусная активность.
Временный сбой в работе ОС
Первое, что нужно сделать, если не открывается панель управления Nvidia, это перезагрузить компьютер. Если неполадка стала следствием временного некритичного сбоя в работе Windows, после рестарта панель запустится как обычно. Иначе переходим к конкретным действиям – проверке корректности работы связанных служб и компонентов.
При установке пакета драйверов Nvidia в систему интегрируются сторонние службы. Как правило, первая, с именем «Nvidia Display Driver Service», присутствует всегда, а вот вторая – «Nvidia Display ContainerLS» – часто отсутствует. Неполадки в их работе могут привести к тому, что панель управления Nvidia на Windows 10 перестанет открываться. Чтобы исключить этот момент, перезапустите указанные службы.
Откройте командой services.msc оснастку управления службами, найдите первую указанную службу, кликните по ней ПКМ и выберите в меню «Перезапустить». Если служба имеет статус «Остановлена», запустите ее, выставив тип запуска «Автоматически». То же самое проделайте со второй службой.
Удаление сторонних приложений
Если на вашем компьютере имеются сторонние средства для управления параметрами монитора, удалите их. Некоторые из таких программ, к примеру, MagicTune, могут вступать в конфликт с Nvidia Control Panel.
Обновление компонентов библиотек
Подобно многим сторонним программам, панель управления Nvidia использует библиотеки NET Framework. Убедитесь, что вы используете актуальную версию этого компонента и в случае необходимости обновите его. Также рекомендуется сделать апдейт другого компонента – Microsoft Visual C++.
Проблемы с драйверами
Если у вас не запускается панель управления Nvidia в Windows 10, возможно, вы установили не тот пакет драйверов. Обычно установщик сам определяет модель видеокарты и выдает соответствующее предупреждение при установке ПО, но иногда случаются сбои. В таком случае (и не только) требуется полная переустановка графического драйвера. Скачав утилиту Display Driver Uninstaller и загрузив компьютер в безопасном режиме (желательно), выполните удаление пакета Nvidia с последующей перезагрузкой, для чего нажмите в окне программы-деинсталлятора кнопку «Удаление перезагрузка».
Затем, определив серию и модель вашей видеокарты, скачайте с официального сайта подходящий актуальный пакет драйверов Nvidia и установите его. При возникновении сомнений в правильности выбора версии ПО воспользуйтесь фирменной утилитой Geforce Experience – она поможет подобрать драйвера конкретно для вашей видеокарты. Переустановка видеодрайвера, как правило, решает все проблемы, из-за которых не стартует панель управления Nvidia.
Активность аппаратного ускорения
Почему еще не открывается панель управления Nvidia? Возможно, по какой-то причине на компьютере оказалось отключенным аппаратное ускорение. В Windows 10 проверить его работу на уровне ОС можно с помощью средства диагностики Директс. Откройте утилиту командой dxdiag, переключитесь на вкладку «Экран» и посмотрите, какие значения имеют опции блока «Возможности DirectX». Если все они включены, аппаратное ускорение активно. В противном случае его нужно будет включить через реестр, перейдя в редакторе regedit к ключу HKCU/Software/Microsoft/Avalon.Graphics и установив для DWORD-параметра DisableHWAcceleration значение 1.
Прочие рекомендации
Если у вас не запускается Nvidia Control Panel, можно попробовать временно изменить локализацию системы, выбрав в качестве основного языка английский. Не стоит также забывать и о вирусах. Заражение компьютера вредоносным ПО нарушает работу разных компонентов, поэтому полная проверка системы хорошим антивирусом не помешает. Наконец, на компьютерах с BIOS UEFI следует попробовать отключить функцию Quick Boot, так как она зачастую препятствует нормальному запуску прописавшихся в автозагрузку сторонних драйверов и приложений.


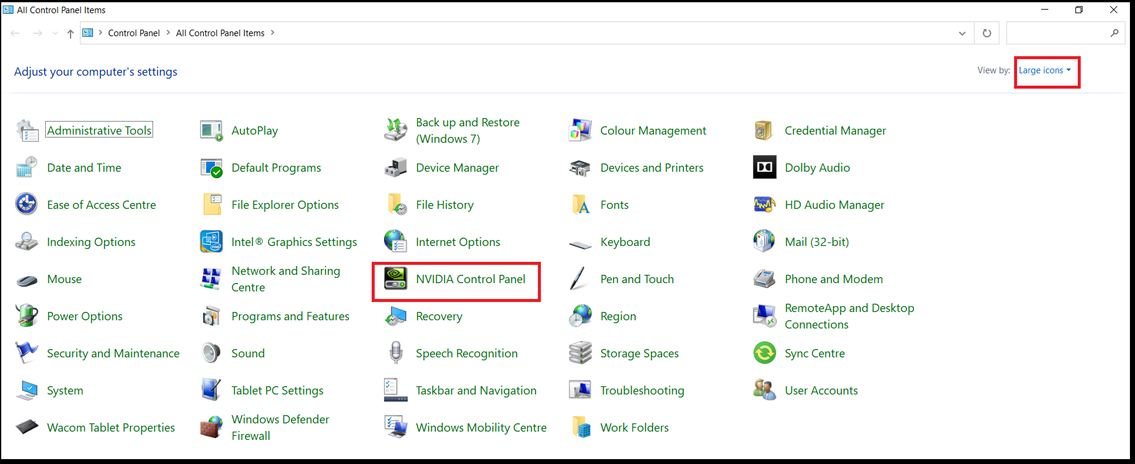
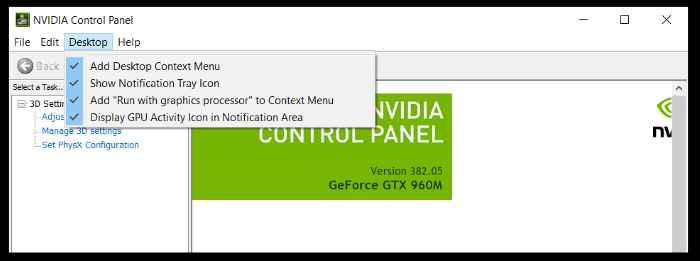
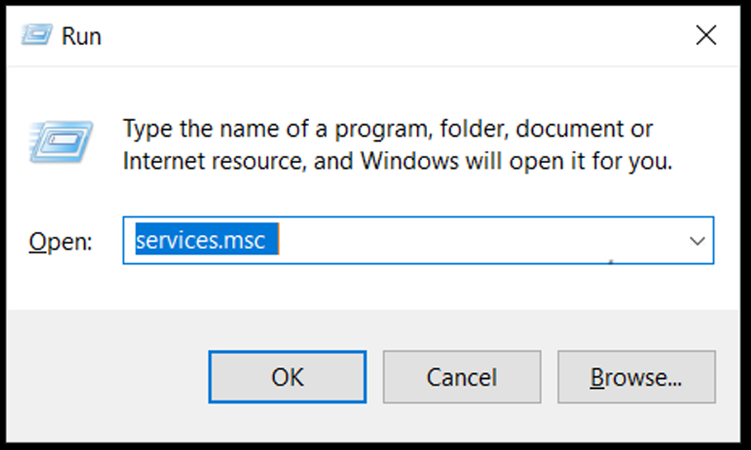
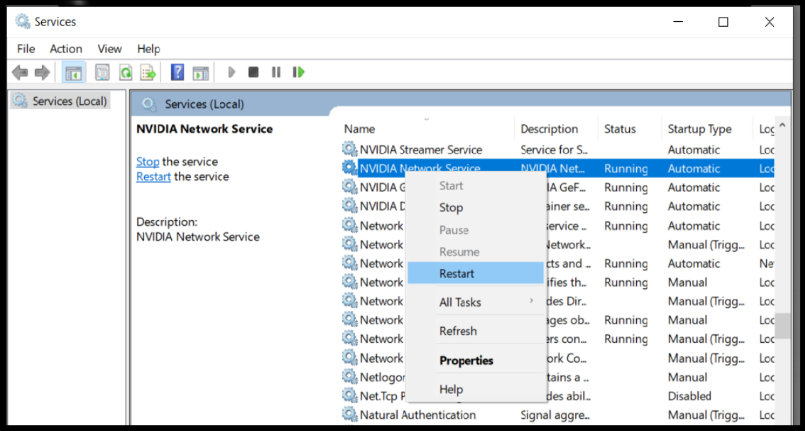
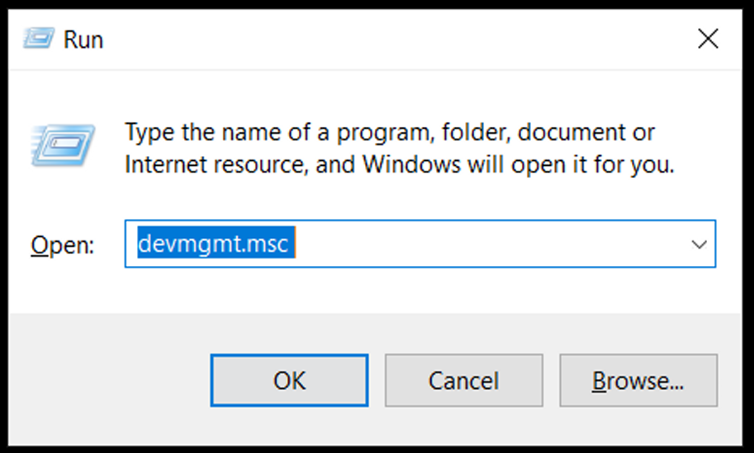
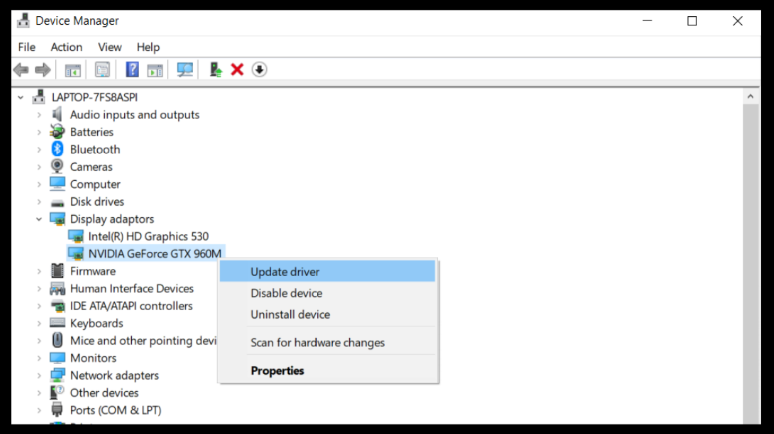
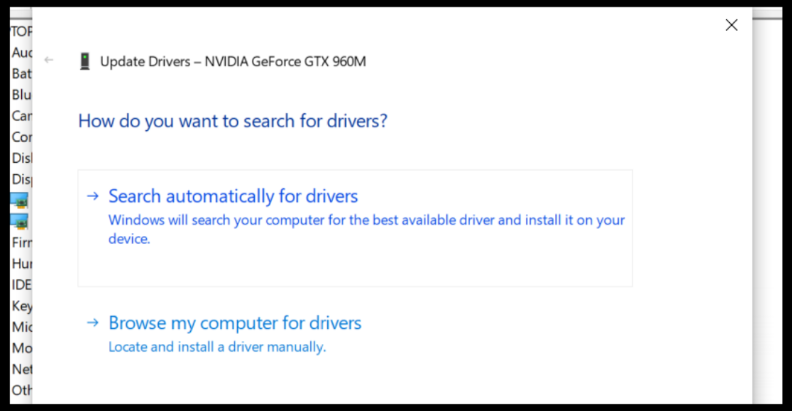
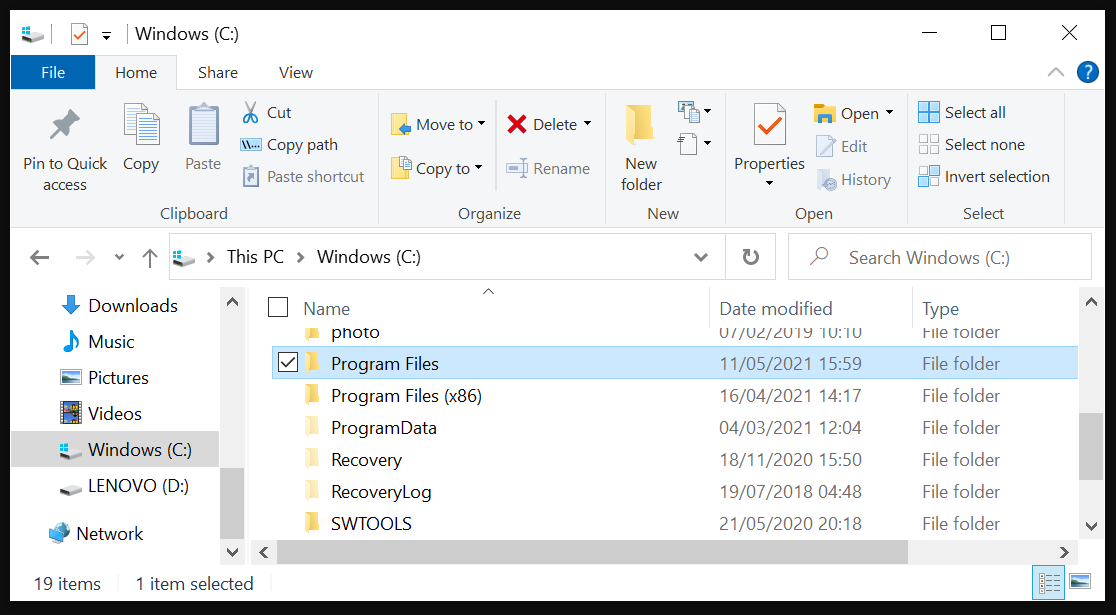
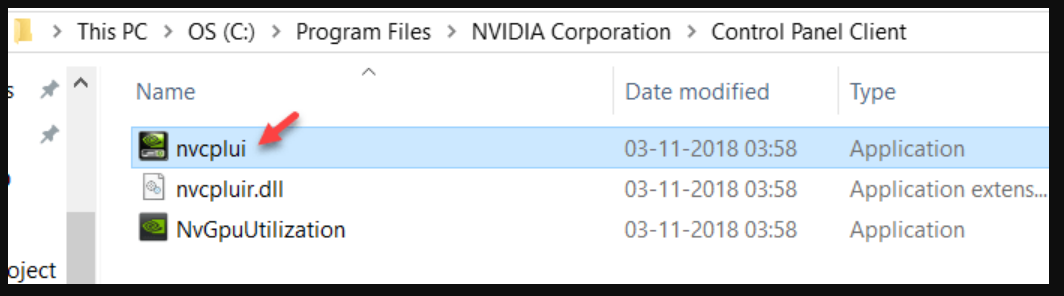




























.jpg)

































