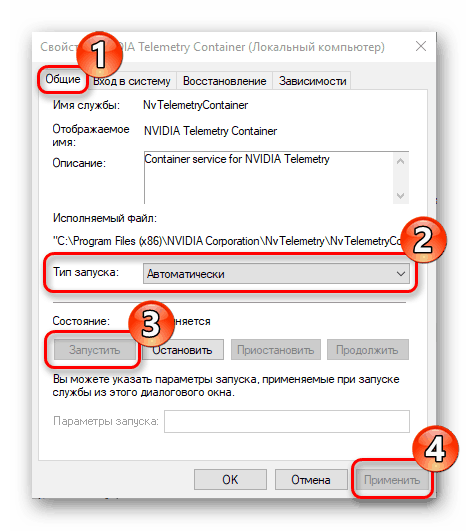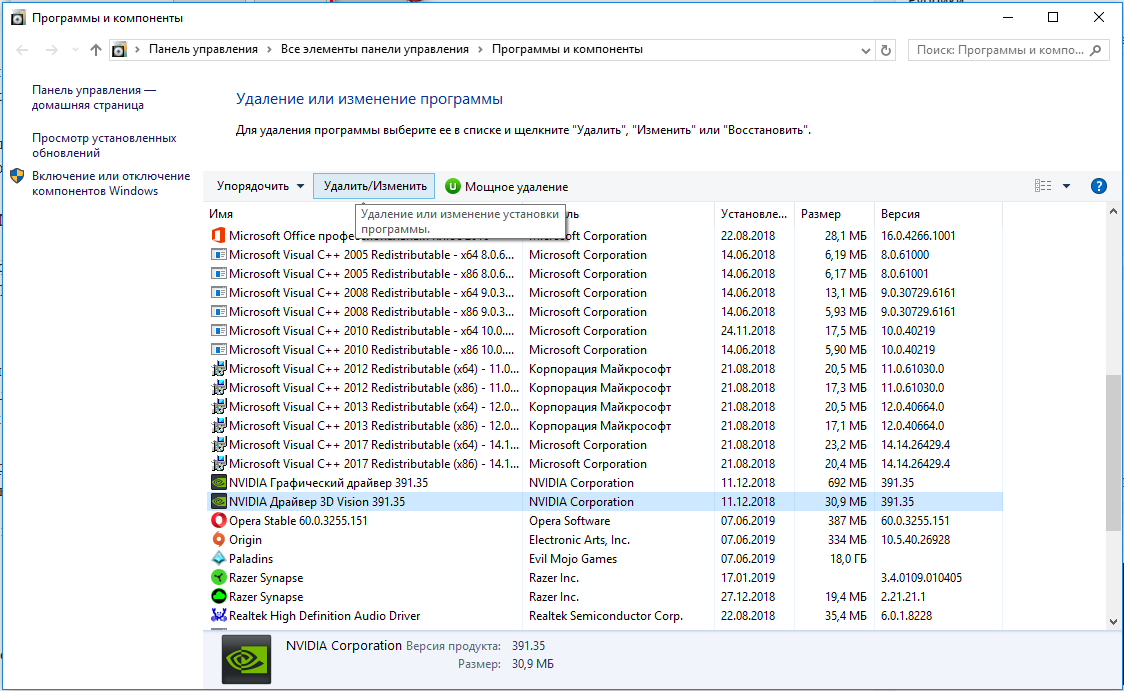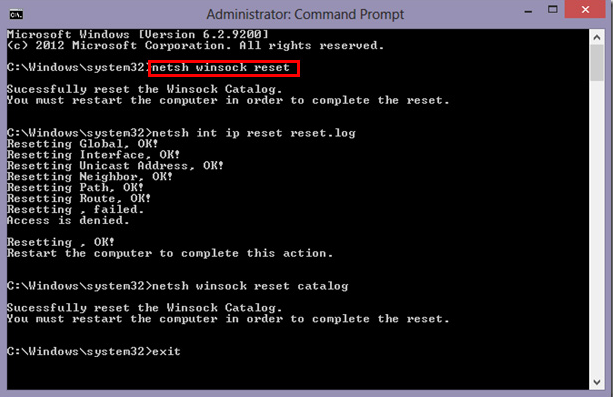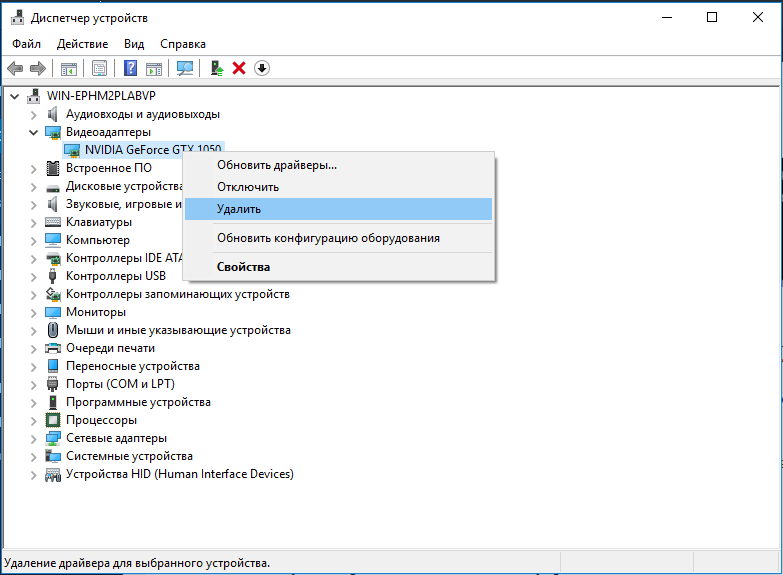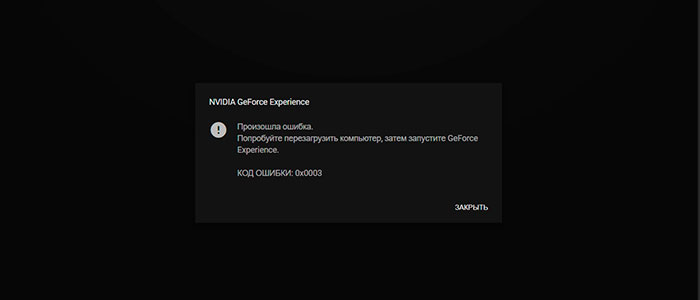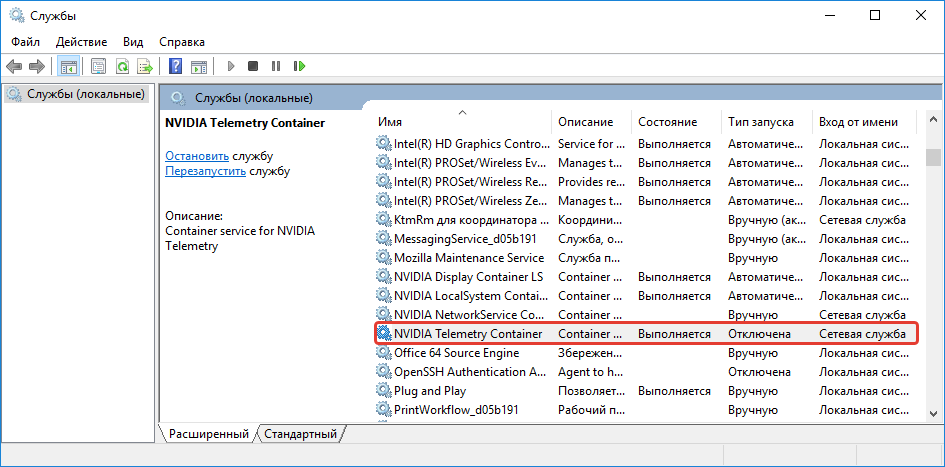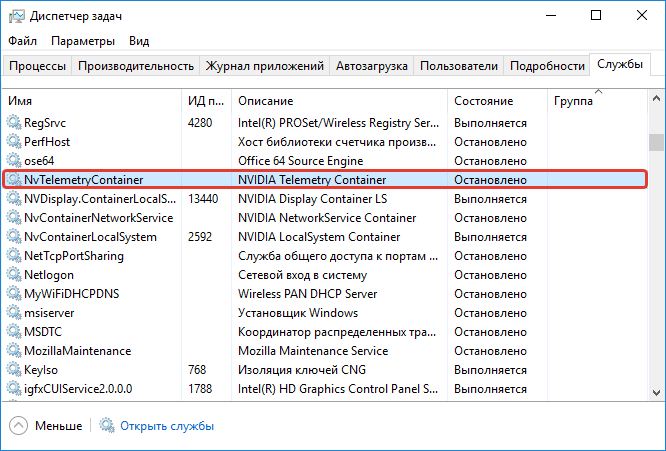The Nvidia GeForce application gives users extensive control over settings both system-wide and boiled down to individual video games. Despite Nvidia’s continued efforts to make the application run as smooth and error-free as possible, many users have been running into error code 0x0003, wondering what it is and how to fix it.
The GeForce brand, designed by Nvidia, is very popular amongst PC gamers. Those who have graphics cards from the company can use the Nvidia Experience application to manage game settings, video card drivers, and so on. It’s almost a necessity for most modern gaming setups, making the 0x0003 error code something you can’t just glance over.
“Something went wrong. Try rebooting your PC and then launch GeForce Experience. ERROR CODE: 0x0003”
Seeing error code 0x0003 when working with Nvidia GeForce Experience can mean multiple things. One of these is that your Nvidia Telemetry Container is missing, damaged, or blocked. Using the methods below, you can restore Nvidia GeForce Experience to its fully functional state.
How to fix GeForce Experience error code 0x0003
Method 1. Allow the Nvidia Telemetry Container to interact with desktop
(Image source: Lifewire)
As mentioned above, one of the main culprits behind the 0x0003 error happens to be the Nvidia Telemetry Container. In some cases, this service may have been disabled or damaged, causing it to be unable to interact with your desktop. This in return shows you an error when trying to use the Nvidia GeForce Experience software.
You can quickly do a maintenance check and troubleshoot your Nvidia Telemetry Container by following the steps below.
- Press the Windows + R keys on your keyboard. This is going to bring up the Run utility.
- Type in “services.msc” without the quotation marks, and press the Enter key on your keyboard. Doing so, you’re launching the Services window.
- You might be required to enter an administrator password to be able to perform this step. If you don’t have the correct permissions, reach out to someone with a local administrator account to assist you.
- If prompted by the UAC (User Account Control), click Yes to allow the Command Prompt to make changes on your device.
- Once in the Services window, scroll down until you see the Nvidia Telemetry Container service. Select it, then right-click to open a context menu and choose Properties. A new window should pop up.
- Switch to the Log On tab using the header menu of the window, and make sure that the “Allow service to interact with desktop” box is checked. If the box is empty, simply click on it to place a checkmark and click the Apply button.
- Return to the previous Services window and locate all of the following services, then enable them by right-clicking and selecting Start:
- Nvidia Telemetry Container
- Nvidia Display Service
- Nvidia Local System Container
- Nvidia Network Service Container
- Restart your computer and attempt using the GeForce experience app. See if you still run into the same error code after troubleshooting your services.
Method 2. Reset the Winsock catalog
Resetting your Winsock Catalog may be able to help resolve the rogue error code 0x0003. Using a command in Windows, you can recover the computer from potential socket errors. Such errors may arise if you download an unknown file, or run a malicious script on your computer.
Winsock settings contain your computer’s configuration for Internet connectivity, and resetting them may fix issues with the Nvidia GeForce Experience. Simply follow the steps below.
- Press the Windows + R keys on your keyboard. This is going to bring up the Run utility.
- Type in “cmd” without the quotation marks, and press the Ctrl + Shift + Enter keys on your keyboard. Doing so, you’re launching the Command Prompt with administrative permissions.
- You might be required to enter an administrator password to be able to perform this step. If you don’t have the correct permissions, reach out to someone with a local administrator account to assist you.
- If prompted by the UAC (User Account Control), click Yes to allow the Command Prompt to make changes on your device.
- Once in the Command Prompt, type in the following command and press the Enter key to execute it: netsh winsock reset
- After seeing the “Successfully reset Winsock Catalog” message, restart your computer. Upon restarting, try to launch the GeForce Experience application to see if the 0x0003 error pops up.
Method 3. Stop all GeForce tasks and relaunch GeForce Experience
- Right-click on any empty space in your taskbar, then choose Task Manager from the context menu. Alternatively, you can use the Shift + Ctrl + Esc keyboard shortcut to open the utility as well.
- If the Task Manager launched in compact view, click on the More details button in the bottom left of the window. You should see a long list of all applications and services currently running on the computer.
- Scroll down until you locate tasks labeled with Nvidia. Select all of these tasks, then click on the End task button to temporarily suspend them.
- After stopping all Nvidia tasks and services, right-click on the GeForce Experience icon and select Run as administrator. This should re-initiate all the necessary components and potentially fix error code 0x0003.
Method 4. Reinstall GeForce Experience
Sometimes a clean reset to your GeForce Experience app is what you need for error code 0x0003 to go away. This is an easy process that shouldn’t take over half an hour, depending on the strength of your internet connection to download the new files.
- Open the Start menu and click on the Settings application. Alternatively, you can use the Windows + I keyboard shortcut to open the window a bit quicker.
- Click on the Apps & Features tile.
- Wait for all of your installed applications to load. Scroll down or use the built-in search bar to locate the Nvidia GeForce Experience.
- Select GeForce Experience and click the Uninstall button. Follow all on-screen instructions to remove the software from your computer.
- Navigate to the official GeForce Experience download page and install the latest version of the application. See if the 0x0003 error code still appears with a fresh installation.
Method 5. Update Windows 10 to the latest release
If none of the methods above seemed to work, the last thing you can try is simply upgrading to the newest Windows 10 release. This can fix bugs, bring you new features, patch up security holes, and much more.
Here’s how you can update Windows 10.
- Click on the Start menu and choose Settings. Alternatively, use the Windows + I keyboard shortcut for quicker access.
- Click on the Update & Security tile.
- Make sure to stay on the default Windows Update tab.
- Click on the Check for updates button.
- If an update is found, click on the Install button and wait for Windows 10 to download and apply the update.
Final thoughts
We hope this guide was able to teach you how to fix the Nvidia GeForce Experience error code 0x0003 and issues with the Nvidia Telemetry Container.
If you need further assistance regarding the topic, don’t hesitate to reach out to our support team here at SoftwareKeep. We’re eager to help you with any technical difficulties you may experience in your day-to-day life.
If you’re looking for more guides or want to read more tech-related articles, consider subscribing to our newsletter. We regularly publish tutorials, news articles, and guides to help you.
The Nvidia GeForce application gives users extensive control over settings both system-wide and boiled down to individual video games. Despite Nvidia’s continued efforts to make the application run as smooth and error-free as possible, many users have been running into error code 0x0003, wondering what it is and how to fix it.
The GeForce brand, designed by Nvidia, is very popular amongst PC gamers. Those who have graphics cards from the company can use the Nvidia Experience application to manage game settings, video card drivers, and so on. It’s almost a necessity for most modern gaming setups, making the 0x0003 error code something you can’t just glance over.
“Something went wrong. Try rebooting your PC and then launch GeForce Experience. ERROR CODE: 0x0003”
Seeing error code 0x0003 when working with Nvidia GeForce Experience can mean multiple things. One of these is that your Nvidia Telemetry Container is missing, damaged, or blocked. Using the methods below, you can restore Nvidia GeForce Experience to its fully functional state.
How to fix GeForce Experience error code 0x0003
Method 1. Allow the Nvidia Telemetry Container to interact with desktop
(Image source: Lifewire)
As mentioned above, one of the main culprits behind the 0x0003 error happens to be the Nvidia Telemetry Container. In some cases, this service may have been disabled or damaged, causing it to be unable to interact with your desktop. This in return shows you an error when trying to use the Nvidia GeForce Experience software.
You can quickly do a maintenance check and troubleshoot your Nvidia Telemetry Container by following the steps below.
- Press the Windows + R keys on your keyboard. This is going to bring up the Run utility.
- Type in “services.msc” without the quotation marks, and press the Enter key on your keyboard. Doing so, you’re launching the Services window.
- You might be required to enter an administrator password to be able to perform this step. If you don’t have the correct permissions, reach out to someone with a local administrator account to assist you.
- If prompted by the UAC (User Account Control), click Yes to allow the Command Prompt to make changes on your device.
- Once in the Services window, scroll down until you see the Nvidia Telemetry Container service. Select it, then right-click to open a context menu and choose Properties. A new window should pop up.
- Switch to the Log On tab using the header menu of the window, and make sure that the “Allow service to interact with desktop” box is checked. If the box is empty, simply click on it to place a checkmark and click the Apply button.
- Return to the previous Services window and locate all of the following services, then enable them by right-clicking and selecting Start:
- Nvidia Telemetry Container
- Nvidia Display Service
- Nvidia Local System Container
- Nvidia Network Service Container
- Restart your computer and attempt using the GeForce experience app. See if you still run into the same error code after troubleshooting your services.
Method 2. Reset the Winsock catalog
Resetting your Winsock Catalog may be able to help resolve the rogue error code 0x0003. Using a command in Windows, you can recover the computer from potential socket errors. Such errors may arise if you download an unknown file, or run a malicious script on your computer.
Winsock settings contain your computer’s configuration for Internet connectivity, and resetting them may fix issues with the Nvidia GeForce Experience. Simply follow the steps below.
- Press the Windows + R keys on your keyboard. This is going to bring up the Run utility.
- Type in “cmd” without the quotation marks, and press the Ctrl + Shift + Enter keys on your keyboard. Doing so, you’re launching the Command Prompt with administrative permissions.
- You might be required to enter an administrator password to be able to perform this step. If you don’t have the correct permissions, reach out to someone with a local administrator account to assist you.
- If prompted by the UAC (User Account Control), click Yes to allow the Command Prompt to make changes on your device.
- Once in the Command Prompt, type in the following command and press the Enter key to execute it: netsh winsock reset
- After seeing the “Successfully reset Winsock Catalog” message, restart your computer. Upon restarting, try to launch the GeForce Experience application to see if the 0x0003 error pops up.
Method 3. Stop all GeForce tasks and relaunch GeForce Experience
- Right-click on any empty space in your taskbar, then choose Task Manager from the context menu. Alternatively, you can use the Shift + Ctrl + Esc keyboard shortcut to open the utility as well.
- If the Task Manager launched in compact view, click on the More details button in the bottom left of the window. You should see a long list of all applications and services currently running on the computer.
- Scroll down until you locate tasks labeled with Nvidia. Select all of these tasks, then click on the End task button to temporarily suspend them.
- After stopping all Nvidia tasks and services, right-click on the GeForce Experience icon and select Run as administrator. This should re-initiate all the necessary components and potentially fix error code 0x0003.
Method 4. Reinstall GeForce Experience
Sometimes a clean reset to your GeForce Experience app is what you need for error code 0x0003 to go away. This is an easy process that shouldn’t take over half an hour, depending on the strength of your internet connection to download the new files.
- Open the Start menu and click on the Settings application. Alternatively, you can use the Windows + I keyboard shortcut to open the window a bit quicker.
- Click on the Apps & Features tile.
- Wait for all of your installed applications to load. Scroll down or use the built-in search bar to locate the Nvidia GeForce Experience.
- Select GeForce Experience and click the Uninstall button. Follow all on-screen instructions to remove the software from your computer.
- Navigate to the official GeForce Experience download page and install the latest version of the application. See if the 0x0003 error code still appears with a fresh installation.
Method 5. Update Windows 10 to the latest release
If none of the methods above seemed to work, the last thing you can try is simply upgrading to the newest Windows 10 release. This can fix bugs, bring you new features, patch up security holes, and much more.
Here’s how you can update Windows 10.
- Click on the Start menu and choose Settings. Alternatively, use the Windows + I keyboard shortcut for quicker access.
- Click on the Update & Security tile.
- Make sure to stay on the default Windows Update tab.
- Click on the Check for updates button.
- If an update is found, click on the Install button and wait for Windows 10 to download and apply the update.
Final thoughts
We hope this guide was able to teach you how to fix the Nvidia GeForce Experience error code 0x0003 and issues with the Nvidia Telemetry Container.
If you need further assistance regarding the topic, don’t hesitate to reach out to our support team here at SoftwareKeep. We’re eager to help you with any technical difficulties you may experience in your day-to-day life.
If you’re looking for more guides or want to read more tech-related articles, consider subscribing to our newsletter. We regularly publish tutorials, news articles, and guides to help you.
Программный компонент GeForce Experience является полезным инструментом для геймеров. В особенности для стримеров и игроков, которые любят записывать свои игры на видео. А ещё программа позволяет настраивать качество видео, создавать моментальные скриншоты и делает запись 30-секундного ролика по нажатию горячих клавиш. Но всё это становится недоступным, если возникает уведомление от системы: Nvidia GeForce Experience error code 0x0003. Как исправить — узнайте об этом далее в статье.
Чаще всего программа GeForce Experience отказывается работать из-за того, что по умолчанию отключен процесс, необходимый для её запуска. На самом деле вопрос именно в том, почему этот процесс не работает. Причиной этому могут послужить как вирусы, так и антивирусные средства. Например, установленный в компьютере Avast мог выключить все процессы программы, к которым было мало доверия.
Зараженная система могла также стать причиной того, что вы видите код с ошибкой при запуске. Свой компьютер обязательно нужно проверить на вирусы, в чём бы не была причина отказа работы GeForce Experience.
Разработчик этого инструмента — компания Nvidia также призналась, что их продукт не без изъяна. Было уже много попыток исправить разные недочёты программы. Некоторые неполадки своих драйверов и утилиты GE им таки удалось исправить. Поэтому рекомендуется переустановить драйвер и программу, если она отказывается работать даже после наших рекомендаций.
Читайте также: Как почистить память в ноутбуке с Windows.
Не запускается GeForce Experience — что делать?
Если вы столкнулись с ошибкой, в первую очередь нужно попробовать запустить службу программы от Nvidia. По разным причинам, описанным выше, она могла быть выключена.
- Открываем службы Windows любым способом. Например, нажимаем вместе Win + R. В небольшом окошке пишем: services.msc. Нажимаем клавишу Enter;
Открываем службы Windows - Найдите службу с названием Nvidia Telemetry Container. Сфокусируйте на ней выбор, нажав курсором мыши;
Найдите службу Nvidia Telemetry Container - Вверху слева нажмите на кнопку Запустить или Перезапустить, если она всё же работает;
Нажмите на кнопку Запустить или Перезапустить - Попробуйте после этих действий открыть Nvidia GeForce Experience, чтобы узнать, исправили ли вы ошибку 0x0003;
- Если таким образом её удалось исправить, снова откройте службы и отыщите Nvidia Telemetry Container в списке;
- Выберите её правой кнопкой и нажмите пункт Свойства;
- В новом окне в строке Тип запуска нажмите на блок и выберите значение Автоматически;
Изменение типа запуска службы - Ниже нажмите кнопку Запустить, если в данный момент служба остановлена, а также нажмите внизу окна Применить и Ok.
Последними действиями мы заставили службу программы GE запускаться в автоматическом режиме.
Что делать, если Nvidia Telemetry Container нет в службах
При попытках устранить проблему с программой от Nvidia пользователи замечают, что службы Telemetry Container в списке служб Windows нет. Такое может случаться по тем же причинам, по которым происходит отключение службы. Для начала проверьте, есть ли GeForce Experience в списке установленных программ.
- Нажмите Win + Pause и вверху кнопку Панель управления…;
Выберите пункт Панель управления - Выберите Программы, Удаление программ;
Откройте список установленных программ Windows - Убедитесь, что программа GeForce Experience есть в этом перечне установленных приложений.
Список установленных в Windows программ
Если программы нет, значит она была удалена из компьютера. Вполне возможно антивирусной программой, которая установлена в Windows. Это могло произойти из-за того, что программа была скачана на сторонних сайтах. И в ней действительно могли быть вирусы. GeForce Experience нужно загружать только из официального сайта.
Решение ошибки 0x0001 в GeForce Experience
Обычно ошибка с данным кодом появляется на ПК в том случае, если у пользователя не достаточно прав для использования данной программы. Иначе говоря, файлы программы находятся в системной директории, к которой, например, пользователям из группы «Гости» доступ закрыт. Конечно же, если вы единственный пользователь компьютера, то эта причина отпадает.
В целом код означает конфликт параметров доступа из вашей учётной записи к файлам программы. Простым способом избавиться от этого будет — переустановка компонента GeForce Experience. Но перед этой процедурой удалите файлы предыдущей программы. И почистите реестр во избежание проблем при следующей установке.
Переустановка GeForce Experience
В том случае, если Nvidia Telemetry Container нет в списке процессов, но программа GoForce Experience установлена, попробуйте переустановить её. Вернитесь в раздел Удаление программ и выберите её из списка. Нажмите на кнопку Удалить вверху на панели. Посетите официальную страницу и скачайте новую программу для своего ПК.
Программа GE может отказываться работать на вашем ПК из-за ошибок, допущенных разработчиками. Новые её версии стараются исправить эти недостатки. Поэтому мы рекомендуем вам в любом случае переустановить программу на своём устройстве. Это не займёт много времени, но вы сможете таким образом устранить ошибку.
Проверка компьютера на вирусы
Мы также рекомендуем перед установкой новой GeForce Experience проверить компьютер на вирусы. Разные их виды часто выводят из строя ряд программ в Windows, чтобы получить доступ в системе к важным компонентам. Проверять ПК лучше всего одноразовыми сканирующими антивирусами от Dr.WEB, Kaspersky, Microsoft. Можно попробовать проверить систему вот этой.
Откройте автозагрузку в Windows и включите GE в программах, которые запускаются вместе с операционной системой. Для этого нажмите вместе: Ctrl + Shift + Esc. Если в Nvidia GeForce Experience появляется ошибка 0x0003 или 0x0001 при запуске, вам нужно попытаться включить программу в автозагрузке.
Попробуйте также запустить приложение от имени администратора. Это можно сделать, нажав по ярлыку программы ПКМ, и выбрав соответствующий пункт. Стоит также попытаться открыть её в режиме совместимости, выбирая разные операционные системы.
Достаточно большое количество пользователей по всему Интернету сообщают о появлении ошибки Geforce Experience 0x0003, которая указывает на аварийное прекращение работы одноименного приложения. Ещё пользователи могут видеть сообщение «что-то пошло не так». Рекомендация сообщения – попробовать перезагрузить систему и повторно включить GeForce Experience. К сожалению, это далеко не всегда срабатывает. Здесь собраны 4 рабочие способа исправления ошибки 0x0003 в GeForce Experience для Windows 7, 8, 10.
Содержание
- Причины ошибки Geforce Experience 0x0003
- Способ 1: разрешение работы Nvidia Telemetry с рабочим столом
- Способ 2: Переустановка каждого компонента NVidia
- Способ 3: Сброс сетевой карты
- Способ 4: ручная установка нового видеодрайвера
Причины ошибки Geforce Experience 0x0003
Проводить исследование сбоя пришлось долго, но результат был. За время тестирования и изучения дампов памяти удалось выявить несколько потенциальных проблем, способных вызывать данную неполадку.
- Телеметрия Nvidia не может взаимодействовать с рабочим столом. Данная проблема нередко возникает из-за столько неочевидной настройки. Если подобный сценарий применим к конкретной системе, исправить проблему поможет повышение уровня прав для службы.
- Часть обязательных служб для работы NVidia не отвечают или отключены. Чтобы драйвера работали исправно, важны 3 службы: Nvidia Display Service, Nvidia Local System Container and Nvidia Network Service Container. Отключение любой из них может вызвать подобную неполадку. Чтобы восстановить нормальную работу, достаточно принудительно запустить все перечисленные службы.
- Повреждение драйвера Nvidia. Неполадка одного или нескольких драйверов графического процессора могут вызывать разные ошибки, в том числе 0x. Лучший путь для исправления – переустановить все необходимые компоненты NVidia.
- Сбой сетевого адаптера. Эту причину удалось установить из нескольких отчётов пользователей. Зависание сетевого адаптера провоцирует появление ошибки. Обычно проблема носит временный характер и устраняется переустановкой связи (сбросом Winsock).
- Центр обновления Windows повредил драйвер. По результатам исследования отчётов пользователей известно, что проблема начала появляться после автоматического обновления драйверов. В целях исправления ошибки целесообразно удалить текущий драйвер и установить новую версию заново. Альтернативный способ – откат.
Способ 1: разрешение работы Nvidia Telemetry с рабочим столом
В основе метода лежит настройка служб телеметрии. Им нужно вручную повысить права, чтобы могли работать с рабочим столом. Также имеет смысл проверить, что службы вообще включены. Известны случаи, когда данный способ помогал, поэтому попробовать его нужно обязательно.
Инструкция по выполнению.
- Нажать сочетание Win + R, ввести название файла services.msc и нажать Enter.
- Если отобразится запрос от службы контроля учётных записей, следует подтвердить выдачу прав на выполнение действия.
- Перейти в раздел «Службы» и найти в списке – «NVidia Telemetry Container».
- Нажать правой кнопкой мыши по найденному элементу и перейти в его «Свойства».
- Перейти на вкладку «Вход в систему» и установить галочку напротив «Разрешить взаимодействие с рабочим столом».
- Нажать кнопку «Применить».
- Вернуться на один шаг назад, нажать ПКМ на основные службы NVidia и выбрать «Запустить».
- После включения всех служб повторить попытку использования функций Geforce Experience.
Способ 2: Переустановка каждого компонента NVidia
В силу различных системных сбоев некоторые компоненты графического драйвера могут повредиться. Довольно часто ошибка 0x0003 как раз и появляется из-за нарушения целостности или неисправности отдельных элементов NVidia. После их переустановки любые повреждения удаётся устранить.
Руководство к действию.
- Щёлкнуть по комбинации Win + R, вставить appwiz.cpl и подтвердить ввод кнопкой Enter.
- В разделе «Программы и компоненты» нужно найти все элементы от NVidia (везде, где фигурирует это название).
- Выделить их и нажать на кнопку действия «Удалить». Так поступать со всеми найденными компонентами.
- Перезагрузить систему и дождаться её полного запуска.
- Открыть ссылку через браузер и кликнуть по кнопке «Загрузить сейчас» (Download Now).
- Следовать инструкциям на экране для завершения установки и добавления всех нужных драйверов.
Скорее всего сейчас ошибка с кодом 0x0003 больше не должна появляться. Бывают и исключительные ситуации, когда вышеописанные методы неприменимы. В таких случаях стоит воспользоваться двумя оставшимися способами.
Способ 3: Сброс сетевой карты
Microsoft предусмотрела, что сетевой адаптер, ввиду продолжительной работы, может начать работать неправильно. Чтобы исправлять подобные проблемы, в Windows есть специальный инструмент для перезапуска компонента. Ничего сложного в процедуре нет, но потребуется доступ к консоли с полными правами.
- После нажатия Win + R в окно вставить cmd и нажать Ctrl + Shift + Enter (для запуска режима администратора).
- Получив все нужные привилегия и доступ к консоли, нужно вставить в неё команду netsh winsock reset и кликнуть по Enter.
- Как только команда завершит выполняться, следует перезагрузить ПК.
Способ 4: ручная установка нового видеодрайвера
Если пользователь до сих пор не достиг успеха в борьбе с неполадкой, то наиболее вероятной причиной является повреждение графического драйвера. Единственный выход из положения – переустановка видеодрайвера, это нужно выполнить вручную.
Важно! Установка актуальных драйверов – это сугубо полезная процедура даже для полностью рабочих систем. Чаще всего в новой версии улучшена оптимизация, поэтому видеокарта может работать стабильнее и выдавать лучшую производительность.
- Нажать на Пуск и перейти отсюда в «Панель управления».
- Открыть раздел «Программы и компоненты», а затем удалить все приложения NVidia и закрыть окно.
- Выполнить клик ПКМ по ярлыку «Этот компьютер» или «Мой компьютер» и выбрать «Свойства».
- Перейти в «Диспетчер устройств».
- Открыть раздел «Видеоадаптеры», нажать ПКМ по драйверу с названием дискретной видеокарты и кликнуть на клавишу «Удалить».
- Подтвердить завершение удаления.
- Перейти на сайт NVidia, ввести модель видеокарты и скачать для неё самые новые драйвера.
- Следуя инструкции, установить полученный драйвер.
- Перезагрузить систему.
Благодаря подробным инструкциям и простоте действий, со всем справится за считанные минуты даже новичок. Теперь можно с уверенностью сказать, что ошибка Geforce Experience с кодом 0x0003 побеждена.
NVIDIA Telemetry Container входит в состав новейших драйверов NVIDIA. Если возникла проблема и вы не можете запустить NVIDIA Telemetry Container из-за сбоя процесса, то попробуйте, для начала, перезагрузить компьютер. Часто перезагрузка решает множество проблем, и программа работает в требуемом режиме.
Если телеметрия не запускается, то причины могут быть разные:
Содержание
- 1.Работоспособность программы
- Как переустановить данное программное обеспечение
- 2.Необходимо проверить работу антивируса и есть ли он вообще
- 3.В случае большой загруженности системы, возможен отказ в запуске GeForce Experience
- Заключение
1.Работоспособность программы
При появлении ошибки «Не удалось запустить службу NVidia Telemetry Container», необходимо проверить в панели задач работоспособность программы: включена и запущена ли программа NVIDIA. Если данной программы нет, то следующим действием нужно посмотреть, работает ли она в фоновом режиме. Это можно сделать через диспетчер задач Windows во вкладке “автозагрузка”, где нужно проверить наличие запущенных служб NVIDIA. Основное, на что нужно обратить внимание в «автозагрузке” — это наличие программы GeForce Experience, так как Telemetry Container входит в её состав. Если GeForce Experience находится в «автозагрузке», но не работает, или программы вовсе нет, то лучшим вариантом будет переустановить драйвера.
Как переустановить данное программное обеспечение
- На сайте NVIDIA скачиваете ПО. Сначала заполняете форму, где указываете операционную систему и свою видеокарту.
- При запуске установки файлов, обязательно поставьте галочку на «выборочная установка», чтобы удостовериться, что все необходимое будет установлено.
- Убедитесь, что галочки выставлены, главным образом, на NVIDIA GeForce Experience.
- Здесь же выбираете “Выполнить чистую установку”.
- Эта функция удаляет все предыдущие драйвера и программы и переустанавливает все заново.
В большинстве случаев это помогает запустить необходимую службу.
2.Необходимо проверить работу антивируса и есть ли он вообще
Некоторые вирусные программы блокируют автозапуск GeForce Experience, поэтому следует очистить компьютер полной проверкой.
Варианты бесплатных антивирусов:
- Dr. Web Curelt – лечит или помещает на карантин найденные угрозы;
- Kaspersky Virus Removal Tool – отлично справится со всевозможными угрозами, хоть и не такой всемогущий как Kaspersky Anti-Virus;
- AdwCleaner – проверит все разделы без установки программы;
- AVZ – полезный и удобный инструмент.
После удаления вирусов, компьютер необходимо перезагрузить. Если причина в этом, то после очистки, не должно быть проблем.
3.В случае большой загруженности системы, возможен отказ в запуске GeForce Experience
Сперва избавьтесь от лишних программ и файлов, далее CCleaner проведет чистку. Отключите все ненужные процессы в “Автозагрузке”, затем перезагрузите компьютер.
Часто возникает ситуация, когда у пользователя на мониторе всплывает окно: “Что-то пошло не так”, или английская версия того же содержания “Something went wrong”. (см. видео*) Это происходит из-за сбоя в программе или других причин. Telemetry Container относится к службам, поэтому нужно искать в службах Windows. Действуйте следующим способом:
- Нажатием клавиш Win и R вписываете services.msc и нажимаете OK.
- Находите службу NVIDIA Telemetry Container и кликаете на “Свойства”, открыв меню правой кнопкой мышки.
- Переключаете вкладку “Вход в систему” и выбираете “Вход с учетной записью”.
- Далее, во вкладке “Общие”, выбираете тип запуска “Автоматически”.
- Затем “Запустить” и “Применить”.
Заключение
Если ничего из перечисленного не помогло, и проблема «Не удалось запустить службу NVidia Telemetry Container» продолжает появляться, и, к тому же, у вас недостаточно опыта в глубоких настройках Windows, то проще переустановить ПО, чем копаться в реестрах.
Опубликовано 26.03.2019 Обновлено 18.02.2021
Содержание
- Как убрать ошибку Geforce Experience 0x0003?
- Причины ошибки Geforce Experience 0x0003
- Способ 1: разрешение работы Nvidia Telemetry с рабочим столом
- Способ 2: Переустановка каждого компонента NVidia
- Способ 3: Сброс сетевой карты
- Способ 4: ручная установка нового видеодрайвера
- Nvidia GeForce Experience код ошибки 0x0003 – Решение.
- Причины ошибки 0x0003 в GeForce Experience
- Не запускается GeForce Experience — что делать?
- Что делать, если Nvidia Telemetry Container нет в службах
- Решение ошибки 0x0001 в GeForce Experience
- Переустановка GeForce Experience
- Проверка компьютера на вирусы
Как убрать ошибку Geforce Experience 0x0003?
Достаточно большое количество пользователей по всему Интернету сообщают о появлении ошибки Geforce Experience 0x0003, которая указывает на аварийное прекращение работы одноименного приложения. Ещё пользователи могут видеть сообщение «что-то пошло не так». Рекомендация сообщения – попробовать перезагрузить систему и повторно включить GeForce Experience. К сожалению, это далеко не всегда срабатывает. Здесь собраны 4 рабочие способа исправления ошибки 0x0003 в GeForce Experience для Windows 7, 8, 10.
Причины ошибки Geforce Experience 0x0003
Проводить исследование сбоя пришлось долго, но результат был. За время тестирования и изучения дампов памяти удалось выявить несколько потенциальных проблем, способных вызывать данную неполадку.
- Телеметрия Nvidia не может взаимодействовать с рабочим столом. Данная проблема нередко возникает из-за столько неочевидной настройки. Если подобный сценарий применим к конкретной системе, исправить проблему поможет повышение уровня прав для службы.
- Часть обязательных служб для работы NVidia не отвечают или отключены. Чтобы драйвера работали исправно, важны 3 службы: Nvidia Display Service, Nvidia Local System Container and Nvidia Network Service Container. Отключение любой из них может вызвать подобную неполадку. Чтобы восстановить нормальную работу, достаточно принудительно запустить все перечисленные службы.
- Повреждение драйвера Nvidia. Неполадка одного или нескольких драйверов графического процессора могут вызывать разные ошибки, в том числе 0x. Лучший путь для исправления – переустановить все необходимые компоненты NVidia.
- Сбой сетевого адаптера. Эту причину удалось установить из нескольких отчётов пользователей. Зависание сетевого адаптера провоцирует появление ошибки. Обычно проблема носит временный характер и устраняется переустановкой связи (сбросом Winsock).
- Центр обновления Windows повредил драйвер. По результатам исследования отчётов пользователей известно, что проблема начала появляться после автоматического обновления драйверов. В целях исправления ошибки целесообразно удалить текущий драйвер и установить новую версию заново. Альтернативный способ – откат.
Способ 1: разрешение работы Nvidia Telemetry с рабочим столом
В основе метода лежит настройка служб телеметрии. Им нужно вручную повысить права, чтобы могли работать с рабочим столом. Также имеет смысл проверить, что службы вообще включены. Известны случаи, когда данный способ помогал, поэтому попробовать его нужно обязательно.
Инструкция по выполнению.
- Нажать сочетание Win + R, ввести название файла services.msc и нажать Enter.
- Если отобразится запрос от службы контроля учётных записей, следует подтвердить выдачу прав на выполнение действия.
- Перейти в раздел «Службы» и найти в списке – «NVidia Telemetry Container».
- Нажать правой кнопкой мыши по найденному элементу и перейти в его «Свойства».
- Перейти на вкладку «Вход в систему» и установить галочку напротив «Разрешить взаимодействие с рабочим столом».
- Нажать кнопку «Применить».
- Вернуться на один шаг назад, нажать ПКМ на основные службы NVidia и выбрать «Запустить».
- После включения всех служб повторить попытку использования функций Geforce Experience.
Способ 2: Переустановка каждого компонента NVidia
В силу различных системных сбоев некоторые компоненты графического драйвера могут повредиться. Довольно часто ошибка 0x0003 как раз и появляется из-за нарушения целостности или неисправности отдельных элементов NVidia. После их переустановки любые повреждения удаётся устранить.
Руководство к действию.
- Щёлкнуть по комбинации Win + R, вставить appwiz.cpl и подтвердить ввод кнопкой Enter.
- В разделе «Программы и компоненты» нужно найти все элементы от NVidia (везде, где фигурирует это название).
- Выделить их и нажать на кнопку действия «Удалить». Так поступать со всеми найденными компонентами.
- Перезагрузить систему и дождаться её полного запуска.
- Открыть ссылку через браузер и кликнуть по кнопке «Загрузить сейчас» (Download Now).
- Следовать инструкциям на экране для завершения установки и добавления всех нужных драйверов.
Скорее всего сейчас ошибка с кодом 0x0003 больше не должна появляться. Бывают и исключительные ситуации, когда вышеописанные методы неприменимы. В таких случаях стоит воспользоваться двумя оставшимися способами.
Способ 3: Сброс сетевой карты
Microsoft предусмотрела, что сетевой адаптер, ввиду продолжительной работы, может начать работать неправильно. Чтобы исправлять подобные проблемы, в Windows есть специальный инструмент для перезапуска компонента. Ничего сложного в процедуре нет, но потребуется доступ к консоли с полными правами.
- После нажатия Win + R в окно вставить cmd и нажать Ctrl + Shift + Enter (для запуска режима администратора).
- Получив все нужные привилегия и доступ к консоли, нужно вставить в неё команду netsh winsock reset и кликнуть по Enter.
- Как только команда завершит выполняться, следует перезагрузить ПК.
Способ 4: ручная установка нового видеодрайвера
Если пользователь до сих пор не достиг успеха в борьбе с неполадкой, то наиболее вероятной причиной является повреждение графического драйвера. Единственный выход из положения – переустановка видеодрайвера, это нужно выполнить вручную.
Важно! Установка актуальных драйверов – это сугубо полезная процедура даже для полностью рабочих систем. Чаще всего в новой версии улучшена оптимизация, поэтому видеокарта может работать стабильнее и выдавать лучшую производительность.
- Нажать на Пуск и перейти отсюда в «Панель управления».
- Открыть раздел «Программы и компоненты», а затем удалить все приложения NVidia и закрыть окно.
- Выполнить клик ПКМ по ярлыку «Этот компьютер» или «Мой компьютер» и выбрать «Свойства».
- Перейти в «Диспетчер устройств».
- Открыть раздел «Видеоадаптеры», нажать ПКМ по драйверу с названием дискретной видеокарты и кликнуть на клавишу «Удалить».
- Подтвердить завершение удаления.
- Перейти на сайт NVidia , ввести модель видеокарты и скачать для неё самые новые драйвера.
- Следуя инструкции, установить полученный драйвер.
- Перезагрузить систему.
Благодаря подробным инструкциям и простоте действий, со всем справится за считанные минуты даже новичок. Теперь можно с уверенностью сказать, что ошибка Geforce Experience с кодом 0x0003 побеждена.
Источник
Nvidia GeForce Experience код ошибки 0x0003 – Решение.
Программный компонент GeForce Experience является полезным инструментом для геймеров. В особенности для стримеров и игроков, которые любят записывать свои игры на видео. А ещё программа позволяет настраивать качество видео, создавать моментальные скриншоты и делает запись 30-секундного ролика по нажатию горячих клавиш. Но всё это становится недоступным, если возникает уведомление от системы: Nvidia GeForce Experience error code 0x0003. Как исправить — узнайте об этом далее в статье.
Причины ошибки 0x0003 в GeForce Experience
Чаще всего программа GeForce Experience отказывается работать из-за того, что по умолчанию отключен процесс, необходимый для её запуска. На самом деле вопрос именно в том, почему этот процесс не работает. Причиной этому могут послужить как вирусы, так и антивирусные средства. Например, установленный в компьютере Avast мог выключить все процессы программы, к которым было мало доверия.

Зараженная система могла также стать причиной того, что вы видите код с ошибкой при запуске. Свой компьютер обязательно нужно проверить на вирусы, в чём бы не была причина отказа работы GeForce Experience.
Разработчик этого инструмента — компания Nvidia также призналась, что их продукт не без изъяна. Было уже много попыток исправить разные недочёты программы. Некоторые неполадки своих драйверов и утилиты GE им таки удалось исправить. Поэтому рекомендуется переустановить драйвер и программу, если она отказывается работать даже после наших рекомендаций.
Не запускается GeForce Experience — что делать?
Если вы столкнулись с ошибкой, в первую очередь нужно попробовать запустить службу программы от Nvidia. По разным причинам, описанным выше, она могла быть выключена.
- Открываем службы Windows любым способом. Например, нажимаем вместе Win + R. В небольшом окошке пишем: services.msc. Нажимаем клавишу Enter;

Найдите службу с названием NvidiaTelemetryContainer. Сфокусируйте на ней выбор, нажав курсором мыши;

Вверху слева нажмите на кнопку Запустить или Перезапустить, если она всё же работает;


Последними действиями мы заставили службу программы GE запускаться в автоматическом режиме.
Что делать, если Nvidia Telemetry Container нет в службах
При попытках устранить проблему с программой от Nvidia пользователи замечают, что службы Telemetry Container в списке служб Windows нет. Такое может случаться по тем же причинам, по которым происходит отключение службы. Для начала проверьте, есть ли GeForce Experience в списке установленных программ.
- Нажмите Win + Pause и вверху кнопку Панель управления…;

Выберите Программы, Удаление программ;

Убедитесь, что программа GeForceExperience есть в этом перечне установленных приложений.

Если программы нет, значит она была удалена из компьютера. Вполне возможно антивирусной программой, которая установлена в Windows. Это могло произойти из-за того, что программа была скачана на сторонних сайтах. И в ней действительно могли быть вирусы. GeForce Experience нужно загружать только из официального сайта.
Решение ошибки 0x0001 в GeForce Experience
Обычно ошибка с данным кодом появляется на ПК в том случае, если у пользователя не достаточно прав для использования данной программы. Иначе говоря, файлы программы находятся в системной директории, к которой, например, пользователям из группы «Гости» доступ закрыт. Конечно же, если вы единственный пользователь компьютера, то эта причина отпадает.

В целом код означает конфликт параметров доступа из вашей учётной записи к файлам программы. Простым способом избавиться от этого будет — переустановка компонента GeForce Experience. Но перед этой процедурой удалите файлы предыдущей программы. И почистите реестр во избежание проблем при следующей установке.
Переустановка GeForce Experience
В том случае, если Nvidia Telemetry Container нет в списке процессов, но программа GoForce Experience установлена, попробуйте переустановить её. Вернитесь в раздел Удаление программ и выберите её из списка. Нажмите на кнопку Удалить вверху на панели. Посетите официальную страницу и скачайте новую программу для своего ПК.
Программа GE может отказываться работать на вашем ПК из-за ошибок, допущенных разработчиками. Новые её версии стараются исправить эти недостатки. Поэтому мы рекомендуем вам в любом случае переустановить программу на своём устройстве. Это не займёт много времени, но вы сможете таким образом устранить ошибку.
Проверка компьютера на вирусы
Мы также рекомендуем перед установкой новой GeForce Experience проверить компьютер на вирусы. Разные их виды часто выводят из строя ряд программ в Windows, чтобы получить доступ в системе к важным компонентам. Проверять ПК лучше всего одноразовыми сканирующими антивирусами от Dr.WEB, Kaspersky, Microsoft. Можно попробовать проверить систему вот этой.
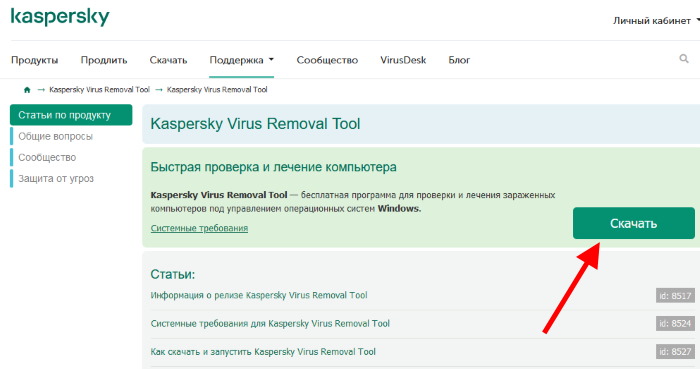
Откройте автозагрузку в Windows и включите GE в программах, которые запускаются вместе с операционной системой. Для этого нажмите вместе: Ctrl + Shift + Esc. Если в Nvidia GeForce Experience появляется ошибка 0x0003 или 0x0001 при запуске, вам нужно попытаться включить программу в автозагрузке.
Попробуйте также запустить приложение от имени администратора. Это можно сделать, нажав по ярлыку программы ПКМ, и выбрав соответствующий пункт. Стоит также попытаться открыть её в режиме совместимости, выбирая разные операционные системы.
Источник
Видеокарты Nvidia могут выдавать различные сбои. Одна из распространенных, это ошибка «Nvidia Geforce Experience код ошибки: 0x0001 и 0x0003». Данная ошибка может появиться из-за сбоя в программном обеспечении Windows. Ниже мы расскажем, как исправить данную проблему.
Код ошибки: 0x0001, 0x0003
NVIDIA Telemetry Container отключение
NTC — собирает данные пользователей для стабильной работы приложений; сюда входят отчеты о сбоях и проблемах, а также информация о системе, необходимая для предоставления правильных драйверов и оптимальных настроек. Не бойтесь программа не передает вашу личную информацию.
Существует несколько способов как исправить код ошибки: 0x0001, 0x0003 при запуске. Мы перечислим два из этих методов, включая скриншоты:
Первый вариант:
- Нажмите на клавишу Windows на клавиатуре, введите services.msc и нажмите клавишу Enter. Это должно открыть список установленных Сервисов локального ПК.
- Найдите сервис Nvidia Telemetry Container нажмите правой кнопкой.
- Выберите «свойства».
- Открываем вкладку «Вход в систему»
- Перейдите на вкладку убедитесь, что все сеансы переключаются на учетную запись локальной системы.
Если данный способ вам не помог, читайте следующий.
Второй вариант:
Прочитав на различных формах, пользователи рекомендовали отключить NTC:
- Откройте диспетчер задач «ctrl + alt + delete».
- Открываем последнюю вкладку «Службы».
- Находим в списке «NVIDIA Telemetry Container».
- Нажимаем правой кнопкой «Остановить».
Запомните эти действия, вам придется проделывать их снова в будущем, если вы обновите драйвера.
Читайте также: Launched application does not respond при установке игры
Эта проблема также может быть связана с самой GeForce Experience. Следующее, что вам нужно сделать, это удалить все программы Nvidia и установить последнюю версию.
- Введите название приложения в поле поиск.
- Нажмите правой кнопкой, затем удалите.
- Скачайте новую версию GeForce Experience с официального сайта NVIDIA .
- Запустите установщик.
После этого вы должны снова запустить программу и посмотреть, работает ли она.
Если это не работает, перейдите к следующему шагу.
Обновление ПО
Если вы давно не обновляли программное обеспечение, проделываем следующие:
- В поле поиска пишем «Проверить наличие обновления»
- Нажмите «Проверка наличия обновления».
- Установите доступные обновления.
- Перезагрузите Windows 10 и запустите GeForce Experience, чтобы посмотреть, работает ли он.
Проверьте корректные названия папок в «C:Program Files» не должно быть русских символов и чисел.
Nvidia Network Service включение
Последний способ запустить Сервис Нвидиа. Следуйте простым шагам ниже.
- Откройте окно «Службы», как мы делали выше.
- Найдите сетевой сервис NVIDIA.
- Щелкните правой кнопкой мыши и запустите сервис.
- Вы должны заметить, что статус службы теперь изменился с «запускается» на «запущен»
Заключение
Наши советы должны помочь в решении не только этой проблемы, но и похожих в Nvidia. Не забудьте отписаться какой из вариантов вам помог.
Оценка статьи:
Загрузка…
Вы также один из тех пользователей, которых раздражает из-за ошибки NVIDIA GeForce Experience Code 0x0003 в системах Windows 10? Ну, не волнуйся, ты не одинок. Многие из нас сталкивались с этой ошибкой время от времени, и существует несколько форм этой ошибки:
- «Что-то пошло не так. Попробуйте перезагрузить компьютер и запустите GeForce Experience. КОД ОШИБКИ: 0x0003»
- «Что-то пошло не так. Попробуйте перезапустить GeForce Experience».
- «Что-то пошло не так. Попробуйте перезагрузить компьютер и запустите GeForce Experience. КОД ОШИБКИ: 0x0001»
Если вы застряли с одним из этих кодов ошибок GeForce Experience, то вы не одиноки. Есть много пользователей Windows 10, которые сообщили, что эти коды ошибок появляются в диалоговом окне с возможностью только закрыть его. Ну, это довольно ужасная ситуация, особенно когда вы не знаете, как это исправить.
Но не надо паниковать вообще! Мы здесь с экспертным руководством по устранению неполадок Nvidia GeForce Experience Error Code 0x0003 в операционных системах Windows 10. Итак, без лишних слов, давайте попробуем разобраться во всем, что связано с этой надоедливой ошибкой, и научиться избавляться от нее.
Прежде чем углубляться в методы устранения неполадок, вы должны иметь четкое представление о причинах проблемы GeForce Experience код ошибки 0x0003. Итак, мы провели опрос на нескольких платформах сообщества и выяснили нижеприведенные причины, которые запускают NVIDIA GeForce Experience, что-то пошло не так, код ошибки 0x0003. Давайте посмотрим на возможные причины:
Некоторые необходимые сервисы NVIDIA перестали работать: в случае, если NVIDIA Local System Container, NVIDIA Display Service или NVIDIA Network Service Container — любая из этих сервисов отключена, может появиться код ошибки 0x0003. Вы должны принудительно запустить службы, чтобы исправить это.
NVIDIA Telemetry не имеет разрешения на взаимодействие с вашим ПК: если это причина, вам нужно разрешить NVIDIA Telemetry установить соединение с вашим компьютером из служб Windows.
Поврежденный или устаревший драйвер NVIDIA. Если драйверы графического процессора каким-либо образом повреждены, эта проблема может возникнуть. Кроме того, если вы не обновляли драйверы в течение достаточно длительного периода, это может вызвать ошибку NVIDIA GeForce с кодом 0x0003.
Обновление Windows вступило в конфликт с устаревшим драйвером графического процессора: несколько пользователей сообщают, что эта проблема началась после установки обновлений Windows. Чтобы решить эту проблему, вы должны удалить все устаревшие версии драйверов графического процессора и установить последние версии.
Конфликт в сетевом адаптере: Вы также можете столкнуться с этой проблемой из-за вашего сетевого адаптера. Вы должны переустановить связь, чтобы устранить проблему.
Как исправить ошибку NVIDIA GeForce Experience с кодом 0x0003 в Windows 10
Поскольку мы знакомимся с возможными причинами Nvidia GeForce Experience, что-то пошло не так с кодом ошибки 0x0003, теперь пришло время перейти к 100% работающим решениям, чтобы решить эту проблему. Здесь мы представляем пять различных способов мгновенного устранения неполадки с кодом ошибки 0x0003 в Windows 10 GeForce Experience.
Так что просто следуйте всем шагам каждого конкретного решения, пока не решите проблему Nvidia GeForce Experience Error Code 0x0003 на ПК с Windows 10. Давайте начнем тогда.
Способ 1. Завершите все задачи, связанные с NVIDIA, и перезапустите GeForce Experience
Поскольку в сообщении об ошибке содержится четкая инструкция о перезапуске GeForce Experience, многие пользователи Windows 10 устранили проблему, просто прекратив все запущенные задачи NVIDIA и перезапустив GeForce Experience. Вот как это сделать:
Шаг (1): Прежде всего, щелкните правой кнопкой мыши на панели задач Windows 10, а затем выберите вариант диспетчера задач.
Шаг (2): В окне «Диспетчер задач» перейдите на вкладку «Процессы», выберите все текущие задачи NVIDIA и нажмите кнопку «Завершить задачу».
Шаг (3): После завершения всех задач, связанных с NVIDIA, щелкните правой кнопкой мыши значок GeForce Experience и выберите «Запуск от имени администратора».
Проверьте, решает ли это проблему или нет. И если вы все еще получаете код ошибки GeForce Experience 0x0003, попробуйте наш следующий метод.
Способ 2: разрешить взаимодействию службы контейнеров телеметрии NVIDIA с рабочим столом
Как и в описанном выше методе, несколько пользователей Windows 10 могли бы не испытывать облегчения, позволив контейнеру NVIDIA Telemetry установить соединение с компьютером. Таким образом, вы должны попробовать этот шаг, чтобы увидеть, отключена ли эта конкретная служба и вызывает ли она ошибку или нет. Выполните следующие действия, чтобы позволить контейнерной службе NVIDIA Telemetry взаимодействовать с вашим рабочим столом:
Шаг (1): Сначала нажмите одновременно клавиши Windows + R, чтобы открыть диалоговое окно «Выполнить». Затем введите services.msc, а затем нажмите клавишу Enter.
Шаг (2): Теперь откроется окно «Службы», и вы можете получить запрос от UAC, нажмите кнопку «Да», чтобы разрешить права администратора.
Шаг (3): В окне «Службы» прокрутите список и найдите контейнер телеметрии NVIDIA .
Шаг (4): Теперь щелкните правой кнопкой мыши контейнер NVIDIA Telemetry Container и выберите опцию Свойства.
Шаг (5). Затем в окне «Свойства» выберите вкладку «Вход в систему» и установите флажок «Разрешить службе взаимодействовать с вкладкой «Рабочий стол»».
Шаг (6) Теперь сохраните изменения, нажав на кнопку Применить и ОК.
Шаг (7): еще раз вернитесь в окно «Служба», на этот раз щелкните правой кнопкой мыши все службы NVIDIA («Служба отображения», «Контейнер локальной системы», «Контейнер сетевых служб») и нажмите «Пуск» в раскрывающемся меню, чтобы убедиться, что все запущено.
После завершения всего процесса код ошибки 0x0003 не должен появляться снова, если это было причиной. Если проблема не устранена, выполните следующее решение ниже.
Способ 3: исправьте ошибку GeForce Experience Code 0x0003 путем сброса сетевого адаптера
Как мы уже упоминали, в случае возникновения спора с вашим сетевым адаптером, он может вызвать код ошибки 0x0003. Для сброса сетевого адаптера выполните следующие действия.
Шаг (1): нажмите клавишу с логотипом Windows и введите cmd , теперь в результате поиска нажмите командную строку и выберите параметр «Запуск от имени администратора».
Шаг (2): Контроль учетных записей вы получите запрос с правами администратора, нажмите кнопку Да , чтобы подтвердить это.
Шаг (3): Затем в командной строке введите netsh Winsock reset и нажмите кнопку Enter , чтобы сбросить сетевой адаптер.
Шаг (4): Наконец, перезагрузите компьютер и проверьте, сохраняется ли проблема.
Если код ошибки 0x0003 все еще беспокоит NVIDIA, точно следуйте нашим следующим решениям.
Способ 4: переустановите все компоненты NVIDIA, чтобы исправить ошибку GeForce Experience Code 0x0003
Согласно различным форумам сообщества, если вы переустановите все компоненты NVIDIA, вы получите исправленный код ошибки Windows 10 GeForce Experience 0x0003. Вот шаги для завершения этого метода.
Шаг (1): Прежде всего, нажмите клавиши Windows + R вместе, чтобы открыть диалоговое окно «Выполнить». Затем введите appwiz.cpl, а затем нажмите клавишу Enter.
Шаг (2). Когда откроется окно «Программы и компоненты» , нажмите кнопку «Издатель» на том же экране.
Шаг (3): После этого щелкните правой кнопкой мыши и удалите каждый список, опубликованный корпорацией NVIDIA.
Шаг (4): Далее необходимо перезагрузить систему и дождаться завершения последовательности запуска.
Шаг (5): Теперь посетите официальный веб-сайт NVIDIA GeForce Experience и нажмите кнопку «Загрузить сейчас».
Шаг (6). После загрузки программы установите ее в своей системе и следуйте инструкциям на экране.
Шаг (7): И после завершения процесса установки будут установлены все отсутствующие драйверы.
Снова перезагрузите компьютер и проверьте, решена ли проблема. Если код ошибки GeForce Experience 0x0003 все еще существует, выполните наш следующий метод устранения неполадок.
Способ 5. Установите последнюю версию графического драйвера вручную
Если вы не можете устранить ошибку NVIDIA Experience с кодом 0x0003 описанным выше способом, вам необходимо установить последнюю версию драйвера графического процессора вручную. Выполните следующие действия, чтобы выполнить этот метод.
Шаг (1): Сначала нажмите клавишу Windows на клавиатуре и введите Панель управления.
Шаг (2). Теперь из результатов поиска откройте панель управления и нажмите «Программы».
Шаг (3): В окне «Программы» выберите пункт «Программы и компоненты».
Шаг (4): В окне «Программы и компоненты» найдите и выберите программу NVIDIA GeForce Experience, а затем нажмите кнопку «Удалить».
Шаг (5): Теперь следуйте инструкциям на экране для завершения процесса удаления, и после завершения удаления перезагрузите систему.
Шаг (6). После перезагрузки компьютера перейдите на страницу загрузки драйверов NVIDIA, введите необходимые данные и загрузите обновленный файл драйвера.
Шаг (7): Наконец, установите драйвер на свой компьютер, а затем перезагрузите систему еще раз.
Теперь проверьте, решена ли надоедливая проблема NVIDIA GeForce Experience Error Code 0x0003. Этот метод работает довольно хорошо в большинстве случаев.
Вывод — NVIDIA GeForce Experience Код ошибки 0x0003
Это все! Теперь вы успешно исправили ошибку GeForce Experience с кодом 0x0003. Если вы столкнулись с какими-либо трудностями или получили запрос, не стесняйтесь оставить свое беспокойство в поле для комментариев ниже. Мы будем здесь, чтобы помочь вам. Кроме того, если у вас есть какие-либо предложения по устранению этой проблемы, добро пожаловать.