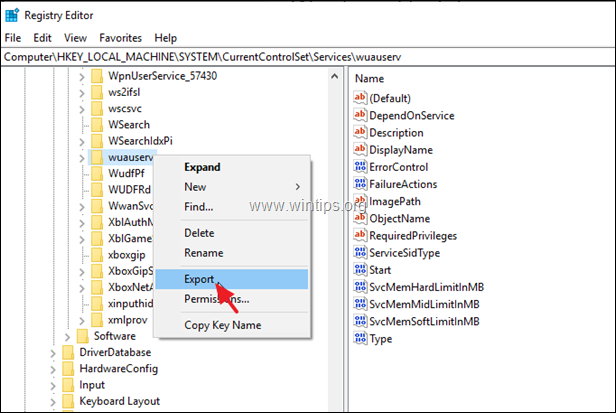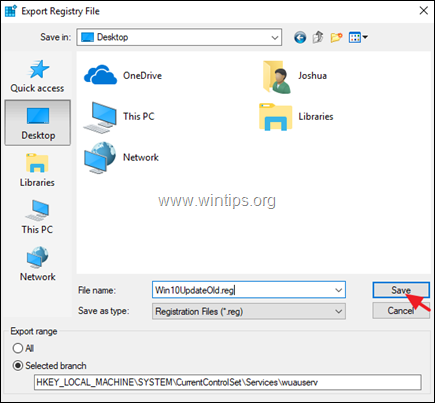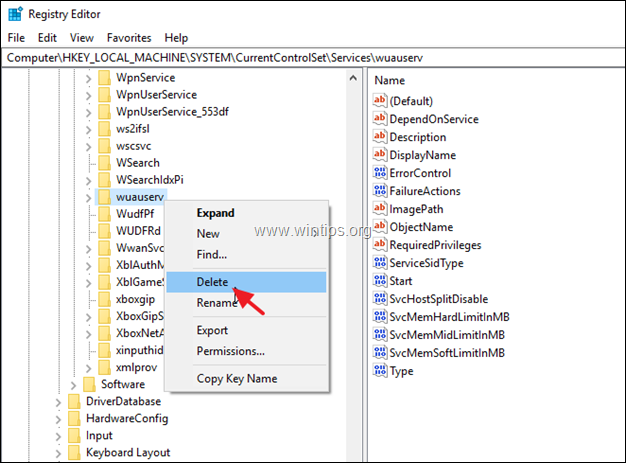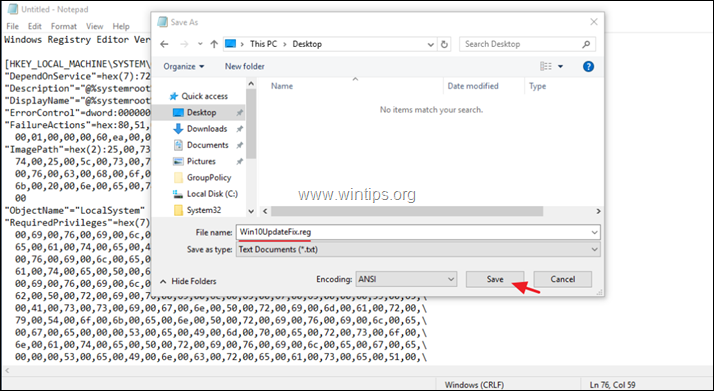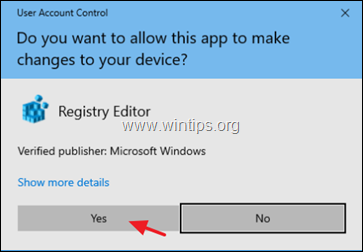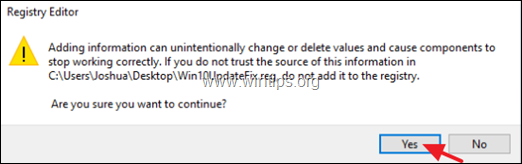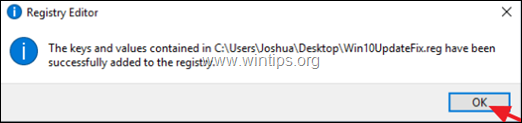Заходя в службы services.msc Windows 11/10, можно обнаружить, что нет в списке службы Центра обновления Windows, тем самым получая ошибку, что она не запущена.
Отсутствие службы центра обновления Windows может быть связано с повреждением записей реестра вредоносным ПО или вы применили программу по отключению данной службы, чтобы Windows 11 или 10 не обновлялись.
В этой инструкции о том, как восстановить службу Windoows Update, которая пропала из списка и не может быть запущена в Windows 11/10.
1. Восстановление некоторых записей реестра
В первую очередь сделайте резервную копию реестра и создайте точку восстановления. Далее скачайте reg файл, распакуйте его и запустите WU missing.reg, после чего перезагрузите ПК. Далее:
- Нажмите Win+R и введите services.msc
- Найдите службу Центр обновления Windows
- Запустите её, если она остановлена
- Убедитесь, что проблема решена
2. Сканирование на вирусы
Воспользуйтесь сканером DrWeb для нахождения вредоносного ПО, которое может быть виновником за отсутствие службы WU.
3. Восстановить системные файлы
Из-за поврежденных системных файлов может не оказаться службы центра обновления windows в списках служб. Чтобы проверить целостность системы, запустите командную строку от имени администратора и введите ниже команды по порядку:
sfc /scannowDISM /Online /Cleanup-Image /RestoreHealth
! Перезагрузитесь и проверьте, появилась ли служба Windows Update
Смотрите еще:
- Служба обновления завершает работу при установке обновления
- Ошибка 1058: Служба не может быть запущена в Windows
- Ошибка NET HELPMSG 2182. Служба BITS уже запущена
- Служба в настоящее время не может принимать команды
- Пользовательская служба Push-уведомлений перестала работать в Windows
[ Telegram | Поддержать ]
а. Щелкните правой кнопкой мыши и выберите экспорт сделать резервную копию ключа по соображениям безопасности. *
* Примечание: если «wuauserv«ключ отсутствует, затем перейдите к шагу 5.
б. Сохранить ключ к вашему рабочему столу с именем «Win10UpdateOld.reg»
с. Затем снова щелкните правой кнопкой мыши на «wuauserv«ключ и нажмите удалять.
5. близко редактор реестра.
6. открыто Блокнот применение. Для этого:
а. Одновременно нажмите Windows + р ключи, чтобы открыть окно запуска команды.
б. Тип блокнот и нажмите Войти.
7. Выберите и скопируйте / вставьте в блокнот указанный ниже текст (жирным шрифтом):
Редактор реестра Windows, версия 5.00
[HKEY_LOCAL_MACHINE SYSTEM CurrentControlSet Services wuauserv]
«DependOnService» = гекс (7): 72,00,70,00,63,00,73,00,73,00,00,00,00,00
«Описание» = «@% SystemRoot% \ system32 \ Wuaueng.dll, -106»
«DisplayName» = «@% SystemRoot% \ system32 \ Wuaueng.dll, -105»
«ErrorControl» = DWORD: 00000001
«FailureActions» = шестигранные: 80,51,01,00,00,00,00,00,00,00,00,00,03,00,00,00,14,00,00,
00,01,00,00,00,60, еа, 00,00,00,00,00,00,00,00,00,00,00,00,00,00,00,00,00,00
«ImagePath» = шестигранный (2): 25,00,73,00,79,00,73,00,74,00,65,00,6d, 00,72,00,6f, 00,6f, 00,
74,00,25,00,5c, 00,73,00,79,00,73,00,74,00,65,00,6d, 00,33,00,32,00,5c, 00,73,
00,76,00,63,00,68,00,6f, 00,73,00,74,00,2e, 00,65,00,78,00,65,00,20,00,2d, 00,
6b, 00,20,00,6e, 00,65,00,74,00,73,00,76,00,63,00,73,00,20,00,2d, 00,70,00,00,
00
«ObjectName» = «LocalSystem»
«RequiredPrivileges» = шестигранный (7): 53,00,65,00,41,00,75,00,64,00,69,00,74,00,50,00,72,
00,69,00,76,00,69,00,6c, 00,65,00,67,00,65,00,00,00,53,00,65,00,43,00,72,00,
65,00,61,00,74,00,65,00,47,00,6c, 00,6f, 00,62,00,61,00,6c, 00,50,00,72,00,69,
00,76,00,69,00,6c, 00,65,00,67,00,65,00,00,00,53,00,65,00,43,00,72,00,65,00,
61,00,74,00,65,00,50,00,61,00,67,00,65,00,46,00,69,00,6c, 00,65,00,50,00,72,
00,69,00,76,00,69,00,6c, 00,65,00,67,00,65,00,00,00,53,00,65,00,54,00,63,00,
62,00,50,00,72,00,69,00,76,00,69,00,6c, 00,65,00,67,00,65,00,00,00,53,00,65,
00,41,00,73,00,73,00,69,00,67,00,6e, 00,50,00,72,00,69,00,6d, 00,61,00,72,00,
79,00,54,00,6f, 00,6b, 00,65,00,6e, 00,50,00,72,00,69,00,76,00,69,00,6c, 00,65,
00,67,00,65,00,00,00,53,00,65,00,49,00,6d, 00,70,00,65,00,72,00,73,00,6f, 00,
6е, 00,61,00,74,00,65,00,50,00,72,00,69,00,76,00,69,00,6c, 00,65,00,67,00,65,
00,00,00,53,00,65,00,49,00,6e, 00,63,00,72,00,65,00,61,00,73,00,65,00,51,00,
75,00,6f, 00,74,00,61,00,50,00,72,00,69,00,76,00,69,00,6c, 00,65,00,67,00,65,
00,00,00,53,00,65,00,53,00,68,00,75,00,74,00,64,00,6f, 00,77,00,6e, 00,50,00,
72,00,69,00,76,00,69,00,6c, 00,65,00,67,00,65,00,00,00,53,00,65,00,44,00,65,
00,62,00,75,00,67,00,50,00,72,00,69,00,76,00,69,00,6c, 00,65,00,67,00,65,00,
00,00,53,00,65,00,42,00,61,00,63,00,6b, 00,75,00,70,00,50,00,72,00,69,00,76,
00,69,00,6c, 00,65,00,67,00,65,00,00,00,53,00,65,00,52,00,65,00,73,00,74,00,
6f, 00,72,00,65,00,50,00,72,00,69,00,76,00,69,00,6c, 00,65,00,67,00,65,00,00,
00,53,00,65,00,53,00,65,00,63,00,75,00,72,00,69,00,74,00,79,00,50,00,72,00,
69,00,76,00,69,00,6c, 00,65,00,67,00,65,00,00,00,53,00,65,00,54,00,61,00,6b,
00,65,00,4f, 00,77,00,6e, 00,65,00,72,00,73,00,68,00,69,00,70,00,50,00,72,00,
69,00,76,00,69,00,6c, 00,65,00,67,00,65,00,00,00,53,00,65,00,4c, 00,6f, 00,61,
00,64,00,44,00,72,00,69,00,76,00,65,00,72,00,50,00,72,00,69,00,76,00,69,00,
6с, 00,65,00,67,00,65,00,00,00,53,00,65,00,4d, 00,61,00,6e, 00,61,00,67,00,65,
00,56,00,6f, 00,6c, 00,75,00,6d, 00,65,00,50,00,72,00,69,00,76,00,69,00,6c, 00,
65,00,67,00,65,00,00,00,00,00
«ServiceSidType» = DWORD: 00000001
«Start» = DWORD: 00000003
«SvcHostSplitDisable» = DWORD: 00000001
«SvcMemHardLimitInMB» = DWORD: 000000f6
«SvcMemMidLimitInMB» = DWORD: 000000a7
«SvcMemSoftLimitInMB» = DWORD: 00000058
«Тип» = DWORD: 00000020
[HKEY_LOCAL_MACHINE SYSTEM CurrentControlSet Services wuauserv Parameters]
«ServiceDll» = шестигранный (2): 25,00,73,00,79,00,73,00,74,00,65,00,6d, 00,72,00,6f, 00,6f,
00,74,00,25,00,5c, 00,73,00,79,00,73,00,74,00,65,00,6d, 00,33,00,32,00,5c, 00,
77,00,75,00,61,00,75,00,65,00,6e, 00,67,00,2e, 00,64,00,6c, 00,6c, 00,00,00
«ServiceDllUnloadOnStop» = DWORD: 00000001
«ServiceMain» = «WUServiceMain»
[HKEY_LOCAL_MACHINE SYSTEM CurrentControlSet Services wuauserv Security]
«Безопасность» = шестигранная: 01,00,14,80,78,00,00,00,84,00,00,00,14,00,00,00,30,00,00,00,02,
00,1c, 00,01,00,00,00,02,80,14,00, далее, 00,0f, 00,01,01,00,00,00,00,00,01,00,00,
00,00,02,00,48,00,03,00,00,00,00,00,14,00,9d, 00,02,00,01,01,00,00,00,00,00,
05,0b, 00,00,00,00,00,18,00, и далее, 01,0f, 00,01,02,00,00,00,00,00,05,20,00,00,00,
20,02,00,00,00,00,14,00, далее, 01,0f, 00,01,01,00,00,00,00,00,05,12,00,00,00,01,
01,00,00,00,00,00,05,12,00,00,00,01,01,00,00,00,00,00,05,12,00,00,00
[HKEY_LOCAL_MACHINE SYSTEM CurrentControlSet Services wuauserv TriggerInfo]
[HKEY_LOCAL_MACHINE SYSTEM CurrentControlSet Services wuauserv TriggerInfo 0]
«Тип» = DWORD: 00000005
«Действие» = DWORD: 00000001
«Guid» = гекс: е6, ча, 9е, 65, дБ, 5b, a9,4d, b1, далее, ча, 2а, 17,8d, 46, е0
[HKEY_LOCAL_MACHINE SYSTEM CurrentControlSet Services wuauserv TriggerInfo 1]
«Тип» = DWORD: 00000005
«Действие» = DWORD: 00000001
«Guid» = гекс: c8,46, FB, 54,89, f0,4c, 46, b1, FD, 59, d1, b6,2c, 3b, 50
8. Затем нажмите файл > Сохранить как и сохраните файл на рабочем столе с именем: «Win10UpdateFix.reg».
9. близко Блокнот.
10. Теперь дважды нажмите на «Win10UpdateFix.reg«файл и нажмите да в UAC предупреждающее сообщение.
11. щелчок да снова добавить информацию в реестр.
12. Наконец нажмите хорошо на информационное сообщение.
13. Перезапуск твой компьютер.
14. После перезагрузки перейдите к проверке и установке обновлений. Проблема должна быть решена. *
* Заметки:
1. Если проблема с Центром обновления Windows решена, удалите файлы .reg с рабочего стола и продолжайте работу
2. Если проблема не устранена, перейдите к следующему способу.
Способ 3. ИСПРАВИТЬ ошибки повреждения Windows с помощью DISM Инструменты SFC.
Следующий метод устранения проблемы «Служба обновления Windows» в Windows 10 — восстановление поврежденных системных файлов.
1. Откройте командную строку от имени администратора. Для этого:
а. В поле поиска введите: CMD или командная строка
б. Щелкните правой кнопкой мыши на командная строка (результат) и выберите Запустить от имени администратора.
2. В окне командной строки введите следующую команду Нажмите Войти:
The Windows Update Service helps in updating your Windows 11/10 system to the latest version and it is necessary because it pushes updates required by the operating system. The service is managed through the Service Manager. However, some users have reported a case where the Windows Update Service missing in services.msc in Windows 11/10. At times you may see error code 0x80070424.
Windows Update Service is missing (0x80070424)

While the basic cause is a missing file, a user reported that it was apparently removed by malware. Thus, it is advisable to perform a full system anti-virus scan on your system before proceeding with any troubleshooting mentioned below:
- Run the Windows Updates Troubleshooter
- Run an SFC scan
- Use DISM to fix Windows Update files
- Re-register or reset Windows Updates components
- Use Registry fix
- Reset your computer
- Repair Windows 10 using external media
Try the following solutions sequentially to resolve the issue in discussion.
1] Run the Windows Updates Troubleshooter
The Windows Update Troubleshooter can resolve a lot of problems related to Windows Updates. It can be helpful if you encounter the problem in the discussion. The procedure to run the Windows Updates Troubleshooter is as follows:
Click on the Start button and go to Settings> Updates and Security > Troubleshoot.
Select the Windows Updates Troubleshooter and run it.
2] Run an SFC scan
The System File Checker or sfc.exe is a utility in Microsoft Windows located in C:WindowsSystem32 folder. This utility allows users to scan for and restore corrupt Windows system files. Since the main cause of the issue is missing files, you can consider running an SFC scan on your system
3] Use DISM to fix Windows Update files
If a generic SFC scan doesn’t work on your system, you could try a Windows Updates specific DISM scan.using the following command:
DISM.exe /Online /Cleanup-image /Restorehealth
This procedure will check for missing and corrupt files associated with Windows Updates and replace them.
If your Windows Update client is already broken, you will be prompted to use a running Windows installation as the repair source or use a Windows side-by-side folder from a network share, as the source of the files.
You will then be required to run the following command instead:
DISM.exe /Online /Cleanup-Image /RestoreHealth /Source:C:RepairSourceWindows /LimitAccess
Here you have to replace the C:RepairSourceWindows placeholder with the location of your repair source.
Once the process is complete, DISM will create a log file in %windir%/Logs/CBS/CBS.log and capture any issues that the tool finds or fixes.
4] Re-register Windows Updates service/Reset Windows Updates components
If the above-mentioned solutions failed to bring any result, you could consider resetting the Windows Updates components. This is a long a complicated process but works well when done step by step. Usually, this solution should resolve the problem with Windows Updates, no matter what, but if it doesn’t help, you might have to consider resetting your system.
5] Use Registry Fix
Back up your Registry and also create a System Restore Point first and THEN download this file from our servers and extract its contents. It will contain a Fix-WUS.reg file. Double-click on it to add its contents to your Registry.
Check if it has solved the issue. If yes, good; if not, restore your Registry or your Windows using the created backups.
6] Reset your computer
Resetting your Windows system comes with two options: the first is to delete all files and programs on the system start new and the second is to reset the settings to default while keeping your files intact. It is advisable to start with the option to keep the files intact and if that doesn’t work, you can consider wiping data from your system after a proper backup.
7] Repair Windows 11/10 using external media
While resetting Windows 11/10 should clear most of your problems, if that doesn’t work, you could consider a repairing Windows 11/10 using external media. This would require a DVD or USB drive with a Windows ISO. The problem is that unlike previous versions of Windows, the recovery media usually doesn’t come with the package when you buy a computer. You could either order it separately or create it on your own.
We hope this guide helps in resolving your problem.
The Windows Update Service helps in updating your Windows 11/10 system to the latest version and it is necessary because it pushes updates required by the operating system. The service is managed through the Service Manager. However, some users have reported a case where the Windows Update Service missing in services.msc in Windows 11/10. At times you may see error code 0x80070424.
Windows Update Service is missing (0x80070424)

While the basic cause is a missing file, a user reported that it was apparently removed by malware. Thus, it is advisable to perform a full system anti-virus scan on your system before proceeding with any troubleshooting mentioned below:
- Run the Windows Updates Troubleshooter
- Run an SFC scan
- Use DISM to fix Windows Update files
- Re-register or reset Windows Updates components
- Use Registry fix
- Reset your computer
- Repair Windows 10 using external media
Try the following solutions sequentially to resolve the issue in discussion.
1] Run the Windows Updates Troubleshooter
The Windows Update Troubleshooter can resolve a lot of problems related to Windows Updates. It can be helpful if you encounter the problem in the discussion. The procedure to run the Windows Updates Troubleshooter is as follows:
Click on the Start button and go to Settings> Updates and Security > Troubleshoot.
Select the Windows Updates Troubleshooter and run it.
2] Run an SFC scan
The System File Checker or sfc.exe is a utility in Microsoft Windows located in C:WindowsSystem32 folder. This utility allows users to scan for and restore corrupt Windows system files. Since the main cause of the issue is missing files, you can consider running an SFC scan on your system
3] Use DISM to fix Windows Update files
If a generic SFC scan doesn’t work on your system, you could try a Windows Updates specific DISM scan.using the following command:
DISM.exe /Online /Cleanup-image /Restorehealth
This procedure will check for missing and corrupt files associated with Windows Updates and replace them.
If your Windows Update client is already broken, you will be prompted to use a running Windows installation as the repair source or use a Windows side-by-side folder from a network share, as the source of the files.
You will then be required to run the following command instead:
DISM.exe /Online /Cleanup-Image /RestoreHealth /Source:C:RepairSourceWindows /LimitAccess
Here you have to replace the C:RepairSourceWindows placeholder with the location of your repair source.
Once the process is complete, DISM will create a log file in %windir%/Logs/CBS/CBS.log and capture any issues that the tool finds or fixes.
4] Re-register Windows Updates service/Reset Windows Updates components
If the above-mentioned solutions failed to bring any result, you could consider resetting the Windows Updates components. This is a long a complicated process but works well when done step by step. Usually, this solution should resolve the problem with Windows Updates, no matter what, but if it doesn’t help, you might have to consider resetting your system.
5] Use Registry Fix
Back up your Registry and also create a System Restore Point first and THEN download this file from our servers and extract its contents. It will contain a Fix-WUS.reg file. Double-click on it to add its contents to your Registry.
Check if it has solved the issue. If yes, good; if not, restore your Registry or your Windows using the created backups.
6] Reset your computer
Resetting your Windows system comes with two options: the first is to delete all files and programs on the system start new and the second is to reset the settings to default while keeping your files intact. It is advisable to start with the option to keep the files intact and if that doesn’t work, you can consider wiping data from your system after a proper backup.
7] Repair Windows 11/10 using external media
While resetting Windows 11/10 should clear most of your problems, if that doesn’t work, you could consider a repairing Windows 11/10 using external media. This would require a DVD or USB drive with a Windows ISO. The problem is that unlike previous versions of Windows, the recovery media usually doesn’t come with the package when you buy a computer. You could either order it separately or create it on your own.
We hope this guide helps in resolving your problem.
В Служба обновления Windows помогает обновить вашу систему Windows 10 до последней версии, и это необходимо, потому что она подталкивает обновления, требуемые операционной системой. Сервис управляется через Service Manager. Однако некоторые пользователи сообщили о случаях, когда Служба обновления Windows отсутствует в services.msc в Windows 10. Иногда вы можете увидеть код ошибки 0x80070424.
Хотя основной причиной является отсутствие файла, пользователь сообщил, что, по-видимому, он был удален вредоносным ПО. Таким образом, рекомендуется выполнить полное антивирусное сканирование вашей системы, прежде чем приступать к устранению неполадок, упомянутых ниже:
- Запустите средство устранения неполадок обновлений Windows.
- Запустить сканирование SFC
- Используйте DISM для исправления файлов Центра обновления Windows
- Повторно зарегистрируйте или сбросьте компоненты обновлений Windows
- Использовать исправление реестра
- Перезагрузите ваш компьютер
- Восстановить Windows 10 с помощью внешнего носителя
Последовательно попробуйте следующие решения, чтобы решить обсуждаемую проблему.
1]Запустите средство устранения неполадок обновлений Windows.
Средство устранения неполадок Центра обновления Windows может решить множество проблем, связанных с обновлениями Windows. Это может быть полезно, если вы столкнетесь с проблемой в ходе обсуждения. Процедура запуска средства устранения неполадок обновлений Windows следующая:
Выберите Средство устранения неполадок обновлений Windows и запустите его.
2]Запустите сканирование SFC
Средство проверки системных файлов или же sfc.exe это утилита в Microsoft Windows, расположенная в C: Windows System32 папка. Эта утилита позволяет пользователям сканировать и восстанавливать поврежденные системные файлы Windows. Поскольку основная причина проблемы — отсутствие файлов, вы можете рассмотреть возможность запуска сканирования SFC в вашей системе.
3]Используйте DISM для исправления файлов Центра обновления Windows.
Если обычное сканирование SFC не работает в вашей системе, вы можете попробовать сканирование DISM для обновлений Windows, используя следующую команду:
DISM.exe /Online /Cleanup-image /Restorehealth
Эта процедура проверяет наличие отсутствующих и поврежденных файлов, связанных с обновлениями Windows, и заменяет их.
Если твой Клиент Центра обновления Windows уже сломан, вам будет предложено использовать запущенную установку Windows в качестве источника восстановления или использовать параллельную папку Windows из общего сетевого ресурса в качестве источника файлов.
Вместо этого вам потребуется выполнить следующую команду:
DISM.exe /Online /Cleanup-Image /RestoreHealth /Source:C:RepairSourceWindows /LimitAccess
Здесь вам нужно заменить C: RepairSource Windows заполнитель с местоположением вашего источника ремонта.
После завершения процесса DISM создаст файл журнала в % windir% / Журналы / CBS / CBS.log и фиксируйте любые проблемы, которые инструмент обнаруживает или исправляет.
4]Повторная регистрация службы обновлений Windows / Сброс компонентов обновлений Windows.
Если вышеупомянутые решения не принесли никакого результата, вы можете подумать о сбросе компонентов обновлений Windows. Это долгий и сложный процесс, но он хорошо работает, если выполняется поэтапно. Обычно это решение должно решить проблему с обновлениями Windows, несмотря ни на что, но если это не помогает, вам, возможно, придется подумать о перезагрузке системы.
5]Использовать исправление реестра
Сделайте резервную копию своего реестра, а также сначала создайте точку восстановления системы, а ЗАТЕМ загрузите этот файл с наших серверов и извлеките его содержимое. Он будет содержать Fix-WUS.reg файл. Дважды щелкните по нему, чтобы добавить его содержимое в реестр.
Убедитесь, что проблема решена. Если да, то хорошо; в противном случае восстановите реестр или Windows, используя созданные резервные копии.
6]Перезагрузите компьютер
Сброс системы Windows 10 имеет два варианта: первый — это удалить все файлы и программы в системе, запускать новые, а второй — сбросить настройки до значений по умолчанию, сохранив при этом ваши файлы нетронутыми. Желательно начать с возможности сохранить файлы нетронутыми, и если это не сработает, вы можете подумать об удалении данных из вашей системы после надлежащего резервного копирования.
7]Восстановление Windows 10 с помощью внешнего носителя
Хотя сброс Windows 10 должен устранить большинство ваших проблем, если это не сработает, вы можете подумать о восстановлении Windows 10 с помощью внешнего носителя. Для этого потребуется DVD или USB-накопитель с Windows 10 ISO. Проблема в том, что, в отличие от предыдущих версий Windows, носитель для восстановления обычно не входит в комплект при покупке компьютера. Вы можете заказать его отдельно или создать самостоятельно.
Мы надеемся, что это руководство поможет решить вашу проблему.
Сообщение от dubikvlad
пропала служба «Центр обновления Windows»
ну так восстановите, в чём проблема?
скачиваете ProcessHacker (в zip, распаковываете и запускаете от имени администратора).
в опциях выставляете галочку Enable kernel-mode driver, на соответствующих запрос перезагружаете программу.
далее Tools -> Create service..
в имени пишите wuauserv
в display name пишите Центр обновления Windows
в type выставляете Share process
в start type выставляете Demand start
в error control выставляете Normal
в binary path указываете путь до svchost.exe таким образом C:WINDOWSsystem32svchost.exe -k netsvcs -p
нажимаете OK
переходите во вкладку Services и ищите созданный сервис wuauserv
щелкаете 2 раза ЛКМ
на вкладке Recovery в поле First failure выставляете Restart the service (и ставите единички если их там нет)
на вкладке Triggers выставляете 2 триггера для запуска сервиса (кнопка New и выбираете как скриншоте)
на вкладке Other добавляете привилегии (кнопка Add и выбираете эти)
SeAuditPrivilege
SeCreateGlobalPrivilege
SeCreatePageFilePrivilege
SeTcbPrivilege
SeAssignPrimaryTokenPrivilege
SeImpersonatePrivilege
SeIncreaseQuotaPrivilege
SeShutdownPrivilege
SeDebugPrivilege
SeBackupPrivilege
SeRestorePrivilege
SeSecurityPrivilege
SeTakeOwnershipPrivilege
SeLoadDriverPrivilege
SeManageVolumePrivilege
SeSystemEnvironmentPrivilege
SeCreateSymbolicLinkPrivilege
SeIncreaseBasePriorityPrivilege
нажимаете OK
снова на вкладке Services нажимаете ПКМ на wuauserv и выбираете Open key попадаете в реестр
переходите в Parameters (если нет этой папке, создайте её) и создаёте три параметра как на скриншоте
строковый параметр ServiceDll — %systemroot%system32wuaueng.dll
параметр DWORD 32 бита ServiceDllUnloadOnStop — 1
строковый параметр ServiceMain — WUServiceMain
перезагружаете компьютер и проверяете сервис на работоспособность.
Skip to content
- ТВикинариум
- Форум
- Поддержка
- PRO
- Войти
Пропал Центр обновлений [Решено]

Цитата: esvikey от 04.11.2022, 20:26Добрый день. После обновления десятки до 22H2 и установки твиков (хотя не уверен в этом) пропал Центр обновлений. Его нет в «Обновлении и безопасности» «Параметров», при нажатии в верхнем меню параметров не открывается. Откатывал все твики, не помогает. Как можно решить?
Добрый день. После обновления десятки до 22H2 и установки твиков (хотя не уверен в этом) пропал Центр обновлений. Его нет в «Обновлении и безопасности» «Параметров», при нажатии в верхнем меню параметров не открывается. Откатывал все твики, не помогает. Как можно решить?

Цитата: esvikey от 04.11.2022, 20:39Поправлю. Откатывал все службы в W10T. Проблема решилась откатом всех твиков.
Поправлю. Откатывал все службы в W10T. Проблема решилась откатом всех твиков.

Цитата: Сергей от 04.11.2022, 20:54esvikey, добрый вечер 🖐
Вы указали в Службах, что не пользуетесь обновлениями. Помимо простого отключения Служб, Win 10 Tweaker под капотом полностью отключает и скрывает Центр обновления Windows.
Если он Вам нужен, откатывайте Службы, не забудьте перезагрузиться, а затем настройте заново под себя, исключая категорию обновлений в Службах.
esvikey, добрый вечер 🖐
Вы указали в Службах, что не пользуетесь обновлениями. Помимо простого отключения Служб, Win 10 Tweaker под капотом полностью отключает и скрывает Центр обновления Windows.
Если он Вам нужен, откатывайте Службы, не забудьте перезагрузиться, а затем настройте заново под себя, исключая категорию обновлений в Службах.

Цитата: esvikey от 04.11.2022, 21:02Сергей, именно это я первым делом и проверил, службы обновления не были отключены. Более того, откат всех служб не помог. Пункт с обновлениями появился только после отката всех твиков в программе. Сейчас снова настроил все твики и службы, Центр обновлений пропал. Не знаю, какая галка высекает Центр обновлений, но проблема точно не в службах.
«Службы», «Обновления и безопасность»
Сергей, именно это я первым делом и проверил, службы обновления не были отключены. Более того, откат всех служб не помог. Пункт с обновлениями появился только после отката всех твиков в программе. Сейчас снова настроил все твики и службы, Центр обновлений пропал. Не знаю, какая галка высекает Центр обновлений, но проблема точно не в службах.
«Службы», «Обновления и безопасность»

Цитата: esvikey от 04.11.2022, 21:04Мда, сейчас увидел свою слепошарость. Прошу прощения за мозготрёп.
Мда, сейчас увидел свою слепошарость. Прошу прощения за мозготрёп.

Цитата: esvikey от 04.11.2022, 21:09Выключение обновлений активируется после отключение «Киоска». Может, стоит это указать в описании?
Выключение обновлений активируется после отключение «Киоска». Может, стоит это указать в описании?

Цитата: Сергей от 04.11.2022, 21:24esvikey, когда Вы в первый посещали Службы, Win 10 Tweaker предложил Вам посмотреть это видео, где объяснялось про такие моменты.
esvikey, когда Вы в первый посещали Службы, Win 10 Tweaker предложил Вам посмотреть это видео, где объяснялось про такие моменты.
Центр обновления Windows — важная услуга, предоставляемая Microsoft. Кроме того, каждое обновление устраняет проблемы, предоставляет новые проблемы безопасности и обновляет различные функции Windows. Отсутствие службы обновления Windows означает, что служба «wuauserv» или «Центр обновления Windows» отсутствует в списке служб в services.msc. Эта проблема обычно приводит к ошибке. При установке обновлений возникли некоторые проблемы, но мы попробуем позже с кодами ошибок 0x80070006, 0x80080005 или 0x80070424. Более того, нет определенных причин, по которым возникает эта ошибка или почему служба обновлений удаляется. Обычно подозреваются сторонние приложения или повреждение файлов обновлений Windows.
Ошибка службы обновления Windows
Несмотря на то, что пользователи могут откладывать обновления или предпочитать не обновлять, приложения, связанные с Windows, могут перестать отвечать. Microsoft Store, например, перестает работать, если у вас слишком много версий от текущей. Более того, даже сторонние приложения сталкиваются с проблемами во время работы или могут вообще не запускаться из-за отсутствия важных файлов в Windows.
Перезагрузите ПК
Это решение следует использовать, когда на вашем диске нет важных файлов. Кроме того, этот метод устанавливает чистую установку Windows из приложения настроек Windows. Точно так же есть вероятность, что вам, возможно, придется удалить все ваши файлы, потому что они могли быть повреждены. Однако этот вариант также дает возможность сохранить ваши данные. Но на всякий случай всегда следует создавать резервную копию своих данных. Чтобы перезагрузить компьютер:
- Сначала нажмите клавишу Windows и введите Настройки.
Настройки Windows
- Щелкните Обновление и безопасность.
Обновление и безопасность
- Затем перейдите в Recovery
- После этого нажмите «Начать работу» в разделе «Сбросить этот компьютер».
Сбросить этот компьютер
- Наконец, выберите либо сохранить личные файлы, либо удалить все.
- Наконец, Windows перезагрузит ваш компьютер. Ваш компьютер может перезагружаться несколько раз.
Создать запись в реестре
С другой стороны, если вы не разбираетесь в технологиях или не хотите рисковать потерять свои данные, вы можете попробовать это решение. Доказано, что он работает на всех форумах и не имеет никаких рисков. Дело в том, что в большинстве случаев ключ обновления Windows отсутствует в системном реестре Windows. Для сравнения, этот метод так же прост в применении, как и предыдущий, без риска потери данных. Чтобы воссоздать ключ реестра:
- Сначала создайте новый блокнот или текстовый файл.
- Скопируйте следующий текст в файл.
Редактор реестра Windows версии 5.00
[HKEY_LOCAL_MACHINESYSTEMCurrentControlSetServiceswuauserv]
«DependOnService» = hex (7): 72,00,70,00,63,00,73,00,73,00,00,00,00,00 «Описание» = «@% systemroot% system32 wuaueng.dll, -106 «» DisplayName «=» @% systemroot% system32 wuaueng.dll, -105 «» ErrorControl «= dword: 00000001» FailureActions «= hex: 80,51,01,00,00 , 00,00,00,00,00,00,00,03,00,00,00,14,00,00, 00,01,00,00,00,60, шт., 00,00,00, 00,00,00,00,00,00,00,00,00,00,00,00,00,00,00 «ImagePath» = hex (2): 25,00,73,00,79,00, 73,00,74,00,65,00,6d, 00,72,00,6f, 00,6f, 00, 74,00,25,00,5c, 00,73,00,79,00,73 , 00,74,00,65,00,6d, 00,33,00,32,00,5c, 00,73, 00,76,00,63,00,68,00,6f, 00,73, 00,74,00,2e, 00,65,00,78,00,65,00,20,00,2d, 00, 6b, 00,20,00,6e, 00,65,00,74,00 , 73,00,76,00,63,00,73,00,20,00,2d, 00,70,00,00, 00 «ObjectName» = «LocalSystem» «RequiredPrivileges» = hex (7): 53 , 00,65,00,41,00,75,00,64,00,69,00,74,00,50,00,72, 00,69,00,76,00,69,00,6c, 00,65,00,67,00,65,00,00,00,53,00,65,00,43,00,72,00, 65,00,61,00,74,00,65,00 , 47,00,6c, 00,6f, 00,62,00,61,00,6c, 00,50,00,72,00,69, 00,76,00,69,00,6c, 00, 65,00,67,00,65,00,00,00,53,00,65,0 0,43,00,72,00,65,00, 61,00,74,00,65,00,50,00,61,00,67,00,65,00,46,00,69,00 , 6c, 00,65,00,50,00,72, 00,69,00,76,00,69,00,6c, 00,65,00,67,00,65,00,00,00, 53,00,65,00,54,00,63,00, 62,00,50,00,72,00,69,00,76,00,69,00,6c, 00,65,00,67 , 00,65,00,00,00,53,00,65, 00,41,00,73,00,73,00,69,00,67,00,6e, 00,50,00,72, 00,69,00,6d, 00,61,00,72,00, 79,00,54,00,6f, 00,6b, 00,65,00,6e, 00,50,00,72,00 , 69,00,76,00,69,00,6c, 00,65, 00,67,00,65,00,00,00,53,00,65,00,49,00,6d, 00, 70,00,65,00,72,00,73,00,6f, 00, 6e, 00,61,00,74,00,65,00,50,00,72,00,69,00,76 , 00,69,00,6c, 00,65,00,67,00,65, 00,00,00,53,00,65,00,49,00,6e, 00,63,00,72, 00,65,00,61,00,73,00,65,00,51,00, 75,00,6f, 00,74,00,61,00,50,00,72,00,69,00 , 76,00,69,00,6c, 00,65,00,67,00,65, 00,00,00,53,00,65,00,53,00,68,00,75,00, 74,00,64,00,6f, 00,77,00,6e, 00,50,00, 72,00,69,00,76,00,69,00,6c, 00,65,00,67 , 00,65,00,00,00,53,00,65,00,44,00,65, 00,62,00,75,00,67,00,50,00,72,00,69, 00,76,00,69,00,6c, 00,65,00,67,00,65,00, 00,00,53,00,65,00,42,00,61,00,63,00 , 6b, 00,75,00,70,00, 50,00,72,00,69,00,76, 00,69,00,6c, 00,65,00,67,00,65,00,00,00,53,00,65,00,52 , 00,65,00,73,00,74,00, 6f, 00,72,00,65,00,50,00,72,00,69,00,76,00,69,00,6c, 00,65,00,67,00,65,00,00, 00,53,00,65,00,53,00,65,00,63,00,75,00,72,00,69,00 , 74,00,79,00,50,00,72,00, 69,00,76,00,69,00,6c, 00,65,00,67,00,65,00,00,00, 53,00,65,00,54,00,61,00,6b, 00,65,00,4f, 00,77,00,6e, 00,65,00,72,00,73,00,68 , 00,69,00,70,00,50,00,72,00, 69,00,76,00,69,00,6c, 00,65,00,67,00,65,00,00, 00,53,00,65,00,4c, 00,6f, 00,61, 00,64,00,44,00,72,00,69,00,76,00,65,00,72,00 , 50,00,72,00,69,00,76,00,69,00, 6c, 00,65,00,67,00,65,00,00,00,53,00,65,00, 4d, 00,61,00,6e, 00,61,00,67,00,65, 00,56,00,6f, 00,6c, 00,75,00,6d, 00,65,00,50 , 00,72,00,69,00,76,00,69,00,6c, 00, 65,00,67,00,65,00,00,00,00,00 «ServiceSidType» = dword: 00000001 «Старт» = двойное слово: 00000003 «SvcHostSplitDisable» = двойное слово: 00000001 «SvcMemHardLimitInMB» = двойное слово: 000000f6 «SvcMemMidLimitInMB» = двойное слово: 000000a7 «SvcMemSoftLimitInMB» = dword20: 00000058 Тип:
[HKEY_LOCAL_MACHINESYSTEMCurrentControlSetServiceswuauservParameters]
«ServiceDll» = шестнадцатеричный (2): 25,00,73,00,79,00,73,00,74,00,65,00,6d, 00,72,00,6f, 00,6f, 00, 74,00,25,00,5c, 00,73,00,79,00,73,00,74,00,65,00,6d, 00,33,00,32,00,5c, 00, 77 , 00,75,00,61,00,75,00,65,00,6e, 00,67,00,2e, 00,64,00,6c, 00,6c, 00,00,00 «ServiceDllUnloadOnStop» = dword: 00000001 «ServiceMain» = «WUServiceMain»
[HKEY_LOCAL_MACHINESYSTEMCurrentControlSetServiceswuauservSecurity]
«Безопасность» = шестнадцатеричный: 01,00,14,80,78,00,00,00,84,00,00,00,14,00,00,00,30,00,00,00,02, 00 , 1c, 00,01,00,00,00,02,80,14,00, ff, 00,0f, 00,01,01,00,00,00,00,00,01,00,00, 00,00,02,00,48,00,03,00,00,00,00,14,00,9d, 00,02,00,01,01,00,00,00,00,00, 05,0b, 00,00,00,00,00,18,00, ff, 01,0f, 00,01,02,00,00,00,00,00,05,20,00,00,00 , 20,02,00,00,00,00,14,00, ff, 01,0f, 00,01,01,00,00,00,00,00,05,12,00,00,00, 01, 01,00,00,00,00,00,05,12,00,00,00,01,01,00,00,00,00,00,05,12,00,00,00
[HKEY_LOCAL_MACHINESYSTEMCurrentControlSetServiceswuauservTriggerInfo]
[HKEY_LOCAL_MACHINESYSTEMCurrentControlSetServiceswuauservTriggerInfo]
«Type» = dword: 00000005 «Action» = dword: 00000001 «Guid» = hex: e6, ca, 9f, 65, db, 5b, a9,4d, b1, ff, ca, 2a, 17,8d, 46, e0
[HKEY_LOCAL_MACHINESYSTEMCurrentControlSetServiceswuauservTriggerInfo1]
«Type» = dword: 00000005 «Action» = dword: 00000001 «Guid» = hex: c8,46, fb, 54,89, f0,4c, 46, b1, fd, 59, d1, b6,2c, 3b, 50
- Во-вторых, установите Тип файла: для Все файлы.
Сохранить как файл .reg
- Затем сохраните файл с любым именем, но добавьте расширение .reg.
- Кроме того, где бы файл ни был сохранен, он будет отображаться со значком редактора реестра.
Файл реестра
- Запустите файл. В диалоговом окне безопасности нажмите Да.
Щелкните Да
- Затем проигнорируйте проверку безопасности.
Щелкните Да
- Ваш ключ добавлен.
Ключ реестра добавлен
- Вы также можете скачать файл из Вот.
- После этого запустите файл. Затем в диалоговом окне безопасности нажмите Да.
- Наконец, повторите шаги 8 и 9.