Эта заметка по исправлению проблемы, когда в Windows (особенно 10) нет сообщения «оборудование может быть извлечено» при отключении USB устройств через безопасное извлечение, скорее для таких как я перфекционистов 😊
Потому что на самом деле, если значок безопасного извлечения пропал, то оборудование уже отключилось, а отсутствие сообщения не означает никак того, что что-то пошло не так. Оно не появляется из-за глюка виндовс, а также из-за изменения ее настроек.
Но вот я люблю, когда все работает идеально и, уверен, что такой не один 
Что делать, если нет сообщения «Оборудование может быть извлечено»
Чтобы вы точно понимали, о каком окне идет речь, прилагаю пример:
Подобная проблема встречается в любых версиях Windows. У меня, например, в Windows еще началось, по началу не замечал, а потом внимания не обращал и так докатилось аж до обновления к Win 10.
Причин появления может несколько, основных я выделю 2. Столько же способов устранения проблемы. Поехали…
Вариант 1 — вносим исправления в реестр
Из-за каких-либо изменений системы под действием программ (потому что вряд ли кто-то бы лез вручную и менял соответствующие параметры сам), могут скорректироваться ключи реестра и отсюда выплывает проблема.
Подобное часто встречается у пользователей, которые любят применять всякие твикеры (программы-оптимизаторы) для очистки системы от мусора. Они хоть и удаляют в основном все действительно щадяще, но могут задеть и нужные опции.
Еще один вариант — последствия вирусной активности. Поэтому не забывайте регулярно проверять компьютер и чистить от всякой заразы!
Для исправления переходим в реестр. Для этого в поиске системы набираем «regedit» и открываем «редактор реестра».
Здесь нас ждет 2 этапа.
Этап 1 — проверка параметра EnableBalloonTips:
- В строке пути вверху окна вставьте следующий адрес и нажмите Enter: HKEY_LOCAL_MACHINESOFTWAREMicrosoftWindowsCurrentVersionExplorerAdvanced Либо можете перейти в папку «Advanced» через проводник слева, кликая по папкам в структуре.
- Оказавшись в нужном каталоге реестра, обратите внимание, есть ли параметр «
EnableBalloonTips» и какое значение ему присвоено, 0 или 1? Если параметра нету или он есть, но значение равно 1, т.е. 0х00000001(1), то переходите сразу к следующему этапу корректировки реестра. Если же параметр присутствует и конце значения стоит (0), то кликаем по нему дважды и ставим единичку.
Этап 2 — проверяем и правим параметр Microsoft.Explorer.Notification:
- Переходим по следующему пути реестра (по аналогии с этапом 1): HKEY_CURRENT_USERSOFTWAREMicrosoftWindowsCurrentVersionNotificationsSettings
- Здесь нас интересуют папки с названием «
Microsoft.Explorer.Notification» (на набор цифр и букв после названия не обращаем внимания). По очереди открываем каждую такую папку и нас интересуют именно те, в которых есть параметр «Enabled». - Если значение этого параметра = 0х00000000(0), то кликаем по нему дважды левой кнопкой мыши и и ставим 1. Обязательно проверьте все указанные выше папки!
Когда я исправлял причину, по которой нет сообщения «Оборудование может быть извлечено», то обнаружил аж 53 папки с именем «Microsoft.Explorer.Notification», но только в двух был параметр «Enabled». У вас может быть другое количество, но это не имеет значения.
После того, как один или оба параметра реестра исправлены, перезагрузите компьютер, чтобы точно изменения все применились и можно проверять результат: вставляем флешку или USB жесткий диск и пробуем сделать безопасное извлечение. Если все остальное в Windows в порядке, то уведомление появится.
Если же вдруг не помогло, то стоит еще проверить способ ниже…
Вариант 2 — проверяем настройки параметров уведомлений и групповую политику
Нет сообщения «Оборудование может быть извлечено» возможно и по той причине, что отключены соответствующие уведомления.
Если у вас Windows 7, то в области трея, нажмите на стрелочку и нажмите «Настроить», а в окне проверьте, чтобы у элемента «Проводник» было выставлено значение «Показать значок и уведомление». Если вдруг не так, исправляем.
Если вы пользователь Windows 10, то вам нужно:
- Открыть центр уведомлений через трей системы.
- Проверить, что не включен режим «Фокусировка внимания», потому что в нем уведомления будут скрываться, в том числе об извлечении оборудования.
- Вверх панели нажать «Управление уведомлениями».
- Проверить, что уведомления включены для проводника. Попутно советую проверить, чтобы были включены и другие, интересующие вас.
Ну и заглядываем еще в настройки групповой политики. Для этого:
- В поиске виндовс набираем «Изменение групповой политики» и выбираем найденную утилиту;
- Переходим в «Конфигурация пользователя» — «Административные шаблоны» — «Меню Пуск и панель задач». Находим там опцию «Отключить всплывающие уведомления» и проверяем, что для установлено значение «Не задана». И точно такая же опция есть еще в подпапке «Уведомления», где тоже для нее должно быть установлено «Не задана».
И не забываем сохранить изменения, если что-то поменяли! А потом рекомендую еще компьютер перезагрузить, чтобы точно применились параметры.
Основные выводы
Уверен, что если у вас как у меня нет сообщения «оборудование может быть извлечено», то представленные выше варианты помогут вам закрыть данную проблему.
Мне помог первый вариант, но перед тем как составить данную статью, я решил еще посмотреть, какими вариантами исправляют «ошибку» другие пользователи системы Windows, изучить эти способы и добавить их копилку 
Если же ни то ни другое не помогло, то пишите в комментариях, попробуем найти еще вариант. Только сразу укажите, какая у вас Windows, чтобы я смог подумать над решениями под эту винду 😊

Примечание: в Windows 10 и 8 для устройств, которые определяются как Медиа-устройство, значок безопасного извлечения не показывается (плееры, планшеты на Android, некоторые телефоны). Их вы можете отключать без использования этой функции. Также учитывайте, что в Windows 10 отображение значка может быть отключено и в Параметры — Персонализация — Панель задач — «Выберите значки, отображаемые в панели задач».
Обычно, для того, чтобы выполнить безопасное извлечение устройства в Windows, вы нажимаете по соответствующему значку около часов правой кнопкой мыши и делаете это. Назначение «Безопасного извлечения» заключается в том, что при его использовании вы сообщаете операционной системе о том, что намереваетесь извлечь данное устройство (например, флешку). В ответ на это, Windows завершает все операции, которые могут привести к порче данных. В некоторых случаях, также прекращает подачу питания на устройство.
Если не использовать безопасное извлечение устройств, это может привести к потере данных или порче накопителя. На практике, это происходит нечасто и есть определенные вещи, которые нужно знать и учитывать, см: Когда следует использовать безопасное извлечение устройства.
Как вернуть безопасное извлечение флешек и других USB-устройств автоматически
Майкрософт предлагает собственную официальную утилиту «Автоматическая диагностика и устранение проблем с USB» для исправления именно указанного типа проблемы в Windows 10, 8.1 и Windows 7. Порядок её использования выглядит следующим образом:
- Запустите загруженную утилиту и нажмите «Далее».
- При необходимости отметьте те устройства, для которых не работает безопасное извлечение (хотя исправление будет применено для системы в целом).
- Дождитесь завершения операции.
- Если всё прошло успешно, флешка, внешний диск или другое USB устройство будет извлечено, а в дальнейшем значок будет появляться.
Интересно, что эта же утилита, хоть и не сообщает об этом, исправляет и постоянное отображение значка безопасного извлечения устройства в области уведомлений Windows 10 (который часто отображается даже когда ничего не подключено). Скачать утилиту автоматической диагностики USB устройств можно с сайта Майкрософт: https://download.microsoft.com/download/D/B/B/DBBF8048-0817-40DC-817D-395652B870FF/WinUSB.diagcab.
Как вернуть значок «Безопасное извлечение устройства»
Иногда, по неизвестным причинам, значок безопасного извлечения может пропасть. Даже если вы подключаете и отключаете флешку снова и снова, иконка почему-то не появляется. Если такое произошло и у вас (а это скорее всего так, иначе бы вы сюда не пришли), нажмите кнопки Win + R на клавиатуре и введите следующую команду в окно «Выполнить»:
RunDll32.exe shell32.dll,Control_RunDLL hotplug.dll
Эта команда работает в Windows 10, 8, 7 и XP. Отсутствие пробела после запятой — это не ошибка, так и должно быть. После запуска этой команды откроется диалоговое окно «Безопасное извлечение устройства», которое Вы искали.
Диалог безопасного извлечения в Windows
В этом окне, можно, как обычно, выбрать устройство, которое требуется отключить и нажать кнопку «Остановить». «Побочный» эффект выполнения данной команды — это то, что значок безопасного извлечения снова появляется там, где ему и положено располагаться.
Если он продолжает исчезать и каждый раз вам требуется заново выполнять указанную команду для извлечения устройства, то вы можете создать ярлык для этого действия: кликните правой кнопкой мыши по пустому месту рабочего стола, выберите «Создать» — «Ярлык» и в поле «Расположение объекта» введите команду для вызова диалога безопасного извлечения устройства. На втором этапе создания ярлыка Вы можете дать ему любое желаемое имя.
Еще один способ безопасного извлечения устройства в Windows
Есть и еще один простой способ, который позволяет воспользоваться безопасным извлечением устройства, когда значок на панели задач Windows отсутствует:
- В «Мой компьютер» кликните правой кнопкой мыши по подключенному устройству, нажмите «Свойства», затем откройте вкладку «Оборудование» и выберите нужное устройство. Нажмите кнопку «Свойства», а в открывшемся окне — «Изменить параметры».
Свойства подключенных дисков
- В следующем диалоговом окне откройте вкладку «Политика» и уже на ней вы обнаружите ссылку «Безопасное извлечение устройства», которым и сможете воспользоваться для запуска нужной возможности.
На этом завершаю инструкцию. Надеюсь, перечисленных здесь способов безопасно извлечь переносной жесткий диск или флешку окажется достаточно.
Содержание
- Не появляется сообщение о возможности безопасного извлечения флешки
- Ответы специалистов и комментарии пользователей
- Как вернуть значок безопасного извлечения устройства в Windows 10
- Перезапуск Проводника
- Проверка настроек
- Свойства портативного накопителя
- Вызов диалога остановки работы устройства
- Использование штатного средства устранения неполадок
- Использование сторонних приложений
- Почему нет сообщения «Оборудование может быть извлечено» в Windows и как исправить
- Что делать, если нет сообщения «Оборудование может быть извлечено»
- Вариант 1 — вносим исправления в реестр
- Вариант 2 — проверяем настройки параметров уведомлений и групповую политику
- Основные выводы
- Пропало уведомление об извлечении устройства
- Что делать, если пропало безопасное извлечение устройства в Windows
- Можно ли извлекать флешку без безопасного способа
- Почему пропадает безопасное извлечение устройства
- Как вернуть безопасное извлечение флешки в Windows
- Настройка панели задач
- Папка «Мой компьютер»
- Редактор реестра
Не появляется сообщение о возможности безопасного извлечения флешки
При использовании функции безопасного извлечения флешки у меня всегда появлялось окошко с сообщением о том, что можно безопасно извлечь флешку. С недавних пор при нажатии на пиктограмму флешки, с целью её безопасного извлечения, никокого сообщения не поступает, и при этом пиктограмма флешки в окошке исчезает. Поэтому не знаю можно ли безопасно извлечь флешку или нельзя. Подскажите какие надо делать настройки для восстановления функции безопасного извлечения флешки.Предпочитаю делать соответствующие настройки в реестре или с помощью редактора gpedit. Заранее спасибо..
Ответы специалистов и комментарии пользователей
Странное какое-то поведение значка: он же всё-таки видится, но не функционирует. Хотелось бы узнать, такое поведение только с данной флешкой или со всеми? Попробуйте проверить её на вирусы. В интернетах приводятся решения, когда значок в трее полностью отсутствует. Можно посоветовать вам программу USB Safely Remove. У неё аналогичный функционал и даже больше.
У меня та же самая проблема. И дело тут совсем не во флешке. Такое же поведение и при попытке отключения разных внешник дисков, разных флешек. А значок в трее есть. Но сообщение о том, что извлечь безопасно не появляется. Приходится смотреть «This computer», там уже видно, что буква диска, соответствуюая флешке или внешнему диску (можно извлекать), исчезла, или не исчезла (повторить операцию).
Далее идёшь сюда: https://support.microsoft.com/ru-ru/help/17614/automatically-diagnose-and-fix-windows-usb-problems и скачиваешь средство автоматической диагностики и устранения проблем с USB в Windows. Оно как раз предназначено для решения подобных проблем. После его работы появляется итоговое окно:
Возврат исчезнувших оповещений, например, о корректном удалении USB флэшки в Windows 10
(Оборудование может быть извлечено):
1. Удалить значение «NOC_GLOBAL_SETTING_TOASTS_ENABLED»
[HKEY_CURRENT_USERSOFTWAREMicrosoftWindowsCurrentVersionNotificationsSettings]
«NOC_GLOBAL_SETTING_TOASTS_ENABLED»=dword:00000000
Источник
Как вернуть значок безопасного извлечения устройства в Windows 10
Несмотря на поддержку современными переносными накопителями политики «горячего» извлечения, вынимать их всё же рекомендуется в безопасном режиме. Даже если он активен, риск повреждения файловой системы всё равно остается, если в момент извлечения на флешку или карту памяти производится запись. Для удобства использования функции безопасного извлечения в системном трее предусмотрен значок, нажатие по которому ПКМ вызывает диалог завершения работы с накопителем.
Бывает, однако, такое, что этот самый значок пропадает из трея, лишая пользователя возможности оперативно извлечь накопитель в безопасном режиме. Ничего страшного в этом нет, в большинстве случаев значок удается благополучно вернуть на место, если не поможет один способ, должен помочь другой. Давайте рассмотрим доступные способы восстановления значка безопасного извлечения. Начнем с самого простого и очевидного.
Перезапуск Проводника
Если раньше не наблюдалось проблем, если вы не изменяли никаких системных настроек, виной исчезновения значка может стать банальный временный сбой в системе. В таких случаях нередко помогает перезапуск Проводника или в крайнем случае перезагрузка компьютера. Да, если вы привыкли видеть значок на самой панели задач, нажмите на треугольный язычок в трее, возможно, значок просто переместился на панель с другими значками области уведомлений.
Проверка настроек
В настройках указывается, какие именно значки должны показываться в системном трее.
Свойства портативного накопителя
Этот способ предполагает работу с опциями свойств накопителя. Подключите к ПК любую флешку или карту памяти, откроете окно ее свойств из контекстного меню, переключитесь на вкладку «Оборудование» и нажмите кнопку «Свойства». В новом диалоговом окне жмем «Параметры», переходим в следующем окошке на вкладку «Политика» и жмем ссылку «Безопасное извлечение устройства».
После этого одноименная иконка должна появиться на должном месте.
Вызов диалога остановки работы устройства
Флешка будет безопасно отключена.
Использование штатного средства устранения неполадок
Выберите проблемное подключенное устройство и еще раз «Далее».
Чтобы запустить процедуру диагностики.
При обнаружении типичных неполадок средство автоматически их устранит.
Использование сторонних приложений
Либо USB Disk Ejector.
Первая более навороченная, с кучей дополнительных опций и к тому же платная заменяет стандартный значок безопасного извлечения своим собственным, висящим в трее даже тогда, когда к ПК не подключен ни один внешний носитель. Вторая утилита бесплатная и намного проще, но с поставленными перед нею задачей справляется столь же успешно.
Источник
Почему нет сообщения «Оборудование может быть извлечено» в Windows и как исправить
Эта заметка по исправлению проблемы, когда в Windows (особенно 10) нет сообщения «оборудование может быть извлечено» при отключении USB устройств через безопасное извлечение, скорее для таких как я перфекционистов 😊
Потому что на самом деле, если значок безопасного извлечения пропал, то оборудование уже отключилось, а отсутствие сообщения не означает никак того, что что-то пошло не так. Оно не появляется из-за глюка виндовс, а также из-за изменения ее настроек.
Но вот я люблю, когда все работает идеально и, уверен, что такой не один 🙂 Поэтому нашел способ исправить эту маленькую ошибочку, чтобы заветное окошко с уведомлением об извлечении оборудования появлялось как изначально задумано. Делюсь решениями!
Что делать, если нет сообщения «Оборудование может быть извлечено»
Чтобы вы точно понимали, о каком окне идет речь, прилагаю пример:
Подобная проблема встречается в любых версиях Windows. У меня, например, в Windows еще началось, по началу не замечал, а потом внимания не обращал и так докатилось аж до обновления к Win 10.
Причин появления может несколько, основных я выделю 2. Столько же способов устранения проблемы. Поехали.
Вариант 1 — вносим исправления в реестр
Из-за каких-либо изменений системы под действием программ (потому что вряд ли кто-то бы лез вручную и менял соответствующие параметры сам), могут скорректироваться ключи реестра и отсюда выплывает проблема.
Подобное часто встречается у пользователей, которые любят применять всякие твикеры (программы-оптимизаторы) для очистки системы от мусора. Они хоть и удаляют в основном все действительно щадяще, но могут задеть и нужные опции.
Для исправления переходим в реестр. Для этого в поиске системы набираем «regedit» и открываем «редактор реестра».
Здесь нас ждет 2 этапа.
Этап 1 — проверка параметра EnableBalloonTips:
Этап 2 — проверяем и правим параметр Microsoft.Explorer.Notification:
Когда я исправлял причину, по которой нет сообщения «Оборудование может быть извлечено», то обнаружил аж 53 папки с именем «Microsoft.Explorer.Notification», но только в двух был параметр «Enabled». У вас может быть другое количество, но это не имеет значения.
Если же вдруг не помогло, то стоит еще проверить способ ниже…
Вариант 2 — проверяем настройки параметров уведомлений и групповую политику
Нет сообщения «Оборудование может быть извлечено» возможно и по той причине, что отключены соответствующие уведомления.
Если у вас Windows 7, то в области трея, нажмите на стрелочку и нажмите «Настроить», а в окне проверьте, чтобы у элемента «Проводник» было выставлено значение «Показать значок и уведомление». Если вдруг не так, исправляем.
Если вы пользователь Windows 10, то вам нужно:
Ну и заглядываем еще в настройки групповой политики. Для этого:
И не забываем сохранить изменения, если что-то поменяли! А потом рекомендую еще компьютер перезагрузить, чтобы точно применились параметры.
Основные выводы
Уверен, что если у вас как у меня нет сообщения «оборудование может быть извлечено», то представленные выше варианты помогут вам закрыть данную проблему.
Мне помог первый вариант, но перед тем как составить данную статью, я решил еще посмотреть, какими вариантами исправляют «ошибку» другие пользователи системы Windows, изучить эти способы и добавить их копилку 🙂 Рекомендую попробовать оба варианта по порядку.
Если же ни то ни другое не помогло, то пишите в комментариях, попробуем найти еще вариант. Только сразу укажите, какая у вас Windows, чтобы я смог подумать над решениями под эту винду 😊
Сделай репост – выиграй ноутбук!
Каждый месяц 1 числа iBook.pro разыгрывает подарки.
—> LENOVO или HP от 40-50 т.р., 8-16ГБ DDR4, SSD, экран 15.6″, Windows 10
Источник
Пропало уведомление об извлечении устройства
В последнее время перестало выскакивать уведомление «Устройство может быть извлечено», когда нажимаешь на значок «Извлечение устройства». Как известно, после нажатия на флешку/жесткий диск, который требуется извлечь, должно выскочить уведомление о том, что устройство может быть извлечено. Сейчас оно не выскакивает, а значок об извлечении пропадает и всё. Приходится извлекать внешний жесткий диск просто так, но по звуку он действительно перестаёт работать и питаться.
Перезагрузка не помогла.
Помощь в написании контрольных, курсовых и дипломных работ здесь.
Как включить уведомление «о извлечении USB-накопителя» флешки в Windows 10?
Как включить уведомления когда я «Безопасно извлекаю» USB флешку в Win 10 Fall Update?
Пропала иконка о безопасном извлечении устройства из трея.
Привет всем! Пропала иконка о безопасном извлечении устройства из трея. Предполагаю что это.
При запуске системы отключаются все USB-устройства, в т.ч. устройства ввода
При запуске видовс 8 появляется экран выбора учетки и сразу отключаются клавиатура и мышь, они.
Возврат исчезнувших оповещений, например, о корректном удалении USB флэшки в Windows 10
(Оборудование может быть извлечено):
1. Удалить значение «NOC_GLOBAL_SETTING_TOASTS_ENABLED»
[HKEY_CURRENT_USERSOFTWAREMicrosoftWindowsCurrentVersion NotificationsSettings]
«NOC_GLOBAL_SETTING_TOASTS_ENABLED»=dword:00000000
2. Удалить ключ вида Microsoft.Explorer.Notification. <. >(наполнение <. >может быть разным, пробуйте), например:
[HKEY_CURRENT_USERSOFTWAREMicrosoftWindowsCurrentVersion NotificationsSettingsMicrosoft.Explorer.Notification.<9716 65c6-cc3a-9427-8a5e-8befb31d6cd2>]
«Enabled»=dword:00000000
Или установить значение «Enabled»=dword:00000001
Ошибка при извлечении
Здравствуйте как узнать какая как программа использует внешний жесткий диск
Ошибка при извлечении
Итак,все началось после того,как я решила посмотреть фотографии на моем жд.Мне впсомнился пост вк.
Источник
Что делать, если пропало безопасное извлечение устройства в Windows
Опция безопасного извлечения устройства – важный компонент операционной системы Windows. Позволяет корректно отсоединить внешний жесткий диск, USB-накопитель, SD-карту без утери данных или аппаратно-технических повреждений устройства. Представляет собой файл динамически подключаемой библиотеки с названием hotplug.dll. Постоянно размещена в корневом каталоге %SystemRoot%.
Можно ли извлекать флешку без безопасного способа
Компактный USB-флеш-накопитель – наиболее популярный и доступный тип запоминающего устройства с возможность многократного удаления и записи данных. На компьютерным сленге его называют «флеш-драйвом» или просто «флешкой». Имеет сложное устройство из:
Носитель взаимодействует с ПК через USB-разъем посредством технологии Plug&Play (PnP), которая автоматически определяет настройки, устанавливает необходимые драйвера (при первом использовании), предоставляет электропитание. Для записи данных Windows задействует алгоритм кэширование внешних устройств, что позволяет оптимизировать процессы ввода-вывода без снижения производительности системы. При этом присутствует промежуток запаздывания между запросом пользователя и фактической записью информационного блока. Именно поэтому не стоит выдергивать флешку из разъема без предварительного использования безопасного извлечения устройства. Специальная опция корректно завершит работу, отключит питание, переместит в ячейки чипа NAND недостающие данные из временного блока в оперативной памяти.
При выборе команды «Безопасное извлечение устройства», операционная система Windows подготавливает носитель к отключению, в приоритетном порядке завершает все отложенные записи, которые хранились в промежуточном кеш-буфере.
Это действие обязательно при работе с зашифрованными файлами и не обязательно для защищенных от записи флешок и карт памяти, сетевых накопителей NAS, фотоаппаратов, MP3-плееров и т.д.
Почему пропадает безопасное извлечение устройства
Отсутствие в области уведомлений (системном трее) иконки для безопасного способа извлечения флешки указывает на:
В последнем случае нужно выполнить глубокую проверку дисков на наличие зараженных приложений. Особого внимания заслуживают autorun-вирусы, которые распространяются на съемные носители через самостоятельное копирование исполняемого файла.
Необходимо регулярно проверять USB-носитель на вирусы. Удобное сканирование и удаление вредоносных программ одним кликом реализовано в небольшой утилите Antirun. Здесь же есть опция переподключения и быстрого извлечения флеш-накопителя.
 Как вернуть безопасное извлечение флешки в Windows
Как вернуть безопасное извлечение флешки в Windows
Нужная иконка может присутствовать в графическом интерфейсе рабочего стола, но без отражения на панели задач. Чтобы это исправить, достаточно открыть системный трей специальной стрелочкой и перетащить левой кнопкой мыши значок «безопасное извлечение устройств» в визуализированную область.
Настройка панели задач
Простой способ, для которого необходимо:
Для некоторых версий операционной системы, например Windows 10, алгоритм отличается за счет нюансов интерфейса и подписей команд. Здесь необходимо нажать пункт «Параметры», в «Области уведомлений» – ссылку «Выбрать значки, отображаемые в панели задач» и перевести кнопку-ползунок в положение «Вкл.» напротив «Проводник/Безопасное извлечение устройств и дисков».
Папка «Мой компьютер»
Просмотр и настройка дисков, подключенных к ПК, возможны через кнопку «Пуск» и выбор раздела «Мой компьютер». Здесь достаточно зайти в «Свойства/параметры» любого логического диска, CD-RW-привода или съемного накопителя. Главное – корректный путь дальнейших переходов и действий:
После этого значок снова будет отображен в панели задач.
Редактор реестра
Это вариант требует аккуратного и точного выполнения рекомендаций, чтобы не навредить операционной системе:
Новые настройки реестра вступают в силу только после перезагрузки операционной системы.
Источник
|
-20 / 6 / 2 Регистрация: 24.12.2013 Сообщений: 578 |
|
|
1 |
|
|
10.11.2017, 19:46. Показов 17983. Ответов 5
Как включить уведомления когда я «Безопасно извлекаю» USB флешку в Win 10 Fall Update?
__________________
0 |
|
17 / 19 / 2 Регистрация: 04.09.2015 Сообщений: 208 |
|
|
10.11.2017, 20:32 |
2 |
|
Отключи «Не беспокоить».
0 |
|
-20 / 6 / 2 Регистрация: 24.12.2013 Сообщений: 578 |
|
|
10.11.2017, 20:39 [ТС] |
3 |
|
Отключи «Не беспокоить». Он по умолчанию и так отключен.
0 |
|
327 / 157 / 14 Регистрация: 30.12.2014 Сообщений: 804 Записей в блоге: 3 |
|
|
11.11.2017, 17:50 |
4 |
|
При вставленной USB, нажми на значёк(внизу на панели возле часов и рядом с языки) «проводник»(безопасное извлечение), дождись сообщения и вынимай USB.
0 |
|
-20 / 6 / 2 Регистрация: 24.12.2013 Сообщений: 578 |
|
|
12.11.2017, 19:45 [ТС] |
5 |
|
При вставленной USB, нажми на значёк(внизу на панели возле часов и рядом с языки) «проводник»(безопасное извлечение), дождись сообщения и вынимай USB. Читать не научился еще первые сообщения в теме?
0 |
|
-20 / 6 / 2 Регистрация: 24.12.2013 Сообщений: 578 |
|
|
24.11.2017, 15:24 [ТС] |
6 |
|
«Пуск» — «Параметры» — «Система» — «Уведомления и действия». — Включить «Показывать уведомления приложений»
0 |
|
IT_Exp Эксперт 87844 / 49110 / 22898 Регистрация: 17.06.2006 Сообщений: 92,604 |
24.11.2017, 15:24 |
|
6 |
Несмотря на поддержку современными переносными накопителями политики «горячего» извлечения, вынимать их всё же рекомендуется в безопасном режиме. Даже если он активен, риск повреждения файловой системы всё равно остается, если в момент извлечения на флешку или карту памяти производится запись. Для удобства использования функции безопасного извлечения в системном трее предусмотрен значок, нажатие по которому ПКМ вызывает диалог завершения работы с накопителем.
Бывает, однако, такое, что этот самый значок пропадает из трея, лишая пользователя возможности оперативно извлечь накопитель в безопасном режиме. Ничего страшного в этом нет, в большинстве случаев значок удается благополучно вернуть на место, если не поможет один способ, должен помочь другой. Давайте рассмотрим доступные способы восстановления значка безопасного извлечения. Начнем с самого простого и очевидного.
Перезапуск Проводника
Если раньше не наблюдалось проблем, если вы не изменяли никаких системных настроек, виной исчезновения значка может стать банальный временный сбой в системе. В таких случаях нередко помогает перезапуск Проводника или в крайнем случае перезагрузка компьютера. Да, если вы привыкли видеть значок на самой панели задач, нажмите на треугольный язычок в трее, возможно, значок просто переместился на панель с другими значками области уведомлений.
Проверка настроек
Проверьте корректность настроек области уведомлений. В Windows 8.1 открыть их можно командой control /name Microsoft.NotificationAreaIcons, в Windows 10 нужно зайти в раздел персонализации и перейти в Панель задач -> Область уведомлений.
В настройках указывается, какие именно значки должны показываться в системном трее.
Свойства портативного накопителя
Этот способ предполагает работу с опциями свойств накопителя. Подключите к ПК любую флешку или карту памяти, откроете окно ее свойств из контекстного меню, переключитесь на вкладку «Оборудование» и нажмите кнопку «Свойства». В новом диалоговом окне жмем «Параметры», переходим в следующем окошке на вкладку «Политика» и жмем ссылку «Безопасное извлечение устройства».
После этого одноименная иконка должна появиться на должном месте.
Вызов диалога остановки работы устройства
Этот способ является в большей мере альтернативой использованию значка безопасного извлечения, но он также способен помочь его вернуть, хотя и без гарантий. Когда придет время вытаскивать флешку, выполните в окошке Run (Win + R) команду RunDll32.exe shell32.dll,Control_RunDLL hotplug.dll. В открывшемся диалоговом окне выберите ваше подключенное портативное устройство и нажмите кнопку «Остановить».
Флешка будет безопасно отключена.
Использование штатного средства устранения неполадок
Для решения распространенных проблем в Windows 10 Microsoft предлагает набор штатных инструментов устранения неполадок, в частности, средство устранения неполадок USB. Если утилиты нет в составе вашей версии Windows, скачайте ее с официального сайта Microsoft. Запустив утилиту, нажмите «Далее».
Выберите проблемное подключенное устройство и еще раз «Далее».
Чтобы запустить процедуру диагностики.
При обнаружении типичных неполадок средство автоматически их устранит.
Использование сторонних приложений
На худой конец, если не один из способов вернуть значок безопасного извлечения устройства не помог, в том числе проверка целостности системных файлов командой sfc /scannow, можно воспользоваться альтернативными решениями — утилитами вроде USB Safely Remove.
Либо USB Disk Ejector.
Первая более навороченная, с кучей дополнительных опций и к тому же платная заменяет стандартный значок безопасного извлечения своим собственным, висящим в трее даже тогда, когда к ПК не подключен ни один внешний носитель. Вторая утилита бесплатная и намного проще, но с поставленными перед нею задачей справляется столь же успешно.
Скачать средство устранения неполадок: support.microsoft.com/ru-ru/help/17614/automatically-diagnose-and-fix-windows-usb-problems
Загрузка…
При подключении любого типа запоминающего устройства к ПК с Windows 10 на панели задач появляется значок. Этот значок указывает на то, что съемное хранилище подключено к системе, дает вам доступ к списку съемных устройств, подключенных к системе, и позволяет безопасно удалить устройство после того, как вы закончите его использовать.
Безопасное извлечение устройства — это то, к чему пользователи привыкли делать в течение многих лет, хотя в новых системах в этом больше нет необходимости. Тем не менее, по привычке и из страха потерять файлы мы по-прежнему предпочитаем безопасно извлекать устройство, а не просто выдергивать его.
Если вы не видите значок «Безопасное извлечение оборудования» на панели задач, вы не сможете остановить устройство до его удаления. Вы можете, как указывалось ранее, отключить его в любом случае, но если вы не согласны с практикой, есть несколько простых исправлений, которые вы можете попробовать вернуть значок безопасного удаления оборудования.
Базовая проверка
Убедитесь, что подключаемое устройство отображается в проводнике. Откройте проводник и перейдите на этот компьютер. Устройство должно быть указано там, и у вас должна быть возможность получить к нему доступ. Если при попытке доступа к устройству вы получаете сообщение об ошибке, в котором говорится, что устройство необходимо отформатировать, есть вероятность, что само устройство имеет проблемы, поэтому значок безопасного удаления оборудования не отображается.
1. Включите значок безопасного извлечения оборудования.
Возможно, значок безопасного извлечения оборудования не был включен на панели задач. Системные значки можно отключить, но их легко включить.
- Открой Приложение настроек (Сочетание клавиш Win + I).
- Перейти к Персонализация> Панель задач.
- Прокрутите вниз до Раздел области уведомлений.
- Нажмите «Выберите, какие значки будут отображаться на панели задач».
- Искать Проводник Windows: безопасно извлеките аппаратный переключатель и включите его.
2. Перетащите значок из дополнительного меню.
По умолчанию на панели задач отображаются не все значки. После определенного числа он скрывает значки в дополнительном меню, и пользователям приходится вручную перетаскивать их на панель задач.
- Щелкните значок стрелка рядом с системным лотком.
- Из дополнительное меню, щелкните и перетащите значок.
- Брось это на видимая часть панели задач.
4. Перезапустите Explorer.exe.
Explorer.exe — это процесс, который управляет многими элементами пользовательского интерфейса в Windows 10, включая панель задач и панель задач. При перезапуске может появиться значок безопасного извлечения оборудования.
- Щелкните правой кнопкой мыши панель задач и выберите Диспетчер задач из контекстного меню.
- Перейти к Вкладка «Процессы».
- Искать проводник Виндоус и выберите его.
- Щелкните значок Кнопка перезагрузки внизу справа.
5. Переустановите устройство универсальной последовательной шины.
Внешние запоминающие устройства обычно подключаются через порт USB, и если с устройством возникла проблема, значок безопасного извлечения оборудования может не отображаться.
- Открыть Диспетчер устройств.
- Расширять Контроллеры универсальной последовательной шины.
- Щелкните правой кнопкой мыши порт / устройство USB. ваш внешний диск подключен.
- Выбирать Удалить устройство из контекстного меню.
- В диспетчере устройств щелкните значок Кнопка «Сканировать на предмет изменений оборудования».
- В устройство будет установлено снова.
6. Создайте ярлык на рабочем столе.
Если ничего не помогает, вы можете создать ярлык на рабочем столе, который откроет список подключенных устройств и даст вам возможность безопасно их остановить.
- На рабочем столе щелкните правой кнопкой мыши пустую область.
- Выбирать Создать> Ярлык.
- Введите следующее в поле местоположения.
RunDll32.exe shell32.dll,Control_RunDLL hotplug.dl
- Дайте ярлыку имя это говорит вам, что он делает и закончить создание ят.
- Дважды щелкните ярлык.
- В открывшемся окне выберите устройство, которое хотите остановить.
- Щелкните Остановить.
Вывод
Панель задач в Windows 10 обычно стабильна. У пользователей редко возникают постоянные проблемы с ней. Обычно все, что не загружается, можно исправить либо перезапуском Explorer.exe, либо перезапуском системы.
Содержание
- Как вернуть значок безопасного извлечения устройства в Windows 10
- Перезапуск Проводника
- Проверка настроек
- Свойства портативного накопителя
- Вызов диалога остановки работы устройства
- Использование штатного средства устранения неполадок
- Использование сторонних приложений
- Безопасное извлечение устройства в Windows 10
- Как безопасно извлечь флешку из компьютера Windows 10
- Извлечение флешки без безопасного извлечения
- Пропал значок безопасное извлечение устройства Windows 10
- Почему нет сообщения «Оборудование может быть извлечено» в Windows и как исправить
- Что делать, если нет сообщения «Оборудование может быть извлечено»
- Вариант 1 — вносим исправления в реестр
- Вариант 2 — проверяем настройки параметров уведомлений и групповую политику
- Основные выводы
Как вернуть значок безопасного извлечения устройства в Windows 10
Несмотря на поддержку современными переносными накопителями политики «горячего» извлечения, вынимать их всё же рекомендуется в безопасном режиме. Даже если он активен, риск повреждения файловой системы всё равно остается, если в момент извлечения на флешку или карту памяти производится запись. Для удобства использования функции безопасного извлечения в системном трее предусмотрен значок, нажатие по которому ПКМ вызывает диалог завершения работы с накопителем.
Бывает, однако, такое, что этот самый значок пропадает из трея, лишая пользователя возможности оперативно извлечь накопитель в безопасном режиме. Ничего страшного в этом нет, в большинстве случаев значок удается благополучно вернуть на место, если не поможет один способ, должен помочь другой. Давайте рассмотрим доступные способы восстановления значка безопасного извлечения. Начнем с самого простого и очевидного.
Перезапуск Проводника
Если раньше не наблюдалось проблем, если вы не изменяли никаких системных настроек, виной исчезновения значка может стать банальный временный сбой в системе. В таких случаях нередко помогает перезапуск Проводника или в крайнем случае перезагрузка компьютера. Да, если вы привыкли видеть значок на самой панели задач, нажмите на треугольный язычок в трее, возможно, значок просто переместился на панель с другими значками области уведомлений.
Проверка настроек
Проверьте корректность настроек области уведомлений. В Windows 8.1 открыть их можно командой control /name Microsoft.NotificationAreaIcons , в Windows 10 нужно зайти в раздел персонализации и перейти в Панель задач -> Область уведомлений.
В настройках указывается, какие именно значки должны показываться в системном трее.
Свойства портативного накопителя
Этот способ предполагает работу с опциями свойств накопителя. Подключите к ПК любую флешку или карту памяти, откроете окно ее свойств из контекстного меню, переключитесь на вкладку «Оборудование» и нажмите кнопку «Свойства». В новом диалоговом окне жмем «Параметры», переходим в следующем окошке на вкладку «Политика» и жмем ссылку «Безопасное извлечение устройства».
После этого одноименная иконка должна появиться на должном месте.
Вызов диалога остановки работы устройства
Этот способ является в большей мере альтернативой использованию значка безопасного извлечения, но он также способен помочь его вернуть, хотя и без гарантий. Когда придет время вытаскивать флешку, выполните в окошке Run (Win + R) команду RunDll32.exe shell32.dll,Control_RunDLL hotplug.dll . В открывшемся диалоговом окне выберите ваше подключенное портативное устройство и нажмите кнопку «Остановить».
Флешка будет безопасно отключена.
Использование штатного средства устранения неполадок
Для решения распространенных проблем в Windows 10 Microsoft предлагает набор штатных инструментов устранения неполадок, в частности, средство устранения неполадок USB . Если утилиты нет в составе вашей версии Windows, скачайте ее с официального сайта Microsoft. Запустив утилиту, нажмите «Далее».
Выберите проблемное подключенное устройство и еще раз «Далее».
Чтобы запустить процедуру диагностики.
При обнаружении типичных неполадок средство автоматически их устранит.
Использование сторонних приложений
На худой конец, если не один из способов вернуть значок безопасного извлечения устройства не помог, в том числе проверка целостности системных файлов командой sfc /scannow , можно воспользоваться альтернативными решениями — утилитами вроде USB Safely Remove.
Либо USB Disk Ejector.
Первая более навороченная, с кучей дополнительных опций и к тому же платная заменяет стандартный значок безопасного извлечения своим собственным, висящим в трее даже тогда, когда к ПК не подключен ни один внешний носитель. Вторая утилита бесплатная и намного проще, но с поставленными перед нею задачей справляется столь же успешно.
Безопасное извлечение устройства в Windows 10
Возможность безопасного извлечения устройства знакома пользователям ещё с предыдущих версий операционной системы Windows. Поскольку текущая функция множество раз помогала пользователям сохранить работоспособность внешних устройств и дисков, то сразу же было понятно что в новой операционной системе Windows 10 такая возможность сохранится.
Данная статья расскажет как правильно использовать безопасное извлечение устройства в Windows 10, и собственно как безопасно извлечь флешку из компьютера Windows 10. Рекомендуем новичкам обратить внимание на пункт извлечение флешки без безопасного извлечения. А также рассмотрим что необходимо делать когда пропал значок безопасное извлечение устройства Windows 10.
Как безопасно извлечь флешку из компьютера Windows 10
Безопасное извлечение устройства в Windows 10 необходимо обязательно использовать при подключении внешних устройств и дисков. А также рекомендуется использовать при подключении обычной флешки.
Чтобы безопасно извлечь флешку из компьютера под управлением операционной системы Windows 10 необходимо на панели задач нажать правой кнопкой мыши на значок Безопасное извлечение устройств и дисков, и в контекстном меню выбрать пункт Извлечь «Запоминающее устройство для USB».
Альтернативным вариантом извлечения подключенных устройств есть использование окна безопасного извлечения устройств:
- Выполните команду RunDll32.exe shell32.dll,Control_RunDLL hotplug.dll в окне Win+R.
- Выберите устройства, которое Вы хотите отключить или извлечь, нажмите кнопку Остановить.
- После извещения системы о том, что отключение устройства разрешено отключите его.
Ещё одним простым вариантом безопасного извлечения устройства есть возможность выбрать пункт Извлечь в контекстном меню, которое можно открыть нажав правой кнопкой мыши на флешке в проводнике.
Извлечение флешки без безопасного извлечения
Чтобы не было ситуаций когда пользователю приходится искать решение проблемы: вытащила флешку без безопасного извлечения, можно в свойствах флешки нужно изменить политику удаления.
- Быстрое удаление — данный параметр отключает кэширование записей на устройстве и в Windows. В текущей ситуации при отключении устройства использовать значок Безопасное удаление оборудования в области уведомлений не обязательно.
- Оптимальная производительность — данный параметр разрешает кэширование записей в Windows. При отключении устройства настоятельно рекомендуется использовать значок Безопасное извлечение устройства в области уведомлений.
По умолчанию в операционной системе Windows 10 на большинстве устройств установлен пункт быстрое удаление. Благодаря текущей политики удаления пользователи могут без проблем извлекать флешки с компьютера, которые не используются системой.
- Нажмите на подключенное устройстве в проводнике правой кнопкой мыши и в контекстном меню нажмите на пункт Свойства.
- В новом окне свойств перейдите в раздел Оборудование и выделив свою флешку нажмите кнопку Свойства.
- Дальше нажмите кнопку Изменить параметры в разделе Общее открывшегося окна.
- Теперь собственно можете выбрать необходимую политику удаления устройства в разделе Политика.
Пропал значок безопасное извлечение устройства Windows 10
Всё да ничего бы, но бывают ситуации, когда значок безопасного извлечения устройства Windows 10 просто не отображается. Самым простым решением проблемы есть использование второго варианта правильного извлечения устройств. Выполнить текущую команду можно даже тогда, когда значок безопасного извлечения устройства отсутствует.
- Переходим на официальный сайт корпорации Майкрософт, где скачиваем средство устранения неполадок USB в Windows.
- Запускаем средство устранения неполадок и нажимаем кнопку Далее.
- Выбираем устройство со списка доступных и нажимаем Далее.
После чего средство устранения неполадок USB в Windows после завершения диагностики внесет изменения в систему. После чего можно попробовать перезапустить проводник Windows и повторно попытаться выполнить предыдущую операцию.
Безопасное извлечение устройства в Windows 10 является необходимой функцией для любого пользователя. Как безопасно извлечь флешку из компьютера под управлением Windows 10 выбирать пользователю, поскольку способом извлечения несколько. Есть даже возможность выполнять извлечение флешки без функции безопасного извлечения устройства.
А также в пользователей есть возможность загрузить утилиты сторонних производителей, которые имеют простой интерфейс и позволяют аналогично проводить безопасное извлечение устройств.
Почему нет сообщения «Оборудование может быть извлечено» в Windows и как исправить
Эта заметка по исправлению проблемы, когда в Windows (особенно 10) нет сообщения «оборудование может быть извлечено» при отключении USB устройств через безопасное извлечение, скорее для таких как я перфекционистов 😊
Потому что на самом деле, если значок безопасного извлечения пропал, то оборудование уже отключилось, а отсутствие сообщения не означает никак того, что что-то пошло не так. Оно не появляется из-за глюка виндовс, а также из-за изменения ее настроек.
Но вот я люблю, когда все работает идеально и, уверен, что такой не один 🙂 Поэтому нашел способ исправить эту маленькую ошибочку, чтобы заветное окошко с уведомлением об извлечении оборудования появлялось как изначально задумано. Делюсь решениями!
Что делать, если нет сообщения «Оборудование может быть извлечено»
Чтобы вы точно понимали, о каком окне идет речь, прилагаю пример:
Подобная проблема встречается в любых версиях Windows. У меня, например, в Windows еще началось, по началу не замечал, а потом внимания не обращал и так докатилось аж до обновления к Win 10.
Причин появления может несколько, основных я выделю 2. Столько же способов устранения проблемы. Поехали.
Вариант 1 — вносим исправления в реестр
Из-за каких-либо изменений системы под действием программ (потому что вряд ли кто-то бы лез вручную и менял соответствующие параметры сам), могут скорректироваться ключи реестра и отсюда выплывает проблема.
Подобное часто встречается у пользователей, которые любят применять всякие твикеры (программы-оптимизаторы) для очистки системы от мусора. Они хоть и удаляют в основном все действительно щадяще, но могут задеть и нужные опции.
Для исправления переходим в реестр. Для этого в поиске системы набираем «regedit» и открываем «редактор реестра».
Здесь нас ждет 2 этапа.
Этап 1 — проверка параметра EnableBalloonTips:
- В строке пути вверху окна вставьте следующий адрес и нажмите Enter: HKEY_LOCAL_MACHINESOFTWAREMicrosoftWindowsCurrentVersionExplorerAdvanced Либо можете перейти в папку «Advanced» через проводник слева, кликая по папкам в структуре.
- Оказавшись в нужном каталоге реестра, обратите внимание, есть ли параметр » EnableBalloonTips » и какое значение ему присвоено, 0 или 1? Если параметра нету или он есть, но значение равно 1, т.е. 0х00000001(1), то переходите сразу к следующему этапу корректировки реестра. Если же параметр присутствует и конце значения стоит (0), то кликаем по нему дважды и ставим единичку.
Этап 2 — проверяем и правим параметр Microsoft.Explorer.Notification:
- Переходим по следующему пути реестра (по аналогии с этапом 1): HKEY_CURRENT_USERSOFTWAREMicrosoftWindowsCurrentVersionNotificationsSettings
- Здесь нас интересуют папки с названием » Microsoft.Explorer.Notification » (на набор цифр и букв после названия не обращаем внимания). По очереди открываем каждую такую папку и нас интересуют именно те, в которых есть параметр «Enabled».
- Если значение этого параметра = 0х00000000(0), то кликаем по нему дважды левой кнопкой мыши и и ставим 1. Обязательно проверьте все указанные выше папки!
Когда я исправлял причину, по которой нет сообщения «Оборудование может быть извлечено», то обнаружил аж 53 папки с именем «Microsoft.Explorer.Notification», но только в двух был параметр «Enabled». У вас может быть другое количество, но это не имеет значения.
Если же вдруг не помогло, то стоит еще проверить способ ниже…
Вариант 2 — проверяем настройки параметров уведомлений и групповую политику
Нет сообщения «Оборудование может быть извлечено» возможно и по той причине, что отключены соответствующие уведомления.
Если у вас Windows 7, то в области трея, нажмите на стрелочку и нажмите «Настроить», а в окне проверьте, чтобы у элемента «Проводник» было выставлено значение «Показать значок и уведомление». Если вдруг не так, исправляем.
Если вы пользователь Windows 10, то вам нужно:
- Открыть центр уведомлений через трей системы.
- Проверить, что не включен режим «Фокусировка внимания», потому что в нем уведомления будут скрываться, в том числе об извлечении оборудования.
- Вверх панели нажать «Управление уведомлениями».
- Проверить, что уведомления включены для проводника. Попутно советую проверить, чтобы были включены и другие, интересующие вас.
Ну и заглядываем еще в настройки групповой политики. Для этого:
- В поиске виндовс набираем «Изменение групповой политики» и выбираем найденную утилиту;
- Переходим в «Конфигурация пользователя» — «Административные шаблоны» — «Меню Пуск и панель задач». Находим там опцию «Отключить всплывающие уведомления» и проверяем, что для установлено значение «Не задана». И точно такая же опция есть еще в подпапке «Уведомления», где тоже для нее должно быть установлено «Не задана».
И не забываем сохранить изменения, если что-то поменяли! А потом рекомендую еще компьютер перезагрузить, чтобы точно применились параметры.
Основные выводы
Уверен, что если у вас как у меня нет сообщения «оборудование может быть извлечено», то представленные выше варианты помогут вам закрыть данную проблему.
Мне помог первый вариант, но перед тем как составить данную статью, я решил еще посмотреть, какими вариантами исправляют «ошибку» другие пользователи системы Windows, изучить эти способы и добавить их копилку 🙂 Рекомендую попробовать оба варианта по порядку.
Если же ни то ни другое не помогло, то пишите в комментариях, попробуем найти еще вариант. Только сразу укажите, какая у вас Windows, чтобы я смог подумать над решениями под эту винду 😊
Сделай репост – выиграй ноутбук!
Каждый месяц 1 числа iBook.pro разыгрывает подарки.
- Нажми на одну из кнопок соц. сетей
- Получи персональный купон
- Выиграй ноутбук LENOVO или HP
—> LENOVO или HP от 40-50 т.р., 8-16ГБ DDR4, SSD, экран 15.6″, Windows 10
Содержание
- Безопасное извлечение в Виндовс 10
- Способ 1: USB Safely Remove
- Способ 2: «Этот компьютер»
- Способ 3: Область уведомлений
- Выключение необходимости применять «Безопасное извлечение»
- Устранение некоторых проблем
- Заключение
- Вопросы и ответы
Оборудование, подключаемое по интерфейсу USB (в первую очередь внешние накопители) в ОС семейства Windows для сохранности данных следует отключать посредством «Безопасного извлечения». Сегодня мы расскажем вам, как эту операцию следует производить в Виндовс 10.
Рассматриваемую операцию можно совершить несколькими способами, в том числе и с помощью сторонней утилиты. С неё и начнём.
Способ 1: USB Safely Remove
Пользователи, которые активно задействуют в своей работе USB-девайсы, нередко затрудняются с извлечением их системными средствами. Утилита USB Safely Remove призвана облегчить эту задачу.
Скачать USB Safely Remove с официального сайта
- Скачайте и установите утилиту на целевой компьютер. После инсталляции запустите её.
- Откройте область уведомлений на панели задач – там должна появиться иконка в виде зелёной стрелки. Дважды кликните по ней.
- Откроется окошко утилиты, в котором будут отображены все подключённые к компьютеру ЮСБ-девайсы.
- Найдите в списке оборудование, которое желаете извлечь, и один раз кликните по нему левой кнопкой мыши. В открывшемся меню выберите пункт «Остановить».
- Отсоедините девайс после сообщения об остановке.
Рассмотренная утилита представляет собой удобное решение, но не подойдёт пользователям, которые не имеют возможности или желания устанавливать стороннее ПО.
Способ 2: «Этот компьютер»
Само собой разумеется, что отключить USB-девайс с защитой данных от повреждения можно и системными средствами. Первый вариант – воспользоваться окном «Этот компьютер».
- Запустите «Этот компьютер» с ярлыка на «Рабочем столе». Если он отсутствует, наведите курсор мыши на кнопку «Пуск», кликните правой кнопкой и выберите пункт контекстного меню «Проводник».
Далее в меню слева кликните по ветке «Этот компьютер».
- Прокрутите страницу до блока «Устройства и диски». Найдите в списке требуемое оборудование, выделите его, кликните ПКМ и выберите опцию «Извлечь».
- Отключите накопитель после сообщения об успешном завершении.
Этим способом получится безопасно отсоединить только USB-накопители и устройства, способные работать в таком режиме (мобильные телефоны, планшеты, плееры и прочее).
Способ 3: Область уведомлений
Универсальный метод, подходящий для всех девайсов, заключается в задействовании области уведомлений панели задач. Это происходит следующим образом:
- Обратите внимание на область уведомлений. Если видите иконку в виде схематической флешки, кликните по ней ЛКМ. Если она не наблюдается, разверните меню нажатием на стрелочку и найдите нужный элемент там.
- По нажатию будет отображен список подсоединённых в текущий момент устройств. Щёлкните по нужному для отключения.
- Отсоедините оборудование после появления соответствующего уведомления.
Данный метод позволяет отключать в режиме безопасности как носители, так и девайсы вроде внешних адаптеров беспроводных сетей.
Выключение необходимости применять «Безопасное извлечение»
В «десятке» версий 1809 и новее системный метод работы с внешними носителями был изменён, так что по умолчанию в них можно более не использовать безопасное извлечение. Для более старых версий ОС этот метод можно переключить вручную.
- Подключите целевой накопитель к компьютеру. Щёлкните ПКМ по кнопке «Пуск» и выберите пункт «Управление дисками».
- Найдите в списке дисков подключённые флешку или внешний винчестер, далее кликните правой кнопкой по серой части с надписью «Диск *№*» и воспользуйтесь пунктом «Свойства».
- Перейдите на вкладку «Политики» и переключите режим работы в «Быстрое удаление».
- Нажмите «ОК» и закрывайте «Управление дисками» – теперь для этого конкретного накопителя использовать «Быстрое извлечение» не обязательно.
В дальнейшем можете повторить процедуру для других носителей.
Устранение некоторых проблем
Иногда с защищённым отключением тех или иных гаджетов возникают трудности. Рассмотрим самые частые и подскажем варианты их устранения.
Появляется сообщение «Съёмный диск используется»
Если при попытке отключить внешний накопитель появляется сообщение с текстом «Съёмный диск используется», это означает, что какой-то файл, хранящийся на целевой флешке или HDD, открыт в одной из программ. Алгоритм действий в таком случае следующий:
- Первым делом проверьте все запущенные приложения – сохраните все открытые в них документы и закройте, после чего повторите процедуру отключения устройства.
- Если открытых файлов или программ нет, на помощь придёт Process Explorer.
Скачать Process Explorer
- Приложение не нужно инсталлировать – просто запустите исполняемый файл в зависимости от разрядности вашей ОС.
- В его главном окне воспользуйтесь сочетанием Ctrl+F. Появится средство поиска, в котором введите запрос вида
диск:, но место «диск» впишите обозначение вашего USB-носителя. Далее нажмите на кнопку «Search». - Найденный процесс будет подсвечен в нижней половине окна. Кликните по нему для выделения, нажмите ПКМ и воспользуйтесь пунктом «Close Handle».
- После завершения процесса повторите операцию извлечения – она должна пройти без сбоев.
С области уведомлений пропал значок извлечения
Иногда случается так, что на панели задач никак не выходит отыскать иконку доступа для безопасного отключения. Выходов из ситуации есть несколько.
- Проверьте, распознаётся ли устройство вообще – если система не взяла его в работу, попробуйте вынуть из порта и вставить снова.
- Вызовите окно «Выполнить» посредством комбинации Win+R, введите следующую команду и нажмите Enter:
RunDll32.exe shell32.dll,Control_RunDLL hotplug.exeПоявится средство «Безопасное извлечение…». Выделите в нём требуемое оборудование и воспользуйтесь кнопкой «Остановить».
Заключение
Мы ознакомили вас с методами безопасного отключения USB-устройств в операционной системе Windows 10, а также с вариантами решения дополнительных проблем. Как видим, эта операция относится к разряду элементарных и справиться с ней способен любой пользователь.
Еще статьи по данной теме:

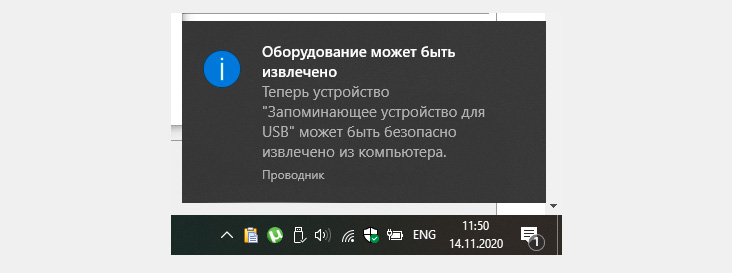
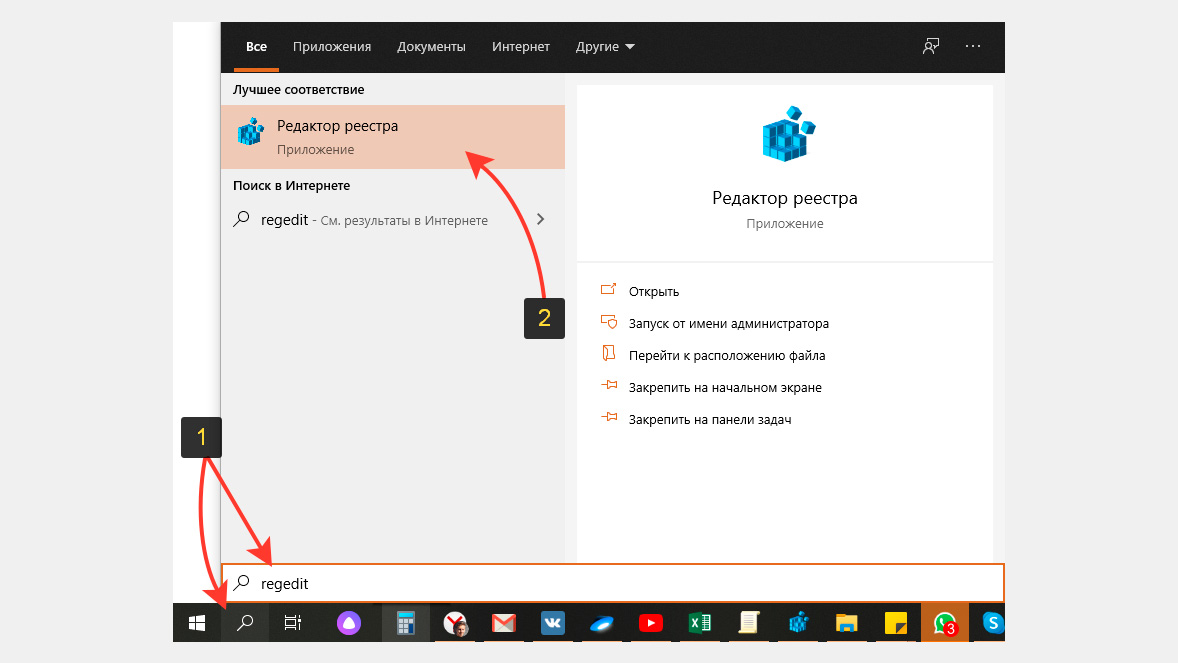
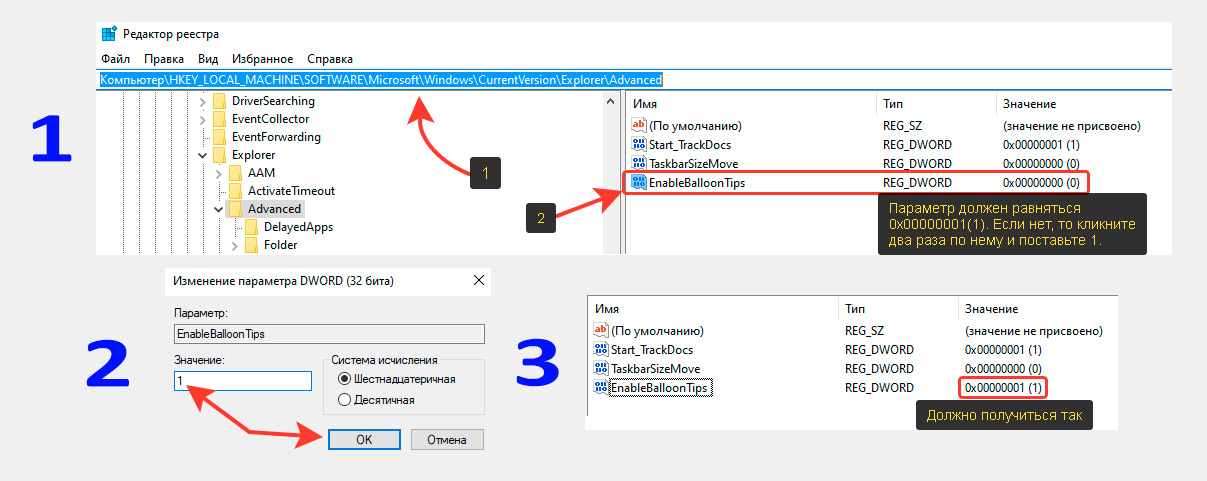
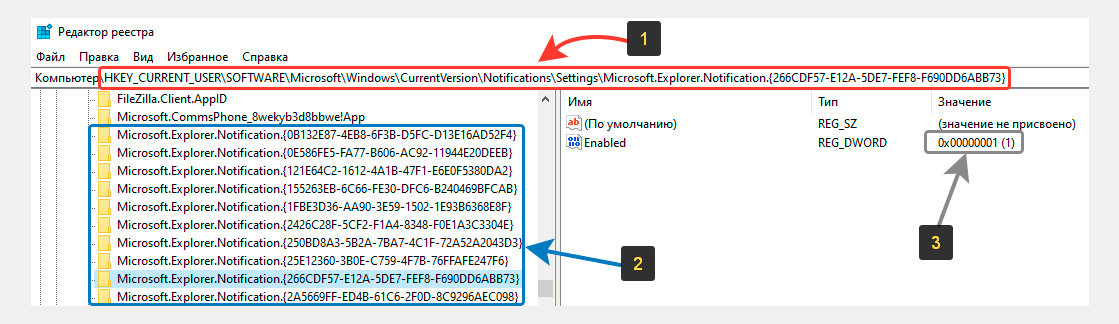
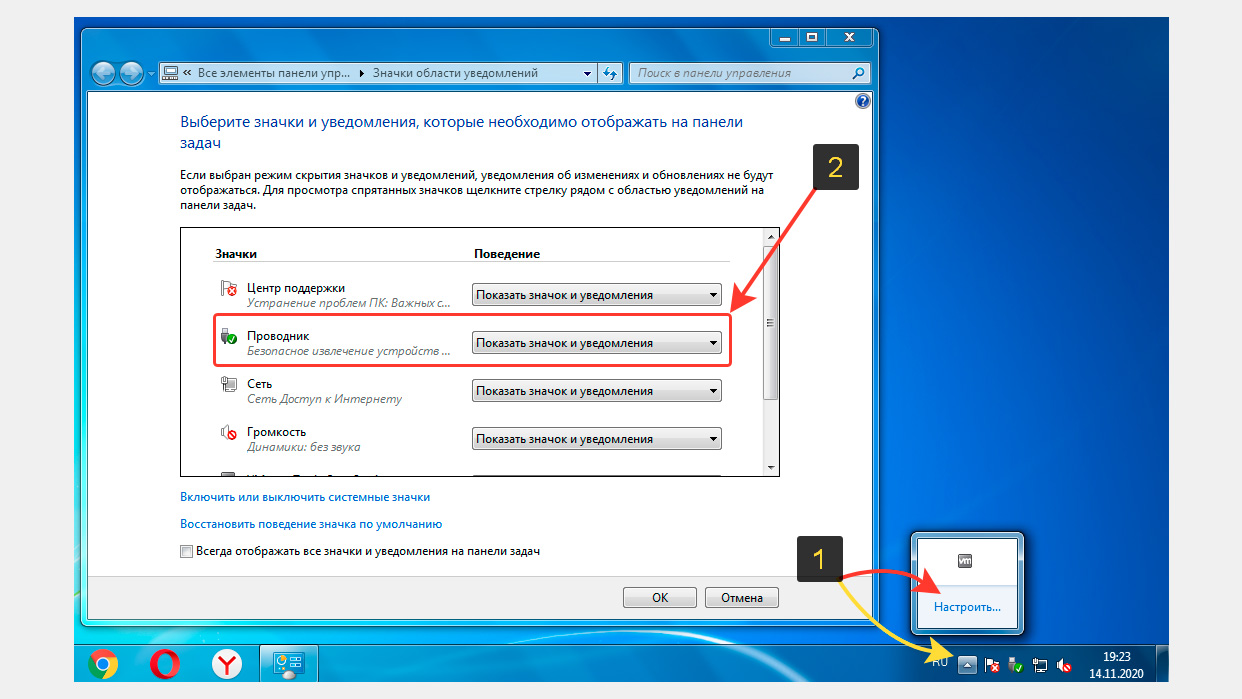
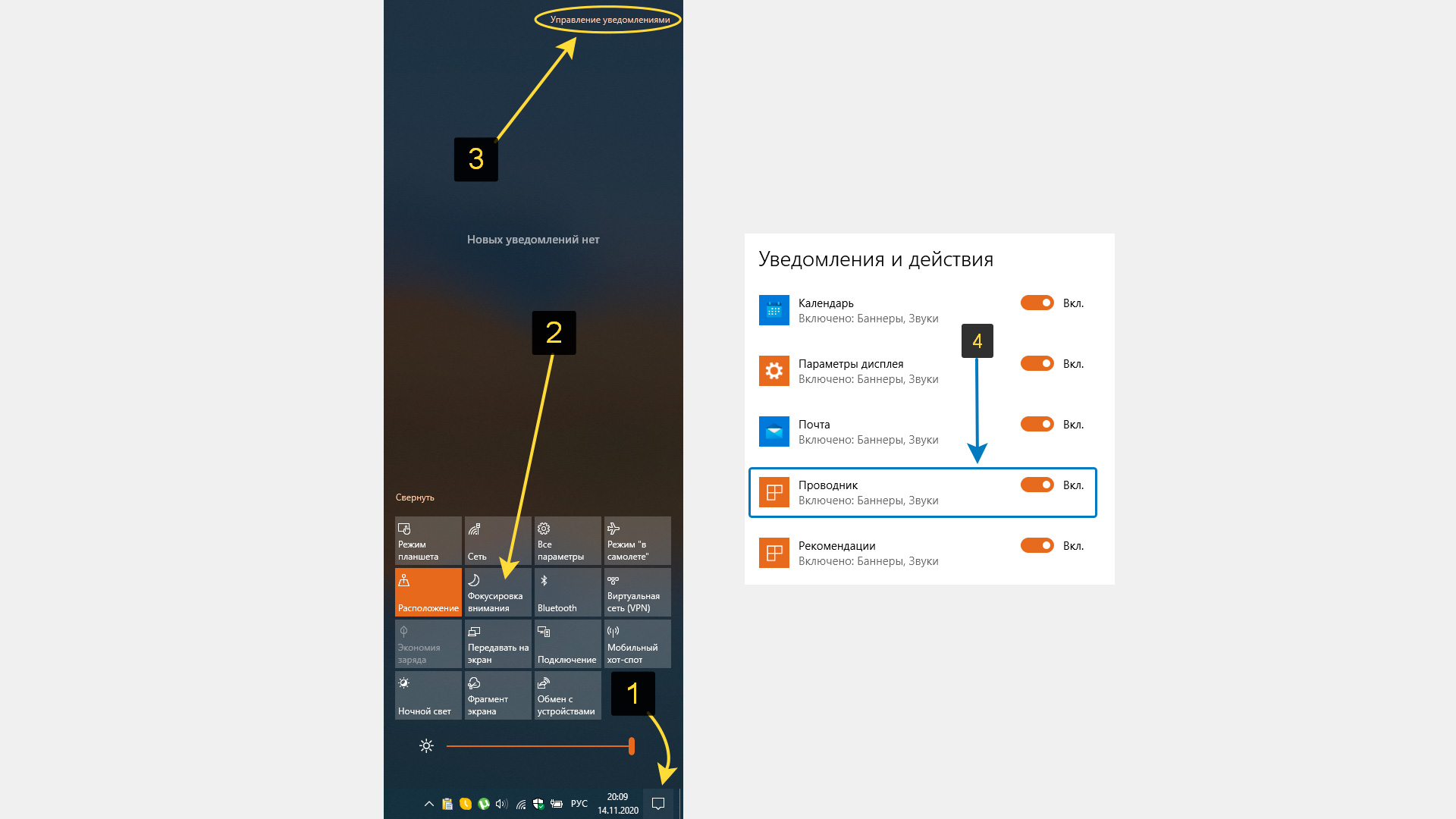
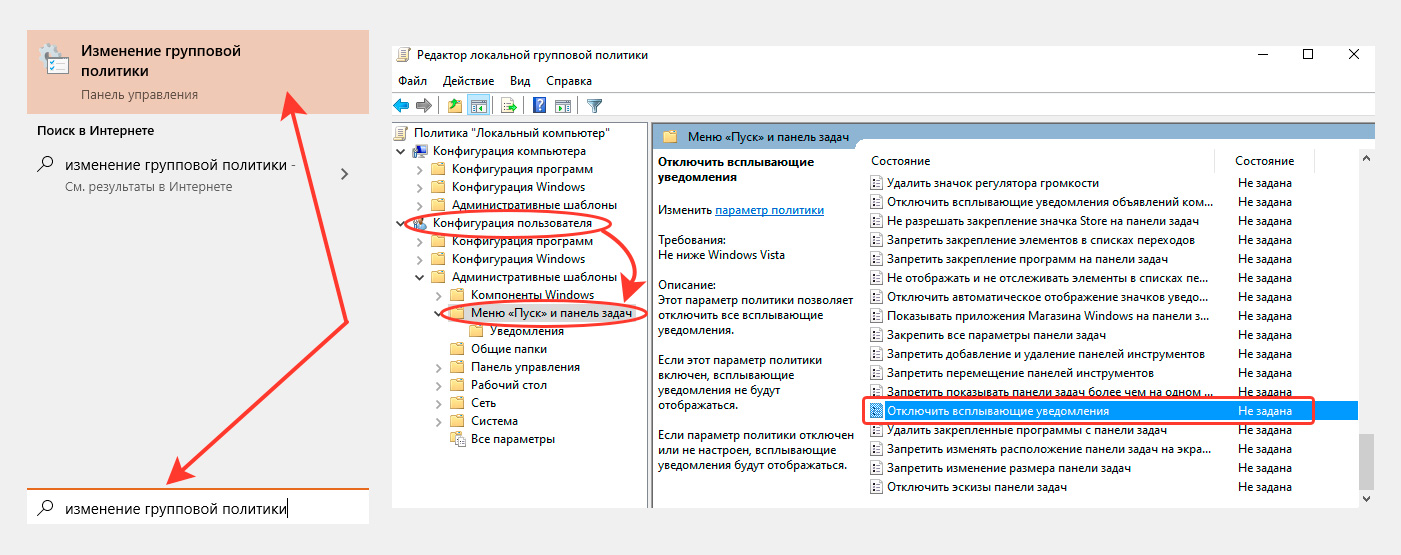








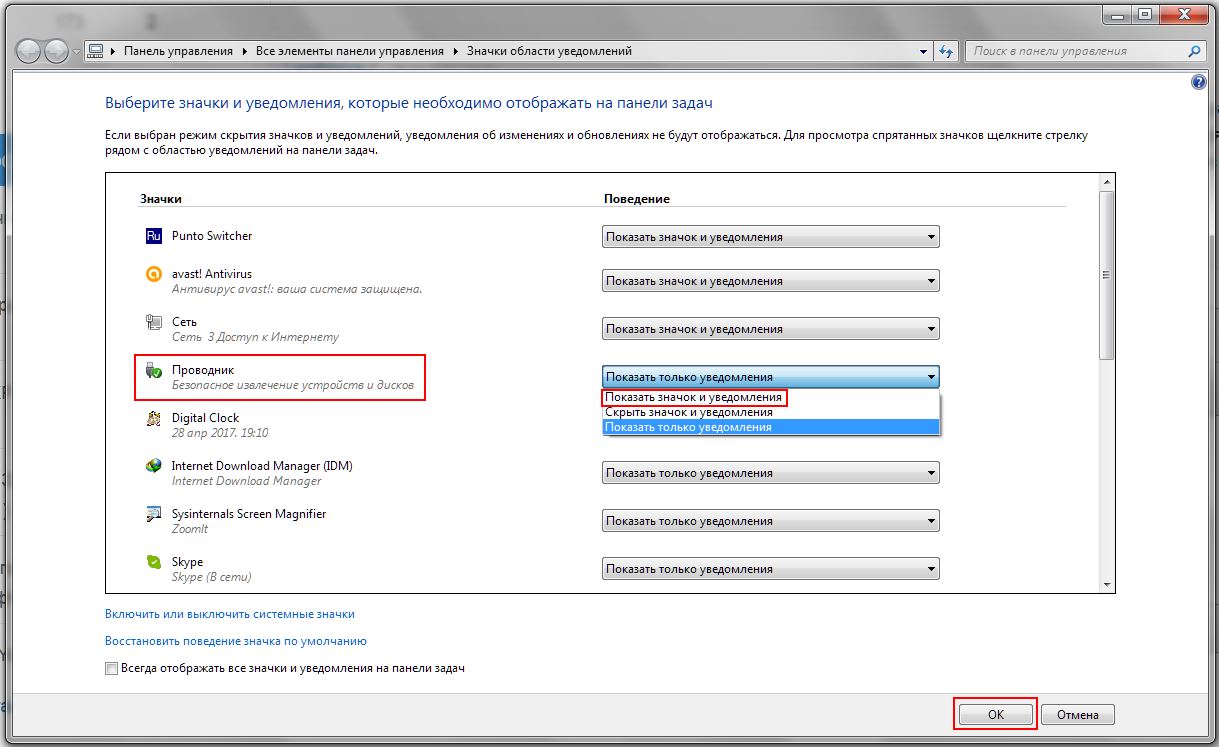
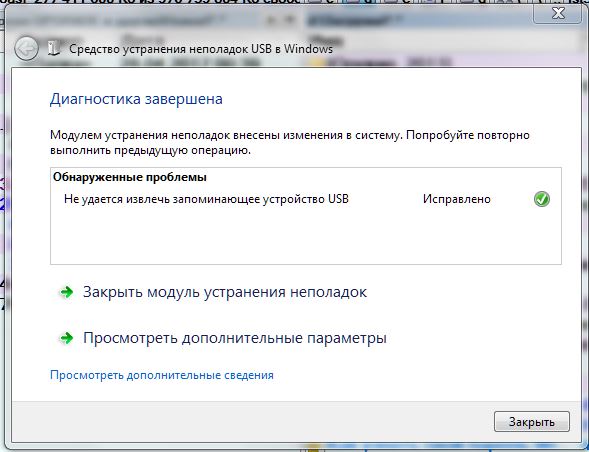

















 Как вернуть безопасное извлечение флешки в Windows
Как вернуть безопасное извлечение флешки в Windows


























