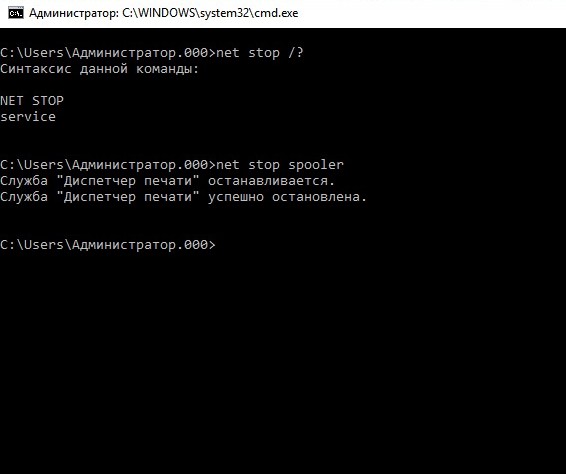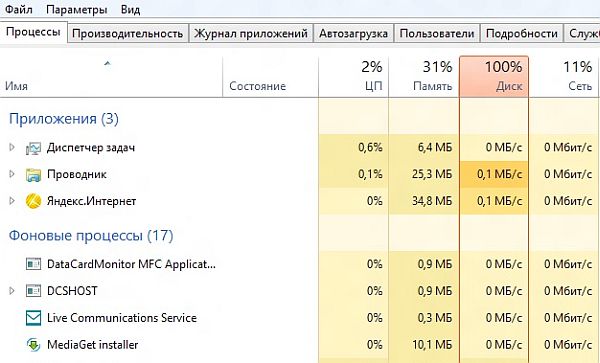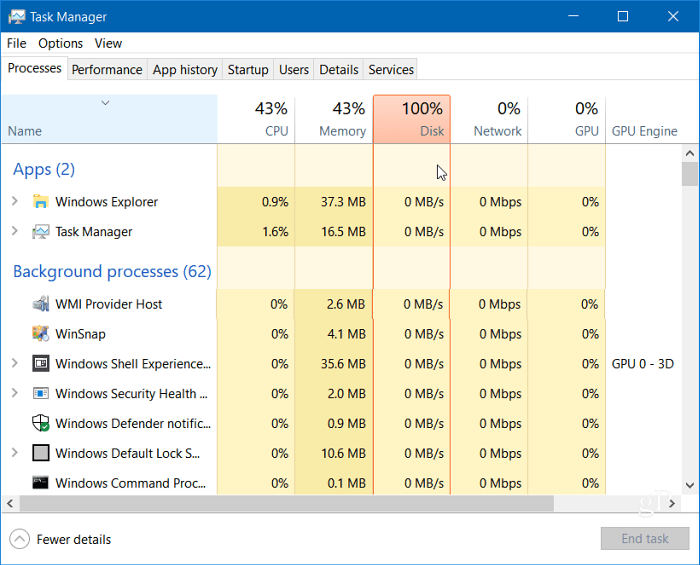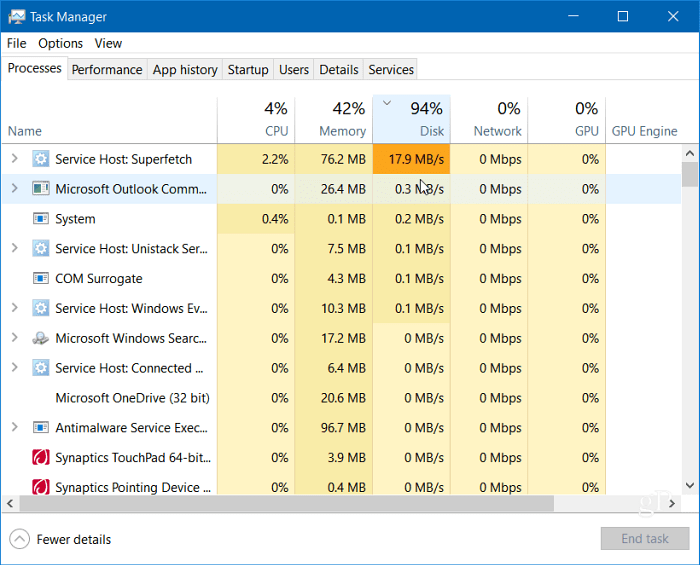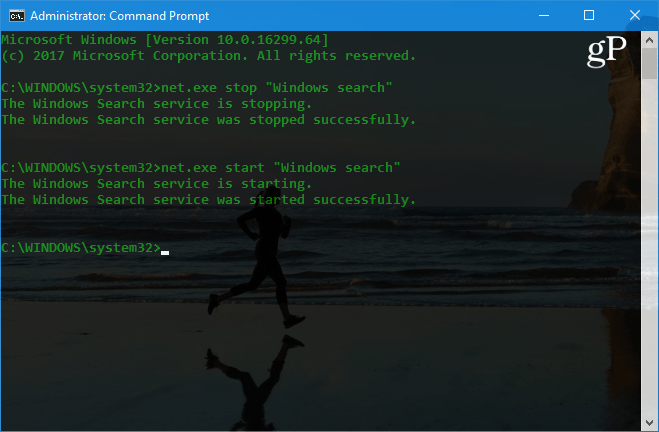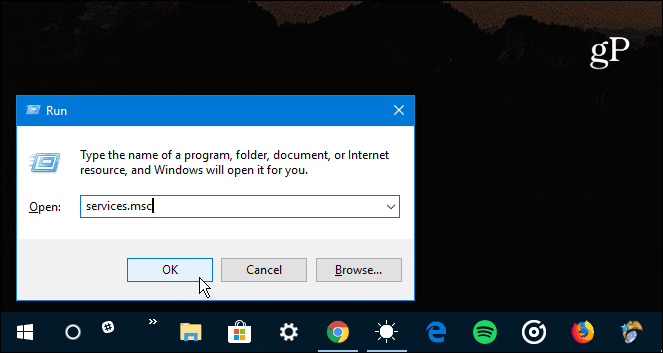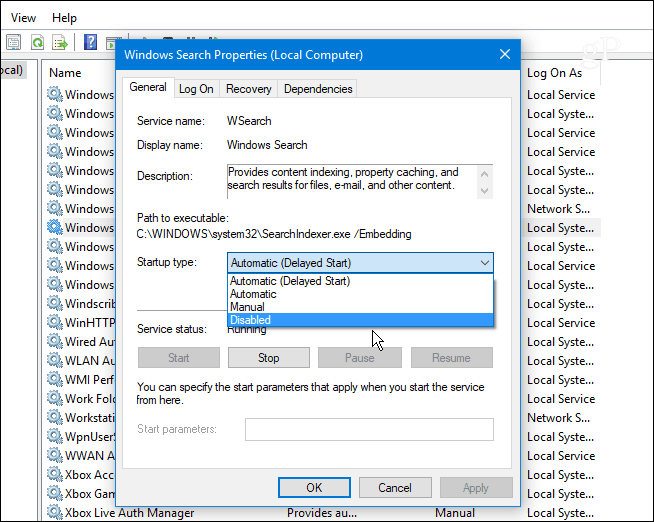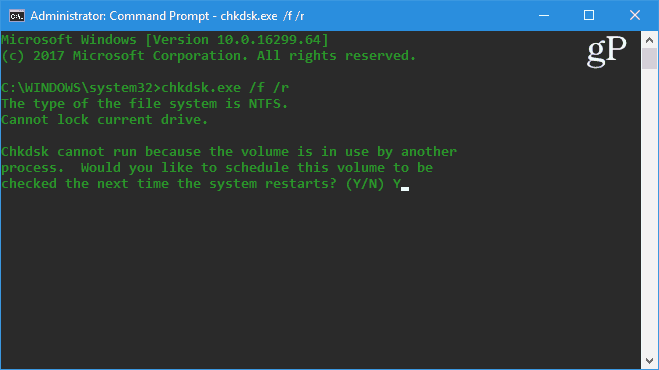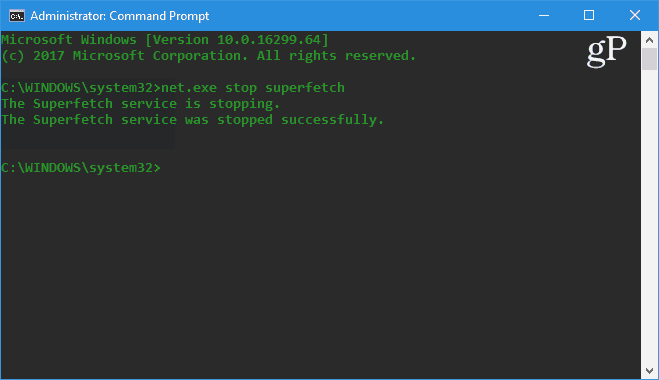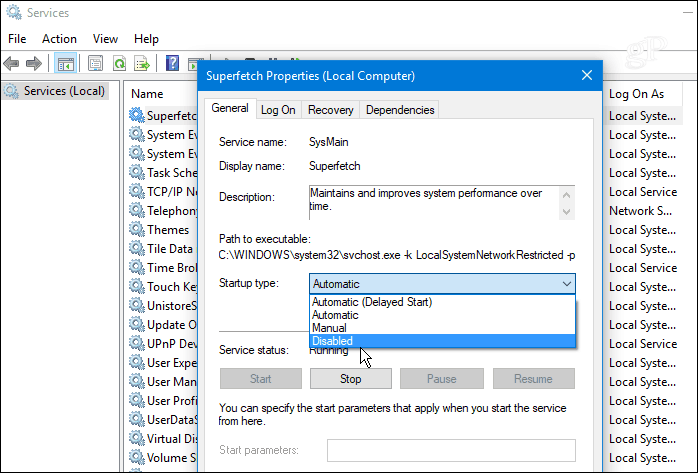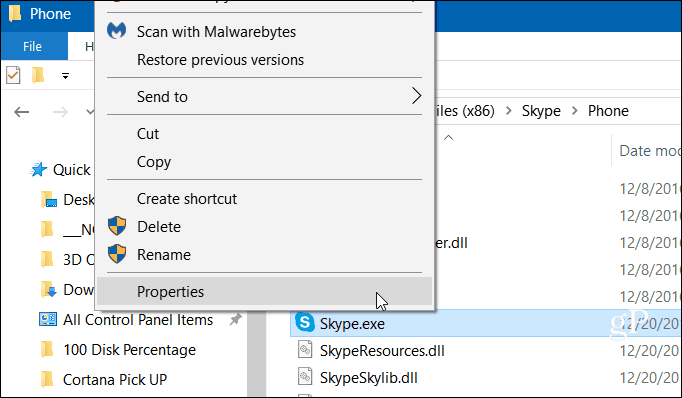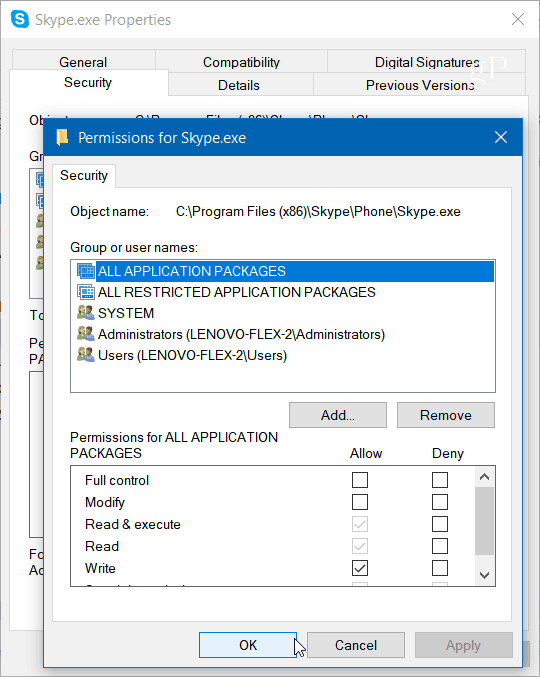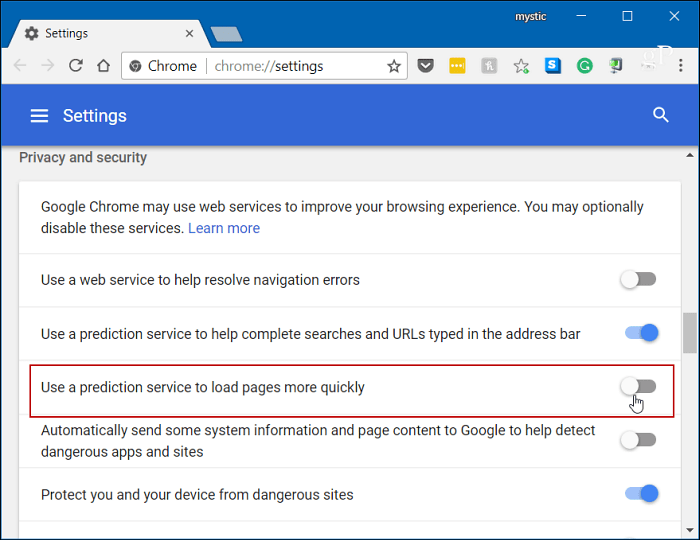Повышаем производительность системы и снижаем нагрузку на диск.
Одна из проблем, часто возникающая у пользователей Windows 10, — это 100-процентная загрузка диска. В Windows 10 есть неполадки, которые затрагивают как жёсткие диски, так и твердотельные накопители. При этом производительность системы резко падает. Вплоть до полного зависания.
Есть несколько способов исправить это. Попробуйте их один за другим, пока не увидите положительных результатов.
Отключите Windows Search
Служба индексирования Windows 10 позволяет быстро искать ваши файлы, но она же может создавать высокую нагрузку на жёсткий диск.
Чтобы остановить службу на время текущего сеанса (до перезагрузки), откройте командную строку. Для этого нажмите «Пуск» → «Все программы» → «Стандартные». Щёлкните пункт «Командная строка» правой кнопкой мыши и выберите «Запуск от имени администратора». Затем введите следующую команду:
net.exe stop “Windows search”
Чтобы окончательно выключить службу индексирования, нажмите Windows + R, введите services.msc и нажмите Enter. В открывшемся окне «Службы» найдите Windows Search и дважды щёлкните на неё. В разделе «Тип запуска» выберите «Отключено» и «Остановить», чтобы прервать работу службы. Нажмите «ОК», для сохрания изменений.
Через несколько секунд после отключения Windows Search производительность Windows 10 должна значительно улучшиться.
Отключите Windows Update
Обновление Windows тоже загружает диск на полную. Обычно это происходит при проблеме с загрузкой патчей. У вас есть несколько вариантов:
- Просто оставьте компьютер обновляться. Подождите, пока все файлы обновлений будут загружены, затем перезапустите Windows и позвольте ей установить их. Это может занять много времени.
- Перезапустите компьютер и дождитесь, пока Windows Update решит проблему.
- Отключите обновления Windows 10, чтобы убедиться, что именно Windows Update загружает диск на 100%.
Если после обновления диск всё ещё перегружен, попробуйте следующие способы.
Отключите телеметрию Windows
Отключить телеметрию можно не только для экономии системных ресурсов, но и для увеличения вашей приватности. Нажмите Windows + R и введите regedit, чтобы открыть «Редактор реестра». В реестре откройте HKEY_LOCAL_MACHINE/SOFTWARE/Policies/Microsoft/Windows/DataCollection.
Щёлкните на пункт DataCollection правой кнопкой и создайте новое значение DWORD (32-bit). Назовите его Allow Telemetry. Затем дважды щёлкните по нему и установите значение 0. Перезагрузите Windows.
Отключите диагностику
Ещё одна распространённая причина высокой загрузки диска — служба диагностики Windows 10. Вы можете отключить её.
Откройте командную строку с правами администратора и выполните:
sc config “DiagTrack” start= disabled
sc stop “DiagTrack”
Кроме того, вы также можете открыть «Параметры» → «Система» → «Уведомления и действия» и отключить функцию «Получить советы, рекомендации и предложения при использовании Windows». Это тоже может снизить нагрузку на диск.
Виртуальная память
Windows записывает в виртуальную память часть данных из RAM, чтобы уменьшить расход оперативной памяти. Разрастание файла виртуальной памяти также увеличивает нагрузку на диск.
Откройте «Панель управления» → «Параметры системы» и выберите «Расширенные системные параметры». В появившемся окне выберите вкладку «Дополнительно». Затем в разделе «Производительность» нажмите «Настройки».
Здесь вы найдёте другую вкладку «Дополнительно», в которой есть раздел с надписью «Виртуальная память». Нажмите «Изменить» и снимите флажок «Автоматически управлять размером файла подкачки для всех дисков».
Выберите свой диск Windows (C:) и укажите «Пользовательский размер». Лучше всего ввести значение в 1,5 раза больше вашей оперативной памяти. Затем нажмите «Установить» и «ОК».
Теперь вам нужно очистить временные файлы в виртуальной памяти. Нажмите Windows + R и введите temp. Когда откроется каталог temp, выберите все файлы (Ctrl + A) и удалите их.
Отключите SuperFetch
Служба SuperFetch в Windows 10 должна повышать производительность системы, оптимизируя запуск наиболее часто используемых вами приложений. На практике же она может провоцировать высокую нагрузку на диск.
Вы можете её отключить и посмотреть, как это повлияет на загрузку диска. Откройте командную строку и введите:
net.exe stop superfetch
Подождите несколько секунд, чтобы проверить, улучшилась ли производительность вашего диска. Затем запустите его проверку командой:
chkdsk.exe / f / r
Для завершения проверки диска ваш компьютер должен быть перезагружен.
Проблема с PCI-Express
100-процентная загрузка диска может быть связана и с некорректной работой драйвера PCI-Express. Откройте «Диспетчер устройств» и разверните список «Контроллеры IDE ATA / ATAPI». Дважды щёлкните на контроллер AHCI, откройте вкладку «Драйвер» и выберите «Сведения о драйвере».
Если путь к драйверу имеет вид C:/Windows/system32/DRIVERS/storahci.sys, значит, проблема может быть в нём.
Откройте вкладку «Сведения» и выберите «Путь экземпляра устройства» в раскрывающемся меню. Щёлкните правой кнопкой мыши и выберите «Копировать». Скопируйте путь к устройству, например, в «Блокнот».
Затем нажмите Windows + R и введите regedit. В «Редакторе реестра» отыщите адрес HKEY_LOCAL_MACHINE/System/CurrentControlSet/Enum/PCI/ваш_путь_экземпляра_устройства. В нём разверните Device Parameters/Interrupt Management/MessageSignaledInterruptProperties.
Вы увидите параметр MSISupported в правой панели. Дважды щёлкните и задайте ему значение 0. Нажмите «ОК» для подтверждения и перезапустите Windows.
Учтите, что перед внесением изменений в реестр неплохо бы сделать его копию.
Высокая производительность
Последняя попытка. Попробуйте изменить настройки питания Windows 10. При стандартном режиме питания диск часто бывает загруженным на 100%. Переход в режим высокой производительности может решить эту проблему. При этом ваш компьютер будет использовать больше энергии, отчего может снизиться время работы ноутбука от батареи.
Нажмите Windows + X, и откройте «Дополнительные параметры питания». Выберите «Высокая производительность». Через пару минут нагрузка на диск должна уменьшиться.
Надеемся, что одна из этих рекомендаций вам поможет. Если знаете другие способы решения проблемы, делитесь в комментариях.
Содержание
- Как отключить (включить) индексирование поиска (службу Windows Search) в Windows
- Как отключить индексирование
- Включение индексирования поиска
- Управление через командную строку
- Диск загружен на 100% в Windows 10. Методы исправления
- Требовательный к ресурсам процесс
- Проверьте HDD на ошибки
- Откройте командную строку:
- Напечатайте команду:
- Виртуальная память (оптимизация)
- Отключить поиск в Windows
- Необходимо выполнить следующие действия:
- Отключить SuperFetch
- Чтобы остановить службу, необходимо:
- Отключить виртуальную память (полное отключение)
- Нужно выполнить следующие действия:
- Временно отключить антивирусные приложения
- Изменить настройки Chrome и Skype
- Техническая неисправность и вирусы
- Программные методы не помогают?
- Отменить ответ
Как отключить (включить) индексирование поиска (службу Windows Search) в Windows
В данной статье показаны действия, с помощью которых можно отключить или включить индексирование поиска (службу поиска Windows Search) в операционной системе Windows.
По умолчанию Windows использует индекс при поиске, чтобы ускорить результаты поиска. Индекс поиска выполняет индексирование контента, кэширование свойств и результатов поиска для файлов, электронной почты и другого контента.
Индекс использует службу поиска Windows Search и выполняется в фоновом режиме как процесс SearchIndexer.exe. Индекс автоматически перестраивается и обновляется при изменении, внесенных с момента последнего перестроения индекса, чтобы повысить точность результатов поиска.
Если вы предпочитаете выполнять поиск без использования индекса, можно полностью отключить индексирование поиска (службу поиска Windows Search). Если отключить индексацию поиска, то поиск займет немного больше времени, но результаты поиска всегда будут актуальными и точными.
- Чтобы отключить или включить индексирование поиска (службу поиска Windows Search), необходимо войти в систему с правами администратора
- Если отключить индексирование поиска, пользователи больше не смогут выполнять поиск в библиотеках.
- Функция Временная шкала (Timeline) требует, чтобы служба поиска Windows была включена, запущена и настроена на автоматический (отложенный запуск).
Как отключить индексирование
Чтобы отключить индексирование поиска (службу поиска Windows Search), откройте консоль «Службы», для этого нажмите сочетание клавиш 
В окне Службы дважды щёлкните левой кнопкой мыши службу Windows Search .
В открывшемся окне Свойства: Windows Search (локальный компьютер) остановите службу нажав кнопку Остановить.
Затем в выпадающем списке Тип запуска: выберите пункт Отключена и нажмите кнопку OK.
Включение индексирования поиска
Чтобы включить индексирование поиска (службу поиска Windows Search), откройте консоль «Службы», для этого нажмите сочетание клавиш 
В окне Службы дважды щёлкните левой кнопкой мыши службу Windows Search .
В открывшемся окне Свойства: Windows Search (локальный компьютер) в выпадающем списке Тип запуска: выберите пункт Автоматически (отложенный запуск) и нажмите кнопку Применить.
Затем запустите службу нажав кнопку Запустить.
Управление через командную строку
Также отключить или включить индексирование поиска (службу поиска Windows Search) можно используя командную строку.
Чтобы отключить индексирование поиска (службу поиска Windows Search), запустите командную строку от имени администратора и выполните следующую команду:
sc stop «wsearch» && sc config «wsearch» start=disabled
Чтобы включить индексирование поиска (службу поиска Windows Search), запустите командную строку от имени администратора и выполните следующую команду:
sc config «wsearch» start=delayed-auto && sc start «wsearch»
Диск загружен на 100% в Windows 10. Методы исправления
100-процентная загрузка HDD порой временна. Возникает в процессе установки обновлений или сканирования антивирусным ПО. Дождитесь завершения этих процессов, прежде чем переходить к поиску решения. «Блог системного администратора» подскажет подходы.
Требовательный к ресурсам процесс
Нередкая причина полной загрузки накопителя — определенный процесс. Задача выполняется самой ОС или сторонним ПО (привожу наиболее распространенные примеры):
- антивирусной программой;
- редактором файлов;
- браузером.
Решение в данном случае состоит в завершении процесса. Производится пользователем вручную, ведет к потере всех несохраненных ранее данных, связанных с процессом и несохраненных изменений в редактируемых файлах. Откройте Диспетчер задач:
перейдите к контекстному меню кнопки «Пуск» — щелкните по ней правой кнопкой мыши;
кликните левой кнопкой мыши по соответствующему пункту;
в Диспетчере щелкните «Подробнее».
Обратите внимание на столбец «Память». Требовательный процесс выделен более ярким цветом. Щелкните по нему правой кнопкой мыши и перейдите к «Свойствам».
Посмотрите, в каком каталоге располагается процесс. Если «Windows» — завершать не рекомендую (кроме ситуаций, когда другого выхода нет).
Вероятно возникновение сбоя или ошибки. Если диск загружает стороннее ПО:
- вернитесь в главное окно Диспетчера задач;
- откройте контекстное меню процесса;
- «снимите задачу».
При необходимости откройте снова. Не исключено, что нагрузка на HDD снизится.
Проверьте HDD на ошибки
Применяется командная строка. Встроенный программный инструмент проверит файловую систему на наличие ошибок и поврежденных секторов.
Откройте командную строку:
- найдите приложение: введите в строку поиска: командная строка (значок-«лупа» на Панели задач);
- запустите программу от имени администратора.
Для продолжения работы придется дать приложению возможность вносить изменения на ПК (подтверждение — кнопка «Да»).
Напечатайте команду:
Примените ее — нажмите Enter.
Проверка диска не начнется, поскольку HDD используется. Пользователю предлагается выполнить проверку накопителя при следующем старте ОС. Подтвердите:
- введите латинскую букву y (раскладка клавиатуры — английская или другая с использованием латиницы);
- нажмите Enter.
Перезагрузите ОС. Наблюдайте за проверкой HDD. Система по возможности исправит поврежденные файлы, восстановит информацию из битых секторов (если они есть).
ОС стартует в обычном режиме работы. Дефрагментируйте HDD, если необходимо. Дефрагментация SSD не нужна, только вредит накопителю.
Виртуальная память (оптимизация)
Недостаточно оперативной памяти? В таких случаях ОС применяет файл подкачки, своего рода виртуальное расширение ОЗУ, которое располагается на HDD.
Когда не хватает и виртуальной памяти, система формирует очередь задач ввода и вывода. Временное решение состоит в увеличении объема виртуальной памяти. Оптимально рассмотреть возможность увеличения аппаратного ОЗУ.
В строке поиска («лупа» справа от кнопки «Пуск») введите: этот компьютер. Откройте свойства программы.
Щелчком мыши по соответствующей ссылке (в левой части окна) откройте окошко дополнительных параметров системы.
На вкладке дополнительных свойств войдите в параметры быстродействия — нажмите соответствующую экранную кнопку.
На вкладке дополнительных параметров быстродействия перейдите к изменению объема виртуальной памяти (кликните по соответствующей кнопке).
Предоставьте системному ПО возможность автоматически определять необходимый размер файла подкачки — установите птичку в квадрат справа от описания опции. Подтвердите — нажмите «OK». Рекомендую: в полтора раза больше объема ОЗУ (при малом объем аппаратной оперативной памяти).
Новые настройки будут применены после перезагрузки ПК. Завершите работу софта, сохраните файлы.
Перехожу к рассмотрению методов, которые не рекомендую применять в качестве постоянных решений. Только для того, чтобы проверить, не в этом ли причина полной загрузки накопителя.
Отключить поиск в Windows
Данный сервис предназначен для быстрого поиска данных внутри системы. Его можно отключить, особенно если в качестве проводника на компьютере используется Total Commander или его аналог. «Поиск в Windows» может быть отключен временно, чтобы убедиться в том, что причина заключается именно в данной службе. При последующем запуске системы сервис будет доступен снова.
Необходимо выполнить следующие действия:
- запустить командную строку от имени администратора;
- в открывшемся окне консоли ввести команду net.exe stop “Windows search”;
- нажать Enter для подтверждения ввода.
Протестируйте работу ПК. Если проблема с загрузкой жесткого диска решена, можно отключить «Windows search» навсегда:
- нажмите Windows + R;
- введите в текстовом поле команду services.msc;
- найдите службу «Windows search»;
- нажмите правой кнопкой мыши, откройте окно «Свойства»;
- напротив записи «Тип запуска» выберите пункт списка «Отключена»;
- нажмите «Применить» и «ОК».
Применяйте только при отсутствии другого выхода. Поиск — одна из самых сильных функций «десятки».
Отключить SuperFetch
Эта технология позволяет ускорить время загрузки ОС и часто используемых приложений. Но пользователи Windows 8 и более поздних версий заметили, что она может стать причиной использования жесткого диска на 100%.
Чтобы остановить службу, необходимо:
- запустить командную строку от имени администратора;
- в открывшемся окне консоли ввести команду net.exe stop superfetch;
- нажать Enter для подтверждения ввода.
Отключить виртуальную память (полное отключение)
Данный вид памяти позволяет расширить объем ОЗУ на ПК (рассматривал выше). Если оперативная память заполнена, ОС выделяет часть основной памяти компьютера для записи данных приложений. Отключение данной функции может решить проблему со 100% загрузкой HDD.
Нужно выполнить следующие действия:
- нажать правой кнопкой мыши на «Этот компьютер» и открыть «Свойства»;
- найти в левой части окна пункт «Дополнительные параметры системы»;
- выбрать вкладку «Дополнительно» и нажать кнопку «Параметры» в области «Быстродействие»;
- выбрать вкладку «Дополнительно», найти область с названием «Виртуальная память» и нажать кнопку «Изменить»;
- убрать отметку напротив записи «Автоматически выбирать объем файла подкачки»;
- выберите значение «Без файла подкачки», чтобы система не смогла использовать область памяти HDD.
Временно отключить антивирусные приложения
Если на ПК недавно были установлены дополнительные антивирусные ПО (Norton, Kaspersky, AVG или другие), необходимо отключить их на время чтобы выяснить, не являются ли они причиной использования жесткого диска на 100%.
В ОС Windows 10 имеется собственно антивирусное приложение, способное обеспечить надлежащую защиту от вредоносных приложений. Можно отключить на время стороннее ПО без существенного риска заразить ПК вирусами. Решение принимается пользователем на свой страх и риск. Гарантии нет, вероятность заражения компьютера вредоносным кодом во многом зависит от стиля использования ПК и, в первую очередь, интернета.
Изменить настройки Chrome и Skype
В некоторых случаях совместная работа этих двух приложений способна вызвать проблему загрузки HDD на 100%.
Чтобы внести настройки, нужно выполнить следующие действия:
- откройте браузер Chrome и зайдите в его настройки;
- прокрутите страницу вниз и нажмите на ссылку «Дополнительные»;
- отключите функцию «Использовать подсказки для ускорения загрузки страниц»;
- отключите Skype, если приложение запущено;
- перейдите в Проводнике Windows в папку «C:Program Files (x86)SkypePhone»;
- нажмите правой кнопкой мыши на значок приложения Skype.exe и выберите пункт «Свойства»;
- выберите вкладку «Безопасность» и нажмите «Изменить»;
- выберите пункт «ВСЕ ПАКЕТЫ ПРИЛОЖЕНИЯ» и установите разрешение для записи;
- нажмите кнопки «Применить» и «ОК».
Техническая неисправность и вирусы
Если предложенные выше способы не помогли в решении проблемы, возможно компьютер заражен вирусами или жесткий диск имеет физические повреждения. В первом случае необходимо полностью просканировать систему на наличие вирусов. Во втором – выполнить замену HDD.
Программные методы не помогают?
Отмечу, систематическая нехватка свободного места на HDD или недостаточный объем оперативной памяти означает, что в модернизации нуждаются аппаратные компоненты. Программные методы помогут в некоторой степени и на некоторое время. Как вариант — в единичном случае, причиной которого стал программный сбой.
Рассматривал 8-терабайтный жесткий диск. Показал, что 72 гигабайта ОЗУ в iMac — реальность. Речь о модели 5K (2019) с 27-дюймовым дисплеем.
Часто ли причиной загруженности диска становятся программные ошибки? Поделитесь своим мнением и опытом в комментариях.
Авторизуясь, вы даете согласие на обработку персональных данных.
Отменить ответ
Аналогичная проблема и в ОС Win7 SP1 x64
куда-то пропадают мои не лишние 20Gb, а уж если на диске 120Gb, то и те может спороть. И тут же система выкидывает не достаточно места на диске X://. Всё проверялось хорошими прогами на дубли и сканилось на наличие посторонних ПО, также на подозрение вирусов и прочего. Куда он забирает место – чипсет его знает. И вот ещё, что такое начинает после установки SP1, на x86 пока нормально.
Добрый день. Статья немного не об этом, идет речь не о заполнении диска на 100%, а о его загрузке процессами.
В вашем случае, возможно, поможет очистка диска, через свойства конкретного диска. Если проблема появилась после установки SP1, скорее всего остались кэшированные файлы, которые очистка диска уберет. Напишите по результату
Файл подкачки… На форуме Win7OS эта тема была решена технически, а MS ни разу не реализовала патчей (похоже форумом всё и ограничилось). Как только ставишь SP1 x64 – привет…: ни обозреватель, ни конвертеры -аудио и -видео, ни системы рендеров – не по пользоваться: Не достаточно местапамяти диск C:.
Почему-то ОС не даёт памяти последним и подключает логический диск, как альтернативу. На ПК объём ОЗУ
Просмотров 190к. Опубликовано 27 июня, 2019 Обновлено 29 июня, 2019
Если вы открываете диспетчер задач Windows 10 и видите в процессах что диск загружен на 100%, что-то вызывает перегрузку жесткого диска. Ваш компьютер начинает медленно работать, что его практически невозможно использовать, и вы задаетесь вопросом, что вы сделали неправильно. Ответ — ничего! Эта проблема может возникнуть сама по себе. Но хорошая новость в том, что эту проблему можно легко решить.
8 способов исправлений проблемы использования 100% диска в Windows 10
Вот несколько способов, которые помогли другим пользователям решить проблему с диском в Windows 10 на 100%. Возможно, вам не нужно пробовать их все; просто пройдите вниз по списку, пока не найдете тот, который работает для вас.
Способ 1: Отключите поиск Windows
Временно отключить поиск Windows
Windows Search — это функция windows, которая выполняет поиск файлов на вашем компьютере намного быстрее. Если вы вообще не используете его или у вас есть другое поисковое приложение, вы можете полностью отключить его. Отключение этой службы остановит индексацию всех файлов. Но у вас все равно будет доступ к поиску, который займет больше времени.
Вот как временно отключить Windows Search и выяснить, является ли это причиной загрузкой жесткого диска на 100 процентов. (Обратите внимание, что поиск Windows включится после перезагрузки компьютера.)
- На клавиатуре одновременно нажмите клавишу с логотипом windows
+ X, затем выберите «Командная строка» («Администратор»). Вместо командой строки, у вас может быть Windows PoweShell.
- Нажмите «Да» в окне запроса контроля учетных записей.
- Появится окно с черным или синим фоном. Это окно командной строки. В этом окне введите следующую команду:
net.exe stop "Windows search" - Нажмите Enter на клавиатуре.
Проверьте, улучшается ли использование вашего диска и производительность вашего компьютера. Если это способ помог, можете навсегда отключить Windows Search, как описано ниже. Если не помогло, переходите к способу 2.
Навсегда отключить поиск Windows
Если вы обнаружили, что Windows Search вызывает 100% ошибку использования диска в Windows 10, вы можете навсегда отключить Windows Search:
- Одновременно нажмите клавишу с логотипом
+ R и введите
services.msc. - Найдите параметр Windows Search, дважды щелкните по нему, чтобы открыть окно свойств.
- Измените тип запуска на Отключена. Затем нажмите Применить и OK, чтобы сохранить изменения.
- Проверьте использование диска вашего компьютера: введите «диспетчер задач» в строке поиска Windows и выберите «Диспетчер задач», затем на вкладке «Процессы» посмотрите на % в верхней части столбца «Диск». Если больше не 100%, вы устранили проблему!
Если проблема с использованием диска на 100% не устранена, попробуйте следующий способ, описанный ниже.
Способ 2: Обновите драйвера вашего устройства
Если описанные выше действия не решают проблему 100% использования диска в Windows 10, это может быть вызвано драйвером устройства.
Смотрите также: Топ бесплатных программ для обновления драйверов для Windows
Вы можете автоматически обновить все драйверы устройств до последней правильной версии с помощью Driver Booster.
Driver Booster автоматически распознает вашу систему и найдет для нее правильные драйверы. Вам не нужно точно знать, на какой системе работает ваш компьютер, вам не нужно рисковать загрузкой и установкой неправильного драйвера, и вам не нужно беспокоиться об ошибках при установке.
Способ 3: Отключите SuperFetch
SuperFetch помогает сократить время загрузки и повысить эффективность загрузки программ. Тем не менее, он был определен как потенциальная причина проблем с производительностью диска в Windows 8 и более поздних версиях Windows, включая Windows 10. Вот как остановить эту службу:
- На клавиатуре одновременно нажмите клавишу с логотипом windows
+ X, затем выберите «Командная строка» («Администратор»). Вместо командой строки, у вас может быть Windows PoweShell.
- Нажмите «Да» в окне запроса контроля учетных записей.
- Появится окно с черным или синим фоном. Это окно командной строки. В этом окне введите следующую команду:
net.exe stop superfetch - Нажмите Enter на клавиатуре.
- Подождите несколько минут, чтобы увидеть, начинает ли ваш компьютер работать лучше. Или проверьте загруженность диска вашего компьютера: откройте «Диспетчер задач», затем на вкладке «Процессы» посмотрите на % в верхней части столбца «Диск». Если это больше не 100%, вы устранили проблему!
Если проблема с использованием диска на 100% не устранена, попробуйте следующий способ, описанный ниже.
Способ 4: Выполните проверку диска
- На клавиатуре одновременно нажмите клавишу с логотипом windows
+ X, затем выберите «Командная строка» («Администратор»). Вместо командой строки, у вас может быть Windows PoweShell.
- Нажмите «Да» в окне запроса контроля учетных записей.
- Появится окно с черным или синим фоном. Это окно командной строки. В этом окне введите следующую команду:
chkdsk.exe /f /r - Нажмите Enter на клавиатуре, затем введите
Y, чтобы подтвердить, что вы хотите выполнить проверку диска при следующей перезагрузке компьютера. Пожалуйста, сначала убедитесь, что вы закрыли все свои приложения.
ВАЖНО! Проверка диска начнется при следующей загрузке компьютера, и на ее выполнение может потребоваться некоторое время (для некоторых компьютеров может потребоваться более трех часов). Если при перезагрузке у вас нет времени ждать завершения проверки диска, вы можете пропустить ее.
- Подождите несколько минут, чтобы увидеть, начинает ли ваш компьютер работать лучше. Или проверьте загруженность диска вашего компьютера: откройте «Диспетчер задач», затем на вкладке «Процессы» посмотрите на % в верхней части столбца «Диск». Если это больше не 100%, вы устранили проблему!
Если проблема с использованием диска на 100% не устранена, попробуйте следующий способ, описанный ниже.
Способ 5: Сброс виртуальной памяти
Виртуальная память может считаться расширением физической памяти вашего компьютера. Это комбинация оперативной памяти и части вашего жесткого диска. Если оперативной памяти недостаточно для выполнения задачи, Windows временно сохраняет файлы в виртуальной памяти, а затем, при необходимости, возвращает их обратно в оперативную память.
Для сброса виртуальной памяти:
- На клавиатуре, нажмите клавишу
+ Pause/Break. Затем выберите «Дополнительные параметры системы» на левой панели.
- Перейдите на вкладку «Дополнительно», затем нажмите «Параметры» в разделе «Быстродействие».
- Снова перейдите на вкладку «Дополнительно» и выберите « Изменить…» в разделе «Виртуальная память».
- Убедитесь, что флажок «Автоматически выбирать объем файла подкачки» для всех дисков НЕ отмечен.
- Выберите диск (жесткий диск или раздел, в котором установлен Windows, как правило это диск C: ) , и введите начальный размер и максимальный размер виртуальной памяти:
- Начальный размер — это значение варьируется в зависимости от вашего компьютера. Если вы не уверены, какое значение использовать, просто введите любое число из категории Рекомендуемые .
- Максимальный размер — не устанавливайте это значение слишком высоким. Это должно быть примерно в 1,5 раза больше вашего физического ОЗУ. Например, ПК с 4 ГБ (4096 МБ) оперативной памяти должен иметь не более примерно 6,144 МБ виртуальной памяти (4096 МБ х 1,5).После ввода значений виртуальной памяти нажмите « Установить» , затем нажмите « ОК» для продолжения.
- Очистите все временные файлы вашего компьютера. На клавиатуре нажмите клавишу
+ R , затем в окне Выполнить, введите
tempи нажмите Enter. Это откроет проводник Windows с открытой папкой Temp и покажет вам все временные файлы на вашем компьютере. - Выберите все файлы в папке Temp и удалите их.
- Проверьте загруженность диска вашего компьютера: откройте «Диспетчер задач», затем на вкладке «Процессы» посмотрите на % в верхней части столбца «Диск». Если это больше не 100%, вы устранили проблему!
Если проблема с использованием диска на 100% не устранена, попробуйте следующий способ, описанный ниже.
Способ 6: Временно отключите антивирус
Если вы установили антивирусные или антивирусные программы, такие как Norton, Kaspersky, AVG, Avast Behavior Shield или Malwarebytes, вы должны временно отключить их или отключить, чтобы убедиться, что они вызывают проблемы с использованием вашего диска.
Обратите внимание, что у Microsoft есть собственная антивирусная программа по умолчанию, Защитник Windows . Он автоматически включается, даже если у вас также установлены другие антивирусные приложения. Даже если вы отключите другие антивирусные программы, Защитник Windows всегда будет рядом с вами в течение определенного промежутка времени. Поэтому не нужно слишком беспокоиться о временном отключении антивируса.
После того, как вы отключили антивирус , проверьте загруженность диска вашего компьютера: откройте «Диспетчер задач», затем на вкладке «Процессы» посмотрите на % в верхней части столбца «Диск». Если это больше не 100%, вы устранили проблему!
Если проблема с использованием диска на 100% не устранена, попробуйте следующий способ, описанный ниже.
Способ 7: Измените настройки Google Chrome и Skype
Для некоторых пользователей Windows 10 определенная комбинация настроек браузера Skype и Google Chrome вызывает проблему 100% загруженности диска в Windows 10. Вот как исправить эти настройки (обратите внимание, что формулировка в разных версиях Chrome может немного отличаться):
- В Google Chrome нажмите трехточечный значок в верхнем правом углу и выберите «Настройки».
- Прокрутите вниз до нижней части страницы и нажмите «Дополнительно».
- В категории «Конфиденциальность и безопасность» убедитесь, что использование службы прогнозирования для более быстрой загрузки страниц отключено.
- Убедитесь, что ваш Skype не работает.
- В проводнике Windows перейдите в
C:Program Files (x86)SkypePhone. - Щелкните правой кнопкой мыши по Skype.exe и выберите «Свойства».
- Перейдите на вкладку «Безопасность» и выберите «Изменить».
- Нажмите ВСЕ ПАКЕТЫ ПРИЛОЖЕНИЙ и установите флажок Разрешить для записи. Затем нажмите Применить и ОК, чтобы сохранить изменения.
- Проверьте загруженность диска вашего компьютера: откройте «Диспетчер задач», затем на вкладке «Процессы» посмотрите на % в верхней части столбца «Диск». Если это больше не 100%, вы устранили проблему!
Если проблема с использованием диска на 100% не устранена, попробуйте следующий способ, описанный ниже.
Способ 8: Исправьте ваш драйвер StorAHCI.sys
Проблема 100 процентной загрузки диска в Windows 10 также может быть вызвана некоторыми моделями расширенного интерфейса хост-контроллера PCI-Express (AHCI PCIe), работающими с драйвером входящей почты StorAHCI.sys из-за ошибки микропрограммы.
Вот как определить, является ли это вашей проблемой, и исправить ее:
- Откройте Диспетчер устройств, одновременно нажав клавишу с логотипом
+ X , чтобы выбрать Диспетчер устройств.
- Разверните категорию Контроллеры IDE ATA / ATAPI и дважды щелкните Стандартный контроллер SATA AHCI.
- Перейдите на вкладку «Драйвер» и нажмите «Сведения». Если вы видите, что storahci.sys хранится в пути к папке system32, значит, вы используете драйвер AHCI для входящих сообщений.
- Закройте окно «Сведения о драйвере» и перейдите на вкладку «Сведения». В раскрывающемся меню выберите «Путь к экземпляру устройства». Запишите путь, начиная с VEN_.
- Введите regedit в поле поиска на панели «Пуск», затем нажмите «Enter» на клавиатуре, чтобы запустить редактор реестра. Затем перейдите к:
HKEY_LOCAL_MACHINESystemCurrentControlSetEnumPCI <AHCIController><Случайное число>Device ParametersInterruptManagementMessageSignaledInterruptProperties<AHCI Controller> здесь относится к имени, которое вы видите на шаге 2.
<Случайное число> отличается на разных машинах.
- Дважды щелкните ключ MSISupported и измените значение на 0.
- Перезагрузите компьютер после внесения изменений, затем проверьте загруженность диска вашего компьютера: откройте «Диспетчер задач», затем на вкладке «Процессы» посмотрите на % в верхней части столбца «Диск». Если это больше не 100%, вы устранили проблему!
Пожалуйста отпишитесь в комментарии, какой способ вам помог, а также может вы знаете ещё способы, поделитесь, мы обязательно добавим в статью с упоминанием вас как автора способа решения проблемы с 100 процентной загруженности диска в диспетчере задач.
NET STOP — остановка системных служб в Windows
В командной оболочке команда NET STOP используется для остановки системных служб операционной системы Windows. Быстрая остановка службы через командную строку позволит системным администраторам сэкономить значительное количество времени по сравнению с графическими эквивалентами. Также возможно применение NET STOP в командных сценариях для автоматизации процессов.
Параметры NET STOP
Команда NET STOP останавливает одну из служб Windows. Синтаксис следующий — NET STOP [служба], где [служба] — может быть одной из следующих служб:
- BROWSER — Обозреватель компьютеров;
- DHCP — DHCP-клиент;
- EVENTLOG — Журнал событий;
- MESSENGER — Служба сообщений;
- NETLOGON — Сетевой вход в систему;
- NTLMSSP — Поставщик поддержки безопасности NT LM;
- RASMAN — Диспетчер подключений удаленного доступа;
- REMOTEACCESS — Маршрутизация и удаленный доступ;
- RPCLOCATOR — Локатор удаленного вызова процедур (RPC);
- RPCSS — Удаленный вызов процедур (RPC);
- SCHEDULE — Планировщик заданий;
- SERVER — Сервер;
- SPOOLER — Диспетчер очереди печати;
- LMHOSTS — Поддержка NetBIOS через TCP/IP;
- UPS — Источник бесперебойного питания;
- WORKSTATION — Рабочая станция.
Остановка одной из служб системы Windows может привести к отключению сетевых соединений используемых этой службой. Kроме того, некоторые службы зависят от других служб. Kоманда NET STOP может также использоваться для остановки служб не входящих в состав Windows.
Синтаксис команды довольно простой, нужно лишь ознакомиться с ее параметрами и запомнить имена некоторых служб.
Примеры команды NET STOP
Остановить работу службы «Сервер» можно с помощью следующей команды:
- net stop Server
Остановить работу службы «Диспетчер печати» можно командой
- net stop Spooler
Примеры остановки наиболее популярных служб
- net stop dhcp – остановка DHCP- клиента Windows (служба клиента автоматического получения IP-адресов в сети)
- net stop Dnscache — остановка службы DNS-клиента операционной системы
- net stop SharedAccess – остановка брандмауэра Windows(Общий доступ к Интернету ICS)
- net stop Eventlog — остановка службы журнала событий
- net stop Schedule — — остановка службы планировщика заданий Task Scheduler
- net stop MSIServer — остановка службы Windows Installer
С полным списком служб операционной системы Windows и их сокращенными названиями можно ознакомиться в статье – «Перечень служб Windows — полная информация». Net Stop используется вкупе с другими командами net, такими как:
- NET START – запуск службы;
- NET PAUSE – приостановка службы;
- NET CONTINUE – возобновление работы службы.
Видео — Управление службами Windows через командную строку
100-процентная загрузка HDD порой временна. Возникает в процессе установки обновлений или сканирования антивирусным ПО. Дождитесь завершения этих процессов, прежде чем переходить к поиску решения. «Блог системного администратора» подскажет подходы.
Требовательный к ресурсам процесс
Содержание
- Требовательный к ресурсам процесс
- Проверьте HDD на ошибки
- Откройте командную строку:
- Напечатайте команду:
- Виртуальная память (оптимизация)
- Отключить поиск в Windows
- Необходимо выполнить следующие действия:
- Отключить SuperFetch
- Чтобы остановить службу, необходимо:
- Отключить виртуальную память (полное отключение)
- Нужно выполнить следующие действия:
- Временно отключить антивирусные приложения
- Изменить настройки Chrome и Skype
- Техническая неисправность и вирусы
- Программные методы не помогают?
Нередкая причина полной загрузки накопителя — определенный процесс. Задача выполняется самой ОС или сторонним ПО (привожу наиболее распространенные примеры):
- антивирусной программой;
- редактором файлов;
- браузером.
Решение в данном случае состоит в завершении процесса. Производится пользователем вручную, ведет к потере всех несохраненных ранее данных, связанных с процессом и несохраненных изменений в редактируемых файлах. Откройте Диспетчер задач:
перейдите к контекстному меню кнопки «Пуск» — щелкните по ней правой кнопкой мыши;
кликните левой кнопкой мыши по соответствующему пункту;
в Диспетчере щелкните «Подробнее».
Обратите внимание на столбец «Память». Требовательный процесс выделен более ярким цветом. Щелкните по нему правой кнопкой мыши и перейдите к «Свойствам».
Посмотрите, в каком каталоге располагается процесс. Если «Windows» — завершать не рекомендую (кроме ситуаций, когда другого выхода нет).
Вероятно возникновение сбоя или ошибки. Если диск загружает стороннее ПО:
- вернитесь в главное окно Диспетчера задач;
- откройте контекстное меню процесса;
- «снимите задачу».
При необходимости откройте снова. Не исключено, что нагрузка на HDD снизится.
Проверьте HDD на ошибки
Применяется командная строка. Встроенный программный инструмент проверит файловую систему на наличие ошибок и поврежденных секторов.
Откройте командную строку:
- найдите приложение: введите в строку поиска: командная строка (значок-«лупа» на Панели задач);
- запустите программу от имени администратора.
Для продолжения работы придется дать приложению возможность вносить изменения на ПК (подтверждение — кнопка «Да»).
Напечатайте команду:
chkdsk /f /r
Примените ее — нажмите Enter.
Проверка диска не начнется, поскольку HDD используется. Пользователю предлагается выполнить проверку накопителя при следующем старте ОС. Подтвердите:
- введите латинскую букву y (раскладка клавиатуры — английская или другая с использованием латиницы);
- нажмите Enter.
Перезагрузите ОС. Наблюдайте за проверкой HDD. Система по возможности исправит поврежденные файлы, восстановит информацию из битых секторов (если они есть).
ОС стартует в обычном режиме работы. Дефрагментируйте HDD, если необходимо. Дефрагментация SSD не нужна, только вредит накопителю.
Виртуальная память (оптимизация)
Недостаточно оперативной памяти? В таких случаях ОС применяет файл подкачки, своего рода виртуальное расширение ОЗУ, которое располагается на HDD.
Когда не хватает и виртуальной памяти, система формирует очередь задач ввода и вывода. Временное решение состоит в увеличении объема виртуальной памяти. Оптимально рассмотреть возможность увеличения аппаратного ОЗУ.
В строке поиска («лупа» справа от кнопки «Пуск») введите: этот компьютер. Откройте свойства программы.
Щелчком мыши по соответствующей ссылке (в левой части окна) откройте окошко дополнительных параметров системы.
Не забудьте подписаться на наш Дзен
На вкладке дополнительных свойств войдите в параметры быстродействия — нажмите соответствующую экранную кнопку.
На вкладке дополнительных параметров быстродействия перейдите к изменению объема виртуальной памяти (кликните по соответствующей кнопке).
Предоставьте системному ПО возможность автоматически определять необходимый размер файла подкачки — установите птичку в квадрат справа от описания опции. Подтвердите — нажмите «OK». Рекомендую: в полтора раза больше объема ОЗУ (при малом объем аппаратной оперативной памяти).
Новые настройки будут применены после перезагрузки ПК. Завершите работу софта, сохраните файлы.
Перехожу к рассмотрению методов, которые не рекомендую применять в качестве постоянных решений. Только для того, чтобы проверить, не в этом ли причина полной загрузки накопителя.
Отключить поиск в Windows
Данный сервис предназначен для быстрого поиска данных внутри системы. Его можно отключить, особенно если в качестве проводника на компьютере используется Total Commander или его аналог. «Поиск в Windows» может быть отключен временно, чтобы убедиться в том, что причина заключается именно в данной службе. При последующем запуске системы сервис будет доступен снова.
Необходимо выполнить следующие действия:
- запустить командную строку от имени администратора;
- в открывшемся окне консоли ввести команду net.exe stop «Windows search»;
- нажать Enter для подтверждения ввода.
Протестируйте работу ПК. Если проблема с загрузкой жесткого диска решена, можно отключить «Windows search» навсегда:
- нажмите Windows + R;
- введите в текстовом поле команду services.msc;
- найдите службу «Windows search»;
- нажмите правой кнопкой мыши, откройте окно «Свойства»;
- напротив записи «Тип запуска» выберите пункт списка «Отключена»;
- нажмите «Применить» и «ОК».
Применяйте только при отсутствии другого выхода. Поиск — одна из самых сильных функций «десятки».
Отключить SuperFetch
Эта технология позволяет ускорить время загрузки ОС и часто используемых приложений. Но пользователи Windows 8 и более поздних версий заметили, что она может стать причиной использования жесткого диска на 100%.
Чтобы остановить службу, необходимо:
- запустить командную строку от имени администратора;
- в открывшемся окне консоли ввести команду net.exe stop superfetch;
- нажать Enter для подтверждения ввода.
Отключить виртуальную память (полное отключение)
Данный вид памяти позволяет расширить объем ОЗУ на ПК (рассматривал выше). Если оперативная память заполнена, ОС выделяет часть основной памяти компьютера для записи данных приложений. Отключение данной функции может решить проблему со 100% загрузкой HDD.
Нужно выполнить следующие действия:
- нажать правой кнопкой мыши на «Этот компьютер» и открыть «Свойства»;
- найти в левой части окна пункт «Дополнительные параметры системы»;
- выбрать вкладку «Дополнительно» и нажать кнопку «Параметры» в области «Быстродействие»;
- выбрать вкладку «Дополнительно», найти область с названием «Виртуальная память» и нажать кнопку «Изменить»;
- убрать отметку напротив записи «Автоматически выбирать объем файла подкачки»;
- выберите значение «Без файла подкачки», чтобы система не смогла использовать область памяти HDD.
Временно отключить антивирусные приложения
Если на ПК недавно были установлены дополнительные антивирусные ПО (Norton, Kaspersky, AVG или другие), необходимо отключить их на время чтобы выяснить, не являются ли они причиной использования жесткого диска на 100%.
В ОС Windows 10 имеется собственно антивирусное приложение, способное обеспечить надлежащую защиту от вредоносных приложений. Можно отключить на время стороннее ПО без существенного риска заразить ПК вирусами. Решение принимается пользователем на свой страх и риск. Гарантии нет, вероятность заражения компьютера вредоносным кодом во многом зависит от стиля использования ПК и, в первую очередь, интернета.
Изменить настройки Chrome и Skype
В некоторых случаях совместная работа этих двух приложений способна вызвать проблему загрузки HDD на 100%.
Чтобы внести настройки, нужно выполнить следующие действия:
- откройте браузер Chrome и зайдите в его настройки;
- прокрутите страницу вниз и нажмите на ссылку «Дополнительные»;
- отключите функцию «Использовать подсказки для ускорения загрузки страниц»;
- отключите Skype, если приложение запущено;
- перейдите в Проводнике Windows в папку «C:Program Files (x86)SkypePhone»;
- нажмите правой кнопкой мыши на значок приложения Skype.exe и выберите пункт «Свойства»;
- выберите вкладку «Безопасность» и нажмите «Изменить»;
- выберите пункт «ВСЕ ПАКЕТЫ ПРИЛОЖЕНИЯ» и установите разрешение для записи;
- нажмите кнопки «Применить» и «ОК».
Техническая неисправность и вирусы
Если предложенные выше способы не помогли в решении проблемы, возможно компьютер заражен вирусами или жесткий диск имеет физические повреждения. В первом случае необходимо полностью просканировать систему на наличие вирусов. Во втором – выполнить замену HDD.
Программные методы не помогают?
Отмечу, систематическая нехватка свободного места на HDD или недостаточный объем оперативной памяти означает, что в модернизации нуждаются аппаратные компоненты. Программные методы помогут в некоторой степени и на некоторое время. Как вариант — в единичном случае, причиной которого стал программный сбой.
Рассматривал 8-терабайтный жесткий диск. Показал, что 72 гигабайта ОЗУ в iMac — реальность. Речь о модели 5K (2019) с 27-дюймовым дисплеем.
Часто ли причиной загруженности диска становятся программные ошибки? Поделитесь своим мнением и опытом в комментариях.
Почему диск загружен на 100 процентов в Windows 10?
В Windows 10 часто возникают проблемы с загруженностью диска на 100%. Компьютер начинает медленно работать и когда мы переходим в диспетчер задач, то замечаем, что диск загружен на 100%. Какие на это могут быть причины и что в таком случае делать?
4 причины загрузки диска на 100% в Windows
Переустановили систему, с диском полный порядок, установлен только базовый набор программ, вроде бы всё хорошо, но не совсем. Но простому говоря, жесткий диск завис, а в диспетчере задач мы можем увидеть, что загрузка диска возросла до максимальных 100%.
Давайте разберёмся, почему диск так сильно загружен и проверим кратковременная ли это ситуация, вызванная действием работающих программ или проблема имеет продолжительный характер и как её решить. Увеличение степени загрузки диска может быть вызвано многими факторами, поэтому не существует единого универсального метода её решить.
Поисковая система Windows и индексирование файлов
В Windows 8, 8.1 или 10 причиной может стать ситуация, когда поисковая система втягивается в зацикленный процесс, в результате увеличивается нагрузка на диск при поиске файлов. К счастью её можно отключить вручную, остановив поиск.
Для этого, кликните правой кнопкой мыши на кнопку Пуск и выберите пункт «Командная строка (администратор)». Или в поисковую строку меню Пуска введите команду «cmd», а затем кликните на ней и выберите «Запустить от имени администратора».
Для временной остановки поисковой системы Windows наберите в окне командной строки:
NET STOP «Windows Search»
Служба «Windows Search» будет остановлена, а зацикленный процесс будет закрыт. Теперь переходим в диспетчер задач и проверяем, уменьшилась ли нагрузка и насколько он загружен. Если этот способ сработал и проблема не появляется при следующем поиске, то больше ничего не нужно делать.
Тем не менее, проблема может повториться через некоторое время, особенно, если в компьютере установлен старый диск или система имеет проблемы с индексированием файлов. Тогда можно полностью отключить индексацию, несмотря на то, что это в какой-то мере замедлит процесс поиска файлов в системе.
Для отключения индексирования нажмите Win + R для вызова окна Выполнить. Затем введите команду:
Откроется окно служб, где в списке нужно найти «Windows Search».
Кликните на ней два раза, чтобы изменить её параметры запуска. Если служба работает, остановите её нажатием на кнопку «Стоп», а затем измените тип запуска с «Авто» на «Отключено».
Отключение этой службы принесет некую выгоду, особенно, для старых компьютеров, где индексация сильно замедляет работу системы.
Служба SuperFetch
Диск может быть сильно загружен службой SuperFetch. Её влияние на работу Windows носит двоякий характер. В большинстве случаев SuperFetch положительно влияет на работу системы, как в последних версиях Windows 8.1 и 10, так и в более ранних Vista и «семерке». Но на некоторых компьютерах вызывает проблемы, в том числе и чрезмерную загрузку диска.
SuperFetch можно полностью отключить так же, как и индексирование файлов, в разделе системных служб, который вызывается с помощью команды services.msc.
В списке находим службу «SuperFetch». Затем открываем её двойным кликом мыши, останавливаем кнопкой «Стоп» и устанавливаем «Тип запуска» на «Отключено».
Проверка антивирусом
Часто жесткий диск загружен на 100% вследствие заражения компьютера вредоносным программным обеспечением. В диспетчере задач Windows 8.1 или 10 можно отсортировать загруженные процессы в колонке использования диска. Для этого, просто нажмите на «Диск» для сортировки различных процессов.
Если диск загружен на 100 по каким-то неизвестным процессом, то можно попытаться его отключить. Если вы знаете, какая программа отвечает за этот процесс, можете её удалить. Тем не менее, если это неизвестный файл EXE и, особенно, его процесс нельзя завершить по причине «Отказано в доступе», следует проверить компьютер антивирусом.
Причиной может быть и сама антивирусная программа, которую инсталлируем после установки Windows 10 – возможно, в этот момент она сканирует диск в фоновом режиме. В этом случае, подождите пока она не завершит проверку, и посмотрите насколько он загружен. Если антивирус постоянно сильно загружает жесткий накопитель, то его следует заменить на другой.
В свою очередь для удаления вирусов рекомендуем программу MalwareBytes AntiMalware. Это отличный инструмент, который обнаруживает много вредоносного и шпионского ПО и эффективно его устраняет.
Проверка диска chkdsk
Сильную загрузку могут вызвать поврежденные файлы. Если появились ошибки чтения файлов и папок, то это, скорее всего, приведёт к вышеупомянутому процессу зацикливания во время поиска. Что делать при наличии поврежденных файлов?
Следует просканировать диск командой chkdsk с дополнительными параметрами, чтобы не только выявить проблемы, но и попытаться их исправить. Для этого запустите командную строку в режиме администратора и введите следующую команду:
После сканирования перезагружаем компьютер и проверяем, насколько процентов загружен накопитель.
Источником проблемы может быть и сам диск. Если используется старый жесткий накопитель, который возможно и поврежден, то он может загрузить систему Виндовс и привести к замедлению компьютера. Его следует проверить на бэд-сектора, например, программой Victoria или MHDD, а после посмотреть, насколько он загружен. В случае множественных повреждений стоит подумать о покупке нового. Иногда проблема возникает вследствие неисправности кабеля SATA, поэтому его также следует проверить.
Загрузка диска на 100% на Windows 10, что делать
Пользователи операционной системы Виндовс 10 все чаще стали замечать, что после обновлений диск загружается по максимуму. И даже после того, как установка всех приложений завершается, загруженность не спадает. Загрузка диска 100 Windows 10 — решение проблемы этого явления существует, и не одно.
Возможные причины
Есть несколько распространенных причин загруженности диска на 100 % в Виндовс 10 версии:
- В ОС присутствует зацикленный процесс.
- Идет загрузка обновлений.
- Идет процесс резервного копирования данных на сторонний носитель или в облако.
- Диски фрагментируются.
- На диске присутствуют битые сектора.
- Работают сторонние приложения и программы, которые сильно нагружают систему.
- Нагрузка идет от таких служебных систем как Windows Search и Superfetch.
- Некорректная работа драйверов.
- Системные процессы svchost и system.
Как проверить, что именно нагружает диск
Чтобы проверить, что конкретно нагружает диск так сильно, необходимо сделать следующее:
- Открыть Диспетчер задач. Это можно сделать, кликнув правой кнопкой мышки на нижнюю панель рабочего стола и выбрав соответствующий пункт. Также вызов может быть совершен путем нажатия комбинации клавиш CTR+ALT+DEL. Загрузится окно, в котором необходимо кликнуть на последний пункт. Помимо этого, вызов диспетчера может быть осуществлен при помощи одновременного нажатия кнопок Ctrl+Shift+Esc.
- Откроется окно со всеми процессами, что идут на устройстве. Нужно нажать на столбец «Диск». Это отсортирует процессы в порядке убывания.
В колонке будут отображены действия, что сильно нагружают диск. Как правило, отключение их прямо в диспетчере поможет снизить нагрузку.
Способы устранения проблемы
Для устранения проблемы существует сразу несколько методов. Бывает так, что нагрузка идет бессимптомно, то есть все процессы приостановлены, не запущено ни одно приложение, а нагрузка присутствует. В таком случае рекомендуется испробовать все методы, они помогут выявить главную причину проблемы.
Отключаем Windows Search
Эта служба помогает искать файлы на ПК. Но бывает, что именно она так сильно нагружает диск. Для ее отключения нужно поступить таким образом:
- Запустить командную строку от имени администратора.
- Ввести и выполнить команду net.exe stop“Windows search” .
Это поможет отключить службу на время. Она снова заработает после перезагрузки устройства. Если же именно она нагружает диск ее можно отключить насовсем. Для этого необходимо нажать ВИН+R и ввести команду services.msc . В службах найти Windows Search. Два раза кликнуть на нее и в параметре «Тип запуска» поставить «Отключено».
Деактивация режима Message Signaled Interrupt
Для решения проблемы нужно воспроизвести следующие действия:
- Открыть Диспетчер устройств.
- Развернуть список контроллеров. Два раза кликнуть на AHCI.
- Перейти во вкладку драйвера и посмотреть сведения.
- Открыть вкладку «Сведения» и посмотреть путь. Скопировать его в блокнот.
- Открыть утилиту «Выполнить» при помощи комбинации клавиш ВИН+R. Ввести команду regedit.
- В реестре найти HKEYLOCALMACHINE/System/CurrentControlSet/Enum/PCI/«скопированный путь».
- Развернуть строку DeviceParameters/InterruptManagement/MessageSignaledInterruptProperties.
- Дважды кликнуть на «MSISupported» и подкорректировать значение на нуль. Сохранить изменения.
Рекомендуется сделать копию реестра перед корректировкой.
Отключаем «Получать советы, подсказки и рекомендации при использовании Windows»
Чтобы отключить подсказки, нужно следовать инструкции:
- Зайти в параметры Виндовс.
- Зайти на вкладку «Система».
- Перейти к «Уведомления».
- Переместить бегунок в неактивное положение на соответствующем пункте.
Отключаем обновления Windows
Отключить обновления можно следующим способом:
- Нажать клавиши ВИН+R.
- Ввести команду services.msc .
- В отрывшемся окне пролистать до низа и два раза кликнуть на «Центр обновленияWindows».
- Изменить тип запуска на «Отключено».
Исправляем неправильную работу драйверов AHCI
Если драйвер работает неправильно, то его необходимо обновить. Сделать это можно таким образом:
- Зайти на официальный ресурс производителя материнской платы компьютера. Перейти в раздел «Драйвера».
- Найти драйвер типа SATA(RA >
- В некоторых случаях скачанный документ будет установщиком и его потребуется просто запустить.
- Но иногда это просто драйвера и установить их необходимо другим образом. Для этого нужно открыть архив и переместить все документы в другу папку с удобным путем.
- Перейти в диспетчер устройств и кликнуть правой кнопкой мышки по «Стандартный контроллер САТА». Выбрать пункт «Обновить драйвера».
- Выбрать поиск драйверов на устройстве. И в отрывшемся окне указать путь к папке с ними.
- Подождать обновления и перезагрузить систему.
Командная строка
В Виндовс есть служба, которая собирает данные о производительности и отправляет из в Майкрософт. Для ее отключения нужно сделать следующее:
- Запустить командную строку от имени администратора.
- Вбить команду wpr –cancel и выполнить ее.
Стоит заметить, что служба возобновит работу после перезагрузки системы.
Свойства диска
Некоторые свойства диска также могут перегружать системы. Для устранения неполадки нужно поступить таким образом:
- Зайти в проводник.
- Перейти к «Устройства и диски”.
- Кликнуть по диску правой кнопкой мышкой и зайти в «Свойства».
- На вкладке «Общие», внизу окошка, снять галочку с «Разрешать индексирование файлов».
Телеметрия
Для снижения уровня телеметрии потребуется сделать следующее:
- Нажать сочетание клавиш ВИН+I.
- Откроемся окно параметров. Нужно перейти на вкладку «Конфиденциальности», затем в «Отзывы и диагностика».
- Поставить галочку на сборе данных в размере базового пакета, а не полного.
Деактивация службы диагностики
Чтобы отключить эту службу необходимо проследовать инструкции:
- Кликнуть на меню «Пуск» при помощи клика на правую клавишу мышки.
- Перейти в «Управление компьютером».
- Перейти в «Службы и приложения».
- Затем зайти на вкладку «Службы».
- В списке выбрать «Узел службы диагностики» и «Узел системы диагностики».
- Кликнуть по каждой строке дважды и выбрать «Тип загрузки» как «Отключено».
- Сохранить изменения.
Отключите SuperFetch
Эта служба призвана повысить производительность системы. Но в некоторых случаях ее работа только перегружает устройство. Чтобы ее отключить, требуется сделать следующее:
- Открыть утилиту Командная строка от имени администратора.
- Ввести команду net.exe stop superfetch .
- Посмотреть в диспетчере изменилась ли нагрузка.
- После чего запустить процесс проверки жесткого диска на повреждения командой chkdsk.exe / f / r .
- Как только команда завершится устройство необходимо перезагрузить.
Если после отключения процесса операционной системы нагрузка не уменьшилась, то вероятно, что служба не является причиной проблемы.
Режим высокой производительности
Если на ноутбуке используется стандартный режим питания, то нужно заменить его на другой. Для этого требуется кликнуть на клавиши ВИН+Х. Выбрать «Управление питанием» и изменить его на «Режим высокой производительности».
Проблема загрузки диска на 100 процентов на Windows 10 имеет несколько решений. Требуется тщательно следовать инструкциям. Также некоторые пользователи сами того не понимая перегружают жесткий диск. Как правило, достаточно во время обновлений отключить все сторонние приложения и когда они закончатся, нагрузка спадет. Но в некоторые случаях диск перегружается по другим причинам, которые нельзя точно определить. В таком случае нужно испробовать все способы.
ВИДЕО
Что делать, если Windows 10 загружает системный диск на 100%
Повышаем производительность системы и снижаем нагрузку на диск.
Одна из проблем, часто возникающая у пользователей Windows 10, — это 100-процентная загрузка диска. В Windows 10 есть неполадки, которые затрагивают как жёсткие диски, так и твердотельные накопители.
При этом производительность системы резко падает. Вплоть до полного зависания.
Есть несколько способов исправить это. Попробуйте их один за другим, пока не увидите положительных результатов.
Отключите Windows Search
Служба индексирования Windows 10 позволяет быстро искать ваши файлы, но она же может создавать высокую нагрузку на жёсткий диск.
Чтобы остановить службу на время текущего сеанса (до перезагрузки), откройте командную строку. Для этого нажмите «Пуск» → «Все программы» → «Стандартные». Щёлкните пункт «Командная строка» правой кнопкой мыши и выберите «Запуск от имени администратора». Затем введите следующую команду:
net.exe stop “Windows search”
Чтобы окончательно выключить службу индексирования, нажмите Windows + R, введите services.msc и нажмите Enter. В открывшемся окне «Службы» найдите Windows Search и дважды щёлкните на неё. В разделе «Тип запуска» выберите «Отключено» и «Остановить», чтобы прервать работу службы. Нажмите «ОК», для сохрания изменений.
Через несколько секунд после отключения Windows Search производительность Windows 10 должна значительно улучшиться.
Отключите Windows Update
Обновление Windows тоже загружает диск на полную. Обычно это происходит при проблеме с загрузкой патчей. У вас есть несколько вариантов:
Просто оставьте компьютер обновляться. Подождите, пока все файлы обновлений будут загружены, затем перезапустите Windows и позвольте ей установить их. Это может занять много времени.Перезапустите компьютер и дождитесь, пока Windows Update решит проблему.Отключите обновления Windows 10, чтобы убедиться, что именно Windows Update загружает диск на 100%.
Если после обновления диск всё ещё перегружен, попробуйте следующие способы.
Отключите телеметрию Windows
Отключить телеметрию можно не только для экономии системных ресурсов, но и для увеличения вашей приватности. Нажмите Windows + R и введите regedit, чтобы открыть «Редактор реестра». В реестре откройте HKEY_LOCAL_MACHINE/SOFTWARE/Policies/Microsoft/Windows/DataCollection.
Щёлкните на пункт DataCollection правой кнопкой и создайте новое значение DWORD (32-bit). Назовите его Allow Telemetry. Затем дважды щёлкните по нему и установите значение 0. Перезагрузите Windows.
Отключите диагностику
Ещё одна распространённая причина высокой загрузки диска — служба диагностики Windows 10. Вы можете отключить её.
Откройте командную строку с правами администратора и выполните:
sc config “DiagTrack” start= disabled
sc stop “DiagTrack”
Кроме того, вы также можете открыть «Параметры» → «Система» → «Уведомления и действия» и отключить функцию «Получить советы, рекомендации и предложения при использовании Windows». Это тоже может снизить нагрузку на диск.
Виртуальная память

Windows записывает в виртуальную память часть данных из RAM, чтобы уменьшить расход оперативной памяти. Разрастание файла виртуальной памяти также увеличивает нагрузку на диск.
Откройте «Панель управления» → «Параметры системы» и выберите «Расширенные системные параметры». В появившемся окне выберите вкладку «Дополнительно». Затем в разделе «Производительность» нажмите «Настройки».
Здесь вы найдёте другую вкладку «Дополнительно», в которой есть раздел с надписью «Виртуальная память». Нажмите «Изменить» и снимите флажок «Автоматически управлять размером файла подкачки для всех дисков».
Выберите свой диск Windows (C:) и укажите «Пользовательский размер». Лучше всего ввести значение в 1,5 раза больше вашей оперативной памяти. Затем нажмите «Установить» и «ОК».
Теперь вам нужно очистить временные файлы в виртуальной памяти. Нажмите Windows + R и введите temp. Когда откроется каталог temp, выберите все файлы (Ctrl + A) и удалите их.
Отключите SuperFetch
Служба SuperFetch в Windows 10 должна повышать производительность системы, оптимизируя запуск наиболее часто используемых вами приложений. На практике же она может провоцировать высокую нагрузку на диск.
Вы можете её отключить и посмотреть, как это повлияет на загрузку диска. Откройте командную строку и введите:
net.exe stop superfetch
Подождите несколько секунд, чтобы проверить, улучшилась ли производительность вашего диска. Затем запустите его проверку командой:
chkdsk.exe / f / r
Для завершения проверки диска ваш компьютер должен быть перезагружен.
Проблема с PCI-Express
100-процентная загрузка диска может быть связана и с некорректной работой драйвера PCI-Express. Откройте «Диспетчер устройств» и разверните список «Контроллеры IDE ATA / ATAPI». Дважды щёлкните на контроллер AHCI, откройте вкладку «Драйвер» и выберите «Сведения о драйвере».
Если путь к драйверу имеет вид C:/Windows/system32/DRIVERS/storahci.sys, значит, проблема может быть в нём.
Откройте вкладку «Сведения» и выберите «Путь экземпляра устройства» в раскрывающемся меню. Щёлкните правой кнопкой мыши и выберите «Копировать». Скопируйте путь к устройству, например, в «Блокнот».
Затем нажмите Windows + R и введите regedit. В «Редакторе реестра» отыщите адрес HKEY_LOCAL_MACHINE/System/CurrentControlSet/Enum/PCI/ваш_путь_экземпляра_устройства. В нём разверните Device Parameters/Interrupt Management/MessageSignaledInterruptProperties.
Вы увидите параметр MSISupported в правой панели. Дважды щёлкните и задайте ему значение 0. Нажмите «ОК» для подтверждения и перезапустите Windows.
Учтите, что перед внесением изменений в реестр неплохо бы сделать его копию.
Высокая производительность
Последняя попытка. Попробуйте изменить настройки питания Windows 10. При стандартном режиме питания диск часто бывает загруженным на 100%. Переход в режим высокой производительности может решить эту проблему. При этом ваш компьютер будет использовать больше энергии, отчего может снизиться время работы ноутбука от батареи.
Нажмите Windows + X, и откройте «Дополнительные параметры питания». Выберите «Высокая производительность». Через пару минут нагрузка на диск должна уменьшиться.
Надеемся, что одна из этих рекомендаций вам поможет. Если знаете другие способы решения проблемы, делитесь в комментариях.
Диск загружен на 100% в Windows 10: что делать и как исправить
Windows 10 порой преподносит неприятных сюрпризов не меньше, чем ее предшественники – Windows 8.1, 8, и проверенная временем «семерка». При всех своих преимуществах и нововведениях случаются каверзные моменты во время продолжительного пользования, или спустя определенное время, или и вовсе сразу же после установки. Одна из таких проблем, перекочевавших еще с Windows 7 – внезапная полная загруженность жесткого диска, что на ноутбуках, что на стационарных ПК. Более осведомленные пользователи знают, о чем сейчас идет речь, но вкратце: даже во время полного бездействия со стороны юзера операционная система (ОС) начинает подозрительно задумчиво работать. Особенно любопытно это наблюдать, если «десятка» совсем недавно появилась на этом компьютере, и никакого стороннего программного обеспечения пока еще даже не установлено, да и вирусов быть не может – система чистая.
Довольно вступлений, начнем разбираться. С ходу найти виновника, к сожалению, не получится – причин этой проблемы предостаточно. Что бы не запутаться, по сложившейся традиции разберем все «по полочкам» согласно плану:
Хотелось бы заметить,что не обязательно применять все шаги из инструкции. Достаточно пошагово проверять влияние перечисленных факторов на процент загрузки диска в Диспетчере задач. Если конкретный метод не помог, можно откатить внесенные изменения обратно и попробовать следующий.
- Все действия, описанные в статье, вы производите на свой страх и риск.
- Перед внесением изменений не забудьте сделать резервную копию системы и важных данных.
- Если сомневаетесь, то лучше не делать или обратиться к специалисту.
Способы диагностики и поиск причин загрузки диска
Почему бы и нет? Первое что приходит в голову в такие моменты – это просмотреть все ли в порядке в Диспетчере задач. Отсортировав все процессы по процентам нагрузки на HDD, есть шанс найти виновника. Ну а комбинацию «Ctrl-Alt-Delete» знает любой школьник.
Диспетчер задач
На вкладке Процессы сортируем столбец Диск по убыванию и находим процессы, которые максимально загружают локальный диск.
Щелкнув правой кнопкой по нужной строке, можно тут же снять задачу и убедиться помогло это или нет. Хуже всего, когда диск грузит процесс System (ntoskrnl.exe), тогда выявить причину бывает непросто и тут пригодятся варианты, перечисленные в статье.
Если нужно посмотреть графическую сводку переходим на вкладку Производительность:
Монитор ресурсов
Еще один вариант – посмотреть Монитор ресурсов. В таких случаях он используется реже, но если возникла необходимость, его можно открыть, нажав ссылку «Открыть монитор ресурсов» в левом нижнем углу окна на предыдущем скриншоте, или в командной строке выполнить perfmon /res:
Здесь открываем вкладку Диск, сортируем по убыванию по столбцу “Всего (байт/c)” и находим процессы, активно использующие жесткий диск. В средней части окна вы увидите конкретные файлы, которые в данный момент читаются или в которые происходит запись выбранным процессом.
Справа в динамике можно также наблюдать графики скорости обмена с диском и длину очереди. Очередь диска обычно не должна превышать 2, в противном случае дисковая система перегружена и поступающие запросы ввода-вывода не успевают обработаться.
Системный монитор
Для продвинутых пользователей возможно понадобиться изучить счетчики производительности в Системном мониторе. Запустить его можно, командой perfmon.
Простому обывателю обычно нет необходимости пользоваться этими расширенными средствами диагностики производительности Windows, поэтому дело чаще всего ограничивается обычным Диспетчером задач.
Отключение индексация и Windows Search
Часто обсуждаемая, кстати, тема. Судя по отзывам пользователей, нередко здесь чаще всего и кроется причина постоянной загруженности диска на 100%. Изначально задуманная для ускорения процесса поиска файлов, служба Windows Search может неслабо нагрузить своей активностью системный диск. Остановить это можно, опять же, нажав знакомую комбинацию «Win+R» и введя «cmd». В появившемся окне командной строки необходимо ввести net.exe stop “Windows search” и подтвердить нажатием «Enter». После небольшого ожидания служба остановится, но полностью активность системного поиска можно остановить, отключив индексацию на диске. Сделать это можно, как и прежде, щелкнув правой кнопкой по диску, и на вкладке «Общие» снять галочку с параметра индексации.
Отключение службы Superfetch
В старенькой операционной системе Windows 7 эта служба тоже не давала покоя системному диску, пытаясь повысить производительность путем ускорения часто используемых программ. На деле же, часто получалось наоборот, она вгоняла в ступор компьютер своими неустанными попытками ускорить запуск всего и вся. На сколько эта проблема актуальна для Windows 10 сказать трудно, но почему бы и не попробовать. Вопрос решается командой:
net.exe stop superfetch
Временное отключение антивирусного ПО
Всплеск активности в работе антивирусных программ часто является причиной полной загрузки локального диска. Особенно это проявляется, если идет процесс полного сканирования. Обычно выявить нагрузку от антивирусного ПО достаточно просто в Диспетчере задач или Мониторе ресурсов, как было рассказано выше. После этого нужно попробовать временно отключить антивирус или снять процесс там же в Диспетчере задач, и оценить его влияние на производительность дисковой подсистемы. Если причина выявлена, нужно изменить настройки антивирусного софта — режима, проверяемых типов файлов, агрессивности сканирования и т.п., или искать, пробовать альтернативное ПО.
Для примера настройки в Symantec Endpoint Protection:
Отключение обновлений Windows
Тоже неплохой вариант решения проблемы. Многим ненавистные обновления из Windows Update нередко портят жизнь простым пользователям. В какие случаях можно ожидать высокой нагрузки на дисковую подсистему:
- при автоматическом сканировании системы на предмет установленных патчей;
- при скачивании обновлений из Интерне;
- непосредственно при установке обновлений.
Высокая активность может быть для вас неожиданной, если был установлен полностью автоматический режим установки в Центре обновления Windows.
Выключение Центра обновления Windows можно сделать через оснастку Службы. Снова набираем на клавиатуре «Win+R» и вводим services.msc. Щелкнув по имени службы правой кнопкой мыши, можно ее вырубить, выбрав в контекстном меню пункт «Отключена».
Аналогичный результат с помощью команд:
sc stop wuauserv
sc config wuauserv start= disabled
Отключение телеметрии
На самом деле телеметрия оказывает влияние на диск небольшое, но оно все же есть. Редки те случаи, когда сбор телеметрии настолько мощно нагружал винчестер, однако и отключение его лишним не будет. Сделать это можно через Редактор реестра. Снова комбинация «Win+R», затем вводим regedit. Конечная цель – это создать ключ с запретом на телеметрию. Для этого необходимо найти пункт под названием «DataCollection», находящийся по адресу:
Здесь-то и нужно создать новое значение DWORD с именем AllowTelemetry, присвоить этому ключу значение «0» и перезагрузить компьютер.
Отключение службы Connected User Experiences and Telemetry
Очередная служба сбора диагностики, в точнее слежки, за пользователем, которая маловероятно кому-то пригодится. Предыдущее название службы — Diagnostics Tracking Service. В Диспетчере задач, во вкладке «Службы» она зовется «DiagTrack». Ее и вырубаем, выбрав пункт «Остановить». Теперь, когда она временно приостановлена, необходимо выбрать «Отключена», а перейдя на вкладку «Восстановление» не забыть поставить в меню Первого сбоя «Не выполнять никаких действий».
Аналогичные действия можно выполнить с помощью команд:
sc stop DiagTrack
sc config DiagTrack start= disabled
Подробную стать про отключение всей телеметрии в «десятке» читайте здесь.
Остановка Windows Performance Recorder (WPR)
WPR — он же Регистратор производительности Windows, он же еще одна телеметрия. Не стоит объяснять, что он делает на самом деле, все и так понятно. Снова командная строка в окне «Выполнить» и очередная команда:
If your Windows 10 PC is running slow and you find that the hard drive is working at or near 100 percent, here are some steps you can take to fix the issue.
Sometimes your Windows 10 system will slow to a crawl even though you have a powerful CPU, plenty of RAM, and just a couple of apps running. While many factors can cause this, one is that the hard drive is working at or near 100 percent. It doesn’t have the spare cycles to perform routine OS tasks. This results in everything slowing down. A simple reboot, which often solves many OS issues, won’t fix an over-worked drive. Here are some of the things you can do to fix the disk usage problem in Windows 10.
When you’re trying to figure out what’s causing the slowdown, you might have noticed that the Disk usage is 100% in Task Manager.
One of the easiest ways to find the culprit is to click the Disk column in Task Manager, so the items taking up more resources display in descending order. Like in this example shown below, you can see SuperFetch is likely the culprit.
Disable Windows Search
The Windows Search feature always indexes all files on your drive and is meant to make finding files on your PC faster. However, it can cause an issue where the disk is being overworked.
Hit the Windows Key and type: cmd and right-click Command Prompt from the result at the top and click Run as Administrator.
Then in the Command Prompt type: net.exe stop “Windows search” and hit Enter. After that, check Task Manager to see where the disk usage is at. If there is no change, you can restart it from the command line, type: net.exe start “Windows search” and hit Enter.
The good is turning off Windows Search is just temporary, and you can see if performance improves. If this fixes the issue, you can turn it off permanently. Hit the keyboard shortcut Windows key + R and type: services.msc and click OK or hit Enter.
Scroll down the list of services and double-click Windows Search, and under the General tab, set the “Startup type” to Disabled and click OK and close out of services.
Run a Disk Check
Windows has a built-in tool that will scan your drive for errors and attempt to correct them. Open the Command Prompt as Admin and type: chkdsk.exe /f /r and hit Enter. Then on the next prompt type: Y and hit Enter.
For more detailed information on the many ways to run and use this utility, check out our article on how to prevent issues and fix errors with Disk Check in Windows 10.
Disable the SuperFetch Feature
SuperFetch is a feature that helps decrease boot time by making apps load more efficiently. However, it can cause problems with your drive. To disable it, launch the Command Prompt as Admin and type: net.exe stop superfetch and hit Enter. Give it a few minutes and see if that improves the disk usage percentage in Task Manager.
If this fixes it, you can permanently disable it, just like you can with Window Search (shown above), by heading to services.msc and disable the Windows SuperFetch feature.
Fix Chrome or Skype
A couple of other programs that have often been reported as causing the 100 percent disk issue are Skype and Chrome. If you find that Skype is causing a problem, close out of it completely. Then head to C:Program Files (x86)SkypePhone and right-click on Skype.exe and select Properties.
Head to the Security tab and click the Edit button. Make sure All Application Packages are highlighted and check Allow for Write Permissions and click OK.
For Chrome, the most common issue is it uses too many resources with its prediction service to load pages faster. To disable it, head to Advanced Settings, and under the Privacy and Security section, turn off “Use a prediction service to load pages more quickly” and restart the browser.
Wrapping Up
Usually, one of the options above will fix an over-worked hard drive, but not always. If you’re running an antivirus suite like Norton or Kaspersky. Ensure your computer is offline, and then temporarily disable the antivirus software to see if things improve. If so, contact the company’s customer service. Also, make sure all device drivers are up-to-date, and another place to look is Virtual Memory. If you have made changes to it in the past, go back and reset it to default settings.
Have you experienced this problem on your Windows PC? Let us know the steps you took to fix it. And for more tips, tricks, and troubleshooting advice, check out our Windows 10 Forums.
В Windows 10 часто возникают проблемы с загруженностью диска на 100%. Компьютер начинает медленно работать и когда мы переходим в диспетчер задач, то замечаем, что диск загружен на 100%. Какие на это могут быть причины и что в таком случае делать?
Содержание
- 1 4 причины загрузки диска на 100% в Windows
- 2 Поисковая система Windows и индексирование файлов
- 3 Служба SuperFetch
- 4 Проверка антивирусом
- 5 Проверка диска chkdsk
Переустановили систему, с диском полный порядок, установлен только базовый набор программ, вроде бы всё хорошо, но не совсем. Но простому говоря, жесткий диск завис, а в диспетчере задач мы можем увидеть, что загрузка диска возросла до максимальных 100%.
Давайте разберёмся, почему диск так сильно загружен и проверим кратковременная ли это ситуация, вызванная действием работающих программ или проблема имеет продолжительный характер и как её решить. Увеличение степени загрузки диска может быть вызвано многими факторами, поэтому не существует единого универсального метода её решить.
Поисковая система Windows и индексирование файлов
В Windows 8, 8.1 или 10 причиной может стать ситуация, когда поисковая система втягивается в зацикленный процесс, в результате увеличивается нагрузка на диск при поиске файлов. К счастью её можно отключить вручную, остановив поиск.
Для этого, кликните правой кнопкой мыши на кнопку Пуск и выберите пункт «Командная строка (администратор)». Или в поисковую строку меню Пуска введите команду «cmd», а затем кликните на ней и выберите «Запустить от имени администратора».
Для временной остановки поисковой системы Windows наберите в окне командной строки:
NET STOP «Windows Search»
Служба «Windows Search» будет остановлена, а зацикленный процесс будет закрыт. Теперь переходим в диспетчер задач и проверяем, уменьшилась ли нагрузка и насколько он загружен. Если этот способ сработал и проблема не появляется при следующем поиске, то больше ничего не нужно делать.
Тем не менее, проблема может повториться через некоторое время, особенно, если в компьютере установлен старый диск или система имеет проблемы с индексированием файлов. Тогда можно полностью отключить индексацию, несмотря на то, что это в какой-то мере замедлит процесс поиска файлов в системе.
Для отключения индексирования нажмите Win + R для вызова окна Выполнить. Затем введите команду:
services.msc
Откроется окно служб, где в списке нужно найти «Windows Search».
Кликните на ней два раза, чтобы изменить её параметры запуска. Если служба работает, остановите её нажатием на кнопку «Стоп», а затем измените тип запуска с «Авто» на «Отключено».
Отключение этой службы принесет некую выгоду, особенно, для старых компьютеров, где индексация сильно замедляет работу системы.
Служба SuperFetch
Диск может быть сильно загружен службой SuperFetch. Её влияние на работу Windows носит двоякий характер. В большинстве случаев SuperFetch положительно влияет на работу системы, как в последних версиях Windows 8.1 и 10, так и в более ранних Vista и «семерке». Но на некоторых компьютерах вызывает проблемы, в том числе и чрезмерную загрузку диска.
SuperFetch можно полностью отключить так же, как и индексирование файлов, в разделе системных служб, который вызывается с помощью команды services.msc.
В списке находим службу «SuperFetch». Затем открываем её двойным кликом мыши, останавливаем кнопкой «Стоп» и устанавливаем «Тип запуска» на «Отключено».
Проверка антивирусом
Часто жесткий диск загружен на 100% вследствие заражения компьютера вредоносным программным обеспечением. В диспетчере задач Windows 8.1 или 10 можно отсортировать загруженные процессы в колонке использования диска. Для этого, просто нажмите на «Диск» для сортировки различных процессов.
Если диск загружен на 100 по каким-то неизвестным процессом, то можно попытаться его отключить. Если вы знаете, какая программа отвечает за этот процесс, можете её удалить. Тем не менее, если это неизвестный файл EXE и, особенно, его процесс нельзя завершить по причине «Отказано в доступе», следует проверить компьютер антивирусом.
Причиной может быть и сама антивирусная программа, которую инсталлируем после установки Windows 10 – возможно, в этот момент она сканирует диск в фоновом режиме. В этом случае, подождите пока она не завершит проверку, и посмотрите насколько он загружен. Если антивирус постоянно сильно загружает жесткий накопитель, то его следует заменить на другой.
В свою очередь для удаления вирусов рекомендуем программу MalwareBytes AntiMalware. Это отличный инструмент, который обнаруживает много вредоносного и шпионского ПО и эффективно его устраняет.
Проверка диска chkdsk
Сильную загрузку могут вызвать поврежденные файлы. Если появились ошибки чтения файлов и папок, то это, скорее всего, приведёт к вышеупомянутому процессу зацикливания во время поиска. Что делать при наличии поврежденных файлов?
Следует просканировать диск командой chkdsk с дополнительными параметрами, чтобы не только выявить проблемы, но и попытаться их исправить. Для этого запустите командную строку в режиме администратора и введите следующую команду:
chkdsk.exe /f /r
После сканирования перезагружаем компьютер и проверяем, насколько процентов загружен накопитель.
Источником проблемы может быть и сам диск. Если используется старый жесткий накопитель, который возможно и поврежден, то он может загрузить систему Виндовс и привести к замедлению компьютера. Его следует проверить на бэд-сектора, например, программой Victoria или MHDD, а после посмотреть, насколько он загружен. В случае множественных повреждений стоит подумать о покупке нового. Иногда проблема возникает вследствие неисправности кабеля SATA, поэтому его также следует проверить.