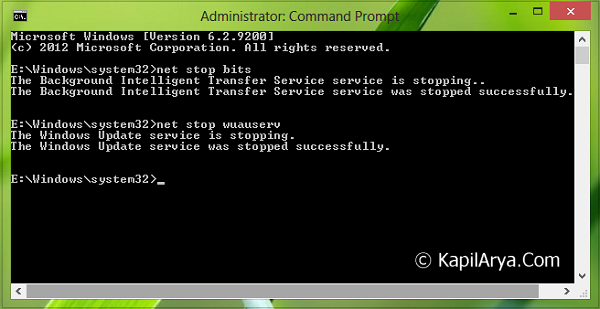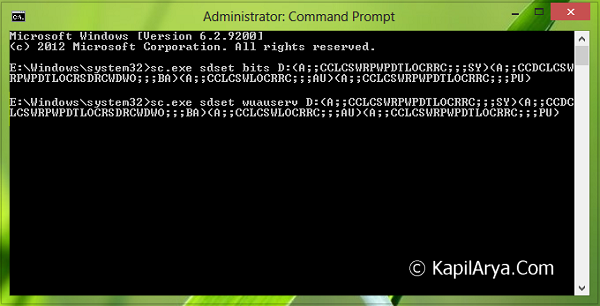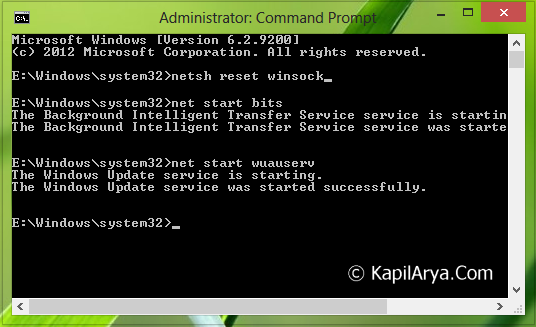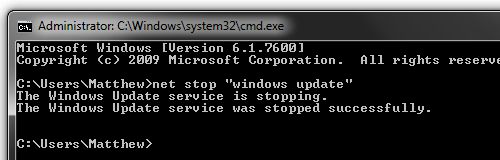Содержание
- Останавливаем установку обновлений в Windows 7
- Способ 1: Остановка загрузки файла
- Способ 2: Отключение службы обновления Виндовс
- Способ 3: Откат установки через безопасный режим
- Способ 4: Отключение проверки обновлений
- Удаление установленных обновлений
- Вопросы и ответы
Иногда обновления в Windows 7 начинают устанавливаться автоматически, поскольку такой параметр выбирается по умолчанию. Однако не все пользователи хотят получить апдейты именно в это время, поскольку инсталляция может мешать нормальному взаимодействию с программами или же просто потреблять огромное количество интернет-трафика. Специально для таких случаев предусмотрено несколько вариантов остановки установки обновлений, о чем мы и хотим поговорить в рамках сегодняшнего материала.
Мы подобрали четыре разнообразных варианта выполнения поставленной сегодня задачи. От вас требуется лишь ознакомиться с каждым из них, чтобы подобрать оптимальный. Сразу уточним, что каждый способ подразумевает выполнение абсолютно разных действий, поэтому и стоит обратить внимание на все представленные инструкции. Давайте начнем с самого популярного и быстрого решения, постепенно переходя к другим.
Способ 1: Остановка загрузки файла
Этот метод подразумевает использование меню «Центр обновления Windows», где и происходит основная процедура скачивания и инсталляции. Подойдет он только в той ситуации, когда файлы находятся еще на стадии загрузки с серверов компании Microsoft. Тогда вы можете просто прервать эту операцию, тем самым отложив ее на будущее.
- Откройте «Пуск» и перейдите в меню «Панель управления».
- Здесь выберите категорию «Центр обновления Windows».
- Вы будете сразу же перемещены на домашнюю страницу необходимого раздела. Здесь останется только кликнуть по кнопке «Остановить загрузку файла».
- На полную остановку потребуется определенное количество времени, потому придется немного подождать.
- Об успешной отмене скачивания уведомит сообщение «Некоторые обновления не установлены». Если вы заходите заново запустить загрузку, кликните по кнопке «Повторить».

После этого можно смело идти заниматься своими делами, ведь инсталляция обновлений в ближайшее время точно не будет запущена автоматически. Однако это повторится снова, если проверка и инсталляция апдейтов функционирует в автоматическом режиме. Чтобы такого не происходило, придется отключить данную функцию, о чем детально написано в Способе 4.
Способ 2: Отключение службы обновления Виндовс
За функционирование «Центра обновления Windows» в первую очередь отвечает соответствующая системная служба, запускающаяся и работающая автоматически. Однако ничего не мешает отключить ее, что и приведет к прерыванию установки апдейтов даже на той стадии, когда они уже были загружены, но операция еще не завершилась. Осуществить подобную задачу можно так:
- Вернитесь в «Панель управления» и здесь сделайте левый клик мышкой по разделу «Администрирование».
- Ознакомьтесь с появившимся списком элементов. Здесь потребуется нажать на «Службы».
- Опуститесь вниз списка, чтобы отыскать строку «Центр обновления Windows». Дважды щелкните по ней ЛКМ, чтобы переместиться в свойства.
- В окне «Свойства» нажмите на кнопку «Остановить».
- Начнется процедура прекращения функционирования службы. Это может занять до минуты, и в этот момент лучше не выполнять каких-либо других действий в ОС.
- После этого переместитесь к списку апдейтов и убедитесь в том, что загрузка или инсталляция прекращена.

При этом следует учитывать, что по умолчанию отключенная служба функционирует в автоматическом режиме, то есть она будет запущена при начале поиска апдейтов или при новом сеансе Windows. Во избежание этого в том же окне «Свойства» нужно изменить тип запуска на «Ручной», чтобы контролировать этот параметр.
Способ 3: Откат установки через безопасный режим
Предпоследний способ, о котором мы расскажем, заключается в отмене инсталляции обновлений уже после того, как все они были скачаны и производится перезагрузка компьютера. Подойдет этот метод для тех, кто столкнулся с проблемами при установке или просто не желает сейчас долго ждать завершения этой операции. Вся суть метода заключается в остановке необходимых служб в безопасном режиме, а выглядит это так:
- Сразу же при запуске компьютера несколько раз нажмите на клавишу F8, чтобы отобразилось окно дополнительных вариантов загрузки. Выберите вариант «Безопасный режим с поддержкой командной строки», перемещаясь с помощью стрелок на клавиатуре, а затем кликните на клавишу Enter.
- Ожидайте запуска операционной системы в безопасном режиме.
- «Командная строка» будет автоматически запущена от имени администратора. Сначала введите команду
net stop wuauservдля остановки службы «Центр обновления Windows». Активируйте ее нажатием на Enter. - У нас служба уже отключена, поэтому на скриншоте ниже видно соответствующее уведомление. У вас оно будет иметь другое содержание, свидетельствующее об успешном отключении.
- Далее в таком же ключе введите еще две команды поочередно
net stop bitsиnet stop dosvc. - Осталось только перезагрузить компьютер для перехода в нормальный режим работы. Для этого используйте команду
shutdown /r. - Вы получите уведомление о том, что до завершения работы Виндовс осталось менее минуты. Сейчас лучше не выполнять других действий, а просто ждать.
- Перезагрузка начнется автоматически.
- Следующий сеанс создастся в обычном режиме, а обновления инсталлироваться не будут.

Несмотря на сложность выполнения, этот метод все же является единственным решением, которое поможет справиться с установкой обновлений уже после перезагрузки компьютера. К сожалению, пока альтернативных вариантов остановки не имеется.
Способ 4: Отключение проверки обновлений
Мы поставили этот метод на последнее место, поскольку он подойдет только тем пользователям, кто хочет позаботиться об установке апдейтов в будущем. Заключается он в изменении режима проверки файлов, то есть вы сможете контролировать инсталляцию самостоятельно и никогда не столкнетесь с надобностью быстро отменить добавление файлов, пока операция не завершилась автоматически. Детальные инструкции по этой теме ищите в отдельном материале на нашем сайте, перейдя по расположенной далее ссылке.
Подробнее: Отключение обновлений на Windows 7
Удаление установленных обновлений
Небольшое отступление от сегодняшней темы мы хотим сделать для тех юзеров, то не успел остановить инсталляцию обновлений и сейчас сталкивается с ошибками во время работы за компьютером или просто желает пользоваться предыдущей версией «семерки». Сделать это можно пятью разными способами, каждый из которых применим в определенных ситуациях. Более развернуто о каждом из них рассказал другой автор на нашем сайте. Ознакомьтесь с этим материалом, кликнув по ссылке ниже.
Подробнее: Удаление обновлений в Windows 7
Мы рассказали о доступных методах отмены инсталляции обновлений в операционной системе Виндовс 7. Как видите, существуют различные решения на разные ситуации. Вам осталось только изучить каждое из них, чтобы определиться с подходящим.
on August 21, 2010
This post explains how to stop Windows update service from command line(CMD). Make sure that you open elevated administrator command prompt to execute this command.
How to stop Windows update service
Do the following
- Open elevated command prompt
- Run the below command.
net stop wuauserv
Example:
C:UsersAdministrator>net stop wuauserv The Windows Update service is stopping. The Windows Update service was stopped successfully.
Update service restarts automatically
It’s observed that just stopping the service does not work in some cases and it restarts automatically. In such cases one can disable the service completely by running below command.
C:>sc config wuauserv start= disabled [SC] ChangeServiceConfig SUCCESS
Note that these commands to stop or disable service should be run from elevated administrator command prompt. Other wise you will get the following error.
C:Usersadministrator>net stop wuauserv System error 5 has occurred. Access is denied.
How to start windows update
net start wuauserv
Example:
C:UsersAdministrator>net start wuauserv The Windows Update service is starting. The Windows Update service was started successfully.
Если служба обновлений Windows работает не корректно, обновления не загружаются или не устанавливаются, то самый простой и эффективней способ решить проблему со службой Windows Update – восстановить ее исходные настройки. В этой статье мы покажем, как сбросить конфигурацию агента и службы обновлений Windows Update.
Содержание:
- Средство устранения неполадок Центра обновления Windows
- Сброс настроек Windows Update с помощью PowerShell
- Утилита Reset Windows Update Tool
- Восстановление исходных настроек Windows Update из командной строки
Обычно для отладки и дебага ошибок службы обновления Windows администратору необходимо проанализировать коды ошибок в файле журнала обновлений %windir%WindowsUpdate.log (в Windows 10 и 11 получить файл WindowsUpdate.log можно таким способом). Количество возможных ошибок, с которыми может столкнуться администратор при анализе журнала обновлений исчисляется десятками (список всех ошибок Windows Update) и процесс их разрешения в основном нетривиальный. В некоторых случаях вместо детального анализа ошибок Windows Update гораздо быстрее и проще сначала произвести полный сброс настроек службы Windows Update. После сброса Windows Update вы можете выполнить сканирование и поиск обновлений.
Средство устранения неполадок Центра обновления Windows
Прежде чем перейти к сбросу конфигурации центра обновления Windows, настоятельно рекомендуем сначала попробовать более встроенное средство для автоматического исправления проблем в службе обновления Windows – средство устранения неполадок Центра обновления Windows (Windows Update Troubleshooter).
В Windows 10 и 11 Windows Update Troubleshooter уже встроен в современную панель Settings. Для предыдущих версий Windows его придется скачать вручную по ссылкам ниже:
- Windows 11 — Settings -> System -> Troubleshooter -> Other Troubleshooter -> Windows Update;
- Windows 10 – скачите wu10.diagcab по ссылке https://aka.ms/wudiag , либо запустите локальную версию инструмента: Пуск -> Параметры -> Обновления и безопасность -> Устранение неполадок -> Центр обновлений Windows (Start -> Settings -> Updates and Security -> Troubleshoot -> Additional Troubleshooters-> Windows Updates – resolve problems that prevent you from updating windows);
Для быстрого доступа к средствам исправления неполадок Windows можно использовать команду ms-settings:
ms-settings:troubleshoot - Windows 7 и Windows 8.1 — WindowsUpdate.diagcab (https://aka.ms/diag_wu).
Дождитесь пока средство устранения неполадок Центра обновления Windows просканирует систему и попытается автоматически исправить все ошибки в службе Windows Update и связанных компонентах.
В моем случае была обнаружена и исправлена потенциальная ошибка в базе данных Центра обновления Windows. После этого перезагрузите компьютер и попробуйте выполнить поиск обновлений. Если обновления не загружаются или не устанавливаются, перейдите к следующему этапу.
Сброс настроек Windows Update с помощью PowerShell
Вы можете использовать PowerShell модуль PSWindowsUpdate для сброса настроек агента и службы Windows Update.
Установите модуль на свой компьютер из галереи скриптов PSGallery:
Install-Module -Name PSWindowsUpdate
Разрешите запуск PowerShell скриптов:
Set-ExecutionPolicy –ExecutionPolicy RemoteSigned -force
Выполните команду:
Reset-WUComponents –verbose
Команда Reset-WUComponents выполняет действия, по остановке служб, перерегистрации dll и очистке каталога C:WindowsSoftwareDistribution, что и описанный чуть ниже bat скрипт.
VERBOSE: Background Intelligent Transfer Service (BITS) VERBOSE: Windows Update (wuauserv) VERBOSE: Application Identity (appidsvc) VERBOSE: Cryptographic Services (cryptsvc) Step 2: Delete the qmgr*.dat files Step 3: Backup software distribution folders VERBOSE: Renaming Software Distribution folder to C:WindowsSoftwareDistribution.bak VERBOSE: Renaming CatRoot folder to C:WindowsSystem32Catroot2.bak Step 4: Remove old Windows Update logs VERBOSE: Deleting the C:WindowsWindowsUpdate.log files. Step 5: Reset Windows Update services VERBOSE: Reset BITS service VERBOSE: Reset Windows Update service Step 6: Reregister dll's VERBOSE: regsvr32.exe / s atl.dll VERBOSE: regsvr32.exe / s urlmon.dll VERBOSE: regsvr32.exe / s mshtml.dll VERBOSE: regsvr32.exe / s shdocvw.dll VERBOSE: regsvr32.exe / s browseui.dll VERBOSE: regsvr32.exe / s jscript.dll VERBOSE: regsvr32.exe / s vbscript.dll VERBOSE: regsvr32.exe / s scrrun.dll VERBOSE: regsvr32.exe / s msxml.dll VERBOSE: regsvr32.exe / s msxml3.dll VERBOSE: regsvr32.exe / s msxml6.dll VERBOSE: regsvr32.exe / s actxprxy.dll VERBOSE: regsvr32.exe / s softpub.dll VERBOSE: regsvr32.exe / s wintrust.dll VERBOSE: regsvr32.exe / s dssenh.dll VERBOSE: regsvr32.exe / s rsaenh.dll VERBOSE: regsvr32.exe / s gpkcsp.dll VERBOSE: regsvr32.exe / s sccbase.dll VERBOSE: regsvr32.exe / s slbcsp.dll VERBOSE: regsvr32.exe / s cryptdlg.dll VERBOSE: regsvr32.exe / s oleaut32.dll VERBOSE: regsvr32.exe / s ole32.dll VERBOSE: regsvr32.exe / s shell32.dll VERBOSE: regsvr32.exe / s initpki.dll VERBOSE: regsvr32.exe / s wuapi.dll VERBOSE: regsvr32.exe / s wuaueng.dll VERBOSE: regsvr32.exe / s wuaueng1.dll VERBOSE: regsvr32.exe / s wucltui.dll VERBOSE: regsvr32.exe / s wups.dll VERBOSE: regsvr32.exe / s wups2.dll VERBOSE: regsvr32.exe / s wuweb.dll VERBOSE: regsvr32.exe / s qmgr.dll VERBOSE: regsvr32.exe / s qmgrprxy.dll VERBOSE: regsvr32.exe / s wucltux.dll VERBOSE: regsvr32.exe / s muweb.dll VERBOSE: regsvr32.exe / s wuwebv.dll Step 7: Reset WinSock VERBOSE: netsh winsock reset Step 8: Reset Proxy VERBOSE: netsh winhttp reset proxy Step 9: Start Windows Update services VERBOSE: Cryptographic Services (cryptsvc) VERBOSE: Application Identity (appidsvc) VERBOSE: Windows Update (wuauserv) VERBOSE: Background Intelligent Transfer Service (BITS) Step 10: Start Windows Update services VERBOSE: wuauclt /resetauthorization /detectnow
Запустите поиск обновлений из панели управления или выполните поиск доступных обновлений с помощью команды PowerShell:
Get-WUList
Утилита Reset Windows Update Tool
Есть еще одни полезный и простой инструмент для сброса настроек Windows Update — Reset Windows Update Tool. Раньше это скрипт был доступен на TechNet. Сейчас автор ведет репозиторий на GitHub (м https://github.com/ManuelGil/Script-Reset-Windows-Update-Tool ).
Для загрузки предлагается скомпилированный exe файл (C++) или обычный скрипт. Я предпочитаю использовать cmd скрипт.
- Скачайте ResetWUEng.zip и распакуйте на диск;
- Запустите файл ResetWUEng.cmd с правами администратора;
- Скрипт определит вашу версию ОС (в моем примере это Windows 10) и предложит 18 различных опций. Некоторые из них напрямую не относятся к сбросу настроек агента WU, но могут быть полезны для исправления различных неисправностей в Windows (проверка диска chkdsk, исправление ошибок в образе Windows с помощью DISM, сброс Winsock, очистка временных файлов и т.д.);
- Для сброса настроек Windows Update достаточно использовать опцию 2 — Resets the Windows Update Components (Сбросить компоненты службы обновления Windows). Нажмите 2 и Enter;
- Скрипт автоматически выполнит все действия, которые мы описали выше при выполнении ручного сброса агента обновлений Windows из командной строки.
Вы можете самостоятельно посмотреть, что делает скрипт, открыв в файл ResetWUEng.cmd в любом текстовом редакторе и изучив его содержимое. Например, опция 2 отправляет на процедуру components.
- После окончания работы скрипта Reset Windows Update Agent перезагрузите компьютер и проверьте работу службы обновлений.
Скрипт ResetWUEng.cmd универсальный и подходит для всех версий Windows: начиная с Windows XP и вплоть до Windows 11.
Восстановление исходных настроек Windows Update из командной строки
Процесс сброса настроек агента и службы обновления Windows состоит из нескольких этапов. Все описанные операции выполняются в командной строке и собраны в один bat файл (готовый скрипт можно скачать по ссылке ниже).
С помощью данного скрипта можно полностью сбросить конфигурацию службы Центра обновлений Windows, и очистить локальный кэш обновлений. Скрипт является универсальный и будет работать как в Windows 11/10/8.1/7, так и в Windows Server 2022/2019/2016/2012 R2/2008 R2. Скрипт помогает устранить большинство типовых ошибок в работе службы Windows Update, когда центр обновлений перестает загружать новые обновления или пишет, что при установке обновления возникают ошибки.
Убедитесь, что настройки Windows Update на вашем компьютере на задаются с помощью доменных или локальных политик. Для вывода результирующих настроек GPO можно воспользоваться утилитой gpresult или rsop.msc. Можно сбросить настройки локальной GPO по этой инструкции.
Итак, по порядку о том, что делает скрипт:
- Остановить службы Windows Update (Центр обновлений Windows), BITS и службы криптографии:
net stop bits
net stop wuauserv
net stop appidsvc
net stop cryptsvc
taskkill /im wuauclt.exe /f - Удалить служебных файлы qmgr*.dat в каталоге %ALLUSERSPROFILE%Application DataMicrosoftNetworkDownloader:
Del "%ALLUSERSPROFILE%Application DataMicrosoftNetworkDownloaderqmgr*.dat" - Переименовать служебные каталоги, в которых хранятся конфигурационные файлы и кэш обновлений (в случае необходимости их можно будет использовать как резервные копии). После перезапуска службы обновления, эти каталоги автоматически пересоздадутся:
Ren %systemroot%SoftwareDistribution SoftwareDistribution.bak
Ren %systemroot%system32catroot2 catroot2.bak - Удаление старого журнала windowsupdate.log
del /f /s /q %windir%windowsupdate.log - Сброс разрешений на службы BITS и Windows Update (в случае, если права на службы были изменены)
sc.exe sdset bits D:(A;;CCLCSWRPWPDTLOCRRC;;;SY) (A;;CCDCLCSWRPWPDTLOCRSDRCWDWO;;;BA) (A;;CCLCSWLOCRRC;;;AU) (A;;CCLCSWRPWPDTLOCRRC;;;PU)
sc.exe sdset wuauserv D:(A;;CCLCSWRPWPDTLOCRRC;;;SY) (A;;CCDCLCSWRPWPDTLOCRSDRCWDWO;;;BA) (A;;CCLCSWLOCRRC;;;AU) (A;;CCLCSWRPWPDTLOCRRC;;;PU)
sc.exe sdset cryptsvc D:(A;;CCLCSWLOCRRC;;;AU)(A;;CCDCLCSWRPWPDTLOCRSDRCWDWO;;;BA)(A;;CCDCLCSWRPWPDTLCRSDRCWDWO;;;SO)(A;;CCLCSWRPWPDTLOCRRC;;;SY)S:(AU;FA;CCDCLCSWRPWPDTLOCRSDRCWDWO;;WD)
sc.exe sdset trustedinstaller D:(A;;CCLCSWLOCRRC;;;AU)(A;;CCDCLCSWRPWPDTLOCRSDRCWDWO;;;BA)(A;;CCDCLCSWRPWPDTLCRSDRCWDWO;;;SO)(A;;CCLCSWRPWPDTLOCRRC;;;SY)S:(AU;FA;CCDCLCSWRPWPDTLOCRSDRCWDWO;;WD) - Перерегистрация файлов системных динамических библиотек (dll), связанных со службами BITS и Windows Update:
cd /d %windir%system32
regsvr32.exe /s atl.dll
regsvr32.exe /s urlmon.dll
regsvr32.exe /s mshtml.dll
regsvr32.exe /s shdocvw.dll
regsvr32.exe /s browseui.dll
regsvr32.exe /s jscript.dll
regsvr32.exe /s vbscript.dll
regsvr32.exe /s scrrun.dll
regsvr32.exe /s msxml.dll
regsvr32.exe /s msxml3.dll
regsvr32.exe /s msxml6.dll
regsvr32.exe /s actxprxy.dll
regsvr32.exe /s softpub.dll
regsvr32.exe /s wintrust.dll
regsvr32.exe /s dssenh.dll
regsvr32.exe /s rsaenh.dll
regsvr32.exe /s gpkcsp.dll
regsvr32.exe /s sccbase.dll
regsvr32.exe /s slbcsp.dll
regsvr32.exe /s cryptdlg.dll
regsvr32.exe /s oleaut32.dll
regsvr32.exe /s ole32.dll
regsvr32.exe /s shell32.dll
regsvr32.exe /s initpki.dll
regsvr32.exe /s wuapi.dll
regsvr32.exe /s wuaueng.dll
regsvr32.exe /s wuaueng1.dll
regsvr32.exe /s wucltui.dll
regsvr32.exe /s wups.dll
regsvr32.exe /s wups2.dll
regsvr32.exe /s wuweb.dll
regsvr32.exe /s qmgr.dll
regsvr32.exe /s qmgrprxy.dll
regsvr32.exe /s wucltux.dll
regsvr32.exe /s muweb.dll
regsvr32.exe /s wuwebv.dll - Сброс параметров Winsock
netsh winsock reset - Сброс параметров системного прокси
netsh winhttp reset proxy - Опционально. При использовании локального сервера WSUS, возможно дополнительно сбросить текущую привязку клиента к серверу WSUS путем удаления следующих параметров в ветке реестра HKLMSOFTWAREMicrosoftWindowsCurrentVersionWindowsUpdate:
REG DELETE "HKLMSOFTWAREMicrosoftWindowsCurrentVersionWindowsUpdate" /v AccountDomainSid /f
REG DELETE "HKLMSOFTWAREMicrosoftWindowsCurrentVersionWindowsUpdate" /v PingID /f
REG DELETE "HKLMSOFTWAREMicrosoftWindowsCurrentVersionWindowsUpdate" /v SusClientId /f
REG DELETE "HKLMSOFTWAREPoliciesMicrosoftWindowsWindowsUpdate" /v TargetGroup /f
REG DELETE "HKLMSOFTWAREPoliciesMicrosoftWindowsWindowsUpdate" /v WUServer /f
REG DELETE "HKLMSOFTWAREPoliciesMicrosoftWindowsWindowsUpdate" /v WUStatusServer /f - Запуск остановленных служб:
sc.exe config wuauserv start= auto
sc.exe config bits start= delayed-auto
sc.exe config cryptsvc start= auto
sc.exe config TrustedInstaller start= demand
sc.exe config DcomLaunch start= auto
net start bits
net start wuauserv
net start appidsvc
net start cryptsvc - Опционально. Для Windows 7 и 8.1 можно установить/переустановить последнюю версию агента Windows Update Agent (WUA). Скачать актуальную версию агента можно со страницы https://support.microsoft.com/en-us/kb/949104. Нужно скачать файл для вашей версии Windows
Актуальная версия агента WUA для Windows 7 SP1 x64 — 7.6. Принудительная переустановка агента WindowsUpdate выполняется следующими командами:
- для Windows 7 x86:
WindowsUpdateAgent-7.6-x86.exe /quiet /norestart /wuforce - для Windows 7 x64:
WindowsUpdateAgent-7.6-x64.exe /quiet /norestart /wuforce
Совет. Текущую версию агента Windows Update Agent (WUA) в Windows 7 можно узнать в свойствах файла %windir%system32Wuaueng.dll. В нашем примере это 7.6.7600.256.
- для Windows 7 x86:
Осталось перезагрузить компьютер и запустить синхронизацию с сервером Windows Update /WSUS.
wuauclt /resetauthorization /detectnow
Затем зайдите в Центр обновления и проверьте, пропали ли проблемы при поиске, скачивании и установке обновлений.
Сам скрипт reset_win_update.bat можно скачать по ссылке reset_win_update.zip (пункты 9 и 11 в скрипте не выполняются, т.к. являются опциональными). Скрипт нужно скачать, распаковать и запустить с правами администратора.
После этого перезагрузите компьютер, затем зайдите в Центр обновлений и проверьте, пропали ли проблемы при поиске, скачивании и установке обновлений.
Если обновления Windows стали скачиваться и устанавливать корректно, можно удалить папки резервные копии папок:
Ren %systemroot%SoftwareDistribution SoftwareDistribution.bak
Ren %systemroot%system32catroot2 catroot2.bak
Если ничего не помогло, попробуйте вручную скачать и установить последнее кумулятивное обновление для вашей версии Windows из каталога обновлений Microsoft Update Catalog.
@ECHO OFF
echo .
echo Simple Script to reset Windows updates components—credits to Shawn Brink for the commands.
echo .
PAUSE
echo .
set b=0
:bits
set /a b=%b%+1
if %b% equ 3 (
goto end1
)
net stop bits
echo Checking the bits service status.
sc query bits | findstr /I /C:«STOPPED»
if not %errorlevel%==0 (
goto bits
)
goto loop2
:end1
cls
echo.
echo Failed to reset Windows Update due to bits service failing to stop
echo Please run the script as administartor by right clicking the WuReset file or your BITS service isn‘t responding.
echo.
pause
goto Start
:loop2
set w=0
:wuauserv
set /a w=%w%+1
if %w% equ 3 (
goto end2
)
net stop wuauserv
echo Checking the wuauserv service status.
sc query wuauserv | findstr /I /C:«STOPPED»
if not %errorlevel%==0 (
goto wuauserv
)
goto loop3
:end2
cls
echo.
echo Failed to reset Windows Update due to wuauserv service failing to stop.
echo.
pause
goto Start
:loop3
set app=0
:appidsvc
set /a app=%app%+1
if %app% equ 3 (
goto end3
)
net stop appidsvc
echo Checking the appidsvc service status.
sc query appidsvc | findstr /I /C:«STOPPED»
if not %errorlevel%==0 (
goto appidsvc
)
goto loop4
:end3
cls
echo.
echo Failed to reset Windows Update due to appidsvc service failing to stop.
echo.
pause
goto Start
:loop4
set c=0
:cryptsvc
set /a c=%c%+1
if %c% equ 3 (
goto end4
)
net stop cryptsvc
echo Checking the cryptsvc service status.
sc query cryptsvc | findstr /I /C:«STOPPED»
if not %errorlevel%==0 (
goto cryptsvc
)
goto Reset
:end4
cls
echo.
echo Failed to reset Windows Update due to cryptsvc service failing to stop.
echo.
pause
goto Start
:Reset
Ipconfig /flushdns
del /s /q /f «%ALLUSERSPROFILE%Application DataMicrosoftNetworkDownloaderqmgr*.dat»
cd /d %windir%system32
if exist «%SYSTEMROOT%winsxspending.xml.bak» del /s /q /f «%SYSTEMROOT%winsxspending.xml.bak»
if exist «%SYSTEMROOT%winsxspending.xml» (
takeown /f «%SYSTEMROOT%winsxspending.xml»
attrib —r —s —h /s /d «%SYSTEMROOT%winsxspending.xml»
ren «%SYSTEMROOT%winsxspending.xml» pending.xml.bak
)
if exist «%SYSTEMROOT%SoftwareDistribution.bak» rmdir /s /q «%SYSTEMROOT%SoftwareDistribution.bak»
if exist «%SYSTEMROOT%SoftwareDistribution» (
attrib —r —s —h /s /d «%SYSTEMROOT%SoftwareDistribution»
ren «%SYSTEMROOT%SoftwareDistribution» SoftwareDistribution.bak
)
if exist «%SYSTEMROOT%system32Catroot2.bak» rmdir /s /q «%SYSTEMROOT%system32Catroot2.bak»
if exist «%SYSTEMROOT%system32Catroot2» (
attrib —r —s —h /s /d «%SYSTEMROOT%system32Catroot2»
ren «%SYSTEMROOT%system32Catroot2» Catroot2.bak
)
if exist «%SYSTEMROOT%WindowsUpdate.log.bak» del /s /q /f «%SYSTEMROOT%WindowsUpdate.log.bak»
if exist «%SYSTEMROOT%WindowsUpdate.log» (
attrib —r —s —h /s /d «%SYSTEMROOT%WindowsUpdate.log»
ren «%SYSTEMROOT%WindowsUpdate.log» WindowsUpdate.log.bak
)
sc.exe sdset bits D:(A;;CCLCSWRPWPDTLOCRRC;;;SY)(A;;CCDCLCSWRPWPDTLOCRSDRCWDWO;;;BA)(A;;CCLCSWLOCRRC;;;AU)(A;;CCLCSWRPWPDTLOCRRC;;;PU)
sc.exe sdset wuauserv D:(A;;CCLCSWRPWPDTLOCRRC;;;SY)(A;;CCDCLCSWRPWPDTLOCRSDRCWDWO;;;BA)(A;;CCLCSWLOCRRC;;;AU)(A;;CCLCSWRPWPDTLOCRRC;;;PU)
regsvr32.exe /s atl.dll
regsvr32.exe /s urlmon.dll
regsvr32.exe /s mshtml.dll
regsvr32.exe /s shdocvw.dll
regsvr32.exe /s browseui.dll
regsvr32.exe /s jscript.dll
regsvr32.exe /s vbscript.dll
regsvr32.exe /s scrrun.dll
regsvr32.exe /s msxml.dll
regsvr32.exe /s msxml3.dll
regsvr32.exe /s msxml6.dll
regsvr32.exe /s actxprxy.dll
regsvr32.exe /s softpub.dll
regsvr32.exe /s wintrust.dll
regsvr32.exe /s dssenh.dll
regsvr32.exe /s rsaenh.dll
regsvr32.exe /s gpkcsp.dll
regsvr32.exe /s sccbase.dll
regsvr32.exe /s slbcsp.dll
regsvr32.exe /s cryptdlg.dll
regsvr32.exe /s oleaut32.dll
regsvr32.exe /s ole32.dll
regsvr32.exe /s shell32.dll
regsvr32.exe /s initpki.dll
regsvr32.exe /s wuapi.dll
regsvr32.exe /s wuaueng.dll
regsvr32.exe /s wuaueng1.dll
regsvr32.exe /s wucltui.dll
regsvr32.exe /s wups.dll
regsvr32.exe /s wups2.dll
regsvr32.exe /s wuweb.dll
regsvr32.exe /s qmgr.dll
regsvr32.exe /s qmgrprxy.dll
regsvr32.exe /s wucltux.dll
regsvr32.exe /s muweb.dll
regsvr32.exe /s wuwebv.dll
regsvr32 /s wudriver.dll
netsh winsock reset
netsh winsock reset proxy
:Start
net start bits
net start wuauserv
net start appidsvc
net start cryptsvc
echo Task completed sucessfully!Please restart your computer and check for the updates again.
PAUSE

С помощью описанных ниже методов можно исправить большинство ошибок, когда обновления в Центре обновлений не скачиваются или сообщается, что произошли ошибки при установке обновления. Дополнительную информацию по возможным решениям можно найти в конце руководства.
Использование средства устранения неполадок обновлений в Windows 11 и Windows 10
В Windows предусмотрено встроенное средство устранения неполадок при установке обновлений, это же средство можно скачать и с официального сайта Майкрософт.
При возникновении проблем с обновлениями рекомендую начать именно с этого варианта: он не самый результативный, но самый простой и безопасный:
- В Windows 11 зайдите в Параметры — Система — Устранение неполадок — Другие средства устранения неполадок — Центр обновления Windows и нажмите кнопку «Запуск».
- В Windows 10 средство устранения неполадок находится в Параметры — Обновление и безопасность — Устранение неполадок — Дополнительные средства устранения неполадок — Центр обновления Windows.
- Если доступа к Параметрам нет, вы можете скачать средство устранения неполадок обновлений Windows с официального сайта https://aka.ms/wudiag и запустить файл.
При использовании инструмента «Диагностики и предотвращения неполадок на компьютере» будет автоматически выполнен поиск возможных проблем со службами, отвечающих за установку обновлений и сброс некоторых параметров Центра обновлений.
После выполнения проверки и устранения неполадок можно попробовать установить обновления снова.
Очистка кэша обновлений Windows вручную
Этот способ срабатывает для большого количества ошибок при скачивании и установке обновлений в Windows 11, Windows 10 и Windows 8.1. Порядок действий следующий:
- Запустите командную строку от имени администратора. Для этого можно использовать поиск на панели задач: начните вводить «Командная строка», нажмите правой кнопкой мыши по результату и выберите пункт «Запуск от имени администратора».
- По порядку введите следующие команды, нажимая Enter после каждой:
net stop cryptSvc net stop bits net stop msiserver ren C:WindowsSystem32catroot2 catroot2.old ren C:WindowsSoftwareDistribution SoftwareDistribution.old net start wuauserv net start cryptSvc net start bits net start msiserver
- Закройте командную строку и попробуйте повторить поиск, скачивание и установку обновлений через Центр обновлений.
Утилита Reset Windows Update Tool
Ранее на сайте Microsoft TechNet была доступна специальная утилита для полного сброса параметров центра обновлений Windows 10, 8.1 и Windows 7 — Reset Windows Update Tool, выполняющая полный набор действий, каждое из которых направлено на исправление различных моментов, способных мешать скачиванию и установке обновлений через Центр обновлений. Сейчас официальный сайт инструмента изменился, но эффективность — нет.Перед использованием утилиты рекомендую создать точку восстановления системы. Следующие шаги будут выглядеть следующим образом:
- Скачайте Reset Windows Update Tool в нужной разрядности с сайта https://wureset.com/downloads.php.
- После установки, запустите Reset Windows Update Tool от имени администратора (правый клик — запуск от имени администратора) и выберите нужный язык, русский в наличии, но в моем случае отображается в неправильной кодировке, поэтому далее показаны действия на английском языке.
- Вам будет предложено согласиться с тем, что гарантий исправной работы утилиты не дается и ввести «Y», если вы согласны.
- Вы увидите меню, в котором можно выбрать, какие действия следует выполнить для исправления работы центра обновлений. Рекомендую следующий порядок: 2, 3, 6, 11, 12, 13 с последующей перезагрузкой компьютера.
Полный список доступных опций в утилите текущей версии:
- Открыть параметры защиты системы.
- Сброс компонентов Центра обновлений Windows.
- Удаление временных файлов.
- Открыть параметры Internet Explorer.
- Запуск chkdsk на системном разделе (проверка диска на ошибки).
- Запуск проверки целостности системных файлов.
- Проверка целостности хранилища компонентов.
- Проверка образа на наличие отметки «поврежденный».
- Автоматическое восстановление хранилища компонентов с помощью dism.exe
- Очистка устаревших компонентов.
- Удаление записей реестра с ошибками.
- Сброс и исправление параметров Winsock.
- Принудительное обновление локальных групповых политик.
- Запуск поиска обновлений Windows.
- Поиск ключа продукта Windows.
- Поиск других локальных исправлений (открывает устранение неполадок Windows).
- Поиск дополнительных способов исправления онлайн (открывает справку на сайте Майкрософт в браузере).
- Перезапуск ПК.
Подробно об использовании утилиты в отдельной статье: Как исправить ошибки обновлений с помощью Reset Windows Update Tool.
Сброс центра обновлений Windows для исправления ошибок с помощью bat-файла
Для того, чтобы исправить многие ошибки при установке и загрузке обновлений Windows 10, 8.1 и Windows 7, бывает достаточно полностью сбросить параметры центра обновлений. Я покажу, как сделать это автоматически. В дополнение к сбросу, предложенный скрипт запустит необходимую службу, если вы получаете сообщение о том, что Центр обновления не запущен.
Кратко о том, что происходит при выполнении нижеследующих команд:
- Останавливаются службы: Центр обновления Windows, Фоновая интеллектуальная служба передачи BITS, Службы криптографии.
- Служебные папки центра обновления catroot2, SoftwareDistribution, downloader переименовываются в catroot2.old и т.д. (которые, если что-то пошло не так, можно использовать как резервные копии).
- Все ранее остановленные службы снова запускаются.
Для того, чтобы использовать скрипт, откройте блокнот Windows и скопируйте в него команды, представленные ниже. После этого сохраните файл с расширением .bat — это и будет сценарий для остановки, сброса и перезапуска Центра обновлений Windows (подробнее: Как создать BAT-файл).
@ECHO OFF echo Sbros Windows Update echo. PAUSE echo. attrib -h -r -s %windir%system32catroot2 attrib -h -r -s %windir%system32catroot2*.* net stop wuauserv net stop CryptSvc net stop BITS ren %windir%system32catroot2 catroot2.old ren %windir%SoftwareDistribution SoftwareDistribution.old ren "%ALLUSERSPROFILE%application dataMicrosoftNetworkdownloader" downloader.old net Start BITS net start CryptSvc net start wuauserv echo. echo Gotovo echo. PAUSE
После того, как файл создан, кликните по нему правой кнопкой мыши и выберите пункт «Запуск от имени администратора», вам будет предложено нажать любую клавишу для начала, после чего по порядку будут выполнены все необходимые действия (еще раз нажимаем любую клавишу и закрываем командную строку).
И, наконец, обязательно перезагрузите компьютер. Сразу после перезагрузки снова зайдите в Центр обновления и посмотрите, исчезли ли ошибки при поиске, скачивании и установке обновлений Windows.
На сайте Майкрософт также приводятся шаги для выполнения всех необходимых действий по сбросу вручную: Сброс центра обновлений Windows вручную.
Скачивание и установка обновлений вручную
Если ошибки возникают при установке какого-то одного обновления, вы можете попробовать вручную скачать его из каталога центра обновления Майкрософт:
- Перейдите на страницу https://www.catalog.update.microsoft.com/Home.aspx
- В поле поиска на странице введите номер обновления, отображаемый в центре обновлений в формате: KB1234567
- Посмотрите, есть ли в результатах поиска доступное для загрузки обновление с этим номером для вашей версии операционной системы. При наличии — скачайте и установите его.
Быстрая переустановка системы с исправлением системных файлов и параметров, но без удаления программ и данных
Если простые способы не помогают, вы можете выполнить быструю переустановку системы с исправлением всех системных файлов и параметров, при этом все ваши программы и данные останутся на месте. Способ подходит для Windows 11 и Windows 10:
- Если у вас имеется ISO-файл с образом текущей ОС, просто смонтируйте его в системе и запустите файл setup.exe, а затем пройдите все этапы установки.
- Если файла образа нет, то для Windows 11 — скачайте оригинальный ISO Windows 11, смонтируйте в системе и запустите файл setup.exe с него. Для Windows 10 — зайдите на страницу https://www.microsoft.com/ru-ru/software-download/windows10 и нажмите кнопку «Скачать средство сейчас». Запустите скачанную программу и на экране «Что вы хотите сделать?» нажмите «Обновить этот компьютер сейчас», далее пройдите все необходимые шаги для установки системы.
К сожалению, не все возможные ошибки обновления Windows можно решить вышеописанным способом (хотя и многие). Если способ вам не помог, то обратите внимание на следующие возможные варианты:
- Попробуйте использовать сторонние программы управления обновлениями Windows для их загрузки и установки.
- Если ранее для отключения обновлений вы использовали какую-то стороннюю программу, попробуйте с помощью неё же вновь включить их.
- Если вы использовали какие-то утилиты для отключения слежки Windows 10, они могли заблокировать доступ к серверам Майкрософт, например, в файле hosts и брандмауэре.
- При наличии сторонних антивирусов на компьютере, попробуйте отключить антивирус и проверить, решило ли это проблему.
- Попробуйте установить DNS 8.8.8.8 и 8.8.4.4 в параметры Интернет-соединения. О том как это сделать: Как изменить адрес DNS-сервера в Windows.
- Отсутствие свободного места (или малое его количество) на системном разделе жесткого диска или SSD также может приводить к ошибкам при скачивании и установке обновлений. Здесь может быть полезным: Как очистить диск C от ненужных файлов.
- Проверьте, запущены ли все необходимые службы (их список приводился ранее).
- Выполните поиск в Интернете по сообщаемому коду ошибки, чтобы узнать о возможных причинах появления ошибки.
- Выполните проверку и восстановление целостности системных файлов Windows. Подробные инструкции: для Windows 11 и для Windows 10.
- Использование VPN или прокси также может влиять на возможность скачивания и установки обновлений.
- Попробуйте выполнить чистую загрузку Windows. Если при чистой загрузке ошибки пропадают, можно сделать вывод, что ошибки вызваны каким-либо сторонним ПО на компьютере.
На самом деле, разных причин, по которым не ищутся, не загружаются и не устанавливаются обновления, может быть множество, но, по моему опыту, представленная информация сможет помочь в большинстве случаев.

Существует правило – если есть обновления, то есть и проблемы с их установкой. Давайте разберем, какие основные проблемы возникают при обновлении Windows 7 через Windows Server Update Services (WSUS) и как их исправить с наименьшими затратами.
Ошибка #1. Failed to find updates with error code 80244010
Эту ошибку вы практически гарантированно будете наблюдать на любой системе, впервые обратившейся к серверу WSUS. В WindowsUpdate.log также встретится предупреждение:
WARNING: Exceeded max server round trips
Причина проблемы в том, что список обновлений стал слишком большим, и клиент не может принять его за один заход. Подробности — blogs.technet.microsoft.com/sus/2008/09/18/wsus-clients-fail-with-warning-syncserverupdatesinternal-failed-0x80244010
Какое решение предлагает Microsoft? Если после ошибки запустить повторный поиск обновлений, то процесс загрузки метаданных продолжится с момента возникновения ошибки. Терпение господа, терпение. Три, пять попыток wuauclt /detectnow – и все образуется. Не забудьте при повторном поиске дождаться окончания предыдущего цикла поиска, иначе магия не сработает!
Ошибка #2. Не устанавливаются обновления Windows с ошибкой 0x80070308
Встречается эпизодически, и в одном случае из 100 у нее есть единственное и очень специфическое решение — удалить ключ
HKLMComponentsPendingRequired=1
Перезагрузиться. Здесь важно не переусердствовать, не следует удалять никакие другие ключи в этом разделе, даже если они вам очень не нравятся, потому что после этого обновления прекратят ставиться навсегда.
Ошибка #3. Все другие ошибки
Практически 100% других ошибок может решить System Update Readiness Tool (SURT) из статьи support.microsoft.com/en-us/kb/947821
Скачиваете пакет для вашей системы, устанавливаете, читаете лог %windir%LogsCBSCheckSUR.log и если он заканчивается примерно так:
Summary:
Seconds executed: 1164
Found 16 errors
Fixed 4 errors
то вы наш клиент.
Проблема заключается в том, что во время установки обновлений в системе могут появиться битые файлы. Что является причиной — неисправная сеть, диск, оперативная память, сам Windows Update – выяснить не получится, а исправить ошибки для установки последующих обновлений придется.
Как правило, повреждаются *.cat, *.mum, *.manifest файлы. У кого-то повреждаются *.dll, но я на практике не сталкивался. И вроде бы средство SURT должно само исправить ошибки, поскольку внутри него есть огромный каталог эталонных файлов. Только в последний раз SURT обновлялся в октябре 2014 года, а исправлений на операционную систему с тех пор вышло бесчисленное множество, и многих файлов в каталоге не хватает.
Ниже я опишу последовательность действий, необходимых для исправления ошибок установки обновлений на Windows 7 x64 с использованием SURT. Для редакции x86 просто потребуется другой пакет SURT из KB947821.
Последовательность действий будет следующая.
1. Запустить первый проход Windows6.1-KB947821-v34-x64.msu
Пользователя от работы отвлекать не потребуется, все сделаем удаленно. Создаем следующий командный файл и запускаем его:
set machine=BUHWKS02
xcopy Windows6.1-KB947821-v34-x64.msu \%machine%admin$temp
psexec -s \%machine% wusa "c:windowstempWindows6.1-KB947821-v34-x64.msu" /quiet /norestart
pause
где BUHWKS02 – целевая машина.
Когда скрипт отработает и встанет на паузу, проверяем %windir%LogsCBSCheckSUR.log
Если ошибок не найдено – дело не в битых обновлениях.
Если он заканчивается
Summary:
Seconds executed: 1164
Found 16 errors
Fixed 4 errors
CSI Manifest All Zeros Total count: 6
CSI Catalog Corrupt Total count: 3
Fixed: CSI Catalog Corrupt. Total count: 3
CBS MUM Corrupt Total count: 3
CBS Catalog Corrupt Total count: 3
CSI Catalog Thumbprint Invalid Total count: 1
Fixed: CSI Catalog Thumbprint Invalid. Total count: 1
Unavailable repair files:
winsxsmanifestswow64_microsoft-windows-gdi32_31bf3856ad364e35_6.1.7601.19091_none_c19fa2719495aca9.manifest
winsxsmanifestsamd64_microsoft-windows-capi2-weakcrypto_31bf3856ad364e35_6.1.7601.23290_none_5e936c9c5ce2e8e6.manifest
winsxsmanifestswow64_microsoft-windows-gdi32_31bf3856ad364e35_6.1.7601.23290_none_c22840d8adb43043.manifest
winsxsmanifestsamd64_microsoft-windows-gdi32_31bf3856ad364e35_6.1.7601.19091_none_b74af81f6034eaae.manifest
winsxsmanifestsamd64_microsoft-windows-capi2-weakcrypto_31bf3856ad364e35_6.1.7601.19091_none_5e0ace3543c4654c.manifest
winsxsmanifestsamd64_microsoft-windows-gdi32_31bf3856ad364e35_6.1.7601.23290_none_b7d3968679536e48.manifest
servicingpackagesPackage_2_for_KB3123479~31bf3856ad364e35~amd64~~6.1.1.0.mum
servicingpackagesPackage_2_for_KB3123479~31bf3856ad364e35~amd64~~6.1.1.0.mum
servicingpackagesPackage_for_KB3123479_SP1~31bf3856ad364e35~amd64~~6.1.1.0.mum
то будем исправлять.
2. Копируем эталонные файлы на целевую машину
Microsoft предлагает нам длинную, путанную процедуру с извлечением хороших файлов из обновлений и размещением их в определенные каталоги средства SURT. При этом пути в статьях неверные. Где-то и вовсе рекомендуют подкладывать оригинальные msu файлы.
Самый простой и правильный вариант следующий — скопировать эталонные файлы с рабочей системы:
*.mum and *.cat из C:WindowsservicingPackages складываются в %windir%TempCheckSURservicingpackages
*.manifest из C:WindowswinsxsManifests складываются в %windir%TempCheckSURwinsxsmanifests
Проблема в том, что битых файлов обычно десятки, и их очень сложно выбрать и скопировать. Тогда на помощь приходит следующий скрипт PowerShell (эталонной считается машина, с которой вы запускаете скрипт)
cls
$flag = $false
$destPC = "\BUHWKS02"
$log=get-content $($destPC + "admin$LogsCBSCheckSUR.log")
$MUMCATSource = "C:WindowsservicingPackages"
$MUMCATDest = $destpc + "admin$TempCheckSURservicingPackages"
$MANIFESTSource = "C:WindowswinsxsManifests"
$MANIFESTDest = $destpc + "admin$TempCheckSURwinsxsManifests"
If ((Test-Path -Path $MUMCATDest -PathType Container) -eq $false) {New-Item -Path $MUMCATDest -ItemType directory }
If ((Test-Path -Path $MANIFESTDest -PathType Container) -eq $false) {New-Item -Path $MANIFESTDest -ItemType directory}
foreach ($line in $log) {
if ($flag -eq $True){
if ($line.trim().Length -ne 0) {
$fileArray=$($line.Split(""))
$file = $FileArray[$FileArray.Length-1]
$extArray = $file.split(".")
$ext = $extArray[$extArray.length-1]
if ($ext -eq "manifest") {
Write-Warning $("Copying " + $($MANIFESTSource+$file)+" to " + $MANIFESTDest)
Copy-Item $($MANIFESTSource+$file) $($MANIFESTDest+$file)
}
if (($ext -eq "mum") -or ($ext -eq "cat") ) {
Write-Warning $("Copying " + $($MUMCATSource+$file)+" to " + $MUMCATDest)
Copy-Item $($MUMCATSource+$file) $($MUMCATDest+$file)
}
}
}
if ($line -eq "Unavailable repair files:") {$flag = $true}
}
Как видите, скрипт прост и может быть легко заточен напильником под вашу инфраструктуру.
3. Запускаем второй проход Windows6.1-KB947821-v34-x64.msu
После копирования файлов мы повторно запускаем SURT, используя командный файл из первого шага. При повторном запуске средство сможет подхватить скопированные нами эталонные файлы из %windir%TempCheckSUR и заменить ими испорченные.
Если мы сделали все правильно, то %windir%LogsCBSCheckSUR.log примет следующий вид:
=================================
Checking System Update Readiness.
Binary Version 6.1.7601.22471
Package Version 26.0
2016-03-03 09:15
Checking Windows Servicing Packages
Checking Package Manifests and Catalogs
Checking Package Watchlist
Checking Component Watchlist
Checking Packages
Checking Component Store
Summary:
Seconds executed: 1435
No errors detected
Теперь можно продолжить установку обновлений на целевую машину, например, следующими командными файлами:
set machine= BUHWKS02
psexec -i -s \%machine% wuauclt /detectnow
pause
set machine= BUHWKS02
psexec -i -s \%machine% wuauclt /updatenow
pause
Ошибка #4. Если SURT отработал нормально, а обновления все равно не ставятся
Попробуйте прибегнуть к старому приему – сбросить службу Windows Update в исходное состояние. Для этого необходимо удалить каталог %windir%SoftwareDistribution.
Создаем файл WU-cleanupCMD.cmd:
net stop wuauserv
rmdir /s /q %windir%SoftwareDistribution
net start wuauserv
wuauclt /detectnow
Запускаем:
set machine= BUHWKS02
psexec -c -s \%machine% WU-cleanupCMD.cmd
pause
После этого возникнет Ошибка #1, но как бороться с ней мы уже знаем.
Ошибка #5
Клиент исчезает из консоли WSUS. Любопытная ошибка, связанная с неправильным клонированием машин и задвоением (затроением и т.д.) идентификаторов клиентов. Решается так:
net stop wuauserv
REG DELETE "HKLMSOFTWAREMicrosoftWindowsCurrentVersionWindowsUpdate" /v SusClientId /f
REG DELETE "HKLMSOFTWAREMicrosoftWindowsCurrentVersionWindowsUpdate" /v SusClientIdValidation /f
net start wuauserv
wuauclt /resetauthorization /detectnow /reportnow
Ошибка #6
GetCookie failure, error = 0x8024400D, soap client error = 7, soap error code = 300, HTTP status code = 200
SyncUpdates failure, error = 0x80072EE2, soap client error = 5, soap error code = 0, HTTP status code = 200
Windows Update Client failed to detect with error 0x80072ee2
Ошибка связана с нехваткой ресурсов в AppPool WSUS. Решение — снять лимит на потребляемую память. Как это сделать — статья.
Коротко: Открываем IIS, Application Pools, WsusPool, Advanced Settings.
Параметр Private Memory Limit устанавливаем в 0.
Продолжение темы настройки WSUS — в моей следующей статье: https://habrahabr.ru/post/329440/
PS:
Многие ошибки решены в новом клиенте WSUS:
1. KB3125574 «Windows 7 post SP1 Convenience Rollup Update». Внимательно ознакомьтесь с разделом Known issues!
Предварительно необходимо установить KB3020369 «April 2015 servicing stack update for Windows 7 and Windows Server 2008 R2».
Удачного администрирования!
Внесу и свои 5 копеек.
Варианты исправления ошибки 8000FFFF
Ошибка Центра обновления Windows 8000FFFF происходит из-за проблем с обновлением под номером KB929777.
Варианты исправления ошибки 8000FFFF:
1. Удалите обновление KB929777, а затем установите его еще раз. Сделать это можно двумя способами, быстрый — откройте командную строку от имени администратора и введите:
wusa.exe /uninstall /kb:929777
Медленный: Зайдите в Панель Управления — Программы и компоненты — Просмотр установленных обновлений, находим в списке KB929777 выделяем и жмем удалить. Удаление может занять какое-то время, после нужно зайти в Панель Управления — Центр обновлений, и повторить поиск и установку обновлений.
2. Пересоздание базы данных Центра обновлений.
Запустите командную строку от имени администратор, выполните команду:
net stop wuauserv
Не закрывая командную строку откройте проводник или любой другой файловый менеджер, зайдите в папку Windows на системного диске и переименуйте каталог SoftwareDistribution например в SoftwareDistribution1,
затем наберите в командной строке net start wuauserv и повторите установку обновлений.
3. Отключите на время программы которые могут вмешиваться в работу системы, антивирус, брандмауэр и т.п. и попробуйте установить обновления.
4. Воспользуйтесь программой проверки системных файлов System File Checker, в командной строке запущенной с правами администратор выполните команду sfc /scannow
5. Почистите автозагрузку Windows, от сторонних программ. Для этого нажмите Пуск и в строке поиска наберите msconfig, на вкладке автозагрузка отключите лишнее.
6. Ошибку 8000FFFF могут вызывать неверные записи в реестре Windows
Перед правкой реестра настоятельно рекомендую сделать резервную копию
Откройте Пуск, наберите в строке поиска regedit, в разделе HKEY_LOCAL_MACHINECOMPONENTS, в окне справа найдите и удалите ключи
PendingXmldentifier
NextQueueEntryIndex
AdvancedInstallersNeedResolving
Закройте редактор реестра и повторите установку обновлений.
Источник
Если вы не знаете, см. статью Какая версия ОС Windows у меня установлена?
Сделайте следующее:
-
PНажмите клавишу с логотипом Windows,введите запрос Неполадки с сетью и выберите пункт Определение и устранение неполадок с сетью в списке.
-
Для диагностики и устранения проблем в сети следуйте указаниям мастера.
-
Снова запустите Центр обновления Windows.
Устранена ли проблема?
Сделайте следующее:
-
Щелкните правой кнопкой мыши значок Сеть
или
в области уведомлений, а затем выберите Диагностика неполадок.
-
Для диагностики и устранения проблем в сети следуйте указаниям мастера.
-
Снова запустите Центр обновления Windows.
Устранена ли проблема?
Вот как это сделать.
-
Скачайте средство устранения неполадок в Центре обновления Windows, а затем выберите Открыть или Сохранить во всплывающем окне.
Примечания
-
Если всплывающее окно не появилось, возможно, на вашем устройстве включена программа блокировки всплывающих окон. Инструкции по отключению всплывающих окон в Microsoft Edge см. здесь. Для браузера Internet Explorer, вы найдете инструкции здесь. Если вы используете другой браузер или отдельную программу для блокировки всплывающих окон, вы найдете дополнительную информацию на веб-сайте производителя браузера или программы.
-
При выборе кнопки Сохранить после завершения скачивания необходимо перейти в папку, в которую было сохранено средство устранения неполадок, а затем дважды щелкнуть самый свежий файл wu.diagcab, чтобы запустить средство.
-
-
Нажмите кнопку Далее и следуйте указаниям мастера, чтобы найти проблемы, связанные с Центром обновления Windows, и устранить их.
Устранена ли проблема?
Вот как это сделать.
-
Скачайте средство устранения неполадок в Центре обновления Windows, а затем выберите Открыть или Сохранить во всплывающем окне.
Примечания
-
Если всплывающее окно не появилось, возможно, на вашем устройстве включена программа блокировки всплывающих окон. Инструкции по отключению всплывающих окон в Microsoft Edge см. здесь. Для браузера Internet Explorer вы найдете инструкции здесь. Если вы используете другой браузер или отдельную программу для блокировки всплывающих окон, вы найдете дополнительную информацию на веб-сайте производителя браузера или программы.
-
При выборе кнопки Сохранить после завершения скачивания необходимо перейти в папку, в которую было сохранено средство устранения неполадок, а затем дважды щелкнуть файл WindowsUpdate.diagcab, чтобы запустить средство.
-
-
Нажмите кнопку Далее и следуйте указаниям мастера, чтобы найти проблемы, связанные с Центром обновления Windows, и устранить их.
Устранена ли проблема?
Сделайте следующее:
-
Скачайте средство устранения неполадок в Центре обновления Windows, а затем нажмите кнопку Открыть или Сохранить во всплывающем окне.
Примечания
-
Если всплывающее окно не появляется, возможно, включено блокирование всплывающих окон. При использовании Microsoft Edge инструкции по отключению блокирования всплывающих окон см. здесь. При использовании Internet Explorer инструкции приведены здесь. Если используется другой браузер или отдельный компонент блокирования всплывающих окон, обратитесь на веб-сайт браузера или производителя блокировщика.
-
При выборе кнопки Сохранить после завершения скачивания необходимо перейти в папку, в которую было сохранено средство устранения неполадок, а затем дважды щелкнуть файл WindowsUpdate.diagcab, чтобы запустить средство.
-
-
Нажмите кнопку Далее и следуйте указаниям мастера, чтобы найти проблемы, связанные с Центром обновления Windows, и устранить их.
Устранена ли проблема?
Важно!
Вам нужно выполнить обе команды (DISM и SFC), показанные ниже, а не одну из них.
-
Откройте командную строку с повышенными привилегиями. Чтобы сделать это, щелкните правой кнопкой мыши кнопку Windows и выберите пункт Командная строка (администратор). При получении запроса на ввод пароля администратора или подтверждения введите пароль или нажмите кнопку Разрешить либо Да.
-
Введите следующую команду и нажмите клавишу ВВОД.
DISM.exe /Online /Cleanup-image /Restorehealth
Примечание. Выполнение команды может занять несколько минут.
-
Введите следующую команду и нажмите клавишу ВВОД.
sfc /scannow
Примечание. Выполнение команды может занять несколько минут.
-
Закройте командную строку, а затем еще раз запустите Центр обновления Windows.
Устранена ли проблема?
Если ни один из представленных выше шагов не устранил проблему, необходимо сбросить параметры или переустановить Windows. См. статью Параметры восстановления системы в Windows 10.
Устранена ли проблема?
Мы рады, что ваша проблема с Центром обновления Windows устранена.
Нам жаль, что это руководство не помогло решить вашу проблему. Если вам нужна помощь, обратитесь в службу поддержки Майкрософт.
Если ни один из представленных выше шагов не помог устранить проблему, необходимо сбросить параметры или переустановить Windows. См. статью Как выполнить обновление, сброс параметров или восстановление компьютера.
Устранена ли проблема?
Если ни один из представленных выше шагов не устранил проблему, необходимо сбросить параметры или переустановить Windows. См. статью Параметры восстановления системы в Windows.
Устранена ли проблема?
Важно!
Вам нужно выполнить обе команды (DISM и SFC), показанные ниже, а не одну из них.
-
Откройте командную строку с повышенными привилегиями. Чтобы сделать это, щелкните правой кнопкой мыши кнопку Windows и выберите пункт Командная строка (администратор). При получении запроса на ввод пароля администратора или подтверждения введите пароль или нажмите кнопку Разрешить либо Да.
-
Введите следующую команду и нажмите клавишу ВВОД.
DISM.exe /Online /Cleanup-image /Restorehealth
Примечание. Выполнение команды может занять несколько минут.
-
Введите следующую команду и нажмите клавишу ВВОД.
sfc /scannow
Примечание. Выполнение команды может занять несколько минут.
-
Закройте командную строку, а затем еще раз запустите Центр обновления Windows.
Устранена ли проблема?
Вот как это сделать.
-
Определение типа установленной системы Windows (32- или 64-битная версия):
-
Выберите в меню Пуск пункт Параметры.
-
Выберите элемент Система.
-
Нажмите элемент Информация о системе.
-
Прокрутите до пункта Тип системы.
-
-
Перейдите на страницу журнала обновлений.
-
Найдите самое актуальное обновление статьи базы знаний для своей версии Windows 10 (обычно оно находится вверху списка) и запишите или скопируйте номер статьи базы знаний.
-
Перейдите на сайт Центра обновления Майкрософт и найдите номер базы знаний.
-
Выберите ссылку для скачивания данных, а затем нажмите кнопку Скачать. Выберите кнопку Сохранить при запросе.
-
По завершении скачивания щелкните кнопку Открыть, чтобы начать обновление.
Устранена ли проблема?
Определение типа установленной системы Windows (32- или 64-битная версия):
-
Выберите в меню Пуск пункт Параметры.
-
Выберите элемент Система.
-
Нажмите элемент Информация о системе.
-
Прокрутите до пункта Тип системы.
Скачайте версию самого последнего обновления SSU, которое подходит для вашей версии Windows (32 или 64), из Каталога Центра обновления Майкрософт.
|
Версия Windows |
Пакет SSU |
Дата выпуска |
|
Windows 10 |
4523200 |
Ноябрь 2019 г. |
|
Windows 10 1607 |
4520724 |
Ноябрь 2019 |
|
Windows 10 1703 |
4521859 |
Октябрь 2019 г. |
|
Windows 10 1709 |
4523202 |
Ноябрь 2019 |
|
Windows 10 1803 |
4523203 |
Ноябрь 2019 |
|
Windows 10 1809 |
4523204 |
Ноябрь 2019 |
|
Windows 10 1903 |
4524569 |
Ноябрь 2019 г. |
Перезагрузите устройство и проверьте наличие обновлений.
Устранена ли проблема?
Скачайте инструмент Windows 10 Media Creation Tool (MCT) и воспользуйтесь им для выполнения обновления Windows 10 “на месте” . У нас есть видеоролик, который поможет вам, если вы не уверены, как это сделать.
Примечание. Если вы еще не используете последнюю версию Windows, то это будет обновление до последней версии.
Устранена ли проблема?
Скачайте инструмент Windows 10Media Creation Tool (MCT) и воспользуйтесь им для чистой установки Windows 10. У нас есть видеоролик, который поможет вам, если вы не уверены, как это сделать.
Примечания
-
В процессе чистой установки все сохраненные данные и установленные приложения будут удалены. Не забудьте сделать резервную копию своих данных перед выполнением чистой установки. После ее завершения вам потребуется повторно создать учетные записи пользователя и переустановить приложения.
-
Если вы еще не используете последнюю версию Windows, это будет обновление до самой последней версии.
Устранена ли проблема?
Наилучшим решением будет обновление до Windows 10. Windows 10 — это самая свежая версия операционной системы Windows, обладающая множеством новых возможностей и повышенной безопасностью.
Информацию об обновлении до Windows 10 см. на странице: https://www.microsoft.com/ru-ru/windows/get-windows-10
Примечание. Некоторые приложения и устройства, используемые с Windows 8.1, могут быть несовместимы с Windows 10. При скачивании Windows 10 и запуске процесса установки сначала будет проведена проверка совместимости, чтобы уведомить вас о любых возможных проблемах. Если вы не хотите обновляться или не можете обновиться из-за проблем с совместимостью, перейдите к следующему шагу по устранению неполадок.
Перед загрузкой обновления SSU вам потребуется отключить автоматическое обновление.
-
Нажмите сочетание клавиш Windows + X и выберите пункт Панель управления.
-
Выберите пункт Центр обновлений Windows.
-
Выберите пункт Изменить параметры.
-
Измените параметры для обновлений на вариант Никогда.
-
Нажмите кнопку ОК.
-
Перезагрузите устройство.
Скачайте обновление KB4524445 с помощью ссылки, размещенной в разделе Способ 2 данной статьи. Убедитесь, что вы скачали версию обновления для вашего типа операционной системы (32- или 64-битную). Нажмите здесь, чтобы узнать, как определить тип используемой системы Windows (32- или 64-битная).
Повторно перезагрузите устройство и включите автоматическое обновление.
-
Нажмите сочетание клавиш Windows + X и выберите пункт Панель управления.
-
Выберите пункт Центр обновлений Windows.
-
Выберите пункт Изменить параметры.
-
Измените параметры для обновлений на вариант Автоматически.
-
Нажмите кнопку ОК.
-
Перезагрузите устройство.
Устранена ли проблема?
Благодарим вас за обновление до Windows 10. Если у вас возникли проблемы с Центром обновления Windows в ОС Windows 10, вернитесь к данному руководству и выберите Windows 10.
Наилучшим решением будет обновление до Windows 10. Windows 10 — это самая свежая версия операционной системы Windows, обладающая множеством новых возможностей и повышенной безопасностью.
Информацию об обновлении до Windows 10 см. на странице: https://www.microsoft.com/ru-ru/windows/get-windows-10
Примечание Некоторые приложения и оборудование, которые вы используете с Windows7, могут быть несовместимы с Windows 10. При скачивании Windows 10 и запуске процесса установки сначала будет проведена проверка совместимости, чтобы уведомить вас о любых возможных проблемах. Если вы не хотите обновляться или не можете обновиться из-за проблем с совместимостью, перейдите к следующему шагу по устранению неполадок.
Перед загрузкой обновления SSU вам потребуется отключить автоматическое обновление.
-
Нажмите кнопку «Пуск», в поле поиска введите запрос «Центр обновления Windows» и выберите пункт «Центр обновления Windows» в списке «Программы».
-
Выберите пункт «Изменить параметры» на панели слева, выберите вариант «Не проверять наличие обновлений», а затем нажмите кнопку «ОК».
-
Перезагрузите компьютер.
После перезагрузки компьютера скачайте обновление KB4523206, воспользовавшись ссылкой, которая расположена в разделе Способ 2 данной статьи. Убедитесь, что вы скачали версию обновления для вашего типа операционной системы (32- или 64-битную). Нажмите здесь, чтобы узнать, как определить тип используемой системы Windows (32- или 64-битная).
Перезагрузите компьютер и снова включите автоматическое обновление. Откройте Центр обновления Windows, выберите пункт Изменить параметры. В разделе Важные обновления откройте раскрывающийся список и выберите пункт Устанавливать обновления автоматически (рекомендуется). Нажмите кнопку ОК, чтобы сохранить внесенные изменения, а затем нажмите кнопку Проверить обновления, чтобы скачать и установить все оставшиеся обновления.
Устранена ли проблема?
-
В меню Пуск проведите поиск по запросу cmd
-
Щелкните Командную строку в результатах поиска правой кнопкой мыши и выберите Запуск от имени администратора
-
Введите в командной строке следующие команды (по одной за раз). После каждой команды нажмите Ввод. Дождитесь завершения команды перед вводом следующей команды.
net stop cryptsvc
net stop bits
net stop wuauserv
ren %systemroot%softwaredistribution softwaredistribution.bak
ren %systemroot%system32catroot2 catroot2.bak
net start cryptsvc
net start bits
net start wuauserv
-
Закройте окно командной строки и перезагрузите компьютер.
Проверьте Центр обновления Windows еще раз. Устранена ли проблема?
-
В меню Пуск проведите поиск по запросу cmd
-
Щелкните Командную строку в результатах поиска правой кнопкой мыши и выберите Запуск от имени администратора
-
Введите в командной строке следующие команды (по одной за раз). После каждой команды нажмите Ввод. Дождитесь завершения команды перед вводом следующей команды.
net stop bits
net stop wuauserv
ren %systemroot%softwaredistribution softwaredistribution.bak
ren %systemroot%system32catroot2 catroot2.bak
net start bits
net start wuauserv
-
Закройте окно командной строки и перезагрузите компьютер.
Проверьте Центр обновления Windows еще раз. Устранена ли проблема?
Благодарим вас за обновление до Windows 10. Если у вас возникли проблемы с Центром обновления Windows в ОС Windows 10, вернитесь к данному руководству и выберите Windows 10.
Нам жаль, что это руководство не помогло решить вашу проблему. Если вам нужна помощь, обратитесь в службу поддержки Майкрософт.
Можно также отправить отзыв через раздел «Отзыв», щелкнув здесь.
Для получения справки о проблемах с Центром обновления Windows в Windows 10 см. Устранение неполадок при обновлении Windows 10.
Чем поможет это пошаговое руководство?
В этом руководстве приведены пошаговые инструкции по устранению проблем с Центром обновления Windows для Windows 8.1 и 7, таких как слишком долгое сканирование или возникновение ошибок во время установки обновлений.
Для получения справки о проблемах с Центром обновления Windows в Windows 10 см. Устранение неполадок при обновлении Windows 10.
Распространенной причиной ошибок является недостаточное пространство диска. О том, как освободить место на диске, читайте в разделе Освобождение места на диске на компьютере.
Распространенные коды ошибок
В этом руководстве вы найдете пошаговые инструкции, призванные помочь устранить все ошибки с Центром обновления Windows и другие проблемы. Вам не придется искать конкретную ошибку, чтобы исправить ее. В качестве примера ниже приведены некоторые распространенные коды ошибок: 0x0xc1900223223; 0x80240034; 0x8007000E, 0x80242006, 0x80244018, 0x80D02002, 0x80246017, 0x80240438, 0x80070070, 0x8007000D, 0x80246008, 0x80096004, 0x80070020.
Эти инструкции помогают устранить любую ошибку, которая может возникнуть в процессе обновления Windows.
Как это работает?
Для начала вам необходимо ответить на некоторые вопросы относительно используемой версии Windows и возникающих проблем. Далее будут представлены инструкции по устранению ваших проблем. В конце каждого шага появится вопрос «Проблема устранена?» Если проблема решена, нажмите “Да”. Если проблема не решена, нажмите “нет” и продолжите следовать инструкциям.
Everyone wants to keep his system updated, the way is the have automatic installation of Windows Updates. But there may be certain scenarios when you can’t install all updates fully. The reason behind this could be wast, may be you need to repair your computer in order to fix the issues concerning unsuccessful installation of updates.
Today in this article, we’ll see the some troubleshooting steps which you can follow to fix up the issues with Windows Updates. Many times you face error of similar kind as the one shown in image above, due to this there is installation of Windows Updates is not complete so far. The thing noticeable here is that “Try again” button doesn’t seems working and won’t solve the issue. In such scenarios, you can try this solutions:
Method 1: Windows Updates Troubleshooting Using Troubleshooter
To fix it out initially, you can try the Windows Update Automated Troubleshooter, a specially designed tool to found out and fixes concerning Windows Update. You can download it using following link:
Download Windows Update Automated Troubleshooter
If the troubleshooter was not able to fix your issue, then you can try the following manual fix and we’re pretty sure it will work. Make sure you follow the exact procedure. We recommend you to create a System Restore point before making any changes to system. Here is the fix:
Method 2: Windows Updates Troubleshooting By Resetting Components
Following steps will illustrate you how to reset Windows Update components in Windows:
1. Open the Command Prompt with administrative privileges.
2. Now stop the Background Intelligent Transfer Service (BITS) and Windows Update services using following commands:
net stop bits
net stop wuauserv
3. Moving on, type following command:
Del "%ALLUSERSPROFILE%Application DataMicrosoftNetworkDownloaderqmgr*.dat"
After applying above stated command, check whether the issue still persists or not. If it is fixed, then skip the step 4 and directly go to the step 5.
4. This is the aggressive step in order to fix the issue. You need to rename following folders using Command Prompt:
%systemroot%SoftwareDistributionDataStore
%systemroot%SoftwareDistributionDownload
%systemroot%system32catroot2
To rename the folders, use following commands respectively:
Ren %systemroot%SoftwareDistributionDataStore *.bak
Ren %systemroot%SoftwareDistributionDownload *.bak
Ren %systemroot%system32catroot2 *.bak
5. Now we, reset the BITS service and the Windows Update service to the default security descriptor. To do this enter following commands (copy the commands and right click paste it Command Prompt) :
sc.exe sdset bits D:(A;;CCLCSWRPWPDTLOCRRC;;;SY)(A;;CCDCLCSWRPWPDTLOCRSDRCWDWO;;;BA)(A;;CCLCSWLOCRRC;;;AU)(A;;CCLCSWRPWPDTLOCRRC;;;PU)
sc.exe sdset wuauserv D:(A;;CCLCSWRPWPDTLOCRRC;;;SY)(A;;CCDCLCSWRPWPDTLOCRSDRCWDWO;;;BA)(A;;CCLCSWLOCRRC;;;AU)(A;;CCLCSWRPWPDTLOCRRC;;;PU)
Now type the following command:
cd /d %windir%system32
6. Next, re-register the BITS files and the Windows Update files. This requires the following bunch of commands to be executed:
- regsvr32.exe atl.dll
- regsvr32.exe urlmon.dll
- regsvr32.exe mshtml.dll
- regsvr32.exe shdocvw.dll
- regsvr32.exe browseui.dll
- regsvr32.exe jscript.dll
- regsvr32.exe vbscript.dll
- regsvr32.exe scrrun.dll
- regsvr32.exe msxml.dll
- regsvr32.exe msxml3.dll
- regsvr32.exe msxml6.dll
- regsvr32.exe actxprxy.dll
- regsvr32.exe softpub.dll
- regsvr32.exe wintrust.dll
- regsvr32.exe dssenh.dll
- regsvr32.exe rsaenh.dll
- regsvr32.exe gpkcsp.dll
- regsvr32.exe sccbase.dll
- regsvr32.exe slbcsp.dll
- regsvr32.exe cryptdlg.dll
- regsvr32.exe oleaut32.dll
- regsvr32.exe ole32.dll
- regsvr32.exe shell32.dll
- regsvr32.exe initpki.dll
- regsvr32.exe wuapi.dll
- regsvr32.exe wuaueng.dll
- regsvr32.exe wuaueng1.dll
- regsvr32.exe wucltui.dll
- regsvr32.exe wups.dll
- regsvr32.exe wups2.dll
- regsvr32.exe wuweb.dll
- regsvr32.exe qmgr.dll
- regsvr32.exe qmgrprxy.dll
- regsvr32.exe wucltux.dll
- regsvr32.exe muweb.dll
- regsvr32.exe wuwebv.dll
7. After running and registering all components using above commands, run following command:
netsh winsock reset
In case you’re running Windows XP, then additionally execute following command to set proxy settings:
proxycfg.exe -d
8. We’re almost done now! Just restart the BITS & Windows Update services again using following commands:
net start bits
net start wuauserv
In this way your issue should be fixed now. Try reinstalling the updates which were not completely installed previously. It should work fine now. If you’re still facing the issues, then please let us know via comment box!
READ THESE ARTICLES NEXT
- Fix: Windows Update Error Code 0x800705b9
- [Latest Windows 11 Update] What’s new in KB5022360?
- [Latest Windows 10 Update] What’s new in KB5019275?
- Fix: Windows Update Error Code 0x80d02002 in Windows 11/10
- Windows Update Error 0x800f081f in Windows 11/10
- Fix: Windows Update Service is missing in Windows 11/10
- How to install optional updates in Windows 11
- Fix: We couldn’t install this update, but you can try again
- Fix: Windows Update error code 0x80244018
- Windows 11 V22H2 update stuck installing or downloading
Windows Update’s automatic reboot can be one of the most annoying «features» in Microsoft operating systems. While it’s a bit less pushy with Windows Vista and 7, allowing users to postpone the restart for up to four hours, you may not be at the computer to intercept the first or subsequent notifications.
In many cases this isn’t a major deal. However, it can be frustrating if you step away from a work session and come back to a freshly rebooted system. You might also be downloading a large file or letting a lengthy operation run while away from your PC, expecting it to be finished upon return.
Fortunately there are various workarounds available. Today we will mention a few that have been tested to work in XP, Vista and Windows 7 systems.
Temporary Workarounds
The methods below will disable the nagging reminders after Windows Update runs by stopping the associated service. They are only temporary solutions because Windows will automatically start the service again when you reboot, which means you might be faced with the same problem the next time Windows updates are installed. In other words, this is your one-time off solution.
Windows XP: Open Start > Run and enter the following command: net stop «automatic updates» OR sc stop wuauserv. You can also suspend the process with PsSuspend and the command pssuspend wuauclt.
Windows Vista/7: Open Start and search for cmd. Right click on the found program and click Run as administrator. Enter the command net stop «windows update» and you’re good to go. Likewise, you can suspend the process with PsSuspend and the command pssuspend wuauclt.
Permanent Fix
Unfortunately most of the everlasting system tweaks out there are unavailable to «Home» users — that includes even Home Premium versions as these lack the group policy editor and a few other «advanced» Windows features. However, the third party application Shutdown Guard works well, and even prevents other applications from rebooting your PC.
For users of Professional, Ultimate and other upper-tier versions of Windows, you can adjust a few things in your group policy settings or system registry:
Windows XP: Start > Run > enter gpedit.msc. Navigate to Local Computer Policy > Computer Configuration > Administrative Templates > Windows Components > Windows Update. Double click «No auto-restart for scheduled Automatic Updates installation,» then choose Enabled and click OK.
Windows Vista/7: Start > search for gpedit.msc. Navigate to Computer Configuration > Administrative Templates > Windows Components > Windows Update and enable «No auto-restart for scheduled Automatic Updates installations».
All non-Home users can apply the same policy change by adding a new key to the registry. Go to Start > Run/Search for regedit. Navigate to HKEY_LOCAL_MACHINE SOFTWARE Policies Microsoft Windows WindowsUpdate AU. Create a new 32-bit DWORD value named NoAutoRebootWithLoggedOnUsers and give it a value of 1. You can also download and double click on this registry key to add the key automatically.
Did you know?
Keeping your operating system up to date is vital to having a malware-free computer. But even with Windows fully patched, any of your installed applications can be a potential point of entry for attackers should you forget to grab the latest version available. Utilities such as Secunia’s PSI can provide an extra layer of protection by scanning your computer for installed software, and then warning you of potentially unsafe applications that have available updates.
Previous Tech Tips
- How to Bring a Lost Window Back to your Desktop
- How to Change the Logon Screen on Windows 7
- Unearth Region-Specific Windows 7 Themes
- Install Over 50 Freeware Apps Hands-Free with Ninite
- Turn Off your Display Using a Windows Shortcut and More
- Disabling Avira Antivir’s Pop-up Advertisements
- Access and Customize Windows 7’s Extended Context Menu






























 Актуальная версия агента WUA для Windows 7 SP1 x64 — 7.6. Принудительная переустановка агента WindowsUpdate выполняется следующими командами:
Актуальная версия агента WUA для Windows 7 SP1 x64 — 7.6. Принудительная переустановка агента WindowsUpdate выполняется следующими командами:












 или
или  в области уведомлений, а затем выберите Диагностика неполадок.
в области уведомлений, а затем выберите Диагностика неполадок.