Если вы пытаетесь остановить службу Центра обновления Windows с помощью командной строки, но получаете сообщение Служба Центра обновления Windows не может быть остановлена , вот что вы можете сделать, чтобы остановить Службу. Это сообщение появляется только в том случае, если вы используете командную строку для остановки службы Центра обновления Windows – и если CMD не имеет прав администратора. Многие люди пытаются отключить автоматическое обновление Windows 10, но вы не можете остановить службу по какой-то причине, тогда эта статья поможет вам.

Обычная команда для остановки службы Центра обновления Windows с помощью CMD:
net stop wuauserv
Но это может иногда возвращать сообщение об ошибке. Если вы не можете остановить его даже через диспетчер служб Windows, то читайте дальше.
Служба Windows Update не может быть остановлена
Если служба Windows Update не остановится, то в этом посте будет показано, как остановить эту службу WUAUSERV в Windows 10:
- Остановите службу Центра обновления Windows, используя PID
- Проверьте сервисные зависимости.
1] Остановите службу Центра обновления Windows, используя PID
Каждый запущенный процесс или служба имеет уникальный идентификатор или PID. Вы можете найти его в диспетчере задач, а затем использовать его, чтобы остановить службу.
Откройте диспетчер задач и перейдите на вкладку Сервисы . Здесь вы должны найти службу с именем wuauserv . Вам нужно получить PID этого запущенного сервиса.

После этого откройте командную строку с правами администратора и введите эту команду:
taskkill/f/pid
Не забудьте заменить на оригинальный PID, который вы ранее скопировали из диспетчера задач – в нашем случае это 6676 . Вас должно встретить сообщение вроде этого:
УСПЕХ: Процесс с PID 6676 был прерван.
Это означает, что вы успешно остановили службу Windows Update.
2] Проверьте сервисные зависимости
Большинство служб Windows зависят от других служб. Иногда эти службы могут вызывать проблемы из-за некоторого внутреннего конфликта. В такие моменты вы должны проверить зависимости. В этом случае вам нужно найти зависимости этой службы Windows. Если какая-либо работающая служба использует службу WU, вам может потребоваться сначала остановить эту службу.
Надеюсь, это поможет!
Если вы используете службу Windows Update, но решили остановить ее, но вместо этого вы обнаружили сообщение об ошибке «Служба Windows Update не может быть остановлена», прочитайте этот пост, который поможет вам решить проблему.
Этот тип ошибки появляется, когда вы используете командную строку для остановки службы Центра обновления Windows, особенно если вы используете cmd без прав администратора. Многие пользователи сообщили, что они не смогли отключить автоматическое обновление Windows в Windows 10 с помощью командной строки. Команда, используемая для остановки службы Windows Update, является командой «net stop wuauserv». Однако, когда некоторые пользователи выполнили эту команду, они получили сообщение об ошибке. Поэтому, если вы один из тех пользователей, которые не могут остановить службу Windows Update через командную строку, вы можете попытаться исправить это с помощью PID, а также проверить зависимости службы. Для более подробной информации, следуйте приведенным ниже опциям.
Вариант 1. Попробуйте остановить службу Центра обновления Windows через PID.
Если вы не знаете, каждая запущенная служба или процесс имеет собственный уникальный идентификатор или PID, и вы можете найти его в диспетчере задач. Вы можете использовать его, чтобы остановить службу Windows Update. Как? Обратитесь к этим шагам:
- Нажмите клавиши Ctrl + Shift + Esc, чтобы открыть диспетчер задач.
- Затем перейдите на вкладку «Службы» и найдите службу с именем «wuauserv» и получите ее PID.
- После этого введите «cmd» в поисковой строке Windows Start и щелкните правой кнопкой мыши командную строку в результатах поиска, а затем выберите параметр «Запуск от имени администратора».
- После открытия командной строки с правами администратора выполните эту команду: taskkill / f / pid
Примечание: Вам необходимо заменить » »С PID сервиса« wuauserv ». Например, PID — 6676, тогда команда должна быть «taskkill / f / pid 6676».
- После выполнения команды вы увидите на экране следующее сообщение: «УСПЕХ: Процесс с PID 6676 завершен», что означает, что вы успешно остановили службу Windows Update.
Вариант 2 — попробуйте проверить зависимости службы
Зависимости службы Windows в Windows 10 — это когда службы Windows зависят от других служб. Так обстоит дело со службой Центра обновления Windows — она также зависит от трех различных служб, таких как удаленный вызов процедур или служба RPC, средство запуска процессов сервера DCOM и средство сопоставления конечных точек RPC. Это означает, что если две из этих служб не работают должным образом, это также повлияет на зависимую службу. Это могло быть причиной того, что служба Центра обновления Windows не могла запуститься.
- Нажмите клавиши Win + R, чтобы открыть диалоговое окно «Выполнить».
- Затем введите «services.msc» в поле и нажмите Enter, чтобы открыть службы Windows.
- Из списка сервисов ищите следующие сервисы:
- Служба удаленного вызова процедур (RPC)
- Панель запуска процесса DCOM
- RPC Endpoint Mapper
- После того, как вы найдете эти сервисы, дважды щелкните по каждой из них и проверьте, установлен ли тип запуска для всех на «Автоматически», а статус службы — «Работает» или нет.
- Если статус службы не запущен, нажмите кнопку «Пуск». После этого проверьте, можете ли вы теперь запустить службу Центра обновления Windows.
Расширенный ремонт системы Pro
Автоматизированное решение для ремонта ПК в один клик
С Advanced System Repair Pro вы можете легко
Замените поврежденные файлы
Восстановить производительность
Удалить вредоносные программы
СКАЧАТЬ
Advanced System Repair Pro совместим со всеми версиями Microsoft Windows, включая Windows 11.
Поделиться этой статьей:
Вас также может заинтересовать
Одной из важных частей операционной системы Windows 10 является Microsoft Store, поскольку он является центром распространения многочисленных приложений, таких как Netflix, Facebook и многих других. Фактически, Microsoft планирует сделать ее центром не только для приложений UWP, но и для приложений Windows Classic. Microsoft уже создала мост с помощью Project Centennial, который позволяет разработчикам мигрировать и загружать свои приложения Windows Classic в Microsoft Store. Хотя Магазин Microsoft постоянно совершенствуется, все же бывают случаи, когда вы можете столкнуться с ошибкой при его использовании. Одна из этих ошибок — ошибка 0x80131500. Когда вы столкнетесь с этой ошибкой, вы получите следующее сообщение об ошибке на вашем экране:
«Попробуйте еще раз, что-то случилось с нашей стороны, немного подождать может помочь. Код ошибки — 0x80131500, если вам это нужно».
Чтобы исправить эту ошибку, вы можете попробовать изменить подключение к Интернету, переключить настройки даты и времени, изменить DNS, создать новую учетную запись пользователя, запустить средство устранения неполадок приложений Microsoft Store или сбросить настройки Microsoft Store, а также повторно зарегистрировать его с помощью Windows PowerShell.
Вариант 1. Попробуйте изменить подключение к Интернету.
Первое, что вы можете сделать, это изменить подключение к Интернету. Если вы используете Ethernet, вместо этого вы можете попробовать подключиться к Wi-Fi-соединению и посмотреть, поможет ли это.
Вариант 2. Попробуйте переключить настройки даты и времени.
Первое, что вы можете попробовать, — это синхронизировать дату и время вашего компьютера, поскольку неправильные настройки даты и времени являются одной из наиболее частых причин проблем с подключением, таких как ошибка 0x80131500. Это связано с несовместимостью даты проверки сертификата SSL и системных часов. Таким образом, вам необходимо синхронизировать системные часы. Для этого выполните следующие действия.
- Начните с нажатия клавиш Win + I, чтобы открыть настройки Windows.
- Затем перейдите в Время и язык> Дата и время.
- Затем включите переключатель «Установить время автоматически и Установить часовой пояс автоматически» на правой панели.
- После этого нажмите «Регион и язык» на левой боковой панели и убедитесь, что в качестве страны или региона на правой боковой панели выбрана страна, в которой вы живете.
- Теперь закройте приложение «Настройки» и перезагрузите компьютер и посмотрите, исправит ли это проблему или нет.
Вариант 3 — Попробуйте сменить DNS-сервер
В этом варианте вы можете попробовать изменить текущие настройки DNS на общедоступный DNS Google, так как это также может помочь в исправлении ошибки 0x80131500. Для этого выполните следующие действия.
- Первое, что вам нужно сделать, это щелкнуть правой кнопкой мыши значок сети на панели задач и выбрать Центр управления сетями и общим доступом.
- Затем нажмите «Изменить настройки адаптера».
- После этого выполните поиск сетевого подключения, которое вы используете для подключения к Интернету. Обратите внимание, что этот параметр может быть «Беспроводное подключение» или «Подключение по локальной сети».
- Щелкните правой кнопкой мыши свое сетевое соединение и выберите Свойства.
- Затем выберите новое окно, чтобы выбрать «Протокол Интернета 4 (TCP / IPv4)».
- После этого нажмите кнопку «Свойства» и установите флажок в новом окне для параметра «Использовать следующие адреса DNS-серверов».
- Печатать «8.8.8.8(Основной ключ) и 8.8.4.4”И нажмите OK и выйдите.
Вариант 4. Попробуйте создать новую учетную запись администратора.
Если у вас есть стандартная учетная запись, вы можете попробовать создать новую учетную запись, но на этот раз вы создаете учетную запись администратора и смотрите, исправлена ли ошибка или нет. Обратите внимание, что вы должны войти в свою основную учетную запись, прежде чем вы сможете создать учетную запись администратора.
Вариант 5. Запустите средство устранения неполадок приложений Microsoft Store.
Средство устранения неполадок приложений Microsoft Store поможет вам исправить ошибку 0x80131500. Это отличный встроенный инструмент от Microsoft, который помогает пользователям устранять любые проблемы с установкой приложений. Так что стоит попробовать решить проблему. Этот встроенный инструмент также поможет вам исправить Магазин Windows 10, если он не работает. Чтобы использовать средство устранения неполадок Магазина Windows, выполните следующие действия.
- Нажмите клавиши Win + I еще раз, чтобы открыть панель настроек Windows.
- Перейдите в раздел «Обновление и безопасность», а затем в раздел «Устранение неполадок».
- С правой стороны прокрутите вниз, чтобы найти приложения Магазина Windows, а затем нажмите кнопку «Запустить средство устранения неполадок» и посмотрите, устраняет ли оно проблему.
Вариант 6. Попробуйте сбросить кеш в Microsoft Store.
Как и браузеры, Microsoft Store также кэширует при просмотре приложений и игр, поэтому, скорее всего, кэш больше не действителен и должен быть удален. Для этого выполните следующие действия.
- Щелкните правой кнопкой мыши кнопку «Пуск» и выберите «Командная строка (администратор)».
- Затем введите команду «ехе”И нажмите Enter. Как только вы это сделаете, команда очистит кеш для приложения Магазина Windows.
- Теперь перезагрузите компьютер, а затем попробуйте снова открыть Microsoft Store, а затем попробуйте установить приложение или обновить компьютер еще раз.
Вариант 7. Попробуйте перерегистрировать приложение Microsoft Store через PowerShell.
- Коснитесь комбинации клавиш Win + X или щелкните правой кнопкой мыши кнопку «Пуск» и выберите параметр Windows PowerShell (Admin).
- Если появляется запрос контроля учетных записей или контроля учетных записей, просто нажмите кнопку «Да», чтобы продолжить, и откройте окно Windows PowerShell.
- Затем введите или скопируйте и вставьте следующую команду, чтобы заново зарегистрировать приложение Microsoft Store, и нажмите «Ввод»:
powershell -ExecutionPolicy Неограниченный пакет Add-AppxPackage -DisableDevelopmentMode -Register $ Env: SystemRootWinStoreAppxManifest.xml
- Дождитесь завершения процесса и перезагрузите компьютер.
Узнать больше
VSSControl: 2147467259 Не удалось выполнить задание резервного копирования. Невозможно создать теневую копию томов, содержащих данные писателя. Асинхронная операция VSS не завершена. Код: [0x8004231f]
Это сообщение появляется, когда вы создаете снимок восстановления системы, обычно проблема связана с нехваткой места или остановкой службы. Мы подробно расскажем, как исправить и то, и другое, чтобы вы могли без проблем завершить операцию.
-
Проверьте службы теневого копирования тома
Более легкое и быстрое исправление, чем следующее. Запуск Услуги в меню «Пуск» найдите Volume Shadow Copy, дважды щелкните по нему и проверьте Состояние службы. Если он остановлен, нажмите на Начать кнопка. Если он запущен, перезапустите его, нажав Стоп> Старт.
-
Увеличьте пространство для хранения теней
Если первое исправление не устранило проблему, вам необходимо увеличить пространство для теневого хранилища. Запуск Командная строка как администратор. Теперь введите следующую команду, чтобы проверить место для теневого хранилища.
VSSadmin список shadowstorage
Теперь введите следующую команду, чтобы выделить больше места для хранения (вы можете изменить 10 ГБ с объемом пространства, которое хотите выделить)
vssadmin изменить размер shadowstorage / For = C: / On = C: / MaxSize = 10GB
Узнать больше
Внутренняя ошибка 2753 — Что это?
Внутренняя ошибка 2753 связана с ошибкой установщика Windows. Установщик Windows — это, по сути, встроенная программа в Windows 7 и 8. Она плавно устанавливает все программы в системе, сохраняет программу в программных файлах компьютера и в реестре Windows. Хотя это можно сделать вручную, установщик Windows значительно упрощает процесс установки. Однако внутренняя ошибка 2753 может вызвать большие затруднения и разочарования во время установки программы. Эта ошибка не позволяет вам успешно установить нужную программу.
Решения
 Причины ошибок
Причины ошибок
2 известные причины внутренней ошибки 2753:
- Вирусная инфекция
- Установщик Windows не зарегистрирован должным образом
Дополнительная информация и ручной ремонт
Чтобы устранить внутреннюю ошибку 2753 в вашей системе, попробуйте описанные ниже методы. Эти методы просты и не требуют технических знаний. Давайте начнем:
Способ 1 — удалить все вредоносные программы
Вредоносные программы Например, вирусы, вредоносное ПО, рекламное ПО, троянские и шпионские программы могут повредить программы на вашем ПК, такие как установщик Windows. Если это основная причина кода ошибки 2753, то просто скачать мощный антивирус в вашей системе. Запустите его, чтобы просканировать все подобные вредоносные программы и удалить их. Как только ваш компьютер очистится, попробуйте установить нужную программу. Надеюсь, это решит проблему. Если ошибка все еще появляется, попробуйте способ 2.
Способ 2 — правильно зарегистрировать установщик Windows
Для этого перейдите в меню «Пуск», затем откройте «Выполнить», введите «cmd» в поле и нажмите «ОК». Это откроет командное окно DOS. В командной строке введите «regsvr32 vbscript.dll», а затем нажмите Enter, чтобы продолжить. После этого вы увидите сообщение, которое будет выглядеть как «DllRegisterServer в vbscript.dll выполнен успешно». Это означает, что файлы установщика Windows успешно зарегистрированы на вашем ПК. Теперь вы можете снова попробовать установить нужную программу. Если установка начинается и завершается успешно, ошибка устранена.
Способ 3 — отменить последние изменения
Если ничего не работает, используйте Восстановление системы Windows, Утилита для отмены последних изменений. Это вернет ваш компьютер в прежнее состояние, прежде чем вы столкнулись с ошибкой 2753 на своем компьютере. Чтобы получить доступ к утилите восстановления системы, нажмите «Пуск» и введите «Восстановление системы» в поле поиска. Теперь следуйте инструкциям мастера, чтобы выбрать точку восстановления. Выбрав точку, перезагрузите систему, чтобы активировать изменения.
Узнать больше
Всем привет и добро пожаловать в наш блог с полезными советами и приемами, а также со статьями по решению проблем. На этот раз мы делаем что-то другое, вместо того, чтобы решать проблемы, на этот раз мы сосредотачиваемся на некоторых советах по качеству жизни, таких как сочетания клавиш в Windows 10.
| Клавиши быстрого доступа | Описание |
| Windows Key | Открывает / закрывает меню Пуск. |
| Клавиша Windows + стрелка вверх | Разворачивает выбранное окно. |
| Клавиша Windows + стрелка вниз | Уменьшает размер окна. (Восстановить.) |
| Клавиша Windows + M | Сворачивает все открытые окна. |
| Клавиша Windows + Shift + M | Открывает свернутые окна. |
| Клавиша Windows + вкладка | Показывает представление задач. |
| Windows Key + L | Блокирует экран. |
| Клавиша Windows + A | Открывает Центр поддержки. |
| Клавиша Windows + V | Открывает историю буфера обмена. |
| Windows Key + I | Открывает меню настроек. |
| Клавиша Windows + F | Открывает центр отзывов. |
| Клавиша Windows + H | Открывает панель инструментов диктовки. |
| Клавиша Windows + P | Открывает настройки проекции. |
| Ключ Windows +. (Клавиша Windows +;) | Открывает панель смайлов. |
| Клавиша Windows + C | Открывает Кортану в режиме прослушивания. |
| Клавиша Windows + C (Клавиша Windows + Q) | Открывает Windows Search. |
| Клавиша Windows + G | Открывает игровую панель Xbox. |
| Windows Key + X | Открывает дополнительное меню «Пуск». |
| Клавиша Windows + | Открывает приложение на панели задач относительно ввода числа. Например, если Chrome является четвертым приложением на панели задач, нажатие клавиши Windows + 4 откроет Chrome. |
| Клавиша Windows + Alt + | Открывает контекстное меню для приложения на панели задач относительно ввода числа. Например, если Chrome является четвертым приложением на панели задач, сочетание клавиш Windows + Alt + 4 откроет контекстное меню Chrome. |
| Клавиша Windows + D | Показывает / скрывает открытые приложения на рабочем столе. |
| Windows Key + E | Открывает проводник. |
| Клавиша Windows + U | Открывает легкость доступа в меню настроек. |
| Экран Windows + Печать | Делает снимок экрана рабочего стола. |
| Клавиша Windows + Control + F | Открывает окно «Найти компьютеры». |
| Клавиша Windows + Control + D | Создает виртуальный рабочий стол. |
| Клавиша Windows + Control + стрелка влево | Переключает на виртуальный рабочий стол слева. |
| Клавиша Windows + Control + стрелка вправо | Переключает на виртуальный рабочий стол справа. |
| Клавиша Windows + Control + F4 | Закрывает активный виртуальный рабочий стол. |
| Клавиша Windows + пробел | Переключение между установленными языками (для написания текста). |
Узнать больше
Если вы заметили, что ваши вкладки в браузере Firefox в последнее время продолжают падать, возможно, что-то не так с вашим браузером. Каждый раз, когда происходит сбой любой из ваших вкладок, вы можете столкнуться с сообщением об ошибке: «Гах, ваша вкладка только что разбилась». Если вы столкнулись с таким сообщением об ошибке, скорее всего, в вашем профиле Firefox возникли проблемы с существующей установкой Firefox. Ошибка «Гах, ваша вкладка только что разбилась» редко случается, но когда это происходит, это может стать довольно раздражающим, поскольку вы не сможете спокойно просматривать Интернет. Итак, чтобы исправить это, вот несколько советов, которые вы можете проверить.
Вариант 1. Попробуйте отключить многопроцессорные вкладки в Firefox.
Поскольку в Mozilla есть один процесс для самого Firefox, а один процесс обрабатывает все вкладки, у вас есть возможность отключить эти многопроцессорные вкладки в Firefox. Для этого выполните следующие действия:
- В адресной строке Firefox введите «about: config» и нажмите Enter.
- Затем найдите следующие конфигурации и установите для них значение false.
- tabs.remote.autostart = ложь
- tabs.remote.autostart.2 = ложь
- После этого дважды щелкните переключатель между истинным и ложным.
Вариант 2. Попробуйте проверить свои дополнения
В этом варианте вам нужно запустить Firefox в безопасном режиме, а затем проверить, устранена ли проблема. Если это так, вам, возможно, придется проверить надстройки Firefox, а также расширения, поскольку одно из них может быть причиной ошибки «Гах, ваша вкладка только что разбилась».
Вариант 3. Понизьте версию Firefox, которую вы используете
Возможно, текущая версия Firefox, которую вы используете, имеет некоторые проблемы, поэтому вам, возможно, придется понизить ее, особенно если вы уже используете последнюю версию. Чтобы понизить версию браузера Firefox, перейдите в каталог с другими версиями и языками и выберите старую версию, которая вам подходит. После этого вам необходимо отключить автоматические обновления Firefox.
- Сначала нажмите кнопку меню и выберите «Настройки».
- Затем перейдите в раздел «Обновления Firefox» под панелью «Общие».
- Затем установите переключатель «Проверять наличие обновлений, но разрешите их устанавливать». Это гарантирует, что у вас не будет той же проблемы с новым обновлением.
Обратите внимание, что это временное исправление после обновления ваших программ, включая браузеры.
Вариант 4. Попробуйте отправить отчеты о сбоях
Вы можете отправлять отчеты о сбоях в Mozilla. Таким образом, Mozilla может предложить какое-то исправление для решения проблемы. Все, что вам нужно сделать, это ввести «about: crashes» в адресную строку. В нем будут перечислены все отчеты о сбоях. Теперь отправьте его в Mozilla, используя встроенный интерфейс. Хотя это не сразу решит проблему, многие пользователи находят это полезным. Кроме того, проблема будет исправлена в будущих выпусках или с небольшими обновлениями.
Узнать больше
Gables — это расширение для браузера, разработанное MindSpark Inc. Это расширение для браузера позволяет создавать гифки и мемы с помощью нескольких простых щелчков мышью. Это расширение обычно идет в комплекте с панелью инструментов ASK.
Пока оно активно, это расширение отслеживает активность вашего браузера и записывает посещения веб-сайтов, переходы по ссылкам и, возможно, личные данные. Эти данные позже отправляются на серверы объявлений MindSparks, где они используются для лучшего таргетинга рекламы.
Это расширение захватывает главный экран вашего браузера, а также поисковую систему по умолчанию и меняет их на MyWay.com. Это расширение было отмечено несколькими антивирусными сканерами как угонщик браузера, и из-за его поведения не рекомендуется хранить его на вашем компьютере по соображениям безопасности.
О браузере угонщиков
Взлом браузера означает, что вредоносный программный код взял под контроль и изменил настройки вашего браузера без вашего согласия. Вредоносное ПО-угонщик браузера создано по ряду причин. Он перенаправляет вас на спонсируемые веб-сайты и размещает рекламу в вашем интернет-браузере, что помогает его создателю получать прибыль. Большинство людей считают, что эти сайты являются законными и безвредными, но это не так. Почти каждый угонщик браузера представляет собой существующую угрозу вашей безопасности в Интернете, и важно отнести их к категории угроз конфиденциальности. В худшем случае ваш интернет-браузер может быть взломан для загрузки вредоносного программного обеспечения, которое нанесет большой ущерб вашей компьютерной системе.
Признаки взлома браузера
Есть множество признаков взлома веб-браузера: домашняя страница вашего браузера была сброшена на какой-то загадочный сайт; вы обнаруживаете, что вас регулярно перенаправляют на другую веб-страницу, отличную от той, которую вы имели в виду; Страница поиска по умолчанию в веб-браузере изменена; в ваш браузер добавляются новые ненужные панели инструментов; на экране вашего компьютера появляются непреодолимые шквалы всплывающей рекламы; у вашего браузера нестабильность или частые ошибки; Вы не можете получить доступ к определенным веб-сайтам, в частности к антивирусным сайтам.
Как браузер угонщик находит свой путь к вашему ПК
Угонщики браузеров заражают компьютеры различными способами, в том числе путем загрузки с диска, общего доступа к файлам или зараженной электронной почты. Они могут быть включены в панели инструментов, надстройки, BHO, плагины или расширения браузера. В других случаях вы могли по ошибке принять угонщик браузера как часть пакета приложений (обычно бесплатного или условно-бесплатного). Хорошим примером популярного угонщика браузера является новейшая китайская вредоносная программа Fireball, которая заразила 250 миллионов компьютеров по всему миру. Он работает как угонщик, но позже его можно превратить в полнофункциональный загрузчик вредоносных программ. Угонщики браузера могут значительно повлиять на работу пользователя в Интернете, записывать посещаемые пользователями веб-сайты и красть личную информацию, создавать трудности при подключении к Интернету и, в конечном итоге, создавать проблемы со стабильностью, приводя к сбою программного обеспечения и компьютеров.
Узнайте, как избавиться от угонщиков браузера
Некоторый захват браузера можно легко остановить, определив и удалив соответствующую вредоносную программу с панели управления. Часто обнаружение и удаление вредоносной программы может оказаться сложной задачей, поскольку связанный файл будет выполняться как часть процесса операционной системы. Кроме того, угонщики браузера могут изменить реестр компьютера, так что восстановить все значения вручную может быть чрезвычайно сложно, особенно если вы не разбираетесь в технологиях.
Что делать, если вы не можете установить антивирус?
Вредоносное ПО может нанести серьезный ущерб вашему компьютеру. Некоторые вредоносные программы предназначены для того, чтобы препятствовать или блокировать действия, которые вы хотите делать в своей компьютерной системе. Он вполне может не позволить вам загружать что-либо из Интернета или не позволит вам получить доступ к некоторым или всем сайтам, в частности к антивирусным сайтам. Если вы читаете эту статью, скорее всего, вы застряли с заражением вредоносным ПО, которое мешает вам загрузить и установить программное обеспечение Safebytes Anti-Malware в вашу компьютерную систему. Следуйте приведенным ниже инструкциям, чтобы удалить вредоносное ПО альтернативными методами.
Используйте безопасный режим для решения проблемы
Безопасный режим — это специальная базовая версия Microsoft Windows, в которой загружаются только основные службы, чтобы предотвратить загрузку вирусов и других проблемных приложений. В случае, если вирус настроен на загрузку немедленно при загрузке ПК, переход в этот конкретный режим может помешать ему это сделать. Чтобы войти в безопасный режим или безопасный режим с загрузкой сетевых драйверов, нажмите клавишу F8 во время загрузки ПК или запустите MSCONFIG и найдите параметры «Безопасная загрузка» на вкладке «Загрузка». Перейдя в безопасный режим, вы можете попытаться установить антивирусное программное обеспечение без помех со стороны вредоносных программ. На этом этапе вы можете запустить сканирование на наличие вредоносных программ, чтобы избавиться от компьютерных вирусов и вредоносных программ без помех со стороны другого вредоносного приложения.
Загрузите программное обеспечение безопасности с помощью альтернативного браузера
Некоторые вредоносные программы в основном нацелены на определенные интернет-браузеры. Если это похоже на ваш случай, используйте другой веб-браузер, поскольку он может обойти вредоносное ПО. Лучший способ избежать этой проблемы — выбрать веб-браузер, известный своими функциями безопасности. Firefox имеет встроенную защиту от фишинга и вредоносного ПО, чтобы обеспечить вашу безопасность в сети.
Создайте загрузочный USB-антивирус
Вот еще одно решение, заключающееся в создании портативного антивирусного программного обеспечения USB, которое может проверять вашу систему на вирусы без необходимости установки. Примите эти меры, чтобы запустить антивирус на зараженном компьютере.
1) Используйте другой безвирусный компьютер для загрузки Safebytes Anti-Malware.
2) Подключите флешку к чистому компьютеру.
3) Запустите программу установки, дважды щелкнув исполняемый файл загруженного приложения, имеющий формат файла .exe.
4) Выберите букву диска в качестве места, когда мастер спросит вас, где именно вы хотите установить антивирус. Следуйте инструкциям на экране для завершения установки.
5) Теперь перенесите флешку на зараженный компьютер.
6) Дважды щелкните значок Safebytes Anti-malware на USB-накопителе, чтобы запустить приложение.
7) Запустите полное сканирование системы, чтобы обнаружить и удалить все виды вредоносных программ.
Как SafeBytes Anti-Malware защищают ваш компьютер от вирусов
Вы хотите установить лучшую антивирусную программу для своей системы? На рынке есть много приложений, которые выпускаются в платных и бесплатных версиях для компьютеров с Windows. Некоторые стоят ваших денег, но большинство — нет. Вам действительно следует выбрать компанию, которая создает лучшее в отрасли антивирусное ПО и заслужила репутацию надежной компании. Если говорить о надежных приложениях, Safebytes AntiMalware, несомненно, является наиболее рекомендуемым. Антивредоносное ПО SafeBytes — это высокоэффективный и удобный инструмент защиты, предназначенный для конечных пользователей с любым уровнем ИТ-грамотности. Этот инструмент может легко идентифицировать, удалить и защитить ваш компьютер от последних вторжений вредоносных программ, включая рекламное ПО, шпионское ПО, троянские кони, программы-вымогатели, паразиты, черви, ПНП, а также другие потенциально опасные программы. Антивредоносное ПО SafeBytes выводит защиту компьютера на совершенно новый уровень благодаря расширенным функциям. Ниже приведены некоторые из хороших:
Защита от вредоносных программ мирового класса: Используя свой продвинутый и сложный алгоритм, этот инструмент удаления вредоносных программ может эффективно обнаруживать и избавляться от вредоносных угроз, скрывающихся в вашей компьютерной системе.
Активная защита в реальном времени: SafeBytes обеспечивает круглосуточную защиту вашего компьютера, мгновенно ограничивая атаки вредоносных программ. Он будет постоянно контролировать ваш компьютер на предмет активности хакеров, а также предоставляет пользователям расширенную защиту с помощью брандмауэра.
Безопасный просмотр: Благодаря уникальному рейтингу безопасности SafeBytes информирует вас о том, безопасен ли сайт для посещения. Это гарантирует, что вы всегда будете уверены в своей онлайн-безопасности, просматривая онлайн-мир.
Особенности «Быстрого сканирования»: Эта программа оснащена одним из самых быстрых и мощных механизмов поиска вирусов в отрасли. Сканы очень точны и требуют немного времени для завершения.
Минимальная загрузка ЦП: SafeBytes известен своим минимальным влиянием на вычислительную мощность и высокой скоростью обнаружения многочисленных угроз. Он работает тихо и эффективно в фоновом режиме, поэтому вы можете использовать свой компьютер на полную мощность все время.
Фантастическая техническая поддержка: Служба поддержки доступна 24 x 7 x 365 дней в чате и по электронной почте, чтобы ответить на ваши вопросы.
Технические детали и удаление вручную (для опытных пользователей)
Если вы хотите вручную удалить GIF-файлы без использования автоматизированного инструмента, это можно сделать, удалив программу из меню «Установка и удаление программ» Windows или, в случае расширений браузера, перейдя в диспетчер дополнений и расширений браузера. и удаление его. Вероятно, вы также захотите сбросить настройки браузера. Чтобы обеспечить полное удаление, вручную проверьте жесткий диск и реестр на наличие всего следующего и удалите или сбросьте значения соответственно. Обратите внимание, что это предназначено только для опытных пользователей и может быть затруднено из-за неправильного удаления файла, вызывающего дополнительные ошибки ПК. Кроме того, некоторые вредоносные программы способны воспроизводить или предотвращать удаление. Рекомендуется делать это в безопасном режиме.
Следующие файлы, папки и записи реестра создаются или изменяются с помощью GIFables
файлы:
% USERPROFILE% Local SettingsApplication DataGoogleChromeUser DataDefaultSync Extension Settingsjahgjnedbefhiimghmiemdmgiegiddjg% LOCALAPPDATA% GoogleChromeUser DataDefaultLocal Extension Settingsjahgjnedbefhiimghmiemdmgiegiddjg% USERPROFILE% Local SettingsApplication DataGoogleChromeUser DataDefaultLocal Extension Settingsjahgjnedbefhiimghmiemdmgiegiddjg Поиск и удаление: хром-extension_jahgjnedbefhiimghmiemdmgiegiddjg_0.localstorage-журнал Поиск и удаление: хром-extension_jahgjnedbefhiimghmiemdmgiegiddjg_0.localstorage
Узнать больше
Ошибка Bad_Pool_Header — Что это?
BAD_POOL_HEADER является одним из типов кодов ошибок BSOD (синий экран смерти). Эта ошибка вызывает проблему с выделением памяти Windows. Когда появляется это сообщение об ошибке, экран становится синим и блокирует пользователя от приложения, работающего в системе. Компьютер выключается или перезагружается.
Решения
 Причины ошибок
Причины ошибок
Нет единой конкретной причины появления кода ошибки Bad_Pool_Header. Он может появиться в вашей системе по нескольким причинам, таким как:
- Проблемы с драйвером устройства
- Загроможденный диск
- Проблемы с записью на диск
- Неисправное оборудование памяти
Проблемы с драйверами и записи на диск возникают при попытке обновить новые версии драйверов. Во время этого процесса пользователи часто забывают удалить файлы неустановленной версии из реестра. А из-за наличия неустановленных файлов драйверов в реестре обновление и запись на диск становится сложной задачей, что приводит к отображению Bad_Pool_Header на экране компьютера. Основной базой данных вашей системы является реестр, поэтому вам необходимо содержать его в чистоте, чтобы избежать беспорядка на диске. Жесткий диск беспорядок, потому что реестр сохраняет все действия, которые вы выполняете в вашей системе. Он сохраняет ненужные файлы, историю интернета, недействительные записи и другие ненужные файлы. Это занимает много места на вашем диске, что приводит к беспорядку на диске и неисправное оборудование памяти проблемы с запуском Bad_Pool_Header. Игнорировать ошибку Bad_Pool_Header неразумно. Рекомендуется сразу исправить Bad_Pool_Header, так как это может привести к серьезным угрозам, таким как сбой системы и потеря данных.
Дополнительная информация и ручной ремонт
Самый простой, экономящий время и деньги способ устранить ошибку Bad_Pool_Header в вашей системе — установить Restoro. Это мощный и многофункциональный инструмент восстановления, который имеет мощный встроенный очиститель реестра, антивирус и оптимизатор системы. Этот инструмент является универсальным решением для всех ваших ошибок, связанных с ПК, включая синий экран ошибки Bad_Pool_Header. Будь то проблема с драйвером, неисправная память или загроможденный диск, все причины, вызывающие код ошибки Bad_Pool_Header, относятся к реестру, поэтому рекомендуется установить Restoro. Его инновационная и мощная программа очистки реестра обнаруживает и восстанавливает все ошибки, связанные с реестром за один раз, включая ошибки Bad_Pool_Header. С помощью этого помощника вы сможете легко удалить все ненужные файлы, загромождающие ваш жесткий диск и повреждающие ваш компьютер. реестра. Он убирает беспорядок за секунды и освобождает место на диске.
Зачем чистить реестр?
Иногда реестр также засоряется вредоносными программами, такими как вирусы, шпионское и вредоносное ПО. Они также могут занять место на диске и помешать вам успешно выполнить запись на диск, а также повредить реестр. Утилита поиска ошибок конфиденциальности, встроенная в Restoro, помогает вам сканировать такие вредоносные программы в вашей системе и немедленно их удалять. Он придает программному обеспечению антивирусные свойства. Когда дело доходит до использования инструментов для ремонта, многие пользователи, которые технически не здоровы, часто беспокоятся. Они думают, что это может быть трудно работать. Если вы думаете так же, скажем вам, что Restoro очень прост в использовании. Он интегрирован с высокофункциональным, но удобным интерфейсом, дополненным простой навигацией.
Особенности Restoro
Это упрощает работу с ним для всех уровней пользователей, независимо от того, являются ли они техническими специалистами или нет. Restoro совместим со всеми версиями Windows. Вы можете легко загрузить его и запустить для сканирования на любая версия Windows вы установили в своей системе. Чтобы начать, все, что вам нужно сделать, это:
- Открыть установить Restoro.
- После завершения установки запустите его для поиска ошибок, таких как Bad_Pool_Header
- После этого просто нажмите кнопку «ремонт», чтобы решить
Узнать больше
Компания Код ошибки 0x80070057 довольно типично для Win7. Пользователи Win7 сообщают, что каждый раз, когда они пытаются установить эту операционную систему, появляется эта проблема. Часто общая информация, которая приходит с этой конкретной ошибкой, такова:
«Код ошибки 0x80070057: неверный параметр»
Когда эта проблема возникает, вы в конечном итоге изо всех сил пытаетесь переместить личные документы от одного человека к другому.
Решения
 Причины ошибок
Причины ошибок
Вы можете получить сообщение об ошибке при попытке установить Win7,
«Произошла внутренняя ошибка. Неверные параметры».
Если это произойдет с вами, осознайте, что вы имеете дело с кодом неисправности 0x80070057. Эта ошибка возникает в основном, когда вы пытаетесь создать полную резервную копию вашей ОС Windows 7.
Основной источник ошибки 0x80070057 — огромные значения реестра.
Обширные значения реестра обычно появляются, когда вы пытаетесь выполнить резервное копирование своей ОС Windows 7. Это означает, что вам нужно немедленно создать больший объем виртуальной памяти, чтобы предотвратить возникновение ошибки.
Код ошибки 0x80070057 может быть результатом несовместимости материнской платы и некоторых драйверов.
Проверьте, материнская плата компьютера и установленные драйвера совместимы. Если вы не можете сделать это эффективно самостоятельно, может быть хорошей идеей заручиться услугами квалифицированного специалиста.
Проблема сигнала 0x80070057 имеет тесное соединение с установками RAID
Установки RAID имеют тенденцию искрить код ошибки 0x80070057. Если вы столкнулись с этой ошибкой при использовании RAID, сначала отключите настройку RAID и проверьте, решает ли это проблему.
Дополнительная информация и ручной ремонт
Код ошибки 0x80070057 можно исправить. Таким образом, нет абсолютно никаких причин для беспокойства, когда вы видите это по отношению к своим собственным Операционная система Windows 7, Так что вы можете сделать, чтобы решить это?
а) Увеличение виртуальной памяти: Это, пожалуй, самое распространенное решение для кода ошибки 0x80070057. В большинстве случаев простое увеличение виртуальной памяти, особенно в операционной системе Windows 7, полностью устраняет ошибку. Кроме того, вам не нужно быть технически продвинутым, чтобы осуществить изменение. Просто выполните следующие действия: —
- Нажмите кнопку «Пуск» и откройте панель управления
- Нажмите «Безопасность системы» и перейдите к «Система».
- Щелкните Advanced System Settings (Расширенные настройки системы), затем перейдите на вкладку Advanced Level (Расширенный уровень).
- Нажмите кнопку Изменить, которая может быть под виртуальной памятью
- Измените значение виртуальной памяти. Например, вы можете полностью настроить от 2000 МБ до 6000 МБ.
- Щелкните Установить, затем ОК. Вы сделали
Как и в случае с каждым дополнительным изменением, которое вы вносите в свой компьютер, вам придется завершить его перезагрузкой. Таким образом, вы убедитесь, что они останутся такими, какими вы их установили, и примените необходимые изменения. Если ошибка не устранена после попытки предыдущего исправления, загрузите программное обеспечение для очистки реестра, Программное обеспечение очистит ваш диск и освободит память, увеличивая доступную виртуальную память для вашего компьютера. Это должно решить ваш постоянный код ошибки 0x80070057.
Узнать больше
Когда устанавливается чистая Windows или когда вы устанавливаете новое оборудование на свой компьютер, обычно Windows сама обнаруживает устройство и устанавливает его драйвер. Теперь возникает вопрос, сохраняете ли вы этот драйвер или устанавливаете драйвер производителя. Чтобы ответить на этот вопрос, давайте проанализируем, в чем разница между двумя драйверами и другие факторы, которые могут повлиять на ваше решение.
Разница между драйверами
Прежде всего, знайте, что драйверы, устанавливаемые Windows, также являются драйверами от производителя устройства, которые прошли контроль качества Microsoft, чтобы быть включенными в саму Windows. Теперь естественно возникает вопрос, в чем разница, ну ответ на который будет такой: в винде у вас урезанный драйвер, просто драйвер для того чтобы винда знала какое устройство подключено и как его использовать, то есть для например, если вы установите устройство принтера, вы сможете печатать документы, и Windows будет знать, что это принтер, но … вы не получите панель управления для этого принтера, где вы можете настроить сам принтер и все его функции, например, давайте скажем, пресс-папье и т. д. Так что, если вам нужны такие функции, в этом случае было бы лучше установить полный набор драйверов от производителя и получить весь пакет. Например, Windows распознает мышь RAZER, но вы не сможете изменить на ней цвета программных пользовательских кнопок, пока не установите драйверы RAZER. Еще один важный момент: драйверы, которые есть в Windows, обновляются реже, чем драйверы с сайта производителя. При этом, если вы предпочитаете и хотите иметь последние версии драйверов, вы предпочтете получить их снова у производителя.
Заключение
Таким образом, кажется, что драйверы производителя всегда в той или иной форме имеют преимущество, и что вы всегда будете нуждаться в них, и в большинстве случаев это правда, на самом деле, единственный раз, когда я мог подумать, что вы могли бы использовать «голые» драйверы Windows, это когда новое обновление драйверов что-то ломает в Windows и устройство начинает вести себя неправильно. в данном конкретном случае лучше откатиться на предыдущий драйвер Windows, который прошел проверку качества Microsoft и точно работает. В любом другом случае вам лучше использовать последние версии драйверов производителя. Если вы хотите читать более полезный статьи и советы о посещении различного программного и аппаратного обеспечения errortools.com в день.
Узнать больше
Код ошибки 0xc0000001 — Что это?
Код ошибки 0xc0000001 в Windows 10 сообщается некоторыми пользователями при попытке установить Windows 10, Когда вы сталкиваетесь с этой ошибкой, настройка будет в цикле и сообщение об ошибке будет продолжать появляться.
Решения
 Причины ошибок
Причины ошибок
Если при попытке установить Windows 0 вы обнаружите код ошибки 0000001xc10, это, скорее всего, связано с повреждением установочного файла. Однако это также может быть вызвано любым из следующих: »
- Поврежденный файл SAM
- Поврежденные системные файлы
- Нарушена целостность файловой системы
- Поврежденная оперативная память
Дополнительная информация и ручной ремонт
Вот некоторые методы, которые помогут вам исправить код ошибки 0xc0000001 при попытке установить Windows 10. Не выполняйте эти методы, если вы абсолютно не уверены, что можете сделать это правильно. В противном случае, вы можете ухудшить ситуацию.
Если вы не уверены, подумайте о том, чтобы обратиться за советом к техническому специалисту. Если вы не можете позволить себе один, вы можете рассмотреть получение автоматизированного программного обеспечения чтобы исправить работу.
Способ 1: конвертировать диск / раздел в GPT
Если вам нужно вручную стереть диск и затем преобразовать его в GPT, выполните следующие действия:
- Шаг 1. Выключите компьютер и вставьте установочный DVD-диск или USB-накопитель Windows 10
- Шаг 2. Загрузите компьютер с USB или DVD-диска в режиме UEFI.
- Шаг 3. После установки Windows 10 нажмите клавиши Shift + F10. Это откроет окно командной строки.
- Шаг 4: Открыть DiskPart инструмент из CMD. Просто введите DiskPart и введите.
- Шаг 5: Затем снова введите диск со списком в CMD. Нажмите Ввод. Это позволит вам определить диск вашего компьютера, который вы хотите переформатировать..
- Шаг 6. Выберите диск и переформатируйте его, введя следующее on командная строка:
выберите диск (нажмите Ввод)
очистить (нажмите ввод)
конвертировать gpt (нажмите ввод)
выход (нажмите ввод)
- Шаг 7: Продолжите установку Windows 10 Setup.
Примечание: когда вам будет предложено выбрать тип установки, обязательно выберите На заказ, Тогда выбирай нераспределенные пространство и нажмите Далее, Это автоматически запустит установку Windows 10.
Способ 2. Использование средства создания носителя для автоматического восстановления
Автоматическое восстановление — это функция / утилита Windows, которая позволяет исправлять определенные системные проблемы, мешающие установке или запуску Windows. Он работает путем сканирования вашей компьютерной системы на предмет возможных проблем и пытается ее исправить.
- Шаг 1: Загрузите инструмент для создания медиа
- Шаг 2. Загрузите компьютер с DVD-диска Windows 10 или диска восстановления системы. Когда вас попросят нажать любую клавишу для загрузки, просто нажмите любую клавишу на клавиатуре.
- Шаг 3: Выберите правильное время и тип клавиатуры.
- Шаг 4: Щелкните Восстановить компьютер. Вы увидите это в нижнем левом углу экрана.
- Шаг 5. Выберите «Устранение неполадок» на экране «Выбор варианта»
- Шаг 6. Нажмите «Дополнительные параметры».
- Шаг 7. Выберите автоматический ремонт
Это автоматически запустит утилиту.
Метод 3: Проверьте аппаратные устройства
Другая возможная причина, по которой вы получаете эту ошибку при установке Windows 10, связана с подключенными внешними жесткими дисками. Чтобы исправить это, выключите компьютер. После этого отключите и удалите все подключенные внешние жесткие диски. Если вы используете USB-устройство для установки Windows 10, убедитесь, что ваш BIOS настроен на загрузку вашего компьютера с USB.
Способ 4: создать новую копию установщика Windows 10
Другая возможная причина возникновения этой ошибки заключается в том, что ваша копия установщика Windows 10 повреждена. Чтобы это исправить, лучше создать новую копию установщика Windows 10.
- Шаг 1: Перейти к этой ссылке
- Шаг 2: Щелкните инструмент Загрузить сейчас. Выберите Запуск с правами администратора.
- Шаг 3. Что вы хотите сделать? в разделе выберите установочный носитель для другого ПК. Нажмите «Далее.
- Шаг 4. Выберите редакцию, язык и архитектуру (32-битная или 64-битная).
- Шаг 5: Выберите носитель, который вы хотите использовать. Если вы хотите использовать USB-накопитель, убедитесь, что на нем не менее 5 ГБ свободного места. Если вы используете файл ISO, вам необходимо сначала сохранить файл на своем компьютере, а затем записать файл на DVD.
Метод 5: Используйте мощный автоматизированный инструмент
Если вы все еще сталкиваетесь с этими ошибками после выполнения вышеуказанных методов, найдите заслуживающего доверия автоматизированный инструмент, Пока автоматизированный инструмент является мощным и надежным, он поможет вам исправить эту ошибку.
Узнать больше
Авторское право © 2022, ErrorTools, Все права защищены
Товарные знаки: логотипы Microsoft Windows являются зарегистрированными товарными знаками Microsoft. Отказ от ответственности: ErrorTools.com не аффилирован с Microsoft и не претендует на прямую аффилированность.
Информация на этой странице предоставлена исключительно в информационных целях.
Ремонт вашего ПК одним щелчком мыши
Имейте в виду, что наше программное обеспечение необходимо установить на ПК с ОС Windows. Откройте этот веб-сайт на настольном ПК и загрузите программное обеспечение для простого и быстрого устранения ваших проблем.
Получать обновления операционной системы Windows 10 всегда приятно, особенно когда они включают важные и значимые изменения. С их поступлением, как правило, проблем ни у кого не возникает, но установить актуальные обновления получается далеко не у каждого. Нередко бывает, что пользователи сталкиваются с различными рода ошибками, которые блокируют загрузку и инсталляцию свежей версии системы.
О том, как со всем этим бороться и не угробить систему, поговорим в сегодняшней статье.
Исправляем проблему загрузки обновления Windows 10
Что делать, если обновления не загружаются
Если вы получили набор обновлений в Центре обновлений Windows 10, но они просто висят и не могут загрузиться по какой-то причине, то попробуйте воспользоваться следующими способами:
- полностью отключите антивирусное средство и VPN/Proxy-клиент;
- попробуйте самостоятельно загрузить и установить обновления через специальное средство Update Assistant;
- проверьте интернет-соединение – может быть, проблема просто в нем.
Если обновление начинает загружаться, но в результате вы видите непредвиденную ошибку, то исправить это можно через встроенное средство устранения неполадок от Windows 10. Для этого следует выполнить следующие действия:
- Зажимаем на клавиатуре комбинацию клавиш «Win+I», где Win – клавиша с логотипом Windows, расположенная в нижней левой части клавиатуры. Таким образом мы попадаем в параметры системы – оттуда переходим в раздел «Обновление и безопасность».
- Переходим в подраздел «Устранение неполадок» и в правой части находим кнопку «Запустить средство устранения неполадок». Если такой кнопки нет, то значит, Windows нечего вам предложить.
Как исправить зависание загрузки
Есть еще один способ, который часто помогает, когда загрузка начинает зависать в диапазоне от 5% до 95%. Чаще всего такая проблема возникает из-за некорректной загрузки файлов. Исправить это можно ручным удалением загруженных обновлений. Для этого открываем любую папку и в строку запроса вводим путь C:WindowsSoftwareDistributionDownload. Просто удаляем оттуда все файлы – используем комбинацию клавиш «CTRL+A» и жмем на клавишу DELETE. После этого Центр обновления попробует заново загрузить свежие апдейты.
Ошибка службы оптимизации доставки
В некоторых случаях обновления могут не загружаться из-за службы «Оптимизация доставки». Исправить это можно следующим образом:
- Открываем в нижнем левом углу меню «Пуск» и вводим запрос «Службы». В отобразившемся окне открываем первый запрос.
- Находим нужную нам службу и кликаем по ней двойным щелчком мыши. Выбираем тип запуска «Вручную» и жмем «ОК».
После этой процедуры потребуется перезагрузить компьютер и попробовать заново скачать обновления. Если это не помогло, то попробуйте выбрать тип запуска «Автоматически (отложенный запуск)».
Остановка службы центр обновлений
Еще один способ – попробовать перезапустить центр обновлений. Иногда бывает, что он попросту зависает по каким-либо причинам. Для этого снова переходим в службы и находим там нужный нам компонент – кликаем по нему двойным щелчком мыши и жмем на кнопку «Остановить». В нашем случае кнопка серая, так как служба отключена.
После остановки службы пробуем активировать ее заново – для этого предназначена кнопка «Запустить».
Если и такие манипуляции не помогли, то следуем дальше.
Комьюнити теперь в Телеграм
Подпишитесь и будьте в курсе последних IT-новостей
Подписаться
Утилита Reset Windows Update Tool
Существует специальная утилита от Microsoft под названием Reset Windows Update Tool, которая выполняет полный набор действий для исправления различных моментов, способных помешать скачиванию и установке обновлений. Перед тем как использовать данный способ, рекомендую создать точку восстановления системы – для этого перейдите в меню Пуск, введите запрос «Восстановление», затем откройте первый запрос и в отобразившемся окне выберите «Создание диска восстановления».
Когда точка восстановления будет создана, можно вернуться к сохраненным данным, если во время исправления ошибок что-то пойдет не так.
Итак, используем утилиту следующим образом:
- Переходим на официальный сайт и загружаем последнюю версию.
- Устанавливаем Reset Windows Update Tool и запускаем ее от имени администратора – для этого кликаем правой кнопкой мыши по ярлыку и находим необходимую опцию. В отобразившемся окне выбираем английский язык – просто вводим цифру 0 и жмем «Enter».
- После этого перед нами отобразится информация о том, что гарантии исправной работы утилита не дает – соглашаемся с этим клавишей Y. В результате мы увидим окно с доступными опциями. Рекомендую поочередно воспользоваться следующими опциями: 2, 3, 6, 11, 12, 14.
Актуальный список доступных функций утилиты:
- Открывает параметры защиты системы.
- Сбрасывает компоненты Центра обновлений Windows.
- Удаляет временные файлы.
- Открывает настройки Internet Explorer.
- Проверяет диск на наличие ошибок.
- Проверяет целостность файлов системы.
- Проверяет целостность хранилища компонентов.
- Проверяет образ на наличие отметки «поврежденный».
- Автоматически восстановливает хранилища компонентов с помощью dism.exe
- Очищает устаревшие компоненты.
- Очищает записи реестра с ошибками.
- Сбрасывает и корректирует параметры Winsock.
- Сбрасывает данные Microsoft Windows Store.
- Принудительно обновляет локальные групповые политики.
- Включает поиск обновлений Windows.
- Ищет ключ продукта Windows.
- Открывает устранение неполадок Windows.
- Открывает справку на сайте Майкрософт в браузере, чтобы найти дополнительные решения проблемы онлайн.
- Перезапускает компьютер.
Сброс центра обновлений Windows для исправления ошибок
Мы также можем сбросить все параметры Центра обновлений Windows до исходных – такой способ иногда позволяет решить все проблемы. Сделать это можно автоматически с помощью bat-файла, который мы создадим самостоятельно. В этом нет ничего сложного, просто следуйте инструкции, и все получится.
Итак, приступим. Для начала давайте убедимся, что у нас включена возможность изменять расширение файла. Это необходимо, чтобы простой документ преобразовался в bat-файл. Для этого открываем любую папку и переходим в раздел «Вид». Там убеждаемся, что отмечен пункт «Расширения имен файлов».
Теперь можем переходить к основным этапам: создаем на рабочем столе блокнот и добавляем в него следующий код:
@ECHO OFF echo Sbros Windows Update echo. PAUSE echo. attrib -h -r -s %windir%system32catroot2 attrib -h -r -s %windir%system32catroot2*.* net stop wuauserv net stop CryptSvc net stop BITS ren %windir%system32catroot2 catroot2.old ren %windir%SoftwareDistribution SoftwareDistribution.old ren "%ALLUSERSPROFILE%application dataMicrosoftNetworkdownloader" downloader.old net Start BITS net start CryptSvc net start wuauserv echo. echo Finish echo. PAUSE
Сохраняем блокнот – переходим для этого в меню «Файл» и выбираем «Сохранить как…».
Даем ему название, например «Исправление ошибки обновления», и в конце обязательно указываем расширение .bat. В завершение жмем «Сохранить».
Теперь потребуется запустить файл от имени администратора. Кликаем по нему правой кнопкой мыши и выбираем «Запуск от имени администратора».
В результате увидим следующее:
Обязательно перезагружаем компьютер и проверяем, была ли исправлена неполадка с обновлением системы.
Исправляем проблему установки обновления Windows 10
Довольно неприятная ситуация, когда во время установки обновлений компьютер замирает с надписью «Подготовка к настройке Windows. Не выключайте компьютер».
Если вы наблюдаете эту запись крайне долгое время, например несколько часов, то, скорее всего, уже никакого результата не будет. В таких случаях остается только перезагрузить компьютер, но в результате этого может произойти несколько сценариев:
- Компьютер успешно перезагрузится, обновление начнется заново.
- Произойдет сбой системы, и компьютер начнет автоматическое исправление ошибок.
- Произойдет сбой системы, и вы не сможете в нее войти из-за поврежденных файлов.
Последний сценарий, конечно, самый плачевный, и исправить его довольно проблематично. Потребуется восстановить систему, прежде чем в нее войти. Сделать это можно через запуск в безопасном режиме, через флешку с образом системы либо встроенными средствами Windows 10. Часто бывает, что ОС сама предлагает запустить восстановление системы, когда возникают различные неполадки. Это окно появляется после неудачного запуска:
Восстановив систему, попробуйте заново ее обновить. Если же восстановление не удалось, то потребуется помощь специалиста либо ручная переустановка системы.
Синий экран после обновления Windows 10
Если после обновления системы у вас стал появляться синий экран смерти, информирующий о том, что пошло что-то не так, то можно пойти следующими путями:
- Используйте мастер восстановления системы. Если система недавно начала испытывать сбои, используйте функцию восстановления системы, чтобы вернуть систему в предыдущее стабильное состояние. Если это поможет, то, скорее всего, проблема была вызвана ошибками программного обеспечения.
- Выполните загрузку в безопасном режиме. Если ваш компьютер постоянно выдает сбои с синим экраном, то попытайтесь загрузиться в безопасном режиме. В безопасном режиме Windows загружает только основные драйверы, поэтому критические ошибки будут опущены. В таком случае мы можем либо откатить систему, либо удалить ранее установленные обновления.
- Переустановите Windows. Крайне радикальный метод, но иногда без него совсем никуда. Если вы не умеете переустанавливать систему, то лучше вызвать специалиста, который не просто переустановит ОС, а попытается восстановить исходную.
Другие проблемы с обновлением Windows 10
Обновление Windows 10 может показаться удачным, но со временем могут появиться некоторые проблемы, например ошибки подключения к интернету. Решить такую проблему можно через командную строку.
Давайте запустим ее и введем некоторые команды:
- Открываем меню «Пуск» и вводим запрос «Командная строка». Кликаем по ней правой кнопкой мыши и выбираем «Запуск от имени администратора».
- В отобразившемся окне поочередно вводим команды: netsh winsock reset catalog и netsh int ipv4 reset reset.log.
Если такой способ не помог, то попробуйте в командной строке ввести запрос ipconfig /renew. В таком случае будет обновлен IP-адрес компьютера, и, возможно, проблема решится.
Команды DISM для проверки проблем с Windows 10
DISM используется для просмотра, установки, удаления и настройки компонентов в образах Windows формата WIM (Windows IMaging Format). С ее помощью мы можем восстановить образ системы и исправить любую проблему с обновлениями. Чтобы обезопасить себя, предварительно рекомендуется создать точку восстановления системы – для этого перейдите в меню Пуск, введите запрос «Восстановление», затем откройте первый запрос и в отобразившемся окне выберите «Создание диска восстановления».
Команда CheckHealth
CheckHealth позволяет обнаружить потенциальные повреждения. Данная команда используется для поиска повреждений, но не исправляет их. Чтобы ее запустить, открываем командную строку от имени администратора, как мы делали это выше, и вводим команду:
DISM /Online /Cleanup-Image /CheckHealth
Команда ScanHealth
Данная опция позволяет сканировать образ Windows на предмет каких-либо повреждений. В отличие от предыдущей команды, проверка может занимать до 10 минут. Ее запуск выполняется также через командную строку с помощью следующей команды:
DISM /Online /Cleanup-Image /ScanHealth
Команда RestoreHealth
RestoreHealth позволяет автоматически проводить процедуру восстановления поврежденных образов Windows. Она запускается с помощью следующей команды:
DISM /Online /Cleanup-Image /RestoreHealth
Обратите внимание на то, что во время запуска команд /RestoreHealth или /ScanHealth может наблюдаться зависание процесса между 20% и 30% – в этом нет ничего страшного. Просто подождите, дальше все пойдет нормально.
Отключение обновления Windows 10 и драйверов
Если вы окончательно намучились с обновлениями и хотите отключить их загрузку и установку, то сделать это вполне реально. Начиная с Windows 10 1903 в Центре обновления Windows стала доступна функция «Приостановить обновление на 7 дн.», позволяющая откладывать все поступающие обновления. Пользователи Windows 10 Home могут активировать ее 5 раз подряд.
Для этого необходимо перейти в параметры компьютера (комбинация клавиш WIN+I), открыть раздел «Обновление и безопасность» и в подразделе «Центр обновление Windows» воспользоваться функцией «Приостановить обновление на 7 дн.».
В случае с обновлением драйверов все немного иначе – потребуется загрузить специальную утилиту, чтобы отключить их автообновление.
Другие возможные причины ошибок при обновлении и способы их исправления
Если вам до сих пор не удалось исправить ошибки с обновлением Windows 10, то вот еще несколько рекомендаций, которые могут вам помочь:
- Если ранее вы использовали стороннюю программу для отключения обновлений, то попробуйте с ее помощью снова запустить обновления.
- Если вы использовали утилиты для отключения слежки Windows 10, то они могли заблокировать доступ к серверам Майкрософт в файле hosts и брандмауэре. Удалите системные адреса из списка блокировок.
- Попробуйте установить DNS 8.8.8.8 и 8.8.4.4 в параметрах интернет-соединения.
- Возможно, что у вас просто отсутствует свободное место на компьютере, поэтому обновления не устанавливаются. Очистите диск и попробуйте снова.
- Проверьте, запущены ли у вас службы обновления Windows.
- Выполните поиск ошибки в интернете по сообщаемому коду, чтобы узнать о возможных причинах ее появления.
Надеюсь, что вы смогли исправить ошибку обновления Windows 10 без радикальных мер. Спасибо за внимание!
Обновлено 2023 января: перестаньте получать сообщения об ошибках и замедлите работу вашей системы с помощью нашего инструмента оптимизации. Получить сейчас в эту ссылку
- Скачайте и установите инструмент для ремонта здесь.
- Пусть он просканирует ваш компьютер.
- Затем инструмент почини свой компьютер.
Центр обновления Windows остается заблокированным. Это реальность жизни. Херня, разум, но это факт. Поскольку Windows могла обновляться через Интернет, она всегда блокировалась.
Если вы пытаетесь остановить службу, но через некоторое время она возвращается с ошибкой и останавливается и больше не запускается, или она все еще работает, и вы больше не можете ее остановить, то происходит сбой программного обеспечения службы, и Windows не может остановить это нормально.
Если вы сейчас пытаетесь остановить службу, но служба не отвечает, она ожидает остановки службы. Обычно, если служба не отвечает, Windows автоматически останавливает ее. Но есть редкий шанс, что служба будет работать, но по неизвестной причине команда stop ставится в очередь, ожидая, пока сначала запустится другая задача. В этом случае служба может не работать.
Если служба не остановлена в течение секунд 30 после попытки остановки, Windows отображает это сообщение:
Windows не удалось остановить службу xxxxxx на локальном компьютере
Ошибка 1053: служба не ответила своевременно
Запуск в безопасном режиме
Workaroud будет означать, что он не запустится, и, поскольку вы не можете изменить его свойства, вам необходимо сделать следующее:
- Загрузка в безопасном режиме (пользователям Windows 10 может потребоваться msconfig> загрузка> безопасная загрузка)
- Regedit в HKLM> Система> ControlSet001> Службы
- Поиск вашей службы входа
- Установите для кнопки «Пуск» значение 3 (ручной запуск) или 4 (отключено).
Если вы не можете изменить запись, щелкните правой кнопкой мыши имя вашей службы на левой панели, выберите «Разрешения», убедитесь, что «Все» имеют полный доступ, затем повторите шаг 4.
Обновление за январь 2023 года:
Теперь вы можете предотвратить проблемы с ПК с помощью этого инструмента, например, защитить вас от потери файлов и вредоносных программ. Кроме того, это отличный способ оптимизировать ваш компьютер для достижения максимальной производительности. Программа с легкостью исправляет типичные ошибки, которые могут возникнуть в системах Windows — нет необходимости часами искать и устранять неполадки, если у вас под рукой есть идеальное решение:
- Шаг 1: Скачать PC Repair & Optimizer Tool (Windows 10, 8, 7, XP, Vista — Microsoft Gold Certified).
- Шаг 2: Нажмите «Начать сканирование”, Чтобы найти проблемы реестра Windows, которые могут вызывать проблемы с ПК.
- Шаг 3: Нажмите «Починить все», Чтобы исправить все проблемы.
Полностью удалите Мастер обновления Windows 10.
Одна из возможных причин заключается в том, что 10 обновления Windows Мастер изменяет настройки вашего компьютера, и автоматическое обновление Windows 10 снова работает.
Если на вашем компьютере установлен Мастер обновления Windows 10, вы должны полностью удалить его.
Если вы не хотите удалять Мастер обновлений Windows 10, вы можете отключить его с помощью Планировщика заданий. Перейдите в Планировщик заданий> Библиотека планировщика заданий> Microsoft> Windows> UpdateOrchestrator, затем щелкните Мастер обновлений на правой панели. Обязательно отключите каждый триггер на вкладке Триггеры.
Убей ПИД
В этой же строке введите следующее:
taskkill / f / pid [PID]
Где [PID] — сервисный номер.
Если это удастся, вы должны получить следующее сообщение:
УСПЕШНО: Процесс с PID XXXX был прерван.
Но будь осторожен с тем, что убиваешь. Если вы остановите критически важную службу Windows, вы можете в конечном итоге автоматически перезагрузить компьютер.
Остановить процесс wuauserv
Чтобы обойти эту проблему, можно использовать командную строку с правами администратора. Команда, которую вы собираетесь использовать, завершает процесс, обнаруженный по его PID, и должна быть остановлена. Обратите внимание, что если вы хотите использовать функцию Центра обновления Windows в будущем, вы должны использовать служебный инструмент, чтобы перезапустить процесс, как только вы его остановите.
Заключение
Вот и все, проблема решена. Однако я должен отметить, что отключение вашей антивирусной программы на определенный период времени является риском. Я советую вам сначала отключить интернет-соединение, затем отключить антивирус и выполнить команды CMD. Перезагрузите Интернет и запустите магазин.
https://superuser.com/questions/1075790/how-to-stop-the-windows-update-process-when-windows-refuses-to-stop-it
Совет экспертов: Этот инструмент восстановления сканирует репозитории и заменяет поврежденные или отсутствующие файлы, если ни один из этих методов не сработал. Это хорошо работает в большинстве случаев, когда проблема связана с повреждением системы. Этот инструмент также оптимизирует вашу систему, чтобы максимизировать производительность. Его можно скачать по Щелчок Здесь
CCNA, веб-разработчик, ПК для устранения неполадок
Я компьютерный энтузиаст и практикующий ИТ-специалист. У меня за плечами многолетний опыт работы в области компьютерного программирования, устранения неисправностей и ремонта оборудования. Я специализируюсь на веб-разработке и дизайне баз данных. У меня также есть сертификат CCNA для проектирования сетей и устранения неполадок.
Сообщение Просмотров: 97
С момента выпуска первого обновления windows 10, microsoft очень интенсивно начало поддерживать операционную систему, выпуская каждый месяц два патча для обновления. Один патч для безопасности, второй для обслуживания системы (устранение багов, лагов, улучшения интерфейса, дизайн и т.п.). Тем не менее, многим пользователем приходиться решать каждый месяц проблемы при установке обновлений Windows 10.
С этим руководством вы сможете исправить распространенные коды ошибок в центре обновления windows: 0x80073712, 0x800705B4, 0x80004005, 0x8024402F, 0x80070002, 0x80070643, 0x80070003, 0x8024200B, 0x80070422, 0x80070020.
Как исправить ошибки центра обновления windows 10
1. Устранения неполадок центра обновления
Microsoft выпустила инструмент по устранению ошибок при обновлении Windows 10, Windows 8.1, Windows 7. Я собрал все популярные утилиты от microsoft для устранение неполадок в системе в специальном разделе на сайте. Просто перейдите по ссылке и скачайте, или следуйте ниже способу.
Нажмите сочетание кнопок Win+i и выберите «Обновления и безопасность» > «Устранение неполадок» > справа «Дополнительные средства устранения неполадок«. В новом окне выберите «Центр обновления Windows» и запустите.
2. Сброс кеша центра обновления в Windows 10
Иногда бывает, что кеш обновлений в Windows 10 может быть поврежден, что и вызывает кучу ошибок с различными кодами. Особенно этот способ очень помогает, когда ошибка обновления функций в Windows 10.
Запустите командную строку от имени администратора и вводите ниже команды по очереди, нажимая Enter после каждой.
net stop wuauservnet stop cryptSvcnet stop bitsnet stop msiserverren C:WindowsSoftwareDistribution SoftwareDistribution.oldren C:WindowsSystem32catroot2 catroot2.oldnet start wuauservnet start cryptSvcnet start bitsnet start msiserver
После успешной операции, закройте командную строку, откройте «Параметры» > «Обновление и безопасность» и нажмите «Проверка наличия обновлений».
3. Восстановить системные файлы с DISM
Будем исправлять с помощью командной строки и параметра DISM. Откройте командную строку от имени администратора.
В строке введите или скопируйте по порядку следующие команды:
DISM.exe /Online /Cleanup-image /RestorehealthDISM.exe /Online /Cleanup-Image /RestoreHealth /Source:C:RepairSourceWindows /LimitAccesssfc /scannow
Дождитесь после каждой команды 100% результата и не выключайте интернет и компьютер от сети.
4. Обновить при помощи MediaCreationTool
Перейдите на сайт Microsoft и скачайте специальную утилиту MediaCreationTool нажав на «Скачать средство сейчас«, после чего запустите её. В утилите нажмите «Обновить этот компьютер сейчас» и следуйте рекомендациям на экране.
5. Скачать патч KB… вручную
Вы можете скачать и установить отдельно патч с официального каталога обновлений Microsoft. Обратитесь ниже к руководству.
- Как установить любые обновления Windows вручную
6. Остановка и запуск служб обновления
По одной из частых причин, что Windows не может обновиться или установить обновления, может быть блокировка служб другими программными процессами. Можно попробовать перезагрузить компьютер и освободить некоторые процессы. Если не помогло, то мы разберем способ с помощью команды BITS, остановим и перезапустим сервисы связанные с центром обновления windows. Откройте командную строку от имени администратора и введите по порядку следующие команды:
Остановка служб:
net stop bitsnet stop wuauservnet stop appidsvcnet stop cryptsvc
Запуск служб:
net start bitsnet start wuauservnet start appidsvcnet start cryptsvc
7. Очистить папку SoftwareDistribution
Проблема иногда заключается в папке SoftwareDistribution, где хранятся сами файлы обновления windows. Когда система скачивает обновления, то они хранятся именно в той папке. После удачной установке обновлений, WUAgent удаляет с этой папки все старое содержимое, но иногда эти процессы сбиваются и папка остается с разными файлами. Мы очистим вручную папку SoftwareDistribution, чтобы не было сбоев и ошибок при установке обновлений windows. Откройте командную строку от имени администратора и введите следующие команды:
net stop wuauservnet stop bits
Теперь перейдем в саму папку и удалим все содержимое в ней. Перейдите на компьютере по пути C:WindowsSoftwareDistribution и удалите все файлы в этой папке. Если по какой-то причине файлы не удаляются, то попробуйте перезагрузить комп, а лучше загрузиться в безопасном режиме и повторить выше действия заново. После удаления файлов, проблемы должны исчезнуть, но как мы помним мы остановили две службы Update и WUAgent теперь мы их запустим обратно. Откройте CMD и введите следующие команды:
net start wuauservnet start bits
8. Сбросить и восстановить папку catroot2
Catroot и catroot2 являются папками операционной системы Windows, которые необходимы для процесса обновления Windows. При запуске Центра обновления Windows папка catroot2 хранит подписи пакета обновления Windows и помогает в ее установке. Сброс и восстановление папки catroot2 решает многие ошибки при обновлении или установке обновлений Windows 10. Чтобы сбросить папку catroot2, запустите командную строку от имени администратора и введите следующие команды, нажимая enter после каждой:
net stop cryptsvcmd %systemroot%system32catroot2.oldxcopy %systemroot%system32catroot2 %systemroot%system32catroot2.old /s
Удалите теперь все содержимое папки catroot2 по пути C:WindowsSystem32catroot2
После удаления, введите команду net start cryptsvc.
Если вы снова запустите Центр обновления Windows, папка с каталогом будет сброшена.
Примечание: Не удаляйте и не переименовывайте папку Catroot. Папка Catroot2 автоматически воссоздается Windows, но папка Catroot не воссоздается, если она переименована. Если вы обнаружите, что папка catroot или catroot2 отсутствует или не воссоздается, если вы случайно ее удалили, вы можете создать новую папку с этим именем в папке System32, перезагрузить компьютер и затем запустить Центр обновления Windows.
Смотрите еще:
- Как увеличить прозрачность в меню Пуск — Windows 10
- Как скачать ISO Windows 10 S
- Как создать диск восстановления Windows 10
- Как сделать полную резервную копию Windows 10 и Windows 8.1
- Как переустановить браузер EDGE в Windows 10
[ Telegram | Поддержать ]
Содержание
- 1 Что заставляет службу Центра обновления Windows предотвращать остановку?
- 1.1 Решение 1. Остановка процесса wuauserv
- 1.2 Решение 2. Очистка содержимого папки обновления
- 1.3 Решение 3. Выполните ремонтную установку
Эта проблема возникает, когда пользователи не могут остановить службу обновления Windows с помощью средства служб или командной строки, в некоторых случаях. Причин остановки службы много, и многие проблемы, связанные с Центром обновления Windows, можно решить, просто остановив службу и запустив ее снова.
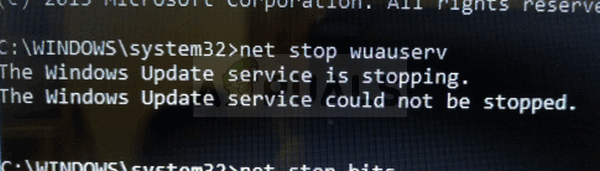
В этой статье будут представлены некоторые модули, которые могут вызвать возникновение этой проблемы, а также некоторые обходные пути, которые можно использовать для принудительной остановки службы. Обязательно внимательно следуйте инструкциям, и проблема должна быть решена в кратчайшие сроки.
Что заставляет службу Центра обновления Windows предотвращать остановку?
Причины этой проблемы часто неизвестны, и эту проблему часто нужно обходить, а не решать. Тем не менее, когда служба Windows Update перестает работать неправильно, устанавливаются новые обновления, и они часто решают проблему. Однако вот несколько распространенных причин:
- Отсутствующие права администратора может предотвратить остановку службы Центра обновления Windows, и для ее остановки следует использовать командную строку с повышенными правами.
- Что-то не так с вашим компьютером на более серьезной ноте, и вы должны рассмотреть обновление на месте или ремонтная установка.
Решение 1. Остановка процесса wuauserv
Командная строка с правами администратора может использоваться для обхода этой проблемы. Команда, которую вы будете использовать, завершит процесс, распознаваемый по его PID, и он должен быть остановлен. Обратите внимание, что вам потребуется использовать инструмент «Службы» для перезапуска процесса после его остановки, если вы хотите использовать функциональность Центра обновления Windows в будущем.
- Использовать Ctrl + Shift + Esc комбинация клавиш, одновременно нажимая клавиши, чтобы открыть утилиту диспетчера задач.
- Кроме того, вы можете использовать комбинацию клавиш Ctrl + Alt + Del и выбрать Диспетчер задач из всплывающего синего экрана, который появится с несколькими вариантами. Вы также можете найти его в меню «Пуск».
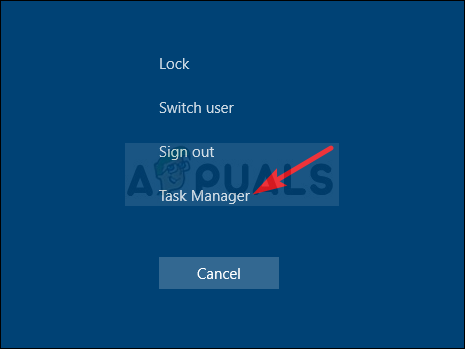
- Нажмите на Подробнее в нижней левой части окна, чтобы развернуть диспетчер задач. Перейдите на вкладку «Службы» и щелкните правой кнопкой мыши где-нибудь рядом с именами столбцов и установите флажок рядом с PID запись в контекстном меню.
- Найдите службу Центра обновления Windows, проверив столбец Описание или выполнив поискwuauserv» сервис в столбце Имя. Запишите его номер PID.
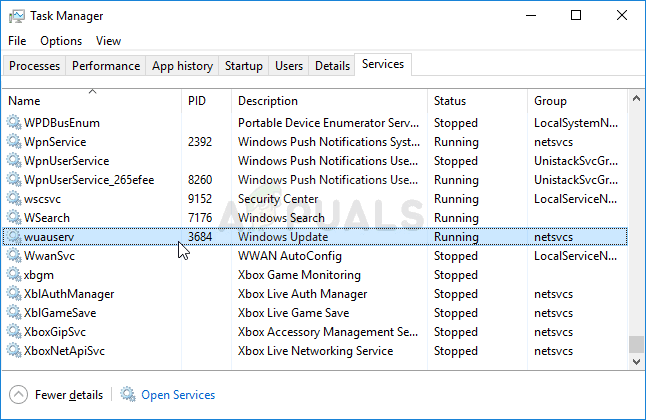
- Ищи «Командная строкаЛибо прямо в меню «Пуск», либо нажав кнопку поиска рядом с ним. Щелкните правой кнопкой мыши по первому результату, который появляется вверху, и выберите «Запустить от имени администратораВариант.
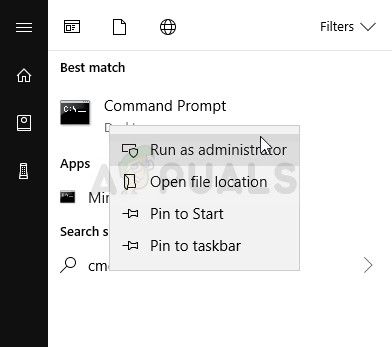
- Пользователи, использующие более старую версию Windows, могут использовать комбинацию клавиш Windows Logo Key + R, чтобы вызвать Запустить диалоговое окно. Введите «cmd» в поле и используйте комбинацию клавиш Ctrl + Shift + Enter, чтобы запустить командную строку от имени администратора.
- Скопируйте и вставьте команду, показанную ниже, и убедитесь, что вы нажимаете Войти ключ на клавиатуре.
taskkill / f / pid [PID]
- Убедитесь, что вы заменили [PID] на номер, который вы записали в отношении службы Windows Update. Если командная строка сообщает, что служба была успешно остановлена, ваша проблема решена!
Решение 2. Очистка содержимого папки обновления
Если вы хотите остановить службу Центра обновления Windows, поскольку вы либо сбрасываете компоненты Центра обновления Windows, либо просто пытаетесь решить проблему, связанную с автоматическими обновлениями, вы можете выполнить этот набор команд, а также удалить содержимое папки. Метод похож на Решение 1, но команда отличается.
- Ищи «Командная строкаЛибо прямо в меню «Пуск», либо нажав кнопку поиска рядом с ним. Щелкните правой кнопкой мыши по первому результату, который появляется вверху, и выберите «Запустить от имени администратораВариант.
- Пользователи, использующие более старую версию Windows, могут использовать комбинацию клавиш Windows Logo Key + R, чтобы вызвать Запустить диалоговое окно. Введите «cmd» в поле и используйте комбинацию клавиш Ctrl + Shift + Enter, чтобы запустить командную строку от имени администратора.
Запуск CMD с помощью поля Run
- Скопируйте и вставьте команду, показанную ниже, и убедитесь, что вы нажимаете клавишу Enter на клавиатуре.
чистая остановка wuauserv стоповые биты
- Перейдите в следующую папку на своем компьютере, открыв проводник Виндоус и нажав на Этот ПК:
C: Windows SoftwareDistribution
- Использовать Ctrl + комбинация клавиш чтобы выбрать все файлы, щелкните правой кнопкой мыши по одному из них и выберите удалять из контекстного меню.
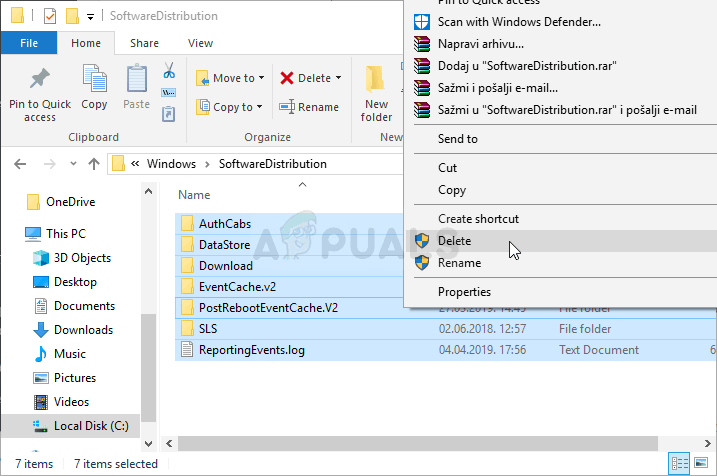
- Если вы хотите перезапустить BITS и службу Центра обновления Windows, выполните следующий набор команд в командной строке:
чистый старт wuauserv чистые стартовые биты
Решение 3. Выполните ремонтную установку
Этот метод может показаться безнадежным, поскольку он включает создание загрузочного носителя Windows 10 и фактически выполнение восстановительной установки, но он может помочь вам, поскольку вы не потеряете ни один из ваших личных файлов. Это помогло многим пользователям справиться с этой проблемой, и вы должны проверить это как последнее средство, особенно если вы пытаетесь заставить Windows Update работать, так как при этом также будет установлена последняя версия Windows.
- Скачать Инструмент для создания медиа программное обеспечение с веб-сайта Microsoft. Откройте загруженный файл, который вы только что загрузили, и примите условия использования.
- Выберите Создайте установочный носитель (USB-накопитель, DVD или файл ISO) для другого компьютера. вариант с начального экрана.
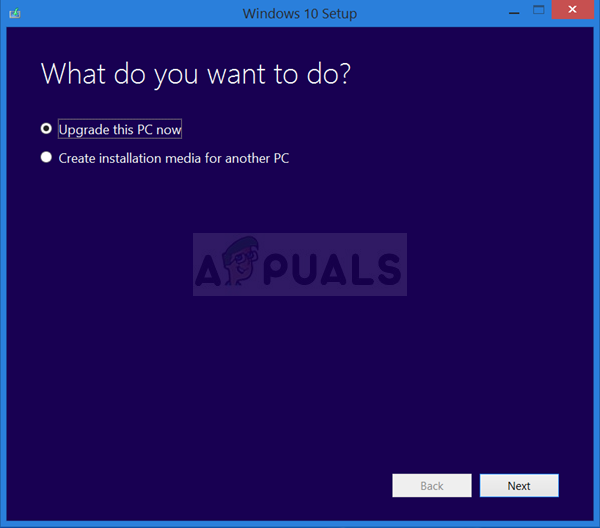
- Язык, архитектура и другие параметры загрузочного диска будут выбираться в зависимости от настроек вашего компьютера, но вы должны снять флажок Используйте рекомендуемые опции для этого ПК для того, чтобы выбрать правильные настройки для ПК, к которому прикреплен пароль (если вы создаете его на другом ПК, и, вероятно, так оно и есть).
- Нажмите «Далее» и нажмите на USB-накопитель или DVD-диск, когда будет предложено выбрать между USB или DVD, в зависимости от того, на каком устройстве вы хотите сохранить это изображение.
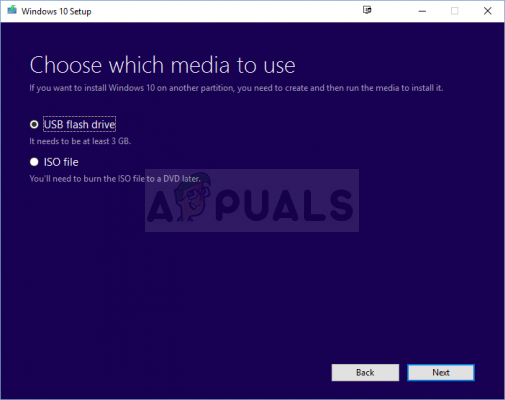
- Нажмите следующий и выберите USB или DVD-привод из списка, который покажет носитель, подключенный к вашему компьютеру.
- Нажмите Next, и Media Creation Tool продолжит загрузку файлов, необходимых для установки, создайте установочное устройство.
Теперь, когда у вас, вероятно, есть носитель для восстановления, мы можем приступить к решению проблемы с загрузкой, запустив диск восстановления, с которого вы должны загрузиться.
- Вставьте установочный диск Вы владеете или которые вы только что создали и загружаете свой компьютер. Начальный экран будет отличаться в зависимости от установленной операционной системы.
- Откроется программа установки Windows, предлагающая ввести предпочтительный язык, а также настройки времени и даты. Введите их правильно и выберите Почини свой компьютер вариант внизу окна.
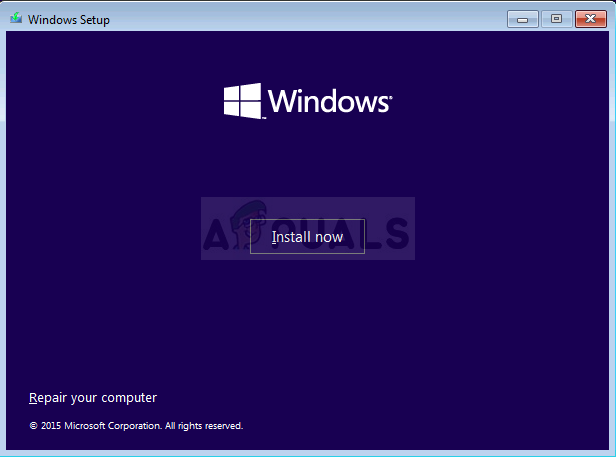
- Выберите опцию появится экран, поэтому перейдите к Устранение неполадок >> Сбросить этот ПК. Это позволит вам сохранить ваши личные файлы, но при этом удалит установленные вами приложения. Следуйте дальнейшим инструкциям на экране и дождитесь окончания процесса. Проверьте, не появляются ли BSOD в цикле!
Будь то доступ к новейшим функциям и инструментам или обеспечение безопасности вашей системы, своевременное обновление Windows — это благоразумный шаг. Обычно большинство пользователей получают такие обновления с помощью функции Центра обновления Windows. Но время от времени вы можете столкнуться с ошибкой загрузки при обновлении Windows через Центр обновления Windows.
Одной из таких распространенных ошибок является «ошибка загрузки 0x80248007». Почему это происходит и как это исправить, чтобы продолжить обновление Windows? Вот все, что вам нужно знать.
Что такое ошибка загрузки 0x80248007 в Центре обновления Windows?
Ошибка загрузки 0x80248007 или 0x80072ee7, аналогичная ошибка, является ошибкой Центра обновления Windows, которая может появиться на этапе загрузки обновления. Хотя это происходит по разным причинам, были определенные пакеты обновлений с ошибками, которые являются основной причиной. Эта проблема не нова для Windows 11, поскольку она возникала и в предыдущих версиях.
Эти ошибки указывают на то, что в этом обновлении Windows отсутствуют некоторые файлы или что обновление не может найти условия лицензионного соглашения на использование программного обеспечения Microsoft, в основном из-за поврежденных или отсутствующих файлов, но иногда, как уже упоминалось, из-за ошибки в обновлении. В прошлом Microsoft признавала этот факт и пыталась выпускать исправления с помощью дополнительных обновлений. Но поскольку ошибки являются естественной частью системы и возникают из-за технических или человеческих ошибок, нет никакой гарантии, что такие ошибки никогда не повторятся.
Для этого полезно знать, как это исправить.
Как исправить ошибку загрузки 0x80248007 [7 способов]
Во многих случаях ручная загрузка пакета Центра обновления Windows была исправлением, которое помогло большинству пользователей, особенно когда пакет обновления в Центре обновления Windows содержит ошибки. Однако, прежде чем вы перейдете к этому последнему средству, давайте рассмотрим несколько других возможностей, которые мы рекомендуем вам попробовать на случай, если причина ошибки кроется в другом.
Исправление 1: Запустите службу установщика Windows
Надлежащее функционирование обновлений Windows зависит от нескольких служб. Одним из них является служба установщика Windows, которую можно включить или перезапустить вручную несколькими способами.
Из службы
Вот как можно включить службу установщика Windows из приложения «Службы».
Нажмите Пуск, введите services и нажмите Enter.
В приложении «Службы» прокрутите список служб и найдите «Установщик Windows». Щелкните его правой кнопкой мыши и выберите «Пуск».
Если вместо этого вы видите параметр «Перезагрузить », это означает, что служба установщика Windows уже запущена.
Нажмите на опцию перезагрузки, а затем снова проверьте наличие обновлений через Центр обновления Windows в приложении «Настройки».
Из командной строки
Другой способ перезапустить службу — из экземпляра командной строки с повышенными правами. Вот как это сделать:
Нажмите «Пуск», введите cmd, затем щелкните правой кнопкой мыши наиболее подходящий вариант и выберите «Запуск от имени администратора».
Теперь введите следующую команду:
net start msiserver
Затем нажмите Enter.
На всякий случай перезагрузите компьютер и снова проверьте наличие обновлений.
Исправление 2. Перезапустите службу Центра обновления Windows.
Другой важной службой, на которую опирается Центр обновления Windows, является сама служба Центра обновления Windows. Подобно предыдущей службе, ее также можно запустить или перезапустить из приложения службы, а также из командной строки.
Из приложения «Службы»
Откройте приложение «Служба», как показано выше (найдите «Службы» в меню «Пуск»). Затем найдите службу Windows Update, щелкните ее правой кнопкой мыши и выберите «Пуск».
Если он уже запущен, перезапустите его.
Из командной строки
В качестве альтернативы откройте экземпляр командной строки с повышенными правами, как показано ранее, и введите следующую команду:
net start wuauserv
Затем нажмите Enter.
Теперь на всякий случай перезагрузите компьютер и проверьте наличие обновлений в настройках Центра обновления Windows.
Исправление 3. Запустите средство устранения неполадок Центра обновления Windows
Встроенное средство устранения неполадок в приложении «Параметры Windows» также можно использовать для диагностики проблем с обновлением Windows и поиска возможных решений для их устранения. Вот как это использовать:
Нажмите Win+I, чтобы открыть приложение «Настройки». Затем прокрутите вниз справа и нажмите «Устранение неполадок».
Щелкните Другие средства устранения неполадок.
Затем нажмите «Выполнить » рядом с «Центром обновления Windows».
Устранение неполадок теперь будет делать свое дело и искать возможные решения проблем, связанных с Центром обновления Windows.
После завершения диагностики и устранения проблем вернитесь в Центр обновления Windows и проверьте, действительно ли проблема устранена.
Исправление 4: удалить содержимое папки SoftwareDistribution и сбросить компоненты обновления Windows.
Другой проблемой, которая может нарушить работу Центра обновления Windows, могут быть существующие файлы в папке распространения программного обеспечения. Файлы внутри него составляют критическую часть процесса обновления Windows. Повреждение этих файлов может серьезно подорвать ваши усилия по загрузке и установке обновлений Windows.
В таком случае вам придется удалить пару папок, находящихся в папке SoftwareDistribution. Но перед этим вам придется остановить определенные службы, а затем возобновить и их. Вот как пройти весь процесс:
Шаг 1. Остановите службы Центра обновления Windows
Во-первых, нам нужно остановить несколько служб, что можно сделать либо из приложения «Службы», либо из командной строки.
Откройте приложение «Службы», как показано выше. Затем найдите службу Windows Update, щелкните ее правой кнопкой мыши и нажмите «Остановить».
Затем найдите Cryptographic Services, щелкните по нему правой кнопкой мыши и нажмите Stop.
Затем щелкните правой кнопкой мыши фоновую интеллектуальную службу передачи и нажмите «Остановить».
Наконец, остановите службу установщика Windows.
В качестве альтернативы, если вы используете командную строку, введите следующие команды одну за другой и нажимайте Enter после каждой, чтобы остановить соответствующие службы.
net stop wuauserv
net stop cryptsvc
net stop bits
net stop msiserver
Теперь, когда эти службы остановлены, мы можем безопасно удалить содержимое папки SoftwareDistribution.
Шаг 2. Удалите папки внутри папки SoftwareDistribution.
Откройте Проводник, нажав Win+E. Теперь перейдите в следующую папку:
C:WindowsSoftwareDistribution
Здесь выбираем папки DataStore и Download.
Затем нажмите клавишу «Удалить» или щелкните значок корзины на панели инструментов.
При появлении запроса нажмите «Продолжить».
Эти две папки будут удалены.
Шаг 3. Перезапустите службы Центра обновления Windows.
Наконец, мы перезапустим службы, которые мы остановили на шаге 1, чтобы папки, удаленные на предыдущем шаге, можно было заполнить функциональными файлами. Вот как это сделать:
Откройте приложение «Службы», найдите службы, которые были остановлены на шаге 1, и снова запустите их.
Вот названия служб, которые необходимо перезапустить:
- Центр обновления Windows
- Фоновая интеллектуальная служба передачи
- Криптографические услуги
- Установщик Windows
В качестве альтернативы, если вы используете командную строку (с повышенными правами администратора), введите следующие команды одну за другой и нажимайте Enter после каждой:
net start wuauserv
net start cryptsvc
net start bits
net start msiserver
После этого закройте приложение «Службы» или командную строку и проверьте наличие обновлений на странице настроек Центра обновления Windows.
Исправление 5: Запустите сканирование SFC и DISM
Иногда проблема может быть признаком более глубокого повреждения системных файлов. Их необходимо отсканировать и исправить, прежде чем ошибка загрузки обновлений Windows исчезнет, и вы продолжите загрузку пакетов обновлений. Вот несколько важных сканирований, которые должны помочь.
Сначала нажмите «Пуск», введите cmd, затем щелкните правой кнопкой мыши наиболее подходящий результат и выберите «Запуск от имени администратора».
Теперь введите следующую команду, чтобы запустить средство проверки системных файлов:
sfc /scannow
Затем нажмите Enter. Дождитесь окончания сканирования.
Затем, чтобы запустить средство обслуживания образов развертывания и управления ими (DISM), введите следующую команду:
DISM /Online /Cleanup-Image /ScanHealth
Затем нажмите Enter. Инструмент DISM теперь будет сканировать поврежденные файлы и очищать образ вашей системы.
После этого перезагрузите компьютер и проверьте, устранены ли проблемы с обновлением Windows.
Исправление 6: вручную установить Центр обновления Windows
Наконец, если ничего не помогает, вам придется вручную загрузить и установить пакет обновления Windows. Надеемся, что обновление должно решить проблему, чтобы будущие обновления можно было загружать без ошибки 0x80248007. Вот как это сделать:
Перейдите на веб- сайт каталога Центра обновления Майкрософт. и нажмите на строку поиска.
Введите пакет обновления, который вы хотите установить. В нашем случае мы ищем KB5020044.
На следующей странице нажмите «Загрузить для систем на базе x64».
Откроется другая страница загрузки. Нажмите на пакет обновления (.msu), чтобы начать загрузку.
Примечание. Некоторые последние предварительные сборки канала разработки и бета-версии могут быть недоступны в каталоге Центра обновления Майкрософт. Например, на момент написания этой статьи сборка Dev 25252 (KB5021855) недоступна на веб-сайте каталога обновлений Microsoft, поэтому мы выбрали более старую версию базы знаний. Однако для стабильных сборок вы можете легко найти ссылки с помощью быстрого поиска.
Вы можете найти всю информацию, относящуюся к каналу общей доступности, на странице информации о выпуске Windows 11.
Информацию об установке последних сборок с помощью установки ISO см. в следующем исправлении.
После загрузки пакета с веб-сайта каталога Центра обновления Майкрософт просто запустите файл. msu.
Подсказка: если вы получаете сообщение об ошибке «обновление неприменимо к вашему компьютеру», это, скорее всего, связано с тем, что у вас либо уже установлено это обновление (или более позднее обновление), либо у вас нет необходимых сборок. которые необходимы для обновления. Так, например, если вы хотите установить сборку 22623, у вас должна быть как минимум сборка 22621.726.
Чтобы проверить последнюю сборку накопительного обновления, нажмите «История обновлений» на странице настроек Центра обновления Windows.
Затем проверьте наличие последнего успешно установленного обновления в разделе «Обновления качества» и проверьте сборку и номер базы знаний.
Несмотря на то, что существуют определенные промежуточные сборки, которые Microsoft никогда не выпускала публично, если вы в настоящее время используете сборку с большим номером, вы сможете установить загруженное обновление.
Исправление 7: используйте программу установки Windows 11 для установки обновлений (и выполните программный сброс)
Еще один способ обойти ошибку загрузки 0x80248007 — установить обновления из установки Windows 11 ISO. Вот ссылки для доступа к файлам ISO для общедоступных сборок:
Общедоступная версия Windows 11 | Ссылка на скачивание
Перейдите по вышеупомянутым ссылкам, чтобы загрузить файл ISO для вашей версии Windows 11.
Выберите язык установки и нажмите «Подтвердить».
После загрузки дважды щелкните по нему, чтобы запустить.
При появлении запроса нажмите «Открыть».
Затем дважды щелкните файл setup.exe.
Нажмите «Далее».
Теперь программа установки начнет проверять наличие обновлений.
После установки обновлений установка будет перезапущена.
Затем просто следуйте инструкциям на экране и убедитесь, что вы выбрали «Сохранить личные файлы и приложения».
Кроме того, вы можете загрузить «Помощник по установке Windows 11» по приведенной выше ссылке общедоступной версии Windows 11.
И пусть эта программа проверяет наличие обновлений. Любые важные обновления будут установлены таким образом. И если вы используете последнюю версию, вы получите сообщение о том же.
Чтобы получить обновления канала Windows 11 Dev, Beta и Release Preview, используйте следующую ссылку:
Каналы Windows 11 Dev, Beta и Release Preview | Ссылка на скачивание
Прокрутите страницу вниз и щелкните раскрывающееся меню, чтобы выбрать сборку Windows 11.
Выберите свою инсайдерскую сборку.
Затем нажмите Подтвердить.
После загрузки запустите его и следуйте инструкциям на экране, чтобы завершить обновление.
Часто задаваемые вопросы
В этом разделе мы отвечаем на несколько часто задаваемых вопросов об ошибке загрузки 0x80248007 и других связанных проблемах.
Что означает ошибка загрузки 0x80248007?
Ошибка загрузки 0x80248007 означает, что Центр обновления Windows не может найти файлы, необходимые для продолжения обновления. Это может быть результатом многих факторов, таких как повреждение файла, незавершенные загрузки, не работающие службы, а иногда даже из-за ошибки в самой сборке.
Как исправить ошибку Windows Update 11?
Ошибки Windows Update 11, такие как ошибка загрузки 0x80248007, можно исправить несколькими способами, в зависимости от того, в чем именно заключается проблема. При решении таких проблем всегда лучше забросить как можно большую сеть, чтобы не оставить камня на камне при решении проблемы. Обратитесь к исправлениям, приведенным в руководстве выше, чтобы попробовать все доступные решения.
Мы надеемся, что вы смогли исправить ошибку загрузки 0x80248007 с помощью Центра обновления Windows и теперь можете обновлять Windows и загружать дополнительные обновления для своей системы.
В этой статье рассмотрено несколько способов, с помощью которых можно исправить ошибки центра обновления Windows.
Иногда при установке обновлений Windows могут возникнуть различные проблемы и ошибки. Самые распространенные ошибки с которыми сталкивается пользователь, это слишком долгое сканирования или загрузка обновлений, а также ошибка загрузки или установки обновления.
Содержание
- Как исправить ошибки центра обновления Windows используя средство устранения неполадок
- Как исправить ошибки центра обновления Windows с помощью перезапуска служб
- Как исправить ошибки центра обновления Windows с помощью очистки кэша обновлений
- Как исправить ошибки центра обновления Windows используя «Reset Windows Update Agent»
Как исправить ошибки центра обновления Windows используя средство устранения неполадок
Если у вас возникли проблемы с установкой обновлений, то воспользуйтесь встроенным в операционную систему средством устранения неполадок центра обновления Windows.
Запустите средство устранения неполадок, для этого последовательно откройте:
Параметры Windows ➯ Обновление и безопасность ➯ Устранение неполадок
В правой части окна, в разделе Запустить и устранить неполадку выберите Центр обновления Windows и нажмите кнопку Запустить средство устранения неполадок
После этого запустится средство для определения и устранения неполадок.
По завершении сканирования некоторые из неполадок могут быть исправлены автоматически. Для остальных неполадок можно выбирать Применить исправление или Пропустить исправление для поиска других неисправностей или завершить работу мастера.
По окончании работы утилиты появится информация об обнаруженных и исправленных проблемах, а также неполадках, которые в автоматическом режиме исправить не удалось. Нажмите кнопку Закрыть и перезагрузите компьютер. После перезагрузки попробуйте снова установить обновления в центре обновления Windows.
Если с помощью встроенного инструмента устранения неполадок не удалось исправить ошибки центра обновления Windows, то воспользуйтесь следующим способом.
Как исправить ошибки центра обновления Windows с помощью перезапуска служб
Если обновление загружается слишком долго (зависает), то стоит попробовать остановить и запустить (перезапустить) сервисы связанные с центром обновления Windows.
Запустите командную строку от имени администратора и последовательно выполните следующие команды:
Остановка служб:
- net stop bits
- net stop wuauserv
- net stop appidsvc
- net stop cryptsvc
Запуск служб:
- net start bits
- net start wuauserv
- net start appidsvc
- net start cryptsvc
Как исправить ошибки центра обновления Windows с помощью очистки кэша обновлений
Операционная система сохраняет файлы обновлений в папку «SoftwareDistribution» системного каталога Windows.
Чтобы очистить кэш обновлений, запустите командную строку от имени администратора и последовательно выполните следующие команды:
- net stop bits
- net stop wuauserv
- attrib -r -s -h /s /d «%SYSTEMROOT%\SoftwareDistribution»
- del «%SYSTEMROOT%\SoftwareDistribution» /q /s
- net start bits
- net start wuauserv
Как исправить ошибки центра обновления Windows используя «Reset Windows Update Agent»
«Reset Windows Update Agent» — инструмент который поможет исправить ошибки и проблемы при обновлении Windows. Данный скрипт будет полезен, когда обновления системы не обнаруживаются, не загружаются или не устанавливаются.
«Reset Windows Update Agent» позволяет исправить ошибки в связанных компонентах, вместо использования более кардинальных мер, как например восстановление состояния системы до более ранней точки восстановления
Скачайте скрипт «Reset Windows Update Agent» по ссылке ➯ ➯https://gallery.technet.microsoft.com/scriptcenter/Reset-Windows-Update-Agent
Запустите скрипт от имени администратора, после этого инструмент предложит следующие варианты действий для исправления проблем и ошибок обновления операционной системы Windows:
- Открыть настройки «Защита системы».
- Сбросить компоненты службы обновления Windows.
- Удалить временные файлы в Windows.
- Открыть настройки веб-браузера Internet Explorer.
- Запустить средство проверки дисков.
- Запустить средство проверки системных файлов.
- Сканировать образ в поисках повреждений.
- Проверить обнаруженные повреждения.
- Выполнить операции автоматического восстановления.
- Очистить устаревшие компоненты.
- Удалить некорректные ключи реестра.
- Восстановить/Сбросить настройки Winsock.
- Поиск обновлений.
- Просмотр других локальных решений.
- Просмотр других онлайн решений.
- Скачать диагностические инструменты.
- Перезагрузка компьютера.
«Reset Windows Update Agent» может быть особо полезен при повреждении данных, например, при сбое жесткого диска или изменении служб и ключей реестра вредоносным программным обеспечением. Данный скрипт совместим со всеми поддерживаемыми Microsoft серверными и клиентскими операционными системами Windows.
Представленные выше способы должны помочь исправить ошибки установки обновлений в центре обновлений Windows.


 Причины ошибок
Причины ошибок








































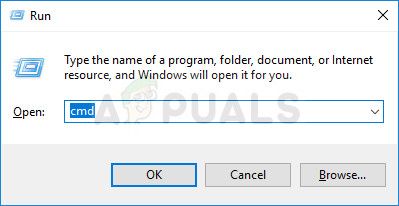 Запуск CMD с помощью поля Run
Запуск CMD с помощью поля Run



























































