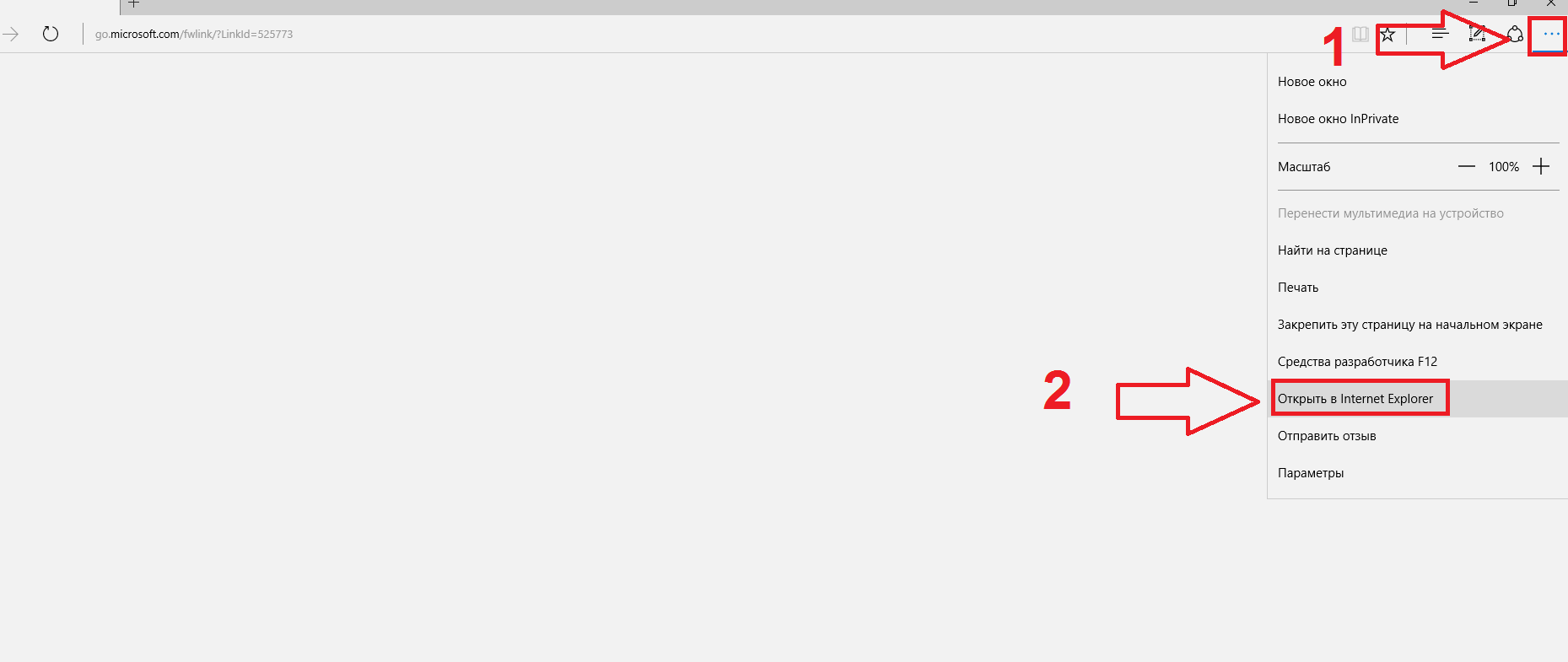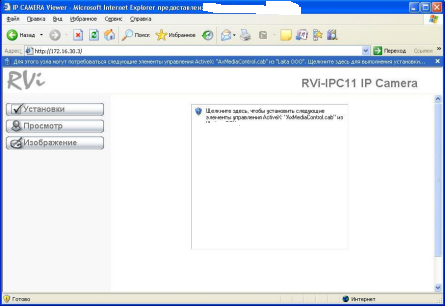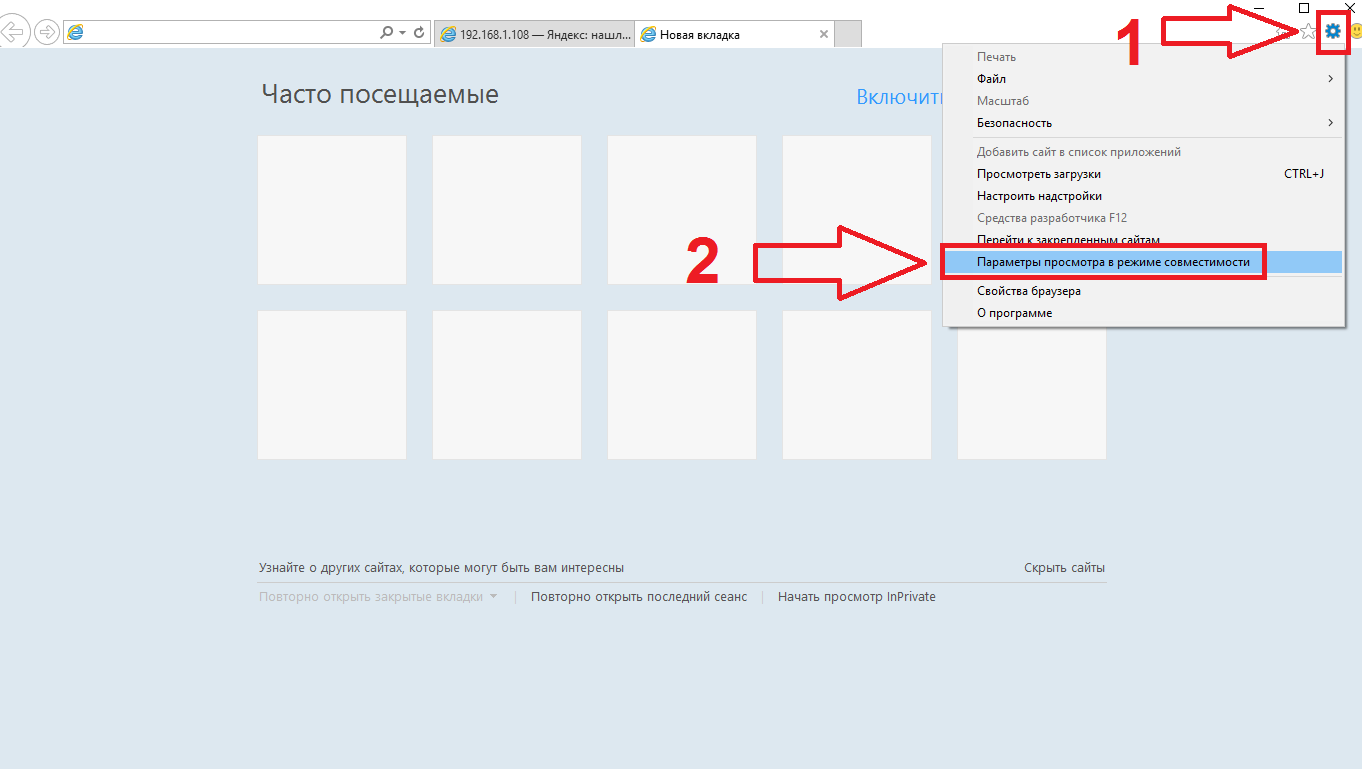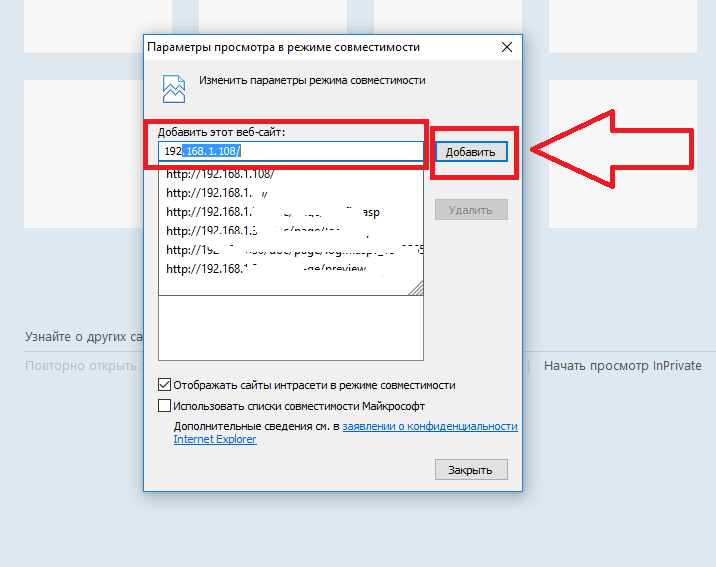NETSurveillance WEB — плагин для видеонаблюдения с помощью Internet Explorer. Скачать. Мануал
NETSurveillance WEB — плагин для видеонаблюдения с помощью Internet Explorer. Скачать. Мануал
| Пара 1 | Пара 2 | Пара 3 | Пара 4 | Пара 5 |
| Логин 12345 Пароль 23456 |
Логин 23456 Пароль 34567 |
Логин 34567 Пароль 45678 |
Логин 45678 Пароль 56789 |
Логин 56789 Пароль 67890 |
В интерфейсе программы можно выбрать скорости потока 8192 Kbps или 512 Kbps и режим отображения с соотношением сторон 5×4 или 16×9
Поток выбирается кнопками слева сверху. Круглая кнопка — основной поток 8192 Kbps, квадратная кнопка — дополнительный и низко скоростной поток 512 Kbps
Для того чтобы пропорции видео не искажались — можно выбрать один из двух режимов, а именно 5×4 или 16×9. Для этого в правой части экрана есть кнопка Other, нажав на которую вы попадёте в меню в котором будет кнопка Ratio. Нажимая на Ratio можно менять соотношение сторон.
Ниже примеры как выглядит изображение в разных режимах.
Если вы не совсем поняли, как подключаться к плагину, вот вам видео, правда на английском языке, но посмотреть как и что делать можно. Долгое вступление автора на его языке пропускаем.
Можно настроить возможность просмотра видеокамер через регистратор по сети или через интернет и без плагина.
Для этого необходимо настроить Internet Explorer (в дальнейшем IE). IE является браузером по умолчанию.
Шаг 1: отключаем плагины ActiveX.
Заходим в настройки IE:
Заходим во вкладку «Безопасность»

Выбираем зону параметров безопасности «Интернет» и нажимаем кнопку «Другой…».
Настраиваем пункты, связанные с работой ActiveX элементов следующим образом:
При необходимости просмотра по локальной сети аналогичным с зоной безопасности «Интернет» настраиваем зону «Местная Интрасеть».
Сохраняемся.
- В адресной строке пишем IP (или DDNS) адрес регистратора. Нажимаем «Ввод». Изначально Вам будет предложено установить ActiveX плагины и запустить их — соглашаемся. Количество устанавливаемых плагинов зависит от модели регистратора. При необходимости после установки всех плагинов обновляем страницу.
(интерфейс на примере видеорегистраторов Expert)
Нажимаем «Connect». При этом Вы должны знать логин, пароль и порт доступа к оборудованию.
Если все правильно, видим результат:
Похожие записи

Удаленно просматривать камеры видеонаблюдения через интернет можно несколькими способами:
- через специальную программу-менеджер, установленную на ваш компьютер или смартфон
- через интернет браузер, без установки дополнительного ПО (только для ПК)
Вот этот второй способ с недавнего времени стал недоступен по причине «улучшения и оптимизации», которое разработчики браузеров не перестают проводить день и ночь с перерывом на обед.
Так есть ли способ смотреть камеры онлайн через Google Chrome, Mozilla Firefox, Opera, Internet Explorer? Способ есть, но только для браузеров Google Chrome и Mozilla Firefox.
И рассматривать мы будем настройку «удаленки» на примере камер или регистраторов Hikvision по причине, опять же, наибольшего распространения этого бренда, согласно доступной нам статистике.
Все описанные ниже манипуляции не сложные и займут не более десяти минут вашего времени.
Итак, при заходе на IP адрес или DDNS сервер удаленного устройства через Google Chrome, вы видите предложение скачать и установить плагин, хотя он уже десять раз скачан и установлен. Но картинка на регистраторе так и не появилась.
Причина в том, что в последних версиях Google Chrome была отключена поддержка сторонних NPAPI плагинов и они перестали запускаться. Это забота Гугла о нашей с вами безопасности. Что, конечно, хорошо, но не очень удобно для пользователей.
Поэтому поступаем так:
Открываем Chrome и заходим в настройки браузера, нажав на иконку в правом верхнем углу за адресной строкой. Адресная строка – это там, где вы можете написать адрес сайта вида «https://….» для последующего перехода на него. (Вижу снисходительные улыбки опытных пользователей, почти хакеров…) В открывшемся меню выбираемДополнительные инструменты, а затемРасширения.
В открывшемся меню Расширения вы увидите те, которые у вас установлены. Не обязательно такие, какие показаны в примере ниже.
Внизу под списком расширений нажимаем на ссылку Еще расширения и переходим (если вы подключены к интернету) на страницу Гугла, в так называемый Интернет-магазин Chrome.
Читайте также: Удаленное видеонаблюдение
В окно поиска, как показано на рисунке, вбиваем название необходимого нам плагина для браузера:ie tab
После того, как он нашелся на странице, нажимаемУстановить и на следующем шаге подтверждаем серьезность наших намерений, нажавУстановить расширение:
После окончания установки вам откроется вот такая страничка. На ней в правом верхнем углу появилась иконка нашего нового расширения IE Tab. Нажимаем на нее и запускаем установку приложения ietabhelper.exe. Вот, так как на рисунках внизу:
Вводим логин и пароль и попадаем на наш регистратор или IP камеру. Если есть необходимость, устанавливаем плагин устройства. Во время установки браузер должен быть закрыт.
Надеюсь, что у вас тоже.
В случае с Mozilla Firefox, если вы хотите просматривать удаленку через него, необходимо будет удалить стандартный браузер. Вместо него скачиваем и устанавливаем Firefox ESR.
В этом новом браузере заходим на наше устройство, забив его IP в адресной строке. Скачиваем и устанавливаем плагин регистратора или камеры, не забывая во время установки закрыть браузер. Запускаем браузер и заходим в Настройки, затем в Дополнения, выбираем Web Components. В нем необходимо установить режим Всегда включать.
После этого заходим в обычном режиме на камеру и видим картинку, а также получаем возможность просматривать архив.
Все!
А также…
Для того чтобы посмотреть видео через браузер Internet Explorer можно использовать плагин NETSurveillance WEB.
Скачать плагин можно здесь General_IE_V1.0.2.3_20131104.exe
После скачивания запустите плагин, появится окно установщика. Выбираем английский язык и жмём кнопку далее.
Жмём ещё несколько раз кнопку далее, пока не появится окно говорящее об успешной установке плагина.
Далее обновляем страницу или снова заходим на станицу и разрешаем запуск плагина
Ну вот и всё. Теперь осталось только ввести логин и пароль (список будет ниже в статье), и можно смотреть что показывает ваша камера.
Пары логин-пароль. Если не можете зайти, значит кто-то другой пользуется данной парой, попробуйте другую.
| Пара 1 | Пара 2 | Пара 3 | Пара 4 | Пара 5 |
В интерфейсе программы можно выбрать скорости потока 8192 Kbps или 512 Kbps и режим отображения с соотношением сторон 5×4 или 16×9
Поток выбирается кнопками слева сверху. Круглая кнопка — основной поток 8192 Kbps, квадратная кнопка — дополнительный и низко скоростной поток 512 Kbps
Для того чтобы пропорции видео не искажались — можно выбрать один из двух режимов, а именно 5×4 или 16×9. Для этого в правой части экрана есть кнопка Other, нажав на которую вы попадёте в меню в котором будет кнопка Ratio. Нажимая на Ratio можно менять соотношение сторон.
Ниже примеры как выглядит изображение в разных режимах.
Если вы не совсем поняли, как подключаться к плагину, вот вам видео, правда на английском языке, но посмотреть как и что делать можно. Долгое вступление автора на его языке пропускаем.
Можно настроить возможность просмотра видеокамер через регистратор по сети или через интернет и без плагина.
Шаг 1: отключаем плагины ActiveX.
Заходим в настройки IE:
Заходим во вкладку «Безопасность»
Выбираем зону параметров безопасности «Интернет» и нажимаем кнопку «Другой…».
Настраиваем пункты, связанные с работой ActiveX элементов следующим образом:
При необходимости просмотра по локальной сети аналогичным с зоной безопасности «Интернет» настраиваем зону «Местная Интрасеть». Сохраняемся.
-
В адресной строке пишем IP (или DDNS) адрес регистратора. Нажимаем «Ввод». Изначально Вам будет предложено установить ActiveX плагины и запустить их — соглашаемся. Количество устанавливаемых плагинов зависит от модели регистратора. При необходимости после установки всех плагинов обновляем страницу.
(интерфейс на примере видеорегистраторов Expert)
Нажимаем «Connect». При этом Вы должны знать логин, пароль и порт доступа к оборудованию.
Если все правильно, видим результат:
- Причина неработоспособности Hikvision WebComponents.exe
- Способ устранения
- Дополнительная информация
Причина неработоспособности Hikvision WebComponents.exe

Способ устранения

Дополнительная информация
Netscape Plugin Application Programming Interface (NPAPI) — программный интерфейс подключаемых модулей Netscape. Плагин объявляет работу с определёнными типами данных (например, «audio/mp3») с помощью информации в файле. Когда браузер встречает такой тип данных, он загружает связанный с ним плагин, выделяет пространство на отображаемой странице и посылает ему поток данных. Плагин полностью отвечает за отображаемые данные, включая видео, аудио и другие.
В 2013 году Google заявил о прекращении поддержки приложений использующих NPAPI.
Дополнение от 22.11.2015: На сегодня, просмотреть изображение с камер или видеорегистраторов уже не удастся. Для доступа к камере или регистратору Hikvision, загрузите программу написанную программистами нашей компании.
You have no rights to post comments
11 февраля 2020
Для правильного отображения IP камер видеонаблюдения или видеорегистраторов в IE требуется произвести пред настройку.
Для правильной работы потребуется включить элементы ActiveX которые входят стандартный набор браузера Internet Explorer 8-11 версии, просмотр и настройка видеокамер и регистратора в других браузерах скорее всего не будет поддерживаться.
И так приступим к настройке браузера для работы с системой видеонаблюдения.
1. Нажимаем значок шестерёнки.

2. Выбрать пункт Свойства браузера.

3. Переходим во вкладку Безопасность

4. Выбираем Надежные узлы и нажимаем кнопку Другой

5. В открывшейся вкладке пролистываем в самый низ, и ищем строчки элементы ActiveX и модули подключения, после чего выбираем во всех строчках элементов ActiveX свойства включить. Потом нажимаем кнопку Ок, Система выдаст предупреждение, с которым надо согласится, нажав кнопку Да.


6. Мы попадаем назад в вкладку Безопасность где проверяем что выбраны надежные узлы и нажимаем кнопку Сайты.

7. В открывшейся вкладке вписываем IP адрес нашего регистратора в формате Http://192.168.1.8 и смотрим чтобы не стояла галочка https: и нажимаем кнопку добавить. В окошке Веб –сайты: должен появится IP адрес который мы вводили. После чего нажимаем кнопку зарыть.

8. Потом нажимаем кнопку ОК.
9. После чего вводим в строку состояния IP адрес нашего регистратора, который мы прописывали в надежных узлах, и нажимаем enter.

10. После загрузки страницы браузер предложит установить приложение на ваш компьютер, нажмите кнопку выполнить, и дальше следуйте указанием системы установки, как при установки обычного приложения, скорее всего потребуется закрыть Браузер для установки плагина.
11. При загрузке браузера снова вводим IP адрес в строке состояния, вводим логин и пароль, и пользуемся системой видеонаблюдения.
Автор: Бовкун Виталий
Подразделы видеонаблюдения:
Уверен, что многие сталкиваются с проблемой установки элемента activex в браузер Internet Explorer при первом подключении к видеорегистратору/ip камере. Как правило видеорегистраторы или ip камеры заточены только под браузер internet Eplorer. В случае, если на вашем ПК установлена Windows 10, то чтобы запустить Internet Explorer нужно запустить браузер Edge и после открыть Internet Explorer. Или можно запустить сразу из папки: C:Program Files (x86)Internet Exploreriexplore.exe. Тут уже как говорится кому как удобнее.
В Windows 7 и ниже ОС Edge нету, поэтому как там запускать понятно всем. Далее вы вводите ip адрес видеорегистратора и вам будет предложено скачать и установить элемент ActiveX. Вот как ниже на скриншоте.
В случае, если по какой-то причине не устанавливается элемент activex, то рекомендую вначале сохранить данный установочный дистрибутив элемента activex. А после уже к примеру, если вы сохранили на рабочий стол, запустите установку с сохраненного дистрибутива.
И как правило в обязательном порядке необходимо открывать видеорегистратор через браузер IE в режиме совместимости. Чтобы его включить нажимаете сервис и выбираете параметры просмотра в режиме совместимости, как на ниже скриншоте. Тоесть вначале после установки вы пробуете зайти в настройки видеорегистратора без режима совместимости, если появляются какие-то ошибки, например ругается, что неверный пароль, хотя вы вводите верный или же предлагается вновь скачать и установить элемент activex, то тогда вы включаете режим совместимости. И далее после установки элемента activex, вы запускаете браузер IE, вводите ip адрес видеорегистратора, у вас появляется запрос на разрешение запуска только что установленного элемента activex, вы обязательно разрешаете.
Прописываете ip адрес видеорегистратора и нажимаете добавить.
Всё просто! Удачи!
- Vkontakte
- Telegram
- RSS-лента
- #Диагностика
01 Октября 2019
Интересно почитать
Содержание
- NETSurveillance WEB — плагин для видеонаблюдения с помощью Internet Explorer. Скачать. Мануал
- NETSurveillance WEB — плагин для видеонаблюдения с помощью Internet Explorer. Скачать. Мануал
- NetSurveillance — программа для видеонаблюдения. Скачать. Мануал по работе
- NetSurveillance — программа для видеонаблюдения. Скачать. Мануал по работе
- Как настроить Internet Explorer для просмотра видеонаблюдения.
- Проблема в установке плагинов activex при первом подключении к видеорегистратору или ip камере через браузер
- 01 Октября 2019
- Интересно почитать
- Как смотреть видеозаписи с NAS (NFS) хранилища резервные копии видеозаписей видеорегистратора Novicam PRO
- SmartPSS грузит процессор (cpu)
- Настройка проброса портов к видеорегистратору. Используем нестандартный порт или когда у нас два или более видеорегистраторов в сети
- Загрузка плагина ActiveX для Netsurveillance Web
- NETSurveillance WEB — плагин для видеонаблюдения с с помощью Internet Explorer. Скачать. Мануал
- Настройка
- Отключение/включение фильтрации
- Установка апплета Flash для IE
- Включите Internet Explorer для загрузки элементов управления Active X для DVR и IP-камер
NETSurveillance WEB — плагин для видеонаблюдения с помощью Internet Explorer. Скачать. Мануал
NETSurveillance WEB — плагин для видеонаблюдения с помощью Internet Explorer. Скачать. Мануал
| Пара 1 | Пара 2 | Пара 3 | Пара 4 | Пара 5 |
| Логин 12345 Пароль 23456 |
Логин 23456 Пароль 34567 |
Логин 34567 Пароль 45678 |
Логин 45678 Пароль 56789 |
Логин 56789 Пароль 67890 |
В интерфейсе программы можно выбрать скорости потока 8192 Kbps или 512 Kbps и режим отображения с соотношением сторон 5×4 или 16×9
Поток выбирается кнопками слева сверху. Круглая кнопка — основной поток 8192 Kbps, квадратная кнопка — дополнительный и низко скоростной поток 512 Kbps
Для того чтобы пропорции видео не искажались — можно выбрать один из двух режимов, а именно 5×4 или 16×9. Для этого в правой части экрана есть кнопка Other, нажав на которую вы попадёте в меню в котором будет кнопка Ratio. Нажимая на Ratio можно менять соотношение сторон.
Ниже примеры как выглядит изображение в разных режимах.
Если вы не совсем поняли, как подключаться к плагину, вот вам видео, правда на английском языке, но посмотреть как и что делать можно. Долгое вступление автора на его языке пропускаем.
Можно настроить возможность просмотра видеокамер через регистратор по сети или через интернет и без плагина.
Для этого необходимо настроить Internet Explorer (в дальнейшем IE). IE является браузером по умолчанию.
Шаг 1: отключаем плагины ActiveX.
Заходим в настройки IE:
Заходим во вкладку «Безопасность»
Выбираем зону параметров безопасности «Интернет» и нажимаем кнопку «Другой…».
Настраиваем пункты, связанные с работой ActiveX элементов следующим образом:
При необходимости просмотра по локальной сети аналогичным с зоной безопасности «Интернет» настраиваем зону «Местная Интрасеть».
Сохраняемся.
(интерфейс на примере видеорегистраторов Expert)
Нажимаем «Connect». При этом Вы должны знать логин, пароль и порт доступа к оборудованию.
Если все правильно, видим результат:
Источник
NetSurveillance — программа для видеонаблюдения. Скачать. Мануал по работе
NetSurveillance — программа для видеонаблюдения. Скачать. Мануал по работе
Для того, чтобы просматривать камеры видеонаблюдения и архивные записи с регистратора через интернет, необходимо установить программу CMS Netsurveillance. Скачать её можно по этой ссылке.
Итак, программа скачана. Что дальше?
Выберите English, это язык на время установки.
Жмём Next, и далее, ничего не изменяя жмём Next, пока не начнётся установка.
В конце установки нам предложат выбрать язык программы. Русский присутствует в конце списка. Выберем его.
Теперь, когда программа установлена, она спросит пароль. Это не пароль от регистратора, а защита программы от несанкционированного вмешательства. По умолчанию пароля нет. Если Вы уверены, что злоумышленник не проникнет к Вашему компьютеру, оставьте программу без пароля.
Можно поставить галочку «Автовход». Будет автовход 🙂
Теперь точно всё, программа стартует. У меня брандмауэр попросил разрешения выпустить CMS в сеть. Конечно, разрешим, иначе зачем столько сил тратить на установку программы.
Установка закончена. Перейдём к настройке.
Для начала нам нужно добавить устройства в нашу CMS.
добавьте зону, например «дом». в этой зоне у меня два регистратора (на 4 и на 8 камер).
Теперь можно наблюдать, что происходит под камерами, когда Вас нет рядом.
Источник
Как настроить Internet Explorer для просмотра видеонаблюдения.
И так приступим к настройке браузера для работы с системой видеонаблюдения.
1. Нажимаем значок шестерёнки.

2. Выбрать пункт Свойства браузера.

3. Переходим во вкладку Безопасность

4. Выбираем Надежные узлы и нажимаем кнопку Другой
5. В открывшейся вкладке пролистываем в самый низ, и ищем строчки элементы ActiveX и модули подключения, после чего выбираем во всех строчках элементов ActiveX свойства включить. Потом нажимаем кнопку Ок, Система выдаст предупреждение, с которым надо согласится, нажав кнопку Да.

6. Мы попадаем назад в вкладку Безопасность где проверяем что выбраны надежные узлы и нажимаем кнопку Сайты.

7. В открывшейся вкладке вписываем IP адрес нашего регистратора в формате Http://192.168.1.8 и смотрим чтобы не стояла галочка https: и нажимаем кнопку добавить. В окошке Веб –сайты: должен появится IP адрес который мы вводили. После чего нажимаем кнопку зарыть.

8. Потом нажимаем кнопку ОК.
9. После чего вводим в строку состояния IP адрес нашего регистратора, который мы прописывали в надежных узлах, и нажимаем enter.

10. После загрузки страницы браузер предложит установить приложение на ваш компьютер, нажмите кнопку выполнить, и дальше следуйте указанием системы установки, как при установки обычного приложения, скорее всего потребуется закрыть Браузер для установки плагина.
11. При загрузке браузера снова вводим IP адрес в строке состояния, вводим логин и пароль, и пользуемся системой видеонаблюдения.
Источник
Проблема в установке плагинов activex при первом подключении к видеорегистратору или ip камере через браузер
Уверен, что многие сталкиваются с проблемой установки элемента activex в браузер Internet Explorer при первом подключении к видеорегистратору/ip камере. Как правило видеорегистраторы или ip камеры заточены только под браузер internet Eplorer. В случае, если на вашем ПК установлена Windows 10, то чтобы запустить Internet Explorer нужно запустить браузер Edge и после открыть Internet Explorer. Или можно запустить сразу из папки: C:Program Files (x86)Internet Exploreriexplore.exe. Тут уже как говорится кому как удобнее.
В Windows 7 и ниже ОС Edge нету, поэтому как там запускать понятно всем. Далее вы вводите ip адрес видеорегистратора и вам будет предложено скачать и установить элемент ActiveX. Вот как ниже на скриншоте.
В случае, если по какой-то причине не устанавливается элемент activex, то рекомендую вначале сохранить данный установочный дистрибутив элемента activex. А после уже к примеру, если вы сохранили на рабочий стол, запустите установку с сохраненного дистрибутива.
И как правило в обязательном порядке необходимо открывать видеорегистратор через браузер IE в режиме совместимости. Чтобы его включить нажимаете сервис и выбираете параметры просмотра в режиме совместимости, как на ниже скриншоте. Тоесть вначале после установки вы пробуете зайти в настройки видеорегистратора без режима совместимости, если появляются какие-то ошибки, например ругается, что неверный пароль, хотя вы вводите верный или же предлагается вновь скачать и установить элемент activex, то тогда вы включаете режим совместимости. И далее после установки элемента activex, вы запускаете браузер IE, вводите ip адрес видеорегистратора, у вас появляется запрос на разрешение запуска только что установленного элемента activex, вы обязательно разрешаете.
Прописываете ip адрес видеорегистратора и нажимаете добавить.
01 Октября 2019
Интересно почитать
Как смотреть видеозаписи с NAS (NFS) хранилища резервные копии видеозаписей видеорегистратора Novicam PRO
В случае когда необходимо просмотреть видеозаписи с резервной копии, сделанные на NAS сетевое хранилище с видеорегистраторов Novicam PRO с помощью плеера для просмотра файлов с HDD LocalPlayback. Думаю для владельцев регистраторов Hikvision данная инструкция тоже подойдет.
SmartPSS грузит процессор (cpu)
Давно хотел написать небольшую статейку для тех кто столкнулся, когда вроде бы неплохой комп, а при просмотре камер через SmartPSS сильно нагружается процессор и соответственно тормозит комп.
Настройка проброса портов к видеорегистратору. Используем нестандартный порт или когда у нас два или более видеорегистраторов в сети
Принцип настройки пробросов портов, когда у вас более одного видеорегистратора. Маршрутизатор Mikrotik.
Источник
Загрузка плагина ActiveX для Netsurveillance Web
NETSurveillance WEB — плагин для видеонаблюдения с с помощью Internet Explorer. Скачать. Мануал
| Пара 1 | Пара 2 | Пара 3 | Пара 4 | Пара 5 |
| Логин 12345 Пароль 23456 |
Логин 23456 Пароль 34567 |
Логин 34567 Пароль 45678 |
Логин 45678 Пароль 56789 |
Логин 56789 Пароль 67890 |
В интерфейсе программы можно выбрать скорость потока 8192 Kbps или 512 Kbps и режим отображения с представлением сторон 5 × 4 или 16 × 9
Для того, чтобы пропорции видео не искажались — можно выбрать один из двух режимов, а именно 5 × 4 или 16 × 9. Для этой части экрана есть кнопка «Другое», правой кнопкой вы попадёте в которое будет кнопка «Соотношение». Нажимая на Ratio можно менять соотношение сторон.
Ниже примеры как выглядит изображение в разных режимах.
Можно настроить возможность просмотра видеокамер через регистратор по сети или через интернет и без плагина.
Для этого необходимо настроить Internet Explorer (в дальнейшем IE). IE является браузером по умолчанию.
Шаг 1: отключаем плагины ActiveX.
Заходим в настройки IE:
Заходим во вкладку «Безопасность»
Выбираем зону параметров безопасности «Интернет» и нажимаем кнопку «Другой…».
Настраиваем группы, связанные с работой ActiveX элементами следующим образом:
В адресной строке пишем IP (или DDNS) Изначально Вам будет предложено установить ActiveX плагины и запустить их — соглашаемся.

Нажимаем «Connect». и порт доступа к оборудованию.
Если все правильно, видимый результат:
Управляющие элементы ActiveX имеют определенную схожесть с апплетами платформы Java. Это составные блоки клиент-серверных программ, работающих в браузере Internet Explorer, интерактивных сценариев для воспроизведения анимации и видео.
Актив X — это уникальная технология, оптимизированная только для IE. Установка элемента ActiveX в браузере как таковая не нужна, поскольку он является частью операционной системы Windows. По умолчанию устанавливается вместе с дистрибутивом ОС.
Из статей вы узнаете, как включить ActiveX в Internet Explorer (активировать) и отключить, а также как настроить фильтрацию его элементов (запретить их включение на веб-страницах) ), как скачать и установить версию плагина Flash, поддерживающего веб-технологию Active-X.
Настройка
Если выполнение элементов выполняется некорректно (например, браузер заблокировал доверенные ресурсы, Интерактивные блоки, IE отображает запрещение «Пожалуйста, настройте… ActiveX»), необходимо начать настройку модуля:
1. В верхней части IE кликните раздел «Сервис».
3. Щёлкните вкладку «Безопасность». Нажмите кнопку «Другой».
4. Прокрутите список параметров вниз, до раздела «Элементы ActiveX…».
5. Для безопасного и корректного запуска элементов выполните такие настройки:
«Автоматические запросы…» — Отключить (для снижения риска вирусной атаки через задействование этой-технологии);
« Включить фильтрацию… »- Включить (для выборочного запуска, также в целях безопасности);
« Разрешать… только увтерждённые »- Включить (для активации только на доверенных сайтовх);
«Разрешить… которые не использовались» — Отключить (не запускать блоки, которые раньше не использовались );
«Скачивание неподписанных элементов» — Отключить (также, чтобы не активировать сомнительные, такие опасные объекты);
«Скачивание подписанных элементов» — Предлагать (отображается запрос на загрузку).
Отключение/включение фильтрации
Фильтр элементов ActiveX — блокирует запуск элементов на веб- страницах по заданным в настройках правил.
Если вы не знаете, как отключить/включить фильтр ActiveX, выполните эту инструкцию:
1. В меню выхода в раздел «Сервис».
2. Кликом мышки установите или уберите «галочку» в строке «Фильтрация…», соответственно для включения или отключения опции.
Если нужно разрешить запуск элементов на текущей вкладке:
1. В адресной строке щелчком мышки запустите блок настройки — иконку «знак запрета».
2. В открывшемся окне «Отключить фильтрацию…». После обновления страницы, та её часть, которая была заблокирована, отображается.
Установка апплета Flash для IE
В виду специфики технологии ActiveX для IE в Windows 7 и XP нужно установить версию Flash, адаптированную именного для него.
Делается это так:
1. Откройте офсайт — https://get.adobe.com/ru/flashplayer/.

2. Если в первом блоке не обозначилась настроечная панель, клацните ссылку «Нужен проигрыватель… для другого компьютера?».
3. В первой установке версии версии используемой ОС (Windows 7….).
4. Во второй строке в ниспадающем списке выбранную версию — FP Internet Explorer — ActiveX.
5. Кликом мышки снимите галочки в средней колонке «Дополнительные приложения».
6. Клацните «Загрузить».
7. В нижней панели IE щёлкните «Выполнить».
8. Подтвердите запуск: нажмите «Да» в окне «Контроль…».
Помните, что правильная настройка модуля Актив всей системы компьютера вирусами, устраняет навязчивые уведомления о невозможности запуска элементов на доверенных веб-ресурсах.
Пользователи, заинтересованные в ActiveX для сетевого наблюдения, обычно загружают:
Управляйте своим помещением с помощью веб-браузера или мобильного телефона. Он поддерживает несколько сетевых режимов и встраивает систему DDNS с фиксированным идентификатором для получения доступа.
Добавляет канал с веб-камеры вашего ПК к каналу из системы видеонаблюдения и предупреждает вас, как только обнаруживает любое движение.
Центральная система мониторинга для оборудования наблюдения и контроллер для сетевых камер. Работает с камерами DVR, SVR, NVD, NVR, NVS и IPC.
Просмотр, запись и захват изображений со всех камер и видеоустройств, к которым вы можете подключиться. Направляйте поток на разные компьютеры.
LevelOne разработала усовершенствованное программное обеспечение для управления видеонаблюдением, которое дополняет t цифровые IP-камеры видеонаблюдения.
Включите Internet Explorer для загрузки элементов управления Active X для DVR и IP-камер
Главная> Форумы по камерам видеонаблюдения и системам видеонаблюдения> Поддержка сети> Включить Internet Explorer для загрузки Active X Controls для DVR и IP-камеры
Большинство видеорегистраторов и сетевых IP-камер, из Internet Explorer использовать элементы управления Active X. Из-за этого, когда вы получаете доступ к видеорегистратору или IP-камере наблюдения из Internet Explorer, вам почти всегда необходимо разрешить вашему веб-браузеру загружать подписанные и/или неподписанные активные элементы управления X. Чтобы проверить, готов ли ваш веб-браузер Internet Explorer к запуску активных элементов управления X, следуйте этим инструкциям.
Отправляйте любые вопросы, которые у вас есть по этой теме.
Источник
NetSurveillance — программа для видеонаблюдения. Скачать. Мануал по работе
NetSurveillance — программа для видеонаблюдения. Скачать. Мануал по работе
Для того, чтобы просматривать камеры видеонаблюдения и архивные записи с регистратора через интернет, необходимо установить программу CMS Netsurveillance. Скачать её можно по этой ссылке.
Итак, программа скачана. Что дальше?
Выберите English, это язык на время установки.
Жмём Next, и далее, ничего не изменяя жмём Next, пока не начнётся установка.
В конце установки нам предложат выбрать язык программы. Русский присутствует в конце списка. Выберем его.
Теперь, когда программа установлена, она спросит пароль. Это не пароль от регистратора, а защита программы от несанкционированного вмешательства. По умолчанию пароля нет. Если Вы уверены, что злоумышленник не проникнет к Вашему компьютеру, оставьте программу без пароля.
Можно поставить галочку «Автовход». Будет автовход 🙂
Теперь точно всё, программа стартует. У меня брандмауэр попросил разрешения выпустить CMS в сеть. Конечно, разрешим, иначе зачем столько сил тратить на установку программы.
Установка закончена. Перейдём к настройке.
Для начала нам нужно добавить устройства в нашу CMS.
добавьте зону, например «дом». в этой зоне у меня два регистратора (на 4 и на 8 камер).
Теперь можно наблюдать, что происходит под камерами, когда Вас нет рядом.
Источник
NETSurveillance WEB — плагин для видеонаблюдения с помощью Internet Explorer. Скачать. Мануал
NETSurveillance WEB — плагин для видеонаблюдения с помощью Internet Explorer. Скачать. Мануал
| Пара 1 | Пара 2 | Пара 3 | Пара 4 | Пара 5 |
| Логин 12345 Пароль 23456 |
Логин 23456 Пароль 34567 |
Логин 34567 Пароль 45678 |
Логин 45678 Пароль 56789 |
Логин 56789 Пароль 67890 |
В интерфейсе программы можно выбрать скорости потока 8192 Kbps или 512 Kbps и режим отображения с соотношением сторон 5×4 или 16×9
Поток выбирается кнопками слева сверху. Круглая кнопка — основной поток 8192 Kbps, квадратная кнопка — дополнительный и низко скоростной поток 512 Kbps
Для того чтобы пропорции видео не искажались — можно выбрать один из двух режимов, а именно 5×4 или 16×9. Для этого в правой части экрана есть кнопка Other, нажав на которую вы попадёте в меню в котором будет кнопка Ratio. Нажимая на Ratio можно менять соотношение сторон.
Ниже примеры как выглядит изображение в разных режимах.
Если вы не совсем поняли, как подключаться к плагину, вот вам видео, правда на английском языке, но посмотреть как и что делать можно. Долгое вступление автора на его языке пропускаем.
Можно настроить возможность просмотра видеокамер через регистратор по сети или через интернет и без плагина.
Для этого необходимо настроить Internet Explorer (в дальнейшем IE). IE является браузером по умолчанию.
Шаг 1: отключаем плагины ActiveX.
Заходим в настройки IE:
Заходим во вкладку «Безопасность»
Выбираем зону параметров безопасности «Интернет» и нажимаем кнопку «Другой…».
Настраиваем пункты, связанные с работой ActiveX элементов следующим образом:
При необходимости просмотра по локальной сети аналогичным с зоной безопасности «Интернет» настраиваем зону «Местная Интрасеть».
Сохраняемся.
- В адресной строке пишем IP (или DDNS) адрес регистратора. Нажимаем «Ввод». Изначально Вам будет предложено установить ActiveX плагины и запустить их — соглашаемся. Количество устанавливаемых плагинов зависит от модели регистратора. При необходимости после установки всех плагинов обновляем страницу.

(интерфейс на примере видеорегистраторов Expert)
Нажимаем «Connect». При этом Вы должны знать логин, пароль и порт доступа к оборудованию.
Если все правильно, видим результат:
Источник
Проблема в установке плагинов activex при первом подключении к видеорегистратору или ip камере через браузер
Уверен, что многие сталкиваются с проблемой установки элемента activex в браузер Internet Explorer при первом подключении к видеорегистратору/ip камере. Как правило видеорегистраторы или ip камеры заточены только под браузер internet Eplorer. В случае, если на вашем ПК установлена Windows 10, то чтобы запустить Internet Explorer нужно запустить браузер Edge и после открыть Internet Explorer. Или можно запустить сразу из папки: C:Program Files (x86)Internet Exploreriexplore.exe. Тут уже как говорится кому как удобнее.
В Windows 7 и ниже ОС Edge нету, поэтому как там запускать понятно всем. Далее вы вводите ip адрес видеорегистратора и вам будет предложено скачать и установить элемент ActiveX. Вот как ниже на скриншоте.
В случае, если по какой-то причине не устанавливается элемент activex, то рекомендую вначале сохранить данный установочный дистрибутив элемента activex. А после уже к примеру, если вы сохранили на рабочий стол, запустите установку с сохраненного дистрибутива.
И как правило в обязательном порядке необходимо открывать видеорегистратор через браузер IE в режиме совместимости. Чтобы его включить нажимаете сервис и выбираете параметры просмотра в режиме совместимости, как на ниже скриншоте. Тоесть вначале после установки вы пробуете зайти в настройки видеорегистратора без режима совместимости, если появляются какие-то ошибки, например ругается, что неверный пароль, хотя вы вводите верный или же предлагается вновь скачать и установить элемент activex, то тогда вы включаете режим совместимости. И далее после установки элемента activex, вы запускаете браузер IE, вводите ip адрес видеорегистратора, у вас появляется запрос на разрешение запуска только что установленного элемента activex, вы обязательно разрешаете.
Прописываете ip адрес видеорегистратора и нажимаете добавить.
Источник