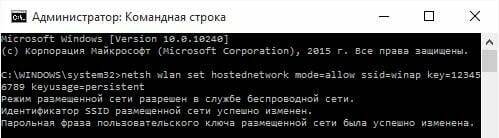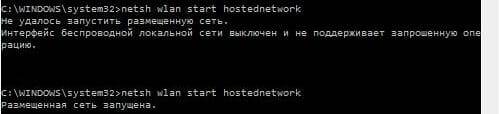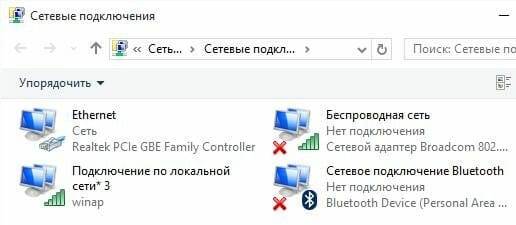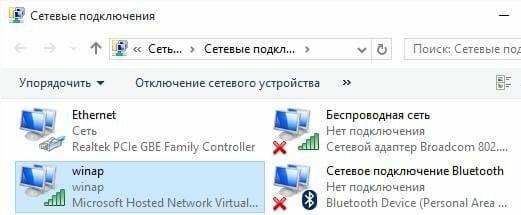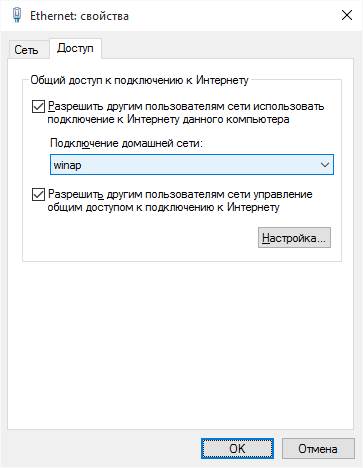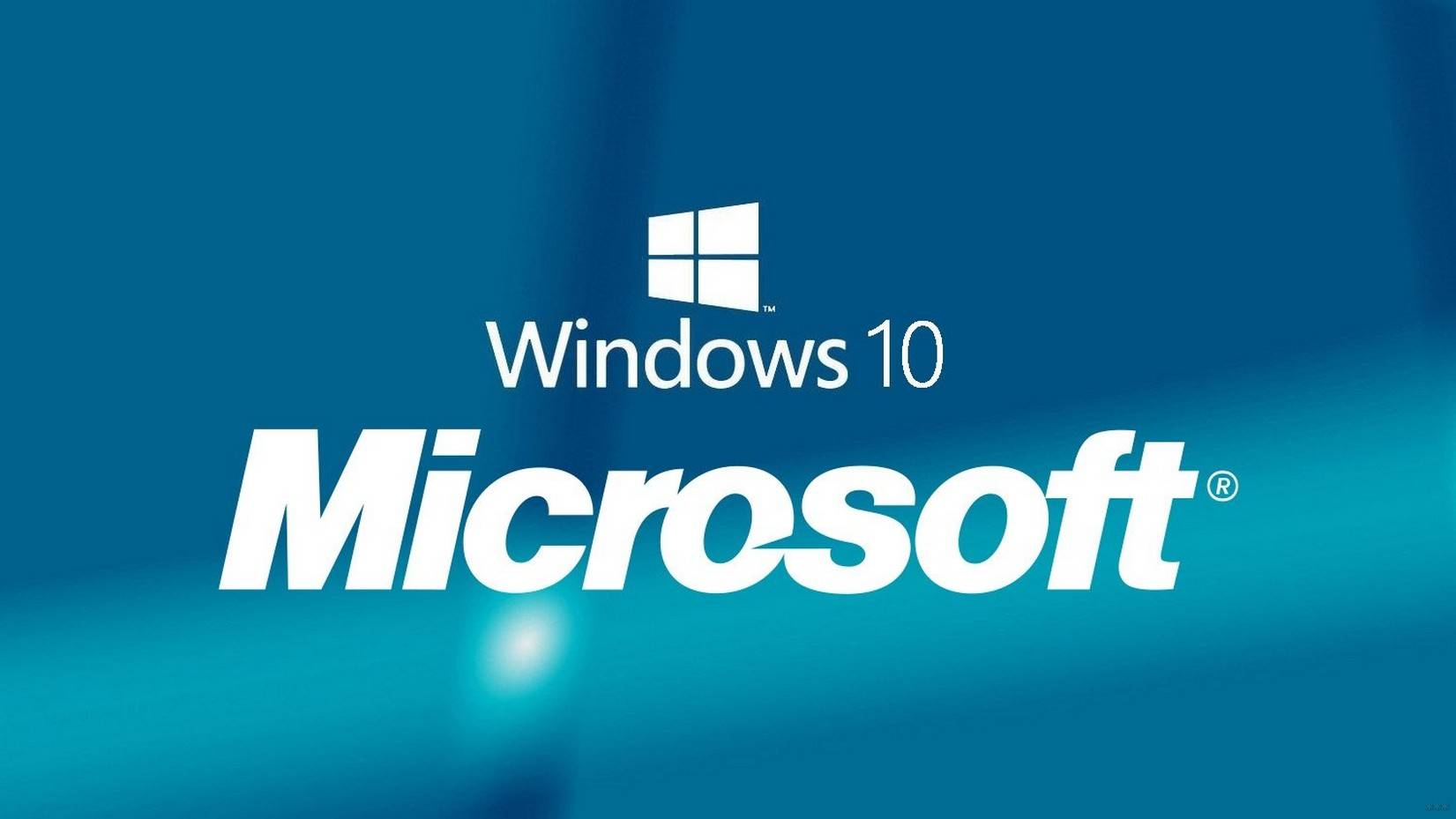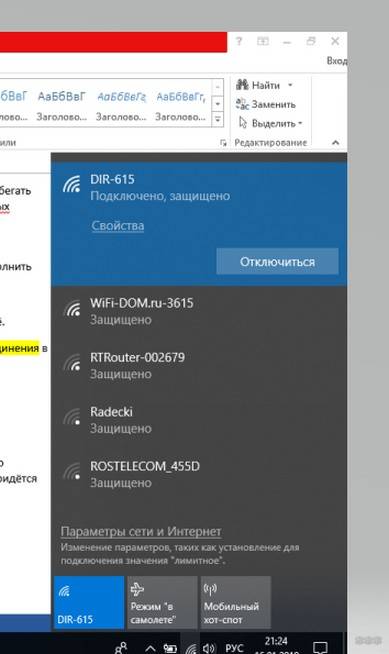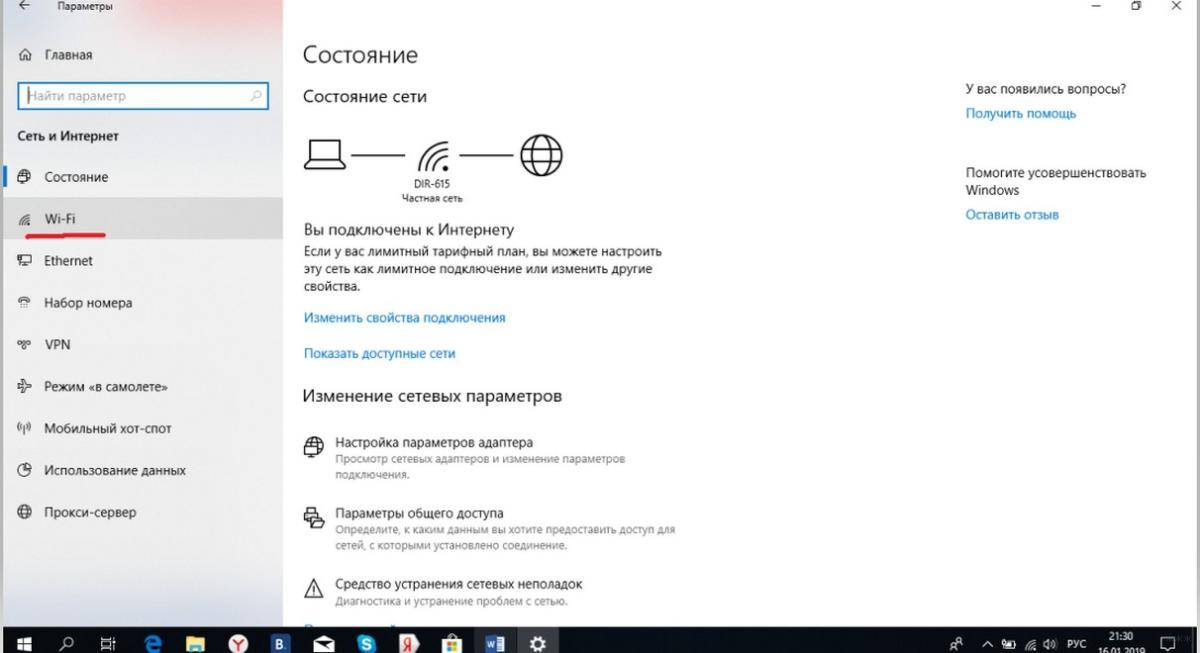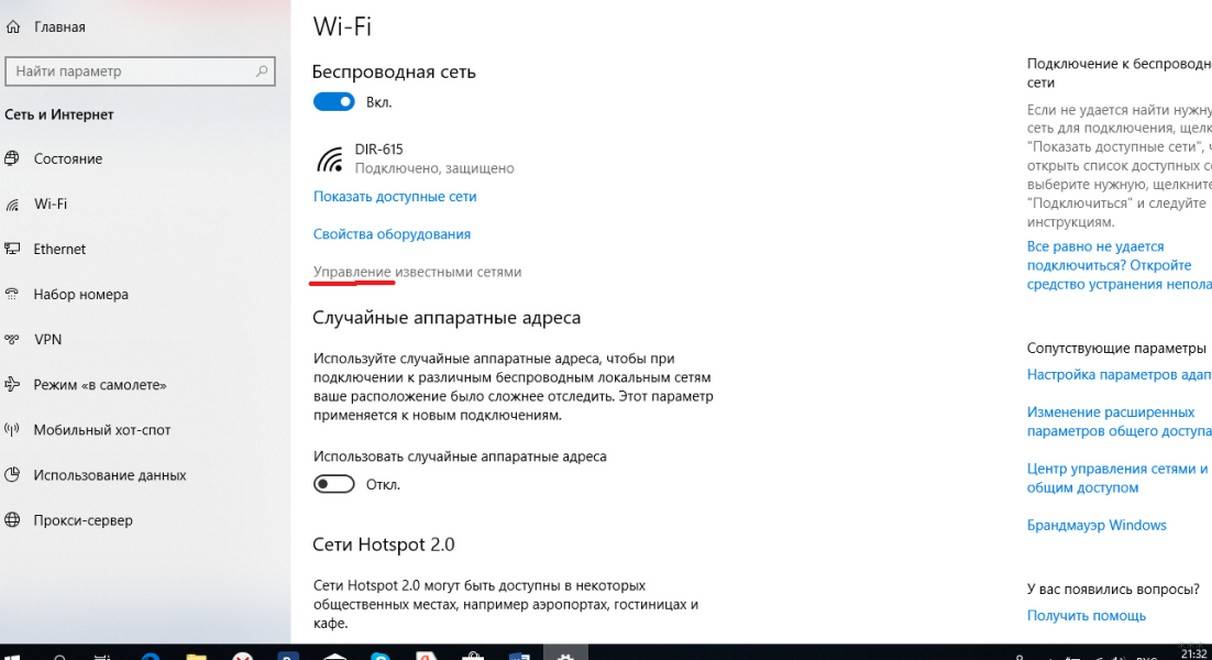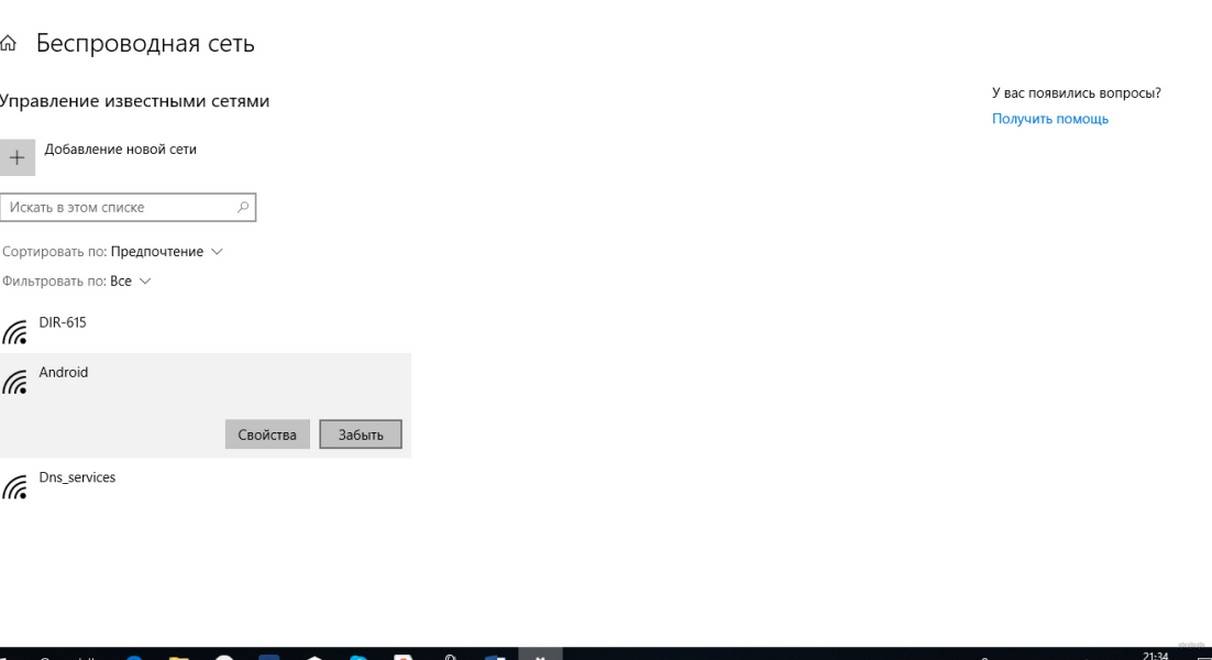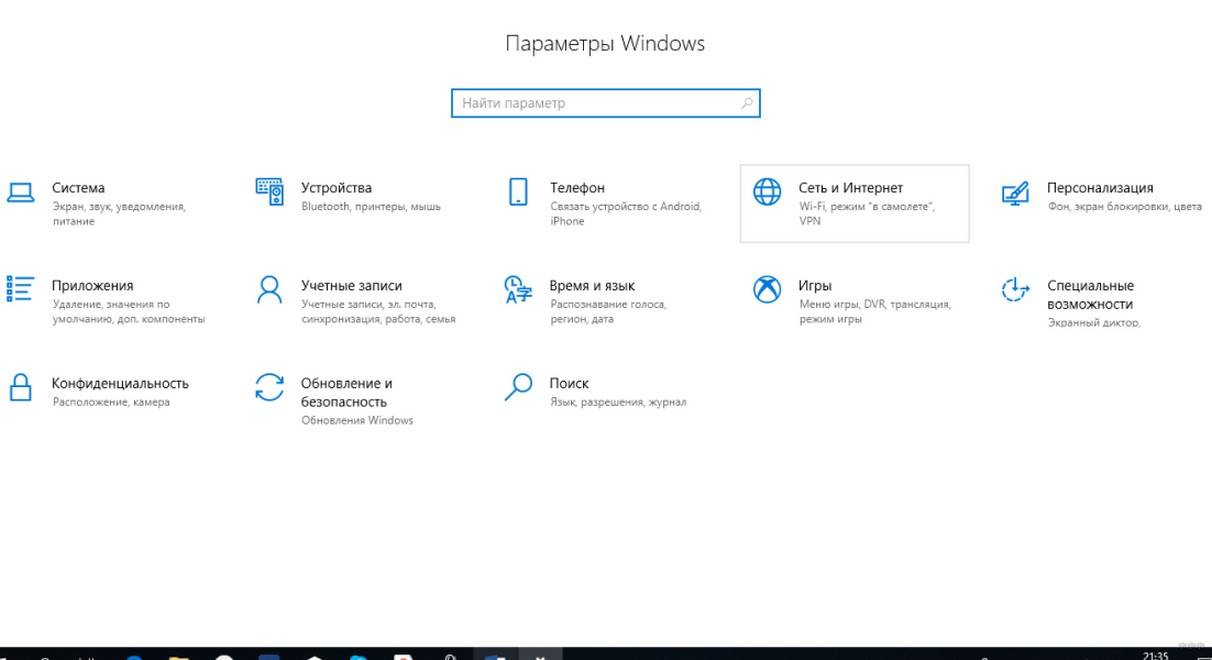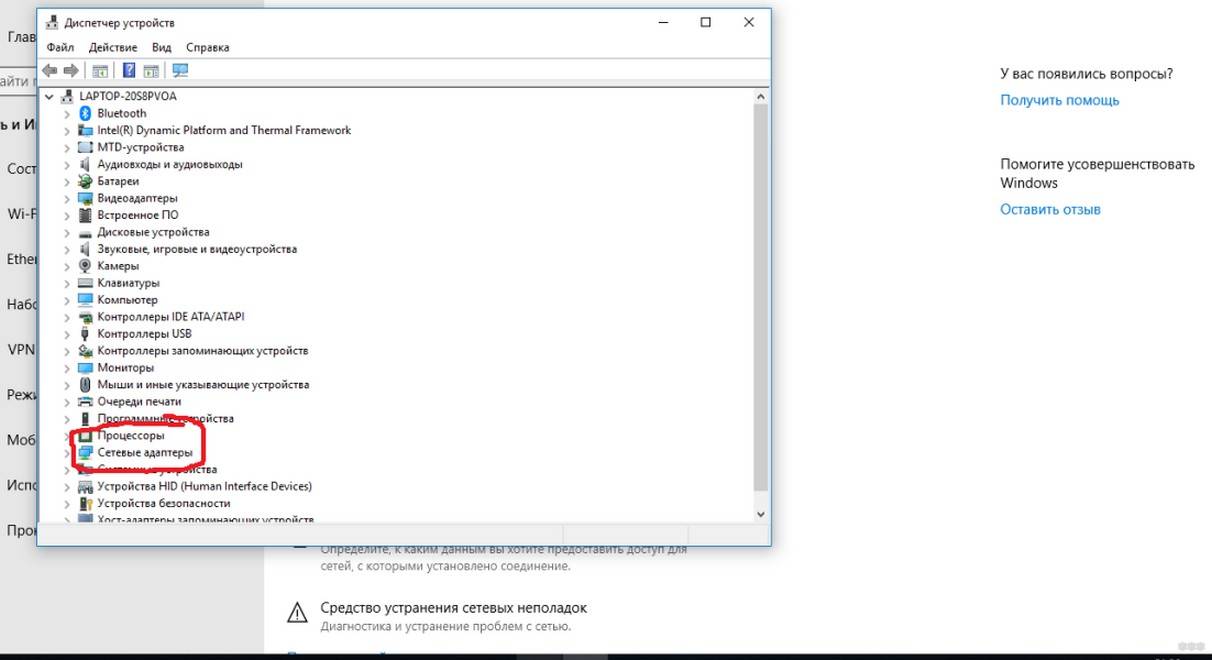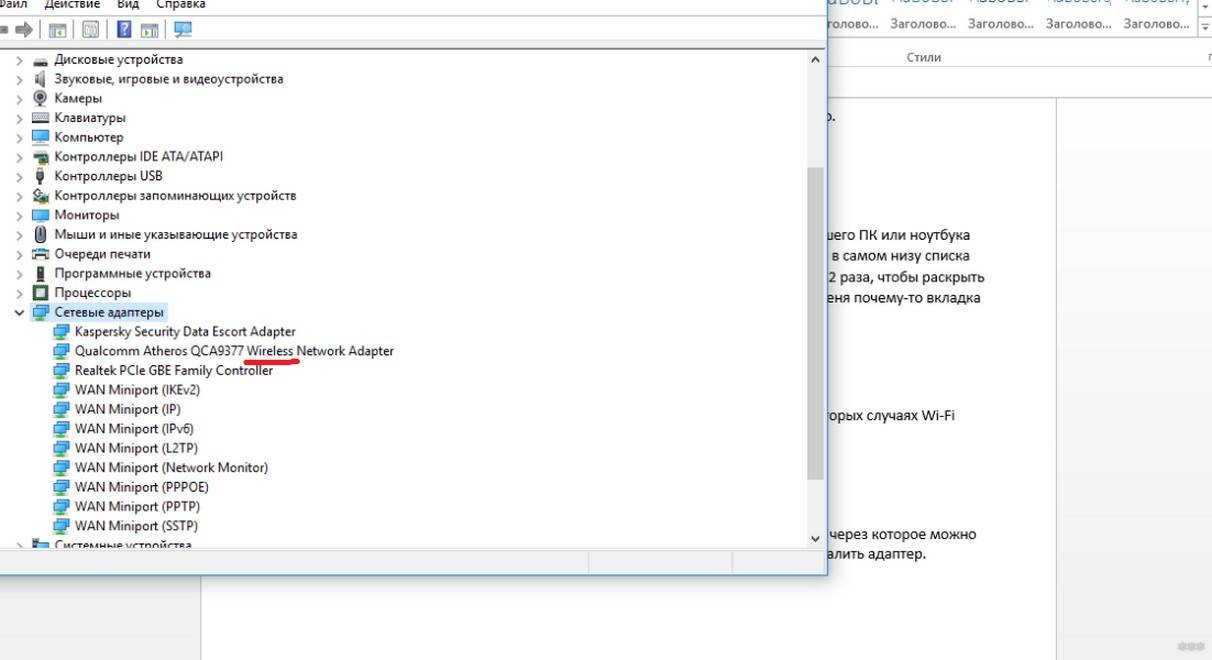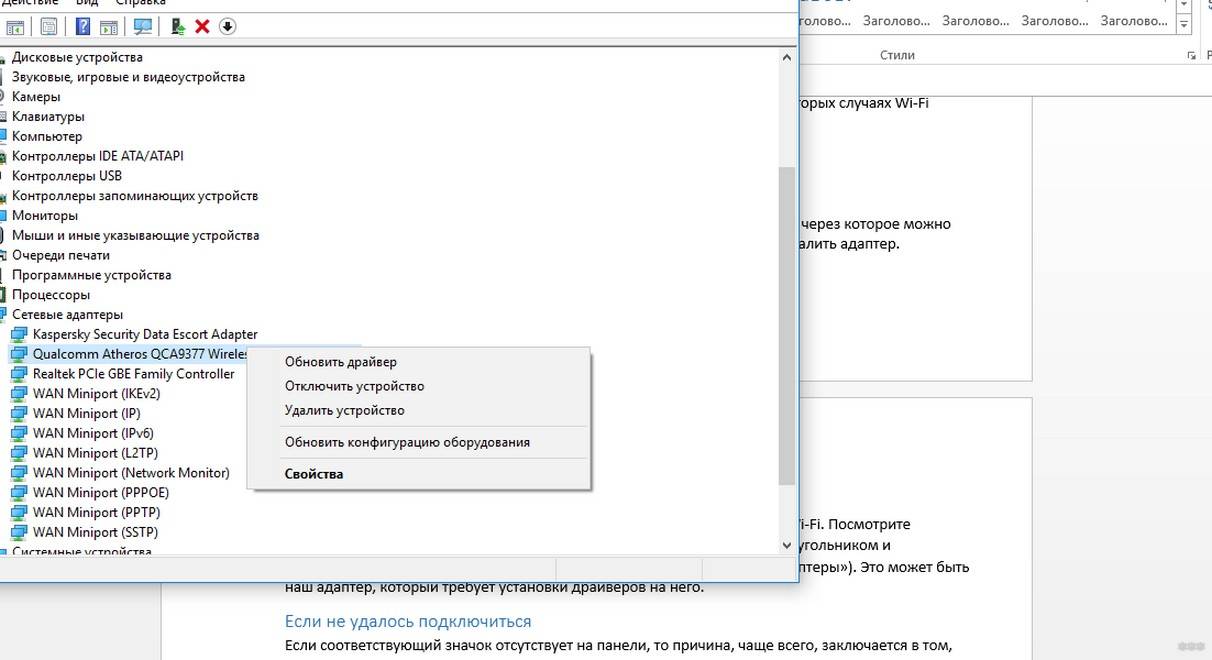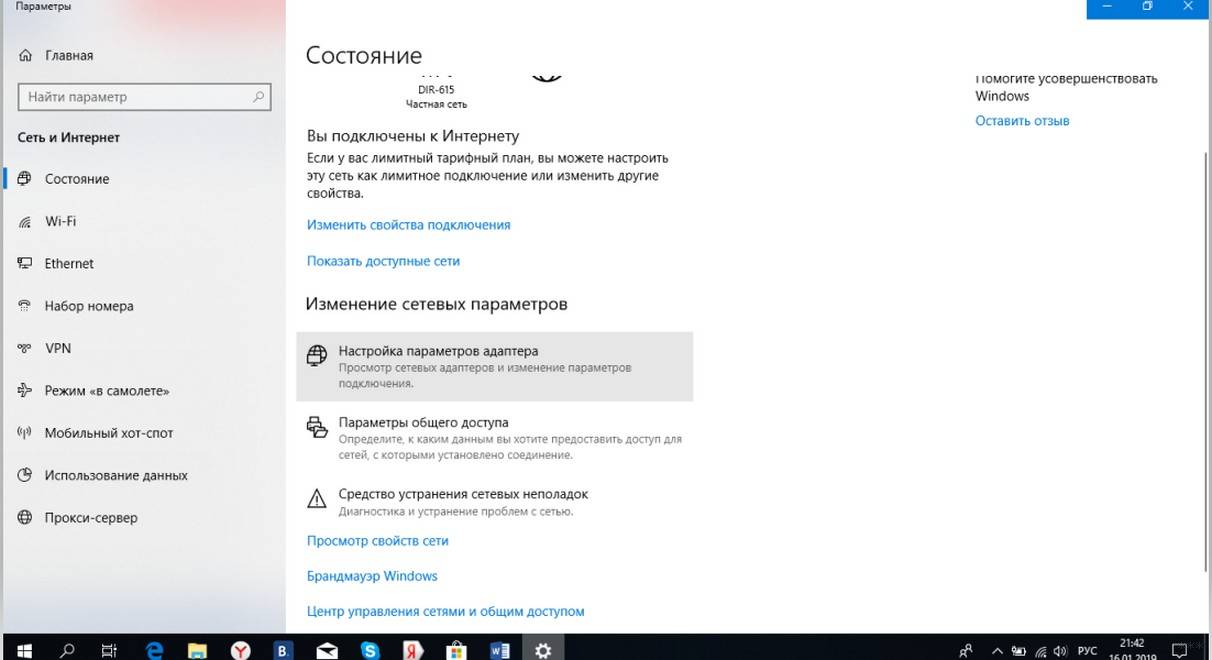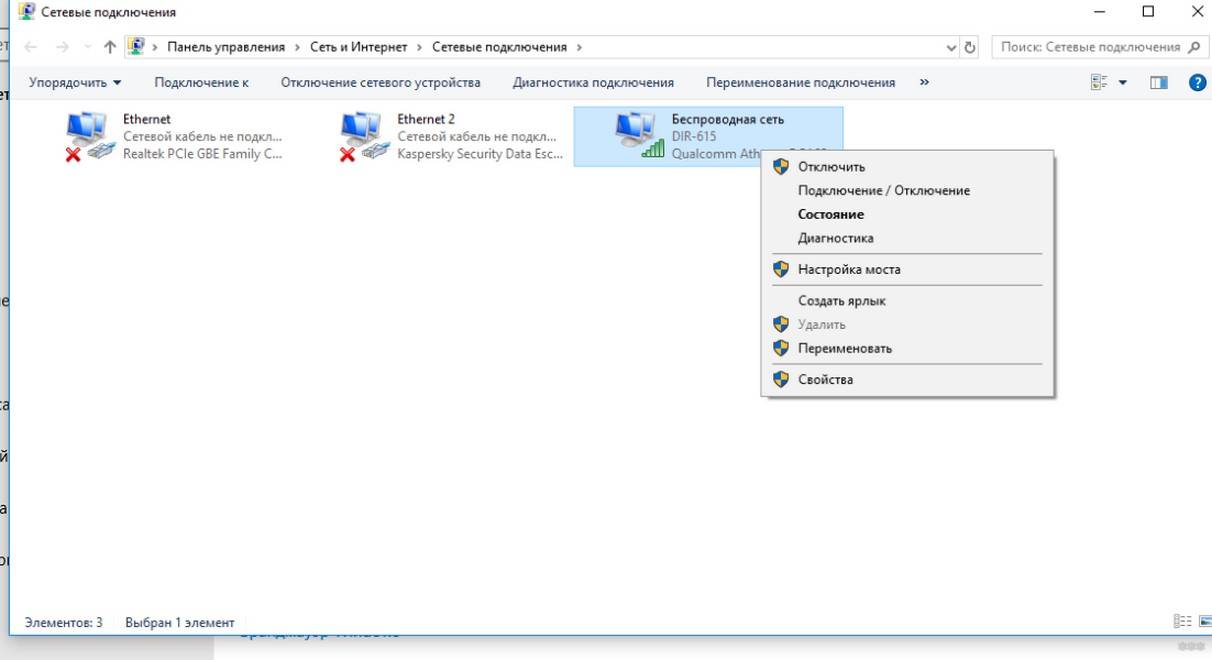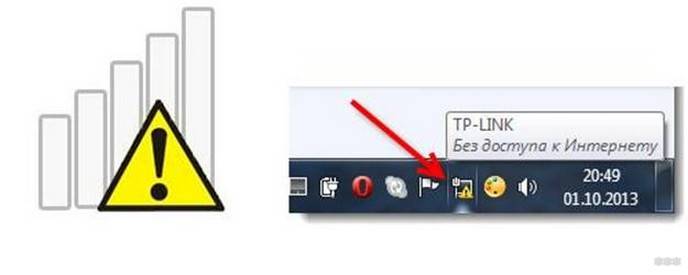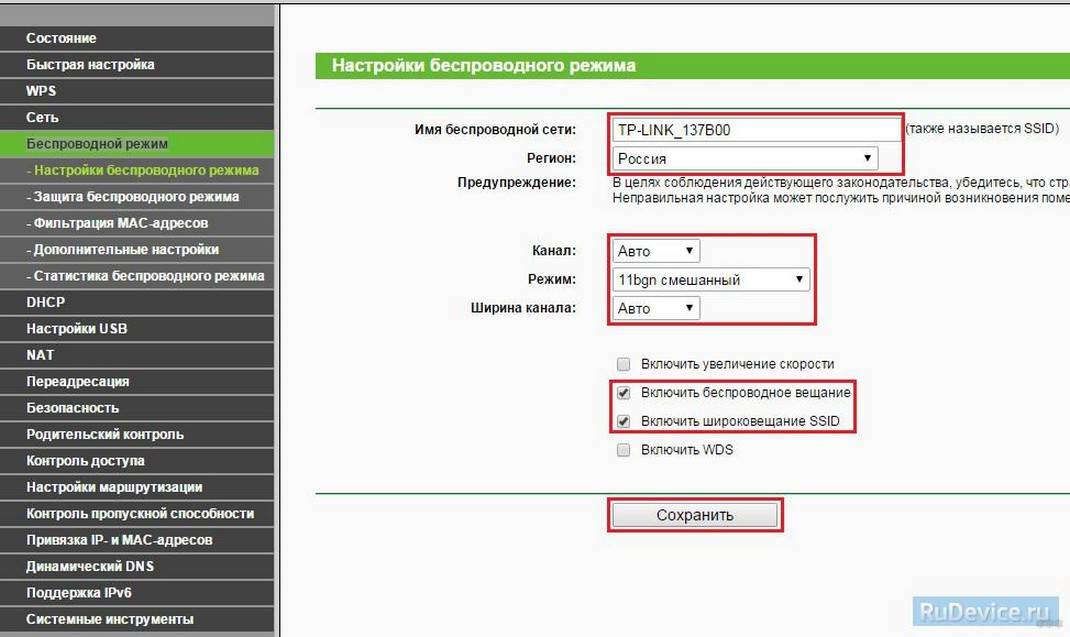Содержание
- 1 Как управлять точкой доступа
- 2 Возможные проблемы
- 3 Изменения в Windows 10
- 4 Инструкция по подключению
- 5 Если нет кнопки включения
- 6 Если не удалось подключиться
- 7 Подсказка по драйверам
- 8 Если Wi-Fi не работает
- 9 Как решить проблему ограниченного подключения?
- 10 Настройки на роутере
- 11 Повышение уровня безопасности сети
В данном выпуске мы постараемся разобраться как включить Wi-Fi в Windows 10 если нет кнопки Wi-Fi. Где вообще искать настройки беспроводной сети чтобы включить Wi-Fi и почему появляется такая проблема. Расскажу об ошибке «Не удалось найти беспроводные устройства на этом компьютере» в Windows 10.
Сразу скажу, что когда вы не можете найти «Wi-Fi» на своем ноутбуке (нет кнопки включения, нет пункта в настройках и т. д.), то скорее всего, что у вас просто не установлен драйвер на Wi-Fi, у вас нет Wi-Fi приемника, либо он выключен.
Давайте подробно во всем разберемся.
Итак суть проблемы:
Вся проблема заключается в том, что мы не можем подключится к Wi-Fi сети на Windows 10. Я уже писал подробную статью по подключению к Wi-Fi. Но, когда мы открываем окно управления подключениями, то там просто нет кнопки управления Wi-Fi адаптером.
Если мы перейдем в настройки, в сетевые параметры, то там так же не обнаружим пункта «Wi-Fi». А на вкладке Режим «в самолете» мы увидим выделенную ошибку «Не удалось найти беспроводные устройства на этом компьютере».
Такая проблема может означать что:
- На вашем компьютере просто физически нет Wi-Fi приемника. Если у вас ноутбук, то в нем должен быть встроенный беспроводной адаптер. На компьютере, можно использовать внешний Wi-Fi приемник. Если вы точно уверены, что в вашем компьютере есть Wi-Fi (пользовались раньше до установки Windows 10, посмотрели в характеристиках, подключили внешний приемник и т. д.), то нужно проверить другие причины.
- Не установлен драйвер на Wi-Fi адаптер. В какой-то статье я уже писал, что Windows 10 сама устанавливает драйвер на беспроводные адаптеры. Но не всегда. И не всегда, эти драйвера работают так как нужно. Поэтому, самая частая причина, при таких проблемах с Wi-Fi в Windows 10 — это отсутствие драйвера беспроводного адаптера, или неподходящий драйвер.
- Ну и может быть такое, что адаптер «Беспроводная сеть» просто отключен.
Один небольшой нюанс. Если у вас на панели уведомлений вместо значка интернета, значок «самолета», то просто отключите этот режим нажав на сам значок и отключив режим «В самолете».
Давайте проверять и исправлять.
Читайте также: Как поставить пароль на компьютер в Windows 10
Нет Wi-Fi на ноутбуке с Windows 10: решение проблемы
Давайте первым делом проверим, включен ли адаптер «Беспроводная сеть», а если этого адаптера у вас совсем нет, то убедимся в том, что проблема в драйвере, или вообще в отсутствии этого адаптера в вашем компьютере.
Нажмите правой кнопкой мыши на значок подключения к интернету на панели уведомлений, и откройте Центр управления сетями и общим доступом. В новом окне выберите пункт Изменение параметров адаптера.
Если вы увидите там адаптер «Беспроводная сеть» (или что-то в этом роде), и он отключен, то нажмите на него правой кнопкой мыши, и выберите Включить. После этого, Wi-Fi должен появится на вашем ноутбуке, и вы сможете подключится к беспроводной сети.
Если же адаптера «Беспроводная сеть» нет вообще, то как я уже говорил, на вашем компьютере скорее всего не установлен драйвер на Wi-Fi. Или он установлен, но работает не стабильно.
Проблемы с драйвером Wi-Fi адаптера в Windows 10
Нам нужно зайти в диспетчер устройств, и посмотреть что там. Есть ли беспроводной адаптер, и как он работает. Для этого, нажмите на меню Пуск и выберите Параметры.
Дальше, выберите пункт Устройства.
Внизу страницы перейдите в Диспетчер устройств.
В диспетчере устройств, откройте вкладку Сетевые адаптеры. Здесь может быть несколько адаптеров, но основных два. Это: LAN — для подключения интернета по сетевому кабелю к сетевой карте, и беспроводной адаптер. Как правило, в названии беспроводного адаптера есть слово «Wireless». Вот так выглядит Wi-Fi адаптер в диспетчере устройств на моем ноутбуке:
Как видите, в названии указан производитель и модель. Если у вас есть адаптер в диспетчере устройств, и он включен, но включить Wi-Fi все ровно не получается, то попробуйте обновить драйвер для своего адаптера.
Читайте также: Секреты и хитрости Windows 10. Часть 2
Если драйвера нет, или нет самого адаптера, то в диспетчере устройств вы его так же не увидите.
Но, обратите внимание, что если в диспетчере адаптера нет (а в компьютере он есть), то в диспетчере устройств должно быть хоть одно «Неизвестное устройство», как у меня на скриншоте. В таком случае, нужно попробовать установить драйвер на Wireless адаптер.
Как установить, или обновить драйвер Wi-Fi адаптера?
Если у вас ноутбук, то зайдите на официальный сайт производителя, через поиск, или через меню ищите свою модель, там найдите раздел с загрузками драйверов, и ищите драйвер для Wireless адаптера. Обратите внимание, что скорее всего, там будет возможность выбрать операционную систему. Выберите Windows 10. Если драйвера для «десятки» нет, то можно попробовать выбрать Windows 8 (8.1). Так же, драйвер может быть на диске, который как правило идет в комплекте с ноутбуком (но вряд ли там будет драйвер для «десятки»).
Сохраните драйвер на компьютер и просто запустите его установку. Если вы скачали архив, то в архиве должен быть установочный файл, который нужно просто запустить, и следовать инструкциям. После установки, перезагрузите ноутбук, и пробуйте подключится к Wi-Fi сети (Wi-Fi должен быть включен).
Если у вас стационарный компьютер с USB/PCI адаптером, то драйвер ищите на сайте производителя самого адаптера. По модели адаптера. Ну и диск с драйверами у вас так же должен быть.
Что касается обновления драйвера, то делаем все так же, как в случае с установкой: находим, скачиваем на компьютер, и устанавливаем.
СМОТРИТЕ ВИДЕО
Как включить Wi-Fi в Windows 10 если нет кнопки Wi-Fi?
Кстати если вы вдруг забыли пароль от своего Wi-Fi, то посмотрите выпуск в котором я рассказываю Как узнать пароль от своего Wi-Fi.
Читайте также: Параметры Windows 10: Устройства, Сеть и Интернет, Персонализация
Ну а на сегодня все, друзья! Напишите пожалуйста в комментариях получилось ли у Вас подключиться к Wi-Fi сети. А также подписывайтесь на наш канал, если еще не подписаны и обязательно нажмите на колокольчик чтобы получать уведомления о выходе новых видео.
Чтобы в виндовс 10 с легкостью создать программный WiFi роутер, необходимо:
- ОС Windows 10.
- Адаптер WiFi.
- Наличие собственно самого интернета.
В статье рассматривалось на примере ADSL соединение. Но в реальности, можно использовать абсолютно любое: PPPoE, Wi-Fi со второго адаптера и так далее.
Для настройки раздачи wifi через командную строку (cmd) используйте команды:
- netsh wlan set hostednetwork mode=allow
- netsh wlan set hostednetwork mode=allow ssid=FastWifi key=12345678 keyUsage=persistent
- netsh wlan start hostednetwork
Порядок настройки вай фай сети выглядит следующим образом:
Во-первых, следует проверить,- работает ли роутер вай фай. К примеру, на ноутбуки виртуальный адаптер WiFi вполне может быть отключен в самом БИОСе. В ноутбуках чтобы убедиться в работе, можно воспользоваться клавишами Fn+Fx либо Fn+F3. Но при этом легче всего можно проверить, нажав на значок “Сеть” и проверить, доступны ли какие-то другие сети. Если да, значит все в порядке (в том случае, если кто-то рядом раздает доступ).
Необходимо удостовериться в том, что к сети есть беспрепятственный доступ. В этом поможет консоль, в которой нужно прописать команду «ping», либо через открытие любого браузера. Так мы удостоверимся в том, что сможем раздать интернет.
Следует удостовериться в том, что «Служба WLAN» работает, в том числе и «Маршрутизация». Это можно выполнить следующим образом: Панель управления, затем переходим в Администрирование”. Стандартные настройки службы должны быть запущены автоматически. Однако встречаются случаи, когда после оптимизации ПК, специалисты выключают их. При таком варианте оптимизации, зачастую специалисты могут навредить операционной системе, и попытаться раздать интернет будет тяжело.
Убедившись в работе служб, необходимо запустить консоль Windows командой “cmd.exe” со всеми правами администратора. Лучшим вариантом станет открытие WinX в меню операционной системы. В нем расположена “Командная строка (администратор)”. Открыть можно с помощью Win+X.
Открыв консоль ОС Windows 10, вводим:
netsh wlan set hostednetwork made=allow ssid=winap key=123456789 keyusage=persisstent
Команда создает беспроводную точку с параметрами:
- Имя сети winap;
- Пароль 123456789.
Ее можно скопировать из этой статьи, чтобы сэкономить время. Выглядит это так как на изображении:
Взамен “winap” и ”123456789” по возможно нужно ввести свое желаемое имя и пароль соответственно, которые вы собираетесь использовать при доступе к вай фай. Это не только обезопасить вашу сеть от взлома, но и позволит вам не забыть пароль и имя доступа.
При этом стоит обращать внимание на то, что: пароль доступа к беспроводной сети должен состоять из не более 8 символов, кириллицу во избежание путаницы не нужно вводить.
После выполненной работы, можно попытаться раздать беспроводной интернет. В этой же консоли следует вводить:
netsh wlan start hostednetwork
netsh wlan show hostednetwork
Последняя из них отображает наличие либо отсутствия доступа к интернет сети. Это можно увидеть на изображении:
По завершению проверки следует перейти в “Сетевые подключения” Windows 10 используя при этом панель управления.
В данном примере “Ethernet” является источником интернет сети. При этом “Подключение по локальной сети 3 winap” является точкой доступа. Оно находиться в рабочем состоянии. Рекомендуется присвоить новое имя беспроводной сети, дабы в будущем ни с чем его не перепутать.
После этого следует расширить соединение с интернетом прибегнув к помощи “Windows ICS”. Для этого следует навести на соединение (на фото это “Ethernet”), после чего нажать правой кнопкой мыши, после “Свойства”, затем перейти во вкладку “Доступ”. В конечном итоге нажимает включить ICS и установить соединение с тем, кто пытается раздать трафик – на WiFi «winAP”.
По завершению всех действий, подключаемся к сети WiFi и выполняем проверку: можно раздать интернет или нет. В консоли можно выполнить команду
netsh wlan shaw hostednetwork
Она показывает какое число пользователей сейчас вовсю пользуются вашей раздачей интернета.
Как управлять точкой доступа
Выполняя определенные действия можно управлять точкой доступа, а именно:
netsh wlan stop hostadnetwork
Команда останавливается работу wifi сети.
netsh wlan set hostednetwork mode=disalow
Команда полностью удалить данные точки доступа с системы. Делается это мгновенно и обратимого процесса при этом не предусмотрено.
netsh wlan start hostednetwork
Без всякого сомнения, чтобы приступить к раздаче интернета таким путем, потребуется не более 5 минут. Однако на это не требуется использование дополнительных специальных программ. Данный способ подключения сети позволяет за короткие сроки создать WiFi роутер без всяких на то заморочек и раздавать интернет. При этом пользоваться им можно в любом месте и времени суток. В том случае, если точка доступа к сети планируется использовать ежедневно, лучшим вариантом станет приобретение роутера. Так как этот вариант удобен лишь тем, кто использует его при рабочих поездках, либо вовсе нужен несколько раз в месяц.
Возможные проблемы
Если случилось так, что вай фай беспроводной сети не работоспособна без каких-либо на то оснований, винить в этом операционную систему виндовс 10 не следует, проблема явно находиться настройках. Одними из популярных проблем в этом случае считаются:
- Драйвера роутера WiFi – желательно переустановить их.
- Проблема в самом роутере.
- Возможно, неправильно были проведены действия.
- Возможно все службы, которые отвечают за работу доступа, находятся отключенными.
- Возможно, на компьютере находится вирус, который останавливает работу.
К примеру, при запуске операционной системы, драйвер вай фай роутера может не запросить выхода из ждущего режима виртуальный адаптер. При загрузке системы Windows 10, служба продолжает находиться в этом состоянии.
Порядок создания и настройки точки доступа WiFi роутера к беспроводной сети могут применяться и для Windows ранних версий, в частности 8 версии и в 8.1.
Нашли опечатку? Выделите текст и нажмите Ctrl + Enter
У многих пользователей была возможность обновить Windows 7 до десятой версии или изначально приобрести себе Windows 10. Со временем некоторые столкнулись с многочисленными проблемами. Одной из таких неполадок стала ситуация с беспроводным подключением.
Сегодня я расскажу, как подключить Вай-Фай на Виндовс 10. А еще затрону все вопросы, возникающие по ходу написания статьи, а также самые распространенные ошибки и неполадки. Постараюсь коротко и понятно.
Хочу сразу отметить, что все возникающие проблемы чаще всего связаны исключительно с настройками и решаются легко.
Содержание
Изменения в Windows 10
Данная ОС претерпела следующие изменения:
- Новый дизайн и принцип подключения к Интернету. Теперь на это требуется меньше времени и кликов.
- Автоматическая установка и обновление драйверов, что во многом помогает избегать конфигурационных конфликтов, которые возникали раньше из-за необновленных микропрограмм.
Сразу предлагаю посмотреть инструкции по настройке и подключению Вай-Фай:
Инструкция по подключению
Чтобы включить на компьютере Wi-Fi при установленной Windows 10, потребуется выполнить следующие действия:
- Предварительно стоит проверить, что модуль Wi-Fi включен. Для этого следует посмотреть, активирована ли нужная кнопка. Если нет, необходимо включить её.
- Далее, для подключения Wi-Fi в Windows 10, потребуется нажать на значок соединения в панели уведомлений в нижней части экрана.
- Выбрать одно из доступных подключений.
- Щёлкнуть на кнопку подключения к выбранной сети. При необходимости можно установить флажок напротив опции «Подключаться автоматически». Тогда не придётся каждый раз выполнять вручную действия для подключения.
После того, как соединение выполнено, для лучшей работы и во избежание проблем в последующем, рекомендуется удалить все неиспользуемые подключения к сети.
Расскажу, как это сделать, чтобы вам не искать:
- Через «Параметры» попадаем в раздел «Сеть и Интернет».
- В списке слева ищем пункт «Wi-Fi».
- Теперь нам нужен раздел «Управление известными сетями».
- Нажав его, вы увидите список беспроводных сетей.
- Выбирайте ту, которую больше не хотите видеть в списке доступных подключений, жмите на нее ЛКМ и «Забыть». Все.
Важно! Если в сети установлен пароль, то перед подключением обязательно вводим его. Рекомендуется делать опцию «ввести пароль» обязательной, потому что она сказывается на общем уровне безопасности сети. Чтобы посмотреть, какой ключ безопасности вы вводите, можно нажать на кнопочку «глаз».
Если нет кнопки включения
Не все устройства оснащены кнопкой включения беспроводного модуля. Как и в более старых ОС, активировать адаптер Wi-Fi можно самостоятельно. Вот простой способ и пошаговая инструкция:
- Нажимаем «Пуск» и выбираем раздел «Параметры».
- Нам нужен параметр «Сеть и интернет». Нашли? Нажимайте смело.
- В поиске пишем «диспетчер устройств».
- Открылся длинный список, где можно найти любое устройство нашего ПК или ноутбука (клавиатуры, игровые, звуковые и т. д.). Все это пропускаем. Почти в самом низу списка находим пункт «Сетевые адаптеры». Это то, что нам нужно. Жмем 2 раза, чтобы раскрыть вкладку (возможно, у вас список адаптеров будет видно сразу, у меня почему-то вкладка свернута).
- Теперь нам нужно найти название, где есть слово Wireless (в некоторых случаях Wi-Fi 11 b/g/n). Это и есть наш модуль.
- Нажав по названию адаптера ПКМ, перед нами откроется окошко, через которое можно отключать/включать модуль, обновлять драйвера, можно даже удалить адаптер.
Иногда в списке сетевых адаптеров мы не видим беспроводной модуль Wi-Fi. Посмотрите внимательнее, возможно у вас есть неизвестные устройства с желтым треугольником и восклицательным знаком внутри (не обязательно в разделе «Сетевые адаптеры»). Это может быть наш адаптер, который требует установки драйверов на него.
Если не удалось подключиться
Если соответствующий значок отсутствует на панели, то причина, чаще всего, заключается в том, что на компьютере отсутствует драйвер или даже адаптер. Чтобы определить, что проблема именно в этом, нам нужно попасть в настройки Wi-Fi:
- Нажимаем ПКМ на значок подключения к беспроводной сети.
- Из двух открывшихся пунктов выбираем нижний – Открыть «Параметры сети и интернет».
- Теперь ищем пункт «Настройка параметров адаптера».
- Перед нами список сетевых подключений. Если есть «Беспроводное подключение», нажмите по этому пункту правой кнопкой мыши и выберите «Включить».
А вот если такого пункта нет вовсе, то на вашем ПК или другом устройстве нет беспроводного модуля или нужна установка драйверов.
Все что я описал, это, кстати, еще один способ для включения Вай-Фай на Виндовс 10.
Отключение от сети
Выше было описано, как подключиться к Wi-Fi на Виндовс 10. Чтобы сделать обратное, потребуется нажать на значок в панели и кнопку отключения.
Подсказка по драйверам
Я несколько раз упоминал об установке драйверов для беспроводного адаптера. Давайте уж вкратце и расскажу, как это сделать.
На ноутбуке с Windows 10 все просто. Найдите сайт производителя, там выберите свою модель ноутбука и скачайте драйвера. Распакуйте архив и установите микропрограмму.
Если у вас стационарный ПК, и вы пользуетесь внешним Wi-Fi модулем, то нужно также найти сайт производителя адаптера, а там поискать драйвера на вашу модель устройства.
Обновить драйвер можно проще, без всяких поисков в интернете. Известным нам образом находим наш сетевой адаптер и, нажав ПКМ, выбираем пункт «Обновить драйвер».
После установки и обновления микропрограмм, перезагрузите ПК!
Если кому-то будет нужно, вот видео с инструкциями, как сделать точку доступа:
Если Wi-Fi не работает
Изначально нужно выяснить причину, по которой это происходит, и только потом принять меры по устранению проблемы. Для этого потребуется выполнить следующие действия:
- Проверить, что сетевые драйвера установлены и с ними всё в порядке. Для этого нужно войти в «Диспетчер устройств» и посмотреть наличие драйверов. Если их нет, то нужно выполнить их установку.
- Проверить, что указывается правильный пароль для подключения к сети. В особенности стоит убедиться, что вводимый пароль указывается на нужном языке.
- Если есть ошибка о некорректных параметрах сети, стоит полностью удалить эту сеть с компьютера и добавить её заново.
- Если ноутбук не может обнаружить сеть, стоит попробовать перезагрузить своё устройство.
Как решить проблему ограниченного подключения?
Проблема ограниченного соединения может возникать от различных причин. Для её решения стоит попробовать принять следующие меры:
- Самым первым делом выполните перезагрузку своего устройства.
- Неполадки также могут заключаться и в маршрутизаторе. Не лишним будет попробовать перезагрузить и его.
- Блокировка доступа может идти со стороны провайдера, если оплата Интернета не поступила вовремя. В таком случае просто выполните оплату, подождите 10 минут, перезагрузите роутер и снова наслаждайтесь полноценным доступом к сети.
- Проверка кабеля (если подключение выполняется при помощи него). Возможно, он поврежден и из-за этого наблюдаются неполадки с подключением.
- Возможно, проблема ограниченного подключения на ПК идёт со стороны антивирусной программы. Она может блокировать доступ к Интернету в целях безопасности. В таком случае следует изменить настройки программы или временно отключить её.
- Проверить настройки роутера. Если вы сомневаетесь в правильности их заполнения, можно позвонить в службу поддержки вашего интернет-провайдера и воспользоваться помощью специалистов, которые помогут правильно настроить роутер.
- В некоторых случаях сбой может быть вызван неполадками драйвера сетевого адаптера. В таком случае стоит попробовать его переустановить.
Настройки на роутере
Возможно, с этого и надо было начинать. Но так получается, что у нас это будет в конце. Чтобы подключаться к Wi-Fi, нужно создать беспроводную сеть с помощью маршрутизатора. Предлагаю общую инструкцию. На разных моделях роутеров названия разделов и пунктов могут разниться.
- Нам нужно попасть в «админку» роутера. В адресной строке (не в поисковой) любого браузера пишем IP-адрес маршрутизатора, далее вводим логин/пароль. Если вы их не меняли, ищите на самом устройстве (на дне есть наклейка с данными).
- Зашли в веб-интерфейс и ищем раздел, который связан с Wi-Fi. Он может называться «Wireless», «Беспроводной режим», «Настройки беспроводного соединения» и т. д. Выбираем такой раздел.
- Нам нужно заполнить открывшееся окошко. Пишем SSID (имя сети), выбираем тип шифрования, канал, режим работы, ключ безопасности и сохраняемся.
Запишите на листочек данные для доступа к Wi-Fi сети. Они понадобятся для подключения компьютеров и гаджетов.
Повышение уровня безопасности сети
Чтобы подключение к сети оставалось безопасным, рекомендуется следовать таким советам:
- В настройках на роутере указывать WPA2 в качестве используемого типа защиты.
- В обязательном порядке устанавливать пароль и следить за тем, чтобы он был сложным (содержал цифры и буквы, символы разного регистра, был не короче 8 символов). Кроме того, рекомендуется обновлять его раз в три месяца.
- Не использовать WPS-функцию и следить за тем, чтобы она была отключена.
- Отключать маршрутизатор, когда он фактически не используется. Такие простые действия помогут обезопасить себя от подключения злоумышленников на время, когда вы отсутствуете и не используете устройство.
Фух, вроде все рассказал, что хотел. Если есть вопросы или замечания, буду рад обратной связи. До встречи!
Используемые источники:
- https://rabota-na-kompjutere.ru/kak-vklyuchit-wi-fi-v-windows-10-esli-net-knopki-wi-fi.html
- https://znaiwifi.com/instrukciya/kak-nastroit-wi-fi-v-windows-10.html
- https://wifigid.ru/nastrojka-wi-fi-na-pk-i-noutbuke/kak-podklyuchit-wi-fi-na-windows-10
Пользователи после установки последней версии операционной системы от Microsoft сталкиваются с проблемой при включении Wi-Fi адаптера на Windows 10. Рассмотрим, как включить Вай-Фай на Windows 10 различными способами (в том числе, при отсутствии аппаратной кнопки активации радиомодуля), и что делать, если сеть пропадает.
Содержание
- Аппаратное включение
- Нет кнопки включения Wi-Fi
- Драйвер
- Адаптер не активен
- Сеть недоступна
- Режим «В самолёте»
- Задать вопрос автору статьи
Аппаратное включение
Обычно с подключением к беспроводной точке доступа проблем не возникает даже у тех, кто делает это впервые. Все же приведём краткую инструкцию для новичков, только начавших использование «десятки».
Итак, как установить подключение к Wi-Fi? Естественно, беспроводную сеть нужно включить:
- Посредством аппаратной кнопки включаем беспроводной модуль. Это может быть как отдельная клавиша, так и сочетание кнопок, чаще всего Fn и одной из ряда функциональных (F1 – F12). После этого должен засветиться соответствующий индикатор.
На ноутбуках Asus Wi-Fi включает сочетание кнопок Fn + F3.
- В трее находим иконку сетевого адаптера и кликаем по ней, затем выбираем нужный интерфейс для подключения к сети.
- Выбираем точку доступа и соединяемся с ней.
- При наличии защиты, если соединение устанавливается впервые, придётся ввести пароль для входа в данную беспроводную сеть.
- После появится предложение стать частью домашней сети. В случае положительного ответа ваш ноутбук или компьютер будет обнаруживаться в домашней локальной сети всеми иными её участниками.
Почему нет кнопки включения Wi-Fi на Виндовс 10, где искать настройки беспроводной сети и как включить Wi-Fi на этой ОС – обо всем в следующем ролике:
Не на всех моделях портативных компьютеров есть отдельная клавиша для включения и деактивации Wi-Fi модуля. Кто-то не может её отыскать или не работает закреплённая за этим действием комбинация. В таких случаях беспроводной модуль Вай-Фай необходимо включить вручную.
- Открываем «Центр управления сетями…». Это можете сделать через «Панель управления» или иконку сетевого адаптера в «Центре уведомлений».
- Ищем подключение с названием «Беспроводная сеть», либо аналогичным.
- Через его контекстное меню отправляем команду «Включить».
Драйвер
Если беспроводное соединение не устанавливается, в первую очередь проверяем, установлен ли драйвер Wi-Fi адаптера.
- Для этого открываем «Диспетчер устройств».
- Разворачиваем ветку сетевых адаптеров и проверяем, находится ли в их перечне беспроводной радиомодуль.
В нашем случае обнаруживается только сетевая плата, а драйверов на Wi-Fi адаптер нет, он отображается как неопознанное устройство.
- Скачиваем драйвер для него. Так как на ноутбуке беспроводного интернета нет, подключаем сетевой кабель и загружаем драйвер. Его можно скачать с иного компьютера или воспользоваться диском с программным обеспечением, которым комплектовался ноутбук. Источником программного обеспечения должен являться официальный сайт производителя модема или ноутбука.
Возможно, драйвер придется откатить до предыдущей версии, если ситуация возникла после очередного обновления.
Адаптер не активен
Если вместо статуса «Доступно» отображается «Нет доступных подключений» или «Отключена», необходимо включить беспроводной Wi-Fi адаптер, так как он выключен на программном уровне.
- Открываем «Диспетчер устройств» удобным способом, например, через «Параметры».
- Разворачиваем раздел с сетевыми платами, вызываем контекстное меню устройства, отмеченного серым значком со стрелочкой вниз, и через контекстное меню вызываем команду «Задействовать».
Сеть недоступна
Предлагаем также к просмотру видео, которое поможет решить проблемы с Wi-Fi на ноутбуках с Windows 10:
Теперь перейдём к проблемам. При включении Wi-Fi на Виндовс 10 иконка для включения беспроводного адаптера становится неактивной после нескольких кликов по ней, которые ничем не увенчались. Возле пиктограммы сети отображается красный крестик. И всё это после обновления драйвера радиомодуля (о нём позже) и его включения на программном и аппаратном уровнях.
- Открываем «Параметры» и переходим в раздел, отвечающий за настройку интернета и прочих сетевых соединений.
- Ставим первый переключатель в положение «Вкл.».
- Если кнопка не активна или автоматически возвращается её значение, удаляем драйверы сетевых карт. После перезагрузки компьютера или обновления конфигурации оборудования программное обеспечение будет установлено автоматически. При этом все сетевые настройки на ПК сбросятся, что снижает вероятность появления ошибки.
- Дальше запускаем «Центр диагностики сетей Windows» и изучаем полученный результат.
В нашем случае необходимо запустить беспроводную связь на боковой панели корпуса ноутбука или соответствующим сочетанием клавиш, хотя это сделано.
Как включить Wi-Fi на ПК Windows 10 в подобной ситуации? Поможет «Центр мобильности».
- Запускаем его через поисковую строку.
- В настройках ищем окно «Беспроводная связь отключена» и активируем её.
Режим «В самолёте»
Если пропадает сеть Wi-Fi на Windows 10, то виновен может быть данный режим. При его запуске все коммуникационное интерфейсы деактивируются.
Если отсутствует иконка Wi-Fi в «Центре уведомлений», скорее всего, помогут следующие шаги.
- Открываем «Параметры» и выбираем «Сеть, Интернет».
- Переключаемся на вкладку «Режим «В самолёте»» и переносим триггерный переключатель в положение «Откл» для запуска всех беспроводных коммуникаций.
Выполнив данные рекомендации, наверняка сможете подключиться к беспроводной точке доступа. Оставшиеся вопросы задавайте ниже.
Интернет – современное благо человечества, которым пользуется каждый владелец стационарного ПК или ноутбука. А потому важно знать, как на операционной системе Windows 10 включить Вай-Фай на компьютере. Операция выполняется при помощи встроенных средств устройства и обычно не вызывает никаких проблем. Но в процессе настройки может выскочить ошибка, и этот факт тоже нужно принимать во внимание.
Как подключиться к Wi-Fi на Windows 10
Wi-Fi – это вид беспроводного подключения к интернету. При его реализации компьютер обращается к роутеру, который принимает сигнал посредством кабеля, а затем распространяет его по воздуху в определенном радиусе. Следовательно, для доступа к сети человек должен обзавестись маршрутизатором и оплатить тариф у своего провайдера. Заключительным шагом является настройка роутера путем авторизации в профиле (входные данные указываются в договоре), а затем остается установить соединение на компьютере или на ноутбуке.
Вот как выполняется подключение:
- Присмотритесь к Панели задач, в правом углу которой должна располагаться иконка «Сеть».
- Кликните по ней ЛКМ и выберите из предложенного списка свой маршрутизатор.
- Нажмите на кнопку «Подключиться» и при необходимости установите флажок «Подключаться автоматически», чтобы в дальнейшем не повторять операцию.
- Введите пароль от роутера.
- Подтвердите подключение нажатием на кнопку «Далее».
Важно. Отсутствие значка «Сеть» в Панели задач свидетельствует о том, что компьютер лишен Wi-Fi-адаптера или не имеет соответствующих драйверов.
Подключение происходит моментально, и буквально через пару секунд вы можете серфить интернет через браузер или скачивать большие файлы. А при необходимости от роутера можно отключиться, выбрав другой маршрутизатор.
Изменение параметров Wi-Fi
К числу основных параметров относятся тип шифрования и ключ безопасности. При желании можно изменить стандартные значения, и настроить беспроводную сеть по своему усмотрению:
- Щелкните ПКМ по значку «Сеть».
- Выберите пункт «Центр управления сетями и общим доступом».
- Нажмите на надпись «Беспроводная сеть…», которая находится рядом с названием подключения.
- Нажмите на кнопку «Свойства беспроводной сети».
- Измените текущие настройки или перейдите в «Дополнительные параметры».
- Сохраните изменения.
Также широкий спектр настроек представлен в меню самого роутера, где, в частности, присваивается имя сети, а также задается пароль. Для входа в этот интерфейс необходимо ознакомиться с деталями договора и характеристиками оборудования.
Здесь, как правило, указывается запрос для попадания в меню настроек (обычно 192.168.0.1 или 192.168.1.1). После ввода запроса в адресной строке браузера открывается необходимый интерфейс, где остается авторизоваться, указав логин и пароль (обычно «admin» в обоих случаях). Дальнейшие действия зависят от марки и модели маршрутизатора, а также от особенностей интерфейса.
Как пользоваться
В наше время интернет без проводов (Wi-Fi) стал обыденностью. Его намного легче настроить, в отличие от проводного соединения, а также таким подключением проще управлять. Так, если вы захотите отключиться от текущей сети, то понадобится:
- Кликнуть ЛКМ по иконке «Сеть».
- Выделить свое подключение.
- Нажать на кнопку «Отключиться».
Здесь же будет доступна кнопка для перехода в «Свойства». Компьютер на базе операционной системы Windows 10 не ограничивает пользователя в количестве Wi-Fi-соединений без кабеля. Да, одновременно ПК может быть подключен только к одному маршрутизатору, но владелец устройства имеет право свободно переключаться между доступными сетями.
Те подключения, для которых был выставлен значок «Подключаться автоматически», будут настраиваться самостоятельно, как только компьютер попадет в радиус действия маршрутизатора. Если соединение еще не было настроено – вкладка «Сеть» предложит выполнить операцию вручную.
На заметку. Беспроводные сети делятся на частные и публичные. Обычно первые используются дома или в офисе, требуя от пользователя ввод пароля. Ко вторым можно подключиться без пароля (такие точки доступа есть в кафе и других общественных пространствах), но необходимо пройти авторизацию по номеру телефона после запуска браузера.
Что делать, если нет кнопки включения?
Как правило, на ноутбуках одна из клавиш F-ряда (чаще всего – «F9») сопровождается значком «Сеть», позволяя в одно касание включать и выключать Wi-Fi. Если ее нет, то можно обратиться к наэкранной кнопке, о которой ранее рассказывалось в материале.
В нашем случае под «кнопкой включения» понимается значок «Сеть», расположенный в Панели задач. Если кликнуть по нему ЛКМ, перед пользователем открывается список доступных подключений, а также здесь предлагается выполнить сопряжение с одним из найденных маршрутизаторов.
Иногда вместо логотипа «Сеть» отображается значок в виде монитора с кабелем и красным крестиком. Обычно это является свидетельством отсутствия Wi-Fi-адаптера на компьютере, но в то же время шибка возникает на устройствах, которые оснащены всеми необходимыми видами оборудования. Для принудительной настройки соединения потребуется:
- Щелкнуть по значку ПКМ.
- Выбрать «Центр управления сетями и общим доступом».
- Найти в списке название своего роутера.
- Кликнуть по нему ПКМ.
- Нажать на кнопку «Включить».
Мало того, что после этого вы сможете выходить в интернет, так еще и логотип «Сеть», столь важный для настройки подключения, вернется на Панель задач.
Возможные проблемы и их решения
Отсутствие кнопки включения – не единственная проблема, с которой сталкиваются владельцы ПК, желающие подключиться к беспроводной сети. Бывает, что даже после настройки синхронизации выйти в интернет не получается. Ниже рассмотрим самые частые ошибки и предложим оптимальные способы их устранения.
Подключение ограничено
Самой частой проблемой среди тех, кто все-таки подключился к маршрутизатору, становится появлении ошибки «Подключение ограничено». Неполадки выражаются не только в отображении оповещения под названием соединения, но и в невозможности открыть страницы в интернете.
Единой причины возникновения проблемы нет, а потому можно лишь дать несколько рекомендаций:
- Перезагрузите компьютер и роутер.
- Проверьте состояние лицевого счета.
- Убедитесь, что кабель, подключенный к роутеру, не поврежден.
- Переподключитесь к маршрутизатору и проверьте его настройки.
- Обновите драйверы.
Чаще всего ошибка исчезает после переподключения или перезагрузки одного из устройств, участвующих в цепи. За более подробными инструкциями рекомендуется обращаться к провайдеру или в службу поддержки разработчиков оборудования.
Проблемы с драйверами
Wi-Fi на компьютере работает за счет адаптера, для которого предусмотрено специальное ПО. Его необходимо своевременно обновлять, чтобы не сталкиваться со сложностями при подключении:
- Кликните ПКМ по иконке «Пуск».
- Запустите «Диспетчер устройств».
- Раскройте вкладку «Сетевые адаптеры».
- Щелкните ПКМ по названию своего оборудования.
- Нажмите на кнопку «Обновить драйвер».
Также программное обеспечение можно обновить вручную, скачав дистрибутив с официального сайта, или переустановить, предварительно удалив его через Диспетчер устройств.
Адаптер не активен
Бывает, что проблемы вызваны деактивацией адаптера. Тогда нужно вновь обратиться к Диспетчеру устройств, щелкнуть ПКМ по названию элемента и нажать на кнопку «Задействовать». После этого адаптер заработает.
Сеть недоступна
Некоторые пользователи жалуются на то, что иконка «Сеть» после подключения к сети остается неактивной. В подобной ситуации рекомендуется:
- Открыть «Параметры» через меню «Пуск».
- Перейти в раздел «Сеть и Интернет», а затем – «Wi-Fi».
- Активировать ползунок под заголовком «Беспроводная сеть».
Если и это не поможет, то решение проблемы будет скрываться в переустановке драйверов оборудования или их обновлении. Кроме того, стоит попытаться переподключить адаптер или роутер.
В самолете
Обратите внимание, что при активации режима «В самолете» доступ к Wi-Fi ограничивается. Для выхода в интернет требуется отключить параметр в «Параметрах» через раздел «Сеть и Интернет». Также соответствующая кнопка находится в Панели задач.

Сразу скажу, что когда вы не можете найти «Wi-Fi» на своем ноутбуке (нет кнопки включения, нет пункта в настройках и т. д.), то скорее всего, что у вас просто не установлен драйвер на Wi-Fi, у вас нет Wi-Fi приемника, либо он выключен.
Давайте подробно во всем разберемся.
Итак суть проблемы:
Вся проблема заключается в том, что мы не можем подключится к Wi-Fi сети на Windows 10. Я уже писал подробную статью по подключению к Wi-Fi. Но, когда мы открываем окно управления подключениями, то там просто нет кнопки управления Wi-Fi адаптером.
Если мы перейдем в настройки, в сетевые параметры, то там так же не обнаружим пункта «Wi-Fi». А на вкладке Режим «в самолете» мы увидим выделенную ошибку «Не удалось найти беспроводные устройства на этом компьютере».
Такая проблема может означать что:
- На вашем компьютере просто физически нет Wi-Fi приемника. Если у вас ноутбук, то в нем должен быть встроенный беспроводной адаптер. На компьютере, можно использовать внешний Wi-Fi приемник. Если вы точно уверены, что в вашем компьютере есть Wi-Fi (пользовались раньше до установки Windows 10, посмотрели в характеристиках, подключили внешний приемник и т. д.), то нужно проверить другие причины.
- Не установлен драйвер на Wi-Fi адаптер. В какой-то статье я уже писал, что Windows 10 сама устанавливает драйвер на беспроводные адаптеры. Но не всегда. И не всегда, эти драйвера работают так как нужно. Поэтому, самая частая причина, при таких проблемах с Wi-Fi в Windows 10 — это отсутствие драйвера беспроводного адаптера, или неподходящий драйвер.
- Ну и может быть такое, что адаптер «Беспроводная сеть» просто отключен.
Один небольшой нюанс. Если у вас на панели уведомлений вместо значка интернета, значок «самолета», то просто отключите этот режим нажав на сам значок и отключив режим «В самолете».
Давайте проверять и исправлять.
Нет Wi-Fi на ноутбуке с Windows 10: решение проблемы
Давайте первым делом проверим, включен ли адаптер «Беспроводная сеть», а если этого адаптера у вас совсем нет, то убедимся в том, что проблема в драйвере, или вообще в отсутствии этого адаптера в вашем компьютере.
Нажмите правой кнопкой мыши на значок подключения к интернету на панели уведомлений, и откройте Центр управления сетями и общим доступом. В новом окне выберите пункт Изменение параметров адаптера.
Если вы увидите там адаптер «Беспроводная сеть» (или что-то в этом роде), и он отключен, то нажмите на него правой кнопкой мыши, и выберите Включить. После этого, Wi-Fi должен появится на вашем ноутбуке, и вы сможете подключится к беспроводной сети.
Если же адаптера «Беспроводная сеть» нет вообще, то как я уже говорил, на вашем компьютере скорее всего не установлен драйвер на Wi-Fi. Или он установлен, но работает не стабильно.
Проблемы с драйвером Wi-Fi адаптера в Windows 10
Нам нужно зайти в диспетчер устройств, и посмотреть что там. Есть ли беспроводной адаптер, и как он работает. Для этого, нажмите на меню Пуск и выберите Параметры.
Дальше, выберите пункт Устройства.
Внизу страницы перейдите в Диспетчер устройств.
В диспетчере устройств, откройте вкладку Сетевые адаптеры. Здесь может быть несколько адаптеров, но основных два. Это: LAN — для подключения интернета по сетевому кабелю к сетевой карте, и беспроводной адаптер. Как правило, в названии беспроводного адаптера есть слово «Wireless». Вот так выглядит Wi-Fi адаптер в диспетчере устройств на моем ноутбуке:
Как видите, в названии указан производитель и модель. Если у вас есть адаптер в диспетчере устройств, и он включен, но включить Wi-Fi все ровно не получается, то попробуйте обновить драйвер для своего адаптера.
Если драйвера нет, или нет самого адаптера, то в диспетчере устройств вы его так же не увидите.
Но, обратите внимание, что если в диспетчере адаптера нет (а в компьютере он есть), то в диспетчере устройств должно быть хоть одно «Неизвестное устройство», как у меня на скриншоте. В таком случае, нужно попробовать установить драйвер на Wireless адаптер.
Как установить, или обновить драйвер Wi-Fi адаптера?
Если у вас ноутбук, то зайдите на официальный сайт производителя, через поиск, или через меню ищите свою модель, там найдите раздел с загрузками драйверов, и ищите драйвер для Wireless адаптера. Обратите внимание, что скорее всего, там будет возможность выбрать операционную систему. Выберите Windows 10. Если драйвера для «десятки» нет, то можно попробовать выбрать Windows 8 (8.1). Так же, драйвер может быть на диске, который как правило идет в комплекте с ноутбуком (но вряд ли там будет драйвер для «десятки»).
Сохраните драйвер на компьютер и просто запустите его установку. Если вы скачали архив, то в архиве должен быть установочный файл, который нужно просто запустить, и следовать инструкциям. После установки, перезагрузите ноутбук, и пробуйте подключится к Wi-Fi сети (Wi-Fi должен быть включен).
Если у вас стационарный компьютер с USB/PCI адаптером, то драйвер ищите на сайте производителя самого адаптера. По модели адаптера. Ну и диск с драйверами у вас так же должен быть.
Что касается обновления драйвера, то делаем все так же, как в случае с установкой: находим, скачиваем на компьютер, и устанавливаем.
Как включить Wi-Fi в Windows 10 если нет кнопки Wi-Fi?
Кстати если вы вдруг забыли пароль от своего Wi-Fi, то посмотрите выпуск в котором я рассказываю Как узнать пароль от своего Wi-Fi.
Ну а на сегодня все, друзья! Напишите пожалуйста в комментариях получилось ли у Вас подключиться к Wi-Fi сети. А также подписывайтесь на наш канал, если еще не подписаны и обязательно нажмите на колокольчик чтобы получать уведомления о выходе новых видео.
Интернет – современное благо человечества, которым пользуется каждый владелец стационарного ПК или ноутбука. А потому важно знать, как на операционной системе Windows 10 включить Вай-Фай на компьютере.
Операция выполняется при помощи встроенных средств устройства и обычно не вызывает никаких проблем. Но в процессе настройки может выскочить ошибка, и этот факт тоже нужно принимать во внимание.
Wi-Fi – это вид беспроводного подключения к интернету. При его реализации компьютер обращается к роутеру, который принимает сигнал посредством кабеля, а затем распространяет его по воздуху в определенном радиусе. Следовательно, для доступа к сети человек должен обзавестись маршрутизатором и оплатить тариф у своего провайдера. Заключительным шагом является настройка роутера путем авторизации в профиле (входные данные указываются в договоре), а затем остается установить соединение на компьютере или на ноутбуке.
Вот как выполняется подключение:
- Присмотритесь к Панели задач, в правом углу которой должна располагаться иконка «Сеть».
- Кликните по ней ЛКМ и выберите из предложенного списка свой маршрутизатор.
- Нажмите на кнопку «Подключиться» и при необходимости установите флажок «Подключаться автоматически», чтобы в дальнейшем не повторять операцию.
- Введите пароль от роутера.
- Подтвердите подключение нажатием на кнопку «Далее».
Важно. Отсутствие значка «Сеть» в Панели задач свидетельствует о том, что компьютер лишен Wi-Fi-адаптера или не имеет соответствующих драйверов.
Подключение происходит моментально, и буквально через пару секунд вы можете серфить интернет через браузер или скачивать большие файлы. А при необходимости от роутера можно отключиться, выбрав другой маршрутизатор.
Изменение параметров Wi-Fi
К числу основных параметров относятся тип шифрования и ключ безопасности. При желании можно изменить стандартные значения, и настроить беспроводную сеть по своему усмотрению:
- Щелкните ПКМ по значку «Сеть».
- Выберите пункт «Центр управления сетями и общим доступом».
- Нажмите на надпись «Беспроводная сеть…», которая находится рядом с названием подключения.
- Нажмите на кнопку «Свойства беспроводной сети».
- Измените текущие настройки или перейдите в «Дополнительные параметры».
- Сохраните изменения.
Также широкий спектр настроек представлен в меню самого роутера, где, в частности, присваивается имя сети, а также задается пароль. Для входа в этот интерфейс необходимо ознакомиться с деталями договора и характеристиками оборудования.
Здесь, как правило, указывается запрос для попадания в меню настроек (обычно 192.168.0.1 или 192.168.1.1). После ввода запроса в адресной строке браузера открывается необходимый интерфейс, где остается авторизоваться, указав логин и пароль (обычно «admin» в обоих случаях). Дальнейшие действия зависят от марки и модели маршрутизатора, а также от особенностей интерфейса.
Как пользоваться
В наше время интернет без проводов (Wi-Fi) стал обыденностью. Его намного легче настроить, в отличие от проводного соединения, а также таким подключением проще управлять. Так, если вы захотите отключиться от текущей сети, то понадобится:
- Кликнуть ЛКМ по иконке «Сеть».
- Выделить свое подключение.
- Нажать на кнопку «Отключиться».
Здесь же будет доступна кнопка для перехода в «Свойства». Компьютер на базе операционной системы Windows 10 не ограничивает пользователя в количестве Wi-Fi-соединений без кабеля. Да, одновременно ПК может быть подключен только к одному маршрутизатору, но владелец устройства имеет право свободно переключаться между доступными сетями.
Те подключения, для которых был выставлен значок «Подключаться автоматически», будут настраиваться самостоятельно, как только компьютер попадет в радиус действия маршрутизатора. Если соединение еще не было настроено – вкладка «Сеть» предложит выполнить операцию вручную.
На заметку. Беспроводные сети делятся на частные и публичные. Обычно первые используются дома или в офисе, требуя от пользователя ввод пароля. Ко вторым можно подключиться без пароля (такие точки доступа есть в кафе и других общественных пространствах), но необходимо пройти авторизацию по номеру телефона после запуска браузера.
Что делать, если нет кнопки включения?
Как правило, на ноутбуках одна из клавиш F-ряда (чаще всего – «F9») сопровождается значком «Сеть», позволяя в одно касание включать и выключать Wi-Fi. Если ее нет, то можно обратиться к наэкранной кнопке, о которой ранее рассказывалось в материале.
В нашем случае под «кнопкой включения» понимается значок «Сеть», расположенный в Панели задач. Если кликнуть по нему ЛКМ, перед пользователем открывается список доступных подключений, а также здесь предлагается выполнить сопряжение с одним из найденных маршрутизаторов.
Иногда вместо логотипа «Сеть» отображается значок в виде монитора с кабелем и красным крестиком. Обычно это является свидетельством отсутствия Wi-Fi-адаптера на компьютере, но в то же время шибка возникает на устройствах, которые оснащены всеми необходимыми видами оборудования. Для принудительной настройки соединения потребуется:
- Щелкнуть по значку ПКМ.
- Выбрать «Центр управления сетями и общим доступом».
- Найти в списке название своего роутера.
- Кликнуть по нему ПКМ.
- Нажать на кнопку «Включить».
Мало того, что после этого вы сможете выходить в интернет, так еще и логотип «Сеть», столь важный для настройки подключения, вернется на Панель задач.
Возможные проблемы и их решения
Отсутствие кнопки включения – не единственная проблема, с которой сталкиваются владельцы ПК, желающие подключиться к беспроводной сети. Бывает, что даже после настройки синхронизации выйти в интернет не получается. Ниже рассмотрим самые частые ошибки и предложим оптимальные способы их устранения.
Подключение ограничено
Самой частой проблемой среди тех, кто все-таки подключился к маршрутизатору, становится появлении ошибки «Подключение ограничено». Неполадки выражаются не только в отображении оповещения под названием соединения, но и в невозможности открыть страницы в интернете.
Единой причины возникновения проблемы нет, а потому можно лишь дать несколько рекомендаций:
- Перезагрузите компьютер и роутер.
- Проверьте состояние лицевого счета.
- Убедитесь, что кабель, подключенный к роутеру, не поврежден.
- Переподключитесь к маршрутизатору и проверьте его настройки.
- Обновите драйверы.
Чаще всего ошибка исчезает после переподключения или перезагрузки одного из устройств, участвующих в цепи. За более подробными инструкциями рекомендуется обращаться к провайдеру или в службу поддержки разработчиков оборудования.
Проблемы с драйверами
Wi-Fi на компьютере работает за счет адаптера, для которого предусмотрено специальное ПО. Его необходимо своевременно обновлять, чтобы не сталкиваться со сложностями при подключении:
- Кликните ПКМ по иконке «Пуск».
- Запустите «Диспетчер устройств».
- Раскройте вкладку «Сетевые адаптеры».
- Щелкните ПКМ по названию своего оборудования.
- Нажмите на кнопку «Обновить драйвер».
Также программное обеспечение можно обновить вручную, скачав дистрибутив с официального сайта, или переустановить, предварительно удалив его через Диспетчер устройств.
Адаптер не активен
Бывает, что проблемы вызваны деактивацией адаптера. Тогда нужно вновь обратиться к Диспетчеру устройств, щелкнуть ПКМ по названию элемента и нажать на кнопку «Задействовать». После этого адаптер заработает.
Сеть недоступна
Некоторые пользователи жалуются на то, что иконка «Сеть» после подключения к сети остается неактивной. В подобной ситуации рекомендуется:
- Открыть «Параметры» через меню «Пуск».
- Перейти в раздел «Сеть и Интернет», а затем – «Wi-Fi».
- Активировать ползунок под заголовком «Беспроводная сеть».
Если и это не поможет, то решение проблемы будет скрываться в переустановке драйверов оборудования или их обновлении. Кроме того, стоит попытаться переподключить адаптер или роутер.
В самолете
Обратите внимание, что при активации режима «В самолете» доступ к Wi-Fi ограничивается. Для выхода в интернет требуется отключить параметр в «Параметрах» через раздел «Сеть и Интернет». Также соответствующая кнопка находится в Панели задач.
Содержание
- Способ 1: Системный трей
- Способ 2: «Параметры»
- Способ 3: «Центр управления сетями и общим доступом»
- Способ 4: Горячие клавиши (ноутбук)
- Решение возможных проблем
- В системном трее нет значка сети
- Wi-Fi включился, но не подключается к сети
- Wi-Fi постоянно отключается
- Вопросы и ответы
Способ 1: Системный трей
Самым простым и удобным методом активации Вай-Фай в Виндовс 10 будет включение через так называемую область системного трея.
- Взгляните на правый нижний угол панели задач – там расположена нужная нам зона. Кликните левой кнопкой мыши (или тапните пальцем/стилусом, если ваше устройство с сенсорным экраном) по значку сети – при выключенном Wi-Fi он выглядит так.
- Далее подождите пару секунд, пока требуемый адаптер включится, о чём сообщит синий цвет подсветки кнопки.
- Теперь просто выберите одну из подходящих сетей (например, от вашего домашнего роутера), укажите пароль, если это потребуется, и соединитесь с ней.
Готово – рассматриваемая задача решена.
Способ 2: «Параметры»
Альтернативный метод включения требуемой функции – через системное средство настройки Windows 10 «Параметры».
- Нажмите сочетание Win+I для вызова требуемой оснастки, а после появления её главного меню перейдите к пункту «Сеть и Интернет».
- Откройте вкладку «Wi-Fi» посредством бокового меню и активируйте переключатель «Беспроводная сеть».
- Подождите, пока система инициализирует адаптер Wi-Fi – по окончании процедуры функция должна быть активна.
Данный метод подходит для случаев, когда по каким-то причинам не работает вариант с системным треем.
Способ 3: «Центр управления сетями и общим доступом»
Также стоит обратить внимание на подраздел «Панели управления», который называется «Центр управления сетями и общим доступом»: из него тоже можно включать и выключать Wi-Fi.
- Откройте «Поиск», введите в него запрос
панель управления, затем кликните по первому результату. - Переключите режим отображения значков в позицию «Крупные», прокрутите страницу и щёлкните по отмеченному на скриншоте пункту.
- Здесь с помощью меню перейдите к разделу «Изменение параметров адаптера».
- Найдите пункт с названием «Беспроводная сеть». Так как Wi-Fi выключен, он должен быть подсвечен серым. Для активации устройства кликните по нему правой кнопкой мыши (ПКМ) и нажмите «Включить».
Теперь адаптер должен заработать.
Способ 4: Горячие клавиши (ноутбук)
Владельцам ноутбуков также поможет вариант с горячими клавишами: как правило, на какой-то из позиций F-ряда можно найти элемент с эмблемой Wi-Fi – его в сочетании с Fn и надо нажать для активации требуемой функции.
На некоторых устройствах (например, моделях от производителя HP) присутствует выделенная кнопка, также обозначенная значком беспроводной сети.
Решение возможных проблем
Теперь рассмотрим сбои, которые могут возникать в процессе выполнения приведённых выше инструкций, и предложим варианты их устранения.
В системном трее нет значка сети
У данной проблемы есть два источника: по каким-то причинам отображение значка отключено или присутствуют технические неполадки с сетевым адаптером.
- Первый источник сбоя устраним достаточно просто. Кликните правой кнопкой мыши (ПКМ) по панели задач и выберите в меню пункт «Параметры панели задач».
Прокрутите страницу до ссылки «Выберите значки, отображаемые в панели задач» и щёлкните по ней.
Далее в перечне найдите переключатель «Сеть» – если он неактивен, нажмите для включения.
Теперь в указанной области нужный элемент должен отображаться.
- Второй же источник проблемы более серьёзный. Для начала вызовите окно «Выполнить» сочетанием клавиш Win+R, введите в него запрос
devmgmt.mscи нажмите «ОК».
Откроется оснастка «Диспетчер устройств», в которой нужно развернуть категорию «Сетевые адаптеры».
Найдите в перечне позицию, которая соответствует вашему устройству для соединения с Wi-Fi – ищите то, в названии какого есть слова беспроводной или Wireless Network. Обратите внимание на его значок: на нём не должно быть иконки ошибки в виде жёлтого треугольника с восклицательным знаком. Если таковой обнаружится, кликните по позиции ПКМ и выберите «Свойства».
На вкладке «Общие» в блоке «Состояние устройства» будет показан код ошибки и её текстовое описание. Наиболее часто можно столкнуться с отсутствующими драйверами (код 2), что устраняется легко: достаточно просто скачать подходящий под модель пакет программного обеспечения и установить его.
Подробнее: Пример установки драйверов для адаптера Wi-Fi
С кодами, которые обозначают неисправность (например, 10 или 43) так просто не справиться. Если в случае внешнего переходника, подключаемого к ПК по USB, его можно просто заменить, то с ноутбуком придётся посетить сервисный центр для более детальной диагностики и возможной замены.
- Отдельно ещё несколько слов о ситуации, когда в перечне сетевых адаптеров отсутствует нужная позиция. Первым делом стоит попробовать перезагрузить компьютер – возможно, вы столкнулись с единичным сбоем. Если же эта процедура не помогла, снова запустите «Диспетчер устройств» и воспользуйтесь меню «Вид» – «Показать скрытые устройства».
Теперь отсутствующий компонент должен появиться. Кликните по нему ПКМ и выберите пункт «Включить».
Если и эта процедура не принесла положительного результата, это может означать аппаратную неисправность. Владельцам внешних адаптеров посоветуем попробовать его переподключить, желательно в другой разъём USB и без использования хабов/разветвителей, тогда как пользователям ноутбуков, опять-таки, дорога в сервисный центр.
Wi-Fi включился, но не подключается к сети
Довольно общая проблема, причин которой существует множество. К счастью, на нашем сайте уже есть подробная инструкция, где описаны наиболее частые случаи и приведены методы устранения.
Подробнее: Исправляем проблему с подключением к Wi-Fi сети на Windows 10
Wi-Fi постоянно отключается
Такого рода проблема также возникает по ряду не связанных между собой причин, начиная от неправильно настроенного подключения и заканчивая аппаратными неисправностями адаптера или маршрутизатора. Соответственно, способ восстановления нормальной работоспособности Вай-Фай зависит от источника появления сбоя.
Подробнее: Устранение проблем с нестабильным Wi-Fi-соединением в Windows 10
Еще статьи по данной теме:
Помогла ли Вам статья?
Большинство ноутбуков уже идут со встроенными Wi-Fi адаптерами. Также вы можете приобрести USB Wi-Fi адаптер для своего настольного ПК и использовать его. Основная идея лежит в том, что ваш компьютер имеет возможность подключаться к разнообразным беспроводным Вай-Фай сетям, если все правильно настроить.
Однако, многие пользователи сталкиваются с неспособностью находить какие-либо Вай-Фай – сети уже после обновления до Windows 10. Некоторые пользователи утверждают, что никакие из беспроводных сетей не появляются в списке доступных к подключению, несмотря на то, что все настроено как надо.
Другие пользователи Windows 10 утверждают, что они не могут идентифицировать любые беспроводные сети, а у некоторых возникает ситуация, в которой они могут присоединиться к ранее подключенной сети, но другие сети остаются недоступными. В общем, многих пользователей после обновления до Windows 10 «ломается» Вай-Фай.
Содержание
- Причины не отображающихся Wi-Fi-сетей в списке доступных подключений
- Как исправить не отображающиеся Wi-Fi подключение на Windows 10
- Способ №1 Обновление драйверов Wi-Fi адаптера
- Способ №2 Откат драйверов для Wi-Fi адаптера
- Способ №3 Удаление Wi-Fi адаптера и перезапуск ПК
- Метод №4 Изменение региона для Wi-Fi адаптера
Причины не отображающихся Wi-Fi-сетей в списке доступных подключений
Обычно, данная проблема относится к драйверам для WLAN-карте, если у вас ноутбук или Вай-Фай-адаптер, если вы используете таковой для приема беспроводной сети на вашем настольном ПК. Драйвера от предыдущей версии операционной системы Windows, т.е. от Windows 7, 8 или 8.1 в большинстве случаев вызывают проблемы с совместимостью, так как драйвера с прошлой Windows не всегда подходят к более новой версии ОС. В случаях несовместимости или повреждениях драйверов, WLAN-карта может попросту некорректно работать с вашим компьютером.
Вай-Фай-адаптеры также имеют свои региональные настройки, из-за которых вы и не можете присоединиться к доступной сети. Эти региональные настройки существуют для того, чтобы вы не могли присоединиться к Вай-Фай каналу, чья частота выходит за рамки частоты для вашего региона. Если же ваша Вай-Фай сеть находится на одном из запрещенных каналов, то доступной она не будет.
Давайте же рассмотрим методы, которыми вы сможете исправить проблемы при поиске Вай-Фай-сети на Windows 10, независимо от ее причины. Однако, для начала вы должны убедиться, что вы находитесь в зоне сигнала, а ваша сеть не замаскирована. Перезапустите свой роутер для предосторожности.
Как исправить не отображающиеся Wi-Fi подключение на Windows 10
Способ №1 Обновление драйверов Wi-Fi адаптера
- Нажмите комбинацию клавиш Win+R.
- Впишите в пустую строку devmgmt.msc и нажмите Enter.
- Раскройте вкладку «Сетевые адаптеры» и найдите свои драйвера для Вай-Фай. Если вы не видите своего Вай-Фай адаптера, то он наверняка находиться во вкладке «Другие устройства», так как на нем не установлено драйверов.
- Нажмите правой кнопкой на ваш адаптер и выберите «Обновить драйвер».
- Выберите автоматический поиск драйверов.
После установки драйверов проверьте, появилась ли нужная вам Вай-Фай сеть в доступных подключениях. Чаще всего, эта проблема возникает именно из-за неустановленных или устаревших драйверов.
Способ №2 Откат драйверов для Wi-Fi адаптера
Если обновление драйверов не смогло исправить проблему, то возможно она будет решена с помощью отката драйверов к более их старой версии. Для этого сделайте следующее:
- Снова откройте «Диспетчер устройств» , как было показано в предыдущем способе.
- Найдите свой Вай-Фай адаптер и снова нажмите на него правой кнопкой мыши.
- В этот раз выберите пункт «Свойства».
- Перейдите во вкладку «Драйвер».
- Нажмите на кнопку «Откатить».
Попробуйте посмотреть на доступные беспроводные сети. Возможно, что на старшей версии драйверов ваши дела пойдут куда лучше.
Способ №3 Удаление Wi-Fi адаптера и перезапуск ПК
Данным способом вы сможете удалить все драйвера для своего Вай-Фай адаптера и установить их в последствии начисто. Для этого сделайте следующее:
- Еще раз зайдите в «Диспетчер устройств».
- Найдите свой Wi-Fi адаптер и нажмите на него правой кнопкой мыши.
- Выберите «Удалить».
- Закройте Диспетчер устройств и перезагрузите свой компьютер.
Как только ваша система будет полностью загружена заново, то она автоматически загрузит самые свежие драйвера для нового, а в нашем случае удаленного оборудования. После этого попробуйте проверить наличие проблемы в виде отсутствия доступного Вай-Фай подключения на Windows 10.
Однако, если с перезагрузкой ПК драйвера не были установлены заново, что возможно, то можно выполнить ручное обновление конфигурации оборудования в Диспетчере устройств. Для этого сделайте следующее:
- Нажмите комбинацию клавиш Win+R, впишите в пустую строку devmgmt.msc и нажмите Enter.
- Найдите в панели меню пункт «Действие» и выберите его.
- Затем выберите пункт «Обновление конфигурации оборудования».
После выбора этой опции в Диспетчера устройств, драйвера на ваш Вай-Фай адаптер будут установлены автоматически. Попробуйте проверить доступность беспроводной сети с вашего Вай-Фай адаптера.
Метод №4 Изменение региона для Wi-Fi адаптера
Ваши региональные настройки для Wi-Fi адаптера должны совпадать с настройка вашего Wi-Fi роутера. Для изменения региона сделайте следующее:
- Одновременно нажмите Win+R, напишите devmgmt.msc и нажмите Enter.
- Перейдите во вкладку «Сетевые адаптеры».
- Нажмите на свой адаптер правой кнопкой мыши и выберите «Свойства».
- Перейдите во вкладку Дополнительно и найдите пункт «Страна и Регион». Выставьте значения согласно вашему местонахождению или согласно каналам(1-11 или 1-13). Попробуйте различные комбинации и настройте свое оборудования для корректной работы.