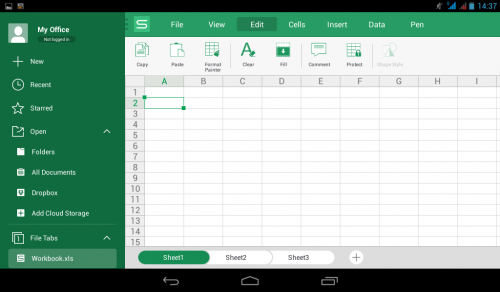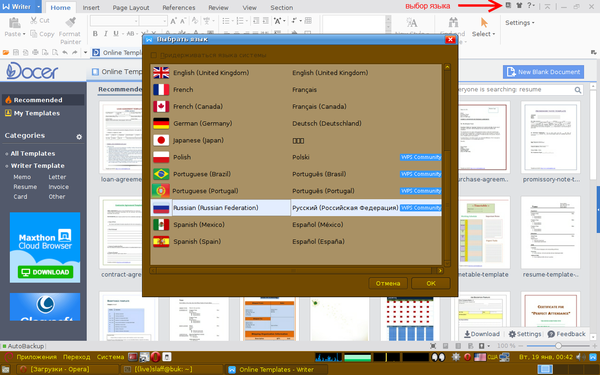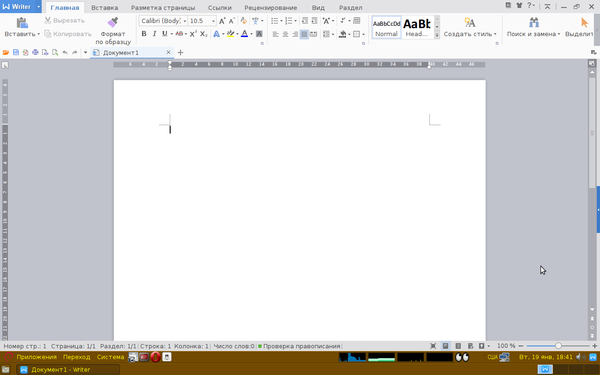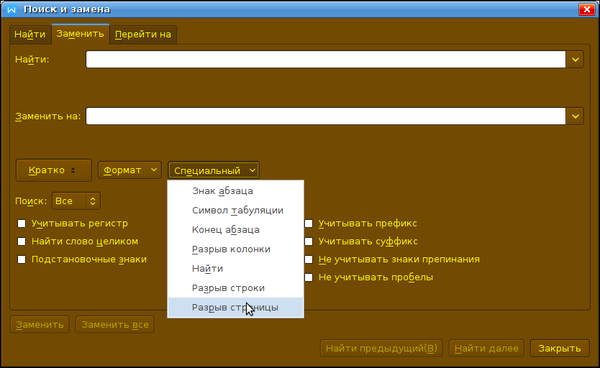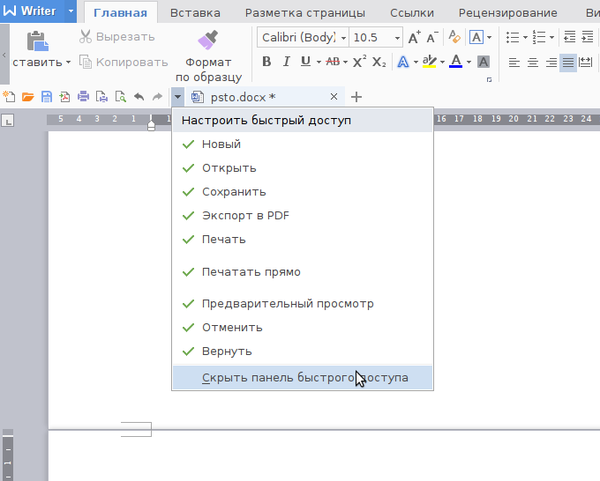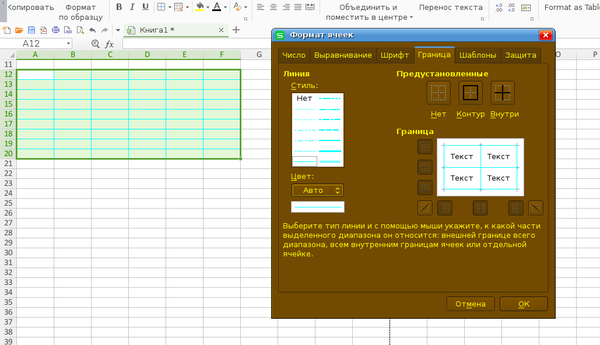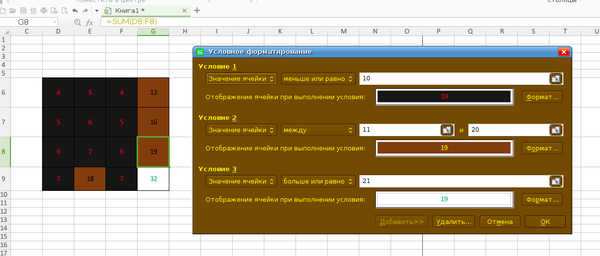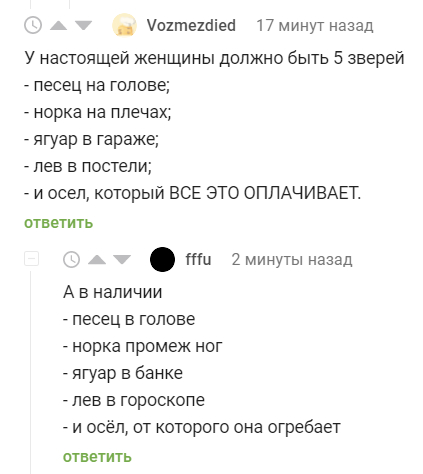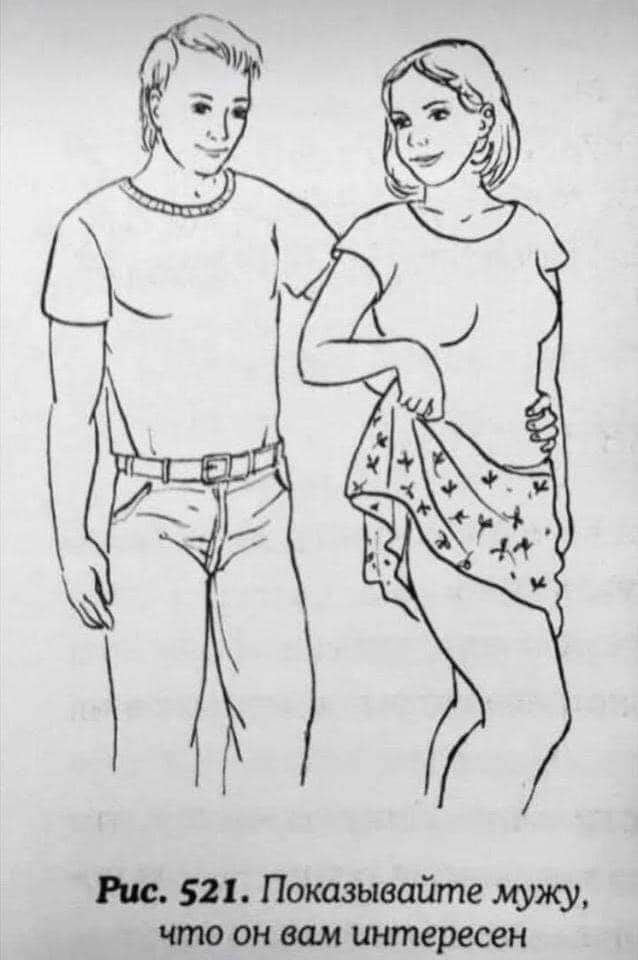New issue
Have a question about this project? Sign up for a free GitHub account to open an issue and contact its maintainers and the community.
By clicking “Sign up for GitHub”, you agree to our terms of service and
privacy statement. We’ll occasionally send you account related emails.
Already on GitHub?
Sign in
to your account
Open
llcool opened this issue
Jan 31, 2019
· 12 comments
Open
WPS Office has not found any installed printers.
#1
llcool opened this issue
Jan 31, 2019
· 12 comments
Comments
If you get this message «WPS Office has not found any installed printers.» and you have at lease one printer installed, run this command:
sudo snap connect wps-office-all-lang-no-internet:cups-control :cups-control
Hello,
Thank you for reporting this issue. Indeed I have noticed it and found this command. This is a mistery for me why the permission is asked in the config file, understood by snapd daemon but the slot is not properly connected. If you have a clue why I’ll fix the problem. Thanks
And I got :
snap «wps-office-all-lang-no-internet» has no plug named «cups-control»
Depend on which wps version you got installed you need to use different version of command. For me worked:
sudo snap connect wps-office-multilang:cups-control :cups-control
what if it was installed from rpm files (like I did on Fedora 31)?
I’ve installed and updated Fedora 32 and seem to have an issue with WPS Office. Runs beautifully and imports both microsoft templates as well as my documents written in office 365. Unfortunately, I get an error when i go to print: «Unable to find cups library, please make sure it’s installed.» And in the SYSTEM CHECK window that pops up … the error is stated there as well: Missing Cups libraries. Cannot access the printer. WPS Office has worked flawlessly over the past few years. Until this new version «11.1.0.9505» WPS Office 2019. How am I going to print?
I am running WPS 11.1.0.9719 on a Fedora 33 system and I have the same missing cups libraries issue.
WPS was installed using the RPM package. I am not running it using snap.
That is the software problem. LibreOffice finds my printer without problems. The vendor is really dragging this issue through several months. I removed WPS office and am relying on LibreOffice 7.0.4. So far, no problems.
darle los permisos en la tienda para la impresora
I am running WPS 11.1.0.9719 on a Fedora 33 system and I have the same missing cups libraries issue.
WPS was installed using the RPM package. I am not running it using snap.
This problem occurs in me. I am using Fedora. And downloaded the rpm package. But I get a warning that the cups library is missing. I installed these packages of Cups;
cups-client
python3-cups
cups-ipptool
cnrdrvcups-ufr2-uk
cups-libs
cups-filesystem
cups-filters-libs
cups-filters
cups
cups-lpd
cups-pk-helper
How can i fix this problem?
what if it was installed from rpm files (like I did on Fedora 31)?
I have installed the snap version first…
sudo snap install wps-2019-snap
then run this command
sudo snap connect wps-2019-snap:cups-control :cups-control
then run WPS, accept EULA and test printing. If it works but you want the latest version installed, uninstall WPS snap
sudo snap remove wps-2019-snap
then download the latest version of WPS from this link and install it
Note: If you cannot access the website… try using VPN
sudo dnf install <wps_file...rpm>
I don’t know how but the missing cups error is fixed and I can print with the latest version
It seems that this cmd solves the problem (link):
sudo rm -f /opt/kingsoft/wps-office/office6/libssl.so* /opt/kingsoft/wps-office/office6/libcrypto.so*
- Remove From My Forums

В чём может быть дело ?
-
Вопрос
-
Здравствуйте ! Не работает печать форматов файлов doc, docx, pdf. Принтер Panasonic KX-MB1536 подключен по сети. ОС Windows 7 x64 Максимальная, антивирус Microsoft Security Essentials, сетевой экран PC Tools Firewall Plus. Служба диспетчер
печати работает, принтер печатает файлы формата .txt(из блокнота), также без проблем распечатывает пробную страницу. Драйверы для принтера используются самые обновлённые. Вирусов не обнаружил. Офисный пакет использую Kingsoft Office free,
программа для чтения PDF — STDU Viewer. Пробовал распечатывать PDF при помощи Adobe Acrobat Reader XI — эффект абсолютно такойже, документ не ставится даже в очередь печати, вообще после нажатия кнопки «печать» ничего не происходит.
Ответы
-
Попробуйте выполнить печать на виртуальный принтер в PDF, tiff…
Возможно проблема в том как ПО принтера обрабатывает указанные форматы файлов.
Формат txt если открыть в Кингсофт, то распечатает?
А вы печать через меню Файл-Печать в Киргсофте вызывать пробовали? Возможно не тот принтер выбран в этих программах.
-
Предложено в качестве ответа
22 октября 2014 г. 8:35
-
Помечено в качестве ответа
Dmitriy VereshchakMicrosoft contingent staff
22 октября 2014 г. 14:32
-
Предложено в качестве ответа
-
Посмотрите, не блокирует ли сетевой экран, и совместим ли он с данным пакетом.
Кроме того, скачайте свежую версию самого WPS-Office, так как он уже переименован.
http://www.wps.com/ru/
Kingsoft Office переименован в WPS Office
НОВОЕ НАЗВАНИЕ. НОВЫЙ ДИЗАЙН. НОВЫЕ ВОЗМОЖНОСТИ. ПО-ПРЕЖНЕМУ 100% БЕСПЛАТНО.
Не ищи Бога, не в камне, не в храме — ищи Бога внутри себя. Ищущий, да обрящет.
-
Изменено
piligrim2180
18 октября 2014 г. 21:32 -
Предложено в качестве ответа
Dmitriy VereshchakMicrosoft contingent staff
22 октября 2014 г. 8:35 -
Помечено в качестве ответа
Dmitriy VereshchakMicrosoft contingent staff
22 октября 2014 г. 14:32
-
Изменено
WPS Office has not found any installed printers
Installed WPS Office in two computers (Ubuntu 18.04 x64), one through snap and one though apt. I have a printer connected to another server, which is published using cups, and works fine in other applications (like libreoffice, pdf viewer, etc).
In both the clients, it shows the error: «WPS Office has not found any installed printers» when clicking the print button or from the menu.
I couldn’t find any solution so far. Any way to debug this issue or to solve it?
1 Answer 1
The answer was provided in a rejected edit by an anonymous user. I’m posting the proposed solution as it results to be useful:
For WPS Office 2019:
After that, open the application and the printers will be shown as expected.
Not the answer you’re looking for? Browse other questions tagged printing cups-lpd wps-office or ask your own question.
Linked
Related
Hot Network Questions
Subscribe to RSS
To subscribe to this RSS feed, copy and paste this URL into your RSS reader.
site design / logo © 2021 Stack Exchange Inc; user contributions licensed under cc by-sa. rev 2021.9.17.40238
By clicking “Accept all cookies”, you agree Stack Exchange can store cookies on your device and disclose information in accordance with our Cookie Policy.
Источник
Краткое описание:
Создание, редактирование и просмотр стандартных форматов MS Office.
Требуется Android: 5.0+
Русский интерфейс: Да
Kingsoft Office HD Beta (русская локализация отсутствует ): kingsoft_office_hd_beta.apk
Kingsoft Office for Samsung Galaxy Note v.5.2: android_office_samsung.apk
Kingsoft Office Reader Free 3.0.1.1 (русская локализация отсутствует ): kingsoft_office_reader_3_0_1_1.apk
Тоже не нашел таблицы, фигуры и «вставить изображение» (очень надо, особенно непосредственно с камеры), поэтому пока пользуюсь другими офисами. Ждем доработку 🙂
Кстати вышла новая версия этого Офиса. В ней нельзя без покупки полной версии редактировать файлы
Посмотрел новую версию на сайте. Перевел аннотацию на русский гуглом.
Вот что получилось:
Что нового в Android версии 4.0.2 Управление
Новое :
Для презентации
— новые и интуитивно понятный пользовательский интерфейс;
— возможность просмотра PPTX форматирования;
— новые миниатюры просматривают особенность;
— нового флип функцию для переключения между слайдами;
— новая функция Играя слайдов;
— новый сенсорный выделите функцию, для имитации эффекта лазерной ручкой;
— возможность редактирования текстового содержания слайдов;
— возможность сохранить ваши документы в файлы PPTX (необходимость оплаты);.
— Для таблицы, возможность создания документа.
Улучшено:
— В Writer, документ будет прокручиваться легко и гладко, когда вы двигаете страниц быстро;
— В текстовом редакторе расширены возможности для прокрутки с инерцией в документе;
— в таблицы, вспоминая панели состояния (расширенный или нет).
Исправлено
— Во Writer, не имея возможности автоматической прокрутки результат поиска, чтобы видимые окна просмотра;
— Во Writer, причинам не могла представить цвет заливки несколько снимков. Во Writer, не может показать некоторые специальные формы-объекты;
— Во Writer, потерял ВВОД после вставки символа;
— В презентации, некоторые размеры шрифтов были отображаться некорректно;
-В презентации, для некоторых конкретных устройств, в тексте были искажены из-за проблем с совместимостью.
Источник
WPS Office – последнее китайское предупреждение MS
В этой статье вашему вниманию представлена ни много ни мало бесплатная китайская подделка MS Office 2007 и процедура ее установки на Debian.
Да кому это надо, спросите вы? Да мало ли кому.
Вот взять хотя бы меня.
Винда и дебиан в дуалбуте, так или иначе нужны обе оси. Мотивы тут ясны как божий день — все должно работать как положено, чтобы не перегружаться из одной ОС в другую хотя бы по пустякам.
В интернете уже и без меня понаписали море разливанное статей, текстов и постов о юзабилити затобесплатного OpenOffice и его совместимости с «несвободным зависимым» пакетом. Можно спорить об этом до хрипоты, но ничего этим не изменишь: одни работают в опене (либре) комфортно и продуктивно, другие — нет.
Я как раз и отношусь к тем, которые нет. Некоторое время работал в 2007 офисе под вайном. После очередного обновления эта скотина наотрез отказалась запускаться, начала выдвигать какие-то дурацкие требования и всячески морочить мне голову, ничего не давая взамен. Закончилось все тем, что я просто выбросил из головы эту затею.
Естественно, когда мне на глаза попалась статья про WPS Office (бывш. Kingsoft Office), я заинтересовался. Посмотрел скрины, потусовался с сообществом — и пришел к выводу, что кому-кому, а мне точно терять нечего.
Первый пункт адресован счастливым обладателям AMD64. Им надо добавить поддержку i386 (если она не была добавлена ранее).
Затем ставим шрифты от Microsoft. Убедитесь, что ветка contrib включена.
apt-get install ttf-mscorefonts-installer
Недостающие шрифты можно скачать с allshrift.ru. Кому интересно — могу выложить готовый пак. Распаковываем (сохраняем) в /usr/share/fonts/microsoft-non-dpkg
Вес дистрибутива вообще смехотворный, по нынешним-то временам — 77 метров. Текущая версия WPS Office for Linux Alpha20 Patch1 [2016-01-13]
Где wps.deb — собственно скачанный файл, переименован для удобства.
Удаляем шрифты, установленные WPS офисом (китайские), поскольку замечены глюки при вставке из браузера (подставляет какой-то китайский шрифт):
Распаковываем в /opt/kingsoft/wps-office/office6/dicts
Теперь о впечатлениях. Пакет содержит аж три приложения. Это аналоги Word, Excel и PowerPoint. Адекватной замены MS Visio мне, похоже, придется ждать до скончания веков.
Едва ли не первое, что бросается в глаза — лента не подстраивается под ширину экрана, что не поместилось — скроллится колесом мыши.
Едва ли не второе, что бросается в глаза — отсутствие кнопки «показать непечатаемые символы». Их отображение при необходимости можно включать в настройках по одному. Выключать точно так же.
Клавиатурные комбинации сохранены по максимуму, лично мне переучиваться не пришлось.
Автоматическую расстановку переносов можете вообще не искать. Бесполезно. Нет «парных» кавычек. Также wps не умеет в макросы и vba.
Цвет шрифта по умолчанию — системный. Если он у вас не черный — придется каждый раз переключаться, причем черного в стандартных цветах нет. Зато для эстетов предусмотрена пипетка.
Меню замены спецсимволов на редкость убогое. Его создатели то ли не подозревают о существовании длинного, среднего и короткого тире, то ли зачем-то это скрывают. Это же относится к неразрывным пробелам и мягким переносам.
WPS Spreadsheets тоже не без греха.
Стиль ссылок по умолчанию — дурацкий R1C1. Искренне сомневаюсь в том, что им пользуются даже американцы.
Границы ячеек — по умолчанию веселенького бирюзового цвета.
Имена функций — английские, русскоязычные аналоги не катят. Нет показа стрелок к влияющим (зависимым) ячейкам. Что еще хуже — нет пошагового вычисления, так что как составитель формул вы должны быть чертовски хороши.
Какой-то глюк с условным форматированием. См. Условие 2
Найдены возможные дубликаты
ну так отпишись по делу, я только за
Не понял смысла комментария.
Не расстраивайся, потерпи еще денек и опенофис докомпилится))
млять, а я из исходников собирал(((
впадлу было самому написать?
Abiword нормальный можно пользоваться только функций меньше.
Я лично когда диплом писал пользовался Openoffice и ништяк было нареканий не вызывал.
Office 365 платный же.
после месяца использования wps вернулся на ворд, но уже 2013. доволен. теперь смотрю в сторону TeX
А кто мешает использовать Office 365? Там и терабайт места дают в OneDrive в качестве подарка.
кто мешает использовать Office 365
второй тег слева. я думал, ты его сразу увидишь.
да кстати а почему не гугл докс? И да юзаю wps на телефоне нареканий нет, а вот на компе как то не очень, хотя дело благародное. Каллигру не юзали? по мне сейчас самое удобное это либра
Офис 365 открывает доступ так же и к office online, через браузер всё делаешь. Изучил бы вопрос.
Учитель геометрии
Такое се ля ви
Трогательная встреча
Когда тревожное расстройство во благо
Оно приближается
Кадры с камеры видеонаблюдения. Выжила ли девушка – не сообщается.
Видимо, да
В Омске председатель участка 307 отказывалась запечатывать сейф с заполненными за день бюллетенями
Она требовала, чтобы сначала ушли наблюдатели!
Оттуда и везли
Всё гораздо сложнее
Какие звери нужны женшине
Инвестиции
Инструкция для женщин
Аналогия
Ну очень приятное видео
Плохо что ли?
О родственниках
Источник
Маршрутизаторы wps не найдены принтер. Подключение принтера к ноутбуку через wifi. Обучающее видео: Основная схема подключения принтера к ноутбуку через WI-FI.
Встроенная функция принт-сервер, которую поддерживают большинство современных маршрутизаторов, для многих пользователей по-прежнему представляется чем-то сродни пятого колеса у телеги. При этом данная опция обеспечивает пользователям полезнейшую возможность пользоваться одним печатающим устройством со всех подключенных к локальной сети компьютеров.
Как найти драйверы для моего принтера
Как настроить свой пингер, зависит от типа вашего принтера. Вообще говоря, существуют три типа сетевых принтеров. Обычно это, но не всегда лазерные принтеры, найденные в корпоративной среде. Некоторое программное обеспечение установщика драйверов может попытаться обнаружить подключенный принтер.
Пусть это произойдет, даже если это не удастся, потому что это может потребоваться для завершения установки драйверов. Перед печатью вам необходимо сделать принтер доступным в диалоговом окне «Печать». В большинстве случаев вы должны сохранить вкладку «По умолчанию». Он должен иметь возможность находить самые современные беспроводные и проводные сетевые принтеры таким образом.
Поэтому в данной статье мы подробно разберем подключение принтера через wifi роутер, а также рассмотрим правильную настройку оборудования на ОС Windows 7.
Итак, чтобы сделать обычный принтер сетевым с помощью маршрутизатора вам потребуется:
Роутер с поддержкой принт-сервера и USB-разъемом на корпусе для подключения внешних устройств;
Если нет, отобразится имя принтера. Вы также можете установить размер бумаги по умолчанию. Просто потому, что принтер добавлен в Системные настройки, не предполагайте, что он будет работать! В качестве альтернативы, некоторые драйверы принтеров поставляются со своим собственным программным обеспечением для тестирования и мониторинга, которое включает возможность распечатки тестовой страницы.
Подтвердите настройки сети
Убедитесь, что принтер включен. Многие компьютеры используют несколько компьютеров. Часто один или несколько смартфонов также принадлежат, а некоторые члены семьи имеют свои собственные ноутбуки. Однако, если документы, веб-страницы или изображения должны быть напечатаны, в большинстве случаев доступен только один принтер, к которому пользователи могут получить доступ. Теперь это зависит от того, какие интерфейсы предлагает принтер для передачи данных.
Компьютер, с которого будет осуществляться настройка данного принтера;
Подключить сетевой принтер через wifi роутер можно не только к мобильным ПК (ноутбук, нетбук и т.д.), но также к стационарному компьютеру, соединенному с маршрутизатором посредством сетевого кабеля. Однако если девайс не поддерживает функцию беспроводной связи, печатать через wifi с него у вас не получится.
Добавление принтеров в сеть больше не является проблемой в наши дни. У многих принтеров есть собственный сетевой интерфейс, который позволяет осуществлять прямой контроль. Легче предоставлять принтеры непосредственно в сети, предпочтительно с их собственным интерфейсом и адресом.
Подключение принтера через Wi-Fi
Здесь вы увидите соответствующий принтер. В контекстном меню выберите «Свойства принтера». Перейдите на вкладку «Совместное использование». Затем включите опцию «Поделиться принтером» и введите имя для принтера. Это должно быть как можно короче, так как клиентские компьютеры подключаются к компьютеру с этим именем. Затем выберите опцию «Выполнять обработку задания печати на клиентских компьютерах».
Прежде чем приступать непосредственно к настройке девайса, следует активировать на маршрутизаторе поддержку принт-сервера. Для этого:
Отыщите там вкладку «Настройка принт-сервера» или «Сервер печали» (в зависимости от модели роутера данный раздел может располагаться на странице «USB-устройства», «USB-приложения» или «Мультимедиа»);
Важным является кнопка «Дополнительные драйверы». Установка дополнительных драйверов принтера. Однако, если операционная система хоста принтера отличается от клиентского компьютера, принтер не может быть подключен. Это верно, даже если на хост установлена 64-битная система, и клиент использует 32-битную систему. В этом случае активируйте опцию дополнительных драйверов для дополнительной операционной системы. Вы можете увидеть это на значке выпуска принтера.
Установите маркер на «Включить сервер печати» и обязательно сохраните внесенные изменения.
Подключение принтера к роутеру по usb
Корректно настроить принтер через wifi роутер можно только в том случае, когда маршрутизатор «видит» данное сетевое устройство.
Обычно это работает непосредственно на соответствующем оборудовании с помощью простых в использовании мастеров. Если это доступно, загрузите последний драйвер принтера у производителя и подключите принтер. Знание сети не требуется в нескольких случаях, потому что драйвер выполняет соответствующие шаги в диалоговом окне изображения и текста с вами.
Сетевые принтеры предоставляют возможность реализовать свойства и запросы через внутренний веб-сервер. После этого вам нужно установить принтер только на устройства, которые вы хотите использовать. Если вы все еще настраиваете соответствующие параметры энергосбережения на устройстве, принтер переключится в энергосберегающий режим, если печать не требуется. Преимущество этого метода заключается в том, что компьютер не должен подключаться к принтеру, но он постоянно доступен в сети. В большинстве случаев принтеры также имеют внутренний веб-сервер, который позволяет выполнять различные настройки и запросы статуса.
Для этого подключите его к USB разъему вашего роутера с помощью интерфейсного кабеля (поставляемого в комплекте с устройством), включите питание принтера и дождитесь полной загрузки девайса.
Настройка принтера через wifi роутер
Точно так же вы можете связывать принтеры напрямую через обычный сетевой интерфейс. Если прямого подключения невозможно, используйте. Они могут перенаправлять сетевой трафик напрямую через сокеты. Для этого в идеале разъемы должны быть расположены на одном предохранителе и в той же схеме.
В противном случае существует вероятность того, что различные адаптеры не будут найдены. Однако в этом случае электрики могут подключаться к электронным компонентам, таким как фазовые переключатели. Всегда используйте адаптер одного производителя, даже если многие из них совместимы друг с другом. У адаптеров есть своя управляющая программа.
Если вам требуется подключить сетевой принтер через роутер сразу к нескольким функциональным узлам локальной сети (компьютер, ноутбук т.д.), то аналогичную настройку нужно осуществлять отдельно на каждом ПК.
Для примера рассмотрим подключение принтера по wifi к ноутбуку с ОС Windows7:
Вы можете хранить пароль для трафика данных, чтобы никто не мог вмешиваться в трафик данных в многоквартирных домах. Общей проблемой является печать файлов по смартфону. Мы покажем вам, как использовать эту функцию совершенно бесплатно для других принтеров. Для этой функции не требуется установка. Просто выберите функцию «Вперед» и начните печать.
Но есть инструмент, который обеспечивает работу принтеров. Держите принтер как обычно, как описано в подсказке 1. Разархивируйте архив и запустите файл правой кнопкой мыши «Запуск от имени администратора». Убедитесь, что учетная запись гостя включена. Теперь выберите функцию печати в приложении на смартфоне, который вы хотите распечатать. В области электронной почты, например, выберите функцию «Переслать», а затем «Печать».
2. В данном окне выберите раздел «Установка принтера» и подраздел «Добавить локальный принтер».
Если вы затем выберите опцию «Выбрать принтер», должны появиться общие принтеры. Мы покажем вам простой способ сделать это без проблем, если для вашего устройства от производителя нет специального драйвера. Вот хорошая новость, что почти все новые принтеры имеют беспроводной интернет-интерфейс. Просто следуйте инструкциям, чтобы добавить принтер.
Шаг 1: Установите драйвер. Установите драйвер принтера для своего устройства на компьютер и выберите любой порт порта. Это даже не нужно работать, потому что это необходимо только для установки. Откройте свойства. После установки вы вызываете «Свойства печати» из контекстного меню и переходите на вкладку «Порты».
3. На следующем этапе установите маркер на «Создать новый порт», из раскрывающегося списка выберите «Standart TCP/IP port» и кликните «Далее».
4. В следующем окне в поле «Имя или IP-адрес» введите IP-адрес вашего роутера (в большинстве случаев 192.168.1.1), вновь кликните «Далее» и дождитесь загрузки новых параметров.
Шаг 3: Назначьте имя. Помощник начнет помогать вам в соединении. Вы можете увидеть это непосредственно на принтере в «Настройки сети». Оставьте поле «Имя порта» пустым. Затем мастер пытается обнаружить и привязать принтер. Если мастер не находит имя подключения, используйте настройку «Общая сетевая карта».
Особую роль в этом могут сыграть компании со значительно меньшими размерами. Альтернативой является то, что компьютер принтера работает непрерывно или дополнительно подключается к нему для доступа к принтеру.
Конфигурация обычно завершается с помощью программного обеспечения драйвера.
6. В окне «Установка драйвера» выберите производителя и модель вашего принтера.
Если же таковой отсутствует, кликните «Установить с диска» и загрузите драйвер с диска (из базового комплекта поставки устройства).
Чтобы быть постоянно доступным, принтер должен оставаться в режиме ожидания. Поэтому перед покупкой убедитесь, что у вас низкая потребляемая мощность. Через несколько секунд фотография мобильного телефона вышла из барабанов как лазерная печать. Проблема: задания печати не поступают на принтер. Решение. Если драйвер правильно установлен, брандмауэр может заблокировать связь. Проверьте настройки брандмауэра и при необходимости отпустите устройство вручную.
Подключение принтера к роутеру через USB
Это может иметь место, например, если принтер находится в подвале, а толстые стены блокируют радио. Поместите устройство рядом с маршрутизатором рядом с тестом. Складывает соединение, часто приносит небольшие корректировки, такие как обновление прошивки улучшения маршрутизатора.
7. На следующем этапе введите имя, под которым будет отображаться ваш принтер, кликните «Далее», затем еще раз «Далее» и «Готово».
На этом настройка принтера через wifi роутер закончена, и вы можете протестировать работу устройства.
Подключите устройство к маршрутизатору. Возможно, потребуется обновление прошивки. Вы можете сделать это, щелкнув правой кнопкой мыши на принтере и добавив новый порт принтера на вкладку «Порты». После того, как «Закончить» отключите опцию «Двунаправленная поддержка» и выберите «Использовать принтер онлайн» в контекстном меню «Показать задания печати».
Подключение уже установленного принтера через wifi роутер
Если до этого принтер уже устанавливался на данном компьютере, чтобы сделать его доступным через wifi необходимо:
Установка принтера аналогична, если не то же самое. Важно, чтобы не каждый принтер мог подключаться по беспроводной сети. При покупке вы должны убедиться, что возможно кабельное соединение. В большинстве случаев он находится на упаковке, которую функции принтера могут предложить. Роутер отвечает за соединение между сетью и принтером. Это предоставляется вашим провайдером. Быстрый просмотр руководства может обеспечить ясность.
Однократно кликнуть левой кнопкой мыши по ярлыку данного принтера и перейти в раздел верхнего меню «Свойства сервера печати».
Грубый обзор возможностей
Как правило, поставщик соглашается на обмен, в соответствии с которым расходы должны передаваться независимо. Они вводятся непосредственно самим принтером. Для нового принтера вы должны были его получить. Вы должны установить это после того, как принтер подключен к сети. Затем вы должны установить программное обеспечение принтера производителя.
Как подключить обычный принтер к ноутбуку по wifi?
Это экономит вас прежде всего на расходах на закупку и обслуживание, но в то же время у вас также больше места. Существует два способа настройки сети печати: вы можете подключить сетевой принтер локально к компьютеру или серверу печати, затем совместно использовать принтер в сети или подключить его непосредственно к сети.
Дальнейшая настройка принтера осуществляется согласно пунктам 4 – 7 предыдущей инструкции.
Бывает так, что пользователям приходиться заниматься решением задачи, связанной с тем, как подключить принтер через wifi. Особенно актуальным данный вопрос является в том случае, если необходимо подсоединить устройство к сети, т.е. локалке. Конечно, можно произвести подключение роутера с вай-фай непосредственно к компьютеру/ноутбуку и отправлять задания на печать с других ПК. Но данный вариант является неудобным и нецелесообразным, т.к. компьютер, к которому подключен печатающий девайс, должен находиться во включенном состоянии практически круглосуточно и при этом быть привязанным к конкретному месту.
Именно поэтому в данном случае нужен маршрутизатор, который будет раздавать вайфай, что, в свою очередь, позволит подключить беспроводной девайс. Для этого есть несколько эффективных способов. Выбор одного из них зависит от того, какими функциональными возможностями обладают роутер с мфу.
Для того чтобы решить задачу о том, как подключить принтер через wifi роутер воспользуйтесь технологией WPS, но для этого оба устройства должны обладать ее поддержкой. В целом большинство современных моделей соответствуют данному параметру. Однако было бы неплохо на всякий случай проверить это, изучив для этой цели инструкцию, прилагающуюся к печатающему устройству.
Кроме того, обратите внимание на днище самого роутера, где вы должны найти значок вышеназванной технологии и ПИН-код. Последний обязательно вам понадобится при выполнении подключения на принтере.
Если же ярлыка снизу нет, в таком случае вам придется открыть веб-интерфейс, чтобы убедиться в наличии поддержки WPS, в противном случае настройка принтера через wifi роутер будет невозможна. Для этого вам нужно вбить в адресную строку веб-браузера 192.168.0.1 либо 192.168.1.1. Чтобы настройка принтера с помощью WPS произошла успешно, вам следует выполнить установку переключателя данной технологии в положение «Enabled». Помимо этого, найдите строку «Device PIN» и вбейте туда ПИН-код устройства.
Кроме того, вам потребуется убедиться в том, что для того, чтобы установить беспроводную сеть имеется защита типа WPA/WPA2. Защита WEP для этой цели не годится. Помимо этого, найдите MAC-фильтрацию в настройках роутера, которую необходимо обязательно отключить. Учтите, что некоторые модели печатающих девайсов обладают специальной кнопкой, предназначенной для включения WPS. Если она присутствует, то обязательно нажмите ее и удерживайте до тех пор, пока беспроводная сеть не будет найдена со стороны устройства.
Далее в списке устройств, подключённых к ПК (категория «Принтеры и факсы) вам нужно выбрать нужный девайс и открыть его контекстное меню. После этого кликните на пункт, который подразумевает использование принтера по умолчанию. Если все будет выполнено грамотно, то на пиктограмме устройства отобразится круглый значок зеленого цвета с белой галочкой. Таким образом, проблема связанная с тем, как подключиться к принтеру через wifi решена. В противном случае прибегните к следующему способу, который также позволяет подключить принтер к компьютеру по Wi-Fi.
Подключение через мастера настройки подключения
Чтобы произвести подключение принтера по wifi вы можете воспользоваться мастером подключения, встроенным в ОС. Но учтите, что печатающее устройство обладает поддержкой подключения посредством беспроводной сети и имеет протоколы WPA или WEP. Только в таком случае вы сможете найти ответы на вопрос, как подключить принтер к ноутбуку и как настроить принтер. Для этого вам нужно будет знать имя сети, т.е. SSID, а также пароль на нее.
Чтобы иметь возможность подключаться к сети через Wi-Fi вам нужно будет нажать на панели управления печатающего устройства кнопку «Настройка» и в появившемся окошке выбрать «Сеть». После этого мастер, отвечающий за подключения устройства, в автоматическом режиме выполнит поиск всех беспроводных сетей, которые доступны в текущий момент, после чего выдаст их перечень.
Затем среди представленного списка вам нужно будет найти и выбрать необходимую Wi-Fi сеть. Если же в представленном перечне ее не окажется, в таком случае выполнить ввод имени в ручном режиме.
В конце мастер установки запросит у вас ввод пароля сети. Учтите, что производить ввод имени сети и пароля нужно, приняв во внимание регистр, в противном случае вы можете столкнуться с ошибкой подключения. На этом процедура подключения девайса к ноутбуку через wifi завершается, в результате чего вы получите присоединенный к сети и полностью настроенный печатающий девайс.
Решение проблемы с помощью мастера установки
Кроме того, вы можете открыть на своем персональном компьютере раздел с устройствами и принтерами, перейдя в него через панель управления и кликнуть на кнопке, отвечающую за установку нового девайса. Следует сразу сказать, что такой способ также позволит подсоединить сетевой принтер по беспроводной связи и настроить печать должным образом.
Нажав на установку девайса, в новом окне вам нужно будет выбрать среди двух представленных вариантов следующий: «Добавить сетевой, …».
После этого система начнет производить поиск в автоматическом режиме. Если печатающее устройство будет найдено, то оно отобразится в окне поиска.
Чтобы настроить принтер по wifi вам следует кликнуть два раза по иконке принтера, и в открывшемся небольшом окошке введите IP-адрес, который указан в инструкции, прилагаемой к приобретенному устройству.
Как только увидите оповещение о том, что подключение устройства было произведено успешно, можете произвести перезагрузку ПК.
Теперь можете приступать к решению задачи, связанной с тем, как печатать на принтере, подключенном через Wi-Fi роутер. В целом ничего сложного здесь нет – вам так же, как и при локальном принтере, нужно лишь вызвать окно печати, задать настройки и произвести распечатку нужных документов. Главное, чтобы беспроводная связь была действительно надежной и стабильной.
21.08.2019 Толчком к написанию данной статьи стали проблемы, которые появились у меня при создании резервной копии в iCloud. Но если с отсутствием свободного места в облаке я легко справился покупкой дополнительных гигабайт, то другая проблема заставила
Умные часы вовсю пленят наш рынок, активно завоевывая предпочтения потребителей. Компактные по размерам, но широко функциональные приборы становятся отличным дополнением телефона и обеспечивают более удобное выполнение повседневных задач. Если Вы также за
С компьютером многие на «ты», но большинство действий совершают автоматически, не вдаваясь в подробности. Практически у каждого есть собственные странички в социальных сетях, электронный почтовый ящик и учетные записи в популярных мессенджерах. Но вот спр
Источник
Содержание
- Приложению word не удалось выполнить печать
- Принтер не включен
- Принтер по умолчанию в Word
- Автономный режим печати
- Microsoft исправила глобальную проблему с принтерами в Windows 10
- Принтеры не установлены word
- Ошибка приложению Word не удалось выполнить печать. Не установлен ни один принтер
- Ошибка приложению Word не удалось выполнить печать. Не установлен ни один принтер
- Решение задачи
- Проверка подключения устройства печати
- Проверка настроек принтера
- Тестовая печать
- Фоновая печать
- Сброс настроек Word
- Переустановка «Офиса»
- Ворд 2003
- Word 2007
- Word 2010 и версии выше
- Драйвера принтера
- Проблемы с Windows
- Принтер не включен
- Принтер по умолчанию в Word
- Автономный режим печати
- Как исправить проблемы при печати из MS Word
- Какие бывают проблемы с печатью в Word
- Основные причины возникновения проблем с печатью в Word
- Как выявить ошибку печати из Word
- Печать другого документа из Word
- Печать документа из другой программы
- Печать документа Word через другой драйвер принтера
- Печать документов Word через другую ОС компьютера
- Устранение ошибок печати в Word
- Не удалось выполнить печать так как похоже нет установленных принтеров windows 10
- Решение задачи
Приложению word не удалось выполнить печать
Если вы столкнулись с проблемой в тот момент, когда решили распечатать какой-либо документ на компьютере, но при попытке печати, всплывает сообщение Приложению word не удалось выполнить печать. Не установлен ни один принтер, проблема с принтером.
Принтер подключен, драйверы установлены, но когда нажимаете Печать, принтер отказывается печатать, а во всплывающем окне появляется системное сообщение об ошибке принтера, точнее его отсутствии. Что делать? Чтобы исправить проблему, проверим все настройки.
Принтер не включен
Редкость, но все же, по ошибке принтер либо просто забыли включить, либо, что более серьезно — неисправность кабелей. Сюда относятся как сетевой провод питания, так и USB-кабель.
Принтер по умолчанию в Word
В Панели управления существует пункт Устройства и принтеры. Зачастую случается так, что, если до этого использовался другой принтер на этом компьютере, то в настройках системы этот принтер мог по-прежнему стоять по умолчанию. И поэтому любая программа, имеющая возможность печати, в настройках будет запрашивать, или точнее, отправлять задания на печать именно на тот принтер, который установлен по умолчанию.
Отсюда один вариант. Открыть Устройства и принтеры, нажать правой кнопкой мыши на нужном принтере и выбрать Установить по умолчанию.
Автономный режим печати
Еще одним из способов решения проблемы может быть отключение автономной работы принтера. Делается это все там же — в Устройствах и принтерах. Правой кнопкой мыши на вашем принтере.
Источник
Microsoft исправила глобальную проблему с принтерами в Windows 10

18 июня 2020 года Microsoft выпустила патчи для всех поддерживаемых в текущий момент версий Windows 10, которые устраняют проблемы с принтерами, созданные предыдущими обновлениями ОС. Также патчи вышли для Windows Server 2012/2016/2019 и Windows 8.1.
Многие пользователи столкнулись с проблемами с некорректной работой различных принтеров после установки обновлений KB4557957 и KB4560960, входящих в июньский пакет обновлений безопасности (Patch Tuesday) для Windows 10. Оказалось, что после установки этих обновлений, если пользователь подключает USB-принтер, а затем выключал черех некоторое время ОС, а далее отключал или выключал принтер, то при последующем запуске Windows 10 используемый для подключения порт USB пропадал из списка портов принтера. Кроме того, Windows 10 не могла выполнять ни одну задачу, которая требовала взаимодействия с этим «отключенным» портом, включая печать документов.
Глобальное распространение этой проблема также было зафиксирована Microsoft и в компании пояснили, что приступили к работе по ее устранению. Пользователи Windows 10 и принтеров производства HP, Canon, Panasonic, Brother, Toshiba и Ricoh вдобавок стали замечать, что функциональность их принтеров тоже была нарушена — на некоторых системах переставала работать беспроводная печать, у других пропадали и не работали элементы системы печати, начинал некорректно работать диспетчер очереди печати, вплоть до выдачи ошибки и невозможности выполнить печать документов или изображений, даже в pdf.
Некоторые пользователи нашли свой вариант решения этой проблемы — они стали подключать к порту USB и включать принтер до запуска Windows 10. Но, например, для владельцев ноутбуков такое решение является не очень удобным. Да и полностью для всех пользователей это решение не подходило.
Microsoft в оперативном режиме, спустя неделю после возникновения этой проблемы, выпустила 16 июня 2020 года патчи для некоторых версий Windows 10, а двумя днями спустя вышли патчи и для остальных ОС, поддерживаемых компанией. Эти патчи доступны в центре обновления Windows, их также можно установить вручную. Вдобавок системные администраторы могут импортировать эти патчи в Windows Server Update Services (WSUS).
Список патчей, исправляющих проблемы с принтерами:
Ранее после выпуска Microsoft июньского пакета обновлений безопасности (Patch Tuesday) для Windows 10, пользователи стали жаловаться на проблемы с запуском некоторых установленных ранее приложений. Оказалось, что после установки обновлений: KB4557957 для Windows 10 версии 2004 и KB4560960 для Windows 10 версий 1903 и 1909, на некоторых системах пользователей происходит сбой в работе механизма IFEO (Image File Execution Options). В ветках IFEO реестра ОС стали появляться некорректные записи, которые приводили к возникновению ошибок при запуске многих приложений, например, Word, Excel, Steam, Discord, Killer Network Manager, Intel Rapid Storage, Daemon Tools. В настоящее время решить эту проблему можно удалением обновлений или внесением изменений в реестр ОС.
Источник
Принтеры не установлены word
Ошибка приложению Word не удалось выполнить печать. Не установлен ни один принтер
Ошибка приложению Word не удалось выполнить печать. Не установлен ни один принтер
Добрый день уважаемые подписчики и читатели блога, вот такое странное сообщение встретило моих пользователей с новыми компами от HP. Дело оказалось в предустановленном Microsoft Office 2010. Он предустановлен, но не активирован (зашит в образ системы). Проблема периодическая, то есть, то нет. Принтеры естественно в системе установлены. Давайте я вам быстро покажу как выйти из этой ситуации победителем и продолжить использование офисного продукта с возможностью печатать.
Решение задачи
Вот так вот выглядит данная ошибка, сообщающая вас, что давай как лучше потом по печатай.
Первым делом проверьте в пункте Принтеры и сканеры, есть ли они у вас в списке, если все ок как у меня, то читаем ниже.
Удаление предустановленного Microsoft Office 2010 и установка вместо него имеющейся лицензии 2010 с носителя решило проблему «ошибка приложению Word не удалось выполнить печать. Не установлен ни один принтер» решена. Привет HP и Microsoft! Лучше бы вообще не ставили его OEM производители, ладно хоть быстро разобрались. Вот еще раз убеждаюсь, что покупать ноутбук лучше без операционной системы и ставить все самому и только, что нужно.
Проблема, когда принтер не печатает документ Word случается достаточно часто. Как показывает практика, ее решение может быть довольно быстрым, несложным, под силу даже неопытному пользователю. Зачастую неисправность заключается в том, что Ворд не видит печатающее устройство. Рассмотрим несколько вариантов устранения проблемы. Начать стоит из тестовой печати других документов и в других программах, чтобы убедиться, что неисправность именно с Вордом.
В зависимости от версии программы, а сейчас активно используются сборки Ворд 2003, 2007, 2010 и более новые, достаточно будет проведения небольшого вмешательства в их настройки. Самым сложным вариантом устранения неисправности может быть переустановка драйверов Вашего принтера или всего офисного пакета. В единичных случаях иногда требуется переустановка всей операционной системы.
Проверка подключения устройства печати
Печать любых документов, фотографий и графиков без печатающего аппарата невозможна физически. Таким устройством, зачастую в большинстве случаев, выступает обычный офисный принтер. Именно его подключение следует проверять. Присоединятся аппарат к компьютеру или ноутбуку может несколькими способами:
К электросети подключается кабелем питания, а некоторые модели через специальный блок питания. Ваша задача проверить наличие подключения по всем пунктам. Также не забудьте подать питание на принтер нажатием кнопки включения на его корпусе. Лампочка или индикатор должны непрерывно гореть зеленым цветом. Если имеются запасные шнуры и кабеля, то можно попробовать использовать их.
Проверка настроек принтера
Если физическое подключение проверено и с ним все в порядке, то вторым пунктом устранения проблем будет настройка печати. Следует убедиться в наличии в списке печатающих устройств Вашего принтера. Попасть в данный список можно через панель управления. Далее в нем выберите раздел «Устройства и принтеры». В окне будут отображены все подключенные к Вашему персональному компьютеру или ноутбуку.
Узнайте точную модель или серию своего принтера и найдите его в перечне. Он должен быть отмечен зеленой галочкой. В противном случае, нажмите по нему правой клавишей мыши и из меню выберите пункт «Использовать по умолчанию».
Такое действие гарантирует использование данного устройства всеми программами. При наведении курсора мыши в подсказке будет надпись о статусе. Если все в порядке, то Вы увидите сообщение «Статус: Готов». Если статус «Отключен», то точно убедитесь, что устройство включено и работает. Двойным нажатием мыши произведите подключение.
Тестовая печать
Чтобы точно убедиться, что проблема связана с определенным документом или самой программой Ворд, проведем тестовую печать других файлов, тех же документов в других редакторах, попробуем использовать несколько программ. На любом компьютере найдутся такие программы как Wordpad, «Блокнот», редактора pdf документов. Они нам пригодятся. Дальнейшие Ваши действия будут такими:
Выполнив все перечисленные пункты, можно легко определить источник проблемы. Их может быть три: сам Ворд, отдельный вордовский документ, нестандартные шрифты.
Фоновая печать
Перед выполнением дальнейших инструкций рекомендуем проверить не включена ли, по ошибке, фоновая печать. Из-за этой настройки физически распечатывать вордовские файлы система не будет. Следуйте такой инструкции:
Сброс настроек Word
Проблема, из-за которой Ворд не видит принтер и не может печатать, могла возникнуть после внесения изменений в настройки самой программы. Что-то настраивать могли Вы вручную или скрипты, макросы и другие микропрограммы. Чтобы сделать сброс необходимо произвести удаление веток в реестре системы.
Попасть в реестр можно несколькими способами:
Найдите ветку HKEY_CURRENT_USERSoftwareMicrosoftOfficeномер вашей версииWord и удалите ее. В зависимости от года выпуска номера версий будут такими:
Например, для сброса настроек Ворда 2007 года следует удалить ветку HKEY_CURRENT_USERSoftwareMicrosoftOffice12.0Word.
Переустановка «Офиса»
Полная переустановка подразумевает удаление и повторную установку. Это несложно сделать даже неопытному пользователю при наличии дисков с установочным пакетом. В этом разделе мы опишем процесс восстановления параметров офисных программ, что будет по времени намного быстрее, а иметь эффект тот же.
Ворд 2003
Откройте любой вордовский документ. В главном меню найдите раздел «Справка», а в нем «Найти и восстановить». Возможно Вам будет нужен установочный диск с соответствующим дистрибутивом.
Word 2007
В этой версии офисных программ компонент восстановления находится в меню «Параметры Word». В нем найдите пункт «Ресурсы и диагностика». Далее следуйте инструкциям, которые будет давать сама программа.
Word 2010 и версии выше
Через панель управления зайдите в закладку «Программы и компоненты». В списке программ найдите свою версию Ворда и отметьте ее клавишей мыши. Поднимитесь и нажмите на кнопку «Изменить.»
В окне, которое открылось, выберите пункт «Восстановить». Нажмите кнопку «Продолжить» внизу.
Дождитесь окончания процесса восстановления.
Драйвера принтера
Драйвера — это специальное программное обеспечение, которое «связывает» печатающее устройство со всеми программами, которые могут выполнять печать. Они тоже могут быть одной из причин, почему не печатается Ваш документ. В случае их отсутствия или неполадок, печать попросту будет недоступна. Если с других программ файлы печатаются, а с Word принтер не хочет печатать документ, то откидать проблемы с драйверами не стоит. Неисправности этого программного обеспечения могут быть такие:
Во всех случаях выход только один — это полная переустановка.
Есть несколько способов это сделать:
Подробное описание действий по каждому перечисленному выше пункту можете найти в нашей статье об установке драйверов.
Проблемы с Windows
Если ни один из вариантов не помог решить проблему, то нужно также исключить из перечня источников саму систему Windows. Могут блокировать печать другие программы или драйвера устройств. Чтобы это точно проверить, произведите несколько действий по инструкции ниже.
В случае удачи, Вы точно будете знать, что проблема с Виндовс. Как вариант решения, попробуйте удалить недавно установленные программы, обновления, драйвера других устройств.
Если вы столкнулись с проблемой в тот момент, когда решили распечатать какой-либо документ на компьютере, но при попытке печати, всплывает сообщение Приложению word не удалось выполнить печать. Не установлен ни один принтер, проблема с принтером.
Принтер подключен, драйверы установлены, но когда нажимаете Печать, принтер отказывается печатать, а во всплывающем окне появляется системное сообщение об ошибке принтера, точнее его отсутствии. Что делать? Чтобы исправить проблему, проверим все настройки.
Принтер не включен
Редкость, но все же, по ошибке принтер либо просто забыли включить, либо, что более серьезно — неисправность кабелей. Сюда относятся как сетевой провод питания, так и USB-кабель.
Принтер по умолчанию в Word
В Панели управления существует пункт Устройства и принтеры. Зачастую случается так, что, если до этого использовался другой принтер на этом компьютере, то в настройках системы этот принтер мог по-прежнему стоять по умолчанию. И поэтому любая программа, имеющая возможность печати, в настройках будет запрашивать, или точнее, отправлять задания на печать именно на тот принтер, который установлен по умолчанию.
Отсюда один вариант. Открыть Устройства и принтеры, нажать правой кнопкой мыши на нужном принтере и выбрать Установить по умолчанию.
Автономный режим печати
Еще одним из способов решения проблемы может быть отключение автономной работы принтера. Делается это все там же — в Устройствах и принтерах. Правой кнопкой мыши на вашем принтере.
Источник
Как исправить проблемы при печати из MS Word
Печатая документы из редактора Word, входящего в комплект программ Microsoft Office, потребители иногда сталкиваются с различного рода проблемами. При этом возникающие ошибки блокируют работу и не дают осуществить печать необходимого материала. Сразу стоит отметить, что печать в Word является одной из самых распространенных, так как именно в этом редакторе чаще всего создаются различные документы, отчеты, рефераты, курсовые и прочие материалы текстового характера. Поэтому возникновение проблем с печатью в Word 2007 (и других версий) не редко приводит к серьезным последствиям. В этой статье мы расскажем Вам, какие бывают проблемы при печати из Word, из-за чего появляется ошибка печати в MS Word, а так же, как диагностировать и устранить ошибку печати в Word.
Какие бывают проблемы с печатью в Word
Microsoft Word – это самый популярный текстовый редактор, который активно используется для просмотра, редактирования, форматирования и создания различного рода документов. Чтобы не тратить лишнее время на сохранение и открытие файла в другой программе для печати, Word оснастили соответствующей функцией, позволяющей отпечатывать нужную информацию. Однако иногда функция печати сбоит или вовсе не осуществляется. Как правило, проблемы печати в Word 2016 проявляются следующим образом:
Как правило, ошибки печати из Word решаются, главное правильно понять основную причину возникновения проблемы.
Основные причины возникновения проблем с печатью в Word
Ошибки печати в приложении Microsoft Word могут появляться по самым разным причинам. При этом дело может быть не только в программном сбое, но и в поломке самого печатающего устройства. К числу основных причин стоит отнести следующее:
Обратите внимание на то, что на первый взгляд у Вас вряд ли получится определить основную причину сбоя (кроме случаев указания специального кода ошибки во всплывающем сообщении). Поэтому воспользуйтесь методом систематического поиска и устранения неполадок, вызывающих проблемы с печатью в Word.
Как выявить ошибку печати из Word
Чтобы не делать множество ненужных шагов по устранению ошибки печати файлов Word (doc, docx и прочих форматов), изначально стоит осуществить более простые способы по выявлению основной причины возникшей неисправности.
Печать другого документа из Word
Первое, что следует сделать, это попытаться отправить в печать другой документ. Желательно создать новый файл, написать в нем 10 строчек обычного текста и отпечатать. Если все хорошо, то следует сменить шрифт и снова отпечатать тот же материал. Делать подобное необходимо до тех пора, пока не будет выявлен проблемный участок. Помимо смены шрифта, нужно будет поочередно добавлять различные другие элементы (картинки, таблицы, объекты и т.д.). Если в итоге выяснится, что другой файл отпечатывается хорошо, то это указывает на повреждение документа, который не идет в печать. Можно попытаться его восстановить поврежденный документ Word.
Печать документа из другой программы
Второе, это попытаться отпечатать тот же документ, только через другое приложение. Например, через классический редактор WordPad, интернет-браузер или специальную программу для печати, устанавливаемую с комплектного диска для принтера (либо можно скачать и установить с официального сайта производителя). Также не будет лишним попытаться отпечатать тестовую страницу при помощи самого принтера (без активного подключения к компьютеру). Если печать идет отлично, то проблему нужно искать в программе MS Word. Проще всего обновить программу с официального сайта или просто переустановить ее. Еще можно воспользоваться центром решения проблем.
Печать документа Word через другой драйвер принтера
Третий способ диагностики стоит применять, если предыдущие не помогли. Следует попытаться провести несколько манипуляций с драйвером принтера. Для начала его стоит попробовать обновить. При отсутствии результата, необходимо его удалить и установить заново. Еще можно попробовать вместо основного, установить универсальный драйвер для принтера. Но, самый лучший способ – это подключить к ПК другой принтер и попробовать осуществить печать документа из Word. Если в таком случае все хорошо, тогда стоит искать проблему в принтере, который не печатал документ. В случае наличия проблемы печати, тогда целесообразно проверить кабель и порт. Возможно, проблема именно в них.
Печать документов Word через другую ОС компьютера
Четвертый, заключается в попытке печати Word документа через иную версию операционной системы или другой компьютер. Создайте виртуальный диск и установите на него ОС, отличающуюся от той, что установлена на ПК в качество основной. Например, если компьютер под управлением Windows 10, то на виртуалку установите MS Windows 8, 7 или XP. Либо перекиньте файл на другой ПК или ноутбук любым удобным способом. Далее установите драйвера для печати, совместимые с ОС, и подключите принтер. После попытайтесь осуществить печать. Если все хорошо, значит проблема в операционной системе компьютера, с которого не печатается документ Word. Чтобы устранить ошибку печати с Word, скорее всего, нужно будет обновить Windows или наоборот откатить обновление до предыдущей версии (или вовсе выполнить полную переустановку ОС компьютера).
Устранение ошибок печати в Word
В зависимости от проблемы, выявленной посредством диагностики, ошибка печати из Word 2010 осуществляется следующим образом:
Кроме того, не будет лишним проверить установлен ли принтер по умолчанию, включена ли служба «Диспетчер печати», а также попробовать очистить очередь печати. Подобные манипуляции также могут помочь избавиться от ошибки печати документов Word.
Ознакомиться с решением проблем при печати Excel документов можно в статье «Принтер не печатает из Microsoft Excel».
Источник
Не удалось выполнить печать так как похоже нет установленных принтеров windows 10
Добрый день уважаемые подписчики и читатели блога, вот такое странное сообщение встретило моих пользователей с новыми компами от HP. Дело оказалось в предустановленном Microsoft Office 2010. Он предустановлен, но не активирован (зашит в образ системы). Проблема периодическая, то есть, то нет. Принтеры естественно в системе установлены. Давайте я вам быстро покажу как выйти из этой ситуации победителем и продолжить использование офисного продукта с возможностью печатать.
Решение задачи
Вот так вот выглядит данная ошибка, сообщающая вас, что давай как лучше потом по печатай.
Первым делом проверьте в пункте Принтеры и сканеры, есть ли они у вас в списке, если все ок как у меня, то читаем ниже.
Удаление предустановленного Microsoft Office 2010 и установка вместо него имеющейся лицензии 2010 с носителя решило проблему «ошибка приложению Word не удалось выполнить печать. Не установлен ни один принтер» решена. Привет HP и Microsoft! Лучше бы вообще не ставили его OEM производители, ладно хоть быстро разобрались. Вот еще раз убеждаюсь, что покупать ноутбук лучше без операционной системы и ставить все самому и только, что нужно.
Источник
- Status
- Not open for further replies.
-
#1
Hello I encounter this problem 2 days ago still looking for solution and i have no idea how to fix it i have try too restart the Print Spooler by stoping it and starting it in service still no luck the weird part about it other software can print or doing test print but only WPS Office can not seem to print.
Please Help ~
Last edited: Mar 14, 2020
-
- Jan 22, 2009
-
- 3,748
-
- 398
-
- 24,990
- 529
-
#2
So instead, if this problem persists, I’d recommend switching to Libre Office.
-
- Jan 22, 2009
-
- 3,748
-
- 398
-
- 24,990
- 529
-
#2
So instead, if this problem persists, I’d recommend switching to Libre Office.
-
#3
Well, normally I’d point to a user forum hosted by the publisher, but it doesn’t seem that they have one according to a quick google search (maybe it is just hard to find?).So instead, if this problem persists, I’d recommend switching to Libre Office.
Thanks for replying i have been searching all over google looking for solution for about this error sadly can’t find any and sadly i can’t seem to access wps office forum for some reason as it will show me «404 — Page Not Found» and i will try Libre Office .
Again Thanks For Reply…
-
- Oct 15, 2014
-
- 16,738
-
- 1,689
-
- 79,440
- 2,622
-
#4
not sure why but somehow something in the configuration gets jacked up and a fresh user with default config works. worth a shot anyway and simple to do
-
#5
never tried this with wps office but for open office and some other open source software, creating a new user and trying to print from there has worked for many people.not sure why but somehow something in the configuration gets jacked up and a fresh user with default config works. worth a shot anyway and simple to do
Thanks for reply not quite sure by creating new user ? you mean i need to create new user account in windows ? sorry for bad english…
-
- Oct 15, 2014
-
- 16,738
-
- 1,689
-
- 79,440
- 2,622
-
#6
sounds odd but this has helped many people with similar issues. create a new user account in windows and try to print from there. again never tried it with wps office but i know this has worked for other programs including Microsoft office itself!!
-
#7
yes that’s what i mean. sorry for not being more clear.sounds odd but this has helped many people with similar issues. create a new user account in windows and try to print from there. again never tried it with wps office but i know this has worked for other programs including Microsoft office itself!!
Ok will try Thanks for giving solution …
-
#8
- Status
- Not open for further replies.
- Advertising
- Cookies Policies
- Privacy
- Term & Conditions
- Topics