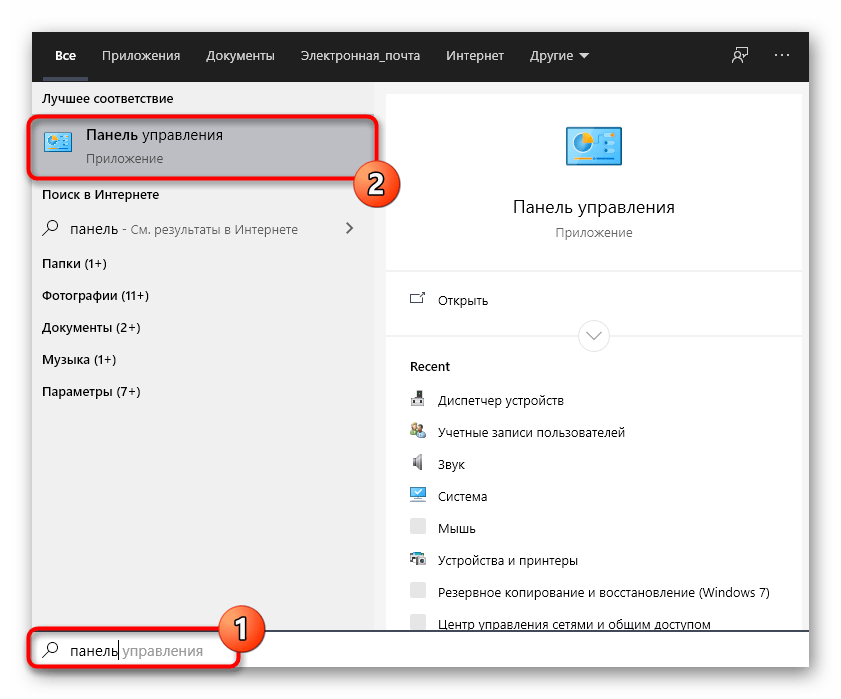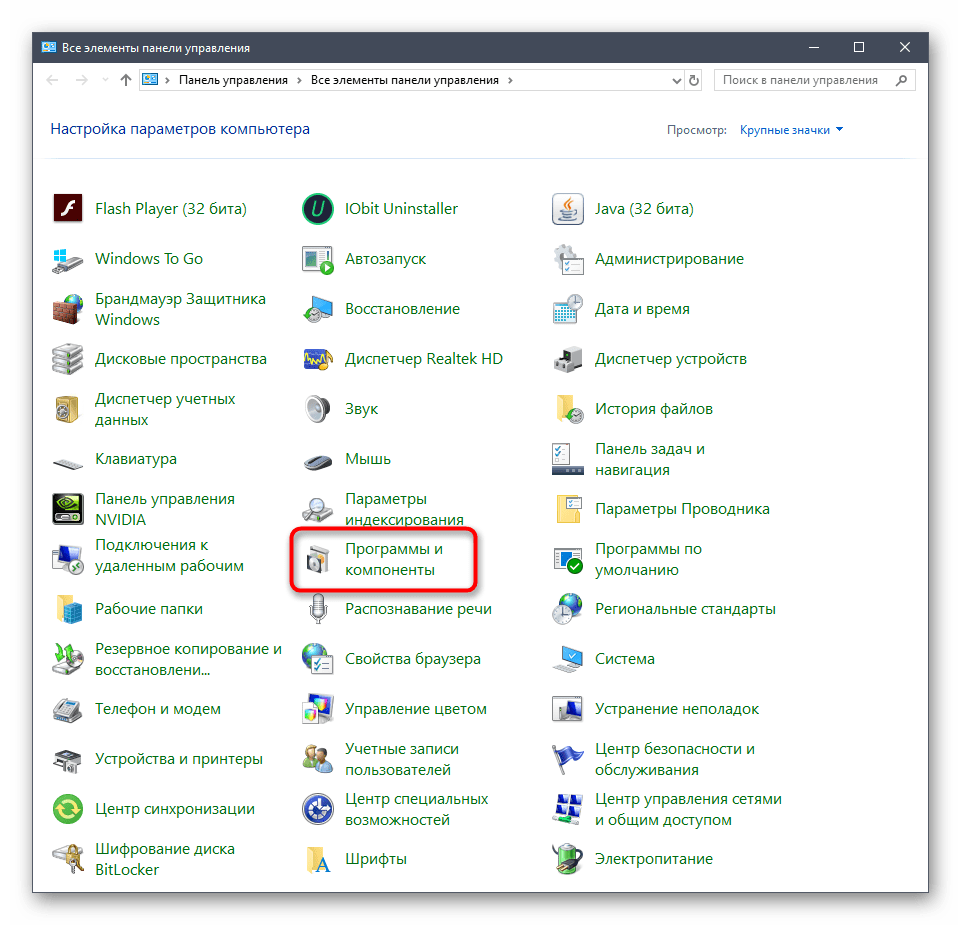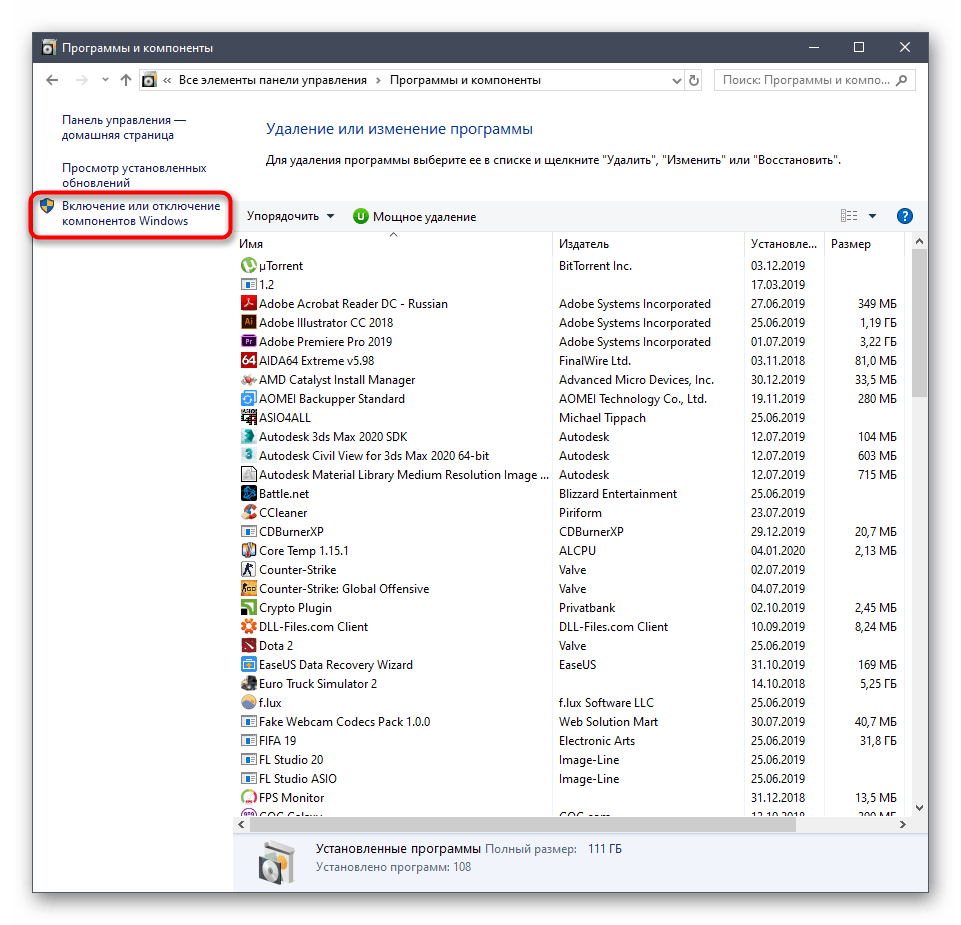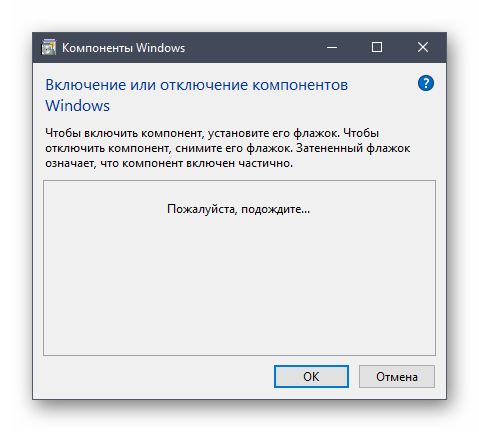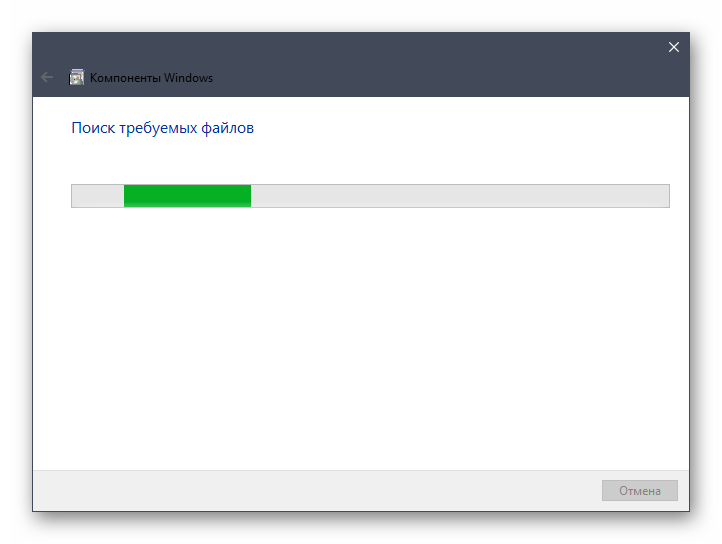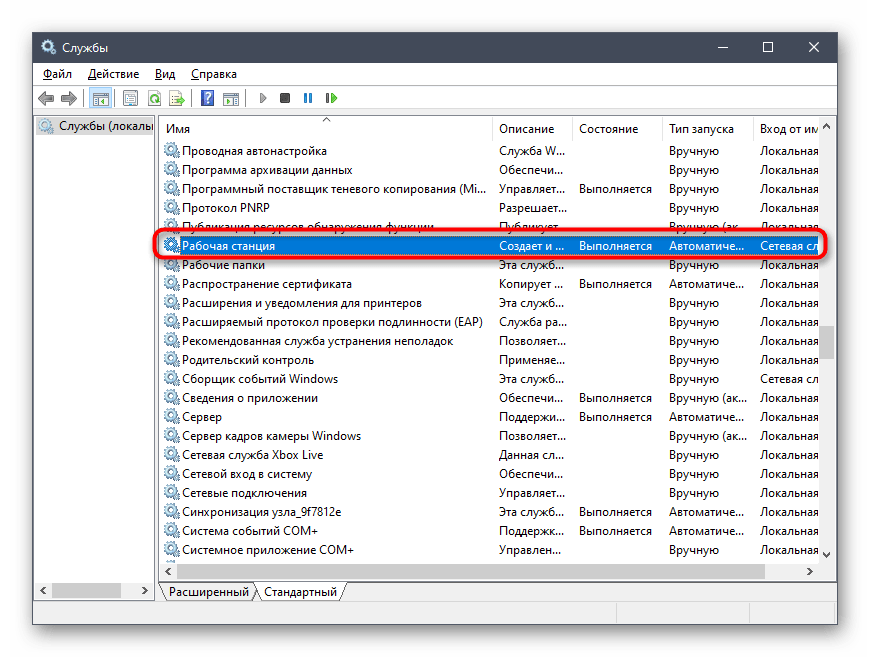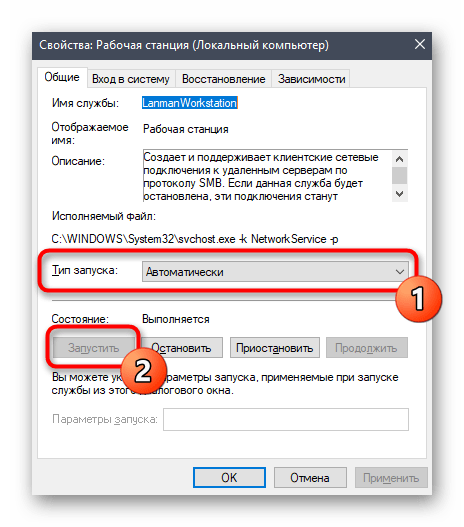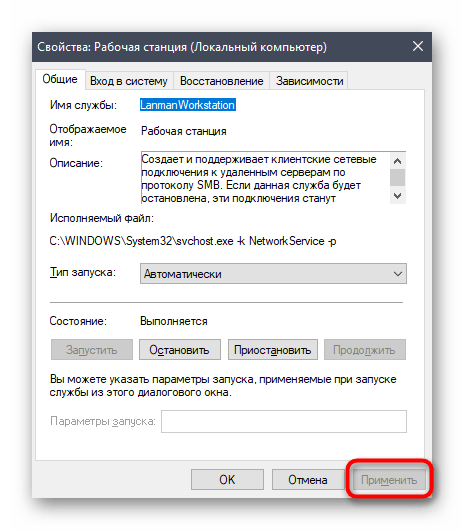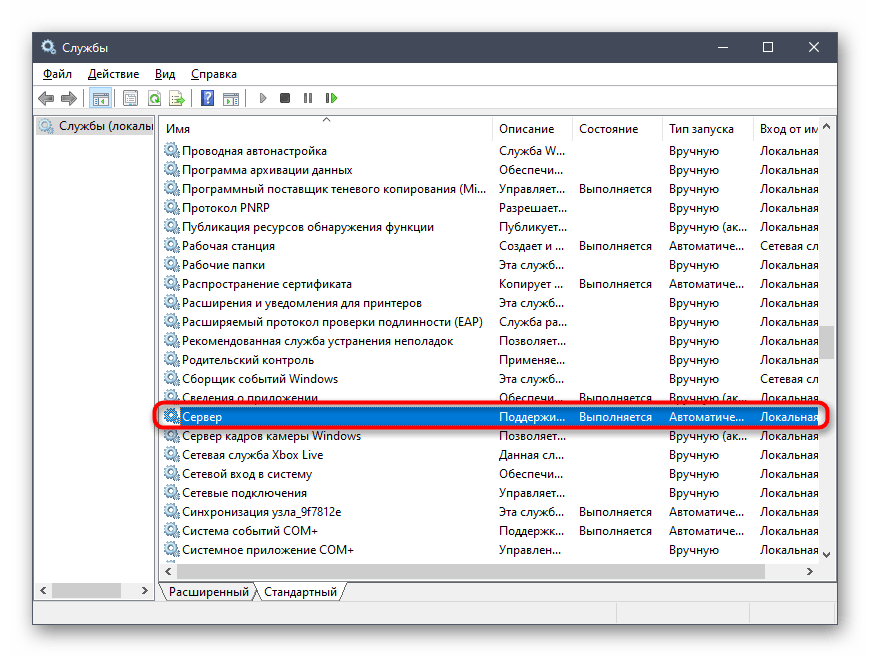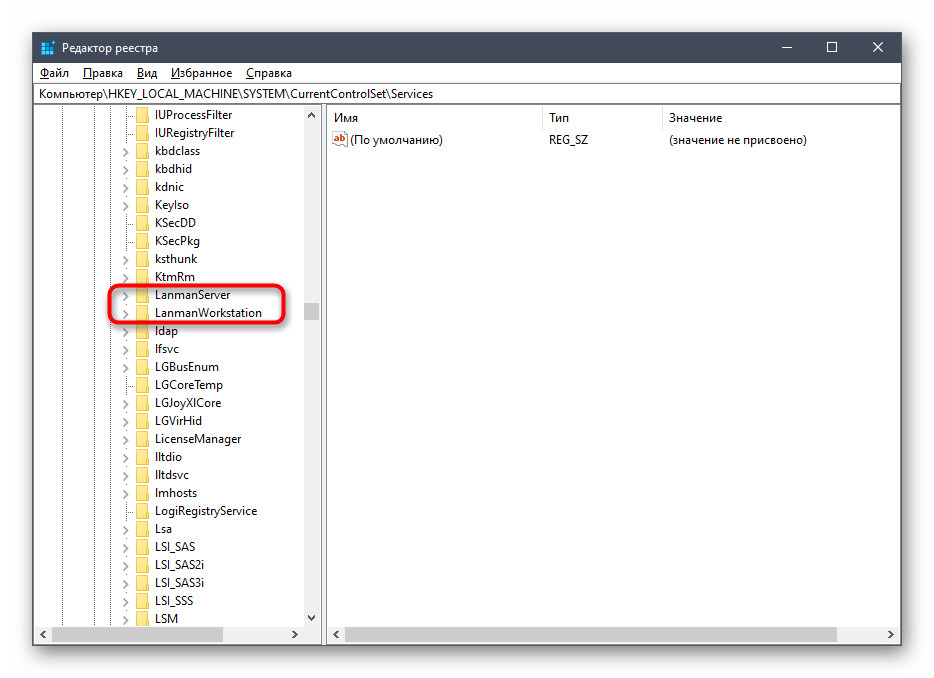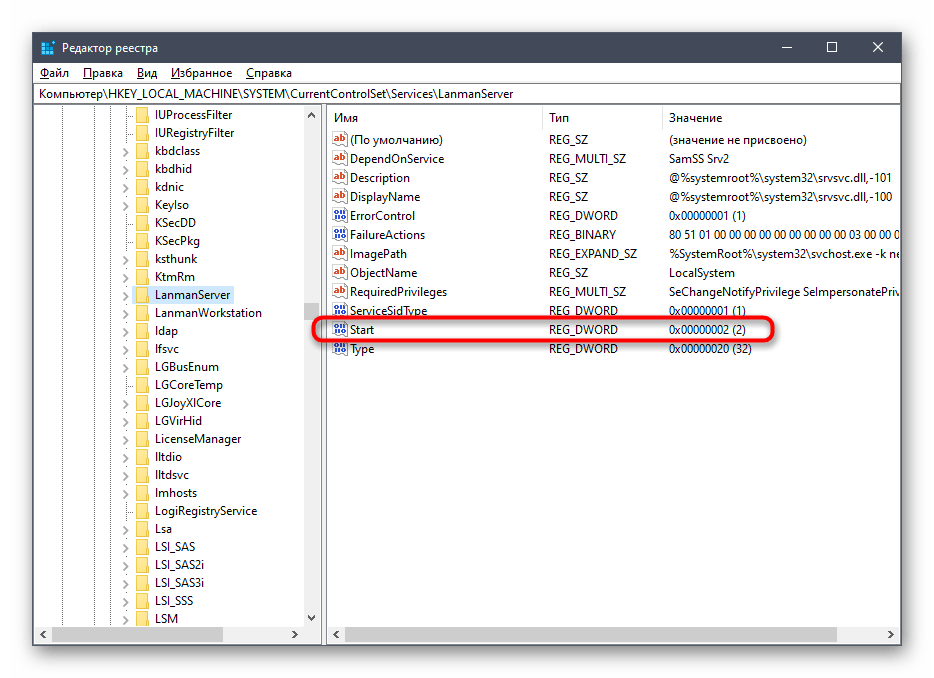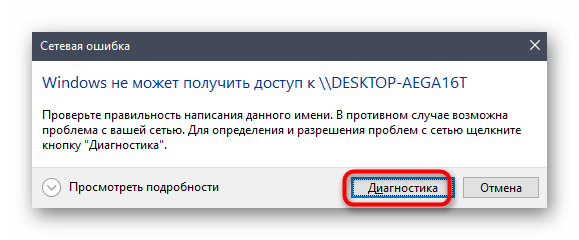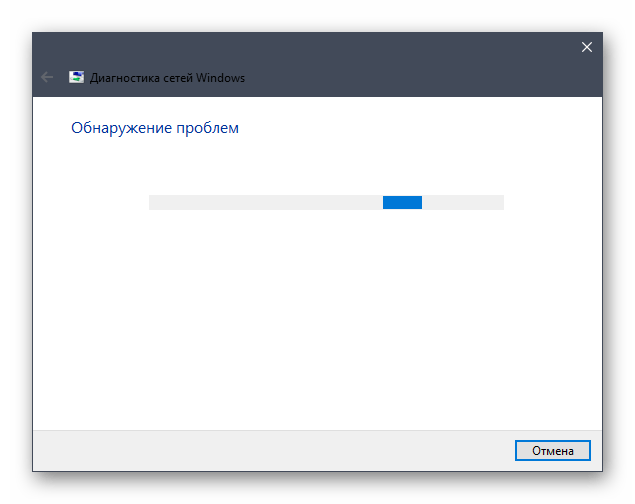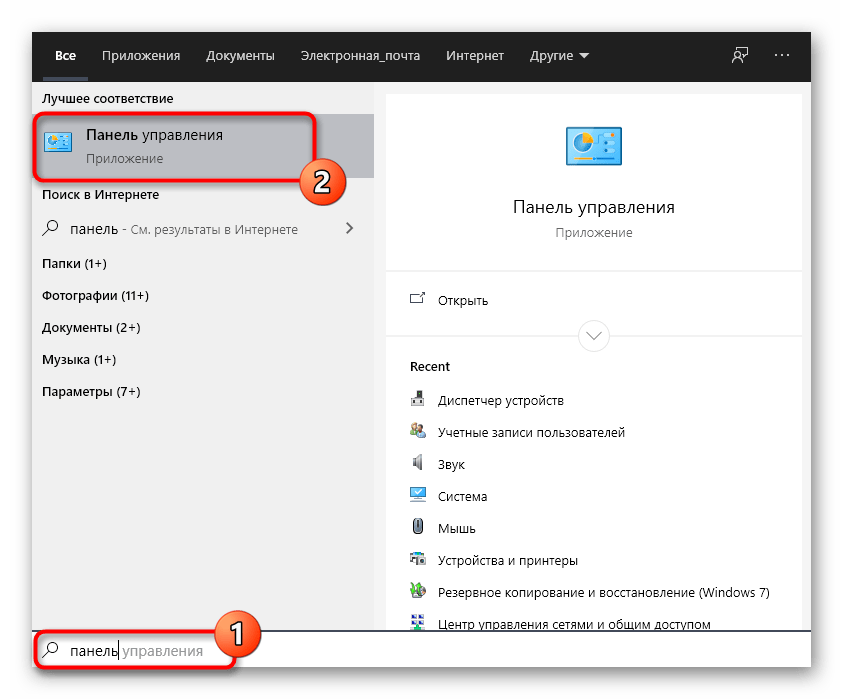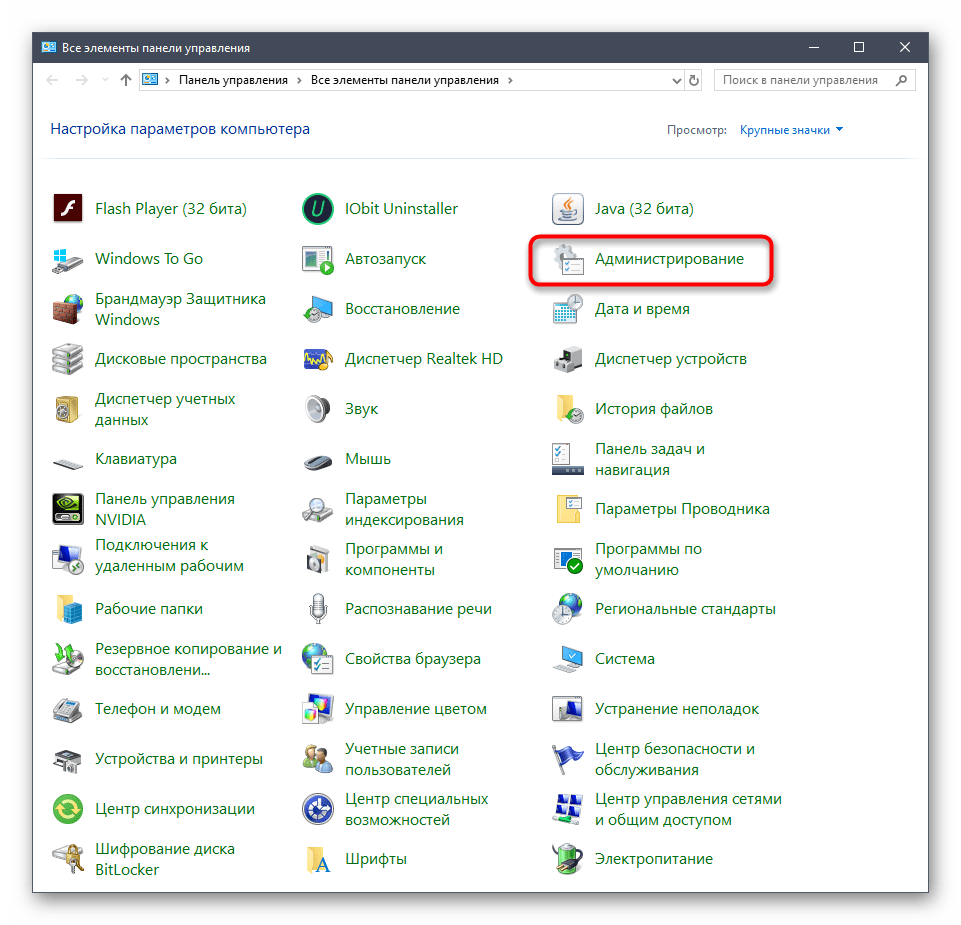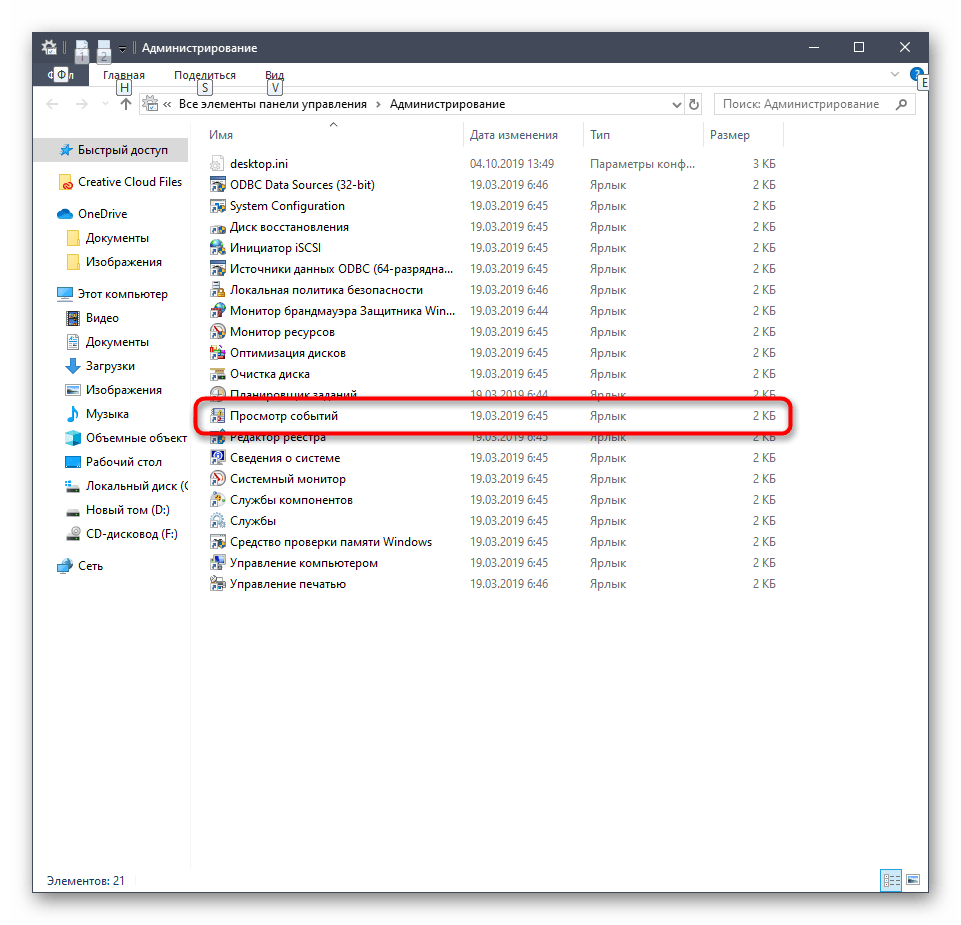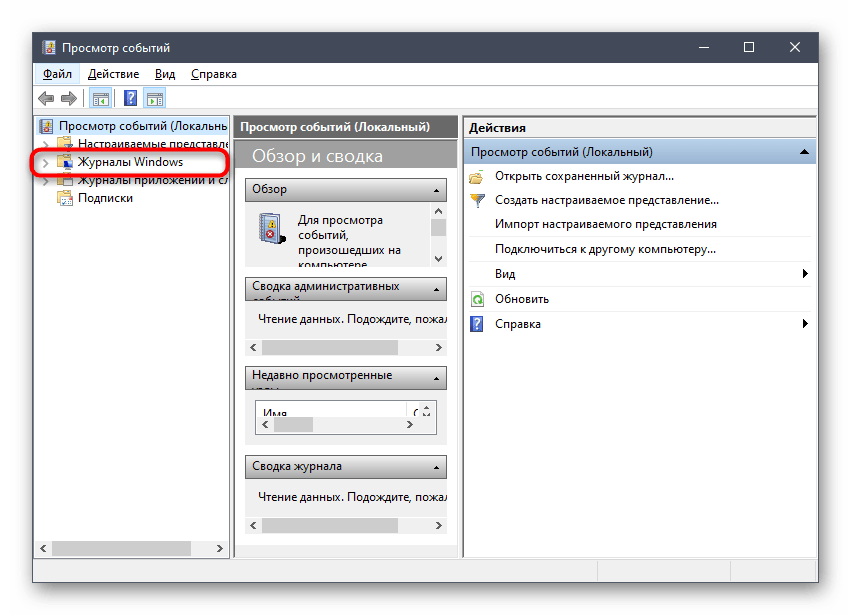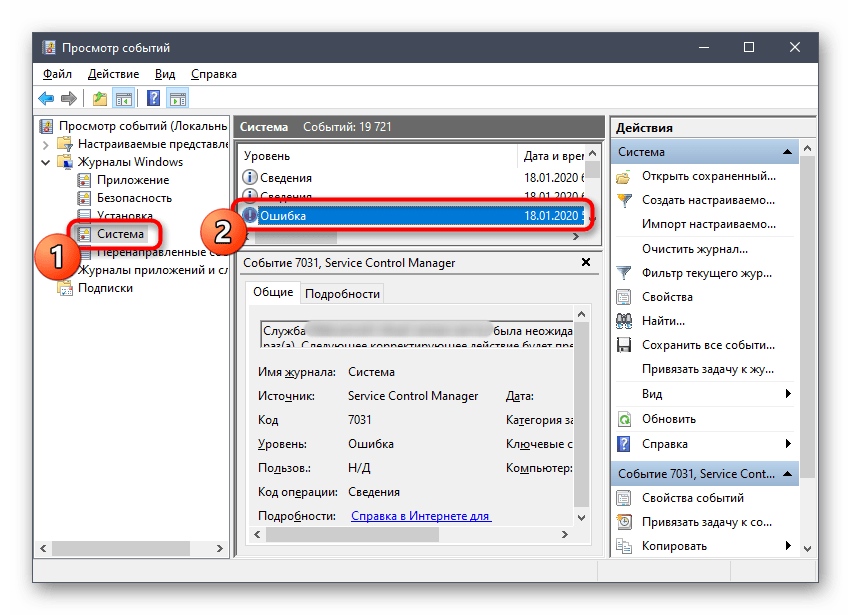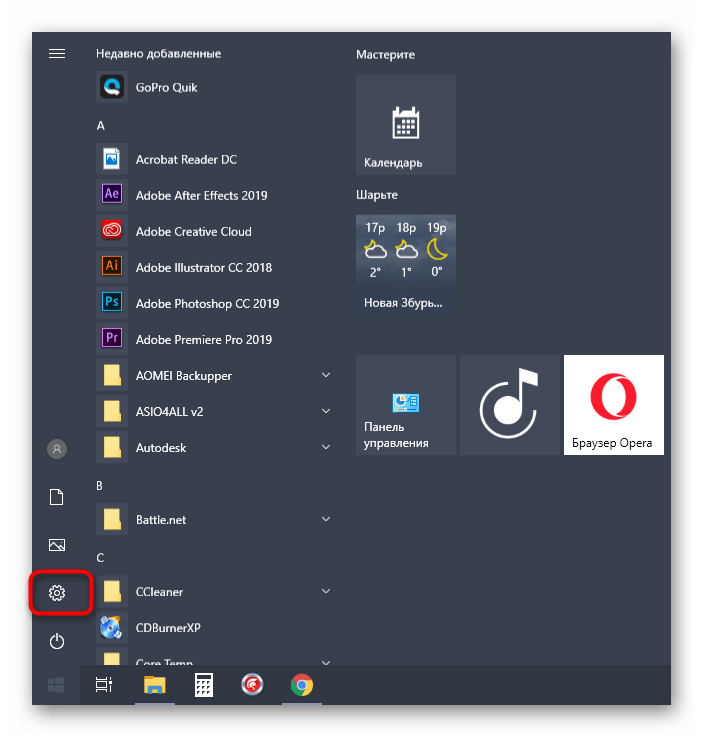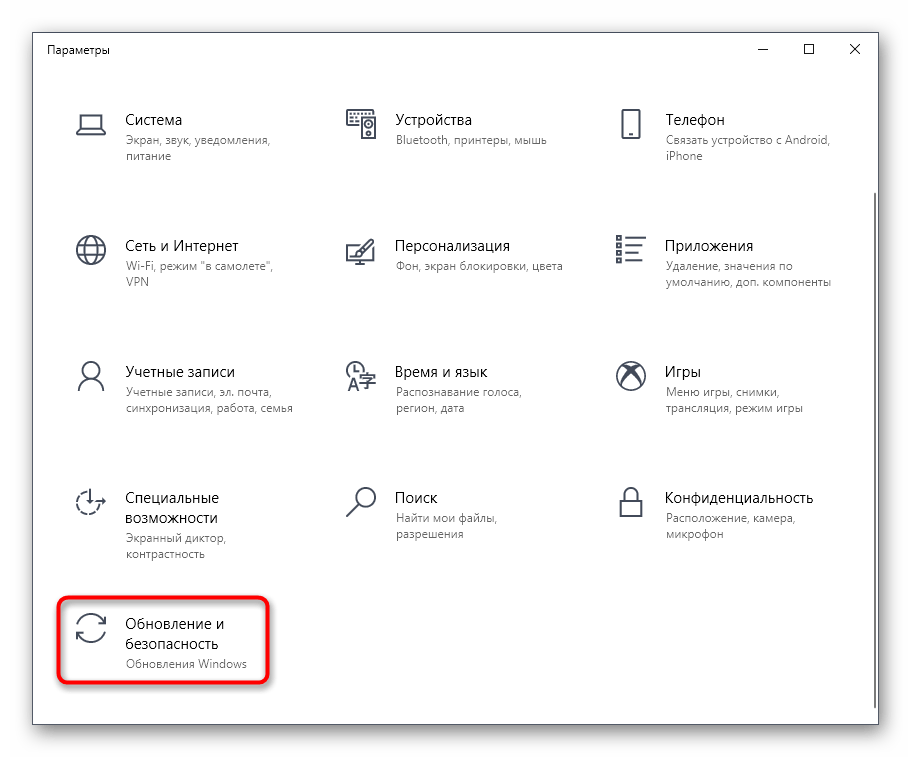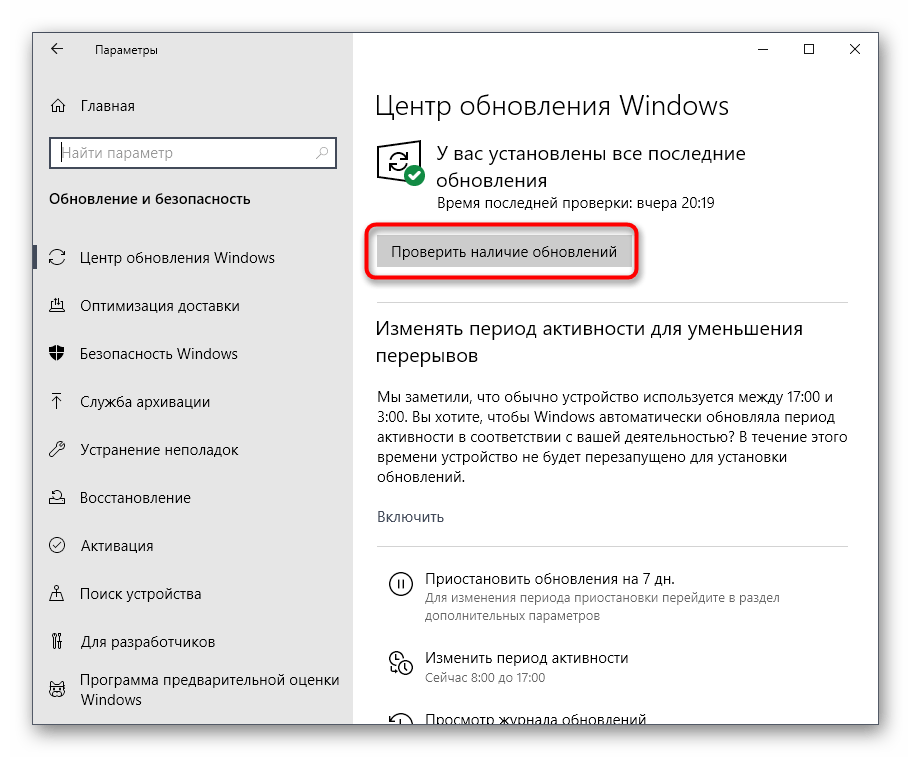Содержание
- Решаем проблему «Служба Net View не запущена» в Windows 10
- Способ 1: Включение опции «Поддержка общего доступа к файлам SMB 1.0/CIFS»
- Способ 2: Проверка вспомогательных служб
- Способ 3: Использование средства диагностики сетей
- Способ 4: Обнаружение конфликтов ПО
- Способ 5: Проверка системных обновлений
- Способ 6: Проверка целостности системных файлов
- Вопросы и ответы
Служба под названием Net View является одним из ключевых компонентов, отвечающих за взаимодействие с компьютерами, подключенными по локальной сети. Она помогает управлять сетевыми папками, подключать их и переносить файлы. Однако иногда пользователи сталкиваются с проблемой «Служба Net View не запущена» в Windows 10 при попытках осуществления любых сетевых действий. Об этом же может свидетельствовать и уведомление в командной строке при проверке этого сервиса. Для отладки работы сети следует исправить эту трудность, о чем мы и хотим поговорить далее.
Существует сразу несколько причин, из-за которых может появиться рассматриваемая сегодня ошибка. Чаще всего это связано с некорректной работой других вспомогательных компонентов, включая службы и утилиты операционной системы. Сразу нельзя сказать, что именно служит источником возникновения неполадки, поэтому придется перебирать методы решения по очереди. Мы расставили их в порядке эффективности и простоты реализации, поэтому рекомендуем начать с первого варианта.
Способ 1: Включение опции «Поддержка общего доступа к файлам SMB 1.0/CIFS»
Компонент «Поддержка общего доступа к файлам SMB 1.0/CIFS» является стандартным в Виндовс и ранее всегда был включен. Однако после одного из обновлений безопасности его состояние по умолчанию перешло в «Отключено». Это основная причина, мешающая нормальному функционированию общей локальной сети, в связи с чем мы предлагаем проверить данный компонент и включить его, если это будет необходимо.
- Для начала откройте «Пуск» и через поиск отыщите приложение «Панель управления». Перейдите в это меню, нажав по появившемуся значку.
- Среди всех разделов найдите «Программы и компоненты».
- Воспользуйтесь панелью слева, где нажмите на надпись «Включение или отключение компонентов Windows».
- Список элементов отобразится не сразу, поскольку нужно время на его загрузку. Это займет не более минуты.
- После этого опуститесь вниз по списку, где найдите директорию «Поддержка общего доступа к файлам SMB 1.0/CIFS». Поставьте возле нее галочку и нажмите на «ОК».
- Дождитесь окончания поиска требуемых файлов. Это может занять много времени. Не закрывайте данное окно, иначе вся конфигурация будет автоматически сброшена.

Теперь рекомендуется перезагрузить компьютер, чтобы изменения вступили в силу, а вспомогательные службы были запущены с поддержкой включенной опции. Переходите к взаимодействию с общими папками и файлами, чтобы убедиться в успешном решении возникшей ранее проблемы.
Способ 2: Проверка вспомогательных служб
В Виндовс 10 имеются две основные службы, которые отвечают за активное состояние рабочей станции и сервера. Они называются «Lanmanworkstation» и «LanmanServer». Если данные утилиты будут отключены, работать с общими папками и устройствами просто не получится, а также возможно появление уведомления «Служба Net View не запущена». Проверка их состояния осуществляется так:
- Через поиск в «Пуске» отыщите приложение «Службы» и запустите его.
- В списке найдите строку «Рабочая станция». Дважды кликните по ней левой кнопкой мыши, чтобы открыть окно свойств.
- Убедитесь в том, что тип запуска установлен в состояние «Автоматически», а сама служба сейчас работает.
- При надобности измените настройки и щелкните на «Применить», чтобы их сохранить.
- Далее вас интересует строка «Сервер». На нее так же нажмите дважды ЛКМ, чтобы перейти к окну «Свойства».
- Проверьте тип запуска и текущее состояние. Установите нужные значения и примените изменения.

Можно сразу же переходить к работе с локальной сетью, поскольку после запуска служб все изменения вступают в силу сразу же. Если дело действительно заключалось в этих двух отключенных службах, больше рассматриваемая неполадка возникать не будет.
Однако иногда утилиты «Lanmanworkstation» и «LanmanServer» после перезагрузки компьютера все равно отключаются и ошибка появляется снова. Это свидетельствует о проблемах в записях реестра и параметры можно изменить только через соответствующий редактор.
- Для этого запустите утилиту «Выполнить», зажав комбинацию клавиш Win + R. Здесь введите
regeditи нажмите на Enter. - В редакторе реестра перейдите по пути
КомпьютерHKEY_LOCAL_MACHINESYSTEMCurrentControlSetServices. - Через конечную папку найдите две директории с названиями служб «Lanmanworkstation» и «LanmanServer». Перейдите к каждой из них поочередно.
- В каталоге отыщите параметр «Start» и дважды кликните по нему ЛКМ.
- Измените значение на «2» и закройте окно. Это же выполните и в папке второй службы.

Теперь в обязательном порядке перезагрузите компьютер, поскольку изменения, вносимые в редакторе реестра, вступают в силу только при создании нового сеанса.
Способ 3: Использование средства диагностики сетей
Метод с использованием стандартного средства диагностики сетей сработает далеко не во всех ситуациях, а запускать его следует только при определенных обстоятельствах. Давайте рассмотрим это самое обстоятельство и разберем принцип действия данного встроенного инструмента.
- Для начала откройте сетевую папку и попытайтесь подключиться к одному из локальных компьютеров, дважды щелкнув по его значку ЛКМ.
- Если на экране появилось сообщение «Сетевая ошибка», нажмите по кнопке «Диагностика». В противном случае просто закройте папку и переходите к следующим вариантам исправления неполадки, представленным в этой статье.
- Средство исправления начнет автоматическое сканирование на наличие проблем.
- Вы будете уведомлены о найденных проблемах. Возможно, неисправность «Служба Net View не запущена» вызвала не очевидная причина. Если трудность не была исправлена автоматически, используйте поисковик, чтобы отыскать решение, или задайте вопрос в комментариях под этой статьей.

Способ 4: Обнаружение конфликтов ПО
Сейчас каждый пользователь устанавливает на компьютер множество самых разнообразных программ. Среди них есть те, которые работают с сетью, например, отвечают за организацию VPN-подключения. Иногда такие инструменты напрямую связаны с сетевыми службами и блокируют их работу, что и мешает нормально функционировать Net View. Проверить это можно через оснастку «Просмотр событий».
- Для этого через «Пуск» перейдите в «Панель управления».
- Выберите раздел «Администрирование».
- В списке выберите и запустите оснастку «Просмотр событий».
- Через левую панель откройте каталог «Журналы Windows».
- В разделе «Система» отыщите последние сообщения об ошибках. В их описании удостоверьтесь, что службы сети были остановлены, и найдите причину.

Если поводом возникновения рассматриваемой проблемы действительно стало стороннее ПО или какие-то его дополнительные компоненты, настоятельно рекомендуем удалить его, поскольку это самый верный и эффективный метод решения. Более детально о деинсталляции программ в Виндовс 10 читайте в другой статье на нашем сайте, перейдя по расположенной далее ссылке.
Подробнее: Установка и удаление программ в Windows 10
В случае обнаружения неизвестного источника отключения служб советуем проверить компьютер на наличие вирусов. Вполне возможно, что когда-то произошло заражение вредоносным файлом, который и блокирует запуск системных компонентов. Этой теме посвящен отдельный материал на нашем сайте.
Подробнее: Борьба с компьютерными вирусами
Способ 5: Проверка системных обновлений
Предпоследний метод нашей сегодняшней статьи заключается в проверке системных обновлений. Microsoft практически в каждом апдейте изменяет правила безопасности, что сказывается и на функционировании служб и компонентов, в частности, «Поддержка общего доступа к файлам SMB 1.0/CIFS». Поэтому рекомендуется поддерживать ОС в актуальном состоянии. Проверка обновлений происходит буквально в несколько кликов.
- Откройте «Пуск» и перейдите в меню «Параметры».
- Переместитесь в раздел «Обновление и безопасность».
- Нажмите на «Проверить наличие обновлений» и ожидайте завершения этой операции. При обнаружении апдейтов дождитесь их установки и осуществите перезагрузку компьютера.

В большинстве случаев подобное обновление проходит успешно, однако встречаются и ошибки. Если у вас возникли трудности с выполнением поставленной задачи, советуем ознакомиться с отдельными материалами по этой теме на нашем сайте, воспользовавшись указанными далее ссылками.
Подробнее:
Устанавливаем обновления для Windows 10 вручную
Устранение проблем с обновлением ОС Windows
Способ 6: Проверка целостности системных файлов
Последний способ заключается в проверке целостности системных файлов Windows. В сложившейся ситуации он оказывается действенным крайне редко, поэтому и стоит на последнем месте. Для его реализации следует задействовать утилиту SFC, следуя приведенным далее инструкциям. При неполадках с этой утилитой дополнительно запускается DISM, который должен восстановить функционирование всех системных компонентов. После этого снова используется SFC, чтобы наладить работу стандартных файлов. Более детально об этом читайте в другом нашем материале, нажав по расположенному ниже заголовку.
Подробнее: Использование и восстановление проверки целостности системных файлов в Windows 10
Это были все способы исправления ошибки «Служба Net View не запущена» в Windows 10, о которых мы хотели рассказать сегодня. Вам остается только путем перебора найти подходящее решение, чтобы навсегда избавиться от данной неприятности.
Содержание
- Net view служба не запущена windows 10 2184
- Проблемы с подключением двух компьютеров на Windows 10 LAN кабелем
- Не работает сетевое обнаружение Windows 10: как исправить?
- Не отображаются компьютеры с Windows 10 в сетевом окружении рабочей группы
- Домашняя сеть не работает: причины и диагностика
- Сбой в работе маршрутизатора
- Повреждение сетевого кабеля
- Повреждение антенн Wi-Fi
- Включить сетевое обнаружение в Windows 10
- Основные понятия
- SMB 1.0 и проблемы с Master Browser в Windows 10
- Способы решения проблемы
- Windows 10 не видит сетевые папки
- Что делать дальше и как пользоваться локальной сетью
- Переустановка драйверов
- Настройка общего доступа к папкам и файлам
- Важная информация
- Способ #2 Включить поддержку протокола SMB1
- Оптимизация интернет соединения
- Исправление обновления февраля 2020 года:
- Обновление сетевого адаптера водитель
- Используйте командную строку, чтобы включить обнаружение сети.
- Отключение брандмауэра для частной сети
- Сброс настроек сети Windows
Net view служба не запущена windows 10 2184
Сообщения: 125
Благодарности: 6

при вводе команды net view в CMD получаю сообщение «Служба не запущена»
Какую службу нужно запустить?
Сообщения: 27471
Благодарности: 8025
Если же вы забыли свой пароль на форуме, то воспользуйтесь данной ссылкой для восстановления пароля.
Источник
Проблемы с подключением двух компьютеров на Windows 10 LAN кабелем
Приветствую Вас. Имею проблему с подключением компьютеров на базе Windows 10 pro (1703)
Компьютеры отображаются полноценно только на одной из машин. На второй периодически не отображает соседнюю машину то сам себя. Подключение через кабель в сетевые карты напрямую. Использовались как кросс кабель так и прямой.
В компьютере в котором отображается две машины при команде net view отображаются в сети обе машины. В другом компьютере периодически выдаются ошибки: 1. Не запущена служба 2. Ошибка 6118 3. Net helpmsg2184
Устройства мультимедиа домашней группы при этом отображаются корректно на обоих машинах.
Пинг проходит удачно на обоих машинах. Сеть частная настроенна на обоих машинах. В общественной сети все параметры отключены. Рабочие группы одинаковые.
Настройки первой машины:
Ip: 192.168.1.2
Маска : 255.255.255.0
Основной шлюз: 192.168.1.0
DNS:
Предпочитаемый: 192.168.1.1
Альтернативный : 192.168.1.0
Настройки второй машины:
Ip: 192.168.1.1
Маска : 255.255.255.0
Основной шлюз: 192.168.1.0
DNS:
Предпочитаемый: 192.168.1.2
Альтернативный : 192.168.1.0
Машины периодически меняются ролями.
Отключал браузер компьютеров как полностью на двух машинах так и по отдельности
К интернету компьютеры подключать нельзя. Обновить нельзя.
Есть рассинхрон во времени на 15 секунд.
Помощь в написании контрольных, курсовых и дипломных работ здесь.
Раздача wi-fi с 2х роутеров, соединенных LAN-кабелем
Есть 2 модема: TP-LINK TD-W8960N и D-LINK 2650U TP-LINK подключен к интернету. Модемы.

У меня возникли вопросы с подключением Winapi.Windows в проект. Я программист самоучка, delphi учил.
Проблемы с интернетом через LAN ( wifi good, LAN bad )
Здравствуйте, уважаемые форумчане! Имеется роутер Asus n10 b1. Cуть проблемы: через LAN соединение.
eaxsy, разве можно так указывать «Основной шлюз: 192.168.1.0»? зачем его указывать если его нет? И зачем вам указывать DNS, еще и «192.168.1.0» с нулем на конце.
Добавлено через 1 минуту
Может проще указать «127.0 0.1»? Если вам так нужно чтото прописать.
Источник
Не работает сетевое обнаружение Windows 10: как исправить?
Недавно в одной небольшой фирме меня попросили посмотреть почему после установки обновлений Windows 10 Creators Update у них возникла проблема: В простой сети без доменов и Active Directory не отображаются компьютеры рабочей группы. До обновления всё работало отлично.Что делать? Пользователи во всю кляли «десятку» ругаясь на её кривость и сырость, подкрепляя это восклицаниями типа «А вот на «Сермёрке» всё работало отлично!». Я так не считаю, но спорить не стал, а просто во всём разобрался и исправил ситуацию, о чём сейчас Вам подробно поведаю.
Действительно, в последнем серьёзном пакете обновлений Creators Update разработчики несколько перегнули с безопасностью, что привело к возникновению некоторых проблем, которые, впрочем, относительно просто решаются.
Итак, открываем сетевое окружение, чтобы отобразить компьютеры рабочей группы — там пусто. Начинаем с того, что проверяем — а включен ли у нас общий доступ к файлам и папкам и как он настроен. Для этого открываем параметры Windows 10 и заходим в раздел Сеть и Интернет >> Состояние и кликаем на ссылку «Параметры общего доступа»:
Должно открыться вот такое окно:
Здесь нужно для своей локальной сети поставить флажки «Включить сетевое обнаружение», «Включить доступ к файлам и принтерам» и «Разрешить Windows управлять подключениями домашней группы». Сохраняем изменения.
Затем надо надо открыть профиль «Все сети»:
Здесь надо поставить галочки «Включить общий доступ». Внизу страницы обратите внимание на включение и отключение парольной защиты. Для обычных домашних сетей, а так же в мелких офисах парольную защиту обычно отключают, хотя это и не совсем корректно с точки зрения безопасности.
Если после этого у Вас по прежнему не отображаются компьютеры рабочей группы, то в Windows 10 может быть выключена опция сетевого обнаружения. Чтобы это проверить, открываем в разделе «Сеть и Интернет» раздел «Ethernet» (если работаете через беспроводную сеть — тогда «Wi-Fi») и кликаем по значку сети:
Таким образом Вам откроются доступные опции, среди которых будет «Сделать этот компьютер доступным для обнаружения»:
Проверяем чтобы переключатель стоял в положении «Вкл.»
Примечание: После апрельского обновления Виндовс 10, этот пункт убрали в раздел Обновления и «Безопасность» >> «Для разработчиков».
Иногда компьютер может не отображаться в сетевом окружении из-за проблем с параметрами рабочей группы. В этом случае рекомендуется его заново туда добавить. Для этого кликаем на рабочем столе по значку компьютера и в меню выбираем пункт свойства. В появившемся окне нужно в меню слева кликнуть по ссылке «Дополнительные параметры системы»:
Появится ещё одно окно, в котором надо на вкладке «Имя компьютера» кликнуть по кнопке «Идентификация». Запустится специальный мастер. Сначала ставим флажок «Компьютер входит в корпоративную сеть»:
Затем вводим название рабочей группы (по умолчанию WORKGROUP) и нажимаем кнопку «Далее».
Работа мастера завершена — кликаем по кнопке «Готово».
Теперь компьютер необходимо перезагрузить и проверить работу сетевого окружения.
В моём случае повторное добавление компьютера группу помогло, он появился, но зайти на него не удавалось. Возникала ошибка «Не удалось подключиться к компьютеру». Как оказалось в дальнейшем, сеть распознавалась как публичная, а значит доступ из неё к ПК ограничен. Для решения проблемы надо сменить её на частную. Делается это так. Открываем параметры сети Виндовс 10 и в разделе «Состояние» кликаем на ссылку «Домашняя группа»:
В появившемся окне надо кликнуть на строчку «Изменение расположения в сети»:
После этого справа появится боковая панель вот с таким запросом:
Кликаем на кнопку «Да». Проверяем доступ к компьютеру из рабочей группы.
Не отображаются компьютеры с Windows 10 в сетевом окружении рабочей группы
Пользователи стали сталкиваться с проблемами отображения соседних компьютеров в локальной сети рабочей группы еще начиная с Windows 10 1703 (Creators Update). После установки этой (или более новой версии Windows 10) ваш компьютер может перестать видеть соседние компьютеры при просмотре устройств в сетевом окружении.
Список компьютеров в сетевом окружении можно просмотреть в проводнике либо командой:
Если список пуст (команда вернула В списке нет элементов/ There are no entries in the list.), что в первую очередь проверьте следующие настройки.
Убедитесь, что у вас в секции текущего сетевого профиля Частная / Private (текущий профиль) включены опции:
Разрешить Windows управлять подключениями домашней группы (если у вас используется домашняя группа).
Затем в профили Все сети активируйте опции:
Сбросьте кеш DNS на компьютере:
Для включения обнаружения нужно в командной строке с правами администратора выполнить команду, разрешающую трафик сетевого обнаружений (Network Discovery) в Windows 10:
netsh advfirewall firewall set rule group=»Network Discovery» new enable=Yes
Или вручную разрешите протокол Network Discovery хотя бы для Частной (Private) сети в настройках Брандмауэр Защитника Windows (Control PanelAll Control Panel ItemsБрандмауэр Защитника WindowsAllowed apps).
Нажмите на ссылку Изменение расположения в сети, после этого в боковой панели с запросом “Вы хотите разрешить другим компьютерам и устройства в этой сети обнаруживать ваш ПК? Рекомендуем делать это в домашней или рабочей сети, а не в общедоступных”, выберите “Да”.
Откройте сетевое окружение и проверьте, отображаются ли соседние компьютеры.
Сбросить сетевые настройки и правила файервола можно командами:
netsh int ip reset reset.txt netsh winsock reset netsh advfirewall reset
После чего нужно перезагрузить компьютер.
Затем перезагрузите компьютер. Windows должна автоматически определить вашу сетевую карту и установить подходящие драйвера. При этом все старые настройки протоколов для сетевой карты будут сброшены.
Также проверьте запущены ли следующие службы (для корректного отображения сетевого окружения они должны находится в состоянии автоматического запуска). Откройте консоль services.mcs:
В некоторых случаях сторонние антивирусы и файерволы могут блокировать запросы имени NetBIOS, WDS и широковещательные DNS запросы (точно была проблема с ESET NOD32). Попробуйте временно отключить антивирус/файервол и проверить, работает ли сетевое обнаружение в Windows 10.








Домашняя сеть не работает: причины и диагностика
Довольно часто случаются ситуации, когда домашняя сеть не работает. Почему так происходит и что нужно делать для решения данной проблемы.
Сбой в работе маршрутизатора
Сбой в функционировании маршрутизатора может произойти по причине перегрева деталей устройства. Из-за этого он тормозит и зависает, следовательно, тоже самое происходит с домашней сетью. Понять это можно, обнаружив, что невозможно подключиться к сетевым ресурсам и Интернету.
Чтобы снова работать в нормальном режиме, нужно выключить роутер от сети и оставить его на некоторое время остывать. Также можно сделать несколько отверстий в роутере, так сказать вентиляционных, и поставить рядом с ним вентилятор для обдува.
Повреждение сетевого кабеля
Если был повреждён сетевой кабель, стоит отключить маршрутизатор от сети и вынуть все провода. Если был испорчен штекер RJ-45, то его можно обрезать и заново обжать, а в случае механического повреждения кабеля полностью его заменить.
Обратите внимание! Не рекомендуется заново паять и скручивать кабель и штекеры, т. к. эти манипуляции приведут к тому, что произойдут ошибки сети и скорость сильно упадет.
Повреждение антенн Wi-Fi
Выявить неисправность антенн вай-фай можно следующим образом:
В этой ситуации потребуется ремонт. Нужно открыть устройство и спаять поврежденные участки.
Итак, чтобы быстро и без проблем настроить ЛС в «Виндовс» 10, рекомендуется внимательно изучить данную статью. Если пользователь не имеет навыков настраивать все в данной области и не может самостоятельно справиться с задачей, нужно обратиться за помощью к специалисту, дабы не навредить компьютеру.










Включить сетевое обнаружение в Windows 10
В Windows 10 1803 (Spring Creators Update) разработчики убрали возможность создавать домашнюю группу компьютеров, кроме того компьютеры с Windows 10 перестают отображаться в сетевом окружении проводника при просмотре устройств сети.
Дело в том, что с точки зрения Microsoft рабочие группы – это устаревший функционал организации локальной сети для доступа к общим ресурсам и принтерам. Вместо использования рабочей группы Microsoft предлагает использовать свои облачные сервисы (OneDrive или доступ через учетные записи Microsoft Account), На мой взгляд, это неоправданно.
Однако по факту, чтобы в Windows 1803 получить доступ к ресурсам другого компьютера в локальной сети нужно знать его имя (\pcname1) или ip адрес (в формате \192.168.1.100), но в сетевом окружении соседние компьютеры не отображаются. Однако это можно исправить.
Можно создать ярлыки на соседние компьютеры, указав UNC путь к ним через имя компьютер или IP адрес.
Дело в том, что за обнаружение соседних компьютеров в сети Windows 10 отвечает отдельная служба Function Discovery Provider Host, а за обнаружение вашего компьютера отвечает другая служба — Function Discovery Resource Publication.
Служба fdPHost использует протоколы Simple Services Discovery Protocol (SSDP) и Web Services Discovery (WS-Discovery) для обнаружения устройств в сети. Эти протоколы заменяют NetBIOS over TCP/IP, который исторически использовался для обнаружения устройства в сетях с Master Browser. Соответственно, вы можете спокойно отключать NetBIOS для ваших сетевых адаптеров.
После установки некоторых билдов Windows 10 эти службы могут быть отключены (тип запуска с Автоматического изменен на Отключен). Если эти службы остановлены, компьютер не обнаруживается в сети другими компьютерами и сам не может обнаружить другие. Включить службы автообнаружения в Windows 10 можно так.
После перезагрузки другие компьютеры в локальной сети смогу обнаруживать данный компьютер и его ресурсы (принтеры и общие папки).
Основные понятия
Чтобы подсоединить ЛС, нужен роутер, который еще называют как маршрутизатор. Он нужен для того, чтобы объединять все устройства домашней сети в одну ЛС, что дает возможность обмениваться данными и файлами между ними.
Чтобы отрегулировать ЛС, нужно подключить нужные устройства к роутеру или объединить их в беспроводную сеть. В современных маршрутизаторах предусмотрена функция беспроводного и проводного соединения, а также связь между несколькими сетями одновременно. Поэтому router может быть с кабельным подключением либо мобильным. Если использовать кабельное подсоединение, то маршрутизатор следует выбирать с разъемом WAN, если телефонную линию, то с разъемом ADSL. Мобильный роутер отличается тем, что у него есть в наличии антенны.
Важно! ОС «Виндовс» 10 обладает нужными средствами для успешного регулирования и пользования ЛС, но процесс образования локальной сети не из легких.
Существует два способа создания ЛС при помощи:
SMB 1.0 и проблемы с Master Browser в Windows 10
Бывает, что проблемы с отображением компьютеров в сетевом окружении связаны со службой Обозревателя сети (Master Browser). Эта служба отвечает за построение и поддержание списка активных компьютеров в сети (подробнее о службе Computer Browser). В локальной сети может быть только один активный компьютер с ролью главного обозревателя.
В Windows 10 1703 служба Обозревателя сети работает некорректно. Рекомендуется полностью отключить эту службу на Windows 10 и использовать в качестве основного обозревателя сети компьютер с Windows 7 (или Windows 8.1/ Windows Server 2012 R2, если вы уже отказались от Windows 7 в связи с окончанием поддержки). Настройки Master Browser можно задать через реестр.
Кроме того, в Windows 10 1709 (1803, 1809, 1903, 1909) по-умолчанию отключен протокол SMB v1.0, тем самым отключается и служба Computer Browser. Именно эта служба в сетях Microsoft отвечает за составление списка компьютеров в сети и их отображение (до перехода на протоколы SSDP и WS-Discovery).
Если в сети у вас остались компьютеры только с Win 10 1709 и выше (см. таблицу совместимости версий SMB v1), и вы хотите по прежнему использовать службу обозревателя сети, вам придется включить протокол SMB v1.0 хотя бы на одном компьютере (небезопасно!).
Установка SMB 1.0 выполняется путем добавления следующих компонентов в панели управления:
Либо вы можете включить клиент и сервер SMB 1 из OptionalFeatures.exe или командами DISM:
Dism /online /Enable-Feature /FeatureName:»SMB1Protocol-Client» Dism /online /Enable-Feature /FeatureName:»SMB1Protocol-Server»
Напоминаем, что не рекомендуется включать клиент или, тем более, сервер SMB1 в Windows. Протокол SMB 1.0 является небезопасным, уязвимости в нем легко могут быть эксплуатированы удаленно.
Если вы все же включили протокол SMBv1, чтобы назначить текущий компьютер главным Master Browser в сети, выполните команды:
reg add «HKEY_LOCAL_MACHINESYSTEMCurrentControlSetServicesBrowserParameters» /v IsDomainMaster /t REG_SZ /d True /f reg add «HKEY_LOCAL_MACHINESYSTEMCurrentControlSetServicesBrowserParameters» /v MaintainServerList /t REG_SZ /d Yes /f
Этот компьютер и будет у вас главным обозревателем сети (Master Browser).
Способы решения проблемы
Причины, по которым Windows 10 не видит сеть, всегда отличаются, поэтому универсального способа решения нет. Ниже приведены несколько методов. Каждый из них может быть полезен, но, не выявив причину, невозможно подобрать действенный способ. Если не помог один, то попробуйте следующий.
Сначала стоит просмотреть список соединенных устройств, если Windows 10 не видит другие компьютеры:
Windows 10 не видит сетевые папки
В некоторых случаях Windows 10 может видеть в сетевом окружении соседнее устройство, но не может отобразить список сетевых папок на нем. Чаще всего это сопровождается ошибкой “0x80070035 — Не найден сетевой путь”. Решение этой проблемы описано в этой статье.
Если соседний компьютер (устройство) виден в сети, но при попытке открыть любую сетевую папку из сетевого окружения или по UNC пути (\Имя_компьютера_или_IP) появляется ошибка “Вы не можете получить доступ к этой общей папке, так как политики безопасности вашей организации блокируют гостевой доступ без проверки подлинности”. В этом случае нужно включить параметр реестра AllowInsecureGuestAuth (подробности в статье по ссылке):
reg add HKLMSYSTEMCurrentControlSetServicesLanmanWorkstationParameters /v AllowInsecureGuestAuth /t reg_dword /d 00000001 /f
Что делать дальше и как пользоваться локальной сетью
Все будет обуславливаться тем, с какой целью были создана единая ЛС и объединены ПК. Если сеть создавалась для игр, то после проделанных настроек неисправностей не должно быть.
Обратите внимание! Бывает, что антивирусные программы могут блокировать такие соединения. Для нормальной игры по сети рекомендуется на время выключить антивирус.
Но сеть создается не только лишь для игр, но и для обмена и передачи файлов. Пользователь может для этого воспользоваться папками общего доступа. Нужно скопировать необходимые файлы в папку, к которой открыт общий доступ, и их смогут увидеть все участники домашней ЛС.
Также можно выполнить настройку общего доступа к принтеру.
Переустановка драйверов
Заходим в «Диспетчер задач» (Win+R= devmgmt.msc). Находим ваш сетевой адаптер и удаляем его. После перезагрузки драйвера должны установится вновь.
ПРИМЕЧАНИЕ! Если что-то пошло не так, то вы можете скачать драйвер с интернета – для этого смотрите инструкцию тут.
Настройка общего доступа к папкам и файлам
Нам достаточно щелкнуть по нужному файлу правой кнопкой мышки и вызывать контекстное меню. В нем заходим в раздел предоставления доступа и выбора конкретных людей. Далее определяем человека, который сможет просматривать и работать с ними. Можно оставить Все, тогда пользоваться им сможет любой участник локальной сети.
При включенной парольной защите нужно будет создавать пользователей и присваивать им имена и пароли.
Права доступа также могут настраиваться. По умолчанию возможно только чтение файлов, т.е. пользователи смогут лишь просматривать их. Для возможности редактирования, удаления и добавления новых нужно выбрать пункт Чтение и запись.
Для получения ссылки на нужный документ достаточно нажать Поделиться. В появившемся окне нужно выделить ссылку и переслать его любому участнику локальной сети. Ее вставляем в адресную строку в проводнике и откроется нужный документ. Другой вариант: из проводника нужно открыть машину, на которой есть нужный нам документ.
Находим необходимую нам папку, вызываем также контекстное меню. Выбираем в нем раздел доступа и жмем Сделать недоступными.
Важная информация
В одном из обновлений Windows 10 (1803) Microsoft удалила «Домашнюю группу», в которую до этого собирались компьютеры, что стало основной причиной проблем с сетевым обнаружением. Но даже после апдейта при первичной настройке функции иногда устройства из одной сети не отображаются.
В первую очередь убедитесь, что функция включена и ее параметры, а также параметры общего доступа на всех устройствах настроены правильно. Попробуйте выполнить сброс настроек маршрутизации и сети, а также отключить антивирусное ПО и Windows Defender. Сделать это вам помогут пошаговые руководства из представленных ниже статей на нашем сайте.
Способ #2 Включить поддержку протокола SMB1
Фактор того, что Windows 10 не видит сетевое окружение, может заключаться в работе службы SMB1. Возможно, что она отключена. Активировать его не составит труда:
После этого исчезнет проблема, когда Виндовс 10 не видит компьютеры сети. Если нет, то неполадки вызваны другими факторами, методы устранения для которых присутствуют ниже.
Оптимизация интернет соединения
Причин медленного соединения бывает несколько, некоторые из них можно решить самостоятельно. Вот основные из них: 1. Поврежденный кабель — тут поможет только замена и надо обращаться к специалисту. 2. Устаревшие драйвера у роутера — можно обновить в автоматическом режиме. 3. Включенные ограничения скорость — больше касается файлообменников, в настройках которых можно убрать ограничение на скорость передачи файлов. 4. Неправильные настройки — внимательно проверяем все шаги по настройке локальной сети. Если хотя бы один сделан не по инструкции, исправляем.
Если все выполнено верно, то обмен файлами и совместное редактирование их будет доступно на всех подключенных к сети компьютерах.
Исправление обновления февраля 2020 года:
Мы рекомендуем вам попробовать этот новый инструмент. Он исправляет множество компьютерных ошибок, а также защищает от таких вещей, как потеря файлов, вредоносное ПО, сбои оборудования и оптимизирует ваш компьютер для максимальной производительности. Это исправило наш компьютер быстрее, чем делать это вручную:
Обновление сетевого адаптера водитель
Нажмите Win + R, чтобы открыть поле «Выполнить» и введите команду devmgmt.msc. Нажмите Enter, чтобы открыть окно диспетчера устройств.
Используйте командную строку, чтобы включить обнаружение сети.
Заключение
Обнаружение сети — это функция Windows, которая позволяет просматривать другие компьютеры, подключенные к вашей сети. Эта функция позволяет просматривать файлы / папки на других компьютерах. Сообщите нам в комментариях ниже, помогло ли это руководство решить проблемы с обнаружением сети.
CCNA, веб-разработчик, ПК для устранения неполадок
Я компьютерный энтузиаст и практикующий ИТ-специалист. У меня за плечами многолетний опыт работы в области компьютерного программирования, устранения неисправностей и ремонта оборудования. Я специализируюсь на веб-разработке и дизайне баз данных. У меня также есть сертификат CCNA для проектирования сетей и устранения неполадок.
Отключение брандмауэра для частной сети
Это одно из тех действий, к которому стоит прибегать в том случае, когда ничего иное не помогает. Брандмауэр — одна из основных линий защиты операционной системы, отключать которую рекомендуется лишь в крайнем случае.
Делается это так. В Параметрах системы зайдите в раздел «Сеть и Интернет» и откройте пункт меню «Состояние». Кликните на ссылку «Изменить свойства подключения»:
Далее надо проверить чтобы стоял флажок сетевого профиля на Частные. Ниже кликните на ссылку «Настройка параметров брандмауэра и безопасности».
Кстати, если у Вас используется ещё какая-то система безопасности типа Касперского, то возможно придётся выключать и его, к сожалению. Но сначала всё же проверьте доступ.
Сброс настроек сети Windows
Если ни один совет из перечисленных выше не помог и у Вас по прежнему не отображаются компьютеры в рабочей группе, тогда я посоветую попробовать сделать сбос настроек сети Виндовс. Для этого идём в «Параметры» >> «Сеть и Интернет»:
Слева в меню выбираем раздел «Состояние» и прокручиваем страничку справа до самого конца, где должна быть ссылка «Сброс сети». Кликаем по ней.
Далее надо нажать на кнопку «Сбросить сейчас». После этого операционная система полностью переустановить имеющиеся сетевые карты и установит на них настройки по-умолчанию. Далее необходимо будет снова настроить компьютер под свою сеть и добавить его в рабочую группу.
Источник
Adblock
detector
Problem:
Unable to browser computers on network in windows explorer for file/printer shares
and unable to run net view, unless specifically specifying the name of the network resource to view.
Began in 1903 update, which was a clean install
Windows version Windows 10 Pro 1903
Microsoft Windows [Version 10.0.18362.295]
typing net view returns this
C:UsersRon>net view
The service has not been started.
More help is available by typing NET HELPMSG 2184.
Service not started? What service? (see running services below)
Naming the resource works as expected
C:UsersRon>net view \family-media
Shared resources at \family-media
FAMILY-MEDIA
Share name Type Used as Comment
——————————————————————————-
Canon MF5700 Series Print Canon MF5700 Series
DEPOSIT EBOOKS Disk
DOCUMENTS2 Disk
Music Disk
Pictures Disk
The Library Disk
Videos Disk
The command completed successfully.
C:UsersRon>net view \thor
Shared resources at \thor
Ron’s PC
Share name Type Used as Comment
——————————————————————————-
Music Disk
Music Videos Disk
The command completed successfully.
So, technically we can see computers, but you can not browse computers at all.
Though, you can see every computer that has media center set for sharing as a media device.
But you can not see anything listed as a computer, so can not easily see any shared folders or printers
SMBv1 is enabled, though i find that a strange requirement for sharing and such since it is actually to be disabled going forward, but with it off, you can not even type \computer-name as it will return that the resource is not found.
Seems network sharing should work without SMBv1, but without it, you can not even map a drive.
And it is showing enabled in registry as well
Now as for services.
computer browser, workstation etc are all running, here is a full list
These Windows services are started:
Adobe Acrobat Update Service
AMD External Events Utility
AMD User Experience Program Launcher
Application Information
AVCTP service
Background Tasks Infrastructure Service
Base Filtering Engine
Capability Access Manager Service
Certificate Propagation
Clipboard User Service_7c631
CNG Key Isolation
COM+ Event System
Computer Browser
Connected Devices Platform Service
Connected Devices Platform User Service_7c631
Connected User Experiences and Telemetry
Contact Data_7c631
Corel License Validation Service V2, Powered by arvato
CoreMessaging
Credential Manager
Cryptographic Services
Data Usage
DCOM Server Process Launcher
Delivery Optimization
Device Association Service
DHCP Client
Diagnostic Policy Service
Diagnostic Service Host
Display Policy Service
Distributed Link Tracking Client
DNS Client
Function Discovery Provider Host
Function Discovery Resource Publication
Geolocation Service
Group Policy Client
Human Interface Device Service
Intel Bluetooth Service
Intel(R) PROSet/Wireless Event Log
Intel(R) PROSet/Wireless Registry Service
Intel(R) PROSet/Wireless Zero Configuration Service
IP Helper
IPsec Policy Agent
Local Session Manager
Logitech Gaming Registry Service
Microsoft Passport
Microsoft Passport Container
Microsoft Store Install Service
MysticLight2_Service
Network Connected Devices Auto-Setup
Network Connection Broker
Network Connections
Network List Service
Network Location Awareness
Network Store Interface Service
Payments and NFC/SE Manager
Phone Service
Plug and Play
Power
Print Spooler
Program Compatibility Assistant Service
Radio Management Service
Remote Access Connection Manager
Remote Desktop Configuration
Remote Desktop Services
Remote Desktop Services UserMode Port Redirector
Remote Procedure Call (RPC)
Routing and Remote Access
RPC Endpoint Mapper
Secure Socket Tunneling Protocol Service
Security Accounts Manager
Security Center
Server
Shell Hardware Detection
SSDP Discovery
State Repository Service
Storage Service
Sync Host_7c631
SysMain
System Event Notification Service
System Events Broker
System Guard Runtime Monitor Broker
Task Scheduler
TCP/IP NetBIOS Helper
Themes
Time Broker
Touch Keyboard and Handwriting Panel Service
Update Orchestrator Service
UPnP Device Host
User Data Access_7c631
User Data Storage_7c631
User Manager
User Profile Service
Web Account Manager
Windows Audio
Windows Audio Endpoint Builder
Windows Biometric Service
Windows Connect Now — Config Registrar
Windows Connection Manager
Windows Defender Antivirus Network Inspection Service
Windows Defender Antivirus Service
Windows Defender Firewall
Windows Event Log
Windows Font Cache Service
Windows Image Acquisition (WIA)
Windows License Manager Service
Windows Management Instrumentation
Windows Media Player Network Sharing Service
Windows Modules Installer
Windows Push Notifications System Service
Windows Push Notifications User Service_7c631
Windows Search
Windows Security Service
Windows Update
WinHTTP Web Proxy Auto-Discovery Service
WLAN AutoConfig
Workstation
So service wise the net view error and the network browser situation make no sense
everything is running for it to work and yet…..
Network is Private
Network discovery is enabled
I have reinstalled, downloaded a new image and reinstalled
And all computers are in the same workgroup name, just WORKGROUP (no domain)
I am at a loss, i do not think i am missing anything?
Did this just get broken in 1903? and why does it require SMBv1 to even work at all?
Without it, you can not even bring something up by \computer-name you get an error 53
- Remove From My Forums
-
Question
-
Since the Windows 10 Creators update, none of our Windows 10 Pro x64 boxes are able to do net view. We get this:
C:>net view
The service has not been started.More help is available by typing NET HELPMSG 2184.
All replies
-
So to start check the Workstation service is running.
Beyond does get hits online for this issues.
What AV are you running? Is that the latest version?
-
-
Edited by
Tuesday, September 12, 2017 11:52 PM
-
Edited by
-
Hi,
I find that you have post a same case on Microsoft Partner support forum, but no solution at final.
Since Win10 Creator’s update, unable to do «net view»
https://partnersupport.microsoft.com/en-us/par_clientsol/forum/par_win/since-win10-creators-update-unable-to-do-net-view/9e9b5df5-e4b0-4c2f-8df2-c06e3ab08363?auth=1
An Microsoft engineer named Tommy Xing has advise you report the problem to Premier Phone Support, have you do this?
I format disk and clean install 1703 enterprise edition on my test machine, after I typed net view, I get this result, can’t reproduce your scenario.
I also check the case “Anyone else notice the network issues with Windows 10 Creator’s edition”, the latest reply introducing the registry method, have your try it? I changed MaintainServerList from Auto to False, restart, no problem appears, maybe you could
have a try.Finally, I have submitted this case to Microsoft.
Regards
Please remember to mark the replies as answers if they help.
If you have feedback for TechNet Subscriber Support, contact
tnmff@microsoft.com. -
Hi Teemo
If you want to test this properly you need to run the pcs in a workgroup configuration and take note of which one is the master browser. If a machine with 1703 is the master browser the other pcs in the workgroup can’t net view but the 1703 can.
If a non-1703 pc is master browser all pcs but the 1703 pcs will get the list of pcs, the 1703 pcs net view works but just gets itself as the only pc on the network.Regards
-
Hi Teemo
As this is a problem that only applies to workgroups it’s likely that the users having this problem don’t have access to «Premier Phone Support». Also, the link to the unresolved case you reference is on a site only Microsoft Partners can
contribute to and it appears even Microsoft Partners have given up on Microsoft resolving the issue. You may note Tommy Xing repeatedly states he has no ability to escalate the issue (don’t ask me why he’s working on Partner issues if he has no ability
to escalate them!). As the issue is unresolved and the link is on a site most of us can’t contribute to it is entirely acceptable for Mark to post this here.Did you manage to test this in a workgroup only situation? It is very easy to reproduce.
-
I am trying to escalate this case to higher level support team, if they give me any feedback, I will post here, please wait patiently.
Please remember to mark the replies as answers if they help.
If you have feedback for TechNet Subscriber Support, contact
tnmff@microsoft.com. -
Hi Teemo
As per the post title I am running version 1703, not the 1709 version the document refers to. However, I am fully aware of the issue now. In this version, even with SMB 1.0 enabled Computer Browsing is not working as it’s meant to.
The document you refer to has the sentence
For home and small business users who use Network Neighborhood to locate Windows computers, you shoud map drives to the computers so that you no longer have to browse for them.
Not even spell checked and indicating a great lack of understanding as to how users are using the Computer Browser Service. It is completely ok, wise even, to get rid of SMB v1.0. It is completely not ok that Microsoft
did not upgrade the Computer Browser service to operate using the more secure protocols available now.There are numerous posts in the forums lately that relate to this. People who are having problems seeing shares, browsing resources, performing a net view in a workgroup, adding a printer, accessing shared storage devices. The standard response
from Microsoft support staff like yourself has been to tell them to ensure SMB 1.0/CIFS File Sharing Support is enabled and if not, enable it. They rarely seem to mention the security reasons behind having it switched off!
They certainly don’t mention that Computer Browsing is to disappear altogether for Workgroups.Workgroup Computer Browsing has been available for more than 25 years now and many Workgroup network admins utilise it heavily. It is a huge disappointment that Microsoft is being so inconsiderate towards home and small business users running Workgroups.
IMO they should be supplying an updated Computer Browser service for the millions worldwide running workgroups.Are you aware of any tools available that will provide secure network browsing for Workgroups?
-
Edited by
NoneAndOne
Wednesday, September 20, 2017 7:14 AM
-
Edited by
-
I had this issue with various machines and across a few customer sites.
I was able to resolve in each case by starting the computer browser service on the domain controller.
Every site that I had this issue, the computer browser service was set to ‘disabled’ on startup. I set to manual or automatic, then started the service.
Then net view from command prompt started showing the list. After a few minutes I could see the entire list of clients on the network.
Hope this Helps,
JC
-
Proposed as answer by
Vladimir Milovanovic
Monday, October 30, 2017 12:24 PM
-
Proposed as answer by
-
So you must be running SMB v1.0 also. When a new variant of WannaCry comes along your domain controllers will be ready to receive it.
-
Thank you JCasson, I had the same problem in my domain environment after the clients got the latest update 1709. For some reason, Computer Browser service was set to disabled on DC. Once enabled, I was able to browse the network properly, and the «net
view» command started working again. Also, both SMBv1 and SMBv2 are enabled on clients and on the the server. -
Did it, sorry, still no joy!
- Remove From My Forums
-
Question
-
Since the Windows 10 Creators update, none of our Windows 10 Pro x64 boxes are able to do net view. We get this:
C:>net view
The service has not been started.More help is available by typing NET HELPMSG 2184.
All replies
-
So to start check the Workstation service is running.
Beyond does get hits online for this issues.
What AV are you running? Is that the latest version?
-
-
Edited by
Tuesday, September 12, 2017 11:52 PM
-
Edited by
-
Hi,
I find that you have post a same case on Microsoft Partner support forum, but no solution at final.
Since Win10 Creator’s update, unable to do «net view»
https://partnersupport.microsoft.com/en-us/par_clientsol/forum/par_win/since-win10-creators-update-unable-to-do-net-view/9e9b5df5-e4b0-4c2f-8df2-c06e3ab08363?auth=1
An Microsoft engineer named Tommy Xing has advise you report the problem to Premier Phone Support, have you do this?
I format disk and clean install 1703 enterprise edition on my test machine, after I typed net view, I get this result, can’t reproduce your scenario.
I also check the case “Anyone else notice the network issues with Windows 10 Creator’s edition”, the latest reply introducing the registry method, have your try it? I changed MaintainServerList from Auto to False, restart, no problem appears, maybe you could
have a try.Finally, I have submitted this case to Microsoft.
Regards
Please remember to mark the replies as answers if they help.
If you have feedback for TechNet Subscriber Support, contact
tnmff@microsoft.com. -
Hi Teemo
If you want to test this properly you need to run the pcs in a workgroup configuration and take note of which one is the master browser. If a machine with 1703 is the master browser the other pcs in the workgroup can’t net view but the 1703 can.
If a non-1703 pc is master browser all pcs but the 1703 pcs will get the list of pcs, the 1703 pcs net view works but just gets itself as the only pc on the network.Regards
-
Hi Teemo
As this is a problem that only applies to workgroups it’s likely that the users having this problem don’t have access to «Premier Phone Support». Also, the link to the unresolved case you reference is on a site only Microsoft Partners can
contribute to and it appears even Microsoft Partners have given up on Microsoft resolving the issue. You may note Tommy Xing repeatedly states he has no ability to escalate the issue (don’t ask me why he’s working on Partner issues if he has no ability
to escalate them!). As the issue is unresolved and the link is on a site most of us can’t contribute to it is entirely acceptable for Mark to post this here.Did you manage to test this in a workgroup only situation? It is very easy to reproduce.
-
I am trying to escalate this case to higher level support team, if they give me any feedback, I will post here, please wait patiently.
Please remember to mark the replies as answers if they help.
If you have feedback for TechNet Subscriber Support, contact
tnmff@microsoft.com. -
Hi Teemo
As per the post title I am running version 1703, not the 1709 version the document refers to. However, I am fully aware of the issue now. In this version, even with SMB 1.0 enabled Computer Browsing is not working as it’s meant to.
The document you refer to has the sentence
For home and small business users who use Network Neighborhood to locate Windows computers, you shoud map drives to the computers so that you no longer have to browse for them.
Not even spell checked and indicating a great lack of understanding as to how users are using the Computer Browser Service. It is completely ok, wise even, to get rid of SMB v1.0. It is completely not ok that Microsoft
did not upgrade the Computer Browser service to operate using the more secure protocols available now.There are numerous posts in the forums lately that relate to this. People who are having problems seeing shares, browsing resources, performing a net view in a workgroup, adding a printer, accessing shared storage devices. The standard response
from Microsoft support staff like yourself has been to tell them to ensure SMB 1.0/CIFS File Sharing Support is enabled and if not, enable it. They rarely seem to mention the security reasons behind having it switched off!
They certainly don’t mention that Computer Browsing is to disappear altogether for Workgroups.Workgroup Computer Browsing has been available for more than 25 years now and many Workgroup network admins utilise it heavily. It is a huge disappointment that Microsoft is being so inconsiderate towards home and small business users running Workgroups.
IMO they should be supplying an updated Computer Browser service for the millions worldwide running workgroups.Are you aware of any tools available that will provide secure network browsing for Workgroups?
-
Edited by
NoneAndOne
Wednesday, September 20, 2017 7:14 AM
-
Edited by
-
I had this issue with various machines and across a few customer sites.
I was able to resolve in each case by starting the computer browser service on the domain controller.
Every site that I had this issue, the computer browser service was set to ‘disabled’ on startup. I set to manual or automatic, then started the service.
Then net view from command prompt started showing the list. After a few minutes I could see the entire list of clients on the network.
Hope this Helps,
JC
-
Proposed as answer by
Vladimir Milovanovic
Monday, October 30, 2017 12:24 PM
-
Proposed as answer by
-
So you must be running SMB v1.0 also. When a new variant of WannaCry comes along your domain controllers will be ready to receive it.
-
Thank you JCasson, I had the same problem in my domain environment after the clients got the latest update 1709. For some reason, Computer Browser service was set to disabled on DC. Once enabled, I was able to browse the network properly, and the «net
view» command started working again. Also, both SMBv1 and SMBv2 are enabled on clients and on the the server. -
Did it, sorry, still no joy!
Если пингуют друг-друга, то с сетевой частью все ок.
Метод геморный.
Попробуй следующее:
1. Убедись что ноуты находятся в одном домене или рабочей группе — «Мой компьютер» -> свойства.
Если в разных группах то делай след:
— нажать клавиши Win + R на клавиатуре и ввести команду sysdm.cpl
— вкладка «Имя компьютера» -> Изменить -> меняешь на одинаковую рабочую группу
2. Заходишь в центр управления сетями и общим доступом Windows
— либо через панель управления
— либо Win + R на клавиатуре и ввести команду control.exe /name Microsoft.NetworkandSharingCenter
Выбираешь Изменить доп. параметры общего доступа и для всех профилей сети включи сетевое обнаружение, автоматическую настройку, общий доступ к файлам и принтерам.
3. Выбери папку к которой надо дать общий доступ в сети, кликни правой кнопкой мыши по папке и выбери пункт Свойства, перейди к вкладке Доступ, на ней нажми кнопку Расширенная настройка.
Установи отметку Открыть общий доступ к этой папке, после чего нажми Разрешения.
После этого, в свойствах папки открой вкладку безопасность и нажмите кнопку изменить, в следующем окне добавить.Укажи имя пользователя Все. Сохрани.
Ну и ребутни ноут (вот прям обязательно, или магии не произойдет) =)
PS:
И да, убери из шлюза по умолчанию адрес 192.168.1.0 — это адрес твоей сети и тут он вообще не к месту.
DNS тебе тоже нафиг тут не сдался.
Так же отключи брандмауэр: Панель управления — Брандмауэр —
Включение и отключение брандмауэра
Содержание
- Проблемы с подключением двух компьютеров на Windows 10 LAN кабелем
- Windows 10 не видит компьютеры в сетевом окружении
- Не отображаются компьютеры с Windows 10 в сетевом окружении рабочей группы
- Включить сетевое обнаружение в Windows 10
- SMB 1.0 и проблемы с Master Browser в Windows 10
- Windows 10 не видит сетевые папки
- Net helpmsg 2184 служба не запущена: Служба Net View не запущена в Windows 10
- Служба Net View не запущена в Windows 10
- Решаем проблему «Служба Net View не запущена» в Windows 10
- Способ 1: Включение опции «Поддержка общего доступа к файлам SMB 1.0/CIFS»
- Способ 2: Проверка вспомогательных служб
- Способ 3: Использование средства диагностики сетей
- Способ 4: Обнаружение конфликтов ПО
- Способ 5: Проверка системных обновлений
- Способ 6: Проверка целостности системных файлов
- Windows 10 не видит компьютеры в сетевом окружении
- Восстановление: Ошибка Windows «NET HELPMSG 2182»
- Сброс кеша магазина Microsoft
- Перезагрузите Windows Update
- Июльское обновление 2020:
- Выполните проверку системы
- Запуск средства устранения неполадок Windows Update
- Системная ошибка 6118 в Windows 10 при запуске «net view»
- Чем вызвана ошибка?
- Удаление антивируса
- Проверка состояния служб
- Запуск «Браузера компьютеров»
- Как исправить «NET HELPMSG 2182» в Windows?
- Что вызывает ошибку «NET HELPMSG 2182»?
- Решение 1. Перезапуск сервисов
- Решение 2. Запуск сканирования SFC
- NET START / STOP / PAUSE / ПРОДОЛЖЕНИЕ — Windows CMD
- Коды ошибок / возврата
- startPSService не запускается и выдает ошибку
- Задача
- Симптом
- Синоним продукта
- Служба MySQL не может быть запущена
- Видео
Проблемы с подключением двух компьютеров на Windows 10 LAN кабелем
Приветствую Вас. Имею проблему с подключением компьютеров на базе Windows 10 pro (1703)
Компьютеры отображаются полноценно только на одной из машин. На второй периодически не отображает соседнюю машину то сам себя. Подключение через кабель в сетевые карты напрямую. Использовались как кросс кабель так и прямой.
В компьютере в котором отображается две машины при команде net view отображаются в сети обе машины. В другом компьютере периодически выдаются ошибки: 1. Не запущена служба 2. Ошибка 6118 3. Net helpmsg2184
Устройства мультимедиа домашней группы при этом отображаются корректно на обоих машинах.
Пинг проходит удачно на обоих машинах. Сеть частная настроенна на обоих машинах. В общественной сети все параметры отключены. Рабочие группы одинаковые.
Настройки первой машины:
Ip: 192.168.1.2
Маска : 255.255.255.0
Основной шлюз: 192.168.1.0
DNS:
Предпочитаемый: 192.168.1.1
Альтернативный : 192.168.1.0
Настройки второй машины:
Ip: 192.168.1.1
Маска : 255.255.255.0
Основной шлюз: 192.168.1.0
DNS:
Предпочитаемый: 192.168.1.2
Альтернативный : 192.168.1.0
Машины периодически меняются ролями.
Отключал браузер компьютеров как полностью на двух машинах так и по отдельности
К интернету компьютеры подключать нельзя. Обновить нельзя.
Есть рассинхрон во времени на 15 секунд.
Раздача wi-fi с 2х роутеров, соединенных LAN-кабелем
Есть 2 модема: TP-LINK TD-W8960N и D-LINK 2650U TP-LINK подключен к интернету. Модемы.

У меня возникли вопросы с подключением Winapi.Windows в проект. Я программист самоучка, delphi учил.
Проблемы с интернетом через LAN ( wifi good, LAN bad )
Здравствуйте, уважаемые форумчане! Имеется роутер Asus n10 b1. Cуть проблемы: через LAN соединение.
eaxsy, разве можно так указывать «Основной шлюз: 192.168.1.0»? зачем его указывать если его нет? И зачем вам указывать DNS, еще и «192.168.1.0» с нулем на конце.
Добавлено через 1 минуту
Может проще указать «127.0 0.1»? Если вам так нужно чтото прописать.
как обжали витую пару перекрестным? Порядок проводов или фото выложите на форум.
Ниже схему обжатия скинул
Добавлено через 2 минуты
Кабель покупной. Схема на концах:
1 конец: Бз/з/бо/с/бс/о/БК/к
2 конец: бо/о/Бз/с/бс/з/БК/к
С Вашей схемой совпадает
Если пингуют друг-друга, то с сетевой частью все ок.
Метод геморный.
2. Заходишь в центр управления сетями и общим доступом Windows
— либо через панель управления
— либо Win + R на клавиатуре и ввести команду control.exe /name Microsoft.NetworkandSharingCenter
Выбираешь Изменить доп. параметры общего доступа и для всех профилей сети включи сетевое обнаружение, автоматическую настройку, общий доступ к файлам и принтерам.
3. Выбери папку к которой надо дать общий доступ в сети, кликни правой кнопкой мыши по папке и выбери пункт Свойства, перейди к вкладке Доступ, на ней нажми кнопку Расширенная настройка.
Установи отметку Открыть общий доступ к этой папке, после чего нажми Разрешения.
После этого, в свойствах папки открой вкладку безопасность и нажмите кнопку изменить, в следующем окне добавить.Укажи имя пользователя Все. Сохрани.
Ну и ребутни ноут (вот прям обязательно, или магии не произойдет) =)
Источник
Windows 10 не видит компьютеры в сетевом окружении
Ко мне несколько раз обращались читатели с просьбой помочь решить проблему с отображением компьютеров в сетевом окружении в последних билдахWindows 10. Действительно, в последних релизах Windows 10 ваш компьютер может перестать видеть соседние компьютеры в рабочей группе локальной сети, либо же сам не отображаться в сетевом окружении на других компьютерах. Рассмотрим, как это исправить.
Не отображаются компьютеры с Windows 10 в сетевом окружении рабочей группы
Пользователи стали сталкиваться с проблемами отображения соседних компьютеров в локальной сети рабочей группы еще начиная с Windows 10 1703 (Creators Update). После установки этой (или более новой версии Windows 10) ваш компьютер может перестать видеть соседние компьютеры при просмотре устройств в сетевом окружении.
Список компьютеров в сетевом окружении можно просмотреть в проводнике либо командой:
Если список пуст (команда вернула В списке нет элементов/ There are no entries in the list.), что в первую очередь проверьте следующие настройки.
Убедитесь, что у вас в секции текущего сетевого профиля Частная / Private (текущий профиль) включены опции:
Разрешить Windows управлять подключениями домашней группы (если у вас используется домашняя группа).
Затем в профили Все сети активируйте опции:
Сбросьте кеш DNS на компьютере:
Для включения обнаружения нужно в командной строке с правами администратора выполнить команду, разрешающую трафик сетевого обнаружений (Network Discovery) в Windows 10:
netsh advfirewall firewall set rule group=»Network Discovery» new enable=Yes
Или вручную разрешите протокол Network Discovery хотя бы для Частной (Private) сети в настройках Брандмауэр Защитника Windows (Control PanelAll Control Panel ItemsБрандмауэр Защитника WindowsAllowed apps).
Нажмите на ссылку Изменение расположения в сети, после этого в боковой панели с запросом “Вы хотите разрешить другим компьютерам и устройства в этой сети обнаруживать ваш ПК? Рекомендуем делать это в домашней или рабочей сети, а не в общедоступных”, выберите “Да”.
Откройте сетевое окружение и проверьте, отображаются ли соседние компьютеры.
Сбросить сетевые настройки и правила файервола можно командами:
netsh int ip reset reset.txt
netsh winsock reset
netsh advfirewall reset
После чего нужно перезагрузить компьютер.
Затем перезагрузите компьютер. Windows должна автоматически определить вашу сетевую карту и установить подходящие драйвера. При этом все старые настройки протоколов для сетевой карты будут сброшены.
Также проверьте запущены ли следующие службы (для корректного отображения сетевого окружения они должны находится в состоянии автоматического запуска). Откройте консоль services.mcs:
В некоторых случаях сторонние антивирусы и файерволы могут блокировать запросы имени NetBIOS, WDS и широковещательные DNS запросы (точно была проблема с ESET NOD32). Попробуйте временно отключить антивирус/файервол и проверить, работает ли сетевое обнаружение в Windows 10.
Включить сетевое обнаружение в Windows 10
В Windows 10 1803 (Spring Creators Update) разработчики убрали возможность создавать домашнюю группу компьютеров, кроме того компьютеры с Windows 10 перестают отображаться в сетевом окружении проводника при просмотре устройств сети.
Дело в том, что с точки зрения Microsoft рабочие группы – это устаревший функционал организации локальной сети для доступа к общим ресурсам и принтерам. Вместо использования рабочей группы Microsoft предлагает использовать свои облачные сервисы (OneDrive или доступ через учетные записи Microsoft Account), На мой взгляд, это неоправданно.
Однако по факту, чтобы в Windows 1803 получить доступ к ресурсам другого компьютера в локальной сети нужно знать его имя ( \pcname1 ) или ip адрес (в формате \192.168.1.100 ), но в сетевом окружении соседние компьютеры не отображаются. Однако это можно исправить.
Дело в том, что за обнаружение соседних компьютеров в сети Windows 10 отвечает отдельная служба Function Discovery Provider Host, а за обнаружение вашего компьютера отвечает другая служба — Function Discovery Resource Publication.
Эти протоколы заменяют NetBIOS over TCP/IP, который исторически использовался для обнаружения устройства в сетях с Master Browser. Соответственно, вы можете спокойно отключать NetBIOS для ваших сетевых адаптеров.
После установки некоторых билдов Windows 10 эти службы могут быть отключены (тип запуска с Автоматического изменен на Отключен). Если эти службы остановлены, компьютер не обнаруживается в сети другими компьютерами и сам не может обнаружить другие. Включить службы автообнаружения в Windows 10 можно так.
После перезагрузки другие компьютеры в локальной сети смогу обнаруживать данный компьютер и его ресурсы (принтеры и общие папки).
SMB 1.0 и проблемы с Master Browser в Windows 10
Бывает, что проблемы с отображением компьютеров в сетевом окружении связаны со службой Обозревателя сети (Master Browser). Эта служба отвечает за построение и поддержание списка активных компьютеров в сети (подробнее о службе Computer Browser). В локальной сети может быть только один активный компьютер с ролью главного обозревателя.
В Windows 10 1703 служба Обозревателя сети работает некорректно. Рекомендуется полностью отключить эту службу на Windows 10 и использовать в качестве основного обозревателя сети компьютер с Windows 7 (или Windows 8.1/ Windows Server 2012 R2, если вы уже отказались от Windows 7 в связи с окончанием поддержки). Настройки Master Browser можно задать через реестр.
Кроме того, в Windows 10 1709 (1803, 1809, 1903, 1909) по-умолчанию отключен протокол SMB v1.0, тем самым отключается и служба Computer Browser. Именно эта служба в сетях Microsoft отвечает за составление списка компьютеров в сети и их отображение (до перехода на протоколы SSDP и WS-Discovery).
Если в сети у вас остались компьютеры только с Win 10 1709 и выше (см. таблицу совместимости версий SMB v1), и вы хотите по прежнему использовать службу обозревателя сети, вам придется включить протокол SMB v1.0 хотя бы на одном компьютере (небезопасно!).
Установка SMB 1.0 выполняется путем добавления следующих компонентов в панели управления:
Либо вы можете включить клиент и сервер SMB 1 из OptionalFeatures.exe или командами DISM:
Dism /online /Enable-Feature /FeatureName:»SMB1Protocol-Client»
Dism /online /Enable-Feature /FeatureName:»SMB1Protocol-Server»
Если вы все же включили протокол SMBv1, чтобы назначить текущий компьютер главным Master Browser в сети, выполните команды:
reg add «HKEY_LOCAL_MACHINESYSTEMCurrentControlSetServicesBrowserParameters» /v IsDomainMaster /t REG_SZ /d True /f
reg add «HKEY_LOCAL_MACHINESYSTEMCurrentControlSetServicesBrowserParameters» /v MaintainServerList /t REG_SZ /d Yes /f
Этот компьютер и будет у вас главным обозревателем сети (Master Browser).
Windows 10 не видит сетевые папки
В некоторых случаях Windows 10 может видеть в сетевом окружении соседнее устройство, но не может отобразить список сетевых папок на нем. Чаще всего это сопровождается ошибкой “0x80070035 — Не найден сетевой путь”. Решение этой проблемы описано в этой статье.
Если соседний компьютер (устройство) виден в сети, но при попытке открыть любую сетевую папку из сетевого окружения или по UNC пути ( \Имя_компьютера_или_IP ) появляется ошибка “Вы не можете получить доступ к этой общей папке, так как политики безопасности вашей организации блокируют гостевой доступ без проверки подлинности”. В этом случае нужно включить параметр реестра AllowInsecureGuestAuth (подробности в статье по ссылке):
reg add HKLMSYSTEMCurrentControlSetServicesLanmanWorkstationParameters /v AllowInsecureGuestAuth /t reg_dword /d 00000001 /f
Источник
Net helpmsg 2184 служба не запущена: Служба Net View не запущена в Windows 10
Служба Net View не запущена в Windows 10
Служба под названием Net View является одним из ключевых компонентов, отвечающих за взаимодействие с компьютерами, подключенными по локальной сети. Она помогает управлять сетевыми папками, подключать их и переносить файлы. Однако иногда пользователи сталкиваются с проблемой «Служба Net View не запущена» в Windows 10 при попытках осуществления любых сетевых действий. Об этом же может свидетельствовать и уведомление в командной строке при проверке этого сервиса. Для отладки работы сети следует исправить эту трудность, о чем мы и хотим поговорить далее.
Решаем проблему «Служба Net View не запущена» в Windows 10
Существует сразу несколько причин, из-за которых может появиться рассматриваемая сегодня ошибка. Чаще всего это связано с некорректной работой других вспомогательных компонентов, включая службы и утилиты операционной системы. Сразу нельзя сказать, что именно служит источником возникновения неполадки, поэтому придется перебирать методы решения по очереди. Мы расставили их в порядке эффективности и простоты реализации, поэтому рекомендуем начать с первого варианта.
Способ 1: Включение опции «Поддержка общего доступа к файлам SMB 1.0/CIFS»
Компонент «Поддержка общего доступа к файлам SMB 1.0/CIFS» является стандартным в Виндовс и ранее всегда был включен. Однако после одного из обновлений безопасности его состояние по умолчанию перешло в «Отключено». Это основная причина, мешающая нормальному функционированию общей локальной сети, в связи с чем мы предлагаем проверить данный компонент и включить его, если это будет необходимо.
Теперь рекомендуется перезагрузить компьютер, чтобы изменения вступили в силу, а вспомогательные службы были запущены с поддержкой включенной опции. Переходите к взаимодействию с общими папками и файлами, чтобы убедиться в успешном решении возникшей ранее проблемы.
Способ 2: Проверка вспомогательных служб
В Виндовс 10 имеются две основные службы, которые отвечают за активное состояние рабочей станции и сервера. Они называются
Можно сразу же переходить к работе с локальной сетью, поскольку после запуска служб все изменения вступают в силу сразу же. Если дело действительно заключалось в этих двух отключенных службах, больше рассматриваемая неполадка возникать не будет.
Однако иногда утилиты «Lanmanworkstation» и «LanmanServer» после перезагрузки компьютера все равно отключаются и ошибка появляется снова. Это свидетельствует о проблемах в записях реестра и параметры можно изменить только через соответствующий редактор.
Теперь в обязательном порядке перезагрузите компьютер, поскольку изменения, вносимые в редакторе реестра, вступают в силу только при создании нового сеанса.
Способ 3: Использование средства диагностики сетей
Метод с использованием стандартного средства диагностики сетей сработает далеко не во всех ситуациях, а запускать его следует только при определенных обстоятельствах. Давайте рассмотрим это самое обстоятельство и разберем принцип действия данного встроенного инструмента.
Способ 4: Обнаружение конфликтов ПО
Сейчас каждый пользователь устанавливает на компьютер множество самых разнообразных программ. Среди них есть те, которые работают с сетью, например, отвечают за организацию VPN-подключения. Иногда такие инструменты напрямую связаны с сетевыми службами и блокируют их работу, что и мешает нормально функционировать Net View. Проверить это можно через оснастку «Просмотр событий».
Если поводом возникновения рассматриваемой проблемы действительно стало стороннее ПО или какие-то его дополнительные компоненты, настоятельно рекомендуем удалить его, поскольку это самый верный и эффективный метод решения. Более детально о деинсталляции программ в Виндовс 10 читайте в другой статье на нашем сайте, перейдя по расположенной далее ссылке.
Подробнее: Установка и удаление программ в Windows 10
В случае обнаружения неизвестного источника отключения служб советуем проверить компьютер на наличие вирусов. Вполне возможно, что когда-то произошло заражение вредоносным файлом, который и блокирует запуск системных компонентов. Этой теме посвящен отдельный материал на нашем сайте.
Подробнее: Борьба с компьютерными вирусами
Способ 5: Проверка системных обновлений
Предпоследний метод нашей сегодняшней статьи заключается в проверке системных обновлений. Microsoft практически в каждом апдейте изменяет правила безопасности, что сказывается и на функционировании служб и компонентов, в частности, «Поддержка общего доступа к файлам SMB 1.0/CIFS». Поэтому рекомендуется поддерживать ОС в актуальном состоянии. Проверка обновлений происходит буквально в несколько кликов.
В большинстве случаев подобное обновление проходит успешно, однако встречаются и ошибки. Если у вас возникли трудности с выполнением поставленной задачи, советуем ознакомиться с отдельными материалами по этой теме на нашем сайте, воспользовавшись указанными далее ссылками.
Подробнее:
Устанавливаем обновления для Windows 10 вручную
Устранение проблем с обновлением ОС Windows
Способ 6: Проверка целостности системных файлов
Последний способ заключается в проверке целостности системных файлов Windows. В сложившейся ситуации он оказывается действенным крайне редко, поэтому и стоит на последнем месте. Для его реализации следует задействовать утилиту SFC, следуя приведенным далее инструкциям. При неполадках с этой утилитой дополнительно запускается DISM, который должен восстановить функционирование всех системных компонентов. После этого снова используется SFC, чтобы наладить работу стандартных файлов. Более детально об этом читайте в другом нашем материале, нажав по расположенному ниже заголовку.
Подробнее: Использование и восстановление проверки целостности системных файлов в Windows 10
Это были все способы исправления ошибки «Служба Net View не запущена» в Windows 10, о которых мы хотели рассказать сегодня. Вам остается только путем перебора найти подходящее решение, чтобы навсегда избавиться от данной неприятности.


Помогла ли вам эта статья?
Windows 10 не видит компьютеры в сетевом окружении
Windows 10 не видит компьютеры в сетевом окружении
перво наперво для основного подключения должен быть включено ЧАСТНАЯ СЕТЬ!!
directory Вопросы и ответы
comments комментариев 18
Ко мне несколько раз обращались читатели с просьбой помочь решить проблему с отображением компьютеров в сетевом окружении на последних сборках Windows 10. Действительно, в последних релизах Windows 10 ваш компьютер можете перестать видеть соседние компьютеры в рабочей группе локальной сети, либо же сам пропасть из сетевого окружения. Рассмотрим, как это исправить.
Не отображаются компьютеры с Windows 10 в сетевом окружении рабочей группы
SMB 1.0 и проблемы с Master Browser в Windows 10
Компьютер не виден в сети после обновления до Windows 10 1803
Не отображаются компьютеры с Windows 10 в сетевом окружении рабочей группы
Пользователи стали сталкиваться с проблемами отображения соседних компьютеров в локальной сети рабочей группы еще начиная с Windows 10 1703 (Creators Update). После установки данного билда W10 при просмотре устройств в сетевом окружении компьютер перестает видеть соседние компьютеры.
Список компьютеров в сетевом окружении можно просмотреть в проводнике либо командой:
Если список пуст (команда вернула В списке нет элементов), что в первую очередь проверьте следующие настройки.
Убедитесь, что у вас в секции текущего сетевого профиля Частная (текущий профиль) включены опции:
Включить сетевое обнаружение
Включить доступ к файлам и принтерам
Разрешить Windows управлять подключениями домашней группы
windows 10 Включить сетевое обнаружение
Затем в профили Все сети активируйте опции:
Включить общий доступ, чтобы сетевые пользователи могли читать и записывать файлы в общих папках
Отключить парольную защиту (если вы доверяете всем устройствам в вашей сети)
windows 10 1703 включить общий доступ,
В некоторых случаях для включения обнаружения нужно в командной строке с правами администратора выполнить команду:
netsh advfirewall firewall set rule group=»Network Discovery» new enable=Yes
В некоторых случаях
Восстановление: Ошибка Windows «NET HELPMSG 2182»
РЕКОМЕНДУЕМЫЕ: Нажмите здесь, чтобы исправить ошибки Windows и оптимизировать производительность системы.
Обновления в вашем Windows 10 крайне важны для поддержания вашей системы обновленной и работающей должным образом. Однако пользователи сталкиваются с ошибкой каждый раз, когда они устанавливают обновление или устанавливают приложение в своем Магазине Microsoft. Ошибка гласит: «Проблема со службой BITS: запрошенная служба уже запущена. Дополнительную помощь можно получить, набрав NET HELPMSG 2182 ».
Когда появляется сообщение об ошибке, пользователи невозможно установить обновление или продолжить загрузку своего приложения. Ошибка может быть связана с плохими обновлениями в Microsoft, поэтому решение проблемы может решить компания. на стороне пользователей могут быть поврежденные файлы на их компьютерах, которые вызывают ошибку в процессе установки. Некоторые запрошенные службы уже запущены, поэтому он не позволяет кодам работать правильно.
Знание причины проблемы может помочь вам найти правильный способ ее решения. Тем не менее, вот несколько исправлений, которые вы можете попытаться исправить, чтобы исправить ошибку и продолжить установку обновления.
Итак, как исправить ошибку NET HELPMSG 2182?
Сброс кеша магазина Microsoft
Перезагрузите Windows Update
Июльское обновление 2020:
Теперь мы рекомендуем использовать этот инструмент для вашей ошибки. Кроме того, этот инструмент исправляет распространенные компьютерные ошибки, защищает вас от потери файлов, вредоносных программ, сбоев оборудования и оптимизирует ваш компьютер для максимальной производительности. Вы можете быстро исправить проблемы с вашим ПК и предотвратить появление других программ с этим программным обеспечением:
Выполните проверку системы
Запуск средства устранения неполадок Windows Update
РЕКОМЕНДУЕМЫЕ: Нажмите здесь, чтобы устранить ошибки Windows и оптимизировать производительность системы
CCNA, веб-разработчик, ПК для устранения неполадок
Я компьютерный энтузиаст и практикующий ИТ-специалист. У меня за плечами многолетний опыт работы в области компьютерного программирования, устранения неисправностей и ремонта оборудования. Я специализируюсь на веб-разработке и дизайне баз данных. У меня также есть сертификат CCNA для проектирования сетей и устранения неполадок.
Системная ошибка 6118 в Windows 10 при запуске «net view»
С системной ошибкой 6118 можно столкнуться в консоли командной строки при запуске команды net view /all, которая выводит список всех сетевых устройств. При этом в сетевом окружении Проводника не отображается ни одно устройство, хотя они пингуются в командной строке.
Чем вызвана ошибка?
Команды «net view» не обрабатываются из-за ошибки 6118 по следующим причинам:
Удаление антивируса
Во многих случаях с системной ошибкой 6118 можно столкнуться в результате блокировки антивирусом связи между протоколом SMB с другими сетевыми устройствами. Поэтому в первую очередь отключите защиту антивируса в реальном времени и запустите команду «net view».
Если используете антивирус со встроенным файрволом, отключение межсетевого экрана или защиты в реальном времени не принесет никакой пользы, поскольку все правила защиты остаются на месте. Поэтому полностью удалите его на время поиска причины ошибки.
Перейдите на вкладку Удаления и изменения программ командой appwiz.cpl, запущенной из окна «Выполнить» (Win + R).
В списке найдите антивирусную программу, щелкните по нему правой кнопкой мыши и выберите «Удалить». Подтвердите все запросы, которые могут появиться в процессе удаления.
После перезагрузки компьютера запустите команды, выполнение которых было прервано системной ошибкой 6118. Если проблема остается, установите обратно антивирус и перейдите к следующему шагу.
Проверка состояния служб
Если подключенные сетевые устройства по-прежнему недоступны, возможно, остановлена служба хоста поставщика функции обнаружения. Если она была остановлена, то после ее включения в Проводнике отобразится запрос о включении обнаружения сети. В результате подтверждения должны отобразится общие ресурсы. Для проверки ее состояния, следуйте инструкции.
Нажмите комбинацию Ctrl + Shift + Esc для входа в «Диспетчер задач». На вкладке Службы нажмите кнопку с таким же наименованием.
В списке найдите Хост поставщика функции обнаружения, щелкните на него правой кнопкой мыши и выберите Свойства.
На вкладке Общие установите тип запуска «Автоматически (отложенный запуск)» и кликните на «Применить» для сохранения изменений.
Повторите эти действия для службы «Публикация ресурсов обнаружения функции».
После этого откройте Проводник и кликните на вкладку «Сеть». При отображении сообщения об ошибке отклоните его нажатием на «ОК».
На желтой полосе щелкните на «Включить обнаружение сети общий доступ к файлам», чтобы отобразились устройства, подключенные к локальной сети. Теперь в командной строке проверьте, прерывается ли выполнение net view системной ошибкой 6118.
Запуск «Браузера компьютеров»
Выполнение «net view» также может завершиться ошибкой 6118, если не запущена служба «Браузер компьютеров». Проблема в том, что она была исключена в последних версиях Windows 10 по соображениям безопасности.
Если решите использовать это решение, нужно сначала включить поддержку SMBv1. Тогда после перезагрузки системы «Браузер компьютеров» станет доступным в списке системных служб.
Нажмите Win + R, впишите appwiz.cpl и кликните на «ОК» для входа в раздел «Программы и компоненты». В левом боковом меню выберите пункт «Включение или отключение компонентов Windows.
В списке отметьте флажком опцию поддержки общего доступа к файлам SMB 1.0/CIFS. После применения изменений появится запрос на перезагрузку. Подтвердите нажатием на кнопку «Перезагрузить сейчас».
После перезагрузки перейдите в системные службы командой services.msc из окна «Выполнить».
Найдите запись «Браузер компьютеров», дважды щелкните на нее для входа в свойства. На вкладке Общие переключите тип запуска на «Автоматически», нажмите на кнопку «Запустить» и примените изменения.
Теперь откройте консоль и попробуйте выполнить команду, которая была прервана сообщением «net view 6118».
Как исправить «NET HELPMSG 2182» в Windows?
СОВЕТУЕМ: Нажмите здесь, чтобы исправить ошибки Windows и оптимизировать производительность системы
Windows — одна из самых популярных операционных систем из-за ее простого в использовании интерфейса и многочисленных функций, которых более чем достаточно для выполнения почти всего, что может понадобиться кому-то на своем компьютере. Однако недавно были сообщения о « проблеме со службой BITS: запрошенная служба уже запущена. Для получения дополнительной справки введите NET HELPMSG 2182 «Ошибка при попытке обновить Windows или открыть Windows Store.
«NET HELPMSG 2182» ошибка в Windows
Что вызывает ошибку «NET HELPMSG 2182»?
Получив многочисленные отчеты от нескольких пользователей, мы решили исследовать проблему и предложили набор жизнеспособных решений для ее полного устранения. Кроме того, мы рассмотрели причины, из-за которых возникает эта ошибка, и они перечислены ниже.
Теперь, когда у вас есть общее представление о природе проблемы, мы будем двигаться к ее решению. Обязательно выполните все шаги тщательно и точно, чтобы избежать конфликта. Перед тем, как попробовать любое из приведенных ниже решений, обязательно временно отключите все антивирусные программы на компьютере, включая Защитник Windows.
Решение 1. Перезапуск сервисов
Если службы были сбойными, есть шанс вернуть их к работе, перезапустив их. Для этого мы будем использовать командную строку. Для этого:
Решение 2. Запуск сканирования SFC
Если некоторые системные файлы были повреждены, ошибка может быть вызвана. Поэтому на этом этапе мы будем запускать сканирование SFC, которое проверит системные файлы на наличие повреждений / повреждений. Для этого:
В последнее время участились случаи когда пропадает сетевой доступ к папкам и пропадает служба Сервер из оснастки Службы. Способ восстановления службы сервер и сетевого доступа к папкам приведен ниже.
1. Переустановка Службы доступа к файлам и принтерам сетей Microsoft.
После выполнения данной процедуры служба Сервер должна появиться в оснастке Службы. Если этого не произошло проверяем наличие ветки реестра
[HKEY_LOCAL_MACHINESYSTEMCurrentControlSetservicesLanmanServer]
Если её нет экспортируем ветку с рабочей машины и импортируем в проблемную. Перезагружаемся.
2. Исправление ошибки при запуске службы Сервер.
После того как служба появилась в оснастке при попытке запуска вылетает ошибка: «Не удалось запустить службу Сервер на Локальный компьютер. Ошибка 1083: Исполняемая программа, запуск которой настроен в службе, не включена в состав службы» аналогичная фиксируется в журнале событий системы. Лечится эта беда добавлением строчки LanmanServer в параметр netsvcs ветки реестра
[HKEY_LOCAL_MACHINESOFTWAREMicrosoftWindows NTCurrentVersionSvcHost]
с последующей перезагрузкой.
Если после вы импортировали ветвь реестра и после всех операций служба Сервер запускается, но сетевые папки не работают — переустановите еще раз Службу доступа к файлам и принтерам сетей Microsoft.
NET START / STOP / PAUSE / ПРОДОЛЖЕНИЕ — Windows CMD
Команда NET используется для управления сервисами следующим образом:
Перечень основных услуг:
Список работает Услуги:
Остановите службу диспетчера очереди печати и, в случае успеха, перезапустите ее:
спулер NET STOP && NET START спулер
Коды ошибок / возврата
Команда NET не возвращает документированные коды возврата класса Win32_Service (служба неактивна, время ожидания запроса на обслуживание и т. Д.) И при многих ошибках возвращает уровень ошибки 2.
Однако на экране будут отображаться собственные ошибки:
«Сервисный стол заблокирован. Доступна дополнительная помощь набрав NET HELPMSG 2180 «
«Сервисный стол полон. Доступна дополнительная помощь набрав NET HELPMSG 2181 «
«Запрашиваемая служба уже запущена. Доступна дополнительная помощь набрав NET HELPMSG 2182 «
«Неверное имя сервиса. Доступна дополнительная помощь набрав NET HELPMSG 2185 «
«Служба не отвечает на функцию управления.NET HELPMSG 2186 «
«Служба управления занята. NET HELPMSG 2187 «
«Неверное имя сервисной программы. NET HELPMSG 2188 «
«Служба не может контролироваться в ее нынешнем состоянии. Доступна дополнительная помощь набрав NET HELPMSG 2189 «
«Служба закончилась ненормально. Доступна дополнительная помощь набрав NET HELPMSG 2190 «
«Запрошенная пауза или остановка недействительны для этой услуги. Доступна дополнительная помощь набрав NET HELPMSG 2191 «
«не удалось найти имя службы.Доступна дополнительная помощь набрав NET HELPMSG 2192 «
«Сбой чтения канала диспетчера службы управления. Доступна дополнительная помощь набрав NET HELPMSG 2193 «
«Не удалось создать поток для нового сервиса. Доступна дополнительная помощь набрав NET HELPMSG 2194 «
Вы можете обнаружить эти ошибки, выполнив поиск выходного текста с помощью команды НАЙТИ:
Сигнал тревоги NET START 2> & 1 | НАЙТИ» 2182 «
ЕСЛИ уровень ошибки 1 Перейти: sub_already_started
NET.exe — управление сетевыми ресурсами.
MODE — настройка системного устройства.
СЦ — Сервис Контроль.
PsService — Просмотр и контроль сервисов.
WMIC SERVICE — доступ к услугам WMI.
Список служб Windows
Powershell:
Get-Service — Получить список услуг.
New-Service — Создать новый сервис.
Restart-Service — остановите, а затем перезапустите службу.
Резюме-Сервис — Возобновить приостановленный сервис.
Set-Service — Изменить режим запуска / свойства службы.
Start-Service — запустить остановленную службу.
Stop-Service — остановить работающий сервис.
Эквивалентная команда bash (Linux): start-stop-daemon — запуск и остановка системных программ-демонов.
startPSService не запускается и выдает ошибку
Задача
startPSService не запускается и выдает ошибку. Для получения дополнительной справки введите NET HELPMSG 3534.
Симптом
В Gentran Integration Suite, выпуск 4.3, сборка 4320, при установке внешний сервер периметра в операционной системе Windows 2003 с использованием периметра файл jar сервера ps_2020.jar, StartPSService сгенерирует ошибку. Событие средство просмотра сообщает, что служба не может быть запущена из-за неверных параметров JVM.
Сообщение об ошибке
Ошибка, сгенерированная из startPSService, ниже:
>>>
D: PS_8080> net start / y «PerimeterServer_8080»
The PerimeterServer_8080 служба запускается.
Служба PerimeterServer_8080 не может быть началось.
Служба не сообщила об ошибке.
Дополнительная помощь доступно, набрав NET HELPMSG 3534.
Средство просмотра событий Windows сообщает, что у JVM есть неправильные флаги:
>>>
Не удалось инициализировать Java Виртуальная машина. Параметры JVM могут быть неправильными.
Исторический номер
Синоним продукта
] Критичность [ ]; Нормальный; [ ] Тип [ ]; NormalFix; [ ] Построить [
Служба MySQL не может быть запущена
Привет, друзья! Сегодня я столкнулся с некоторой проблемой с EM dbconsole в одной из моих баз данных. Вот способ, которым я решил ее
Версия базы данных: 10.2.0.4 стандартное издание
Версия ОС: Windows 2003 Server с пакетом обновления 2
Проблема: системный администратор выполнил обновление на моем сервере базы данных и перезагрузил его. С этого момента EM dbconsole не работает
1) я проверил состояние dbconsole следующим образом
C: Documents and Settings oracms> emctl status dbconsole
Oracle Enterprise Manager 10g Управление базой данных, выпуск 10.2.0.4.0
Copyright (c) 1996, 2007 Oracle Corporation. Все права защищены.
https: //cmsp-database.klpcph.local: 5500 / em / console / aboutApplication
Oracle Enterprise Manager 10g не работает.
——————————————————————
Журналы создаются в каталоге N: oracle product 10.2.0 db / cmsp-database.klpcph.local_KLPPROD01 / sys
человек / журнал
2) Затем я попытался запустить dbconsole и получил следующую ошибку
C: Documents and Settings oracms> emctl start dbconsole
Oracle Enterprise Manager 10g Управление базой данных, выпуск 10.2.0.4.0
Copyright (c) 1996, 2007 Oracle Corporation. Все права защищены.
https: //cmsp-database.klpcph.local: 5500 / em / console / aboutApplication
Запуск Oracle Enterprise Manager 10g Управление базой данных… Служба OracleDBConsoleKLPPROD01 — это
tarting ………………………… ………………………………………………………
………………………………………………………………………… …………….
……………………
Не удалось запустить службу OracleDBConsoleKLPPROD01.
Произошла ошибка, специфичная для службы: 1.
Дополнительную помощь можно получить, набрав NET HELPMSG 3547.
3) Затем я попытался выяснить, что это за сообщение
C: Documents and Settings oracms> NET HELPMSG 3547
Произошла ошибка, специфичная для службы: ***.
ОБЪЯСНЕНИЕ
Произошла ошибка для конкретной службы.
Обратитесь к справке или документации для этой службы, чтобы определить проблему.
, как вы видите, мы не можем понять, в чем именно заключается проблема …
4) иногда эта проблема может возникать из-за блокировки пользователей SYSMAN и DBSNMP. поэтому я проверил их статус счета
C: Documents and Settings oracms> sqlplus «/ as sysdba»
SQL * Plus: выпуск 10.2.0.4.0 — производство на вторник, 18 мая 08:26:24 2010
Copyright (c) 1982, 2007, Oracle. Все права защищены.
Подключено к:
Oracle Database 10g Выпуск 10.2.0.4.0 — 64-битное производство
SQL> выберите имя пользователя, account_status из dba_users;
ИМЯ ПОЛЬЗОВАТЕЛЯ ACCOUNT_STATUS
—————————— —————————–
MGMT_VIEW OPEN
SYS OPEN
СИСТЕМА OPEN
DBSNMP OPEN
SYSMAN OPEN
так сверху видно, что обе учетные записи пользователей открыты
5) Затем я проверил, работает агент или нет
C: Documents and Settings oracms> агент состояния emctl
Oracle Enterprise Manager 10g Управление базой данных, выпуск 10.2.0.4.0
Copyright (c) 1996, 2007 Oracle Corporation. Все права защищены.
—————————————————————
Агент не работает
6) потому что агент не работает, я попытался запустить его
C: Documents and Settings oracms> агент запуска emctl
Oracle Enterprise Manager 10g Управление базой данных, выпуск 10.2.0.4.0
Copyright (c) 1996, 2007 Oracle Corporation. Все права защищены.
Неверное имя службы.
Дополнительную помощь можно получить, набрав NET HELPMSG 2185.
, как уже упоминалось, я попытался проверить, что это за сообщение…
C: Documents and Settings oracms> NET HELPMSG 2185
Неверное имя службы.
ОБЪЯСНЕНИЕ
Вы попытались запустить службу, которая не настроена в этой системе.
Проверьте правильность написания имени службы или информацию о конфигурации службы, используя
«Службы» в Диспетчере серверов.
7) перезапуск сервера может быть решением, но мы не можем этого сделать, если это производственная база данных. поэтому я заново создал хранилище
Помните, что воссоздание хранилища менеджера предприятия не окажет никакого влияния на функциональность базы данных
Перед повторным созданием
извлеките информацию, такую как
Имя хоста базы данных
SID базы данных
Пароль порта слушателя
Пароль для пользователя SYS
Пароль для пользователя DBSNMP Пароль
для пользователя SYSMAN
Также важно, чтобы учетная запись пользователя DBSNMP и SYSMAN была открыта
используйте следующую команду для воссоздания хранилища
STARTED EMCA, 18 мая 2010 г., 8:28:24 AM
EM Configuration Assistant, версия 10.2.0.1.0 Производство
Copyright (c) 2003, 2005, Oracle. Все права защищены.
Введите следующую информацию:
SID базы данных: KLPSTAGE01
Управление базой данных уже настроено для базы данных KLPSTAGE01
Вы выбрали настройку Управления базой данных для управления базой данных KLPSTAGE01
Это удалит существующую конфигурацию и настройки по умолчанию и выполнит обновление configurati
на
Вы хотите продолжить? [да (Y) / нет (N)]: y
Номер порта прослушивателя: 1521
Пароль для пользователя SYS:
Пароль для пользователя DBSNMP:
Пароль для пользователя SYSMAN:
Адрес электронной почты для уведомлений (необязательно):
Исходящая почта ( SMTP) сервер для уведомлений (необязательно):
————————————————————–
Вы указали следующие настройки
База данных ORACLE_HOME …………….N: oracle product 10.2.0 db
Имя хоста базы данных ……………. klpdbscph601.klpcph.local
Номер порта прослушивателя ……………. 1521
SID базы данных ……………. KLPSTAGE01
Адрес электронной почты для уведомлений ……………
Сервер исходящей почты (SMTP) для уведомлений ……………
— это успешно созданный репозиторий и запущен мой dbconsole
C: Documents and Settings oracms> emctl status dbconsole
Oracle Enterprise Manager 10g Управление базой данных, выпуск 10.2.0.4.0
Copyright (c) 1996, 2007 Oracle Corporation. Все права защищены.
https: //klpdbscph601.klpcph.local: 5500 / em / console / aboutApplication
EM Демон не запущен.
——————————————————————
Журналы создаются в каталоге N: oracle product 10.2.0 db / klpdbscph601.klpcph.local_KLPSTAGE01 / sys
человек / журнал
тогда я начал смотреть на журнал и нашел следующее предупреждение
18 мая 2010 г. 8:33:00 oracle.sysman.emcp.ParamsManager getLocalListener
ВНИМАНИЕ: Ошибка при получении прослушивателя для klpdbscph601.klpcph.local
, наконец, я перезагрузил слушателя, и вы знаете, что он начал работать… 🙂
C: Documents and Settings oracms> Перезагрузка lsnrctl LISTENER_STAGE01
LSNRCTL для 64-битных Windows: версия 10.2.0.4.0 — производство 18 мая 2010 года 08:37:26
Copyright (c) 1991, 2007, Oracle. Все права защищены.
Соединение с (ОПИСАНИЕ = (АДРЕС = (ПРОТОКОЛ = TCP) (HOST = klpdbscph601.klpcph.local) (PORT = 1523)))
Команда успешно выполнена
C: Documents and Settings oracms> emctl status dbconsole
Oracle Enterprise Manager 10g Управление базой данных, выпуск 10.2.0.4.0
Copyright (c) 1996, 2007 Oracle Corporation.Все права защищены.
https: //klpdbscph601.klpcph.local: 5500 / em / console / aboutApplication
Работает Oracle Enterprise Manager 10g.
——————————————————————
Журналы создаются в каталоге N: oracle product 10.2.0 db / klpdbscph601.klpcph.local_KLPSTAGE01 / sys
человек / журнал
Примечание: мы не используем управление сеткой, так что это только для 10g EM dbconsole проблема. Не применяйте его для контроля сетки, а также проверьте его перед использованием
Источник
Видео
Служба политики диагностики не запущена как исправить в Windows 10, 8.1 и Windows 7
Служба автонастройки беспроводной сети WlanSvc не запущена — решение
🚩 Не удалось запустить службу vgc.exe на Локальный компьютер
Как исправить ошибку 1068: не удалось запустить дочернюю службу
РЕШЕНИЕ ПРОБЛЕМЫ WINDOWS 10 ОШИБКА 1068: НЕ УДАЛОСЬ ЗАПУСТИТЬ ДОЧЕРНЮЮ СЛУЖБУ
Как исправить ошибку NET HELPMSG 2182
#NetBox Презентация зум 28 06 2022
Взятие Приволья и захват Лисичанского НПЗ. Сводка за 29.06.2022 г.
Как исправить ошибку 1079. Не удалось запустить службу Windows
Как работает черный список в программе OkSender Ultra. Исключить ссылки с которыми уже работали.
Компьютер win10 не видит компы в сетевом окружении:
Что имею
- Сетевое обнаружение включено
- Включены компоненты SMB 1.0 /CIFS
- если обратится к «невидимому» компу по ip — то он к нему подключится ping ip проходит
- если сменить роутер/сеть то компьютеры будут видны
- Мой компьютер видят в сетевом окружении
- вывод команды >net view
Служба не запущена.
Для вызова дополнительной справки наберите NET HELPMSG 2184. при том что служба «Браузер компьютеров» включена
Информация о системе
- ОС — Windows 10 pro for Workstation Версия 1903
- Роутер ZyXel Keenetic II
-
Вопрос заданболее двух лет назад
-
1580 просмотров
Пригласить эксперта
Видимость компьютеров в сети определяется успешным процессом «выборов» между ними, когда определяется один на всю подсеть координатор. Если один комп никого не видит, и его не видят другие — значит из-за проблем сетевого доступа он выбрал в координаторы сам себя. Среди самого себя. Остальные об этом не знают, и о себе новому координатору не сообщают.
Разбирайтесь, что блокирует сетевой обмен.
Настройте другие компьютеры также. Сейчас они просто не хотят, чтобы вы их видели.
-
Показать ещё
Загружается…
04 февр. 2023, в 20:04
35000 руб./за проект
04 февр. 2023, в 19:43
800 руб./за проект
04 февр. 2023, в 19:05
40000 руб./за проект
Минуточку внимания
Содержание
- Устранение ошибки «Сеть отсутствует или не запущена»
- Способ 1: Конфигурация и перезапуск службы
- Способ 2: Переустановка компонента
- Способ 3: Установка обновления
- Способ 4: Восстановление системы
- Способ 5: Проверка на заражение вирусами
- Не включается сетевое обнаружение в Windows 7 / 8.1 / 2008 R2 / 2012R2 / Как включить сетевое обнаружение в Windows
- Не включается сетевое обнаружение в Windows 7 / 8.1 / 2008 R2 / 2012R2 / Как включить сетевое обнаружение в Windows
- Подписаться на этот блог
- E-mail подписка
- Название статьи или слова
- Сеть отсутствует или не запущена. Решение
- Ярлыки
- Комментарии
- Отправить комментарий
- Самое просматриваемое
- Нет доступа к рабочей группе «WORKGROUP». Ошибка «Нет доступа к Workgroup. Возможно, у вас нет прав на использование этого сетевого ресурса».

Сбои в работе сетевых сервисов в Windows 7 – явление далеко не редкое. При подобных неполадках бывает невозможно запустить приложения или системные компоненты, явно зависящие от подключения к интернету или «локалке». В этой статье мы разберем способы устранения ошибки, связанной с отсутствием или невозможностью запуска сети.
Устранение ошибки «Сеть отсутствует или не запущена»
Данная ошибка возникает при неполадках в работе такого компонента, как «Клиент для сетей Microsoft». Далее, по цепочке, происходит сбой в работе очень важной службы с названием «Рабочая станция» и зависимых от нее сервисов. Причины могут быть разные – от простого «каприза» системы до вирусной атаки. Есть еще один неочевидный фактор – отсутствие необходимого пакета обновления.
Способ 1: Конфигурация и перезапуск службы
Речь пойдет о сервисе «Рабочая станция» и сетевом протоколе SMB первой версии. Некоторые узлы сети отказываются работать с устаревшим протоколом, поэтому необходимо сконфигурировать службу таким образом, что бы она работала с SMB версии 2.0.
-
Запускаем «Командную строку» от имени администратора.
Подробнее: Вызов «Командной строки» в Windows 7
«Говорим» службе, чтобы она переключилась на протокол второй версии командой
sc config lanmanworkstation depend= bowser/mrxsmb20/nsi
После ввода нажимаем клавишу ENTER.
Далее отключаем SMB 1.0 следующей строкой:
sc config mrxsmb10 start= demand
Перезапускаем службу «Рабочая станция», выполнив по очереди две команды:
net stop lanmanworkstation
net start lanmanworkstation
Если во время выполнения указанных выше действий возникают ошибки, следует попытаться переустановить соответствующий системный компонент.
Способ 2: Переустановка компонента
«Клиент для сетей Microsoft» позволяет взаимодействовать с сетевыми ресурсами и является одной из важнейших служб. При его сбое неизбежно возникнут проблемы, в том числе и сегодняшняя ошибка. Здесь поможет переустановка компонента.
-
Открываем «Панель управления» и переходим к апплету «Центр управления сетями и общим доступом».
Идем по ссылке «Изменение параметров адаптера».
Нажимаем ПКМ на то устройство, через которое осуществляется подключение, и открываем его свойства.
Выделяем в списке «Клиент для сетей Microsoft» и удаляем его.
Windows запросит подтверждение. Нажимаем «Да».
Перезагружаем ПК.
Далее снова заходим в свойства адаптера и нажимаем кнопку «Установить».
В списке выбираем позицию «Клиент» и жмем «Добавить».
Выбираем пункт (если вы вручную не устанавливали компоненты, то он будет единственным) «Client for Microsoft Networks» и нажимаем ОК.
Способ 3: Установка обновления
Если приведенные выше инструкции не работают, возможно, на вашем компьютере отсутствует обновление KB958644. Оно представляет собой «заплатку» для предотвращения проникновения в систему некоторых вредоносных программ.
-
Идем на страницу загрузки пакета на официальном сайте Майкрософт в соответствии с разрядностью системы.
Получаем файл с названием «Windows6.1-KB958644-х86.msu» или «Windows6.1-KB958644-х64.msu».
Запускаем его обычным способом (двойным кликом) и ждем окончания установки, после чего перезагружаем машину и пробуем повторить действия по настройке службы и переустановке сетевого компонента.
Способ 4: Восстановление системы
Суть данного способа заключается в том, чтобы вспомнить, когда или после каких ваших действий начались проблемы, и восстановить систему с помощью доступных инструментов.
Способ 5: Проверка на заражение вирусами
Виной тому, что при работе возникают ошибки, могут быть вредоносные программы. Особенно опасны те, что взаимодействуют с сетью. Они способны перехватывать важные данные или просто «ломать» конфигурацию, изменяя настройки или повреждая файлы. При возникновении неполадок необходимо незамедлительно произвести сканирование и удаление «вредителей». «Лечение» можно проводить и самостоятельно, но лучше обратиться за бесплатной помощью на специальные сайты.
Как видите, решения задачи по устранению причин ошибки «Сеть отсутствует или не запущена» в целом довольно несложные. Правда, если речь идет о вирусной атаке, ситуация может оказаться весьма серьезной. Удаление вредоносных программ не приведет к желаемому результату, если ими уже были внесены значительные изменения в системные файлы. В таком случае, скорее всего, поможет только переустановка Windows.
Отблагодарите автора, поделитесь статьей в социальных сетях.
Не включается сетевое обнаружение в Windows 7 / 8.1 / 2008 R2 / 2012R2 / Как включить сетевое обнаружение в Windows
Не включается сетевое обнаружение в Windows 7 / 8.1 / 2008 R2 / 2012R2 / Как включить сетевое обнаружение в Windows
На днях установил на сервер Windows 2008 R2 и при его настройке не смог активировать «Сетевое обнаружение». Точнее кликаешь на «Включить сетевое обнаружение», оно как нужно отмечается, но при следующем заходе на эту же станицу – всё по-старому.
Как оказалось – это проблема не только серверной системы, но и пользовательских (Win 7 и Win 8).
Решается всё просто!
Для того, чтобы восстановить работу сетевого обнаружения, нужно включить 4 службы:
- DNS -клиент ( DNS Client);
- Обнаружение SSDP ( SSDP Discovery);
- Публикация ресурсов обнаружения функции (Function Discovery Resource Publication);
- Узел универсальных PNP -устройств (UPnP Device Host).
Можно так же выполнить рад команд в консоли cmd.
Можно поместить все команды в bat-файл и запустить его на исполнение.
Нашел решение — поделюсь. 🙂
Подписаться на этот блог
E-mail подписка
Название статьи или слова
Сеть отсутствует или не запущена. Решение
- Запустить командную строку от имени администратора: Пуск > в строке поиска вписать cmd, нажать на иконку правой кнопкой мыши выбрать «Запустить от имени администратора».
- В командную строку скопируйте sc config mrxsmb10 start= demand и нажмите Enter.
- Нажимаем Win+R и вводим services.msc
- Находим службу “Рабочая станция” и нажав правой кнопкой мыши выбираем пункт «Запустить».
- Получить ссылку
- Электронная почта
- Другие приложения
Ярлыки
- Получить ссылку
- Электронная почта
- Другие приложения
Комментарии
Спасибо! Помогло на Windows 7 x64!
Спасибо! Помогло на Windows 7 x64!
Красава помог 100%! После прочтения десятков статей
«мамкиных компьютерщиков» наконец то годная статья ДОМО-АРИГАТО!
(Win 7 SP1 x64 Home Premium)
Спасибо! Помогло на Widows 7×32!
После долгих поисков — очень лаконичное и эффективное решение. РЕСПЕКТ.
Отправить комментарий
Самое просматриваемое
Нет доступа к рабочей группе «WORKGROUP». Ошибка «Нет доступа к Workgroup. Возможно, у вас нет прав на использование этого сетевого ресурса».
Ситуация: есть рабочая группа «WORKGROUP» и три компьютера в сети, объединенные через роутер. На одном из них установлена Windows XP Professional SP3, на другом — Windows 10 SL.
В один прекрасный день, попытавшись получить с XP-шного компьютера доступ к компьютеру с Windows 10, я даже не смог отобразить компьютеры рабочей группы (т. е. увидеть все компьютеры в сети). Вместо этого красовалось сообщение об ошибке, гласящее:
«Нет доступа к Workgroup. Возможно у вас нет прав на использование этого сетевого ресурса. Обратитесь к системному администратору.
Служба не запущена».
Оказалось, что проблема главным образом заключалась в компьютере с Windows 10: ошибка выскакивала при попытке отобразить в списке именно его, и как следствие — не открывалась рабочая группа.
РЕШЕНИЕ (во всяком случае, мне это помогло)