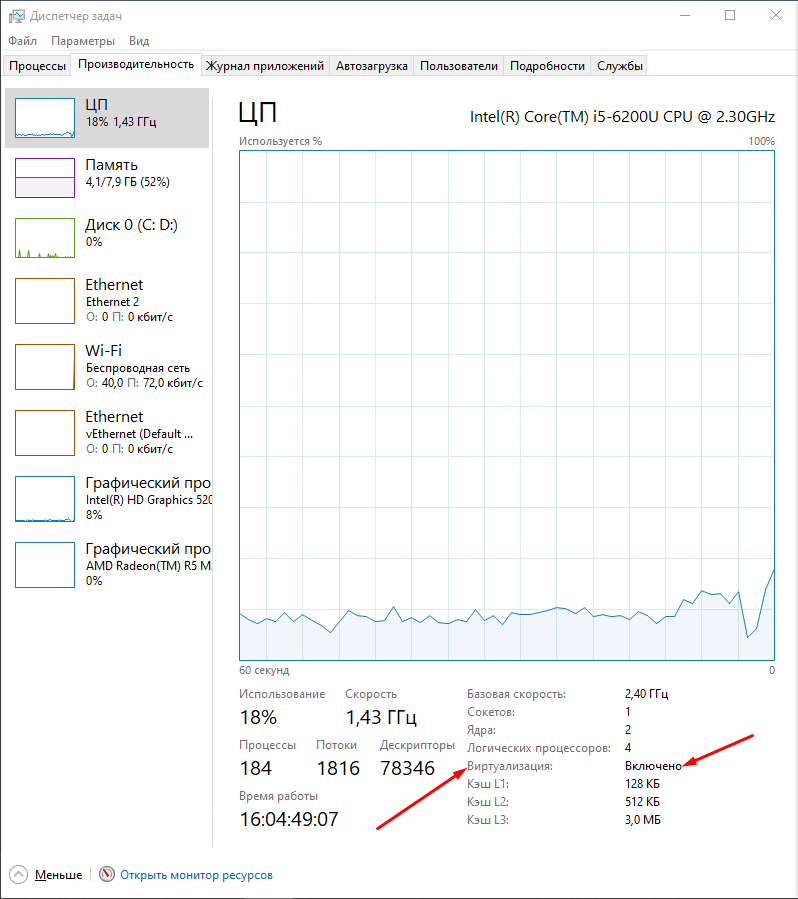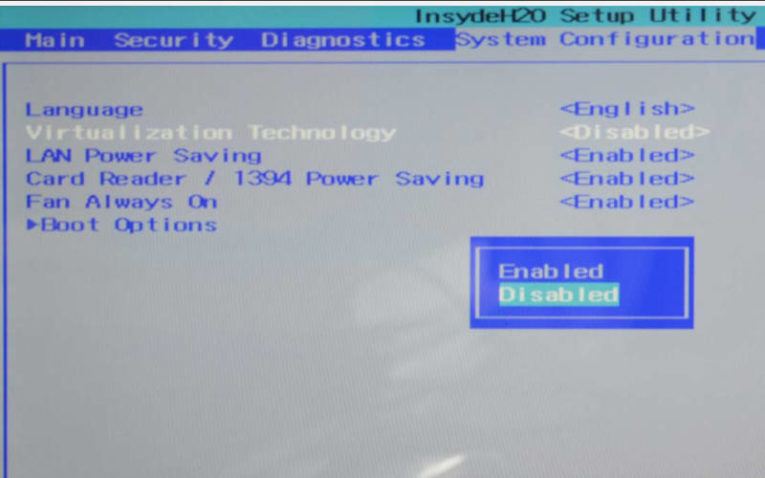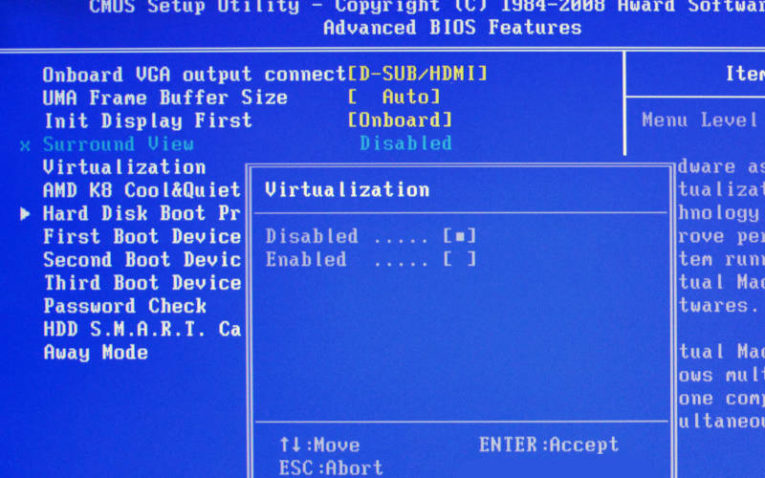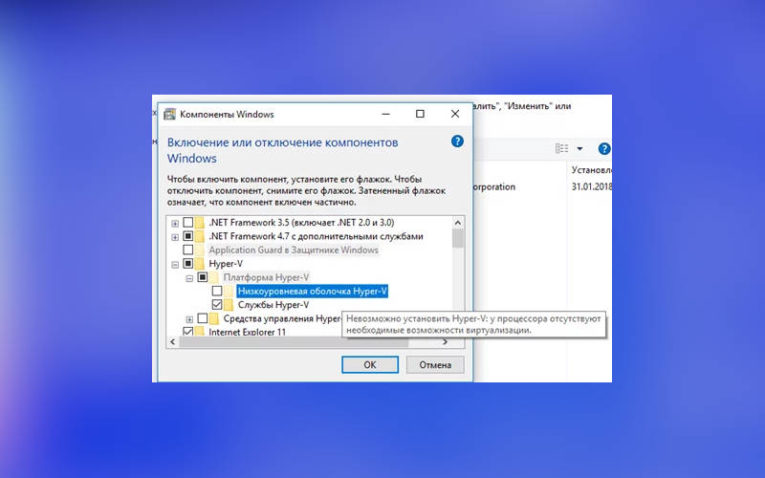В этой инструкции подробно о том, как включить виртуализацию в БИОС/UEFI и о возможных проблемах, которые могут возникнуть при её включении на компьютерах и ноутбуках с Windows 10, 8.1 или Windows 7.
- Включение виртуализации в БИОС/UEFI
- Проблемы при включении виртуализации
- Видео инструкция
Включение виртуализации в БИОС/UEFI компьютера или ноутбука
Основное действие для включения виртуализации — включить соответствующую опцию в БИОС/UEFI. Эта опция может носить название Virtualization, Intel Virtualization Technology, Intel VT-x, AMD-v и находиться в слегка разных разделах настроек БИОС, но логика действия всегда будет одной и той же:
- Зайдите в БИОС компьютера или ноутбука. Обычно на ПК это делается нажатием клавиши Del, на ноутбуке — F2 или F10 (иногда в сочетании с клавишей Fn). В Windows 10 простой вход может не получиться, тогда можно использовать способ входа в UEFI через особые варианты загрузки, подробнее: Как зайти в БИОС/UEFI Windows 10.
- После входа найдите, где включается опция виртуализации (далее будут показаны некоторые примеры), включите её (установите значение в Enabled).
- Сохраните настройки БИОС (обычно можно выбрать Save&Exit на вкладке Exit).
А теперь несколько примеров, где именно может находиться включение виртуализации на разных марках материнских плат и ноутбуков. По аналогии вы, вероятнее всего, сможете найти и у себя:
Логика расположения необходимого пункта для включения виртуализации у всех производителей похожа и, зная обычные пути включения опции, вы найдете нужный пункт даже на материнской плате другого производителя.
Проблемы при включении виртуализации
Самые распространенные проблемы, когда вы хотите включить виртуализацию на своем компьютере:
- Пункт включения Virtualization Technology не активен в БИОС
- В БИОС/UEFI нет пункта для включения виртуализации
- Виртуализация включена в БИОС/UEFI, но эмулятор или виртуальная машина в Windows 10 или 8.1 пишет, что отключена.
В первых двух случаях проблема может крыться в том, что ваш процессор не поддерживает виртуализацию. Поищите официальные спецификации вашего процессора в Интернете, обычно там есть и информация о поддержке виртуализации. Также, на некоторых ноутбуках процессор может поддерживать технологию виртуализации, но она отключена и в БИОС не предусмотрено опции для её включения — в этом случае, к сожалению, предложить не могу ничего, но можно попробовать обновить БИОС (теоретически, опцию могут добавить).
Во втором случае причина обычно заключается в том, что в Windows 10 или 8.1 включена виртуальная машина Hyper-V или Песочница. Отключите её в компонентах:
- Откройте панель управления, перейдите в «Программы и компоненты».
- Откройте слева пункт «Включение и отключение компонентов Windows».
- Отключите компоненты Hyper-V и «Песочница» (если есть).
- Примените настройки и обязательно перезагрузите компьютер.
Если указанные действия не помогли, попробуйте такой вариант: запустите командную строку от имени администратора, в ней введите команду (нажав Enter после неё)
bcdedit /set {current} hypervisorlaunchtype off
Закройте командную строку и перезагрузите компьютер.
Как включить виртуализацию — видео инструкция
Если в вашем случае не сработало, опишите в комментариях, что именно не получается, какая программа или Android эмулятор сообщают, что виртуализация не включена и что уже было сделано: возможно, решение найдется.
На самом деле такого быть не может. Если в биосе нет нигде функции включения виртуализации процессора, значит всего два варианта:
- Ваша модель проца не поддерживает технологию виртуализации. Это может быть при использовании старого процессора, например какой-то Пентиум или древний Целерон. Однако современные модели, даже офисные самые дешевые — виртуализацию имеют.
- Проблема в биосе. Возможно он просто не содержит такой функции — это бывает тоже редко, может быть например на специфических материнках, которые например предназначены для терминалов, банковских систем и другой промышленности. Или просто установлена версия биоса, где эта опция удалена.
К сожалению нечем утешить — кроме биоса активировать виртуализацию больше никак нельзя. Первое что вам нужно сделать — узнать точную модель процессора, после — погуглить характеристики и проверить, точно ли ваш проц поддерживает эту опцию.
Названия опции:
- Процессоры Интел — VT-x, VT-d, Intel Virtualization Technology, Vanderpool Technology, VT Technology. Если хотя бы одно из этого заметили в характеристиках — значит функция поддерживается.
- Процессоры АМД содержат функцию под следующими названиями: AMD-V, SVM (Secure Virtual Machine), SVM Mode.
Приложения для проверки наличия виртуализации. SecurAble — эта утилита проверяет наличие технологий безопасности, одной из которых выступает виртуализация, она легко покажет присутствует она или нет:
Программа CPU-Z — показывает много характеристик процессора, одна из которых это поддерживаемые технологии, среди которых, при наличии — будет отображено название рассматриваемой функции:
AIDA64 — это мощная программа, показывает очень много информации о железе ПК, включая характеристики процессора, если галочка стоит — значит нужная нам опция присутствует:
Надеюсь данная информация оказалась полезной. Удачи и добра.
Содержание
- Важное предупреждение
- Включение виртуализации на процессоре Intel
- Включение виртуализации на процессоре AMD
- Вопросы и ответы
Виртуализация может понадобиться тем пользователям, которые работают с различными эмуляторами и/или виртуальными машинами. И те и те вполне могут работать без включения данного параметра, однако если вам требуется высокая производительность во время использования эмулятора, то его придётся включить.
Важное предупреждение
Изначально желательно убедиться, есть ли у вашего компьютера поддержка виртуализации. Если её нет, то вы рискуете просто зря потратить время, пытаясь произвести активацию через BIOS. Многие популярные эмуляторы и виртуальные машины предупреждают пользователя о том, что его компьютер поддерживает виртуализацию и если подключить этот параметр, то система будет работать значительно быстрее.
Если у вас не появилось такого сообщения при первом запуске какого-нибудь эмулятора/виртуальной машины, то это может значить следующее:
- Технология «Intel Virtualization Technology» в БИОСе уже подключена по умолчанию (такое бывает редко);
- Компьютер не поддерживает этот параметр;
- Эмулятор не способен произвести анализ и оповестить пользователя о возможности подключения виртуализации.
Включение виртуализации на процессоре Intel
Воспользовавшись этой пошаговой инструкцией, вы сможете активировать виртуализацию (актуальна только для компьютеров, работающих на процессоре Intel):
- Перезагрузите компьютер и войдите в BIOS. Используйте клавиши от F2 до F12 или Delete (точная клавиша зависит от версии).
- Теперь вам нужно перейти в пункт «Advanced». Также он может называться «Integrated Peripherals».
- В нём нужно перейти в «CPU Configuration».
- Там необходимо найти пункт «Intel Virtualization Technology». Если данного пункта нет, то это значит, что ваш компьютер не поддерживает виртуализацию.
- Если он есть, то обратите внимание на значение, которое стоит напротив него. Должно быть «Enable». Если там другое значение, то выберите данный пункт при помощи клавиш со стрелочками и нажмите Enter. Появится меню, где нужно выбрать корректное значение.
- Теперь можно сохранить изменения и выйти из BIOS с помощью пункта «Save & Exit» или клавиши F10.
Включение виртуализации на процессоре AMD
Пошаговая инструкция выглядит в этом случае похожим образом:
- Войдите в BIOS.
- Перейдите в «Advanced», а оттуда в «CPU Configuration».
- Там обратите внимание на пункт «SVM Mode». Если напротив него стоит «Disabled», то вам нужно поставить «Enable» или «Auto». Значение меняется по аналогии с предыдущей инструкцией.
- Сохраните изменения и выйдите из BIOS.
Включить виртуализацию на компьютере несложно, для этого нужно лишь следовать пошаговой инструкции. Однако если в BIOS нет возможности включить эту функцию, то не стоит пытаться это сделать при помощи сторонних программ, так как это не даст никакого результата, но при этом может ухудшить работу компьютера.
Еще статьи по данной теме:
Помогла ли Вам статья?
Как включить аппаратную виртуализацию в BIOS для процессоров Intel и AMD
На чтение 5 мин Просмотров 10.4к. Опубликовано 01.12.2021
Для продуктивной работы виртуальных машин и программ-эмуляторов (например, Android для ПК) необходимо наличие поддержки процессором аппаратной виртуализации. Без нее программы такого типа тоже будут работать, но заметно медленнее. Ниже приведены способы, как включить в BIOS и UEFI аппаратную виртуализацию на разных процессорах и моделях ноутбуков.
Содержание
- Что такое аппаратная виртуализация
- Как включить аппаратную виртуализацию в BIOS / UEFI
- Как включить виртуализацию на процессоре AMD
- Как включить виртуализацию на процессоре Intel
- Решение возможных проблем
- Как включить виртуализацию на разных материнских платах
- Gigabyte
- MSI
- HP
- Asus
- Dell
Что такое аппаратная виртуализация
Аппаратная виртуализация процессора — это технология, позволяющая гостевым системам работать с использованием возможностей компьютерного железа, а не через программную прослойку. Этим обеспечивается повышенная производительность системы-гостя (например, запущенной в Virtualbox), сравнимая с работой полноценной ОС, установленной на компьютере (хост-система). У процессоров Intel это Intel Virtualization Technology, а у AMD — AMD-V (SVM).
Как включить аппаратную виртуализацию в BIOS / UEFI
Чтобы включить виртуализацию в Windows 10, 7 (не важно) необходимо зайти в BIOS или UEFI в зависимости от вашей материнской платы. В обоих случаях действия, которые потребуется проделать, похожи:
- Перезагрузите ПК и при появлении первого экрана с лого нажмите клавишу для входа в настройки БИОСа — это может быть F2, F10 или Del.
- Далее отыщите пункт меню, отвечающий за виртуализацию (например, Secure Virtual Machine Mode, обычно находящийся в разделе Advanced — CPU Configuration) и включите его, сделав опцию активной (передвинув бегунок или сменив значение disabled на enabled).
- Сохраните изменения и перезагрузите компьютер.
Как включить виртуализацию на процессоре AMD
- Войдите в BIOS тем способом, который поддерживает ваш компьютер.
- Перейдите в пункт меню «Advanced».
- Откройте раздел «CPU Configuration».
- Отыщите в списке «SVM Mode». Чтобы включить AMD-V нужно значение «Disabled» сменить «Enabled» или «Auto».
- Выйдите нажав F10 с сохранением изменений.
Как включить виртуализацию на процессоре Intel
- Войдите в BIOS.
- Перейдите в пункт «Advanced» (на некоторых материнских платах — «Integrated Peripherals»).
- Зайдите в «CPU Configuration».
- Отыщите опцию «Intel Virtualization Technology». Если она отсутствует, возможно, ваш ПК не имеет поддержки аппаратной виртуализации.
- При наличии этой опции убедитесь, что значение напротив — «Enable» или смените на него.
- Покиньте BIOS с помощью пункта «Save & Exit» для сохранения проделанных изменений. То же самое можно сделать, нажав F10.
Стоит отметить: наличие пункта Intel VT в меню виртуализации в настройках материнской платы на 100% не гарантирует работу технологии, т. к. она может не поддерживаться самим процессором (актуально для бюджетных моделей ноутбуков).
Решение возможных проблем
Отсутствие упоминаний виртуализации в БИОС говорит о том, что ее поддержки нет, а если такой пункт имеется, но не активен, значит не поддерживается процессором. Узнать все поддерживаемые вашим CPU технологии можно на сайте производителя процессора. Если же поддержка имеется, а в БИОСЕ пусто, может помочь обновление его прошивки до последней версии.
Проблемы с включением аппаратной виртуализации в Windows 10 или старых версиях можно решить такими способами:
Как включить виртуализацию на разных материнских платах
Далее даны примеры включения Virtualization Technology в БИОСе разных производителей. Они лишь приблизительные, так как графические оболочки, количество доступных пунктов настроек и их расположение относительно друг друга на разных устройствах могут отличаться.
Gigabyte
Чтобы включить виртуализацию в БИОСе Gigabyte проделайте следующие шаги:
- Откройте BIOS с помощью клавиш F2 или Del в момент включения компьютера.
- Отыщите раздел расширенных настроек Advanced Frequency Settings (он может быть на вкладке M.I.T.).
- Перейдите к расширенным настройкам процессора (Advanced CPU Settings).
- Активируйте SVM Mode, выбрав значение Enabled.
- Сохраните изменения и перезагрузите компьютер.
MSI
Чтобы включить виртуализацию в БИОСе на платах MSI отыщите пункт CPU Features и уже здесь найдите SVM Mode, далее проделав те же действия, что и в предыдущем примере.
HP
- Войдите в БИОС при помощи клавиши Esc.
- Нажмите F10 для перехода в настройки BIOS (следуйте указаниям, появляющимся на экране).
- Используйте клавишу «Стрелка вправо», чтобы переместиться на вкладку «Конфигурация Системы».
- Выберите пункт «Виртуализация» (Virtualization Technology если прошивка на английском) и нажмите на Enter.
- Установите значение «Включено» и подтвердите выбор нажатием клавиши Enter.
- Сохраните изменения (F10) и перезагрузитесь.
Asus
На материнских платах этого производителя включение виртуализации может быть произведено следующим образом:
- Используйте F2 для входа в БИОС.
- Нажмите на клавишу «стрелка вправо», перейдите «Продвинутые настройки».
- Выберите пункт «Виртуализация» и нажмите Enter.
- Установите значение «Включено» и нажмите Enter.
- Используйте клавишу F10 для сохранения изменений и перезагрузки.
Dell
На материнских платах этой фирмы Intel Virtualization включается аналогично предыдущему пункту.
Специалист в тематике блокчейна и IT. Опыт в сферах более 10 лет. Собрал и настроил более 1000 ПК и ноутбуков.
Визуализация в BIOS – специальная опция, которая чаще всего используется при работе с виртуальными машинами и различными эмуляторами. Именно она обеспечивает высокую производительность при одновременном запуске двух операционных систем на компьютере. Я расскажу о том, как включить данную функцию в BIOS различных версий.
Сначала необходимо убедиться в том, предусмотрена ли данная технология в компьютере или ноутбуке. Если она есть, при включении эмулятора выйдет сообщение о том, что устройство поддерживает ее и теперь будет работать быстрее. В ином случае, то есть, когда сообщения нет, вполне вероятно, что данная технология уже подключена или же компьютер ее не поддерживает.
И небольшой лайфхак: как узнать, включена виртуализация или нет. Открываю «Диспетчер задач» нажатием на комбинацию клавиш Ctrl + Shift + Esc. В новом открывшемся окне перехожу ко вкладке «Производительность». Внизу, под диаграммой, будет несколько пунктов, и среди них обязательно должна быть «Визуализация». Если стоит значение «Включено», то дальше идти не стоит, можно приступать к работе. Если нет, действуем как в нижеуказанной инструкции.
Во вкладке «Производительность» «Диспетчера задач» я проверяю, включена ли виртуализация
Как войти в BIOS
Для входа в BIOS можно использовать два метода – специальную «горячую» клавишу или настройки операционной системы Windows. В первом случае просто перезапускаю компьютер, на моменте загрузки и проверки аппаратных элементов просто жму на соответствующую клавишу. Комбинация может отличаться в зависимости от производителя и модели ноутбука/материнской платы. К примеру, F1, F2, F3, F12, Esc, Del, и это еще не все возможные варианты. См. также: как зайти в BIOS на Windows 10.
Dell, Gigabyte
В данных версиях параметр Virtualization находится в разделе «Advanced». Перехожу к нему, нахожу соответствующую строчку и переключаю ее значение на «Enabled», то бишь активирую ее. Если увидите также параметр VT-d, то его также советуют включить.
HP, Asus, Acer
На ноутбуках и системных платах Hewlett-Packard (HP) найти нужную опцию можно во вкладке «System Configuration». Далее действия просты – перехожу к ней, нахожу пункт «Virtualization Technology» и перевожу его со значения «Disabled» на «Enabled».
Другие варианты
Также возможно, что располагаться нужный параметр будет в примерно схожих с вышеуказанными названиями разделах, но наименование строчки будет немного отличаться, да и придется поискать ее в подразделах. Вот возможные альтернативные варианты:
- Вкладка «Advanced», только после перехода к ней на выбор пользователя есть три подменю. Одно из них, «CPU Configuration», — это то что нужно. Перехожу по нему, далее в самом конце списка будет пункт «Intel Virtualization Technology» или «Intel VT-X». Прокручиваю список, пока не дойду до него, жму на клавишу «Enter», затем ставлю значение «Enabled», принимаю его еще одним нажатием на «Enter» и сохраняю изменения.
- Если на компьютере стоит материнская плата от AMD, тогда вполне возможно, что искомый параметр будет называться AMD Secure Virtual Machine, AMD-V или SVM Mode. Переход к нему примерно схож с вышеуказанным – вкладка «Advanced», раздел «CPU Configuration», только потом в списке будет строчка «SVM Mode». Активирую опцию, выставив значение «Enabled», потом выхожу и сохраняю изменения.
- Если при загрузке открывается более яркий графический интерфейс UEFI (да, тот самый, в котором поддерживается управление мышью), действовать надо так. Открываю «Advanced Mode», ну или жму на клавишу F7. Потом как по нотам – вкладка «Advanced», раздел «CPU Configuration», пункт «Intel Virtualization Technology»/«SVM Mode». Значение – конечно же «Enabled». Потом идет сохранение настроек и выход из утилиты.
Заключение
При включении виртуализации может в несколько раз ускориться работа эмуляторов и виртуальных машин. Для активации данной технологии используется интерфейс BIOS/UEFI. Но, прежде чем приступить к действию, сначала надо проверить, не включена ли она уже на данный момент. А вот это уже делается с помощью «Диспетчера задач».
Post Views: 3 381
Содержание
- Как включить виртуализацию на компьютере или ноутбуке с Windows 10, 8.1 или Windows 7
- Включение виртуализации в БИОС/UEFI компьютера или ноутбука
- Проблемы при включении виртуализации
- Как включить виртуализацию — видео инструкция
- 990x.top
- Простой компьютерный блог для души)
- Как включить виртуализацию если ее нет в биосе?
- Как включить виртуализацию не через bios
- Включаем виртуализацию в Windows 10
- Видео: как включить виртуализацию в Windows 10 без выхода
- 3 комментариев к записи “ Как включить виртуализацию в Windows 10 без выхода в биос (bios) — простая инструкция ”
- Как включить технологию виртуализации Intel без BIOS?
- Почему я не могу включить виртуализацию?
- Как включить VT?
- Как включить виртуализацию в Windows 10 без BIOS HP?
- Насколько безопасно включать виртуализацию?
- Как включить виртуализацию в BIOS?
- Что такое режим SVM?
- Как мне перейти с устаревшей версии на UEFI?
- Может ли Windows 10 работать с Hyper V?
- Как включить VT для повышения производительности?
- Могу ли я запустить LDPlayer без VT?
- Как включить VMX?
- Как включить VMX в Windows 10?
- Как включить виртуализацию на ноутбуках HP?
- Как открыть BIOS в Windows 10?
Как включить виртуализацию на компьютере или ноутбуке с Windows 10, 8.1 или Windows 7

В этой инструкции подробно о том, как включить виртуализацию в БИОС/UEFI и о возможных проблемах, которые могут возникнуть при её включении на компьютерах и ноутбуках с Windows 10, 8.1 или Windows 7.
Включение виртуализации в БИОС/UEFI компьютера или ноутбука
Основное действие для включения виртуализации — включить соответствующую опцию в БИОС/UEFI. Эта опция может носить название Virtualization, Intel Virtualization Technology, Intel VT-x, AMD-v и находиться в слегка разных разделах настроек БИОС, но логика действия всегда будет одной и той же:
- Зайдите в БИОС компьютера или ноутбука. Обычно на ПК это делается нажатием клавиши Del, на ноутбуке — F2 или F10 (иногда в сочетании с клавишей Fn). В Windows 10 простой вход может не получиться, тогда можно использовать способ входа в UEFI через особые варианты загрузки, подробнее: Как зайти в БИОС/UEFI Windows 10.
- После входа найдите, где включается опция виртуализации (далее будут показаны некоторые примеры), включите её (установите значение в Enabled).
- Сохраните настройки БИОС (обычно можно выбрать Save&Exit на вкладке Exit).
А теперь несколько примеров, где именно может находиться включение виртуализации на разных марках материнских плат и ноутбуков. По аналогии вы, вероятнее всего, сможете найти и у себя:
Логика расположения необходимого пункта для включения виртуализации у всех производителей похожа и, зная обычные пути включения опции, вы найдете нужный пункт даже на материнской плате другого производителя.
Проблемы при включении виртуализации
Самые распространенные проблемы, когда вы хотите включить виртуализацию на своем компьютере:
- Пункт включения Virtualization Technology не активен в БИОС
- В БИОС/UEFI нет пункта для включения виртуализации
- Виртуализация включена в БИОС/UEFI, но эмулятор или виртуальная машина в Windows 10 или 8.1 пишет, что отключена.
В первых двух случаях проблема может крыться в том, что ваш процессор не поддерживает виртуализацию. Поищите официальные спецификации вашего процессора в Интернете, обычно там есть и информация о поддержке виртуализации. Также, на некоторых ноутбуках процессор может поддерживать технологию виртуализации, но она отключена и в БИОС не предусмотрено опции для её включения — в этом случае, к сожалению, предложить не могу ничего, но можно попробовать обновить БИОС (теоретически, опцию могут добавить).
Во втором случае причина обычно заключается в том, что в Windows 10 или 8.1 включена виртуальная машина Hyper-V или Песочница. Отключите её в компонентах:
- Откройте панель управления, перейдите в «Программы и компоненты».
- Откройте слева пункт «Включение и отключение компонентов Windows».
- Отключите компоненты Hyper-V и «Песочница» (если есть).
- Примените настройки и обязательно перезагрузите компьютер.
Если указанные действия не помогли, попробуйте такой вариант: запустите командную строку от имени администратора, в ней введите команду (нажав Enter после неё)
Закройте командную строку и перезагрузите компьютер.
Как включить виртуализацию — видео инструкция
Если в вашем случае не сработало, опишите в комментариях, что именно не получается, какая программа или Android эмулятор сообщают, что виртуализация не включена и что уже было сделано: возможно, решение найдется.
Источник
990x.top
Простой компьютерный блог для души)
Как включить виртуализацию если ее нет в биосе?
На самом деле такого быть не может. Если в биосе нет нигде функции включения виртуализации процессора, значит всего два варианта:
- Ваша модель проца не поддерживает технологию виртуализации. Это может быть при использовании старого процессора, например какой-то Пентиум или древний Целерон. Однако современные модели, даже офисные самые дешевые — виртуализацию имеют.
- Проблема в биосе. Возможно он просто не содержит такой функции — это бывает тоже редко, может быть например на специфических материнках, которые например предназначены для терминалов, банковских систем и другой промышленности. Или просто установлена версия биоса, где эта опция удалена.
К сожалению нечем утешить — кроме биоса активировать виртуализацию больше никак нельзя. Первое что вам нужно сделать — узнать точную модель процессора, после — погуглить характеристики и проверить, точно ли ваш проц поддерживает эту опцию.
- Процессоры Интел — VT-x, VT-d, Intel Virtualization Technology, Vanderpool Technology, VT Technology. Если хотя бы одно из этого заметили в характеристиках — значит функция поддерживается.
- Процессоры АМД содержат функцию под следующими названиями: AMD-V, SVM (Secure Virtual Machine), SVM Mode.
Приложения для проверки наличия виртуализации. SecurAble — эта утилита проверяет наличие технологий безопасности, одной из которых выступает виртуализация, она легко покажет присутствует она или нет:
Программа CPU-Z — показывает много характеристик процессора, одна из которых это поддерживаемые технологии, среди которых, при наличии — будет отображено название рассматриваемой функции:
AIDA64 — это мощная программа, показывает очень много информации о железе ПК, включая характеристики процессора, если галочка стоит — значит нужная нам опция присутствует:

Надеюсь данная информация оказалась полезной. Удачи и добра.
Источник
Как включить виртуализацию не через bios
Виртуализация необходима для работы некоторых программ, например Oracle VM VirtualBox или BlueStacks. В этой статье я расскажу, как включить виртуализацию в Windows 10 без выхода в биос (bios).
Что бы проверить, включена ли у вас виртуализация щелкните правой кнопкой мыши на панели задач, откройте диспетчер задач, вкладка производительность.
Если виртуализация отключена, читайте статью дальше.
Включаем виртуализацию в Windows 10
Заходим в панель управления. Сделать это можно несколькими способами. Самый простой – набрать запрос в поисковой строке.
В опции Просмотр, выберите Крупные значки, нажмите Программы и компоненты.
Далее выбираем Включение или отключение компонентов Windows -> HuperV-> ОК.

Ждем, пока Windows установит компонент, и перезагружаем компьютер.
Далее нажимаем кнопку Закрыть и перезагружаем компьютер.
Если виртуализация не включилась, тогда вам нужно включить ее в биосе:
Итак, мы рассмотрели вопрос: как включить виртуализацию в Windows 10 без выхода в биос? Если действия, описанные выше вам не помогли, рекомендую прочитать статью как включить виртуализацию в bios.
Видео: как включить виртуализацию в Windows 10 без выхода
Тег video не поддерживается вашим браузером.
Скачайте видео.
Обучаю HTML, CSS, PHP. Создаю и продвигаю сайты, скрипты и программы. Занимаюсь информационной безопасностью. Рассмотрю различные виды сотрудничества.
3 комментариев к записи “ Как включить виртуализацию в Windows 10 без выхода в биос (bios) — простая инструкция ”
почему то не сработало
Зависит от железа. Если не сработало, то нужно включить в биосе.
я сделал все что надо и только потом посмотрел то что она не подходит АХХАХХАХХАХАХ
Источник
Как включить технологию виртуализации Intel без BIOS?
Перейдите на вкладку «Безопасность» и нажмите «Ввод» для виртуализации. Выберите Intel (R) Virtualization Technology, нажмите Enter, выберите Enable и нажмите Enter. Нажмите F10. Нажмите Enter на YES, чтобы сохранить настройки и загрузиться в Windows.
Почему я не могу включить виртуализацию?
В большинстве случаев, когда виртуализация не работает, даже если ваш процессор поддерживает ее, причина в что у вас отключена функция в BIOS или UEFI вашего компьютера. Хотя большинство современных компьютеров поддерживают виртуализацию, по умолчанию она часто отключена.
Как включить VT?
Чтобы включить виртуализацию, выполните следующие действия.
- Загрузите систему в BIOS, нажав клавишу F1 при включении. …
- Выберите вкладку «Безопасность» в BIOS.
- При необходимости включите Intel VTT или Intel VT-d. …
- После включения сохраните изменения с помощью F10 и позвольте системе перезагрузиться.
Как включить виртуализацию в Windows 10 без BIOS HP?
На вкладке «Безопасность» с помощью стрелок вверх и вниз выберите «Безопасность USB» и нажмите клавишу «Ввод». Используйте стрелки вверх и вниз для выбора Виртуализация Technology (VTx), затем с помощью стрелок влево и вправо выберите Включено или Отключено по желанию.
Насколько безопасно включать виртуализацию?
Нет. Intel VT технология полезна только при запуске программ, которые с ней совместимы, и фактически использовать его. AFAIK, единственные полезные инструменты, которые могут это сделать, — это песочницы и виртуальные машины. Даже в этом случае включение этой технологии в некоторых случаях может представлять угрозу безопасности.
Как включить виртуализацию в BIOS?
Нажмите Клавиша F10 для настройки BIOS. Нажмите клавишу со стрелкой вправо, чтобы перейти на вкладку «Конфигурация системы», выберите «Технология виртуализации» и нажмите клавишу «Ввод». Выберите Enabled и нажмите клавишу Enter. Нажмите клавишу F10, выберите «Да» и нажмите клавишу «Ввод», чтобы сохранить изменения и выполнить перезагрузку.
Что такое режим SVM?
Это в основном виртуализация. Включив SVM, вы сможете установить виртуальную машину на свой компьютер…. допустим, вы хотите установить Windows XP на свой компьютер, не удаляя Windows 10. Например, вы загружаете VMware, берете ISO-образ XP и устанавливаете ОС с помощью этого программного обеспечения.
Как мне перейти с устаревшей версии на UEFI?
Как изменить устаревшую версию на UEFI?
- Как правило, вы постоянно нажимаете определенную клавишу при запуске компьютера, чтобы войти в меню настройки EFI. …
- Обычно вы можете найти конфигурацию режима загрузки Legacy / UEFI на вкладке Boot. …
- Теперь нажмите F10, чтобы сохранить настройки, а затем выйдите.
Может ли Windows 10 работать с Hyper V?
Невозможно установить роль Hyper-V в Windows 10 Home. Выполните обновление с Windows 10 Home edition до Windows 10 Pro, открыв «Настройки»> «Обновление и безопасность»> «Активация». Для получения дополнительной информации и устранения неполадок см. Системные требования Windows 10 Hyper-V.
Как включить VT для повышения производительности?
Как записаться включить VT?
- Найдите соответствующая VT вариант на BIOS страница. (…
- Нажмите ->
(CPU) -> Virtual или Virtualization, для некоторых компьютеров, VT включены в Конфигурацию или Безопасность.
Могу ли я запустить LDPlayer без VT?
Чтобы обеспечить плавность игрового процесса на LDPlayer, VT должен быть включен. Включение VT не причинит вреда компьютеру. Иногда вы даже не можете запустить LDPlayer, когда он отключен. Напротив, после включения VT эмулятор работает в 10 раз быстрее!
Как включить VMX?
[Материнская плата] Как включить технологию виртуализации Intel (VMX) в BIOS
- (2) Нажмите «F7», чтобы войти в расширенный режим, как показано ниже:
- (3) Щелкните [Advanced] — [CPU Configuration].
- (4) Вы можете увидеть [Intel (VMX) Virtualization Technology], настройка по умолчанию — Включено.
Как включить VMX в Windows 10?
Включение виртуализации Hyper-V в Windows 10
- Нажмите клавишу Windows, чтобы открыть окно поиска.
- Введите «включить или выключить функции Windows» и щелкните по нему, чтобы открыть.
- Прокрутите вниз и установите флажок рядом с Hyper-V.
- Нажмите кнопку ОК.
- Windows установит необходимые файлы для включения виртуализации.
- Затем вас попросят перезагрузить компьютер.
Как включить виртуализацию на ноутбуках HP?
Включите компьютер и сразу нажмите F10, чтобы войти в BIOS. На вкладке «Безопасность» с помощью стрелок вверх и вниз выберите «Безопасность USB» и нажмите клавишу «Ввод». Используйте стрелки вверх и вниз, чтобы выбрать Virtualization Technology (VTx), затем используйте стрелки влево и вправо, чтобы выбрать Enabled или Disabled по желанию.
Как открыть BIOS в Windows 10?
Чтобы войти в BIOS из Windows 10
- Нажмите -> Настройки или нажмите Новые уведомления. …
- Щелкните Обновление и безопасность.
- Нажмите «Восстановление», а затем «Перезагрузить сейчас».
- После выполнения вышеуказанных процедур появится меню параметров. …
- Выберите Дополнительные параметры.
- Щелкните Настройки прошивки UEFI.
- Выберите «Перезагрузить».
- Это отображает интерфейс утилиты настройки BIOS.
Источник
Виртуализация позволяет пользователям запускать некоторые программы, и даже операционные системы в виртуальной машине, а не ставить их на жесткий диск. Изначальной возможностью пользовались тестировщики, которые работали с новыми программными продуктами. С ее помощью они защищали свою операционную систему от повреждения или вирусов. Сейчас у каждого пятого пользователя стоят эмуляторы для виртуализации рабочей среды Android или принадлежащей к другим операционным системам. Если вы решили использовать защищенную рабочую среду в своем компьютере, то необходимо знать, как включить виртуализацию в Windows.
Как проверить возможна ли виртуализация на вашем ПК?
По умолчанию в операционные системы не включают в себя программы, позволяющие оценить возможность виртуализации. По этой причине пользователю необходимо предпринять пару действий:
- В десятой версии операционной системы для того, чтобы уточнить модель процессора, откройте «Диспетчер задач» при помощи сочетания клавиш Ctrl+Alt+Del. Этот способ вызова этого системного компонента работает во всех версиях операционной системы. Затем перейдите во вкладку «Производительность», над верхним графиком вы увидите полную модель процессора. Есть еще один способ уточнения модели, работающий с операционными системами более старых версий. Найдите на рабочем столе иконку «Компьютер», щелкните по ней правой кнопкой мыши, а затем выберите пункт «Свойства» из списка. Перед вами появятся параметры компьютера, в том числе и наименование процессора, который в нем стоит.
- Теперь вам нужно зайти на сайт производителя вашего процессора и скачать с него утилиту, которая предназначена для идентификации ЦП (Intel Processor Identification Utility, AMD-V или другую). Вам необходимо найти вкладку или сноску CPU Technologies или похожую на нее. В ней нужно найти строку, связанную с виртуализацией и посмотреть статус.
В качестве альтернативного способа проверки возможностей процессора стоит использовать поиск в Интернете. Забейте модель своего процессора и задайте системе вопрос, поддерживает ли он виртуализацию.
Как войти в BIOS для включения виртуализации?
Если вы проверили процессор и узнали, что на нем возможно применение виртуализации, то перед вами встает следующий вопрос – как в биосе включить виртуализацию. Windows 10 по умолчанию требует использования этого сервиса, но иногда настройки приходится вводить вручную.
Для начала вам потребуется перейти в BIOS. Для его запуска необходимо читать информацию на стартовой заставке при запуске компьютера. На ней обычно указывается, какой клавишей в диапазоне от F1 – F12, производится установка. Ориентируйтесь на слово Setup.
Есть альтернативный способ запуска Bios прямо из Windows:
- откройте раздел параметров компьютера;
- зайдите в настройки, отвечающие за его обновление и безопасность;
- выберите вкладку «Восстановление»;
- остановитесь на пункте с особыми вариантами загрузки;
- откройте пункт диагностика;
- в параметрах найдите вариант встроенное ПО.
После выбора этого пункта, компьютер перезагрузится, автоматически запустив BIOS. Первый вариант запуска проще. Если вы часто общаетесь с системными настройками, то проблем с переходом к ним не возникнет.
Настройка виртуализации для популярных процессоров
Устройство BIOS зависит от производителя вашего процессора и компьютера. Важно знать, где искать нужный пункт. Приведенные алгоритмы можно также использовать, чтобы решить проблему, как проверить, включена ли виртуализация Windows.
Intel
С этим процессором в BIOS необходимо работать по следующему алгоритму:
- найдите вкладку Advanced;
- в ней перейдите в CPU Configuration;
- перед вами появится список, в котором нужно найти строку Intel Virtualization Technology;
- смените напротив этой строки параметр с Disable на Enable;
- подтвердите свои действия.
После этого компьютер перезапустится и вы сможете пользоваться виртуализацией без ограничений. Если в строке напротив Intel Virtualization Technology стояло Enable, то ничего менять не нужно – на этом уровне все уже настроено.
AMD
Работа с настройкам и в этом случае не будет отличаться от описанной выше. Изменится лишь только название некоторых пунктов:
- найдите CPU Configuration;
- перед вами появится список, в котором нужно найти строку SVM Mode;
- смените напротив этой строки параметр на Enable;
- подтвердите свои действия.
После активации этого параметра, вы сможете работать с эмуляторами.
Как активировать виртуализацию на Windows 10 и 8?
Основным отличием десятой версии ОС является то, что у вас не будет особой проблемы решить вопрос, как включить виртуализацию в Windows 10. Вам даже не придется работать с BIOS. Этот параметр управляется из самой операционной системы:
- Вызовите опцию «Выполнить» клавишами
Win+R. - Впишите в строке слово «
control». Подтвердите команду кнопкой «Ок». - Перейдите к списку программ и компонентов. Откройте по ссылке раздел активации отдельных компонентов операционной системы.
- Найдите в папках
Hyper-V, разверните список подпапок и поставьте галочки напротив каждой из них. - Сохраните изменения, выйдите из меню и перезагрузите компьютер.
Если вы все правильно сделали, то Hyper—V сразу появится в списке программ. После перезагрузки эта встроенная утилита начнет свою работу. Аналогично включается виртуализация на восьмой версии операционной системы.
В чем особенности настройки виртуализации на Windows 7?
Теперь разберемся, как включить виртуализацию на Windows 7. В отличие от более современных модификаций операционной системы, в «семерке» нет встроенной утилиты для создания виртуальных машин. Если вам потребовалась виртуализация, то необходимо действовать так:
- проверить возможность работы процессора в этом режиме;
- активировать виртуализацию в BIOS;
- скачать программную утилиту Hyper—V с сайта Microsoft;
- установить и настроить эту программу.
Есть и альтернативный вариант – обновить операционную систему до десятой версии. Тогда вам не нужно будет долго настраивать многие современные возможности. Если вы пока не готовы переходить на новую ОС, то воспользуйтесь первым вариантом.
Теперь вы знаете, как включить аппаратную виртуализацию в Windows. Напомним, что сделать это можно только в том случае, если ваш процессор поддерживает этот параметр. Если у вас есть вопросы по этой теме, то их можно задать в комментариях. Поделитесь этим тестом с друзьями, вполне вероятно, что они столкнуться с необходимостью решить эту проблему.