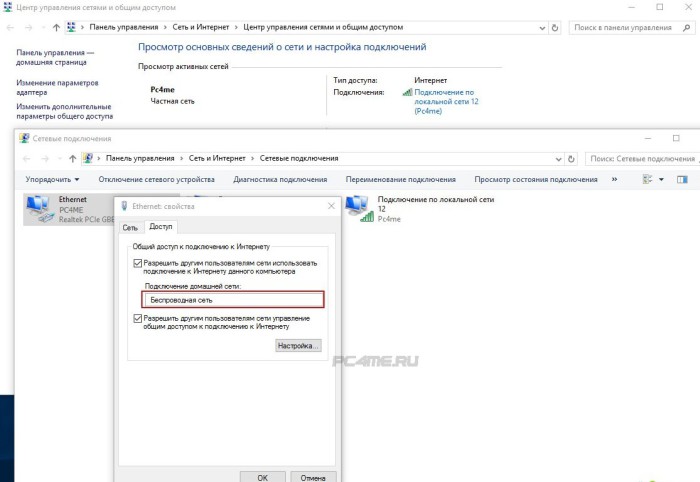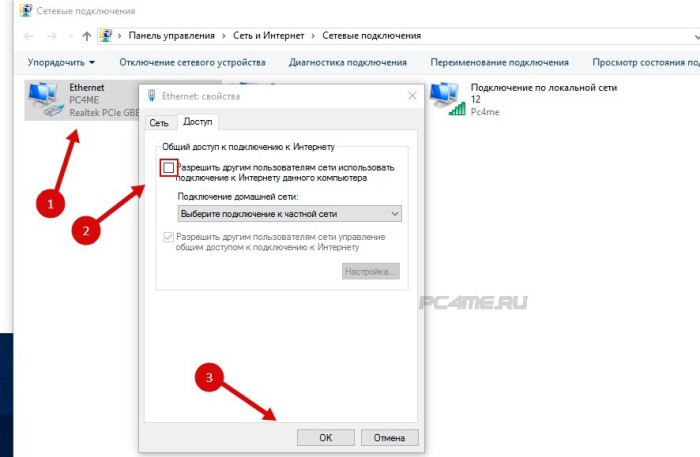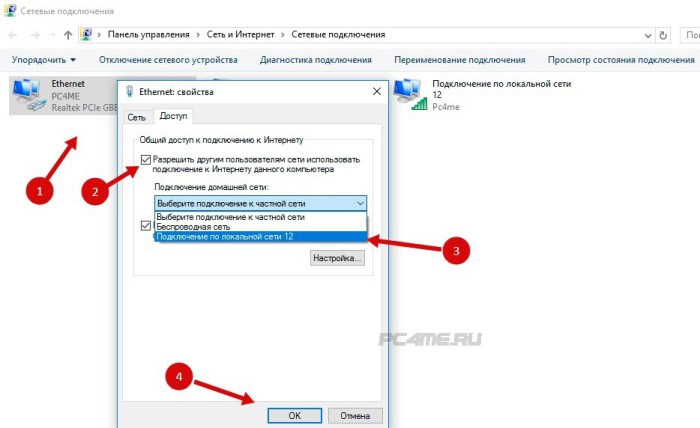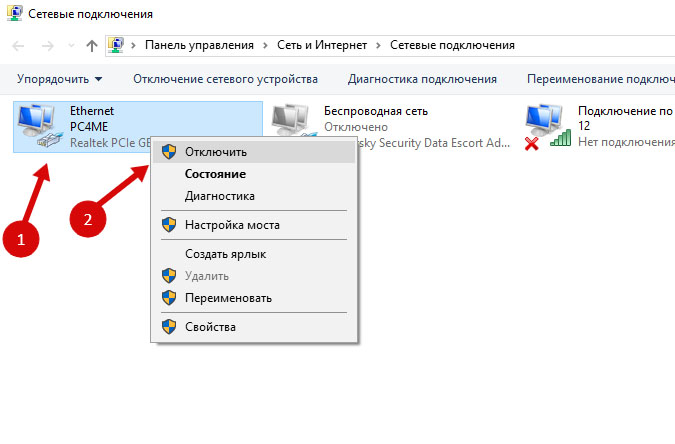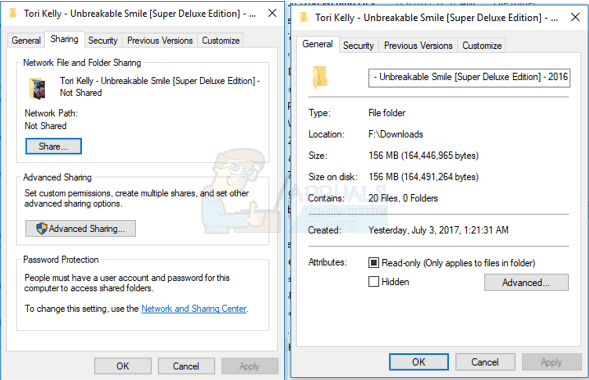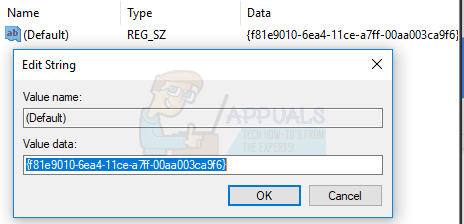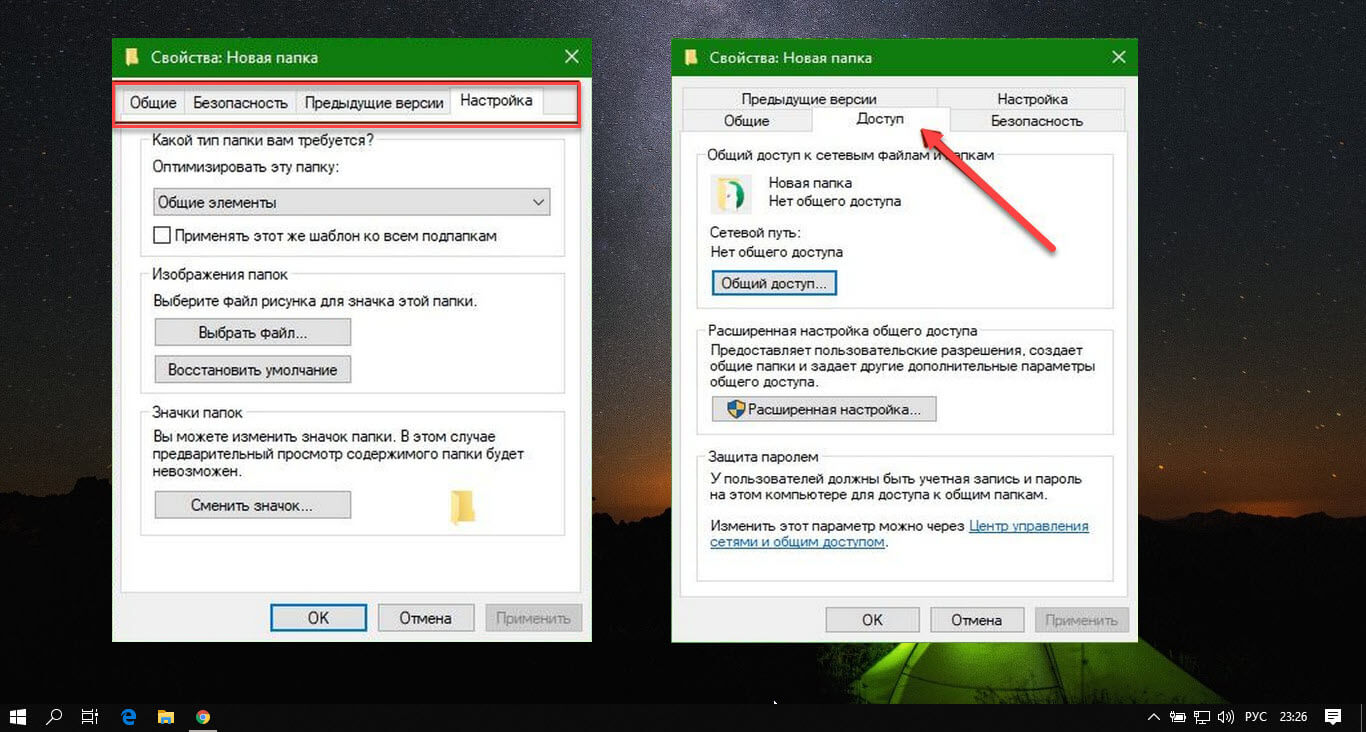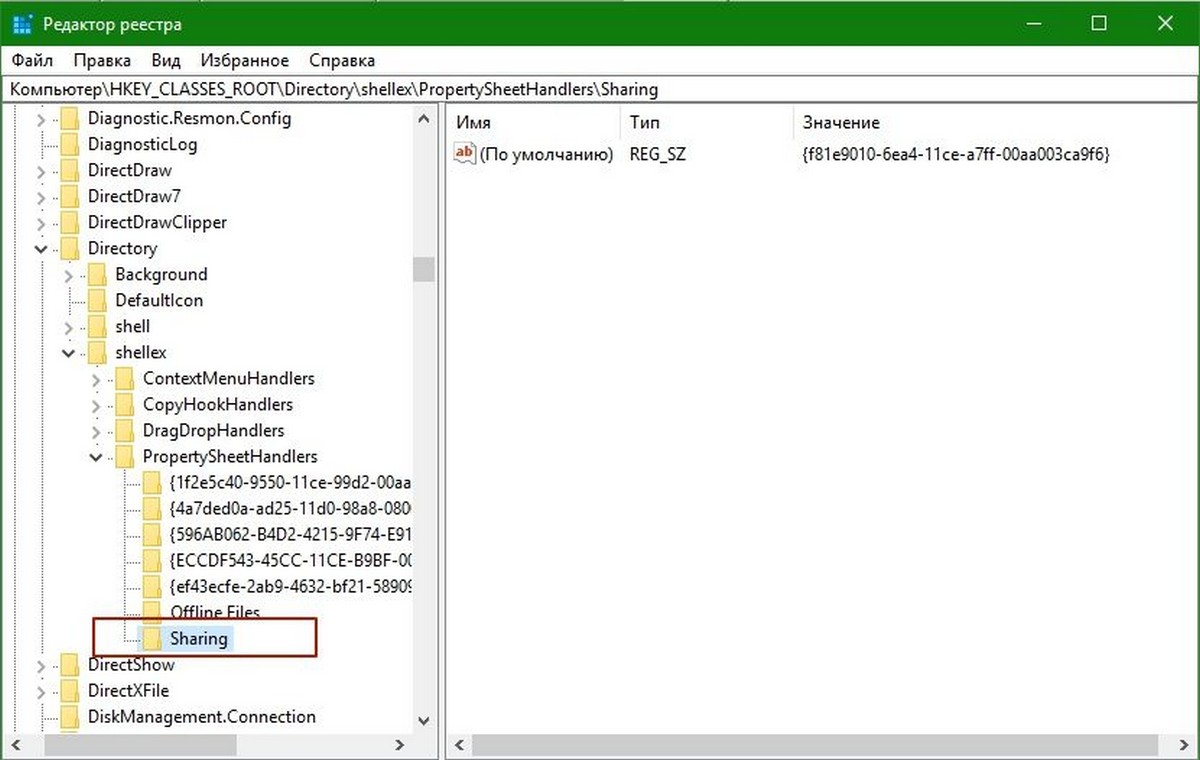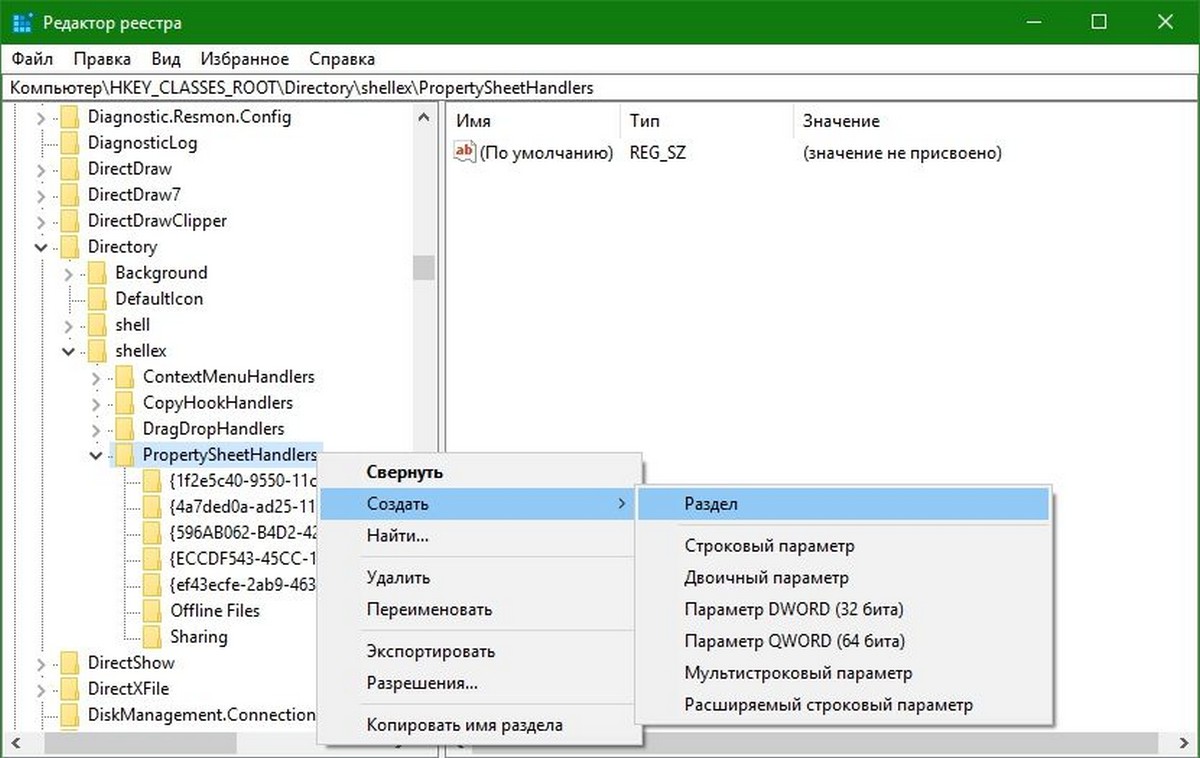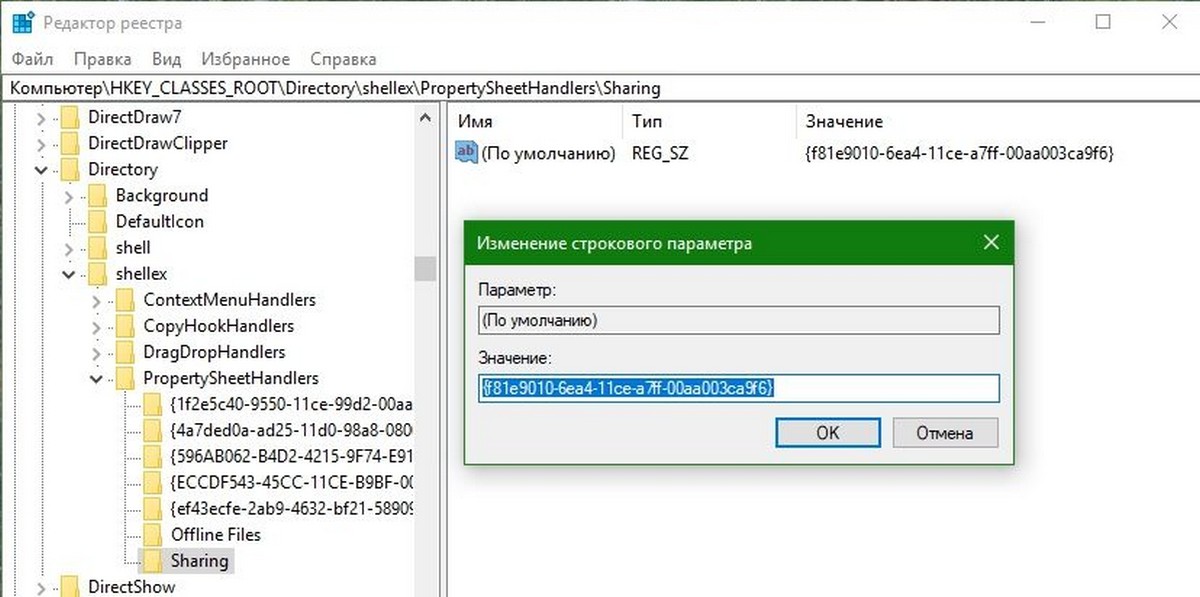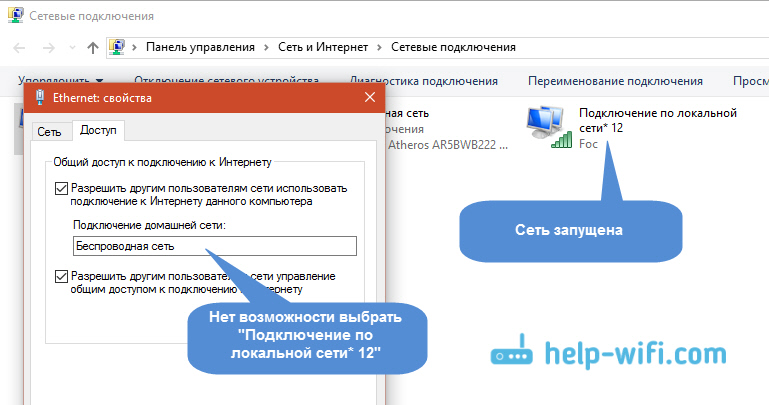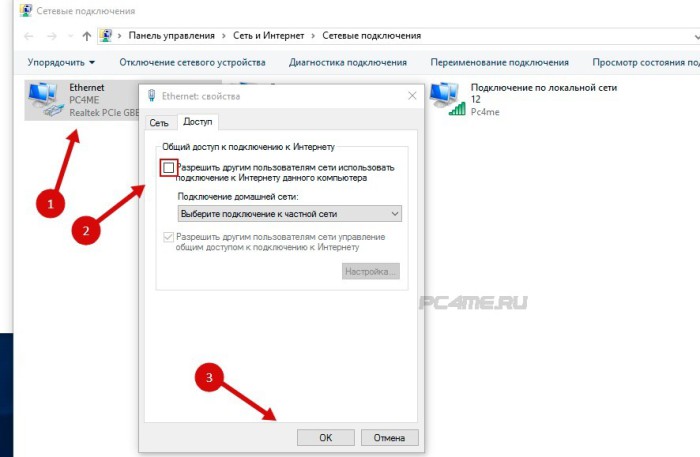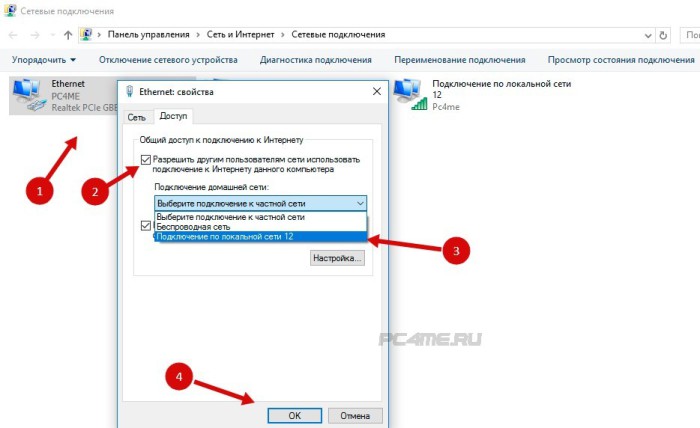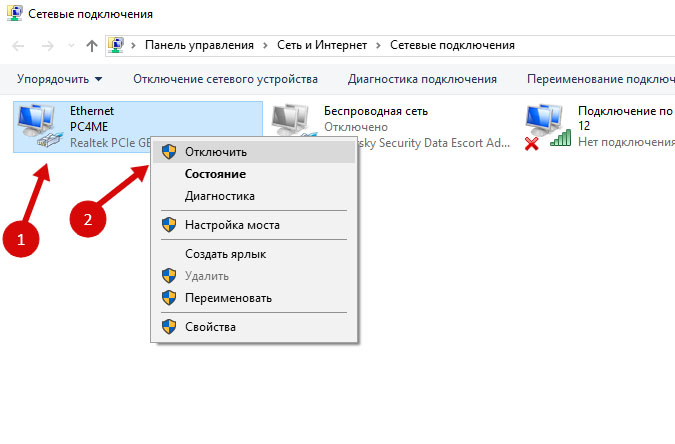Содержание
- 1 Нет Домашней группы (HomeGroup) в Windows 10 1803
- 2 Настройка служб общего доступа в Windows 10
- 3 Как открыть общий доступ к сетевому принтеру в Windows 10 1803
- 4 Открываем общий сетевой доступ к папке (файлу) в Windows 10 1803
- 5 При открытии общего доступа к интернет сети не предлагается выбрать подключение
- 6 Нет вкладки “Доступ” в свойствах подключения в Windows 10
- 6.1 Не отображаются компьютеры с Windows 10 в сетевом окружении рабочей группы
- 6.2 SMB 1.0 и проблемы с Master Browser в Windows 10
- 6.3 Компьютер не виден в сети после обновления до Windows 10 1803
В Windows 10 April Update 1803 Microsoft удалила функционал Домашней группы (HomeGroup). Домашняя группа впервые появилась еще в Windows 7 и предназначалась для упрощения организации небольшой домашней или офисной сети и простой настройки общего доступа к файлам, папкам и принтерам. Несмотря на то, что в Windows 10 нет домашней группы, вы все еще можете предоставить сетевой доступ к своим папкам и принтерам с помощью других встроенных функций Windows 10.
Итак, в этой статье мы разберемся, как предоставить общий сетевой доступ к папкам, файлам и принтерам на вашем компьютере с Windows 10 1803 без использования домашней группы с помощью встроенного функционала общего доступа к ресурсам по протоколу SMB.
Нет Домашней группы (HomeGroup) в Windows 10 1803
В Windows 10 1803 и выше уже нет возможности создавь Домашнюю группу. Этот функционал более не поддерживается. С одной стороны, я считаю, что это правильный, шаг, т.к. настройка HomeGroup довольно запутанная и относительно сложная для неподготовленного пользователя.
После того, как вы обновили Windows 10 до версии 1803, вы столкнетесь с тем, что:
- Раздел «Домашняя группа» (HomeGroup) не отображается в навигационной панели Explorer.
- Пункт HomeGroup отсутствует в панели управление. Это значит, что вы не можете создать, присоединиться или выйти из домашней группы.
- Нельзя предоставить общий доступ к файлам и принтерам с помощью Домашней группы.
- Все общие принтеры и сетевые папки, созданные с помощью HomeGroup по-прежнему будут доступны. Но создать новые вы не сможете.
Однако, в Windows 10 вы все еще можете предоставить общий доступ к ресурсам, которое раньше раздавали в рамках Домашней группы. Просто процесс предоставления общего доступа выглядит немного по-другому, не так как при использовании HomeGroup.
Настройка служб общего доступа в Windows 10
Для корректной работы вашего компьютера с Windows 10 1803 в качестве сервера, который предоставляет общий доступ к своим папкам и принтерам другим устройствам в локальной сети, необходимо настроить некоторые сетевые службы.
Все эти настройки и службы мы подробно описывали в статье Компьютеры с Windows 10 не видны в сетевом окружении.
В настройках Windows (на обоих компьютерах) нужно перейти в Параметры -> Сеть и Интернет -> Ваше_сетевое_подключение (Ethernet или Wi-Fi) -> Изменение расширенных параметров общего доступа (Settings > Network & Internet > Ethernet -> Change advanced sharing options).
Затем в разделе Частная сеть (Private) включить опции:
- Включить сетевое обнаружение (Turn on network discovery)
- Включить общий доступ к файлам и принтерам (Turn on file and printer sharing)
В разделе Все сети включите опции:
- Включить общий доступ, чтобы сетевые пользователи могли читать и записывать файлы в общих папках
- Отключить парольную защиту.
Проверьте выполнение следующих условий:
- У всех компьютеров в вашей локальной сети используются уникальные имена и IP адреса.
- В качестве типа сети указана Частная (Private) сеть (подробнее о сетевых профилях).
- В том случае, если в вашей сети есть старые версии Windows (XP, Vista), для их корректной работы на Windows 10 вам придется включить поддержку протокола SMBv1, а также разрешить сетевой доступ под гостевой учётной записью (смотри статью).
- Переведите службы «Публикация ресурсов обнаружения функции» (Function Discovery Resource Publication) и «Хост поставщика функции обнаружения» (Function Discovery Provider Host) в автоматический запуск. Иначе при доступе к сетевым ресурсам вы можете получить ошибку 0x80070035.
Те же самые настройки нужно сделать на другом компьютере Windows 10, который будет использоваться в качестве клиента и получать доступ к общим ресурсам по сети.
Как открыть общий доступ к сетевому принтеру в Windows 10 1803
В Windows 10 вы можете предоставить общий доступ к принтеру, подключенному к вашему компьютеру другим компьютерам в сети. Предполагаем, что вы уже подключили принтер (через USB, LPT или беспроводное подключение) и настроили его на своем компьютере.
Затем на компьютере, к которому подключен принтер:
- Перейдите в раздел Параметры ->Устройства ->Принтеры и сканеры (Settings -> Devices ->Printers and scanners).
- Выберите принтер, к которому вы хотите открыть общий доступ и нажмите кнопку «Управление» (Manage).
- Откройте раздел «Свойства принтера» (Printer Properties) и перейдите на вкладку «Доступ» (Sharing).
- Включите опцию «Общий доступ к данному принтеру» (Share this printer) и укажите сетевое имя принтера. Желательно, чтобы имя не содержало пробелов и состояло только из английских символов и цифр (это имя будет использоваться для подключения принтера на других компьютерах).
Теперь вы можете подключить данный сетевой принтер на другом компьютере с Windows 10.
- Перейдите в раздел Параметры ->Устройства ->Принтеры и сканеры (Settings -> Devices ->Printers and scanners).
- Нажмите кнопку Добавить принтер и сканер (Add a printer or scanner).
- Система выполнит поиск новый принтеров (локальных и сетевых).
- Выберите нужный принтер и нажмите «Добавить устройство» (Add Device).
- Если нужного принтера в списке нет, выберите опцию «Необходимый принтер отсутствует в списке» (The printer that I want isn’t listed).
- В диалоговом окне установки принтера выберите опцию «Выбрать общий принтер по имени» (Select a shared printer by name) и укажите полное сетевое имя принтера, которое включает имя (или IP адрес) компьютера, на котором расшарен принтер. Формат сетевого имени может быть PC1nameHPDeskjet2050 или такой http://PC1name /HPDeskjet2050/.printer
- Нажмите кнопку Далее, после чего мастер установит новый сетевой принтер и драйвер печати.
- Теперь вы можете использовать данный принтер для печати на удаленном компьютере.
Открываем общий сетевой доступ к папке (файлу) в Windows 10 1803
Разберёмся как в Windows 10 April Update 1803 предоставить общий доступ к локальному каталогу другим компьютерам в вашей рабочей группы или домене по сети.
- В проводнике найдите папку или файл, доступ к которой вы хотите предоставить.
- Щелкните по ней ПКМ и выберите Предоставить доступ к ->Отдельные люди (Give access to -> Specific people).
- Вы можете предоставить доступ конкретной учетной записи (при включенном парольном доступе при доступе к данной сетевой папке у пользователя будет запрашиваться пароль. Либо вы можете включить доступ для всех пользователей, в том числе анонимных (группа Everyone). В этом случае при доступе к файлам в данном сетевом каталоге пароль запрашиваться не будет.
- При предоставлении сетевого доступа к папке вы можете дать доступ на чтение (Read), чтение и запись (Read/Write) или запретить доступ.
- Если вы были ранее не включили сетевое обнаружение, появится запрос:
- Нет, сделать сеть, к которой подключен этот компьютер, частной (Обнаружение сети и общий доступ к файлам будут включены для частных сетей, таких как домашние сети и сети на рабочих местах)
- Да, включить обнаружение сети и совместный доступ к файлам для всех общественных сетей.
Теперь вы можете получить доступ к данной папке с другого компьютера по сети. Для этого в окне проводника просто перейдите по адресу вашей папки, например Desktop-JOPF9Distr . Для удобства пользователя вы можете создать у него на рабочем столе ярлык на данную папку или подключить ее как сетевой диск через команду net use.
Во время настройки ноутбука или компьютера на раздачу интернета по Wi-Fi на Windows 10, у некоторых пользователей не получается предоставить общий доступ к интернет сети. В данной статье мы попытаемся предоставить информацию о том, как открыть общий доступ к сети Wi-Fi сети, какие трудности могут возникнуть при этом и как их решить.
Функция беспроводной передачи информации очень популярна среди пользователей сети. Такой процесс осуществляется в основном при помощи Wi-Fi роутера. Но иногда его нет или просто невозможно его использовать по некоторым причинам. В подобных ситуациях необходимо знать как из простого Wi-Fi адаптера создать точку доступа. Выполнив настройку распространения интернета в режиме точки доступа, не всегда удаётся использовать сеть интернет, даже подключившись к созданной сети. Происходит это в основном из-за стандартных настроек, не позволяющих использовать подключение на подключённых устройствах.
Работа виртуального модуля Вай-фай в десятой версии Виндовс аналогичная с семеркой. Организация работы беспроводной сети без роутера должна предполагать наличие технологии WiFi , которая оснащена в адаптере. Этот модуль установлен не только в роутерах и модемах, но и в телефонах, планшетах, ноутбуках. В результате этого устройство может выступать как точка доступа. Запуск точки доступа организуется при помощи командной строки. После этого можно получать и раздавать интернет одновременно, но есть одна проблема – сеть включена, но получить и передать трафик интернету нельзя. Это происходит по причине того, что требуется разрешить этот общий доступ. Как это исправить ? Для этого нужно знать подключение при помощи которого предоставляется интернет, открыв общий доступ к ней для модуля Wi-Fi.
Эта статья является дополнением инструкции о . Поэтому если вы не делали этого, то лучше для начала установить все по инструкции. А если вы уже создали точку доступа по Wi-Fi, но соединение с ней приводит к ограниченному передачи трафика или вообще к отсутствию его, то это связано с некоторыми трудностями которые можно быстро решить. Давайте попробуем последовательно разобраться с проблемами, которые случаются в настройках общего доступа для модуля Wi-Fi сети в Виндовс 10 и пути их решения.
При открытии общего доступа к интернет сети не предлагается выбрать подключение
Подобная проблема случается довольно часто. Её суть заключается в том, что при запуске точки доступа интернета, в окне с адаптерами уже имеется “Подключение по локальной сети 12 ” (название может включать любую цифру) и теперь остаётся разрешить подключение к интернету именно для данной сети.
- Для нужно зайти в свойства подключения: нажав на значок подключения интернет сети (на рабочем столе внизу справа) правой кнопкой, выбрать “Центр управления сетями.. “.
- И далее открыть раздел “Изменение параметров адаптера “. Здесь нужно нажать на значок сети (чаще всего “Ethernet “) правой кнопкой, нажать на “Свойства ” и далее открыть вкладку “Доступ ” и активировать строку “Разрешить другим пользователям использовать …..”. Но как быть если строки “Подключение домашней сети” нет? Здесь выставлена только “Беспроводная сеть “, потому как меню не выпадает, в котором должно быть необходимое нам подключение. На деле это выглядит так:
- Выход есть. Для этого нужно открыть свойства адаптера, при помощи которого подключена сеть. Потом со строки “Разрешить подключённым пользователям сети использовать интернет… ” снять метку, и нажать “Ок “.
- Затем вновь войти в свойства адаптера и вернуть галочку на место. После этого внизу откроется меню, в котором будет необходимое нам “Подключение по локальный сети 12 ” (может быть другое). Далее активировать его кнопкой “Ок “.
- Также срабатывает способ отключения и включения адаптера сети. Для этого нужно нажать на значок подключения и выбрать “Отключить “. После этого заново запустить.
Проделанные манипуляции должны привести к появлению доступа к интернету по предоставленной сети для других устройств.
Если все же в выпадающем меню строка выбора домашней сети всё-таки не появилась, то нужно проверить, что сеть интернета действительно запущена, в “Параметрах адаптеров” должен присутствовать значок сети “Подключение по локальной сети (в нашем случае 12)” с изображением активной сети.
Нет вкладки “Доступ” в свойствах подключения в Windows 10
Для предоставления общего доступа необходимо установить параметр в свойства Интернет, но там нет нужной для этого, вкладки “Доступ “.
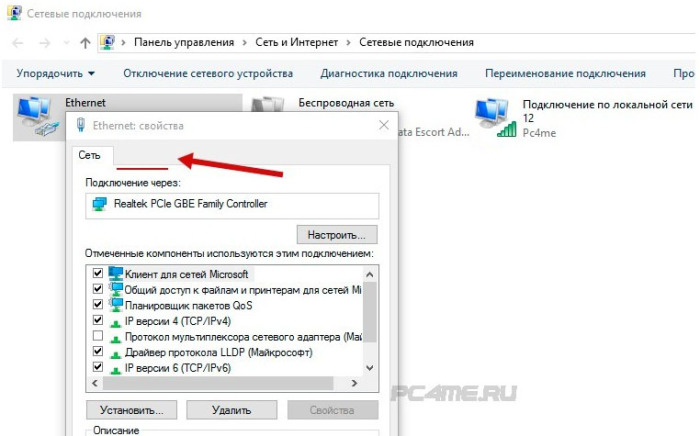
- Для начала нужно проверить наличие значка “Подключение по локальной сети *”. Это можно сделать открыв “Сеть и Интернет “, затем “Сетевые подключения “. Если значок есть, значит сеть запущена. В противном случае нужно ее активировать при помощи вышеуказанной инструкции.
- Если отображается только значок “Ethernet “, то вкладки ” доступ” и выбора подключений к сетям не будет, потому как все подключения отсутствуют. Решением подобной проблемы может стать установка драйвера на виртуальный адаптер и ее запуск. Если сетевое подключение не одно, то нужно установить драйвер и запустить его заново.
- Бывают случаи, когда поставлена галочка о разрешении остальным пользователям напротив пункта “Беспроводная сеть ” в свойствах других подключений, тогда нужно ее снять и скорее всего пункт “Доступ ” в “Ethernet ” появится.
- Если у вас установлена версия “Starter ” ОС Виндовс 7, тогда вы не сможете предоставлять общий доступ.
- При настройке предоставления интернета с 3G модема, то бывает, что пункт “Доступ ” отсутствует. Это связано именно с моделью самого модема и его настроек.
Автор: w10w · Опубликовано 18.05.2018 · Обновлено 18.05.2018
Не отображаются компьютеры с Windows 10 в сетевом окружении рабочей группы
Пользователи стали сталкиваться с проблемами отображения соседних компьютеров в локальной сети рабочей группы еще начиная с Windows 10 1703 (Creators Update). После установки данного билда W10 при просмотре устройств в сетевом окружении компьютер перестает видеть соседние компьютеры.
Список компьютеров в сетевом окружении можно просмотреть в проводнике либо командой:
Если список пуст (команда вернула В списке нет элементов), что в первую очередь проверьте следующие настройки.
Проверьте, включен ли у вас сервис доступа к файлам и папкам. Перейдите в раздел Панель управления -> Центр управления сетями и общим доступом -> Дополнительные параметры общего доступа.
Убедитесь, что у вас в секции текущего сетевого профиля Частная (текущий профиль)включены опции:
- Включить сетевое обнаружение
- Включить доступ к файлам и принтерам
- Разрешить Windows управлять подключениями домашней группы
Затем в профили Все сети активируйте опции:
- Включить общий доступ, чтобы сетевые пользователи могли читать и записывать файлы в общих папках
- Отключить парольную защиту (если вы доверяете всем устройствам в вашей сети)
Затем откройте пункт Параметры Windows -> Сеть и Интернет -> Ethernet (в том случае, если вы подключены к локальной сети через беспроводное подключение, выберите Wi-Fi). Щелкните по сетевому значку и проверьте, что включена опция Сделать этот компьютер доступным для обнаружения.
В некоторых случаях для включения обнаружения нужно в командной строке с правами администратора выполнить команду:
netsh advfirewall firewall set rule group=»Network Discovery» new enable=Yes
В некоторых случаях компьютер с Windows может не отображаться в сетевом окружении из-за неправильных настроек рабочей группы. Попробуйте заново добавить этот компьютер в рабочую группу, переписав параметры (Панель управления -> Система -> Дополнительные параметры системы -> Имя компьютера -> кнопка Идентификация).
В открывшемся мастере присоединения к домену или рабочей группе выберите последовательно: Компьютер входит в корпоративную сеть -> Моя организация использует сеть без доменов -> имя вашей рабочей группы. После этого нужно перезагрузить компьютер.
Если после перезагрузки компьютер появился в сетевом окружении, но зайти на него не удается, проверьте тип сети компьютера. Скорее всего ваша локальная сеть распозналась как Публичная. Нужно сменить тип сети на Частная. Для этого откройте Параметры -> Сеть и Интернет -> Состояние -> Домашняя группа -> Изменение расположения в сети.
Нажмите на ссылку Изменение расположения в сети, после этого в боковой панели с запросом «Вы хотите разрешить другим компьютерам и устройства в этой сети обнаруживать ваш ПК? Рекомендуем делать это в домашней или рабочей сети, а не в общедоступных», выберите Да.
Откройте сетевое окружение и проверьте, появились ли компьютеры.
Если указанные советы не помогли, и компьютеры в рабочей группе все еще не отображаются, попробуйте сбросить настройки сети (Параметры -> Сеть и Интернет -> Состояние -> Сброс сети).
Сбросить сетевые настройки и правила файервола можно командами:
netsh int ip reset reset.txtnetsh winsock resetnetsh advfirewall reset
После чего нужно перезагрузить компьютер.
Также проверьте запущены ли следующие службы (для корректного отображения сетевого окружения они должны находится в состоянии автоматического запуска):
- Function Discovery Provider Host
- Function Discovery Resource Publication (см. ниже)
- DNS Client
- SSDP Discovery
- UPnP Device Host
SMB 1.0 и проблемы с Master Browser в Windows 10
Бывает, что проблемы с отображением компьютеров в сетевом окружении связаны со службой Обозревателя сети (Master Browser). Эта служба отвечает за построение и поддержание списка активных компьютеров в сети (подробнее о службе Computer Browser). В локальной сети может быть только один активный компьютер с ролью главного обогревателя.
В Windows 10 1703 служба Обозревателя сети работает некорректно. Рекомендуется полностью отключить эту службу на Windows 10 и использовать в качестве основного обозревателя сети компьютер с Windows 7 (через реестр).
Кроме того, в Windows 10 1709 и выше по-умолчанию отключен протокол SMB v1.0, тем самым отключается и служба Computer Browser, которая как мы говорили отвечает за составление списка компьютеров в сети и их отображение. Если в сети у вас остались компьютеры только с Win 10 1709 и выше (см. таблицу совместимости версий SMB v1), чтобы решить проблему придется включить протокол SMB v1.0 хотя бы на одном компьютере (небезопасно!), который и будет у вас главным обогревателем сети (Master Browser). Установка SMB 1.0 выполняется путем добавления 3 компонентов в панели управления.
Компьютер не виден в сети после обновления до Windows 10 1803
В Windows 10 1803 (Spring Creators Update) разработчики убрали возможность создавать рабочую группу компьютеров, кроме того компьютеры с Windows 10 перестают отображаться в сетевом окружении проводника при просмотре устройств сети.
Дело в том, что с точки зрения Microsoft рабочие группы – это устаревший функционал организации локальной сети для доступа к общим ресурсам и принтерам. Вместо использования рабочей группы Microsoft предлагает использовать свои облачные сервисы (OneDrive, доступ через учетные записи Microsoft Account). На мой взгляд, это неоправданно.
Однако по факту в 1803, чтобы получить доступ к ресурсам другого компьютера в локальной сети нужно знать его имя (pcname1) или ip адрес (в формате 192.168.1.100), но в сетевом окружении соседние компьютеры не отображаются. Однако это можно исправить.
Дело в том, что за обнаружение компьютеров в сети в Windows 10 отвечает отдельная служба Function Discovery Resource Publication, которая после установки 1803 по умолчанию не запускается (тип запуска с Автоматического изменен на Отключен). Если эта служба остановлена, компьютер не обнаруживает в сети другими компьютерами. Включить службу автообнаружения в Windows 10 1803 можно так.
- Откройте консоль управления службами Windows (services.msc)
- В списке служб найдите службу Function Discovery Resource Publication (Публикация ресурсов обнаружения функции). Она должна быть отключена.
- Измените тип запуска службы с Manual на автоматический с отложенной загрузкой — Automatic (Delayed Start).
- Перезагрузите компьютер
Содержание
- В окне «Свойства» папки Windows 10 отсутствует вкладка «Поделиться»
- В Windows 10 отсутствует вкладка «Общий доступ»
- Исправлено: отсутствует вкладка общего доступа в Windows 10 —
- Способ 1: запуск необходимых служб
- Способ 2. Применение исправления реестра
- Способ 3: добавить недостающие членства в группах
- Вкладка Доступ отсутствует в окне Свойства папки (Windows 10).
- Вкладка Доступ отсутствует в Windows 10.
- Windows 10 нет вкладки доступ
- Нет Домашней группы (HomeGroup) в Windows 10 1803
- Настройка служб общего доступа в Windows 10
- Как открыть общий доступ к сетевому принтеру в Windows 10 1803
- Открываем общий сетевой доступ к папке (файлу) в Windows 10 1803
- При открытии общего доступа к интернет сети не предлагается выбрать подключение
- Нет вкладки “Доступ” в свойствах подключения в Windows 10
- Не отображаются компьютеры с Windows 10 в сетевом окружении рабочей группы
- SMB 1.0 и проблемы с Master Browser в Windows 10
- Компьютер не виден в сети после обновления до Windows 10 1803
- Нет вкладки доступ в свойствах папки windows 10
В окне «Свойства» папки Windows 10 отсутствует вкладка «Поделиться»
В Windows щелкните правой кнопкой мыши папку и выберите «Свойства», чтобы выбрать различные параметры в свойствах папки, такие как «Общие», «Общий доступ», «Безопасность», «Предыдущие версии» и «Настройка». Поделиться Вкладка позволяет пользователю совместно использовать папку с другими пользователями, которые в настоящее время подключены к этому компьютеру или в той же сети. Мы часто используем эту опцию для переноса папки или файла с одного компьютера на другой без использования ручки или USB-накопителя. Однако если нет вкладки «Поделиться» в поле «Свойства папки» или если вы не можете предоставить общий доступ к папке, это сообщение покажет вам, как решить проблему с отсутствующей вкладкой «Общий доступ» в Windows 10/8/7.
Только записи, принадлежащие администратору, могут выполнять шорткод include me
В Windows 10 отсутствует вкладка «Общий доступ»
Эта проблема может возникнуть в редких случаях. Однако решение довольно простое и простое. Вы должны использовать редактор реестра, чтобы решить эту проблему. Существует конкретный раздел реестра, который является причиной этой проблемы.
Затем создайте точку восстановления системы и запустите regedit открыть редактор реестра. Затем перейдите к следующему пути:
Если папка общего доступа не существует на вашем компьютере, вы должны создать ее. Для этого щелкните правой кнопкой мыши папку PropertySheetHandlers, выберите «Создать»> «Ключ» и назовите его Поделиться.
В этой папке ключ по умолчанию REG_SZ автоматически создается и значение устанавливается пустым. Дважды щелкните эту кнопку и установите значение:
Перезагрузите компьютер и проверьте.
Вы найдете вкладку «Общий доступ» в свойствах папки.
Только записи, принадлежащие администратору, могут выполнять шорткод include me
Источник
Исправлено: отсутствует вкладка общего доступа в Windows 10 —
Windows предлагает пользователям возможность обмениваться файлами и папками в течение очень долгого времени. По умолчанию вкладка «Общий доступ» находится в окне «Свойства», где пользователи могут создать путь к общему ресурсу, а также установить дополнительные разрешения для общего доступа и многое другое.
Временами вкладка «Общий доступ» может не отображаться на вкладках «Свойства», и вы не можете создать какие-либо общие ресурсы для доступа других пользователей. На приведенном ниже снимке экрана показан сценарий, в котором вкладка «Общий доступ» доступна и отсутствует.
Вкладка «Общий доступ» и пункт контекстного меню, скорее всего, будут отсутствовать, когда такие службы, как серверная служба, не запущены на вашем ПК. Это также может быть внутренней проблемой, когда отсутствует конкретное значение реестра, и ее легко можно исправить с помощью реестра Windows. В этой статье мы предоставим исправления этой проблемы, используя указанные причины.
Способ 1: запуск необходимых служб
В большинстве случаев эта проблема возникает, когда сервер а также Менеджер учетных записей безопасности сервисы не работают. Вот как их запустить.
Способ 2. Применение исправления реестра
Если папка не существует, щелкните правой кнопкой мыши на родительской папке и используйте Новый> Ключ меню для создания записи.
Ключ: HKEY_CLASSES_ROOT Directory shellex PropertySheetHandlers Sharing
Значение: (по умолчанию)
Кроме того, вы можете скачать этот файл реестра и дважды щелкнуть по нему.
Способ 3: добавить недостающие членства в группах
Когда учетная запись пользователя не является членом локальных групп, Пользователи, администраторы, или же Опытные пользователи, для определенной папки или файла вкладка «Общий доступ» не появится. Это случается очень редко, но вот как вы можете добавить свою учетную запись в группу пользователей.
Источник
Вкладка Доступ отсутствует в окне Свойства папки (Windows 10).
Публикация: 19 February 2017 Обновлено: 22 January 2019
В операционной системе Windows, если кликнуть правой кнопкой мыши на любую папку и выбрать в контекстном меню Свойства, в открывшихся свойствах папки, вы найдете вкладки, такие как общее, доступ, безопасность, предыдущие версии и настройки.
Тем не менее, если вы не видите вкладку Доступ в окне Свойств папки или если вы не можете открыть доступ к папке, то этот пост покажет вам, как вернуть вкладку Доступ в Windows, 10/8/7.
Вкладка Доступ отсутствует в Windows 10.
Данная проблема возникает в редких случаях. Тем не менее, решение проблемы невозможности открыть общий доступ к папке является довольно простым и понятным. Вы должны использовать редактор реестра, чтобы решить эту проблему. Существует определенный раздел реестра, который является причиной этой проблемы.
Откройте редактор реестра. После этого перейдите по следующему пути:
Если Раздел «Sharing» не существует в реестре, вы должны создать его. Для этого кликните правой кнопкой мыши на раздел PropertySheetHandlers, выберите Создать> Раздел, и переименуйте его в Sharing.
По умолчанию параметр REG_SZ будет создан автоматически в этой папке, с пустым значением. Дважды кликните на параметр REG_SZ и установите значение:
вкладка Доступ отсутствует в свойствах папки на Windows 10
Перезагрузите компьютер и проверьте. Вы увидите вкладку «Общий доступ» в свойствах папки.
Источник
Windows 10 нет вкладки доступ
В Windows 10 April Update 1803 Microsoft удалила функционал Домашней группы (HomeGroup). Домашняя группа впервые появилась еще в Windows 7 и предназначалась для упрощения организации небольшой домашней или офисной сети и простой настройки общего доступа к файлам, папкам и принтерам. Несмотря на то, что в Windows 10 нет домашней группы, вы все еще можете предоставить сетевой доступ к своим папкам и принтерам с помощью других встроенных функций Windows 10.
Итак, в этой статье мы разберемся, как предоставить общий сетевой доступ к папкам, файлам и принтерам на вашем компьютере с Windows 10 1803 без использования домашней группы с помощью встроенного функционала общего доступа к ресурсам по протоколу SMB.
Нет Домашней группы (HomeGroup) в Windows 10 1803
В Windows 10 1803 и выше уже нет возможности создавь Домашнюю группу. Этот функционал более не поддерживается. С одной стороны, я считаю, что это правильный, шаг, т.к. настройка HomeGroup довольно запутанная и относительно сложная для неподготовленного пользователя.
После того, как вы обновили Windows 10 до версии 1803, вы столкнетесь с тем, что:
Однако, в Windows 10 вы все еще можете предоставить общий доступ к ресурсам, которое раньше раздавали в рамках Домашней группы. Просто процесс предоставления общего доступа выглядит немного по-другому, не так как при использовании HomeGroup.
Настройка служб общего доступа в Windows 10
Для корректной работы вашего компьютера с Windows 10 1803 в качестве сервера, который предоставляет общий доступ к своим папкам и принтерам другим устройствам в локальной сети, необходимо настроить некоторые сетевые службы.
Все эти настройки и службы мы подробно описывали в статье Компьютеры с Windows 10 не видны в сетевом окружении.
Затем в разделе Частная сеть (Private) включить опции:
В разделе Все сети включите опции:
Проверьте выполнение следующих условий:
Те же самые настройки нужно сделать на другом компьютере Windows 10, который будет использоваться в качестве клиента и получать доступ к общим ресурсам по сети.
Как открыть общий доступ к сетевому принтеру в Windows 10 1803
В Windows 10 вы можете предоставить общий доступ к принтеру, подключенному к вашему компьютеру другим компьютерам в сети. Предполагаем, что вы уже подключили принтер (через USB, LPT или беспроводное подключение) и настроили его на своем компьютере.
Затем на компьютере, к которому подключен принтер:
Теперь вы можете подключить данный сетевой принтер на другом компьютере с Windows 10.
Открываем общий сетевой доступ к папке (файлу) в Windows 10 1803
Разберёмся как в Windows 10 April Update 1803 предоставить общий доступ к локальному каталогу другим компьютерам в вашей рабочей группы или домене по сети.
Во время настройки ноутбука или компьютера на раздачу интернета по Wi-Fi на Windows 10, у некоторых пользователей не получается предоставить общий доступ к интернет сети. В данной статье мы попытаемся предоставить информацию о том, как открыть общий доступ к сети Wi-Fi сети, какие трудности могут возникнуть при этом и как их решить.
Функция беспроводной передачи информации очень популярна среди пользователей сети. Такой процесс осуществляется в основном при помощи Wi-Fi роутера. Но иногда его нет или просто невозможно его использовать по некоторым причинам. В подобных ситуациях необходимо знать как из простого Wi-Fi адаптера создать точку доступа. Выполнив настройку распространения интернета в режиме точки доступа, не всегда удаётся использовать сеть интернет, даже подключившись к созданной сети. Происходит это в основном из-за стандартных настроек, не позволяющих использовать подключение на подключённых устройствах.
При открытии общего доступа к интернет сети не предлагается выбрать подключение
Подобная проблема случается довольно часто. Её суть заключается в том, что при запуске точки доступа интернета, в окне с адаптерами уже имеется “Подключение по локальной сети 12 ” (название может включать любую цифру) и теперь остаётся разрешить подключение к интернету именно для данной сети.
Проделанные манипуляции должны привести к появлению доступа к интернету по предоставленной сети для других устройств.
Если все же в выпадающем меню строка выбора домашней сети всё-таки не появилась, то нужно проверить, что сеть интернета действительно запущена, в “Параметрах адаптеров” должен присутствовать значок сети “Подключение по локальной сети (в нашем случае 12)” с изображением активной сети.
Нет вкладки “Доступ” в свойствах подключения в Windows 10
Для предоставления общего доступа необходимо установить параметр в свойства Интернет, но там нет нужной для этого, вкладки “Доступ “.
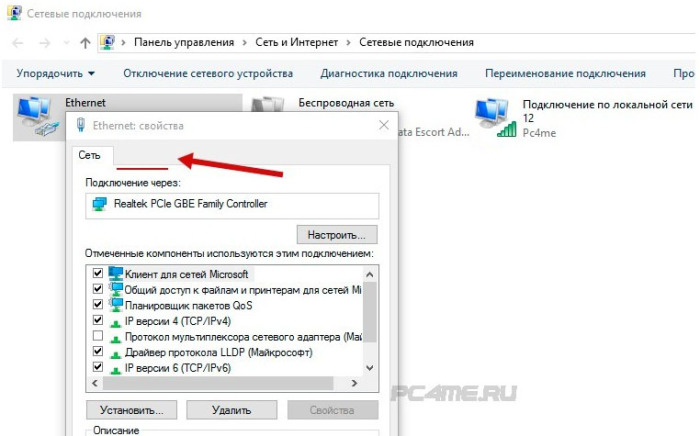
Автор: w10w · Опубликовано 18.05.2018 · Обновлено 18.05.2018
Не отображаются компьютеры с Windows 10 в сетевом окружении рабочей группы
Пользователи стали сталкиваться с проблемами отображения соседних компьютеров в локальной сети рабочей группы еще начиная с Windows 10 1703 (Creators Update). После установки данного билда W10 при просмотре устройств в сетевом окружении компьютер перестает видеть соседние компьютеры.
Список компьютеров в сетевом окружении можно просмотреть в проводнике либо командой:
Если список пуст (команда вернула В списке нет элементов), что в первую очередь проверьте следующие настройки.
Убедитесь, что у вас в секции текущего сетевого профиля Частная (текущий профиль)включены опции:
Затем в профили Все сети активируйте опции:
В некоторых случаях для включения обнаружения нужно в командной строке с правами администратора выполнить команду:
netsh advfirewall firewall set rule group=»Network Discovery» new enable=Yes
Нажмите на ссылку Изменение расположения в сети, после этого в боковой панели с запросом «Вы хотите разрешить другим компьютерам и устройства в этой сети обнаруживать ваш ПК? Рекомендуем делать это в домашней или рабочей сети, а не в общедоступных», выберите Да.
Откройте сетевое окружение и проверьте, появились ли компьютеры.
Сбросить сетевые настройки и правила файервола можно командами:
netsh int ip reset reset.txtnetsh winsock resetnetsh advfirewall reset
После чего нужно перезагрузить компьютер.
Также проверьте запущены ли следующие службы (для корректного отображения сетевого окружения они должны находится в состоянии автоматического запуска):
SMB 1.0 и проблемы с Master Browser в Windows 10
Бывает, что проблемы с отображением компьютеров в сетевом окружении связаны со службой Обозревателя сети (Master Browser). Эта служба отвечает за построение и поддержание списка активных компьютеров в сети (подробнее о службе Computer Browser). В локальной сети может быть только один активный компьютер с ролью главного обогревателя.
В Windows 10 1703 служба Обозревателя сети работает некорректно. Рекомендуется полностью отключить эту службу на Windows 10 и использовать в качестве основного обозревателя сети компьютер с Windows 7 (через реестр).
Кроме того, в Windows 10 1709 и выше по-умолчанию отключен протокол SMB v1.0, тем самым отключается и служба Computer Browser, которая как мы говорили отвечает за составление списка компьютеров в сети и их отображение. Если в сети у вас остались компьютеры только с Win 10 1709 и выше (см. таблицу совместимости версий SMB v1), чтобы решить проблему придется включить протокол SMB v1.0 хотя бы на одном компьютере (небезопасно!), который и будет у вас главным обогревателем сети (Master Browser). Установка SMB 1.0 выполняется путем добавления 3 компонентов в панели управления.
Компьютер не виден в сети после обновления до Windows 10 1803
В Windows 10 1803 (Spring Creators Update) разработчики убрали возможность создавать рабочую группу компьютеров, кроме того компьютеры с Windows 10 перестают отображаться в сетевом окружении проводника при просмотре устройств сети.
Дело в том, что с точки зрения Microsoft рабочие группы – это устаревший функционал организации локальной сети для доступа к общим ресурсам и принтерам. Вместо использования рабочей группы Microsoft предлагает использовать свои облачные сервисы (OneDrive, доступ через учетные записи Microsoft Account). На мой взгляд, это неоправданно.
Однако по факту в 1803, чтобы получить доступ к ресурсам другого компьютера в локальной сети нужно знать его имя (pcname1) или ip адрес (в формате 192.168.1.100), но в сетевом окружении соседние компьютеры не отображаются. Однако это можно исправить.
Дело в том, что за обнаружение компьютеров в сети в Windows 10 отвечает отдельная служба Function Discovery Resource Publication, которая после установки 1803 по умолчанию не запускается (тип запуска с Автоматического изменен на Отключен). Если эта служба остановлена, компьютер не обнаруживает в сети другими компьютерами. Включить службу автообнаружения в Windows 10 1803 можно так.
Источник
Нет вкладки доступ в свойствах папки windows 10
Сообщения: 12426
Благодарности: 2328
Расширенная настройка (Дополнительный общий доступ) позволяет предоставить доступ к диску или системным папкам.
PS / Кстати, почему папка, коотрой предоставлен общий доступ никак не помечается в Проводнике (раньше она ручкой помечалась)
См. Общие файлы или в справке Windows (Win+F1) //(перевели названия кнопок не точно) »
Дополнительный общий доступ Из соображений безопасности к некоторым элементам Windows общий доступ не может быть предоставлен с помощью меню «Общий доступ с». Например, предоставить общий доступ ко всему диску C (к корневому каталогу диска) или системным папкам (в том числе папкам «Пользователи» и Windows).
Что сделать эти элементы общедоступными, необходимо использовать дополнительный общий доступ. Тем не менее, предоставлять общий доступ ко всему диску или системным папкам Windows не рекомендуется.
Кстати, почему папка, коотрой предоставлен общий доступ никак не помечается в Проводнике (раньше она ручкой помечалась) »
Сообщения: 36072
Благодарности: 6526
Сообщения: 12426
Благодарности: 2328
» width=»100%» style=»BORDER-RIGHT: #719bd9 1px solid; BORDER-LEFT: #719bd9 1px solid; BORDER-BOTTOM: #719bd9 1px solid» cellpadding=»6″ cellspacing=»0″ border=»0″>
Сообщения: 36072
Благодарности: 6526
Источник
Adblock
detector
В операционной системе Windows, если кликнуть правой кнопкой мыши на любую папку и выбрать в контекстном меню Свойства, в открывшихся свойствах папки, вы найдете вкладки, такие как общее, доступ, безопасность, предыдущие версии и настройки.
Вкладка Доступ позволяет пользователю открыть общий доступ к папке для других пользователей, которые подключены к этому компьютеру или находятся в той же сети. Мы часто используем этот параметр, чтобы перенести папку или файл с одного компьютера на другой без использования USB — накопителя.
Тем не менее, если вы не видите вкладку Доступ в окне Свойств папки или если вы не можете открыть доступ к папке, то этот пост покажет вам, как вернуть вкладку Доступ в Windows, 10/8/7.
Вкладка Доступ отсутствует в Windows 10.
Данная проблема возникает в редких случаях. Тем не менее, решение проблемы невозможности открыть общий доступ к папке является довольно простым и понятным. Вы должны использовать редактор реестра, чтобы решить эту проблему. Существует определенный раздел реестра, который является причиной этой проблемы.
Желательно создать точку восстановления системы.
Откройте редактор реестра. После этого перейдите по следующему пути:
HKEY_CLASSES_ROOTDirectoryshellexPropertySheetHandlersSharing
Если Раздел «Sharing» не существует в реестре, вы должны создать его. Для этого кликните правой кнопкой мыши на раздел PropertySheetHandlers, выберите Создать> Раздел, и переименуйте его в Sharing.
По умолчанию параметр REG_SZ будет создан автоматически в этой папке, с пустым значением. Дважды кликните на параметр REG_SZ и установите значение:
{f81e9010-6ea4-11ce-a7ff-00aa003ca9f6} .
вкладка Доступ отсутствует в свойствах папки на Windows 10
Перезагрузите компьютер и проверьте. Вы увидите вкладку «Общий доступ» в свойствах папки.
Решил сегодня подготовить небольшую инструкцию с решениями проблемы, когда при настройке раздачи интернета по Wi-Fi в Windows 10 не получается открыть общий доступ подключения к интернету.
Как работает виртуальная Wi-Fi сеть в Windows 10. Да и не только в «десятке», в Windows 7 все точно так же. Сначала мы с помощью команд, или через специальную программу запускам точку доступа. После этого, наш ноутбук уже раздает Wi-Fi сеть, но она без доступа к интернету. То есть, сама сеть есть, к ней можно подключится, но интернет работать не будет. Почему? Да потому, что нужно предоставить общий доступ к интернету. Что это значит. Мы в свойствах того подключения, через которое подключаемся к интернету, должны разрешить общий доступ к интернету для запущенной нами виртуальной Wi-Fi сети.
Эту статью можно считать продолжением статьи как раздать Wi-Fi с ноутбука на Windows 10. Если вы еще не пробовали настраивать, то в первую очередь перейдите по ссылке, и попробуйте все настроить по инструкции. А если вы уже раздали Wi-Fi, но при подключении к этой сети интернет не работает (ограничено, или без доступа к интернету), то смотрите эту статью: раздали Wi-Fi с ноутбука, а интернет не работает «Без доступа к интернету».
Ниже мы рассмотрим проблемы, которые часто появляются именно при настройке общего доступа для виртуальной Wi-Fi сети в Windows 10. Не редко народ делится полезными решениями разных проблеем в комментариях к разным статьям. За что им больше Спасибо!
Нет возможности выбрать подключение при открытии общего доступа к интернету
Уже не раз я видел комментарии именно по этой проблеме. Так же, в комментариях поделились и решением. Проблема в следующем. Запустили мы раздачу Wi-Fi сети в Windows 10, на странице с адаптерами есть «Подключение по локальной сети* 12» (цифра может быть другой). Теперь, нам нужно для этого подключения предоставить общий доступ к интернету.
Мы заходим в свойства нашего подключения к интернету (обычно, это «Ethernet», или высокоскоростное соединение), переходим на вкладку «Доступ», ставим галочку возле пункта «Разрешить другим пользователям сети использовать подключение к Интернету данного компьютера», и видим, что нет возможности выбрать «Подключение домашней сети». Там только «Беспроводная сеть», и нет выпадающего меню, в котором нужно выбрать «Подключение по локальной сети*». Выглядит это вот так:
Решение. Откройте свойства адаптера, через который у вас подключен интернет. Это не обязательно должен быть адаптер Ethernet. Затем, просто снимите галочку с пункта «Разрешить другим пользователям…», и нажмите Ok.
Затем, снова открываем свойства этого же адаптера, ставим галочку возле «Разрешить другим пользователям сети использовать подключение к Интернету данного компьютера», и ниже должно появится меню, в котором можно будет выбрать наше «Подключение по локальный сети*», которое мы запустили. Нажимаем Ok.
Можно еще попробовать отключить, и включить адаптер (нажав на него правой кнопкой мыши и выбрав соответствующий пункт), и затем снова поставить галочку. После этих действий, должен появится доступ к интернету по Wi-Fi сети, которую мы запустили на ноутбуке.
Если так и не появилась возможность выбрать домашнюю сеть из списка, то убедитесь, что она запущена. Там где все адаптеры: «Ethernet», «Беспроводная сеть», должно быть «Подключение по локальной сети*» с какой-то цифрой.
Если вы знаете еще какие-то решения этой проблемы, то прошу вас поделится ими в комментариях к этой статье.
Нет вкладки «Доступ» в свойствах подключения в Windows 10
Открыв свойства подключения к интернету (что бы предоставить общий доступ к интернету), можно обнаружить, что нет вкладки «Доступ», на которой собственно нужно и настроить общий доступ.
1
Первым делом нужно убедится, что в настройках «Сеть и Интернет» – «Сетевые подключения» есть «Подключение по локальной сети*». Это значит, что виртуальная сеть запущена. Если его нет, то нужно запустить сеть по инструкции, ссылку на которую я давал выше.
2
Если у вас там вообще только одно подключение, например «Ethernet», то этой вкладки не будет, так как нет ни одного подключения, для которого можно было бы настраивать общий доступ. Нужно устанавливать драйвер на Wi-Fi адаптер, и запускать виртуальную сеть.
3
Возможно, вы уже поставили галочку «Разрешить другим пользователям сети…» в свойствах других подключений, например, «Беспроводная сеть». Снимите эту галочку со всех подключений (с которых возможно), и вкладка «Доступ» должна появится.
4
Если у вас Windows 7, то в начальной версии «Starter» нет возможности предоставлять общий доступ. В домашней версии Windows 10, проблем с этим я не заметил.
5
Если вы настраиваете раздачу интернета с 3G USB модема, то вкладки «Доступ» может и не быть. Все зависит от модема, и настроек подключения.
6
Ошибка при разрешении общего доступа к подключению к Интернету. О решении этой ошибки я писал в отдельной статье: https://help-wifi.com/reshenie-problem-i-oshibok/oshibka-pri-razreshenii-obshhego-dostupa-k-podklyucheniyu-k-internetu/
Если узнаю еще какую-то информацию по этой теме, то обязательно добавлю ее в эту статью. А вы можете делится своим опытом в комментариях, или задавайте вопросы, будем разбираться.
Во время настройки ноутбука или компьютера на раздачу интернета по Wi-Fi на Windows 10, у некоторых пользователей не получается предоставить общий доступ к интернет сети. В данной статье мы попытаемся предоставить информацию о том, как открыть общий доступ к сети Wi-Fi сети, какие трудности могут возникнуть при этом и как их решить.
Функция беспроводной передачи информации очень популярна среди пользователей сети. Такой процесс осуществляется в основном при помощи Wi-Fi роутера. Но иногда его нет или просто невозможно его использовать по некоторым причинам. В подобных ситуациях необходимо знать как из простого Wi-Fi адаптера создать точку доступа. Выполнив настройку распространения интернета в режиме точки доступа, не всегда удаётся использовать сеть интернет, даже подключившись к созданной сети. Происходит это в основном из-за стандартных настроек, не позволяющих использовать подключение на подключённых устройствах.
Работа виртуального модуля Вай-фай в десятой версии Виндовс
аналогичная с семеркой. Организация работы беспроводной сети без роутера
должна предполагать наличие технологии WiFi
, которая оснащена в адаптере. Этот модуль установлен не только в роутерах
и модемах, но и в телефонах, планшетах, ноутбуках. В результате этого устройство может выступать как точка доступа. Запуск точки доступа организуется при помощи командной строки. После этого можно получать и раздавать интернет одновременно, но есть одна проблема – сеть включена, но получить и передать трафик интернету нельзя. Это происходит по причине того, что требуется разрешить этот общий доступ. Как это исправить
? Для этого нужно знать подключение при помощи которого предоставляется интернет, открыв общий доступ к ней для модуля Wi-Fi.
Эта статья является дополнением инструкции о . Поэтому если вы не делали этого, то лучше для начала установить все по инструкции. А если вы уже создали точку доступа по Wi-Fi, но соединение с ней приводит к ограниченному передачи трафика или вообще к отсутствию его, то это связано с некоторыми трудностями которые можно быстро решить. Давайте попробуем последовательно разобраться с проблемами, которые случаются в настройках общего доступа для модуля Wi-Fi сети в Виндовс
10 и пути их решения.
При открытии общего доступа к интернет сети не предлагается выбрать подключение
Подобная проблема случается довольно часто. Её суть заключается в том, что при запуске точки доступа интернета, в окне с адаптерами уже имеется “Подключение по локальной сети 12
” (название может включать любую цифру) и теперь остаётся разрешить подключение к интернету именно для данной сети.
- Для нужно зайти в свойства подключения: нажав на значок подключения интернет сети (на рабочем столе внизу справа) правой кнопкой, выбрать “Центр управления сетями..
“.
- И далее открыть раздел “Изменение параметров адаптера
“. Здесь нужно нажать на значок сети (чаще всего “Ethernet
“) правой кнопкой, нажать на “Свойства
” и далее открыть вкладку “Доступ
” и активировать строку “Разрешить другим пользователям использовать
…..”. Но как быть если строки “Подключение домашней сети
” нет? Здесь выставлена только “Беспроводная сеть
“, потому как меню не выпадает, в котором должно быть необходимое нам подключение. На деле это выглядит так:
- Выход есть. Для этого нужно открыть свойства адаптера, при помощи которого подключена сеть. Потом со строки “Разрешить подключённым пользователям сети использовать интернет…
” снять метку, и нажать “Ок
“.
- Затем вновь войти в свойства адаптера и вернуть галочку на место. После этого внизу откроется меню, в котором будет необходимое нам “Подключение по локальный сети 12
” (может быть другое). Далее активировать его кнопкой “Ок
“.
- Также срабатывает способ отключения и включения адаптера сети. Для этого нужно нажать на значок подключения и выбрать “Отключить
“. После этого заново запустить.
Проделанные манипуляции должны привести к появлению доступа к интернету по предоставленной сети для других устройств.
Если все же в выпадающем меню строка выбора домашней сети всё-таки не появилась, то нужно проверить, что сеть интернета действительно запущена, в “Параметрах адаптеров” должен присутствовать значок сети “Подключение по локальной сети (в нашем случае 12)” с изображением активной сети.
Нет вкладки “Доступ”
в свойствах подключения в Windows
10
Для предоставления общего доступа необходимо установить параметр в свойства Интернет, но там нет нужной для этого, вкладки “Доступ
“.
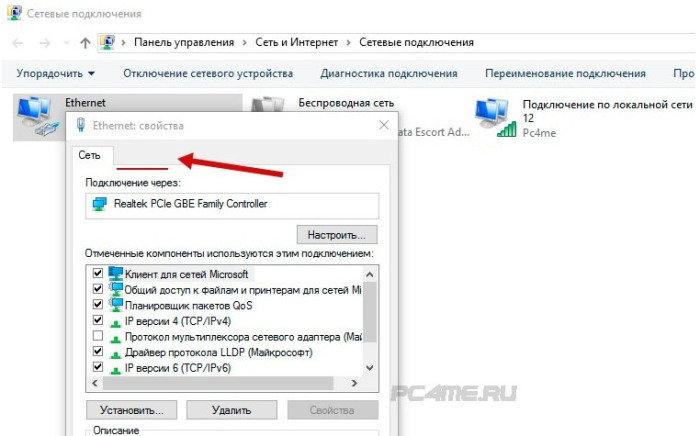
- Для начала нужно проверить наличие значка “Подключение по локальной сети
*”. Это можно сделать открыв “Сеть и Интернет
“, затем “Сетевые подключения
“. Если значок есть, значит сеть запущена. В противном случае нужно ее активировать при помощи вышеуказанной инструкции. - Если отображается только значок “Ethernet
“, то вкладки ” доступ” и выбора подключений к сетям не будет, потому как все подключения отсутствуют. Решением подобной проблемы может стать установка драйвера на виртуальный адаптер и ее запуск. Если сетевое подключение не одно, то нужно установить драйвер и запустить его заново.
- Бывают случаи, когда поставлена галочка о разрешении остальным пользователям напротив пункта “Беспроводная сеть
” в свойствах других подключений, тогда нужно ее снять и скорее всего пункт “Доступ
” в “Ethernet
” появится. - Если у вас установлена версия “Starter
” ОС Виндовс
7, тогда вы не сможете предоставлять общий доступ. - При настройке предоставления интернета с 3G модема, то бывает, что пункт “Доступ
” отсутствует. Это связано именно с моделью самого модема и его настроек.
- Remove From My Forums

В своествах «Подключения по локальной сети» исчезла вкладка «доступ»
-
Вопрос
-
В своествах «Подключения по локальной сети» исчезла вкладка «доступ» Произошло это после переподключения на другого провайдера. Что это? Действия провайдера или глюк в системе? Переустанавливал из сохранённого образа. Ничего не изменилось.
Ответы
-
В сетевой конфигурации сколько у вас настроено сетевых подключений? Если только одно — Подключение по локальной сети, то вкладки Доступ не будет.
-
Помечено в качестве ответа
31 августа 2009 г. 8:15
-
Помечено в качестве ответа
В Windows, если вы щелкните правой кнопкой мыши любую папку и выберите «Свойства», в свойствах папки вы увидите несколько параметров, таких как «Общие», «Общий доступ», «Безопасность», «Предыдущие версии» и «Настройка». Вкладка «Общий доступ» позволяет пользователю делиться папкой с другими пользователями, которые в настоящее время подключены к этому компьютеру или в той же сети. Мы часто используем эту опцию, чтобы предоставить общий доступ к папке или файлу с одного компьютера на другой без использования флеш-накопителя или USB-накопителя. Однако, если в поле «Свойства папки» нет вкладки «Общий доступ» или если вы не можете предоставить общий доступ к папке, в этом сообщении будет показано, как исправить проблему с отсутствующей вкладкой «Общий доступ» в Windows 10/8/7.
Эта проблема может возникнуть в редких случаях. Однако решение довольно простое и понятное. Для решения этой проблемы необходимо использовать редактор реестра. Причиной этой проблемы является конкретный раздел реестра.
Итак, создайте точку восстановления системы и запустите regedit , чтобы открыть редактор реестра. После этого перейдите по следующему пути:
HKEY_CLASSES_ROOT Directory shellex PropertySheetHandlers Sharing
Если на вашем компьютере нет папки «Общий доступ», вам необходимо ее создать. Для этого щелкните правой кнопкой мыши папку PropertySheetHandlers, выберите «Создать»> «Ключ» и назовите ее «Совместное использование».
Ключ REG_SZ по умолчанию будет создан автоматически в этой папке, и значение будет пустым. Дважды щелкните этот ключ и установите значение:
{f81e9010-6ea4-11ce-a7ff-00aa003ca9f6}
Перезагрузите компьютер и проверьте.
Вы найдете вкладку «Совместное использование» в свойствах папки.
.
|
8 / 8 / 2 Регистрация: 26.09.2007 Сообщений: 627 |
|
|
1 |
|
Нет вкладки «Доступ» в окне свойств адаптера12.12.2016, 13:38. Показов 17715. Ответов 7
Проблема в том, что у меня нету вкладки Доступ в Свойстах адаптера — а мне надо расшарить Интернет на другие компьютеры. Вот скрин: Перечитал кучу инфы ниче не помогло. Как решить проблему? У меня такое постоянно случается в Windows.
__________________
0 |
|
1146 / 954 / 76 Регистрация: 11.10.2010 Сообщений: 6,031 |
|
|
12.12.2016, 13:42 |
2 |
|
Панель управленияСеть и ИнтернетЦентр управления сетями и общим доступом — слева Изменить параметры общего доступа
1 |
|
8 / 8 / 2 Регистрация: 26.09.2007 Сообщений: 627 |
|
|
13.12.2016, 18:29 [ТС] |
3 |
|
Конечно, спасибо за ответ, но так очень лаконично. Вот скрин, у меня есть только пункт — Изменить дополнительные параметры общего доступа. А вобще — Изменить параметры общего доступа — такого точно слово в слово нету. Может есть идеи?
0 |
|
Модератор 8364 / 3329 / 241 Регистрация: 25.10.2010 Сообщений: 13,536 |
|
|
13.12.2016, 18:52 |
4 |
|
Изменить дополнительные параметры общего доступа Это у всех так
0 |
|
1146 / 954 / 76 Регистрация: 11.10.2010 Сообщений: 6,031 |
|
|
13.12.2016, 19:31 |
5 |
|
так надо внутрь зайти и включить сетевое обнаружение, ну а дальше шлюз настройте.
0 |
|
10927 / 6783 / 1814 Регистрация: 25.12.2012 Сообщений: 28,708 |
|
|
17.12.2016, 14:29 |
6 |
|
одна из причин — ты расшариваешь единственное физическое подключение в системе, потому и нет 99%
0 |
|
8 / 8 / 2 Регистрация: 26.09.2007 Сообщений: 627 |
|
|
17.12.2016, 18:28 [ТС] |
7 |
|
Ну, вобще- то да я расшариваю единственное подключение к Интернету (через кабель и сетевую карту), но втыкал еще блютуз USB- шный — была сетка блютуза, но тоже не получилось расшарить интернет на блютуз подключение так как была на адаптере с Интернетом одна закладка Сеть, а доступа закладки небыло.
0 |
|
10927 / 6783 / 1814 Регистрация: 25.12.2012 Сообщений: 28,708 |
|
|
17.12.2016, 19:22 |
8 |
|
0 |