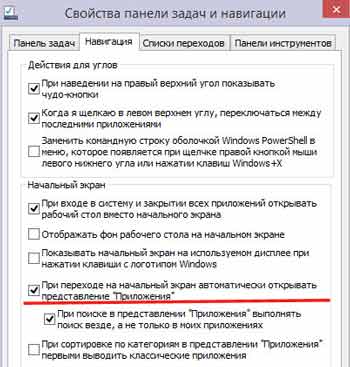|
8 / 8 / 0 Регистрация: 27.02.2013 Сообщений: 49 |
|
|
1 |
|
Неполные свойства панели задач17.08.2015, 15:44. Показов 5526. Ответов 19
ДВС. Миниатюры
__________________
0 |
|
545 / 378 / 56 Регистрация: 23.06.2013 Сообщений: 1,181 Записей в блоге: 6 |
|
|
17.08.2015, 16:25 |
2 |
|
подскажите, в свойствах панели задач должна быть вкладка «Навигация» а ее нет. Windows сборка?
0 |
|
8 / 8 / 0 Регистрация: 27.02.2013 Сообщений: 49 |
|
|
17.08.2015, 16:41 [ТС] |
3 |
|
версия 6.2.9200 сборка 9200
0 |
|
545 / 378 / 56 Регистрация: 23.06.2013 Сообщений: 1,181 Записей в блоге: 6 |
|
|
17.08.2015, 16:50 |
4 |
|
версия 6.2.9200 сборка 9200
подскажите, в свойствах панели задач должна быть вкладка «Навигация» а ее нет. У меня нет этой вкладки. Где вы её видели?
0 |
|
8 / 8 / 0 Регистрация: 27.02.2013 Сообщений: 49 |
|
|
17.08.2015, 17:14 [ТС] |
5 |
|
панель навигации Миниатюры
0 |
|
545 / 378 / 56 Регистрация: 23.06.2013 Сообщений: 1,181 Записей в блоге: 6 |
|
|
17.08.2015, 17:17 |
6 |
|
панель навигации Скорее всего это вкладка имеется только в Win8.1.
0 |
|
Нарушитель 1795 / 1415 / 214 Регистрация: 03.05.2015 Сообщений: 7,486 |
|
|
17.08.2015, 17:26 |
7 |
|
Nikonor, значит в этой сборке убрали эту вкладку! Или вы какие-то твики применяли для подстраивания интерфейса 8.1 под себя Добавлено через 6 минут
0 |
|
8 / 8 / 0 Регистрация: 27.02.2013 Сообщений: 49 |
|
|
17.08.2015, 17:29 [ТС] |
8 |
|
х.з.
0 |
|
Нарушитель 1795 / 1415 / 214 Регистрация: 03.05.2015 Сообщений: 7,486 |
|
|
17.08.2015, 17:35 |
9 |
|
Nikonor, если в списке установленных программ есть программа StartIsBack, то попробуйте её переустановить!
0 |
|
8 / 8 / 0 Регистрация: 27.02.2013 Сообщений: 49 |
|
|
17.08.2015, 17:48 [ТС] |
10 |
|
CoD — MW2, у меня нет такой программы.
0 |
|
Нарушитель 1795 / 1415 / 214 Регистрация: 03.05.2015 Сообщений: 7,486 |
|
|
17.08.2015, 17:53 |
11 |
|
Nikonor, у вас этой вкладки не было сразу после установки винды?
0 |
|
8 / 8 / 0 Регистрация: 27.02.2013 Сообщений: 49 |
|
|
18.08.2015, 11:06 [ТС] |
12 |
|
Да я и не смотрел. Не было необходимости. Добавлено через 13 часов 44 минуты
0 |
|
Нарушитель 1795 / 1415 / 214 Регистрация: 03.05.2015 Сообщений: 7,486 |
|
|
18.08.2015, 22:24 |
13 |
|
Тогда вопрос можно по другому сформулировать — как в W8 моей сборки сделать так, чтобы при загрузке был рабочий стол? Установить программу StartIsBack, потом правой клавишей по кнопке Пуск — пункт Свойства — откроется окно Настройки StartIsBack — вкладка Переключение — в поле При входе в мою учётную запись из выпадающего списка выбрать Показать рабочий стол
1 |
|
8 / 8 / 0 Регистрация: 27.02.2013 Сообщений: 49 |
|
|
18.08.2015, 22:33 [ТС] |
14 |
|
CoD — MW2, мда, ну вот не хочу я ничего устанавливать.
0 |
|
Нарушитель 1795 / 1415 / 214 Регистрация: 03.05.2015 Сообщений: 7,486 |
|
|
18.08.2015, 22:51 |
15 |
|
в реестре нельзя ничего поменять? вот этого не знаю! этот вопрос вам по идее надо задать автору той сборки, что у вас стоит! А ТО ЧТО В ВАШЕЙ СБОРКЕ СТОИТ СТОРОННЯЯ ПРОГРАММА AERO GLASS вас не смущает?))) Зачем тогда вы сборку ставили, если боитесь твиков и т.д., т.к. в любой сборке некоторые твики уже применены. Ставили б тогда уже оригинальный образ от Microsoft! Чтоб вообще чистая была! Добавлено через 2 минуты
0 |
|
8 / 8 / 0 Регистрация: 27.02.2013 Сообщений: 49 |
|
|
18.08.2015, 23:23 [ТС] |
16 |
|
CoD — MW2, а где посмотреть стоит этот аэрогласс или нет?
0 |
|
Нарушитель 1795 / 1415 / 214 Регистрация: 03.05.2015 Сообщений: 7,486 |
|
|
18.08.2015, 23:29 |
17 |
|
а где посмотреть стоит этот аэрогласс или нет В установленных программах!
0 |
|
8 / 8 / 0 Регистрация: 27.02.2013 Сообщений: 49 |
|
|
18.08.2015, 23:39 [ТС] |
18 |
|
CoD — MW2, нету. ))))))
0 |
|
Нарушитель 1795 / 1415 / 214 Регистрация: 03.05.2015 Сообщений: 7,486 |
|
|
19.08.2015, 00:06 |
19 |
|
CoD — MW2, нету. )))))) значит вместо этой программы в вашей сборке применили твик реестра! или подредактировали реестр вручную))) так как в оригинальной Windows 8 нет прозрачных окон! Кликните здесь для просмотра всего текста Ничего плохого в этой утилитке не вижу — милионы пользуются и не боятся! Но вам я конечно НЕ СОВЕТУЮ портить винду!)))
0 |
|
3 / 3 / 2 Регистрация: 11.09.2015 Сообщений: 40 |
|
|
13.01.2016, 22:08 |
20 |
|
Nikonor, вкладки «Навигация» нет в Windows 8, есть только в Windows 8.1.
0 |
- Remove From My Forums
-
Question
-
When I click on taskbar properties it does not display a navigation tab in my windows 8.0 notebook like it does in my desktop 8.1 system. How do I get Windows 8.0 to display the taskbar properties navigation tab?
Answers
-
Hi,
Win8 taskbar properties doesn’t have the navigation tab, win8.1 add the new tab, what actions did you want to perform? Maybe we can to achieve it by other solutions.
Regards,
Yolanda
Yolanda
TechNet Community Support-
Marked as answer by
Monday, January 6, 2014 11:27 AM
-
Marked as answer by
- Remove From My Forums
-
Question
-
When I click on taskbar properties it does not display a navigation tab in my windows 8.0 notebook like it does in my desktop 8.1 system. How do I get Windows 8.0 to display the taskbar properties navigation tab?
Answers
-
Hi,
Win8 taskbar properties doesn’t have the navigation tab, win8.1 add the new tab, what actions did you want to perform? Maybe we can to achieve it by other solutions.
Regards,
Yolanda
Yolanda
TechNet Community Support-
Marked as answer by
Monday, January 6, 2014 11:27 AM
-
Marked as answer by
- Remove From My Forums
-
Question
-
Windows 2012 is missing Navigation Tab under taskbar properties
There are only three tabs taskbar, jump lists and toolbars
domain environment
Muhammad Mehdi
Answers
-
I’d have to go back and build a 2012 system to check it out, but it could very well be that it is not there in 2012. After all, the option to select a different start screen, one of the things on the Navigation tab, was added to Windows 8.1 and Windows
Server 2012 R2. This was based on feedback to Microsoft that people had no way to do that in 8/2012.
.:|:.:|:. tim
-
Marked as answer by
Monday, February 10, 2014 11:10 AM
-
Marked as answer by
- Remove From My Forums
-
Question
-
Windows 2012 is missing Navigation Tab under taskbar properties
There are only three tabs taskbar, jump lists and toolbars
domain environment
Muhammad Mehdi
Answers
-
I’d have to go back and build a 2012 system to check it out, but it could very well be that it is not there in 2012. After all, the option to select a different start screen, one of the things on the Navigation tab, was added to Windows 8.1 and Windows
Server 2012 R2. This was based on feedback to Microsoft that people had no way to do that in 8/2012.
.:|:.:|:. tim
-
Marked as answer by
Monday, February 10, 2014 11:10 AM
-
Marked as answer by
Настройка панели задач Windows 8
Панель задач в операционных системах семейства Windows — это область в нижней части экрана, которую обычно называют просто панелью. Главная особенность этого рабочего инструмента в том, что в отличие от рабочего стола, панель задач всегда на виду и не перекрывается открытыми окнами (только в том случае если вы не настроили автоскрытие).
Панель задач состоит из трех функциональных частей:
- кнопки “Пуск”;
- области, позволяющей оперировать открытыми окнами (нередко, говоря “панель задач”, имеют ввиду именно эту часть);
- области уведомлений.
В уже не самой новой Windows 8 кнопку “Пуск” как таковую упразднили, а затем вернули ее подобие в версии 8.1. Но и это совсем не тот привычный “Пуск”, к которому мы так привыкли в “семерке” и XP. А поэтому куда проще и комфортнее будет настроить панель задач, добавив немного функциональности и возможность быстрого запуска самых востребованных приложений.
Quick Launch
В Windows XP была очень удобная панель быстрого запуска приложений, которой нет в “восьмерке”. Да, теперь можно просто закреплять ярлыки самых часто используемых программ. Но так называемый традиционный Quick Launch можно вернуть на свое законное место. Рассмотрим, как выглядит настройка в обоих случаях.
Сначала попробуем вернуть старую панельку (лаунчер). Делается это так:
- Щелкните правой кнопкой мыши по пустому месту на панели задач.
- В открывшемся контекстном меню выберите эти пункты:
- В новом окне пропишите команду shell:QuickLaunch (адрес лаунчера) и сохраните полученный результат.
- Появится Quick Lunch как на картинке:
Не слишком красиво и удобно, но можно преобразить: настройка не сложная. Для этого:
- Щелкните правой кнопкой мыши по Quick Launch и снимите галку с пункта “Закрепить…”
- Теперь мышкой перетащите лаунчер влево, к Пуску или там, где он должен был быть в Windows
- Еще раз вызовите контекстное меню лаунчера и уберите галки с пунктов показа заголовка и подписей.
- Пока быстрый запуск не закреплен, можно перетащить на него любые ярлыки, а затем снова закрепить.
Получится примерно так:
Можно уместить много кнопок. Во втором варианте настройка в разы легче: просто откройте список своих программ в “Пуске” или запустите приложение, которое вы хотите закрепить. В “Пуске” кликните правой кнопкой мыши по ярлыку и выберите пункт “Закрепить на панели задач”. То же самое можно сделать с уже запущенной программой, но кликать нужно по вкладке внизу. В результате можно сделать нечто подобное:
Другие настройки
Контекстное меню, вызываемое правым щелчком по пустому месту на панельке Windows, открывает большие возможности кастомизации. Здесь спрятана разнообразная настройка. Кликнув по пункту “Свойства”, например, можно вызывать такое окно:
Как видите, тут можно настроить автоматическое скрытие, расположение (стандартно снизу) и прочие параметры. Можно установить группировку или, наоборот, отключить ее для кнопок открытых окон. Обратите внимание на пункт “Область уведомлений”. На представленном скриншоте под выпадающим меню не видна кнопка “Настроить…”, но она там есть. Нажав на нее, вы откроете такое окно:
Установив галку в нижней строке, вы тем самым включите отображение всех значков в области уведомлений Windows и вам не придется кликать на стрелку каждый раз, чтобы вызвать, скажем, окно антивируса. Можно убрать ненужные значки и уведомления.
На этом настройка может быть завершена. Цвета и прозрачность всегда можно настроить в персонализации. Просто найдите необходимый пункт в Панели управления и перейдите в нужный раздел (подчеркнут красным):
Источник
Не работает поиск на экране «Пуск»
Вылет адобовских приложений при переключении с «Пуск» на «Рабочий стол»
Сабж не замечен, как постоянный, но имеет место быть довольно часто. Приложение закрывается.
Нет вкладки «Пуск» в «Свойствах панели задач и навигации»
Господа. У меня нет Вкладки «Пуск» в «Свойствах панели задач и навигации» windows 8.1 хотя.
Вернуть «Рабочий стол» в меню «Пуск»
Здравствуйте. Как мне вернуть плитку «Рабочий стол» в меню «Пуск»? А то я походу ее нечаянно.
Если компьютер выключать, как обычно, через «Пуск» и «Завершение работы», то через WOL он не запускается
Добрый день, ситуация такова, хочу запускать комп через инет(да не суть) Вот если комп выключать.
Решил проблему.
Чтобы вернуть поиск, нужно зайти в компоненты Windows:
Панель управленияВсе элементы панели управленияПрограммы и компоненты
Потом слева нажать «Включение или отключение компонентов Windows».
После этого включите службу Windows Search и перезагрузите компьютер.
Согласен, Win8 и правда работает очень быстро, даже на моем одноядерном компьютере быстрее, чем ХР.
Заказываю контрольные, курсовые, дипломные и любые другие студенческие работы здесь.
Зависает панель задач и меню «Пуск»
Добрый день. Дело в том,что после включения компьютера при нажатии на любую иконку панели задач.
Не работает поиск в кнопке «пуск»
Не работает поиск в кнопке «пуск», пишет что не удается найти файл, необходимый для запуска.
Не работает кнопка «Пуск», «Персонализация», «Параметры»
Доброй ночи! Проблема такая не работает кнопка «Пуск», через контекстное меню рабочего стола не.
Ошибка: «Меню «Пуск» не работает. Мы попытаемся восстановить его при вашем следующем входе в систему»
Ни с того, ни с сего, начала возникать ошибка при нажатии на кнопку пуск:Меню «Пуск» не работает.
Источник
Свойства панели задач Win8
Неполные свойства панели задач
ДВС. подскажите, в свойствах панели задач должна быть вкладка «Навигация» а ее нет.

3 часа себе голову ломал, но так и не мог понять и найти решение. После установки Windows 8.1 (p.s.
Значки панели задач Windows 8
Здравствуйте. Подскажите пожалуйста, где в OS Windows 8 хранятся значки отображаемые с правой.
Закрепленные папки панели задач
Всем привет. Я всегда делаю группу закрепленных элементов на панели задач, для быстрого перехода.
Блин! Sorri неправильно понял!
Тогда так: Win + R или Win + X
Окно «Выполнить». Запоминает последние приложения пока стоит та галочка.
Блин! Sorri неправильно понял!
Тогда так: Win + R или Win + X
Окно «Выполнить». Запоминает последние приложения пока стоит та галочка.
Десять последних элементов в списках переходов. Т.е. десять последних открытых документов для любой программы.
А галочка с программами относится к окну Выполнить.
А можно спросить что Вы надеетесь увидеть? Где должны быть эти 10 программ на панели задач и в каком виде они там должны появляться?
Добавлено через 13 минут
Потому что LeniumSoft совершенно прав — этот список из 10 программ хранится в меню «Выполнить», вызываемом клавишами Win+R. Попробуйте снять эту галочку в настройках — сразу обнаружите, что список программ в Win+R очистится.
Заказываю контрольные, курсовые, дипломные и любые другие студенческие работы здесь.
Анимация панели задач в Windows 98
Здравствуйте! У меня уже несколько лет имеется вопрос, на который никто пока что ответа мне не дал.

Добрый день. После обновления до Win 10 было принято решение обновление откатить. После чего.
Подвисание панели задач и рабочего стола
Здравствуйте! Суть проблемы: панель задач и рабочий стол подвисают, система загружается,проходит.
Настройка ширины панели задач в реестре
Ув. форумчане, подскажите пожалуйста, какой параметр реестра отвечает за ширину панели задач.
Источник
Появление кнопки «Пуск» в Windows 8.1 не упростило работу с ней – добираться до настроек компьютера и панели управления все равно не очень удобно. Предусмотренная навигация Windows 8.1 через «Параметры» непривычна, к тому же, программные папки в панели управления расположены не по алфавиту, что замедляет поиск.
Несмотря на неудобство, мне очень нравится новая Windows 8.1 и поэтому я не стала настраивать классическую кнопку «Пуск», а нашла несколько способов упростить себе работу.
Для быстрой навигации по Windows 8.1 можно использовать: быстрые ссылки, гаджеты, папку GodMode, проводник, поиск, кнопки на рабочем столе.
Быстрые ссылки Windows 8.1
Горячие клавиши Wind+X (либо клик правой кнопкой мыши по значку «Пуск») вызовут появление в левом нижнем углу экрана окна что-то вроде вкладки Пуск прежних версий Windows со списком доступных ссылок. Оттуда вы сможете перейти в один клик к: программам и компонентом, диспетчеру устройств, сетевым подключениям, управлению дисками, командной строке, найти, выполнить, выход из системы, выключение и некоторым другим.
Гаджеты
Гаджеты Windows 8.1 по умолчанию не поддерживает по некоторым причинам, о которых упоминать здесь не буду. Поэтому для них нужно установить специальную программку «8GadgetPackSetup» и только потом можно будет скачать гаджеты для Windows 8.1, например, «M-control». Это гаджет быстрого доступа к панели навигации.
Ну и заодно, для удобства работы на ноутбуке, можно поставить «Power Status» ⇨ заряд батареи, «Volum Control» ⇨ быстрый доступ к громкости, «Иконоскоп» ⇨ закладки, а так же часы. С помощью гаджета «Control system» удобно выключать, перезагружать, блокировать компьютер.
Папка GodMode
Второй способ для получения доступа к навигации для Windows 8.1 – сделать папку GodMode. Это одна из скрытых возможностей Windows.
Из папки GodMode вы получите быстрый доступ ко всем группам панели управления. Ее достоинство в том, что группы отражаются вместе с вложенными в них папками и располагаются по алфавиту.
GodMode не советуют создавать на рабочем столе, поэтому в любом другом месте создаем новую папку и вместо ее названия копируем этот код:
{ED7BA470-8E54-465E-825C-99712043E01C}
Папка GodMode будет создана автоматически. Для удобства поместите ее ярлык на рабочий стол (клик по папке правой кнопкой мыши ⇨ «Создать ярлык для рабочего стола») и все настройки Windows 8.1 всегда будут у вас под рукой.
Проводник
Но я пользуюсь более простым методом. Чаще всего обращаюсь к папке «Установка и удаление программ», которая в Windows 8.1 называется «Программы и компоненты», закрепив ее в «Избранном», и она отражается в Проводнике. Так она доступна в один клик.
Также можно вывести нужную папку на рабочий стол, создав ее ярлык. Например, заходите в «Устройства и принтеры» выбираете «Файл» ⇨ «Создать ярлык».
Навигация по Windows 8.1 с помощью поиска
Горячие клавиши для вызова окна поиска ⇨ Win+Q.
Нажав это сочетание клавиш, вы увидите привычное окно поиска. Кликнув по нему, откроется выпадающее меню с вариантами, где именно нужно искать. Выбирайте поиск в «Параметрах».
Или, если запомнить все комбинации горячих клавиш:
Win+Q – поиск во всех папках;
Win+F – поиск в файлах;
Win+ W – поиск в параметрах.
Уверена, что существует еще много способов упростить доступ к навигации Windows 8.1, но я поделилась теми, которыми пользуюсь.
Стандартные и Служебные программы Windows 8.1
Стандартные и служебные программы спрятаны настолько глубоко, что найти их можно только случайно, если не знаешь, где искать.
Путь к ним: перейти в плиточный интерфейс меню Пуск, провести мышкой под плитками ⇨ должен появится маленький круглый значок со стрелкой вниз. Нажав на него, вы перейдете в «подвал» к ряду плиток поменьше ⇨ к меню Приложения. Вращая колесико мыши идите в самый конец списка – там и будут находится Служебные программы с нужной кнопкой «Выполнить» и «Командной строкой». Рядом – Стандартные программы.
Быстрый доступ. Чтобы вытащить нужные программы «на свет», сделайте следующее: клик правой кнопкой мыши по плитке ⇨в появившейся внизу панели выберите нужное действие: «Закрепить на начальном экране» (в меню Пуск) или «Закрепить на панели задач».
Панель с приложениями и программами можно закрепить вместо интерфейса Metro и они станут доступны при нажатии кнопки «Пуск» (Win). Для этого вызовите окно «Свойства панели задач и навигации» (клик по панели задач, выбрать «Свойства») и во вкладке Навигация поставить галочку «При переходе на начальный экран автоматически открывать представление «Приложения». Ниже можно выбрать также «При сортировке по категориям в представлении Приложения первыми выводить классические приложения».
Как удобно настроить рабочий стол в Windows.
Быстрый доступ к системе Windows 8.1
Быстрый доступ к системному реестру (базе данных, которая сохраняет параметры настроек Windows) можно осуществлять через «горячие клавиши» Win+R, которые активируют окно «Выполнить». Далее набираем «regedit» (кстати, сама эта папка находится в системной папке «Windows»).
Доступ к системе в Windows 8.1 так же осуществляется через команду «Выполнить» (Win+R). В поле ввода набираем «msinfo32.exe».
Кнопки выключения и перезагрузки компьютера на рабочем столе
Быстро выключить или перезагрузить компьютер можно с помощью кнопок на рабочем столе, которые создать очень легко.
Щелкните правой кнопкой мыши на свободной области рабочего стола. Выберете «Создать» ⇨ «Ярлык». Появится поле «Укажите расположение объекта», вводим:
для выключения ⇨ shutdown /p
для перезагрузки компьютера ⇨ shutdown /r /t 0
Чтобы этот ярлык отражался не только на рабочем столе, но и в красивом плиточном интерфейсе Windows 8.1, надо закрепить его на начальном экране: клик правой кнопкой мыши ⇨ «Закрепить на начальном экране».
Видео Навигация Windows 8.1, Служебные и Стандартные программы, как закрепить любую папку и программу в плиточной панели Пуск