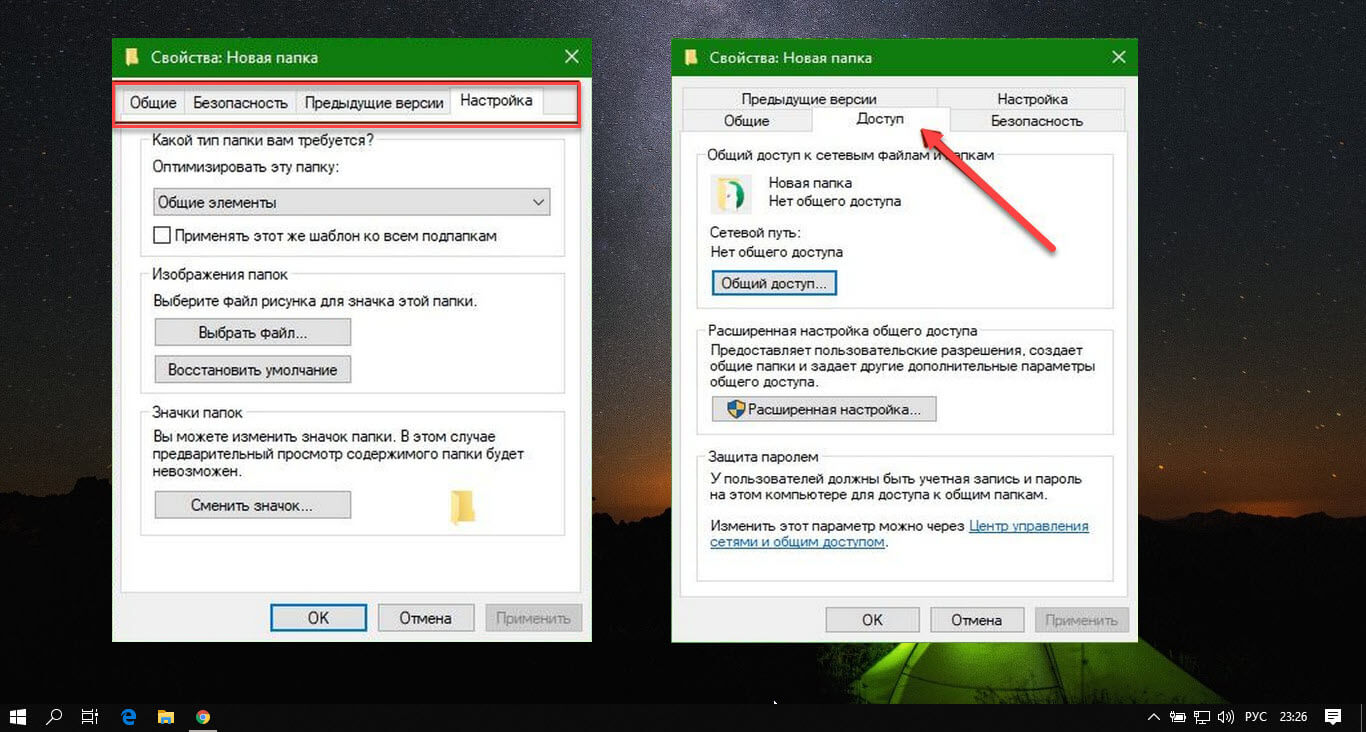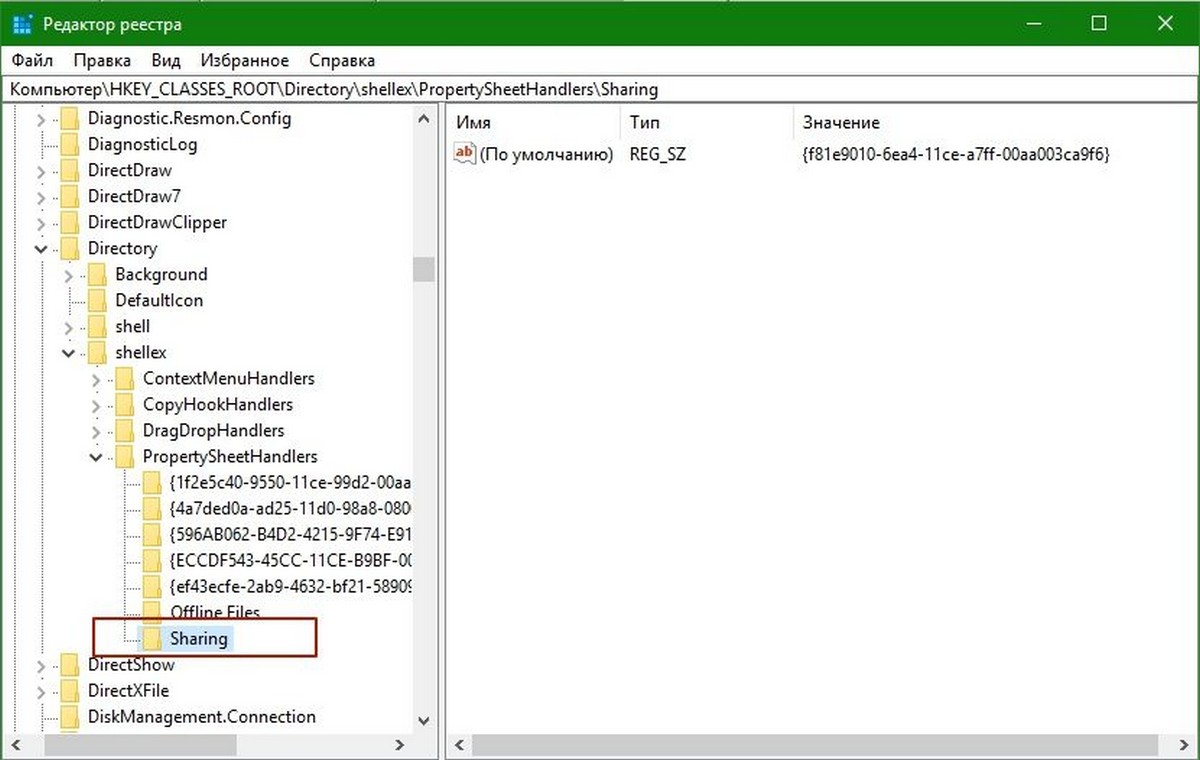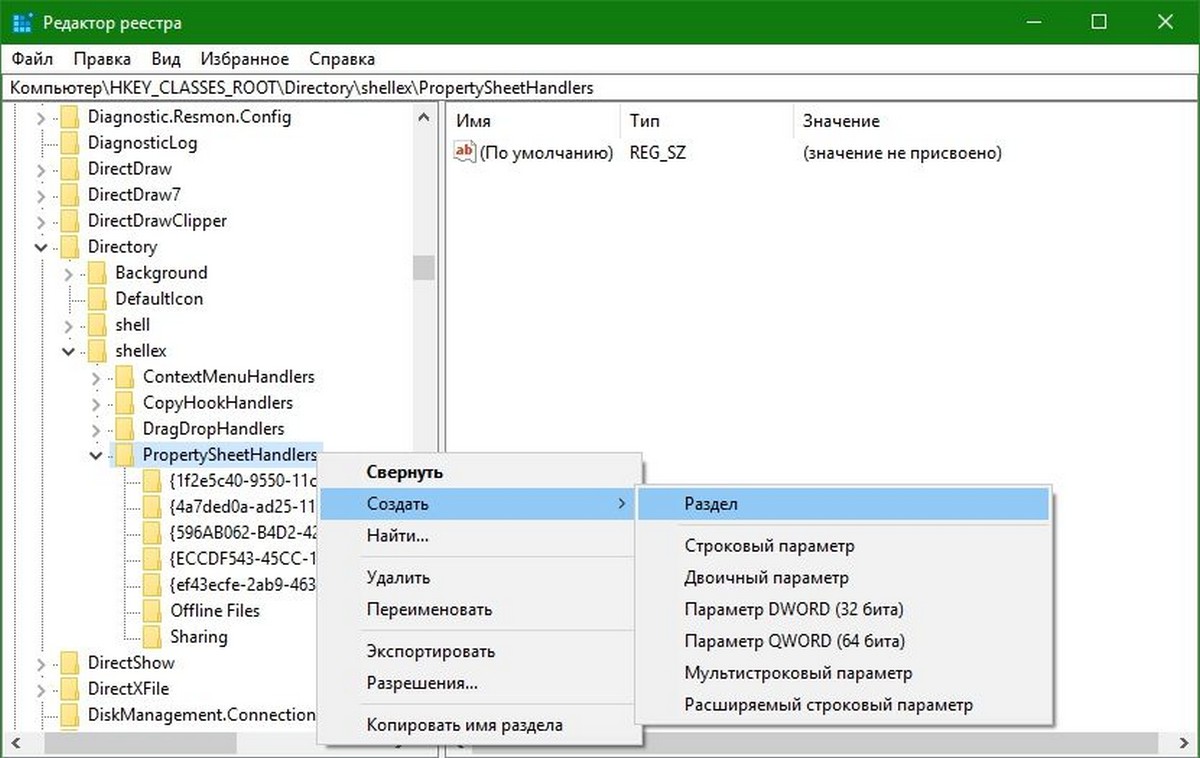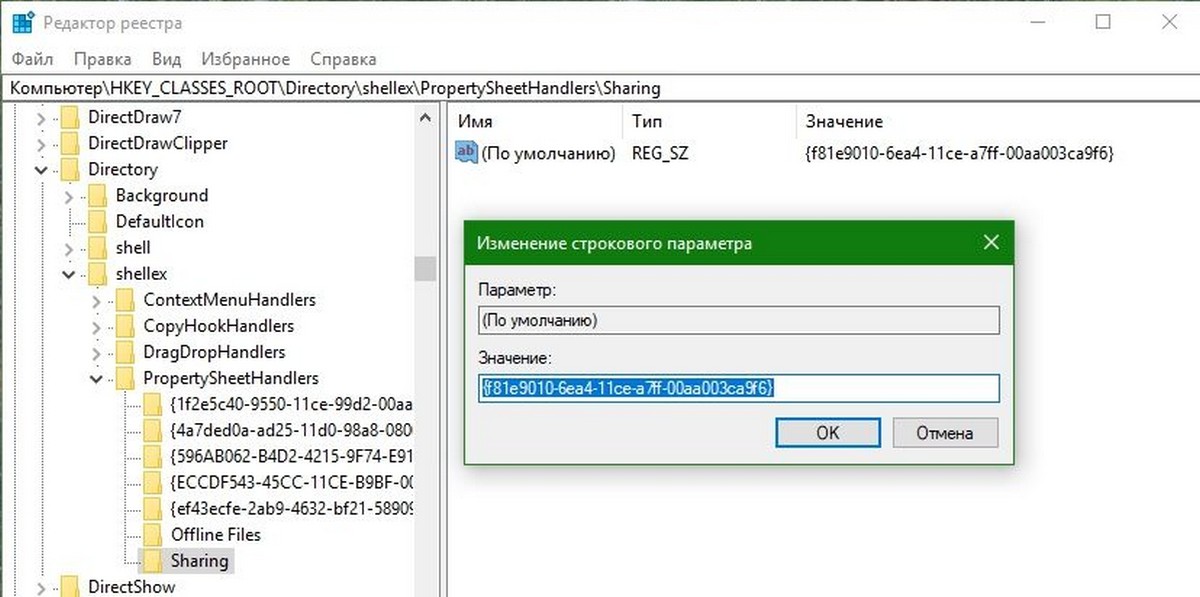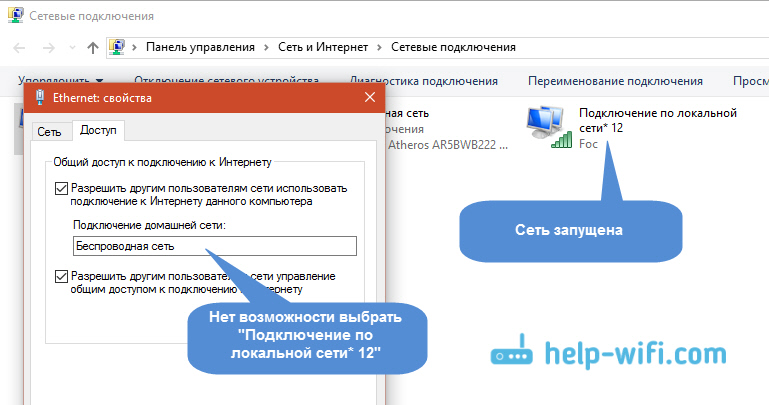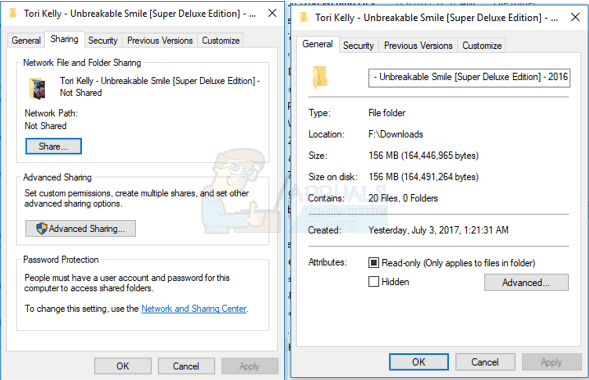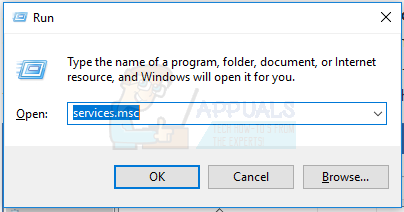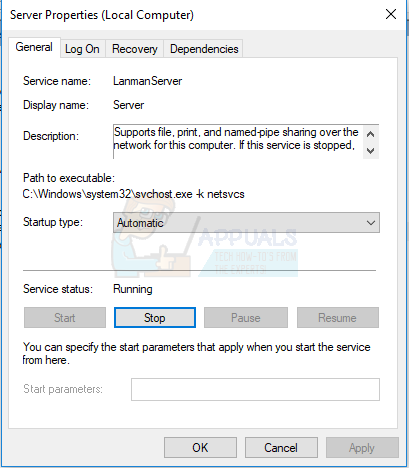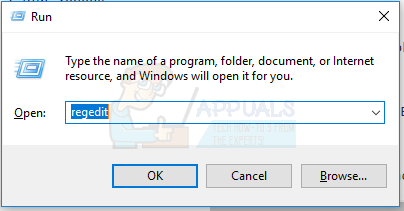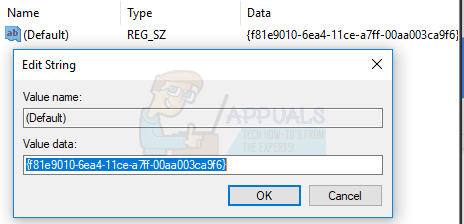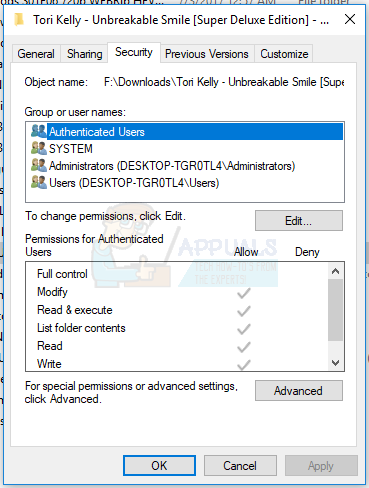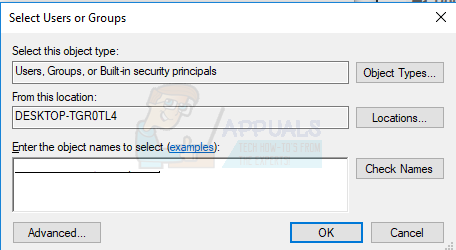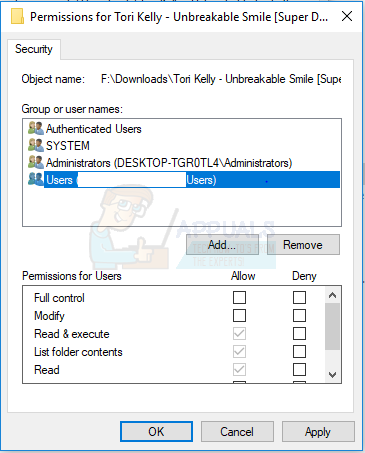В операционной системе Windows, если кликнуть правой кнопкой мыши на любую папку и выбрать в контекстном меню Свойства, в открывшихся свойствах папки, вы найдете вкладки, такие как общее, доступ, безопасность, предыдущие версии и настройки.
Вкладка Доступ позволяет пользователю открыть общий доступ к папке для других пользователей, которые подключены к этому компьютеру или находятся в той же сети. Мы часто используем этот параметр, чтобы перенести папку или файл с одного компьютера на другой без использования USB — накопителя.
Тем не менее, если вы не видите вкладку Доступ в окне Свойств папки или если вы не можете открыть доступ к папке, то этот пост покажет вам, как вернуть вкладку Доступ в Windows, 10/8/7.
Вкладка Доступ отсутствует в Windows 10.
Данная проблема возникает в редких случаях. Тем не менее, решение проблемы невозможности открыть общий доступ к папке является довольно простым и понятным. Вы должны использовать редактор реестра, чтобы решить эту проблему. Существует определенный раздел реестра, который является причиной этой проблемы.
Желательно создать точку восстановления системы.
Откройте редактор реестра. После этого перейдите по следующему пути:
HKEY_CLASSES_ROOTDirectoryshellexPropertySheetHandlersSharing
Если Раздел «Sharing» не существует в реестре, вы должны создать его. Для этого кликните правой кнопкой мыши на раздел PropertySheetHandlers, выберите Создать> Раздел, и переименуйте его в Sharing.
По умолчанию параметр REG_SZ будет создан автоматически в этой папке, с пустым значением. Дважды кликните на параметр REG_SZ и установите значение:
{f81e9010-6ea4-11ce-a7ff-00aa003ca9f6} .
вкладка Доступ отсутствует в свойствах папки на Windows 10
Перезагрузите компьютер и проверьте. Вы увидите вкладку «Общий доступ» в свойствах папки.
В Windows, если вы щелкнете правой кнопкой мыши по любой папке и выберете Свойства, в Свойствах папки вы увидите несколько параметров, таких как Общие, Общий доступ, Безопасность, Предыдущие версии и Настройка. Вкладка “Общий доступ” позволяет пользователю открывать общий доступ к папке с другими пользователями, которые в данный момент подключены к этому компьютеру или в той же сети. Мы часто используем эту опцию, чтобы предоставить общий доступ к папке или файлу с одного компьютера на другой, не используя перо или USB-накопитель. Однако если в поле Свойства папки нет вкладки «Общий доступ» или если вы не можете открыть общий доступ к папке, в этом сообщении будет показано, как устранить проблему с отсутствующей вкладкой «Общий доступ» в Windows 10/8/7. ,
В Windows 10 отсутствует вкладка «Общий доступ»
Эта проблема может возникнуть в редких случаях. Однако решение довольно простое и понятное. Вы должны использовать редактор реестра, чтобы решить эту проблему. Существует определенный раздел реестра, который является причиной этой проблемы.
Поэтому создайте точку восстановления системы и запустите regedit , чтобы открыть редактор реестра. После этого перейдите по следующему пути:
HKEY_CLASSES_ROOT Directory ShellEx PropertySheetHandlers Sharing
Если папка «Общий доступ» не существует на вашем компьютере, вы должны создать ее. Для этого нажмите правой кнопкой мыши папку PropertySheetHandlers , выберите «Создать»> «Ключ» и назовите ее Общий доступ .
В этой папке автоматически будет создан ключ REG_SZ по умолчанию, а значение будет пустым. Дважды щелкните по этому ключу и установите значение:
{f81e9010-6ea4-11ce-a7ff-00aa003ca9f6}

Перезагрузите компьютер и проверьте.
Вы найдете вкладку «Общий доступ» в Свойствах папки.
Решил сегодня подготовить небольшую инструкцию с решениями проблемы, когда при настройке раздачи интернета по Wi-Fi в Windows 10 не получается открыть общий доступ подключения к интернету.
Как работает виртуальная Wi-Fi сеть в Windows 10. Да и не только в «десятке», в Windows 7 все точно так же. Сначала мы с помощью команд, или через специальную программу запускам точку доступа. После этого, наш ноутбук уже раздает Wi-Fi сеть, но она без доступа к интернету. То есть, сама сеть есть, к ней можно подключится, но интернет работать не будет. Почему? Да потому, что нужно предоставить общий доступ к интернету. Что это значит. Мы в свойствах того подключения, через которое подключаемся к интернету, должны разрешить общий доступ к интернету для запущенной нами виртуальной Wi-Fi сети.
Эту статью можно считать продолжением статьи как раздать Wi-Fi с ноутбука на Windows 10. Если вы еще не пробовали настраивать, то в первую очередь перейдите по ссылке, и попробуйте все настроить по инструкции. А если вы уже раздали Wi-Fi, но при подключении к этой сети интернет не работает (ограничено, или без доступа к интернету), то смотрите эту статью: раздали Wi-Fi с ноутбука, а интернет не работает «Без доступа к интернету».
Ниже мы рассмотрим проблемы, которые часто появляются именно при настройке общего доступа для виртуальной Wi-Fi сети в Windows 10. Не редко народ делится полезными решениями разных проблеем в комментариях к разным статьям. За что им больше Спасибо!
Нет возможности выбрать подключение при открытии общего доступа к интернету
Уже не раз я видел комментарии именно по этой проблеме. Так же, в комментариях поделились и решением. Проблема в следующем. Запустили мы раздачу Wi-Fi сети в Windows 10, на странице с адаптерами есть «Подключение по локальной сети* 12» (цифра может быть другой). Теперь, нам нужно для этого подключения предоставить общий доступ к интернету.
Мы заходим в свойства нашего подключения к интернету (обычно, это «Ethernet», или высокоскоростное соединение), переходим на вкладку «Доступ», ставим галочку возле пункта «Разрешить другим пользователям сети использовать подключение к Интернету данного компьютера», и видим, что нет возможности выбрать «Подключение домашней сети». Там только «Беспроводная сеть», и нет выпадающего меню, в котором нужно выбрать «Подключение по локальной сети*». Выглядит это вот так:
Решение. Откройте свойства адаптера, через который у вас подключен интернет. Это не обязательно должен быть адаптер Ethernet. Затем, просто снимите галочку с пункта «Разрешить другим пользователям…», и нажмите Ok.
Затем, снова открываем свойства этого же адаптера, ставим галочку возле «Разрешить другим пользователям сети использовать подключение к Интернету данного компьютера», и ниже должно появится меню, в котором можно будет выбрать наше «Подключение по локальный сети*», которое мы запустили. Нажимаем Ok.
Можно еще попробовать отключить, и включить адаптер (нажав на него правой кнопкой мыши и выбрав соответствующий пункт), и затем снова поставить галочку. После этих действий, должен появится доступ к интернету по Wi-Fi сети, которую мы запустили на ноутбуке.
Если так и не появилась возможность выбрать домашнюю сеть из списка, то убедитесь, что она запущена. Там где все адаптеры: «Ethernet», «Беспроводная сеть», должно быть «Подключение по локальной сети*» с какой-то цифрой.
Если вы знаете еще какие-то решения этой проблемы, то прошу вас поделится ими в комментариях к этой статье.
Нет вкладки «Доступ» в свойствах подключения в Windows 10
Открыв свойства подключения к интернету (что бы предоставить общий доступ к интернету), можно обнаружить, что нет вкладки «Доступ», на которой собственно нужно и настроить общий доступ.
1
Первым делом нужно убедится, что в настройках «Сеть и Интернет» – «Сетевые подключения» есть «Подключение по локальной сети*». Это значит, что виртуальная сеть запущена. Если его нет, то нужно запустить сеть по инструкции, ссылку на которую я давал выше.
2
Если у вас там вообще только одно подключение, например «Ethernet», то этой вкладки не будет, так как нет ни одного подключения, для которого можно было бы настраивать общий доступ. Нужно устанавливать драйвер на Wi-Fi адаптер, и запускать виртуальную сеть.
3
Возможно, вы уже поставили галочку «Разрешить другим пользователям сети…» в свойствах других подключений, например, «Беспроводная сеть». Снимите эту галочку со всех подключений (с которых возможно), и вкладка «Доступ» должна появится.
4
Если у вас Windows 7, то в начальной версии «Starter» нет возможности предоставлять общий доступ. В домашней версии Windows 10, проблем с этим я не заметил.
5
Если вы настраиваете раздачу интернета с 3G USB модема, то вкладки «Доступ» может и не быть. Все зависит от модема, и настроек подключения.
6
Ошибка при разрешении общего доступа к подключению к Интернету. О решении этой ошибки я писал в отдельной статье: https://help-wifi.com/reshenie-problem-i-oshibok/oshibka-pri-razreshenii-obshhego-dostupa-k-podklyucheniyu-k-internetu/
Если узнаю еще какую-то информацию по этой теме, то обязательно добавлю ее в эту статью. А вы можете делится своим опытом в комментариях, или задавайте вопросы, будем разбираться.
I have serious problems sharing any folder on my office PC with Windows 10 because:
- I don’t have Share with… / Share items in folder’s context menu,
- the Sharing tab is missing in folder’s properties,
- clicking on Advanced sharing… in Share with group in Share tab of This PC / File Explorer ribbon opens folder’s properties dialog window with General tab displayed and (again) no sign of Sharing tab (I have Use Sharing Wizard (Recommended) option disabled in folders options.
Additional (weird?) observation. It seems that there is some icon missing from Share tab:
(though this could be irrelevant)
Things done so far:
- verified that ICS service is up and running (is it relevant at all — it was turned off and set to manual start; I changed it to running + autostart and restarted computer; no effect),
- (standard solution) verified that all registry keys are in places (see below),
- computer was restarted several times.
As for point 2., I have REG_SZ key of {f81e9010-6ea4-11ce-a7ff-00aa003ca9f6} value in:
HKEY_CLASSES_ROOTDirectoryshellexPropertySheetHandlersSharing,HKEY_CLASSES_ROOTDriveshellexContextMenuHandlersSharing,HKEY_CLASSES_ROOTDriveshellexPropertySheetHandlersSharing,HKEY_CLASSES_ROOTLibraryFolderbackgroundshellexContextMenuHandlersSharing,HKEY_CLASSES_ROOTUserLibraryFoldershellexContextMenuHandlersSharing
and in a few more places.
The overall Windows 10 and network is configured correctly and working fine. I am able to share a folder, by turning back to «easy» mode (i.e. enabling Use Sharing Wizard (Recommended) option in folders options and using sharing wizard). And I can later access shared folder from other computer in my network. So the problem is with missing Sharing tab and context menu options.
Is there any other reason (except for ICS service not running and missing registry entry) for Sharing tab not appearing in folder’s properties dialog?
The biggest suspect: Recently I’ve been digging in Windows registry to clean up my totally messed up files’ and folders’ context menu. I might remove too much, but I am unable to figure out what was that «too much» since all basic entries (according to basic solution) are in place.
I have serious problems sharing any folder on my office PC with Windows 10 because:
- I don’t have Share with… / Share items in folder’s context menu,
- the Sharing tab is missing in folder’s properties,
- clicking on Advanced sharing… in Share with group in Share tab of This PC / File Explorer ribbon opens folder’s properties dialog window with General tab displayed and (again) no sign of Sharing tab (I have Use Sharing Wizard (Recommended) option disabled in folders options.
Additional (weird?) observation. It seems that there is some icon missing from Share tab:
(though this could be irrelevant)
Things done so far:
- verified that ICS service is up and running (is it relevant at all — it was turned off and set to manual start; I changed it to running + autostart and restarted computer; no effect),
- (standard solution) verified that all registry keys are in places (see below),
- computer was restarted several times.
As for point 2., I have REG_SZ key of {f81e9010-6ea4-11ce-a7ff-00aa003ca9f6} value in:
HKEY_CLASSES_ROOTDirectoryshellexPropertySheetHandlersSharing,HKEY_CLASSES_ROOTDriveshellexContextMenuHandlersSharing,HKEY_CLASSES_ROOTDriveshellexPropertySheetHandlersSharing,HKEY_CLASSES_ROOTLibraryFolderbackgroundshellexContextMenuHandlersSharing,HKEY_CLASSES_ROOTUserLibraryFoldershellexContextMenuHandlersSharing
and in a few more places.
The overall Windows 10 and network is configured correctly and working fine. I am able to share a folder, by turning back to «easy» mode (i.e. enabling Use Sharing Wizard (Recommended) option in folders options and using sharing wizard). And I can later access shared folder from other computer in my network. So the problem is with missing Sharing tab and context menu options.
Is there any other reason (except for ICS service not running and missing registry entry) for Sharing tab not appearing in folder’s properties dialog?
The biggest suspect: Recently I’ve been digging in Windows registry to clean up my totally messed up files’ and folders’ context menu. I might remove too much, but I am unable to figure out what was that «too much» since all basic entries (according to basic solution) are in place.
Содержание
- 1 Способ 1: запуск необходимых служб
- 2 Способ 2. Применение исправления реестра
- 3 Способ 3: добавить недостающие членства в группах
Windows предлагает пользователям возможность обмениваться файлами и папками в течение очень долгого времени. По умолчанию вкладка «Общий доступ» находится в окне «Свойства», где пользователи могут создать путь к общему ресурсу, а также установить дополнительные разрешения для общего доступа и многое другое.
Временами вкладка «Общий доступ» может не отображаться на вкладках «Свойства», и вы не можете создать какие-либо общие ресурсы для доступа других пользователей. На приведенном ниже снимке экрана показан сценарий, в котором вкладка «Общий доступ» доступна и отсутствует.
Вкладка «Общий доступ» и пункт контекстного меню, скорее всего, будут отсутствовать, когда такие службы, как серверная служба, не запущены на вашем ПК. Это также может быть внутренней проблемой, когда отсутствует конкретное значение реестра, и ее легко можно исправить с помощью реестра Windows. В этой статье мы предоставим исправления этой проблемы, используя указанные причины.
Способ 1: запуск необходимых служб
В большинстве случаев эта проблема возникает, когда сервер а также Менеджер учетных записей безопасности сервисы не работают. Вот как их запустить.
- нажмите Windows ключ + R чтобы запустить приглашение «Выполнить», введите ЦКМ и ударил Войти.
- В консоли служб найдите сервер а также Менеджер учетных записей безопасности Дважды щелкните на каждой записи и убедитесь, что Тип запуска установлен в автоматическая и нажмите Начните Кнопка для немедленного запуска службы.
- Проверьте свойства папки и пункт контекстного меню и разделение опция должна быть доступна в это время.
Способ 2. Применение исправления реестра
- нажмите Windows ключ + R чтобы открыть приглашение «Выполнить». Сейчас типа смерзаться и ударил Войти открыть редактор реестра. Если вас попросят предоставить доступ через приглашение UAC, примите его.
- Перейдите к HKEY_CLASSES_ROOT Directory ShellEx PropertySheetHandlers Sharing
Если папка не существует, щелкните правой кнопкой мыши на родительской папке и используйте Новый> Ключ меню для создания записи.
- Подтвердите, есть ли значение по умолчанию с типом REG_SZ и данные {F81e9010-6ea4-11ce-a7ff-00aa003ca9f6}. Если эта конкретная запись отсутствует, щелкните правой кнопкой мыши в этом каталоге и выберите Новый> Ключ и создайте новую запись со следующей информацией.
Ключ: HKEY_CLASSES_ROOT Directory shellex PropertySheetHandlers Sharing
Значение: (по умолчанию)
Данные: {f81e9010-6ea4-11ce-a7ff-00aa003ca9f6}
Тип: REG_SZ
- Закройте regedit, проверьте свойства папки и запись в контекстном меню, а также разделение опция должна быть доступна в это время, иначе перезагрузите компьютер и проверьте снова.
Кроме того, вы можете скачать этот файл реестра и дважды щелкнуть по нему.
Способ 3: добавить недостающие членства в группах
Когда учетная запись пользователя не является членом локальных групп, Пользователи, администраторы, или же Опытные пользователи, для определенной папки или файла вкладка «Общий доступ» не появится. Это случается очень редко, но вот как вы можете добавить свою учетную запись в группу пользователей.
- Откройте Свойства контента, которым вы хотите поделиться и нажмите на Безопасность Вкладка.
- Нажмите на Изменить> Добавить, введите имя пользователя вашей учетной записи и нажмите Проверьте имена. Когда появится полный путь к вашей учетной записи, нажмите на Хорошо. Если вы не знаете свое имя пользователя, просто введите пользователей, что на самом деле будет работать для всех пользователей ПК.
- Вы можете дополнительно установить разрешения для своей учетной записи пользователя, щелкнув группу или имя пользователя и установив флажок «Разрешения» ниже.
- Проверьте свойства папки и пункт контекстного меню и разделение опция должна быть доступна в это время.
Обновлено 2023 января: перестаньте получать сообщения об ошибках и замедлите работу вашей системы с помощью нашего инструмента оптимизации. Получить сейчас в эту ссылку
- Скачайте и установите инструмент для ремонта здесь.
- Пусть он просканирует ваш компьютер.
- Затем инструмент почини свой компьютер.
В Windows щелкните правой кнопкой мыши папку и выберите «Свойства», чтобы выбрать различные параметры в свойствах папки, такие как «Общие», «Общий доступ», «Безопасность», «Предыдущие версии» и «Настройка». Поделиться Вкладка позволяет пользователю совместно использовать папку с другими пользователями, которые в настоящее время подключены к этому компьютеру или в той же сети. Мы часто используем эту опцию для переноса папки или файла с одного компьютера на другой без использования ручки или USB-накопителя. Однако если нет вкладки «Поделиться» в поле «Свойства папки» или если вы не можете предоставить общий доступ к папке, это сообщение покажет вам, как решить проблему с отсутствующей вкладкой «Общий доступ» в Windows 10/8/7.
Обновление за январь 2023 года:
Теперь вы можете предотвратить проблемы с ПК с помощью этого инструмента, например, защитить вас от потери файлов и вредоносных программ. Кроме того, это отличный способ оптимизировать ваш компьютер для достижения максимальной производительности. Программа с легкостью исправляет типичные ошибки, которые могут возникнуть в системах Windows — нет необходимости часами искать и устранять неполадки, если у вас под рукой есть идеальное решение:
- Шаг 1: Скачать PC Repair & Optimizer Tool (Windows 10, 8, 7, XP, Vista — Microsoft Gold Certified).
- Шаг 2: Нажмите «Начать сканирование”, Чтобы найти проблемы реестра Windows, которые могут вызывать проблемы с ПК.
- Шаг 3: Нажмите «Починить все», Чтобы исправить все проблемы.
Эта проблема может возникнуть в редких случаях. Однако решение довольно простое и простое. Вы должны использовать редактор реестра, чтобы решить эту проблему. Существует конкретный раздел реестра, который является причиной этой проблемы.
Затем создайте точку восстановления системы и запустите regedit открыть редактор реестра. Затем перейдите к следующему пути:
HKEY_CLASSES_ROOTDirectoryshellexPropertySheetHandlersSharing
Если папка общего доступа не существует на вашем компьютере, вы должны создать ее. Для этого щелкните правой кнопкой мыши папку PropertySheetHandlers, выберите «Создать»> «Ключ» и назовите его Поделиться.
В этой папке ключ по умолчанию REG_SZ автоматически создается и значение устанавливается пустым. Дважды щелкните эту кнопку и установите значение:
{f81e9010-6ea4-11ce-a7ff-00a003ca9f6}
Перезагрузите компьютер и проверьте.
Вы найдете вкладку «Общий доступ» в свойствах папки.
Совет экспертов: Этот инструмент восстановления сканирует репозитории и заменяет поврежденные или отсутствующие файлы, если ни один из этих методов не сработал. Это хорошо работает в большинстве случаев, когда проблема связана с повреждением системы. Этот инструмент также оптимизирует вашу систему, чтобы максимизировать производительность. Его можно скачать по Щелчок Здесь
Связанные видео
Сообщение Просмотров: 109