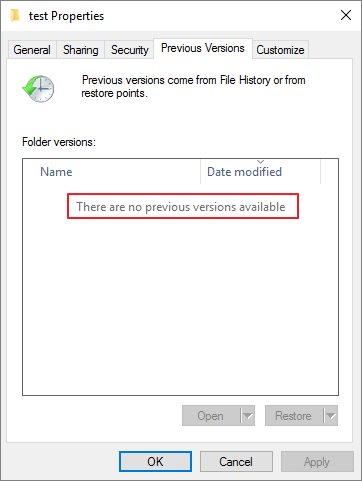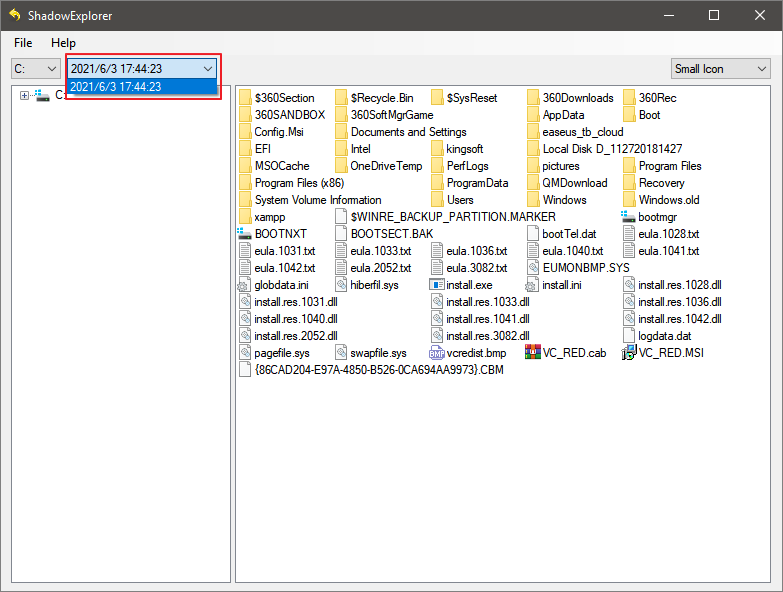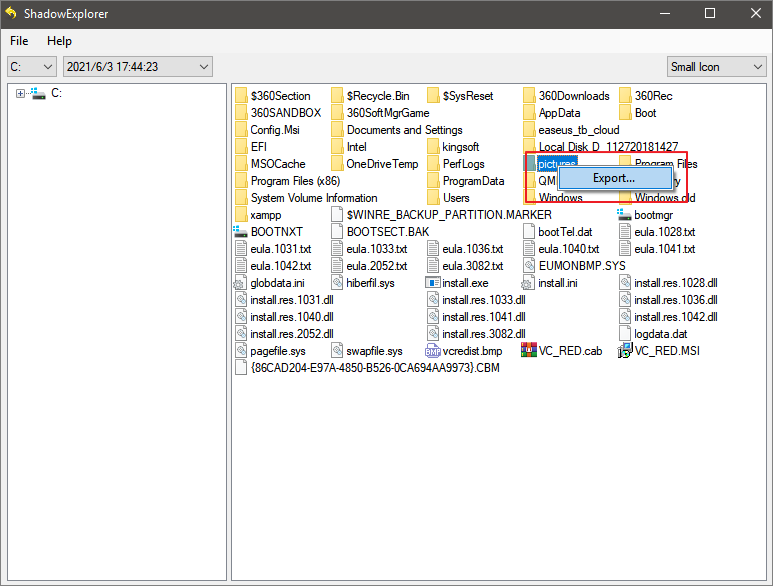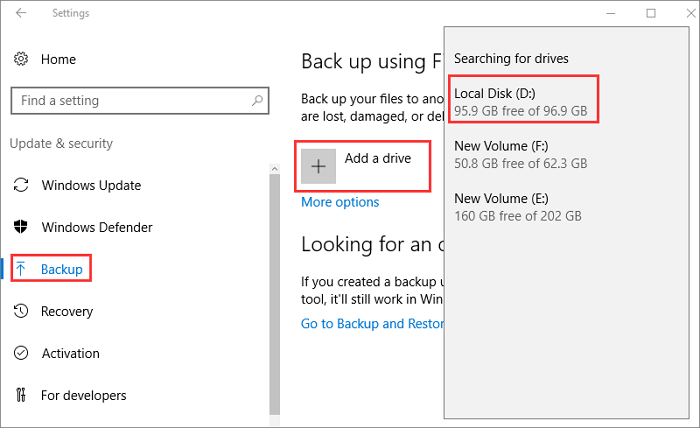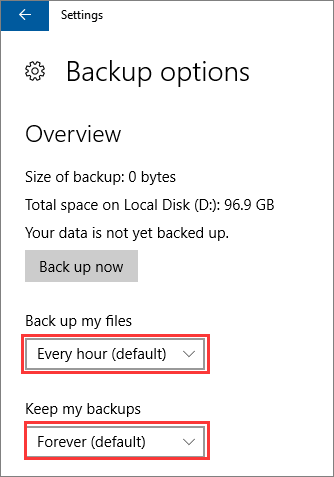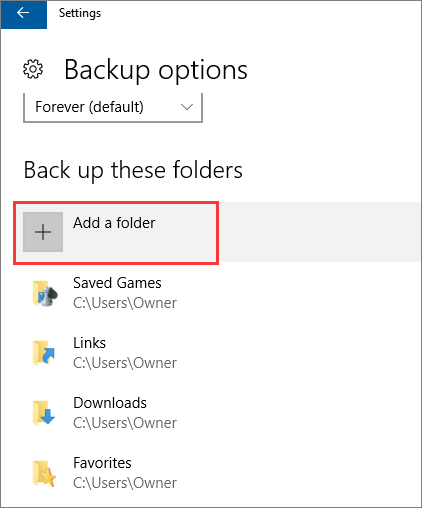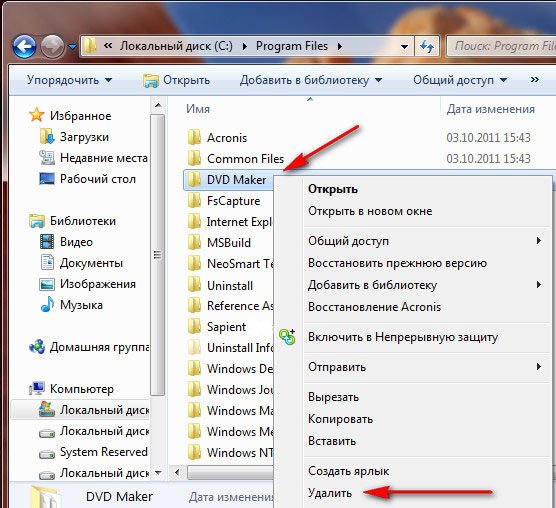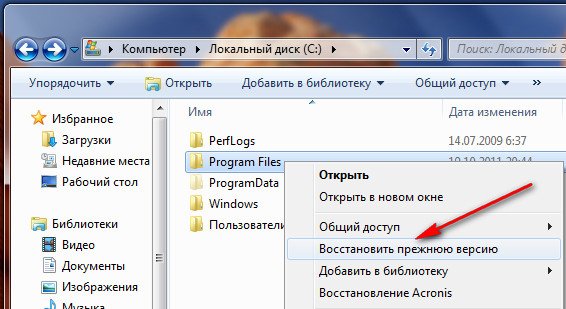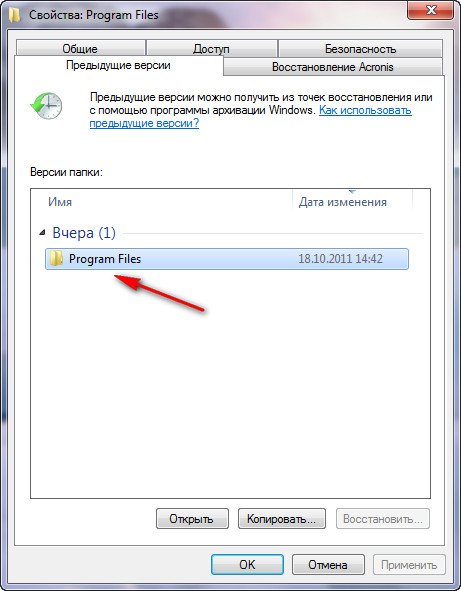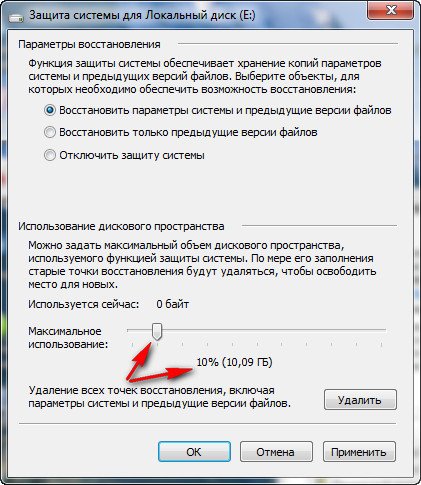After losing or deleting important files or folders, you may try many methods to recover deleted files. And restoring files from previous versions is a high-frequency solution. «Restore previous versions» feature enables you to restore files from File History or from restore points, which covers the backup of Documents, Music, Pictures, Videos, Desktop folders, or other files on a local hard drive.
However, many users find that when they right-click a folder or file, select «Restore previous versions», but get an error message «There are no previous versions available» as shown in the screenshot below.
Why Are There Are No Previous Versions Available Windows 10
You might be wondering why are there are no previous versions available on Windows 10 even that you have enabled System Protection and created restore points?
The fact is «Restore previous version» on Windows 10 only works if the File History or the Windows Backup is enabled beforehand. The previous versions are not created as part of a restore point.
In this case, the deleted or lost files are still existing on your hard drive, but you cannot use the Restore previous version option to get them back. If you want to recover lost files, you can perform a complete system restore or use a third-party EaseUS Data Recovery Wizard utility.
After understanding the reasons for there are no previous versions available issue, we can try to solve the problem. The followings are the most effective solutions to fix there are no previous versions available on Windows 10.
Fix 1. Recover Deleted Files with Data Recovery Software When There Are No Previous Versions Available
When data loss happens, the first thing we need to do is to stop using the hard drive to avoid data overwriting, and restore data with a data recovery tool as quickly as possible.
EaseUS Data Recovery Wizard is packed with the best data recovery algorithms that can retrieve deleted or lost Word, Excel, PPT, PDF, photos, videos, audio, emails, and other hundreds of files.
EaseUS Photo Recovery Tool
- Recover files from formatted hard drive, emptied recycle bin, memory card, flash drive, digital camera, and camcorders
- Support data recovery for sudden deletion, formatting, hard drive corruption, virus attack, system crash under different situations
- Repair corrupted photos, videos, and documents automatically
Now, free download this renowned file recovery tool to restore files when there are no previous versions available on your computer.
Step 1. Choose the exact file location and then click the «Scan» button to continue.
Step 2. After the process, select the «Deleted Files» and «Other Lost Files» folders in the left panel. Then, you can apply the «Filter» feature or click the «Search files or folders» button to find the deleted files.
Step 3. Click the «Recover» button and save the restored files – ideally, it should be different from the original one.
Fix 2. Restore Previous Versions from Restore Points with Shadow Explorer on Windows 10
ShadowExplorer is a free replacement for the Previous Versions feature on Windows 10. You can restore lost or damaged files from Shadow Copies.
Step 1. Download the latest portable version of ShadowExplorer on the webpage: https://www.shadowexplorer.com/downloads.html.
Step 2. Unzip the ShadowExplorer-0.9-portable.zip file and click the «ShadowExplorerPortable.exe» file to run.
Step 3. Select a specific restore point based on the date.
Step 4. Finder the folder or file you want to restore. Right-click it and select «Export».
Step 5. Then, choose a secure location where the restored file/folder will be saved and press «OK». Do not store the recovered files/folders in the same location where you lost files.
Step 6. After the recovery is finished, go to the location to check files.
Fix 3. Enable File History to Fix There Are No Previous Versions Available
Follow the steps below to turn on File History to back up your files to another internal or external hard drive. Once you activate this feature, you won’t have any previous versions problem next time.
Step 1. Click the Start button, then, navigate to «Settings > Update & Security «.
Step 2. Click «Backup» on the left pane. Choose «Add a drive» under the «Back up using File History» section. Select the target hard drive you want to back up files to.
Step 3. Click the «More options» to configure File History settings. You can customize the backup frequency.
Step 4. You can also select or exclude specific folders for backup flexibly. Once the setup is complete, Windows will automatically start backing up.
Fix 4. Set Up on Windows Backup to Solve No Previous Versions Issue
To configure Windows backup on Windows 10, use these steps:
Step 1. Click the «Start button > Settings > Update & Security».
Step 2. Click «Backup». Under the «Looking for an older backup» section, click the «Go to Backup and Restore».
Step 3. Under the «Backup» section, click «Set up backup». Then, select a hard drive to save the backup. Microsoft recommends that users should save the backup on an external hard drive. Click the «Next» button.
Step 4. Under the «What do you want to backup?» section, you can choose «Let me choose» to back up files or folders you want.
Step 5. In the next screen, choose the items and drives you want to back up. You can check the box before Include a system image of drives. Then, click «Next».
Step 6. on the backup settings windows, click «Change schedule» to set the backup schedule. Then, click «OK > Save settings and run backup».
Once you complete the above steps, Windows will begin to back up data and allow you to restore files from backup.
To Sum Up
The best way to prevent data loss is to back up ahead of time, which is better than any data recovery method. You can follow fix 3 and fix 4 to turn on the File History and backup on Windows 10/8/7. Once you enabled Windows backup, you can apply the Restore previous version utility when you encounter data loss.
If you want to restore deleted files without a backup, take EaseUS data recovery software to help you get back files without effort. You can use this file recovery tool to recover any permanently deleted files on Windows 10/8/7 and macOS computers.
After losing or deleting important files or folders, you may try many methods to recover deleted files. And restoring files from previous versions is a high-frequency solution. «Restore previous versions» feature enables you to restore files from File History or from restore points, which covers the backup of Documents, Music, Pictures, Videos, Desktop folders, or other files on a local hard drive.
However, many users find that when they right-click a folder or file, select «Restore previous versions», but get an error message «There are no previous versions available» as shown in the screenshot below.
Why Are There Are No Previous Versions Available Windows 10
You might be wondering why are there are no previous versions available on Windows 10 even that you have enabled System Protection and created restore points?
The fact is «Restore previous version» on Windows 10 only works if the File History or the Windows Backup is enabled beforehand. The previous versions are not created as part of a restore point.
In this case, the deleted or lost files are still existing on your hard drive, but you cannot use the Restore previous version option to get them back. If you want to recover lost files, you can perform a complete system restore or use a third-party EaseUS Data Recovery Wizard utility.
After understanding the reasons for there are no previous versions available issue, we can try to solve the problem. The followings are the most effective solutions to fix there are no previous versions available on Windows 10.
Fix 1. Recover Deleted Files with Data Recovery Software When There Are No Previous Versions Available
When data loss happens, the first thing we need to do is to stop using the hard drive to avoid data overwriting, and restore data with a data recovery tool as quickly as possible.
EaseUS Data Recovery Wizard is packed with the best data recovery algorithms that can retrieve deleted or lost Word, Excel, PPT, PDF, photos, videos, audio, emails, and other hundreds of files.
EaseUS Photo Recovery Tool
- Recover files from formatted hard drive, emptied recycle bin, memory card, flash drive, digital camera, and camcorders
- Support data recovery for sudden deletion, formatting, hard drive corruption, virus attack, system crash under different situations
- Repair corrupted photos, videos, and documents automatically
Now, free download this renowned file recovery tool to restore files when there are no previous versions available on your computer.
Step 1. Choose the exact file location and then click the «Scan» button to continue.
Step 2. After the process, select the «Deleted Files» and «Other Lost Files» folders in the left panel. Then, you can apply the «Filter» feature or click the «Search files or folders» button to find the deleted files.
Step 3. Click the «Recover» button and save the restored files – ideally, it should be different from the original one.
Fix 2. Restore Previous Versions from Restore Points with Shadow Explorer on Windows 10
ShadowExplorer is a free replacement for the Previous Versions feature on Windows 10. You can restore lost or damaged files from Shadow Copies.
Step 1. Download the latest portable version of ShadowExplorer on the webpage: https://www.shadowexplorer.com/downloads.html.
Step 2. Unzip the ShadowExplorer-0.9-portable.zip file and click the «ShadowExplorerPortable.exe» file to run.
Step 3. Select a specific restore point based on the date.
Step 4. Finder the folder or file you want to restore. Right-click it and select «Export».
Step 5. Then, choose a secure location where the restored file/folder will be saved and press «OK». Do not store the recovered files/folders in the same location where you lost files.
Step 6. After the recovery is finished, go to the location to check files.
Fix 3. Enable File History to Fix There Are No Previous Versions Available
Follow the steps below to turn on File History to back up your files to another internal or external hard drive. Once you activate this feature, you won’t have any previous versions problem next time.
Step 1. Click the Start button, then, navigate to «Settings > Update & Security «.
Step 2. Click «Backup» on the left pane. Choose «Add a drive» under the «Back up using File History» section. Select the target hard drive you want to back up files to.
Step 3. Click the «More options» to configure File History settings. You can customize the backup frequency.
Step 4. You can also select or exclude specific folders for backup flexibly. Once the setup is complete, Windows will automatically start backing up.
Fix 4. Set Up on Windows Backup to Solve No Previous Versions Issue
To configure Windows backup on Windows 10, use these steps:
Step 1. Click the «Start button > Settings > Update & Security».
Step 2. Click «Backup». Under the «Looking for an older backup» section, click the «Go to Backup and Restore».
Step 3. Under the «Backup» section, click «Set up backup». Then, select a hard drive to save the backup. Microsoft recommends that users should save the backup on an external hard drive. Click the «Next» button.
Step 4. Under the «What do you want to backup?» section, you can choose «Let me choose» to back up files or folders you want.
Step 5. In the next screen, choose the items and drives you want to back up. You can check the box before Include a system image of drives. Then, click «Next».
Step 6. on the backup settings windows, click «Change schedule» to set the backup schedule. Then, click «OK > Save settings and run backup».
Once you complete the above steps, Windows will begin to back up data and allow you to restore files from backup.
To Sum Up
The best way to prevent data loss is to back up ahead of time, which is better than any data recovery method. You can follow fix 3 and fix 4 to turn on the File History and backup on Windows 10/8/7. Once you enabled Windows backup, you can apply the Restore previous version utility when you encounter data loss.
If you want to restore deleted files without a backup, take EaseUS data recovery software to help you get back files without effort. You can use this file recovery tool to recover any permanently deleted files on Windows 10/8/7 and macOS computers.
При очередном обновлении MS Excel убил мне изменения, которые я вносил в файл последние несколько часов, почему-то не сохранив никаких временных файлов, из которых бы можно было восстановить последние изменения в документе. Если бы я хранил в файлы в Cloud SharePoint, то конечно же никаких бы проблем не было, т.к. там версионность включена по умолчанию, но файл лежал на моём локальном жёстком диске.
Но я вспомнил, что в Windows 10 же тоже есть встроенная версионность файлов, что в общем видно на соответствующей вкладке в свойствах файла, только я её никогда не включал:
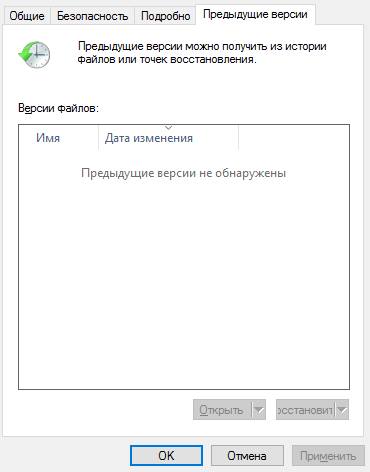
И тут я собственно задумался, а как же её включить? Пошёл в панель управления, в раздел “История файлов”, и вижу, что включить историю я не могу. т.к. в моём ноутбуке только один жёсткий диск, и Windows отказывается хранить историю файлов на том же диске, где и сами фалы. Что на самом деле не очень логично, т.к. версионность файлов и бэкап — это немного разные вещи, и я не вижу никаких проблем в том, чтобы хранить предыдущие версии файлов в том же диске.
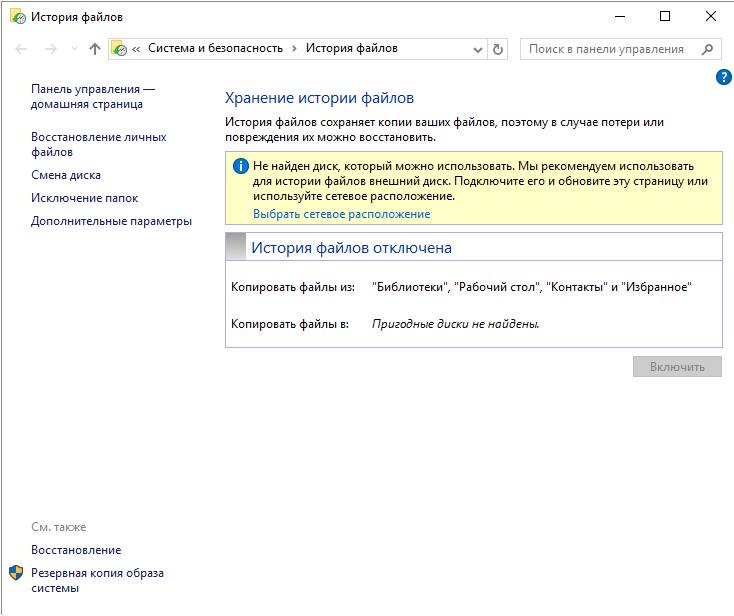
Тем, не менее, можно увидеть, что, кроме локального диска, можно выбрать сетевое расположение — грубо говоря файловую шару на другом компьютере.
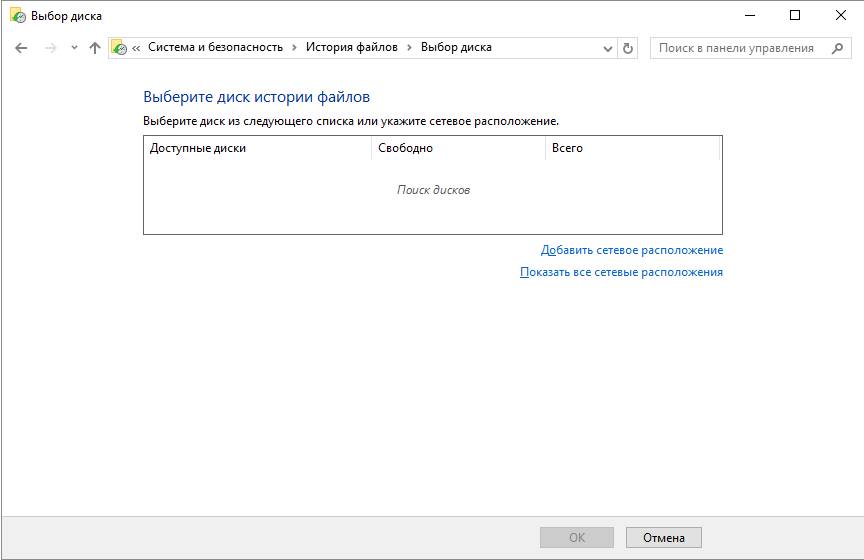
Но мне это не интересно, у меня ноутбук — это портативное устройство, где все документы, включая их предыдущие версии, должны быть доступны в автономном режиме. Да у меня есть BackUp на домашнем NAS, часть документов синхронизирую в облако, но это всё не то. В общем, я решил не сдаваться и подключить сетевой диск, который всегда будет доступен в автономном режиме. Для этого на своём диске C: я создал папку PREV_VERSIONS, и подключил секретный сетевой диск : \127.0.0.1сPREV_VERSION
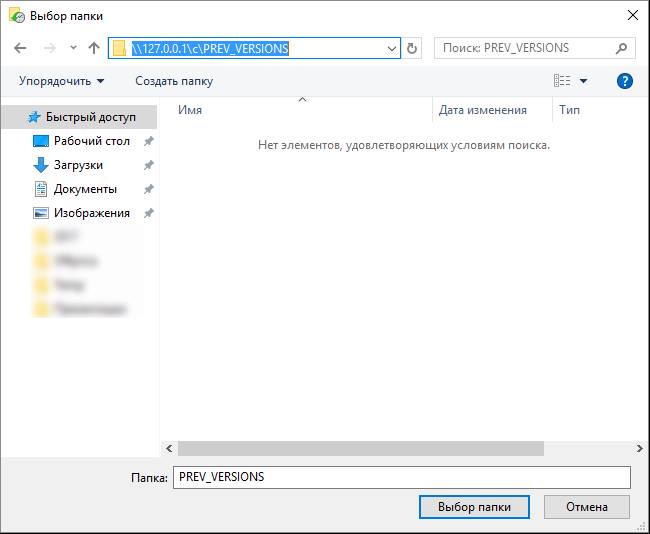
Windows без проблем его принял в качестве диска для хранения версий файлов.
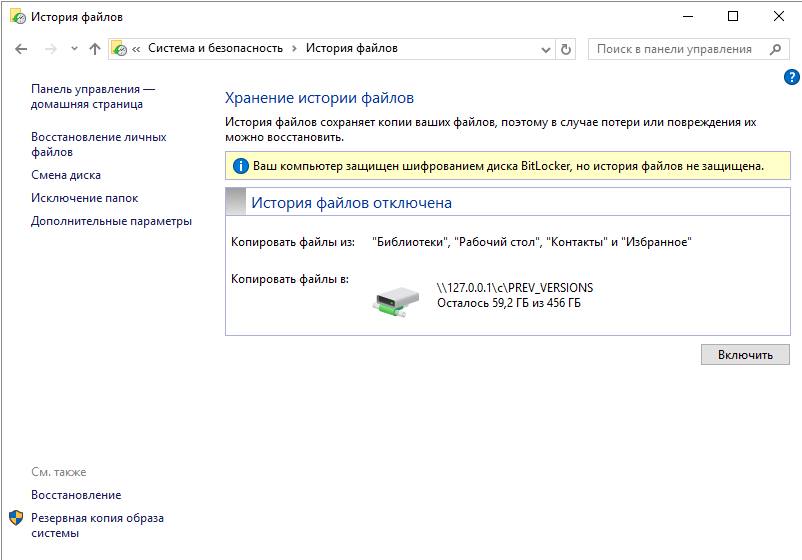
По умолчанию версионность включается только для папки “Мои Документы”, поэтому остальные папки нужно добавить в панели управления: Обновление и безопасность Служба архивации Другие параметры, выбрать “+ Добавить папку”. После чего можно нажать “Архивировать сейчас” для первичного архивирования всего содержимого — оно будет долгим, все остальные будут проходить быстро, т.к. в резервное копирование попадают только изменённые файлы. Можно выбрать, как часто сохранять резервные копии. От 10 минут до 1 дня.
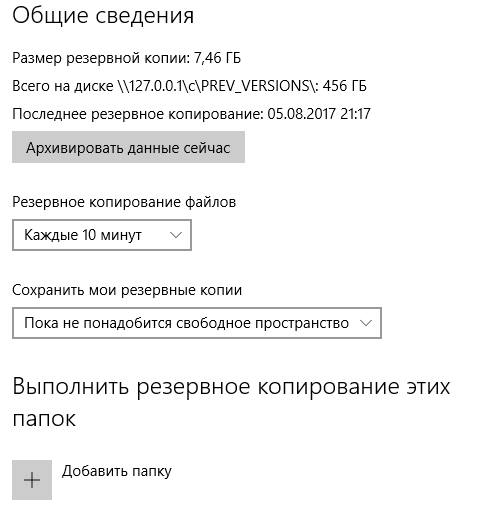
После этого в свойствах всех папок и файлов появится перечень сохранённых предыдущих версий файлов, с возможностью их просмотра и восстановления.
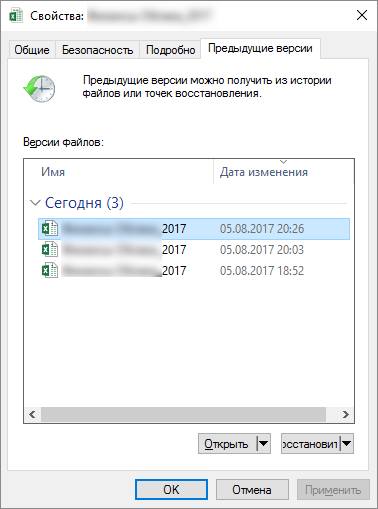
PS: Как я писал выше, не путаем BackUp и версионность файлов — это разные вещи. BackUp действительно нужно хранить не просто на другом диске, а в другом месте, а лучше в нескольких.
PS2: Да, забыл сказать, что автоматически сохраняемые версии документов MS Office хранит в папке: c:Usersимя_пользователяAppDataRoamingMicrosoft — так что эту папку лучше тоже добавить к списку архивируемых. Тогда в случае, если после сбоя Excel удалит или повредит временные файлы автоматического сохранения, их тоже можно будет восстановить.
Ошибка «Нет доступных предыдущих версий» возникает из-за того, что в Windows 10 функция «Восстановить предыдущие версии» работает только в том случае, если вы настроили «Историю файлов» для резервного копирования файлов.
В Windows 10 «Предыдущие версии» особенность что позволяет восстанавливать потерянные или удаленные файлы с помощью проводника.
Как восстановить предыдущую версию Windows 10?
На вкладке «Предыдущие версии» окна «Свойства» вы увидите список предыдущих версий вашего файла или папки. Чтобы просмотреть файл или папку, выберите из списка версию, которую вы хотите восстановить, затем нажмите кнопку «Открыть» внизу. Если вы хотите его восстановить, вместо этого выберите «Восстановить».
Почему нет предыдущих версий моего документа Word?
Щелкните правой кнопкой мыши файл или папку. В контекстном меню выберите «Восстановить предыдущие версии». Откроется диалоговое окно «Свойства» файла или папки с вкладкой «Предыдущие версии». Если предыдущих версий не существует, вы видите сообщение Нет доступных предыдущих версий.
Как мне восстановить предыдущие версии?
Чтобы восстановить файл или папку, которые были удалены или переименованы, выполните следующие действия:
- Щелкните значок «Компьютер» на рабочем столе, чтобы открыть его.
- Перейдите к папке, которая раньше содержала файл или папку, щелкните ее правой кнопкой мыши и выберите «Восстановить предыдущие версии».
Как мне восстановить предыдущую версию?
Щелкните файл или папку правой кнопкой мыши и выберите команду Восстановить предыдущие версии.. Вы увидите список доступных предыдущих версий файла или папки. Список будет включать версии для любых точек восстановления.
Стоит ли включать историю файлов в Windows 10?
Это позволит вам исключить папки, которые могут просто занимать место на внешнем жестком диске. Это может быть полезно для исключения элементов, которые не меняются регулярно. Историю файлов Windows 10 следует использовать как отличный ресурс для быстрого восстановления файлов, но его не следует использовать в качестве резервной замены.
Можете ли вы вернуться к предыдущей сохраненной версии Excel?
Щелкните вкладку Файл. При необходимости прокрутите до раздела История версий. Выберите автоматически сохраненная версия файла в списке восстановленных файлов. Если версии, которую необходимо восстановить, нет в списке последних, нажмите кнопку «Управление книгой» и выберите «Восстановить несохраненные книги», чтобы проверить, сохранена ли там нужная вам версия.
Есть ли в Windows 10 подпапки для резервного копирования истории файлов?
Функция истории файлов в Windows 10 автоматически выбирает папки вашей учетной записи для включения в резервную копию. Все файлы в перечисленных папках, а также файлы в подпапках, поддерживаются.
Куда уходят навсегда удаленные файлы?
Конечно, ваши удаленные файлы попадают в мусорная корзина. Как только вы щелкните файл правой кнопкой мыши и выберите «Удалить», он окажется там. Однако это не означает, что файл удален, потому что это не так. Он просто находится в другом месте папки, помеченном как корзина.
Как я могу восстановить навсегда удаленные файлы в Windows 10 без программного обеспечения?
Чтобы бесплатно восстановить удаленные файлы в Windows 10:
- Откройте меню «Пуск».
- Введите «восстановить файлы» и нажмите Enter на клавиатуре.
- Найдите папку, в которой хранились удаленные вами файлы.
- Нажмите кнопку «Восстановить» посередине, чтобы восстановить файлы Windows 10 в их исходное расположение.
Восстановит ли Восстановление системы удаленные файлы?
Если вы удалили важный системный файл или программу Windows, восстановление системы поможет. Но он не может восстановить личные файлы например документы, электронные письма или фотографии.
Могу ли я восстановить документ Word, который я сохранил?
Автосохранение опция включена. В этом случае вы можете очень легко восстановить случайно сохраненный документ Word. Сначала перейдите к этому файлу и выберите вкладку Файл на панели задач. Затем нажмите Информация -> Управление презентацией -> Восстановить.
Как восстановить файл, замененный другим файлом с таким же именем?
Как я восстановил замененный файл
- Поскольку Windows сохраняет предыдущую версию файлов, можно восстановить замененные файлы. …
- Щелкните его правой кнопкой мыши, выберите «Свойства» и щелкните вкладку «Предыдущие версии».
- На экране отобразится список доступных предыдущих версий файла, выберите нужную и сохраните.

По умолчанию (если включить ее), история файлов в Windows 10 делает резервные копии для всех файлов в пользовательских папках (Рабочий стол, Документы, Изображения, Музыка, Видео) и хранит их предыдущие состояния в течение неограниченного времени. О том, как настроить и пользоваться историей файлов Windows 10 для восстановления своих данных и пойдет речь в текущей инструкции. В конце статьи вы также найдете видео, в котором показано как включить историю файлов и пользоваться ею.
Примечание: для работы функции Истории файлов на компьютере требуется наличие отдельного физического накопителя: это может быть отдельный жесткий диск, USB флешка или сетевой накопитель. Кстати: если у вас нет ничего из перечисленного, вы можете создать виртуальный жесткий диск, смонтировать его в системе и использовать для истории файлов.
Настройка истории файлов Windows 10
Историю файлов в последних версиях Windows 10 можно настроить в двух расположениях — панели управления и в новом интерфейсе «Параметры». Сначала опишу второй вариант.
Для того, чтобы включить и настроить историю файлов в параметрах, выполните следующие действия:
- Зайдите в Параметры — Обновления и безопасность — Службы архивации, а затем нажмите по кнопке «Добавление диска». Потребуется указать отдельный накопитель, на котором будет храниться история файлов.
- После указания накопителя рекомендую зайти в дополнительные параметры, нажав соответствующую ссылку.
- В следующем окне вы можете настроить то, как часто сохраняется история файлов (или архивировать данные вручную), добавить или исключить папки из истории.
После выполненных действий, история выбранных файлов будет сохраняться автоматически в соответствии с заданными настройками.
Для того, чтобы включить историю файлов с помощью панели управления, откройте её (например, через поиск на панели задач), убедитесь, что в панели управления в поле «Просмотр» установлено «Значки», а не «Категории», выберите пункт «История файлов». Хотя можно и проще — введите в поиск в панели задач «История файлов» и запустите оттуда.
В окне «Хранение истории файлов» вы увидите текущее состояние функции, наличие накопителей, пригодных для хранения истории файлов и, если в текущий момент функция отключена, кнопку «Включить» для ее включения.
Сразу после нажатия кнопки «Включить», история файлов будет активирована и начнется первоначальное сохранение резервных копий ваших файлов и документов из пользовательских папок.
В дальнейшем, копии изменившихся файлов будут сохраняться раз в час (по умолчанию). Однако, при желании, можно изменить этот временной интервал: зайдите в «Дополнительные параметры» (слева) и задайте желаемый интервал сохранения копий файлов и время их хранения.
Также, с помощью пункта «Исключение папок» в Истории файлов, вы можете убрать отдельные папки из резервного копирования: это может пригодиться, если вы хотите сохранить место на диске, используемом для истории файлов, не включая туда маловажны, но занимающие много места данные, например, содержимое папок «Музыка» или «Видео».
Восстановление файла или папки с помощью истории файлов
А теперь об использовании истории файлов для восстановления удаленного файла или папки, а также для того, чтобы вернуть их предыдущую версию. Рассмотрим первый вариант.
- В папке «Документы» был создан текстовый документ, после чего я немного подождал, пока история файлов будет в очередной раз сохранять резервные копии (предварительно поставил интервал 10 минут).
- Этот документ был удален мимо корзины.
- В окне проводника нажимаем «Главная» и кликаем по иконке истории файлов (с подписью Журнал, которая может не отображаться).
- Открывается окно с сохраненными копиями. В нем виден и удаленный файл (если листать вправо-влево, то можно видеть несколько версий файлов) — выбираем его и нажимаем по кнопке восстановления (если файлов несколько, то можно выбрать их все или те, которые нужно восстановить).
- Сразу после этого открывается окно с уже восстановленными файлами и папками в прежнем расположении.
Как видите, очень просто. Аналогичным образом история файлов Windows 10 позволяет восстановить и предыдущие версии документов, если они были изменены, но эти изменения требуется откатить. Попробуем.
-
- В документ внесены важные данные, в течение ближайшего времени эта версия документа будет сохранена историей файлов.
- Важные данные из документа были случайно удалены или изменены.
- Аналогично, через кнопку истории файлов на вкладке «Главная» проводника (открытого в нужной нам папке), смотрим историю: с помощью кнопок «влево» — «вправо» можно смотреть разные версии файлов, а дважды кликнув по нему — его содержимое в каждой из версии.
- С помощью кнопки «Восстановить» восстанавливаем выбранный вариант важного файла (при этом, если такой файл уже есть в папке, то вам будет предложено заменить файл в папке назначения).
Как включить и использовать историю файлов Windows 10 — видео
В завершение — небольшое видео руководство, в котором демонстрируется то, что было описано выше.
Как видите, история файлов Windows 10 — достаточно простой в использовании инструмент, который смогут использовать даже начинающие пользователи. К сожалению, не всегда эта функция включена, да и сохраняет данные не для всех папок. Если случилось так, что вам нужно восстановить данные, к которым история файлов неприменима, попробуйте Лучшие программы для восстановления данных.
На чтение 3 мин. Просмотров 99 Опубликовано 15.07.2019
Windows 10 доступна в качестве бесплатного обновления еще на несколько дней, поэтому, если вы еще не переключились, вы можете рассмотреть ее. Некоторым пользователям не нравится Windows 10, и они решили откатиться до предыдущей версии Windows, но, к сожалению, кажется, что опция отката отсутствует.
Содержание
- Опция отката отсутствует в Windows 10, что делать?
- Решение 1. Используйте резервную копию образа для восстановления вашего компьютера
- Решение 2 – Восстановление заводских настроек
- Решение 3. Переустановите предыдущую версию Windows
Опция отката отсутствует в Windows 10, что делать?
Если вы обновились до Windows 10, вы должны знать, что есть возможность вернуться к предыдущей версии Windows. Мы должны упомянуть, что опция возврата назад доступна только в течение месяца или 30-28 дней, поэтому, если вы не вернетесь к предыдущей версии Windows в течение этого периода времени, вам придется продолжать использовать Windows 10.
Также стоит упомянуть, что старая версия Windows хранится на вашем жестком диске в папках $ Windows. ~ BT и $ Windows. ~ WS , и если вы удалите эти папки, вы не сможете вернуться назад. предыдущей версии Windows. Вы должны знать, что эти папки могут быть удалены сторонними приложениями, такими как различные очистители и оптимизаторы. На самом деле, вы даже можете удалить эти папки, если выполните очистку диска. Если вы использовали какие-либо оптимизаторы или инструменты очистки, вполне возможно, что эти папки больше не будут доступны на вашем жестком диске. Имейте в виду, что если вы выполнили чистую установку Windows 10, вы не сможете вернуться к более ранней версии Windows.
Самый простой способ вернуться к предыдущей версии Windows – открыть приложение «Настройки», перейти на вкладку «Восстановление» и выбрать вариант возврата к предыдущей версии. Если этот параметр недоступен, вы можете вернуться к предыдущей версии Windows, воспользовавшись одним из приведенных ниже решений.
- ЧИТАЙТЕ ТАКЖЕ: Исправлено: невозможно выполнить обновление до Windows Phone 8.1 с помощью средства восстановления Windows
Решение 1. Используйте резервную копию образа для восстановления вашего компьютера
Если вы не знакомы с образами жесткого диска, возможно, на вашем жестком диске нет резервной копии. По сути, резервный образ – это резервная копия вашего жесткого диска, которая позволяет вам вернуться к нему и исправить любые потенциальные проблемы, возникшие после создания образа.
Хотя образы жестких дисков чрезвычайно полезны, если вы уже выполнили обновление до Windows 10, но не создали образ жесткого диска до него, вы не сможете использовать эту функцию для возврата к предыдущей версии Windows.
Решение 2 – Восстановление заводских настроек
Некоторые компьютеры поставляются с носителями, которые позволяют восстановить исходные заводские настройки и предыдущую операционную систему. Это решение доступно не для всех компьютеров, и если вы решите использовать это решение, помните, что этот процесс удалит все файлы с вашего компьютера, поэтому обязательно создайте резервную копию.
Решение 3. Переустановите предыдущую версию Windows
Иногда самое простое решение – переустановить версию Windows, которую вы ранее использовали. Это не всегда лучшее решение, потому что оно удалит все файлы с вашего диска C, поэтому, если вы решите переустановить Windows, мы настоятельно рекомендуем вам сделать резервную копию важных файлов, если вы не хотите окончательно удалять их.
Если в Windows 10 отсутствует опция отката, обычно это происходит из-за того, что истек период отката или вы случайно удалили папки с более старой версией Windows. Если этот параметр отсутствует, вы можете попробовать некоторые из наших решений из этой статьи.
Предыдущие версии файлов и папок являются очень полезным средством и создаются при помощи теневых копий при условии, что для Локального диска, на котором находятся файлы включена Защита системы и соответственно создаются точки восстановления. Так же есть ещё многие условия, которые диктуют создание и хранение Предыдущих версий файлов на вашем компьютере, к сожалению о них многие не знают. Что бы не потерять в один прекрасный момент Ваши данные на компьютере, ознакомьтесь с нашей статьёй.
Примечание: Средство предыдущие версии файлов существует и в новой операционной системе Windows 8, но называется по другому — «История файлов Windows 8«
Если вы включаете для какого-либо Локального диска Защиту системы, то автоматически начинают создаваться Предыдущие версии файлов, как только вы отключите Защиту системы для данного диска, то создание предыдущих версий файлов на нём сразу прекратится. То есть можно сказать, что Предыдущие версии файлов имеют непосредственное отношение к точкам восстановления, можно сказать больше, являются их частью. Как включить Защиту системы для создания точек восстановления для какого-либо Локального диска Пуск->Панель управления->Система и безопасность->Система->Защита системы или можете почитать у нас Точки восстановления Windows 7. Так же Вам будут интересны статьи по данной теме Восстановление Windows 7 и Как восстановить систему Windows 7.
Предыдущие версии файлов
Защита системы автоматически включена для диска, на котором установлена Windows 7, если вы хотите воспользоваться средством Предыдущие версии файлов на других дисках, то для них соответственно тоже нужно включить Защиту системы.
- Примечание:Данный инструмент, лучше всего использовать для восстановления случайно удалённых Ваших файлов или неудачно отредактированных. Для довольно серьёзной архивации данных компьютера средство Предыдущие версии файлов скорее всего не подойдёт, здесь лучше воспользоваться Архивированием данных компьютера или Созданием образа системы.
Как я уже заметил Предыдущие версии файлов тесно связаны с точками восстановления. Если после создания точки восстановления Вы изменяли какие-нибудь файлы, например удалили из любой папки документ то он естественно будет доступен в предыдущих версиях данной папки, давайте к примеру удалим из папки Program Files папку DVD Maker.
Что бы вернуть нам нашу удалённую папку с помощью средства Предыдущие версии файлов щёлкаем на папке Program Files правой кнопкой мыши и выбираем в выпадающем меню Восстановить прежнюю версию.
Появляется окно Свойства Program Files, вкладка Предыдущие версии файлов, в котором находится вчерашняя версия папки Program Files,
заходим в неё двойным щелчком левой мыши и видим Предыдущую версию удалённой папки DVD Maker, копируем её и вставляем на место в папку Program Files, вот и всё, как буд-то мы ничего и не удаляли.
Предыдущие версии файлов можно открыть и значит просмотреть, можно скопировать, а так же можно восстановить. Будьте осторожны с кнопкой Восстановить с помощью неё можно перезаписать файл.
- Если Вы работаете с каким-нибудь документом и изменяете его несколько раз за день, то в Предыдущих версиях файлов останется версия документа актуальная на момент создания точки восстановления.
- Предыдущие версии файлов создаются как и точки восстановления один раз в день, в одно и тоже время.
- Так же можно сказать, что Предыдущие версии файлов не хранятся долго, как кстати и точки восстановления, их количество напрямую зависит от предоставленного им дискового пространства, которое регулируется в Настройках Защиты системы, как только это пространство заканчивается, устаревшие Предыдущие версии файлов заменяются новыми версиями.
- Предыдущие версии файлов определённого дня не будут удаляться, если вы создадите на этот день с помощью Архивирования данных резервную копию ваших файлов, любой из этих файлов будет доступен в Предыдущих версиях, пока существует резервная копия.
- Если вы не хотите, чтобы в Windows сохранялись предыдущие версии файлов, можно отключить защиту системы. В этом случае будет также отключена возможность восстановления системных файлов компьютера при помощи утилиты восстановления системы.
Почему Предыдущие версии файлов не создаются?
- Предыдущие версии файлов не будут создаваться для файлов любого Локального диска, если у вас будет выключена для него Защита системы
- Если ваш файл не был изменен, значит для него не будут доступны Предыдущие версии файлов.
- Предыдущие версии файлов не создаются на дисках отформатированных в файловые системы FAT и FAT32 . Данные файловые системы не поддерживают функции создания теневых копий, содержащих информацию о системных и пользовательских файлах.
- При использовании на вашем компьютере двух операционных систем, например Windows XP и Windows 7, при запуске более старшей Windows XP, все точки восстановления созданные Windows 7 удалятся и значит Предыдущие версии файлов при следующей загрузке Windows 7 вы тоже не обнаружите.
- Многие программы по очистке жёстких дисков и реестра удаляют точки восстановления, настраивать данные утилиты нужно вручную, введя папку System Volume Information (содержащую в себе точки восстановления) в исключения.
- Если вы пользуетесь ноутбуком, то создание точек восстановления, не будет производиться у Вас при отключенном питании.
- Remove From My Forums

Нет вкладки «Предыдущие версии»
-
Вопрос
-
Здравствуйте! Проблема в следующем. Я настраиваю теневые копии тома вот по этой инструкции https://support.microsoft.com/ru-ru/help/838421/how-to-configure-the-shadow-copies-of-shared-folders-feature-on-a-wind. Все хорошо, но когда
выбираю свойства тома или папки, не отображается вкладка «Предыдущие версии». ОС windows server 2003 r2 x64 enterprise edition sp2.
Все ответы
-
Насколько я помню, вкладка «Предыдущие версии» появилась в Проводнике, начиная с Windows Vista/Server 2008
Слава России!
-
Насколько я помню, вкладка «Предыдущие версии» появилась в Проводнике, начиная с Windows Vista/Server 2008
Слава России!
А как, тогда восстанавливать файлы из теневой копии?
-
Насколько я помню, вкладка «Предыдущие версии» появилась в Проводнике, начиная с Windows Vista/Server 2008
Слава России!
А как, тогда восстанавливать файлы из теневой копии?
https://gyazo.com/aca6839583bb24c60a58130ab7dde555 вот скриншот с server 2003.
Как эту вкладку вернуть?)))
-
Судя по закруглённым уголкам окна свойств, скриншот снят не на Win2K3.
Да точно))))извиняюсь. Попросил друга сделать скриншот у него на server 2003 и не обратил внимания))
-
Судя по закруглённым уголкам окна свойств, скриншот снят не на Win2K3.
Да точно))))извиняюсь. Попросил друга сделать скриншот у него на server 2003 и не обратил внимания))
https://gyazo.com/2a1d3c2ab7d76a1802af8c68eee03fef
-
Судя по закруглённым уголкам окна свойств, скриншот снят не на Win2K3.
Да точно))))извиняюсь. Попросил друга сделать скриншот у него на server 2003 и не обратил внимания))
https://gyazo.com/2a1d3c2ab7d76a1802af8c68eee03fef
Вот нужный скриншот. Вкладка есть..мне надо такая же))как ее вернуть.?)
В операционных системах Windows 8 и 10 есть функция, которая сохраняет пользовательские данные. Она называется «История файлов». С ней в любой момент можно восстановить стёртый рисунок, фото, контакт, закладку. Да что угодно. Все ранее созданные версии документов будут копироваться на внешний диск. Так вы сможете вернуть их в исходное состояние, если случайно внесли неправильные изменения. В Windows 10 история файлов стала удобным и доступным инструментом для резервирования и кэширования.
Об истории файлов
Эта опция в разных формах присутствует во многих ОС. В MacOS она называется «Time Machine» («Машина времени»). В Win 7 есть некий аналог этой функции — теневое копирование. С ним можно вернуть предыдущую версию документа, если его изменили не так, как нужно.
Первая система от Microsoft, в которую была добавлена история файлов — Windows 8. Именно в этой ОС появилась возможность установить резервирование на внешний диск. До этого резервные копии хранились там же, где оригиналы. И если винчестер выходил из строя, восстановить документы было сложно.
Однако опцию в основном использовали настройщики и системные администраторы. В Windows 10 её доработали. Тогда ей заинтересовались и обычные пользователи.
Как включить?
По умолчанию история файлов не активна. Чтобы она работала, нужен внешний жёсткий диск, накопитель, флешка, сетевое хранилище или любой другой носитель. Важно, чтобы на нём хватало памяти для копирования данных.
Будут резервироваться только каталоги «Рабочий стол», «Избранное», «Библиотеки», «Контакты», «SkyDrive». Чтобы документ сохранялся, с ним надо работать в одной из этих папок.
Если подсоединить внешний диск, система сама предложит использовать его для хранения резервных копий. Тогда не придётся ничего настраивать.
Windows 10
Вот как включить историю файлов в Windows 10:
- Нажмите Пуск — Выполнить (Start Menu — Run). Или используйте клавиши Win+R.
- Откроется небольшое окно с полем для ввода. Напишите в нём «filehistory» без кавычек и подтвердите действие.
- Это окно также можно вызвать, если перейти в «Пуск — Панель управления» («Control Panel»), выбрать категорию «Обновление и безопасность» и открыть меню «История файлов» («File History»).
История файлов
- Нажмите «Включить» («Turn On»).
Осталось настроить опцию.
- Нажмите на «Смена диска» («Select Drive»), чтобы указать носитель, на котором будут находиться копии. Там есть кнопка «Сетевое размещение» («Network Location») для добавления сетевых каталогов.
- Пункт «Исключение папок» («Exclude Folders») служит для выбора конкретных директорий Windows 10, которые не будут участвовать в резервировании.
- Кликните на «Дополнительные параметры» («Advanced setting»). Там вы можете указать, насколько часто делать копии и в течение какого времени их хранить.
Настройка дополнительных параметров
- Кнопка «Очистить версии» удаляет все предыдущие варианты документов.
Данные будут записываться на диск автоматически.
Windows 8
В Windows 8 эта функция работает примерно так же, как и в 10-ке. Но активировать её можно разными способами. Например, через начальный экран.
- Зайдите в него.
- В поиске напишите «Параметры» (или «Setting»).
- Откройте «История файлов» («File History»).
- Далее можно настраивать функцию, как в Win
Возможные проблемы
Если вы обновились с Windows 7 до 8, служба может не функционировать. Не получится сохранить копии на диск. Вот как это исправить.
- Пуск — Панель управления.
- Меню «История файлов» в категории «Обновление и безопасность».
- Там будет оповещение, что опция отключена, и предложение настроить систему архивации. Активировать, поменять или как-то взаимодействовать с ней вы не сможете. Ей «мешают» параметры предыдущей версии ОС.
- Щёлкните на ссылку «Восстановление файлов Windows 7». Она находится слева снизу.
- Кнопка «Отключить расписание». Она слева вверху. Способ актуален и для Win
После этого можно включить резервирование. Копии будут записываться на диск.
Как восстановить файлы из истории?
Благодаря этой функции утраченную, повреждённую, удалённую, изменённую или забытую информацию можно восстановить.
- В окне папки, в которой ранее находился стёртый документ, нажмите на кнопку «Главная» в строке меню.
- Кликните на пиктограмму «Журнал». Она похожа на папку с часами. Её также можно найти в проводнике Windows Explorer.
Кликните на пиктограмму «Журнал»
- Откроется окно с данными. Для этого должен быть подключён диск истории файлов Виндовс 10.
- Чтобы выбрать копии, пролистывайте рабочую область вправо или влево. При клике на одну из них вверху отобразится дата её добавления в архив.
- Выделите документы, которые хотите вернуть. Чтобы охватить сразу несколько, щёлкайте по ним мышью с зажатой клавишей Ctrl.
- Кликните на кнопку «Восстановить». Она выглядит, как круговая стрелка.
Способ подходит и для Win 8, и для 10.
Это же можно сделать в меню истории (которое в Панели управления). Нажмите в нём на строчку «Восстановление личных файлов» («Restore Personal Files»). Она находится слева.
Во многих ОС можно создавать резервные копии данных. В Windows 8 и 10 этот процесс автоматизирован. Документы сохраняются на диск через определённые интервалы времени. Например, вы сможете посмотреть на предыдущую версию доклада, если его переписали. Или восстановить испорченный видеоролик, фотографию, презентацию. Да и просто вернуть на место несколько случайно удалённых файлов.