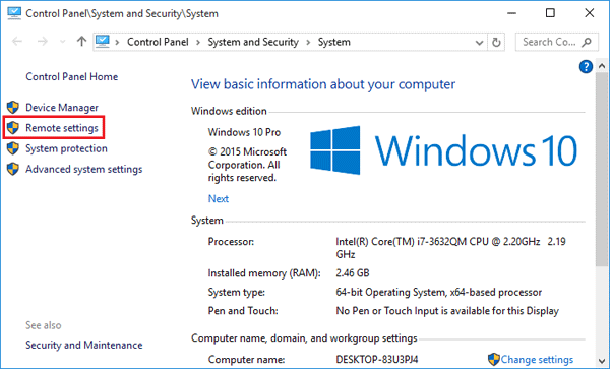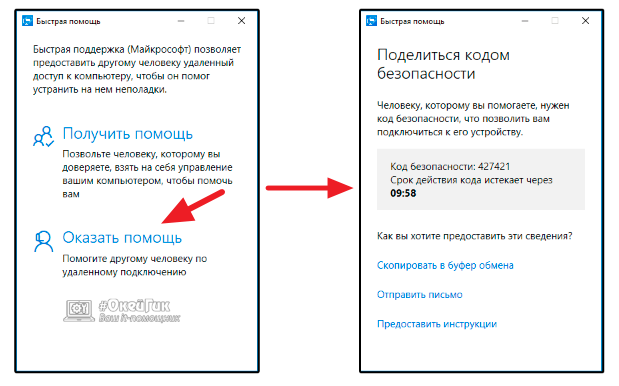- Remove From My Forums
-
Question
-
Remote desktop connection missing Programs tab
This makes it sort of useless for how we utilize it. Is there any other way to launch a program from rdp? Is there an older version of mstsc I can backrev to? Why did it go away? Please put it back.
Answers
-
Hi,
Yes, we found that the programs tab has been removed under Windows 10 remote desktop connection. As a workaround, here is a group policy for same use.
Policy path:
Windows ComponentsRemote Desktop ServicesRemote Desktop Session HostRemote Session Environment
Scope:
Machine
Supported on:
At least Windows Server 2003
Regards,
D. Wu
Please remember to mark the replies as answers if they help, and unmark the answers if they provide no help. If you have feedback for TechNet Support, contact tnmff@microsoft.com.
-
Proposed as answer by
Tuesday, September 22, 2015 6:26 AM
-
Marked as answer by
Michael_LS
Tuesday, September 22, 2015 7:58 AM
-
Proposed as answer by
-
I was found one not so good solution but it work. Make folder with name mstscWin81 or something else and copy two files from windows 8.1(c:windowssystem32) to created folder on your windows 10 desktop:
mstsc.exe
mstscax.dll
Inside mstscWin81 folder create subfolder with name en-US and copy inside that folder files with name:
mstsc.exe.mui
mstscax.dll.mui
from «c:windowssystem32en-US»
Now you can start mstsc.exe from mstscWin81 folder with programs tab in application on windows 10 system.
-
Edited by
amko77
Friday, September 18, 2015 11:59 AM -
Proposed as answer by
Deason Wu
Tuesday, September 22, 2015 6:26 AM -
Marked as answer by
Michael_LS
Tuesday, September 22, 2015 7:58 AM
-
Edited by
- Remove From My Forums
-
Question
-
Remote desktop connection missing Programs tab
This makes it sort of useless for how we utilize it. Is there any other way to launch a program from rdp? Is there an older version of mstsc I can backrev to? Why did it go away? Please put it back.
Answers
-
Hi,
Yes, we found that the programs tab has been removed under Windows 10 remote desktop connection. As a workaround, here is a group policy for same use.
Policy path:
Windows ComponentsRemote Desktop ServicesRemote Desktop Session HostRemote Session Environment
Scope:
Machine
Supported on:
At least Windows Server 2003
Regards,
D. Wu
Please remember to mark the replies as answers if they help, and unmark the answers if they provide no help. If you have feedback for TechNet Support, contact tnmff@microsoft.com.
-
Proposed as answer by
Tuesday, September 22, 2015 6:26 AM
-
Marked as answer by
Michael_LS
Tuesday, September 22, 2015 7:58 AM
-
Proposed as answer by
-
I was found one not so good solution but it work. Make folder with name mstscWin81 or something else and copy two files from windows 8.1(c:windowssystem32) to created folder on your windows 10 desktop:
mstsc.exe
mstscax.dll
Inside mstscWin81 folder create subfolder with name en-US and copy inside that folder files with name:
mstsc.exe.mui
mstscax.dll.mui
from «c:windowssystem32en-US»
Now you can start mstsc.exe from mstscWin81 folder with programs tab in application on windows 10 system.
-
Edited by
amko77
Friday, September 18, 2015 11:59 AM -
Proposed as answer by
Deason Wu
Tuesday, September 22, 2015 6:26 AM -
Marked as answer by
Michael_LS
Tuesday, September 22, 2015 7:58 AM
-
Edited by
- Remove From My Forums
-
Question
-
I just had my laptop upgraded from Win 8 to Win 10.
When it is still in Win 8, Remote Desktop Connection (RDC) has a tab called Program which allows u to specify a start up program upon successful remote connection.
I had a RDC Session with program path specified, I did not clear it before upgraded to Win 10, and of course I would never thought that this is going to be a problem.
After successfully upgraded my laptop from Win 8 to Win 10, I launch my RDC for above mentioned session, it kept my configuration for
Program Tab and alert me the error because the program location in the destination PC is changed.Most importantly, the Program Tab
is missing from Win 10 RDC, there is no way to configure this option, but it somehow capture the history brought from Win 8 and gave me error when launching a remote connection, awaiting helps and thanx in advanced!!!
Answers
-
Hi Rover,
I don’t know how much you have ever looked at the actual rdp file. You can edit it with notepad (just make sure you don’t tick the checkbox to ‘always use this file to open…’). This is handy if you want to have an RDP open on a certain screen
all the time, for instance, your external monitor (the winposstr setting).There is a setting in this file (out of several) where you can modify the program that is opened. It is called alternate shell
You should use the syntax below:
alternate shell:s:»C:Windowsnotepad.exe»
You will need the quotes if your path has any spaces in it. It is good practice to use them in any case. Don’t leave out the s: because I believe this is a type specifier.
I can’t say if Microsoft will continue to allow this setting in the file moving forward but it is available still and I tested it in Win 10 and it is still functional for my purposes. I hope they keep it because it is very useful and necessary for
my usage scenario. *hint hint*Hope this is helpful!
Regards,
Tom
-
Proposed as answer by
Monday, October 26, 2015 9:20 PM
-
Marked as answer by
MeipoXuMicrosoft contingent staff
Thursday, November 19, 2015 1:23 AM
-
Proposed as answer by
-
Hi Rover,
The «Program» tab has been removed from the built-in Windows 10 RDP application(mstsc).
As a workground, we could try to configure the following group policy to have a check. It can be configured based on user, too.
Computer ConfigurationAdministrative TemplatesWindows ComponentsRemote Desktop ServicesRemote Desktop Session HostRemote Session EnvironmentStart a program on connectionBest regards
Please remember to mark the replies as answers if they help, and unmark the answers if they provide no help. If you have feedback for TechNet Support, contact tnmff@microsoft.com.
-
Edited by
MeipoXuMicrosoft contingent staff
Friday, September 4, 2015 5:48 AM -
Proposed as answer by
MeipoXuMicrosoft contingent staff
Friday, September 11, 2015 1:17 AM -
Marked as answer by
Kate LiMicrosoft employee
Tuesday, September 15, 2015 1:51 AM
-
Edited by
Содержание
- Удалённый рабочий стол Windows 10 (RDP) не работает должным образом.
- Методы устранения проблем подключения к удаленному рабочему столу в Windows 10
- Как настроить и использовать удаленный рабочий стол в Windows 10.
- Включение удаленного рабочего стола в Windows 10
- Удаленное подключение к ПК
- Устранение неполадок подключения к удаленному рабочему столу
- Альтернативы
- Windows 10 rdp нет вкладки программы
- Можно ли менять имя на IP?
- Доступ через RDP по имени
- Как узнать имя ПК и его IPv4 адрес
- IP адрес
- Имя ПК
- Windows 10 Home
- RDP Wrapper Library
- Что такое «Удалённый рабочий стол» Windows 10 и 8.1?
- Как настроить подключение через протокол RDP?
- Подключаемся к удалённому ПК
- Изучаем опции и параметры
- Как сменить учётную запись на удалённом ПК?
- Зачем нужна утилита «Быстрая помощь» на Windows 10
- Как получить удаленный доступ к компьютеру через «Быструю помощь»
- Как использовать программу «Быстрая помощь» в Windows 10
- Подключение к удаленному рабочему столу в Windows с помощью приложения mstsc.exe
- Содержание
- Содержание
- Что такое RPD и MSTSC
- Как настроить
- Настройка и управление IP
- Настройка порта RDP
- Подключение к удаленному рабочему столу в Windows 10
- Видео
Удалённый рабочий стол Windows 10 (RDP) не работает должным образом.
в Windows 7/8/10 19.09.2017 0 41,834 Просмотров
Методы устранения проблем подключения к удаленному рабочему столу в Windows 10
Первый тип: удаленные настройки Кортаны в поле поиска.
Теперь выберите опцию разрешить удаленный доступ к вашему компьютеру из результатов вверху.
Далее, на вкладке удаленный доступ войдите в свойства системы.
Вам необходимо выбрать разрешить удаленные подключения к этому компьютеру.
А для большей безопасности установите флажок для проверки подлинности на уровне сети.
И, наконец, включите входящие удаленные подключения на подключенном ПК.
Теперь проверяем RDP правильно или нет он работает в Windows 10. Если нет, то используйте способ 2.
Способ 2 – проверьте настройки брандмауэра.
Здесь нужно проверить брандмауэр Windows, так как это может также создавать проблемы:
Перейдите в Панель управления затем Брандмауэр Windows и нажимаем на разрешить приложению или функции работать.
Теперь в этом окне выберите подключение к удаленному рабочему столу, если он не включен по умолчанию и нажмите на кнопку изменить настройки.
Проверьте настройки брандмауэра и разрешите все входящие подключения к удаленному рабочему столу.
Проверив настройки брандмауэра вы можете устранить проблему, но если нет, то вы должны проверить некоторые другие важные услуги. Служба RDP, предоставляется Windows и эта служба должна работать в любой ОС Windows, неважно включена она или нет. Но если служба RDP не работает автоматически, то вам нужно запустить её вручную.
Способ 3 – пульт на Ваш ПК
Когда дело доходит до удаленного подключения к другому компьютеру, у вас есть много вариантов. Для этого используют универсальное традиционное приложение рабочего стола или удаленных рабочих столов.
Совет: если у вас много компьютеров и устройств в Вашей домашней сети, полезная бесплатная утилита, чтобы использовать это IP сканер – Advanced IP Scanner.
Установите и запустите приложение и введите имя компьютера, имя узла или IP-адрес и выберите Connect.
Далее введите имя пользователя и пароль для компьютера к которому вы подключаетесь. А также, если вы собираетесь часто заходить на него удалённо, то установите флажок запомнить учетные данные.
Появится сообщение безопасности, нажмите кнопку вперед и подключите и установите флажок для того, чтобы ещё раз не напоминал вам.
Теперь вы можете начать использовать удаленный компьютер по конфигурации, с удалённой поддержкой, или согласно Вашему требованию.
Вы также можете перейти в Настройки, а затем настройки подключения в приложении и настроить внешний вид устройств, а также выполнить другие настройки согласно Вашему требованию.
Я, надеюсь, что с помощью этих методов устранения неисправностей можно устранить проблемы RDP в Windows 10. Вы можете также использовать инструменты для ремонта Windows 10 – Windows Repair Tool, если ваша ОС Windows 10 система реагирует медленно или приложения выполняются не спеша. Этот инструмент будет постепенно исправлять различные ошибки в Windows 10, а также увеличивает производительность ПК и приложений. Этот инструмент сконструирован с передовым алгоритмом сканирования, так что он сможет найти и восстановить любой тип ошибок Windows. Он может также может исправить ошибки Windows, ошибки реестра, ошибки ПК, ошибки сети, жесткого диска и многие другие ошибки.
Источник
Как настроить и использовать удаленный рабочий стол в Windows 10.
в Windows 7/8/10 02.06.2018 0 463 Просмотров
Если вы используете ОС Windows 10 и у вас есть другие ПК или какие либо устройства, и вы хотите подключаться к ним, то подключение к удалённому рабочему столу – это лучший способ пойти на такое подключение. Возможно вы захотите поделиться или выполнить обмен файлами, фотографиями или любой другой информацией. Или вы может быть хотите сделать отладку другого компьютера со своего компьютера. RDP – это специальный протокол для подключений удалённого рабочего стола и начинается он ещё с Windows XP Pro. Это делает его лёгким для подключения с одного компьютера или устройства к другому для получения файлов или для поддержки ПК.
Есть несколько бесплатных утилит, с помощью которых вы можете создавать удалённое подключение. Некоторые, которые приходят на ум TeamViewer и удаленный рабочий стол Chrome, который особенно удобный при подключении между различными платформами. Но если вы в чистой среде Windows, посмотрите, как вы можете включить встроенную утилиту RDP в Windows 10.
Включение удаленного рабочего стола в Windows 10
Функция RDP в Windows 10 отключена по умолчанию, и чтобы включить удаленную функцию, в поле поиска кортана нужно ввести тип: remote settings и из результатов вверху выберите Разрешить удаленный доступ к вашему компьютеру – Allow remote access to your computer.
Удаленное подключение к ПК
Когда речь заходит о том, как удаленно подключить ПК к другому компьютеру, у вас есть несколько вариантов. Вы можете использовать специальные приложения рабочего стола или универсальное приложение для подключения удаленного рабочего стола. Для этого я подключаюсь в домашней сети к моему Windows домашнему серверу. Я также собираюсь использовать приложение, которое вы можете установить из магазина. Это более универсальное приложение и может быть использовано на мобильных платформах, включая iOS и Android.
Совет: если у вас есть много ПК или различных устройств в домашней сети, то для вас будет полезной бесплатная утилита, чтобы её использовать это Advanced IP Scanner.
Запустите Всё что вам нужно сделать это запустить утилиту с компьютера или устройства, ввести его имя хоста или IP-адрес, и выбрать кнопку Подключение.
Далее вам необходимо для компьютера к которому вы подключаетесь ввести имя пользователя и пароль. И если вы часто собираетесь заходить на него удаленно, то лучше установите флажок запомнить учетные данные.
Если вы получите следующее сообщение безопасности, нажмите кнопку идти вперед и подключитесь и не забудьте установить флажок для того, чтобы ещё раз система не напоминала вам об этом. Вы знаете, что вы делаете, и нет никаких оснований для Windows 10, чтобы она постоянно Вас пилила.
Теперь вы имеете подключение к удалённому рабочему столу. Вот теперь, вы можете начать пользоваться удаленным компьютером, выполнить удаленную поддержку, или так, как вы хотите его использовать.
Я должен также упомянуть, что вы можете пойти в Настройки > параметры подключения и настроить внешний вид устройства, а также вносить другие коррективы, которые работают для вас.
Устранение неполадок подключения к удаленному рабочему столу
Если у вас возникли проблемы с подключением к удалённому рабочему столу, вы можете попробовать несколько вещей описанных ниже. Здесь описаны ошибки которые наиболее часто встречаются с удалённым компьютером.
Если это не так, нажмите на кнопку изменить настройки, а затем на разрешить другое приложение внизу и установите флажок для удаленного рабочего стола и удаленного помощника под отдельным столбцом. Пользователи Windows 10 Домашняя не будут иметь этих вариантов.
Также проверьте, если у вас есть анти-вирус, который имеет встроенный брандмауэр. В таком случае анти-вирус брандмауэра может блокировать удаленный рабочий стол.
Проверьте, что порт 3389 открыт и включена переадресация. Если вы работаете через маршрутизатор, посмотрите в руководстве, как настроить фаерволл для вашего маршрутизатора.
Проверьте, какая ОС у вас установлена Windows 10 Pro или Home. Это может быть здравым смыслом, но я видел случаи, когда люди обновили свои ПК только чтобы понять позже, что они имеют редакцию Windows 10 которая не работает.
Если вы столкнулись с частыми обрывами связи или сеанс отстаёт и работает медленно, попробуйте снизить разрешение экрана удаленного рабочего стола к которому Вы обращаетесь. Вы можете найти этот параметр, чтобы отобразить вкладку в RDP приложении.
Альтернативы
Если вам не нравится приложение по умолчанию RDP, есть некоторые большие альтернативы, которые вы можете попробовать. Пользователи Windows 10 Домашняя будут вынуждены полагаться на эти приложения, только если они хотят получить удаленный доступ к своим ПК. Я использую TeamViewer, потому что это приложение очень простое и выполняет свою работу без каких-либо осложнений. Вам не придётся возиться с настройками сети, выставлять разрешение экрана и т. д. Другое приложение splashtop для подключения удалённого рабочего стола, имеет больше возможностей и функций, чем TeamViewer, но многие ее функции доступны только в платной версии.
А какие вы используете приложения для удалённого рабочего стола? Или Вы столкнулись с проблемой при использовании при подключении? Напишите в комментариях, и мы попробуем помочь вам.
Источник
Windows 10 rdp нет вкладки программы
Вы легко можете убедиться, что типичная инструкция из интернета, рассказывающая о том, как подключить удалённый рабочий стол Windows 10, вполне работает. На первый взгляд ничего сложного: копируешь IP-адрес или задаёшь имя компьютера в мастере, но… не работает. Мы решили сегодня посмотреть, как производится подключение к удалённому рабочему столу Windows 10. Нужно заметить, что эти проблемы общие. И для семёрки все в точности так же.
По нашим наблюдениям настройка удалённого доступа даёт сбой по одной причине. Имя компьютера заменяется не на его адрес IPv4, как это рекомендуют многие сайты, а на шлюз по умолчанию, DNS-сервер и прочее. Система не подскажет, она просто не захочет подключиться к удалённому рабочему столу. Это и есть камень преткновения. Все остальное можно сделать по инструкции.
Можно ли менять имя на IP?
Мы уже сказали выше, что к ПК с IP шлюза по умолчанию вместо имени remote desktop Windows 10 подключаться не желает. Но самое интересное, что он не сообщает причины своего странного поведения. Вот что появляется на экране.
Не удивительно, что многие начинают гадать, как подключиться к компьютеру через RDP-клиент. Ответ прост: для получения удалённого рабочего стола сначала попробуйте имя. Вот как это делается.
Доступ через RDP по имени
Иногда и с именем происходит сбой. Вот пример ошибки, которую можно получить, если компьютер спит или не в сети. Разбудите его или проверьте связь с роутером (провайдером).
Между тем достаточно только выполнить ряд простых действий, и все получается. Итак, в случае с этим скрином ПК был оффлайн (вне сети). Выполняем следующие операции:
Через какое-то время (может занять и пять минут, и более) появится на экране чужой рабочий стол. Теперь, когда подключение установлено, можете попробовать вбить его IPv4 адрес. Иногда админ неправильно заводит цифры, иногда глюк системы. Но самое удивительное, что как только получилось один раз, дальше уже все будет работать без проблем.
Как узнать имя ПК и его IPv4 адрес
Вы уже поняли, что имя ПК и его сетевой адрес являются словами-синонимами. Но в системах с роутером эти параметры нельзя узнать на специализированных сайтах. Будет показан адрес роутера.
IP адрес
Указанный тезис легко продемонстрировать на примере сравнения данных от двух ПК, подключённых на один роутер.
Собственно, это все. При помощи обведённой цифры предоставляется удалённый доступ для Windows. После этого можно работать так, будто ты сидишь не на своём рабочем месте, а там, где находится системный блок. Удалённое управление может быть удобно в некоторых случаях. Иногда его используют службы поддержки клиентов, когда люди не могут справиться с той или иной задачей.
Имя ПК
Этот параметр узнать намного проще. Вот почему способ намного удобнее. Проблема лишь в том, что методика годится лишь для локальных сетей. Нажмите Win + Break и посмотрите нужную информацию.
Windows 10 Home
В Windows 10 Home служба RDP отключена. Поэтому нельзя подключаться к такому компьютеру. По-русски это означает, что Майкрософт в этой версии доступ стола Windows запретила. Возможно, это сделано из соображений безопасности. Хакерам сложнее захватить управление. Тем не мене один способ имеется. Мы не можем его рекомендовать, потому что это сторонняя разработка, но адрес её приводим на тот случай, если читателям это будет интересно. Вы сами отвечаете за безопасность, потому что ПО стороннее.
По адресу github.com/stascorp/rdpwrap выложена версия службы для домашней версии десятки. Инструкция приведена там же. Ещё раз напоминаем, что во имя обеспечения безопасности этот способ не рекомендуется. Перед тем, как подключить стороннюю RDP, подумайте, стоит ли это делать вообще. Собственно, исходный код выложен на той же страничке. Один недостаток – не написано, как удалить программу.
По сути, ограничение на количество одновременных rdp подключений является не техническим, а скорее лицензионным, запрещающее создавать на базе рабочей станции RDP сервер для работы нескольких пользователей.
Мы рассмотрим два способа отключить ограничение на количество одновременных RDP подключений к Windows 10:
RDP Wrapper Library
Таким образом, это решение будет работать даже при обновлении версии файла termsrv.dll, что позволяет не опасаться обновлений Windows.
Скачать RDP Wrapper можно с репозитория GitHub: https://github.com/binarymaster/rdpwrap/releases (последняя доступная версия RDP Wrapper Library v1.6)
Архив RDPWrap-v1.6.zip содержит несколько файлов:
Чтобы установить утилиту, запускам файл install.bat с правами администратора.
Пытаемся открыть вторую RDP сессию. Все получилось! Теперь наша Windows 10 позволяет одновременно подключаться по RDP сразу двум удаленным пользователям.
С выходом Windows 8.1, а после и Windows 10, пользователи получили уникальную возможность – удалённый доступ по протоколу RDP к рабочему столу.
Бесплатное приложение Windows 10 «Удалённый рабочий стол» адаптировано под стандартное механическое и сенсорное управление. Однако, невзирая на простоту управления с настройкой доступа у многих пользователей возникают трудности.
Что такое «Удалённый рабочий стол» Windows 10 и 8.1?
«Удалённый рабочий стол» Windows 10 – это новая разработка, которая позволяет любому пользователю получить доступ к своему ПК через любое устройство: планшет, смартфон, нетбук по протоколу RDP. Подключившись к системе, владелец может управлять принтерами, смарт-картами, звуком, настройками экрана.
В качестве недостатка выступает запрет доступа к разделам жёсткого диска и их редактирование.
Как настроить подключение через протокол RDP?
Как и любая десктопная утилита «Удалённый рабочий стол» разработан для ОС Windows 8.1 и 10 версий не ниже «Профессиональная». Залогом его удачного подключения через протокол RDP является наличие учётной записи, корректного логина и пароля.
Настройка «Удалённого рабочего стола» осуществляется следующим образом.
Нажимаем «Win+Pause (pg up)», чтобы открыть раздел «Система». Если вы вошли под своей учётной записью, то кликаем «Ок». Далее жмём «Свойства». Откроется новое окно. Переходим во вкладку «Удалённый доступ». Ставим все отметки, которые разрешают доступ к ПК. После жмём «Выбрать пользователя».
В следующем окне жмём «Добавить», после вводим имя своей учётной записи и жмём «ОК».
После того, как IP-адрес будет доступен, можно запускать приложение «Удалённый рабочий стол».
Подключаемся к удалённому ПК
Интерфейс программы достаточно прост. После того, как программа получила IP-адрес, внизу появляется кнопка «Подключиться». Нажимаем на неё.
Появится окно для ввода логина и пароля. Если вы вошли под учётной записью Microsoft, нужно ввести е-мейл и пароль. Если вы находитесь под локальной записью, то вводим имя ПК и пароль. После ставим отметку «Запомнить учётные данные» и кликаем «ОК».
Появится информационное окно, в котором будет обозначено об ошибке подключения. Ставим отметку «Больше не спрашивать…» и кликаем «Все равно подключиться».
Запустится программа и. вы увидите свой удалённый рабочий стол. Сверху будет кнопка вызова опций.
Изучаем опции и параметры
В операционной системе Windows 10 функций «Удалённого рабочего стола» не так много. Среди них выделим:
В Windows 8.1 к этим же функциям добавлена кнопка выхода на начальный экран. То есть пользователь может воспользоваться меню «Пуск».
Чтобы настроить рабочий стол под свои потребности, необходимо нажать «Меню» и выбрать «Параметры». В правом всплывающем меню кликаем «Параметры подключения».
В новом окне выбираем настройки: использование техники, микрофона, камеры, звука и т д. Перетаскиваем ползунки в положение «Вкл/Выкл».
Сохраняем изменения, нажав «ОК».
Как сменить учётную запись на удалённом ПК?
Если нужно подключиться к другой учётной записи, выходим на начальный экран программы. Выбираем учётную запись и кликаем «Изменить».
Откроется меню «Изменить». Выбираем функцию «Удалить».
В новом подключении жмём «Другая учётная запись».
Компания Microsoft совершенствует операционную систему Windows 10, не только устраняя различные проблемы, но и добавляя новые функции. С «Юбилейным» (Anniversary) обновлением операционной системы (версия выше 1607) было добавлено новое приложение – «Быстрая помощь». Оно позволяет легко и быстро предоставить удаленному пользователю доступ к вашему компьютеру, если он также использует Windows 10 необходимой версии.
Зачем нужна утилита «Быстрая помощь» на Windows 10
Программа «Быстрая помощь» является встроенным аналогом многих других приложений, которые предлагают примерно похожую функциональность, а именно, предоставление по интернету доступа к компьютеру для другого пользователя. Наиболее известная программа с аналогичными функциями – это TeamViewer. Однако она не предустановленна в операционной системе, и ее требуется настраивать, тогда как для работы «Быстрой помощи» достаточно простого подключения к интернету.
Утилита «Быстрая помощь» может пригодиться пользователю компьютера:
Можно придумать десятки ситуаций, когда требуется получить удаленный доступ к компьютеру, и приложение «Быстрая помощь» позволяет это сделать в несколько кликов.
Как получить удаленный доступ к компьютеру через «Быструю помощь»
Когда программа будет запущена, потребуется сделать следующее:
Как использовать программу «Быстрая помощь» в Windows 10
Когда удаленный пользователь разрешит доступ к своему компьютеру, у другого пользователя откроется «рабочая зона». В середине окна утилиты «Быстрая помощь» будет демонстрироваться изображение, которое сейчас выведено на удаленном компьютере. Сверху появится ряд инструментов и служебная информация, среди которых:
Помимо обозначенных и очевидных функций, также стоит отметить возможность передачи файлов. Пользователь, получивший удаленный доступ, может скопировать файл на своем компьютере, после этого переключиться на экран удаленного PC и вставить ранее скопированный файл в необходимую директорию.
Важно отметить, что в любой момент пользователь, который предоставляет удаленный доступ к своему компьютеру, может закрыть приложение «Быстрая помощь», чтобы отключить трансляцию.
Windows 10 home (домашняя) и Windows 10 Pro (профессиональная) отличаются набором и поддержкой некоторых функции.
В данном случае речь пойдет о службе Подключение к удаленному рабочему столу или Microsoft Remote Desktop Protoco (RDP). Если вы покупали компьютер, ноутбук или планшет с лицензионной версией Windows 7 /8 /8.1 и затем обновились до Windows 10, то скорее всего у вас сейчас установлена редакция Windows 10 home (домашняя), так подавляющее большинство всех компьютеров продаются именно с домашней версией. Профессиональная (Pro) версия обладает большим набором функций, стоит дороже и обычно приобретается отдельно.
К компьютерам, работающим под управлениям Windows 10 home (домашняя) невозможно подключиться через протокол удаленного рабочего стола, так как в домашней редакции эта возможность недоступна, но доступна в редакции Windows 10 Pro (профессиональная). Но это не означает, что вам обязательно придется обновлять Windows до более дорогой редакции или ставить вместо лицензионной версии — пиратскую. Поддержку протокола RDP можно добавить воспользовавшись RDP Wrapper Library. Ниже инструкция по добавления поддержки протокола RDP в редакцию Home (домашняя) Windows 7 /8 /8.1 и Widows 10.
Инструкция по добавлению службы Подключения к удаленному рабочему столу Windows 7 /8 /8.1 и Widows 10:
2. Для простоты, извлекаем все файлы из архива в корень диска «C: «. У вас должны извлечься 5 файлов:
3. Важно! Для корректной установки, недостаточно запустить install.bat. Установку обязательно необходимо выполнять из командной строки, с правами администратора. Для этого в Windows 7 жмем Win + R, пишем «cmd.exe » и жмем Enter. В Window 8 /8.1 / 10 можно правой кнопкой мыши нажать на кнопке «Пуск » и выбрать «Командная строка (администратор) «.
4. Для перехода к диску «С» наберите «c: » (без кавычек). Для перехода в корень диска набирайте «cd.. » до тех пор, пока не отобразится «C:> «.
Если в разделе «Diagnostics » все три строчки с зелеными надписями, то я вас поздравляю, все корректно установлено и должно работать.
7. Идем в «С:Program FilesRDP Wrapper «, открываем в блокноте файл rdpwrap.ini , заменяем содержимое файла тем что скопировали в буфер и перезагружаем компьютер.
8. После загрузки опять для проверки запустите RDPConf.exe . Если в разделе «Diagnostics » все три строчки с зелеными надписями, следовательно все корректно установлено и должно работать.
Если у вас что-то не получилось или осталось непонятно, воспользуйтесь видео-инструкцией ниже.
Источник
Подключение к удаленному рабочему столу в Windows с помощью приложения mstsc.exe
Содержание
Содержание
Обычный пользователь ПК или ноутбука на базе Windows 10 использует свое устройство обыденно: садится, включает и начинает напрямую работать на устройстве. Но есть, скажем так, нетрадиционный вариант, который редко применяется пользователями — удаленное подключение через настройку RDP на Windows 10.
Метод имеет определенные достоинства:
Но имеются и недостатки:
Удаленные пользователи могут подключаться к своим компьютерам Windows 10 через службу удаленных рабочих столов (RDP) в редакциях Pro и Enterprise, но не в домашних Home/Single Language. Но есть ограничение на количество одновременных RDP-сессии — допускается одновременная работа только одного удаленного пользователя. Если вы попробуете открыть вторую RDP-сессию, появится предупреждение с запросом отключить сеанс первого пользователя.
Если пользователь работает за консолью компьютера локально, то при удаленном подключении по RDP его локальный сеанс будет отключен. Также удаленный RDP-сеанс принудительно завершается, если пользователь авторизуется на консоли системы.
Что такое RPD и MSTSC
RDP — (англ. Remote Desktop Protocol — протокол удалённого рабочего стола) — проприетарный протокол прикладного уровня. Официальное название Майкрософт для клиентского ПО — Remote Desktop Connection или Terminal Services Client (TSC), для версий Windows просто MSTSC.
В свою очередь MSTSC расшифровывается как клиент служб терминалов Windows. Мы будем использовать в данном обзоре утилиту mstsc.exe — стандартное программное обеспечение современных ОС семейства Windows, предназначенное для подключения к удаленным рабочим столам с использованием протокола RDP.
Как настроить
Подключение происходит в несколько этапов:
Прежде всего надо убедиться, что ваша Windows 10 как минимум Pro-версии, так как компоненты и сервис для RDP-сервера, которые делают возможным удаленное подключение заблокированы.
Не забываем, что ваша учетная запись должна быть защищена паролем. Если его нет, то следует его установить.
В разделе параметров Windows выбираем учетные записи — варианты входа — пароль — изменить.
Придумывая пароль, учитывайте, что ваши данные могут попасть к злоумышленникам, если комбинация будет слишком простой.
Первое, что входит в корректировку настроек Windows, — включение доступа и добавление пользователей. Чтобы сделать Интернет-соединение с использованием RDP, откройте Пуск и нажмите на шестеренку «Параметры».
Открываем раздел с настройкой системы.
Чтобы найти пункт «Настройка удаленного доступа», необходимо зайти в «Просмотр основных сведений о вашем компьютере».
Если в системе имеется автоматический «спящий режим», то будет показано предупреждение.
Решается данная проблема в схемах настройках схем электропитания.
В пункте «Переводить компьютер в спящий режим режим» выбираем: «Никогда», если вы хотите, чтобы удаленный ПК был постоянно доступен.
Альтернативный способ — активация схемы повышенной или максимальной производительности, тогда компьютер не будет отключаться. Но этой схемы
Если вы решили воспользоваться максимальной производительностью, но не нашли эту схему в настройках, тогда ее придется добавить вручную через командную строку, поскольку Microsoft в новых ревизиях (выше 1703) больше не встраивает данные схемы «дефолту».
В cвойствах системы в подразделе удаленного доступа разрешите удаленные подключения к компьютеру.
При желании можно провести настройку для нескольких пользователей, нажав кнопку «Выбрать пользователей».
По умолчанию доступ дается администраторам, но можно добавить другого пользователя (к примеру, специально созданного для этих задач).
Вписываем его имя в системе.
Если у вас возникли проблемы с вписыванием имени другого пользователя, но вы предполагаете, что его данные имеются на вашем компьютере, то нажмите «дополнительно».
Затем в «Типы объектов» выберите «Пользователи» и нажмите поиск.
Вы получите небольшой список.
Пользователь появится в списке допуска к удаленному рабочему столу (RDP).
В зависимости от сборки ОС, порядок действий может несколько отличаться. Например, официальное руководство предлагает перейти к параметрам рабочего стола непосредственно в подразделе «Система» или же открыть в браузере адрес «ms-settings:remotedesktop», вводить нужно без кавычек.
Настройка и управление IP
Вместо имени компьютера часто используется IP. Чтобы его просмотреть нужно зайти в «Панель управления» и вызвать «Сеть и интернет».
Далее выбираем центр управления сетями и общего доступа.
Затем кликаем непосредственно по самому подключению.
В просмотре состояния нажмите Сведения.
Отобразится детальная информация, из которой нужно запомнить или записать IPv4.
Если адрес выдается динамическим образом, то при повторных включениях ПК он может измениться, тогда потребуется узнавать его каждый раз заново. Вместо этого, иногда настраивают статический адрес, который остается неизменным при перезагрузках.
Если у вашей сети есть администратор, проконсультируйтесь с ним о допустимости такой настройки. Впрочем, это относится и к разрешению удаленного доступа в целом.
В окне просмотра состояния перейдите к свойствам. Далее выберите протокол IPv4 и откройте детальный просмотр.
В качестве адреса укажите значение, которое не попадает в используемый для динамического использования диапазон. Соответствующую настройку можно опять-таки найти в роутере.
Традиционно маска указывается в виде 255.255.255.0, так что IP должен отличаться от адреса шлюза (его не меняем) только последним числом.
В качестве DNS можно указать используемые в вашей сети значения или же воспользоваться публичными сервисами: 8.8.8.8 от Google, 1.1.1.1 от Cloudflare и так далее.
Настройка порта RDP
Приступаем к непосредственной настройке порта RDP для удаленного доступа.
Если система, которой выполняется RDP-подключение, находится за роутером, то может потребоваться настройка порта. Для этого стандартным образом подключитесь к роутеру через веб-интерфейс (используемый для этого адрес необходимо уточнить в инструкции к оборудованию). Далее найдите в настройках раздел Port Forwarding (перенаправление портов). Потребуется добавить в него правило со следующими параметрами:
После этого можно подключаться удаленно и работать с ПК.
Подключение к удаленному рабочему столу в Windows 10
После настройки для подключения в режиме RDP можно использовать стандартную программу.
Минимальные требования для соединения — указать имя или IP компьютера, с которым вы хотите работать.
Далее система сама запросит данные для входа в учетную запись. Используйте один из тех аккаунтов, которые добавили на этапе настройки. Можно поставить галочку, чтобы в будущем не вводить их заново.
Если показывается уведомление об отсутствии сертификата, его допустимо проигнорировать (вы же уверены в своем ПК, верно?).
Также в окне подключения можно раскрыть детальные параметры подключения:
В отличие от настройки RDP на Windows 10 Server, здесь одновременно может работать только один пользователь. Независимо от того, прямо за компьютером или удаленно. Так что, если попробуете подключиться к системе, куда уже кто-то вошел, появится предупреждение. Можно или отключить активного пользователя, или самому подключиться позже.
Если вам нужно настроить RDP с одновременной работой, переходите на серверные ОС, такие как Windows Server 2012 r2/2016.
После этого откроется окно с удаленной системой. По умолчанию режим полноэкранный, а сверху показывается панель подключения.
Если нажать на ней крестик, то пользователь останется в удаленной системе.
Чтобы полностью выйти в меню Пуск удаленной машины выберите «Отключиться».
Источник
Видео
Почему пропал рабочий стол в Windows 10?Скачать
Настройка удаленного рабочего стола Windows 10Скачать
Как включить удалённый доступ в Windows 10Скачать
Удаленный рабочий стол RDP. Подробная настройка. Windows 7, 8, 10Скачать
Подключение к удаленному рабочему столу Windows 10 Без программСкачать
Как отключить удаленный рабочий стол Windows 11 и Windows 10Скачать
Не открываются приложения на рабочем столе Win 10.Скачать
Подключение к удаленному рабочему столу Windows 10Скачать
Как отключить удаленный рабочий стол Windows 11 и Windows 10Скачать
Как настроить удаленный рабочий стол через RD Client?Скачать
Содержание
- 1 Настройка RDP на Windows 10
- 2 Включение доступа и добавление пользователей
- 3 Настройка и управление IP
- 4 Настройка порта RDP
- 5 Подключение к удаленному рабочему столу в Windows 10
- 6 Устранение неполадок при подключении к удаленному рабочему столу
- 7 Как работает библиотека-обертка RDP
- 8 Сторонние приложения для удаленного рабочего стола
- 9 Включаем удаленный рабочий стол (RDP) в Windows 10 домашняя
- 10 listener state not listening на windows 10 что делать?
- 11 Как вернуть права TrustedInstaller?
- 12 При подключении к удаленному рабочему столу произошла ошибка при проверке подлинности, как исправить?
Традиционный сценарий использования ПК предполагает, что вы подходите к компьютеру, садитесь в кресло и физически контактируете с устройством. Однако есть и другой вариант — настройка RDP Windows 10 и использование удаленного подключения. У такого метода масса достоинств: не нужно тратить время, чтобы добраться до рабочего места, можно со слабого устройства выполнять задачи на более мощном компьютере или даже попросить более компетентного специалиста подключиться и оказать помощь.
Настройка RDP на Windows 10
Но прежде, чем браться за настройку RDP в Windows 10, убедитесь, что у вас установлена версия Pro или выше: в Home отключены нужные системные компоненты. Плюс, потребуется защитить паролем вашу учетную запись:
- если его нет – установите через соответствующий раздел в Панели управления;
- выберите сложный пароль. Если его можно подобрать за 4 секунды – это плохой пароль.
Включение доступа и добавление пользователей
Первый шаг настройки – корректировка настроек Windows 10, чтобы сделать соединение через интернет с использованием RDP в принципе возможным. Откройте Пуск и нажмите на шестеренку Параметры.
Откройте раздел с настройкой системы.
Просмотрите детальные сведения (можно сразу открыть этот экран комбинацией Win-Pause или Win-Break).
Запомните, какое имя указано для компьютера. Далее перейдите к настройке удаленного доступа.
Если в системе настроено автоматическое переведение в «спячку», то будет показано предупреждение.
Нажмите Электропитание и далее настройки схемы, чтобы убрать помехи к использованию RDP в Win 10.
Выберите из списка «Никогда», если хотите, чтобы ПК был постоянно доступен.
Альтернативный способ – активировать режим повышенной производительности, тогда компьютер не будет отключаться.
В подразделе удаленного рабочего стола разрешите подключаться к компьютеру.
При желании можно провести настройку RDP Windows 10 для нескольких пользователей, нажав кнопку чуть ниже переключателя.
По умолчанию доступ дается администраторам, но можно добавить произвольного пользователя (например, специально созданного для этих целей).
Впишите его имя в системе.
Пользователь появится в списке допуска к RDP.
В зависимости от версии ОС, порядок действий может несколько отличаться. Например, официальное руководство предлагает перейти к параметрам рабочего стола непосредственно в подразделе «Система» или же открыть в браузере адрес «ms-settings:remotedesktop».
Настройка и управление IP
Вместо имени компьютера часто используется IP. Чтобы его просмотреть, правым кликом по значку текущего подключения вызовите Центр управления сетями.
Далее кликните непосредственно по каналу связи с интернетом (например, Ethernet) для просмотра состояния.
В просмотре состояния нажмите Сведения.
Отобразится детальная информация, из которой нужно запомнить или записать IP.
Если адрес выдается динамическим образом, то при повторных включениях ПК он может измениться, и тогда потребуется его каждый раз заново узнавать. Вместо этого, иногда настраивают статический адрес, который остается неизменным при перезагрузках.
Важно! Если у вашей сети есть ответственный администратор, проконсультируйтесь с ним о допустимости такой настройки. Впрочем, это относится и к разрешению удаленного доступа в целом.
В окне просмотра состояния перейдите к свойствам. Далее выберите протокол IPv4 и откройте детальный просмотр.
В качестве адреса укажите значение, которое не попадает в используемый для динамического использования диапазон. Соответствующую настройку можно опять-таки найти в роутере.
Традиционно маска указывается в виде 255.255.255.0, так что IP должен отличаться от адреса шлюза (его не меняем) только последним числом.
В качестве DNS можно указать используемые в вашей сети значения или же воспользоваться публичными сервисами: 8.8.8.8 от Google, 1.1.1.1 от Cloudflare и так далее.
Если используется фиксированный адрес и прямое подключение (то есть у вашего ПК «белый» IP, уточните данную информацию у своего провайдера), его также можно просмотреть при помощи внешних сервисов вроде https://2ip.ru.
Настройка порта RDP
Если система, которой выполняется RDP подключение, находится за роутером, то может потребоваться настройка порта. Для этого стандартным образом подключитесь к роутеру через веб-интерфейс (используемый для этого адрес необходимо уточнить в инструкции к оборудованию). Далее найдите в настройках раздел Port Forwarding (перенаправление портов). Потребуется добавить в него правило со следующими параметрами:
- название может быть произвольным;
- в качестве порта выберите 3389 TCP;
- IP введите от своего ПК;
- локальный порт также пропишите 3389;
- выберите протокол TCP из списка.
После этого станет возможно подключаться удаленно и работать с ПК.
Подключение к удаленному рабочему столу в Windows 10
После настройки для подключения в режиме RDP можно использовать стандартную программу.
Минимальные требования для соединения – указать имя или IP целевого компьютера.
Далее система сама запросит данные для входа в учетную запись. Используйте один из тех аккаунтов, которые добавили на этапе настройки. Можно поставить галочку, чтобы в будущем не вводить их заново.
Если показывается уведомление об отсутствии сертификата, его допустимо проигнорировать (вы же уверены в своем ПК, верно?).
Также в окне подключения можно раскрыть детальные параметры подключения:
- общие;
- для экрана;
- ресурсов;
- возможности взаимодействия;
- и дополнительная вкладка, где можно отключить проверку сертификата.
Важно! В отличие от настройки RDP на Windows Server 2016, здесь одновременно работать может только один пользователь, независимо от того, прямо за компьютером или удаленно. Так что если попробуете подключиться к системе, куда уже кто-то вошел, появится предупреждение. Можно или отключить активного пользователя, или самому подключиться позже.
Если вам нужно настроить РДП с одновременной работой, переходите на серверные ОС, такие как Windows Server 2012 r2.
После этого откроется окно с удаленной системой. По умолчанию режим полноэкранный, а сверху показывается панель подключения.
Если нажать на ней крестик, то пользователь останется залогинен в удаленной системе.
Чтобы полностью выйти в меню Пуск удаленной машины выберите «Отключиться».
Узнайте также:
- Как открыть RAR файл на Windows 10,
- Настройка роутера с помощью My.Keenetic.
Устранение неполадок при подключении к удаленному рабочему столу
Если брандмауэр Windows не дает соединиться, откройте его настройки в параметрах.
Нажмите на изменение параметров над списком.
Укажите для удаленного рабочего стола обе галочки.
В случае, если не срабатывает подключение по порту, нужно уточнить наличие такой возможности у провайдера.
Если показывается ошибка об отсутствии ответа со стороны ПК, к которому вы подключаетесь – убедитесь, что он вообще включен и что он не ушел в спящий режим.
Также может потребоваться переключить в параметрах, в разделе подключения, тип сети с общественной на доверенный.
Выберите частную, в противном случае компьютер может быть не виден даже при работе по локальной сети.
Существует много различий между Windows 10 Home и Professional. Функция удаленного рабочего стола является одним из них. В отличие от профессиональной версии, если вы когда-нибудь попробуете использовать функцию удаленного рабочего стола в домашней версии, вы не сможете это сделать. В этом посте я поделюсь тем, как вы можете использовать Windows 10 Remote Desktop в Windows 10 Home. Также мы предложим альтернативу для лучшего опыта.
Интересно отметить, что компоненты и сервис для RDP-сервера, которые делают возможным удаленное подключение, также доступны в Windows 10 Home. Однако эта функция отключена или заблокирована в домашней версии. Тем не менее, это решение — обходной путь, который исходит от двоичного мастера разработчика в форме библиотеки-оболочки RDP.
Действия по включению функции удаленного рабочего стола Windows 10 Home
- Загрузите последнюю версию библиотеки RDP Wrapper с Github
- Запустите установочный файл. Это позволит все, что нужно для удаленного рабочего стола.
- Введите Remote Desktop в поиске, и вы сможете увидеть программное обеспечение RDP.
- Введите имя удаленного компьютера и пароль для подключения к компьютеру.
Убедитесь, что подключение к удаленному рабочему столу разрешено на компьютере, к которому вы хотите подключиться.
Я подключился со своего ноутбука, который находится в версии для дома, к своему рабочему столу под управлением Windows 10 Pro. Он работает безупречно, как и в Pro версиях.
После установки, если вы перейдете в «Настройки» → «Система» → «Удаленный рабочий стол», все равно будет указано, что удаленный рабочий стол недоступен. Однако другие компьютеры могут подключаться к ПК с Windows Home.
Как работает библиотека-обертка RDP
Так как это работает? Библиотека RDP-оболочки — та, которую мы только что установили, она делает возможной связь, так как необходимые службы уже доступны на компьютере. Если вам интересно, почему Microsoft полностью не удалила его? Это потому, что это необходимо для поддержки, а также сделать возможным использование сторонних сервисов.
Мы знаем, сколько стоит обновить Windows 10 Pro с Windows Home. Так что вы можете использовать этот обходной путь или выбрать стороннее приложение. Кроме того, может быть не разрешено использовать RDP-оболочку для изменения некоторых файлов конфигурации.
Сторонние приложения для удаленного рабочего стола
Если вы не очень уверены в вышеуказанном решении и, возможно, оно не работает для вас должным образом, выберите другое. Если вам не нужно полноценное решение, вы можете выбрать удаленное соединение через Skype или что-то подобное.
Однако, если вы хотите законченное решение, лучше использовать такие решения, как TeamViewer. Приложение теперь доступно и в Магазине Windows и позволяет использовать его.
Приветствую посетителей fast-wolker.ru! Не секрет, что пользоваться удаленным подключением очень удобно. Иногда это намного лучше, чем специальные программы. Но, пользователи самой распространенной — редакции «домашняя» не могут установить такое подключение к своему компьютеру через RDP. Все дело в том, что в отличие от версий Pro (и выше) в Windows Home такая функция отключена специально.
Сразу оговорюсь, что способ описанные здесь гарантированно работоспособен для Windows 7. C «десяткой» все сложнее. Честно скажу, что с «десяткой» у меня больше неудачных попыток. Как повезет! Для ответственной работы все же лучше обновить домашнюю версию до профессиональной или выше. Этим вы избавитесь от лишней работы.
Включаем удаленный рабочий стол (RDP) в Windows 10 домашняя
Для начала проверим текущие настройки нашей операционной системы и работоспособность службы удаленных рабочих столов. В «свойствах компьютера» (Этот компьютер) откроем «дополнительные параметры»:
Во вкладке «Удаленный доступ» проверим наличие флага:
Затем переходим в «панель управления», «Система и безопасность»- «Администрирование»-«Службы»:
В списке служб находим «Службы удаленных рабочих столов» В «домашней» версии эта служба часто отключена. Режим запуска должен быть либо «Вручную» либо «автоматически».
Чтобы включить ее, заходим внутрь и меняем тип запуска на «автоматический»; запускаем службу:
Запуск службы должен проходить без ошибок Добавлять удаленный рабочий стол далее будем специальной бесплатной программой. Скачиваем последний релиз RDP Wrapper Library. Найти его еще можно по ссылке на сайте github.com.
Обязательно отключаем антивирус!
Нужно скачать архивный файл RDPWrap-v .х.х.zip. Далее, запускаем от имени Администратора по очереди файл install.bat…
Должна запуститься командная строка и пойдет процесс установки. Следующим запускаем с администраторскими правами файл Update.bat
Ждем, пока программа обновится. Теперь нужно провести диагностику программы. Для этого запустим файл RDPconf.exe (от имени администратора). Все поля в разделе Diagnostic должны иметь зеленый цвет.
Для верности запускаем виртуальное тестирование подключения клацнув по файлу RDPCheck.exe В случае успеха вы увидите вот такое окно:
Вот так должно быть в случае успешной установки программы. Как видите, на «семерке » редакции HOME проблем не возникает. Кстати,программа позволяет работать двум пользователям одновременно если на компьютере заведены учетные записи. Ниже будет информация как менять системные файлы для того, чтобы разрешить много сессий RDP
listener state not listening на windows 10 что делать?
К сожалению, с «десяткой» не все так легко. Разработчики программы RDPWrapper не адаптировали ее под все сборки Windows 10 и не так часто уже обновляют. И далеко не всегда получится настроить. Зависит от дистрибутива установленной Windows. Еще раз советую обновить систему до Pro.
Если все же хотите поковыряться, проверьте наличие обновления KB4493464 . Если оно есть у вас в системе — удалите и переустановите RDP Wraper. Самую полную информацию вы можете поискать в ветках форума github.com. В качестве частых рекомендаций — замена системних библиотек в каталоге C:Windowssystem32 Если у вас работает программа, то вам повезло. Сохраните нужные рабочие файлы системных библиотек — они Вам пригодятся.
После обновлений помогает замена этих системных файлов, termsvr.dll (и иногда советуют rfxvmt.dll) на работоспособные. Самая большая проблема найти такой, от вашей версии.
Замена системных файлов — тоже не такой простой процесс. Остановлюсь на этом подробнее. Система запрещает их удалять или изменять, но можно временно снять запрет. Сначала остановим службы, которые используют нужный файл:
Теперь нужно найти и удалить системную библиотеку termsvr.dll. Она находится в системной папке WindowsSystem32 и мы будем менять ее на другую В свойствах файла, во вкладке «Безопасность» выясняем кто владелец файла, нажав на кнопку «Дополнительно»:
Нужно назначить себя владельцем этого файла, для того чтобы получить полный доступ к нему:
Вводим имя пользователя (с правами Администратора) проверяем имена и нажимаем ОК
Убеждаемся, что все сделали правильно, применяем изменения.
Далее, присвоим полные права доступа к termsvr.dll новому владельцу, потому как сейчас он имеет право только на чтение и выполнение:
Проставляем галочки на всем что можно и применяем изменения к выбранной группе(Администраторы):
После чего файл из папки System32 должен легко удалится. Заменяем его работоспособным.
Как вернуть права TrustedInstaller?
Копируем скачанный файл termsrv.dll и владельцем назначаем пользователя TrustedInstaller. Тут у многих возникают трудности, потому что среди владельцев этот не указан явно.
В поле «введите имена выбираемых объектов» нужно вставить путь NT SERVICETrustedInstaller и нажать «проверить имена». Файлы termsvr.dll от windows 10240 , которые мне пригодились, а так же хорошую программу патчер для «семерки» (многопользовательские сессии) можно скачать здесь. Как говориться чем смог…
При подключении к удаленному рабочему столу произошла ошибка при проверке подлинности, как исправить?
При первом подключении может возникнуть ошибка проверки подлинности. В «свойствах компьютера» через «дополнительные параметры системы» открываем вкладку «удаленный доступ» и проверяем настройки как на фотографии:
Флаг «проверка подлинности» убираем. Если планируется многопользовательская работа — заводим учетные записи пользователей и через «Выбрать пользователей» добавляем их в список (на проф. версии). Всем удачи!
Используемые источники:
- https://virtualniy-mir.ru/kak-nastroit-rdp-na-vindovs-10/
- https://ip-calculator.ru/blog/ask/kak-ispolzovat-udalennyj-rabochij-stol-windows-10-home-rdp/
- https://fast-wolker.ru/kak-podklyuchit-rdp-windows-10-home.html