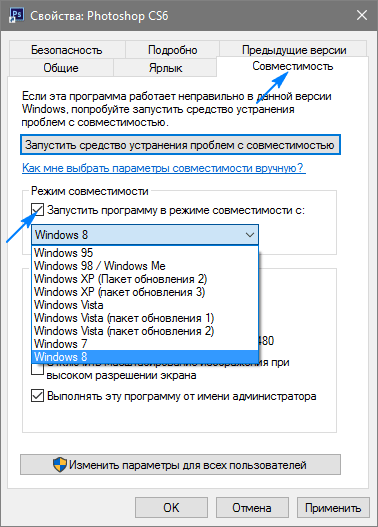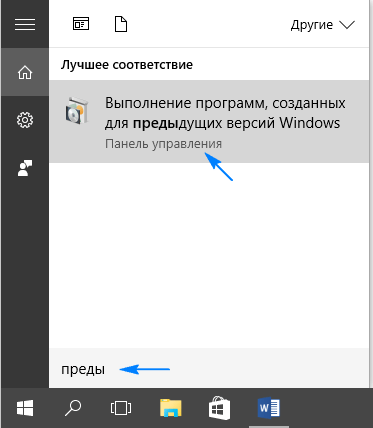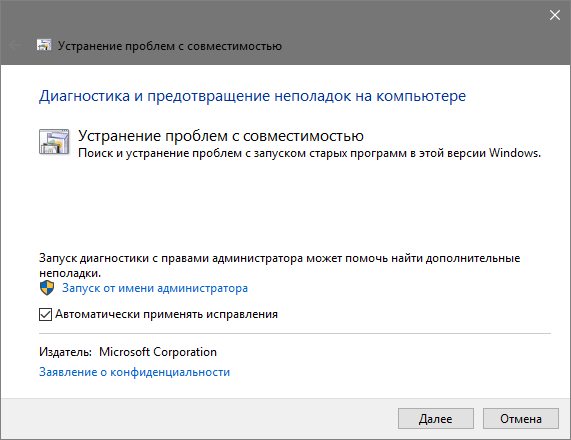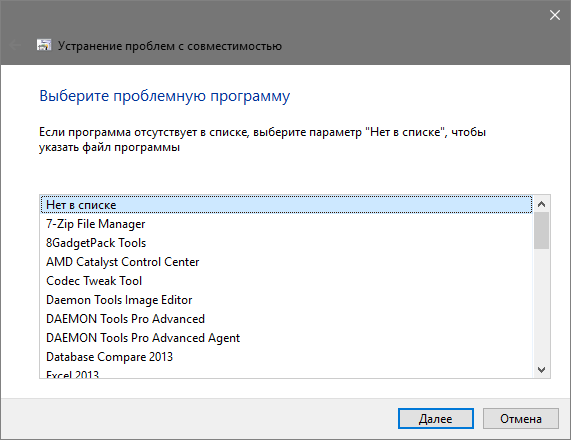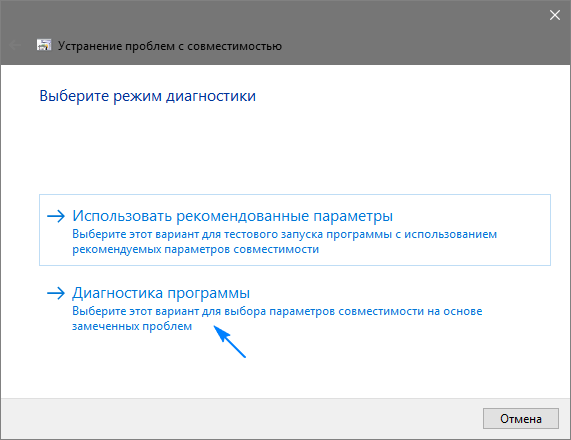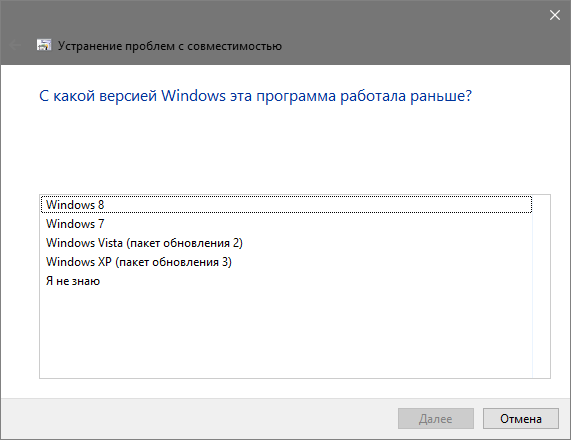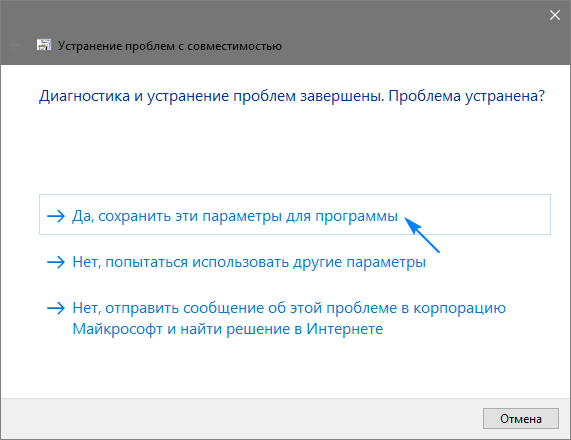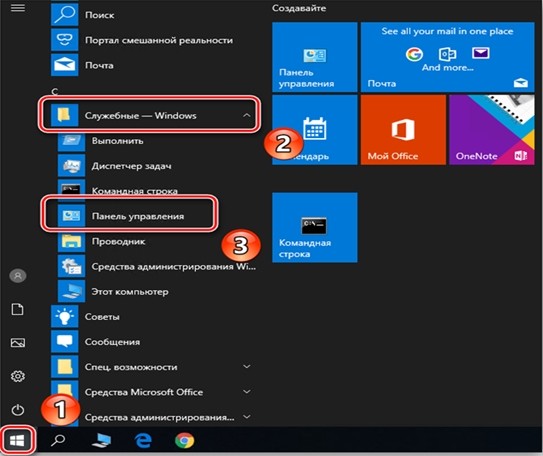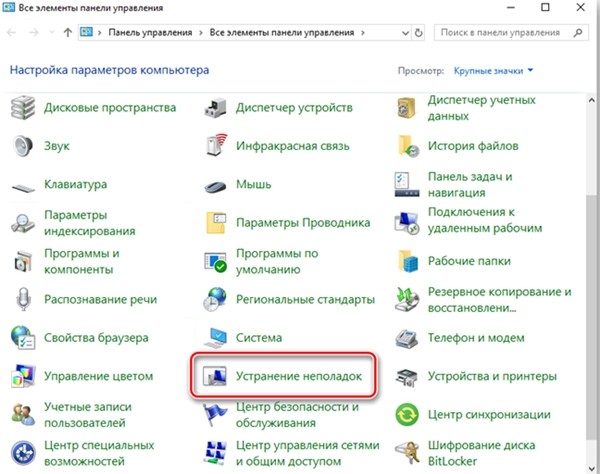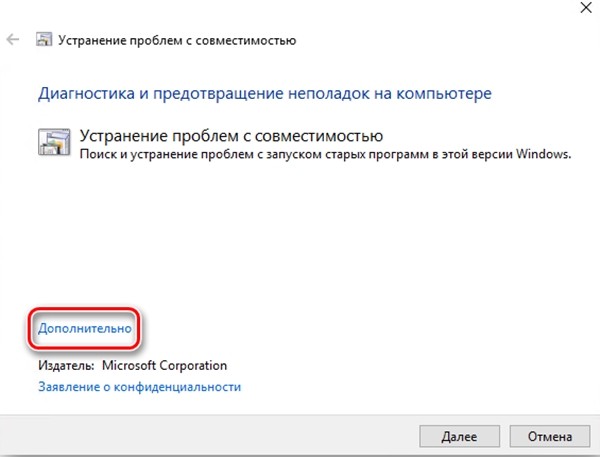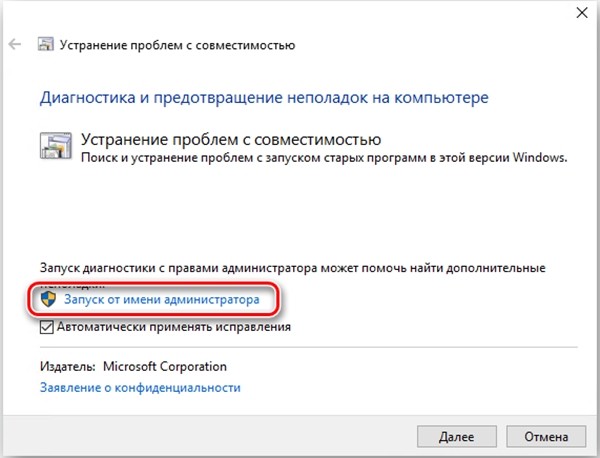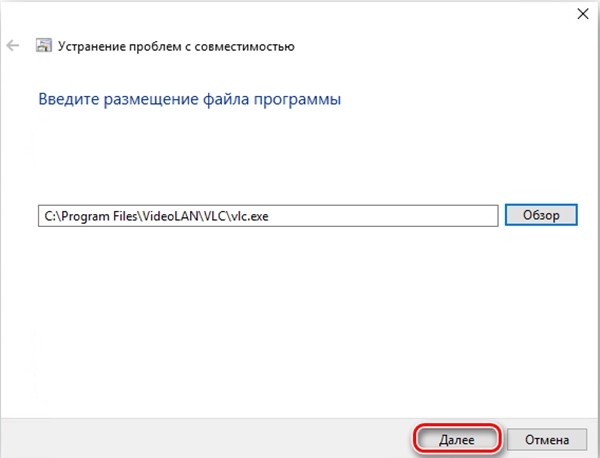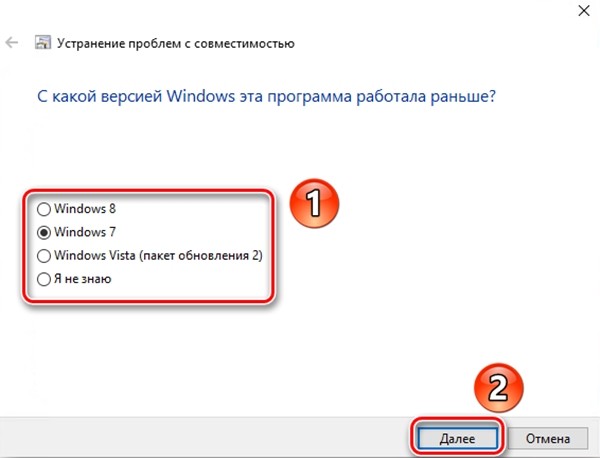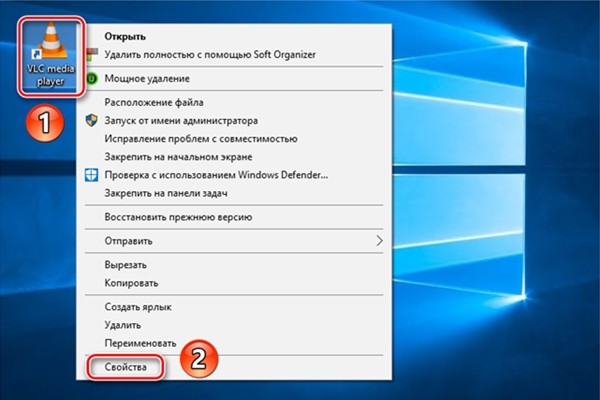Содержание
- Активация режима совместимости в Виндовс 10
- Способ 1: Средство устранения неполадок
- Способ 2: Изменение свойств ярлыка
- Вопросы и ответы
Подавляющее большинство разработчиков программного обеспечения стараются адаптировать свой продукт под новые версии Windows. К сожалению, бывают исключения. В подобных ситуациях возникают трудности с запуском софта, который был выпущен достаточно давно. Из данной статьи вы как раз и узнаете о том, как решить вопрос совместимости ПО на устройствах под управлением Windows 10.
Мы выделили два основных способа решения проблемы, которая озвучивалась ранее. В обоих случаях будут использованы встроенные функции операционной системы. Это значит, что инсталлировать дополнительный софт не нужно. Достаточно следовать приведенным ниже инструкциям.
Способ 1: Средство устранения неполадок
Утилита «Устранение неполадок», которая по умолчанию присутствует в каждой редакции Windows 10, способна решить множество различных проблем. Одна из ее функций и понадобится нам в этом способе. Необходимо выполнить следующие действия:
- Откройте окно «Пуск», нажав на кнопку с аналогичным названием на рабочем столе. В левой части найдите папку «Служебные – Windows» и разверните ее. В перечне вложенных приложений кликните по пункту «Панель управления».
- Далее запустите утилиту «Устранение неполадок» из открывшегося окна «Панели управления». Для более удобного поиска можете активировать режим отображения содержимого «Крупные значки».
- В открывшемся после этого окне нужно кликнуть по строке, которую мы отметили на следующем скриншоте.
- В результате запустится утилита «Устранение проблем с совместимостью». В появившемся окне нажмите строку «Дополнительно».
- Кликните по появившейся строке «Запуск от имени администратора». Как понятно из названия, это перезапустит утилиту с максимальными привилегиями.
- После перезапуска окна снова нажмите левой кнопкой мышки по строке «Дополнительно».
- Далее следует отметить опцию «Автоматически применять исправления» и нажать кнопку «Далее».
- На этом этапе нужно немного подождать, пока утилита просканирует вашу систему. Это делается для выявления всех программ, которые присутствуют на компьютере.
- Через некоторое время появится перечень такого софта. К сожалению, очень часто проблемное приложение не отображается в полученном списке. Поэтому рекомендуем сразу выбрать пункт «Нет в списке» и нажать кнопку «Далее».
- В следующем окне необходимо указать путь к исполняемому файлу программы, с которой возникают проблемы при запуске. Для этого нажмите «Обзор».
- На экране появится окно выбора файла. Найдите его на жестком диске, выделите одиночным нажатием ЛКМ, а затем используйте кнопку «Открыть».
- Затем нажмите кнопку «Далее» в окошке «Устранение проблем с совместимостью» для продолжения.
- Начнется автоматический анализ выбранного приложения и выявление проблем с его запуском. Как правило, необходимо будет подождать 1-2 минуты.
- В следующем окне нужно кликнуть по строке «Диагностика программы».
- Из списка возможных проблем нужно выбрать самый первый пункт, а затем нажать кнопку «Далее» для продолжения.
- На следующем этапе необходимо указать ту версию операционной системы, в которой выбранная ранее программа работала корректно. После этого нужно нажать «Далее».
- В результате будут применены необходимые изменения. Дополнительно можно проверить работоспособность проблемного софта с новыми настройками. Для этого следует нажать кнопку «Проверить программу». Если все работает должным образом, то в этом же окне нажмите «Далее».
- На этом процесс диагностики и устранения проблем завершится. Вам будет предложено сохранить все ранее внесенные изменения. Нажмите кнопку «Да, сохранить эти параметры для программы».
- Процесс сохранения занимает некоторое время. Дождитесь, пока указанное ниже окно не исчезнет.
- Далее будет представлен краткий отчет. В идеале вы увидите сообщение о том, что проблема исправлена. Остается лишь закрыть «Средство устранения неполадок», нажав на кнопку с таким же названием.
Следуя описанным инструкциям, вы без труда сможете задействовать «Режим совместимости» для нужного приложения. Если же результат оказался неудовлетворительным, попробуйте следующий метод.
Способ 2: Изменение свойств ярлыка
Этот метод намного проще предыдущего. Для его реализации нужно выполнить несколько простых действий:
- На ярлыке проблемной программы нажмите правой кнопкой мышки. Из открывшегося контекстного меню выберите строку «Свойства».
- Появится новое окно. В нем переместитесь во вкладку под названием «Совместимость». Активируйте функцию «Запустить программу в режиме совместимости». Уже после этого из выпадающего меню ниже выберите ту версию Windows, в которой софт работал корректно. При необходимости можете поставить галочку рядом со строкой «Запускать эту программу от имени администратора». Это позволит на постоянной основе выполнять запуск приложения с максимальными привилегиями. В завершении нажмите кнопку «OK» для применения внесенных изменений.

Как видите, запустить любую программу в режиме совместимости совсем не сложно. Помните, что без необходимости указанную функцию лучше не включать, так как именно она порой становится причиной других проблем.
Еще статьи по данной теме:
Помогла ли Вам статья?
Существуют различные выпуски Windows, такие как последний выпуск, называемый Windows 10, Windows 8.1, Windows 8, Windows 7 и так далее. С каждым выпуском они выпускали набор новых наборов функций для приложений, называемых API. Эти API помогли этим разработчикам создавать приложения таким образом, чтобы они могли использовать весь потенциал нового выпуска операционной системы Windows. Поэтому часто возникали проблемы, с которыми сталкивались старые приложения в новых операционных системах. Чтобы решить эту проблему, Microsoft начала предоставлять вкладку совместимости со всеми действенными мерами, чтобы помочь этим старым приложениям работать в более новых операционных системах.

Иногда системным администраторам может потребоваться отключить эту вкладку. Это может быть принято малыми предприятиями, чтобы не допустить, чтобы их сотрудники испортили настройки совместимости и не испортили нормальное выполнение всех программ. Поскольку с помощью автоматического средства устранения неполадок совместимости программ или путем настройки меню и раскрывающихся списков вручную, вы можете изменить способ запуска приложения на вашем компьютере.
На основе операционной системы вы даже можете контролировать, какой реальный метод выполнения будет внутри операционной системы, или какие цвета и масштабирование DPI используются приложениями при выполнении. Вы также можете управлять разрешениями, которые приложение получает при выполнении, например, разрешено ли ему работать в оконном режиме или в полноэкранном режиме, или если оно получает разрешения уровня администратора при каждом запуске приложения. Теперь, без лишних слов, давайте теперь проверим, как отключить эту вкладку в окне «Свойства файла».
Содержание
- Удалить вкладку «Совместимость» из свойств файла
- Способ 1. Использование редактора реестра
- Способ 2. Использование редактора групповой политики
- Нет вкладки «Совместимость» в «Свойствах» в Windows 10?
Удалить вкладку «Совместимость» из свойств файла
Во-первых, создайте точку восстановления системы на случай, если что-то испортится, и вам нужно исправить эти ошибки.
Способ 1. Использование редактора реестра
Начните с нажатия комбинации кнопок WINKEY + R, чтобы запустить поле Выполнить , введите regedit и, наконец, нажмите Enter.
Теперь перейдите к следующему пути реестра,
HKEY_LOCAL_MACHINE SOFTWARE Policies Microsoft Windows
Щелкните правой кнопкой мыши папку Windows на левой панели и выберите Создать> Ключ.

Назовите этот ключ как AppCompat , а затем нажмите Enter.
Теперь щелкните правой кнопкой мыши AppCompat, выберите New> DWORD (32-bit) Value.
Назовите этот вновь созданный DWORD как DisablePropPage , а затем нажмите Enter.
Дважды нажмите клавишу DisablePropPage и установите для данных значения значение 1 . Убедитесь, что основание выбрано как шестнадцатеричное.
Теперь нажмите ОК.
Теперь вкладка «Совместимость», находящаяся в свойствах исполняемого файла, теперь отсутствует.
В случае, если вы решите отменить эти изменения; Вы можете просто перейти к указанному пути.
Способ 2. Использование редактора групповой политики
Стоит отметить, что этот метод не будет работать, если вы используете Windows 10 Home edition.
Прежде всего, нажмите комбинацию кнопок WINKEY + R, чтобы запустить поле Выполнить , введите gpedit.msc и затем, наконец, нажмите Enter.
Теперь перейдите по следующему пути внутри редактора групповой политики:
Конфигурация компьютера -> Административные шаблоны -> Компоненты Windows -> Совместимость приложений
Добравшись до этого пути, дважды нажмите Удалить страницу свойств совместимости программ.

Теперь, если вы хотите удалить вкладку «Совместимость», установите переключатель с меткой Включено. Или, если вы хотите, чтобы он был включен, выберите Не настроено или Отключено.
После этого сначала нажмите Применить , а затем нажмите ОК.
Перезагрузите компьютер, чтобы изменения вступили в силу.

Теперь, как будут выглядеть свойства файла после отключения вкладки «Совместимость».
Нет вкладки «Совместимость» в «Свойствах» в Windows 10?
Если вы обнаружите, что вкладка «Совместимость» отсутствует в «Свойствах» в Windows 10. Теперь вы знаете, что делать, вам нужно проверить параметры реестра или групповой политики, как описано выше, и выполнить необходимые действия. По сути, убедитесь, что значение ключа DisablePropPage установлено в 0, и что для параметра Удалить страницу свойств совместимости программ установлено значение Не настроено .

По умолчанию, Windows 10 после сбоев в программах предлагает автоматически включить режим совместимости, однако только в некоторых из них и не всегда. Ручное же включение режима совместимости, которое раньше (в предыдущих ОС) выполнялось через свойства программы или ее ярлыка, теперь доступно не для всех ярлыков и иногда требуется использовать специальное средство для этого. Рассмотрим оба способа.
Включение режима совместимости через свойства программы или ярлыка
Первый способ включить режим совместимости в Windows 10 очень просто — кликните правой кнопкой мыши по ярлыку или исполняемому файлу программы, выберите пункт «Свойства» и откройте, если таковая обнаружится, вкладку «Совместимость».
Все, что останется сделать — задать параметры режима совместимости: указать версию Windows, в которой программа запускалась без ошибок. При необходимости, включите запуск программы от имени администратора или в режиме меньшего разрешения экрана и пониженной цветности (для совсем старых программ). Затем примените сделанные настройки. В следующий раз программа будет запущена с уже измененными параметрами.
Как включить режим совместимости программ с предыдущими версиями ОС в Windows 10 через устранение неполадок
Чтобы запустить настройку режима совместимости программ, потребуется запустить специальное средство устранения неполадок Windows 10 «Выполнение программ, предназначенных для предыдущих версий Windows».
Сделать это можно либо через пункт панели управления «Устранение неполадок» (панель управления можно открыть через правый клик по кнопке Пуск. Чтобы увидеть пункт «Устранение неполадок» вверху справа в поле «Просмотр» должно стоять «Значки», а не «Категории»), либо, что быстрее, через поиск в панели задач.
Запустится средство устранения проблем с совместимостью старых программ в Windows 10. Имеет смысл использовать пункт «Запуск от имени администратора» при его использовании (это позволит применить параметры к программам, находящимся в папках с ограниченным доступом). Нажмите «Далее».
После некоторого ожидания, в следующем окне будет предложено выбрать программу, с совместимостью которой есть проблемы. Если вам нужно добавить собственную программу (например, в списке не будут отображаться portable-приложения), выберите пункт «Нет в списке» и нажмите «Далее», после чего задайте путь к исполняемому exe файлу программы.
После выбора программы или указания ее расположения, будет предложено выбрать режим диагностики. Для ручного указания режима совместимости с конкретной версией Windows, нажмите «Диагностика программы».
В следующем окне будет предложено указать проблемы, которые были замечены при запуске вашей программы в Windows 10. Выбираем «Программа работала в предыдущих версиях Windows, но не устанавливается или не запускается сейчас» (или другие варианты, по ситуации).
В следующем окне потребуется указать, с какой версией ОС включить совместимость — Windows 7, 8, Vista и XP. Выберите свой вариант и нажмите «Далее».
В следующем окне, чтобы завершить установку режима совместимости, требуется нажать «Проверить программу». После ее запуска, проверки (которую вы выполняете сами, необязательно) и закрытия, нажмите «Далее».
И, в завершение, либо сохраните параметры совместимости для этой программы, либо используйте второй пункт, если ошибки остались — «Нет, попытаться использовать другие параметры». Готово, после сохранения параметров программа будет работать в Windows 10 в выбранном вами режиме совместимости.
Включение режима совместимости в Windows 10 — видео
В завершение, все то же самое, что было рассказано выше в формате видео инструкции.
Если у вас остались какие-либо вопросы, относящиеся к работе режима совместимости и вообще программ в Windows 10, задавайте, постараюсь помочь.
Режим совместимости в Windows 10. Два легких способа как его включить. Подробная инструкция с видео по его запуску и исправной работе
Каждая свежая версия Windows имеет ряд отличий от предыдущей. Изменениям подвергаются не только библиотеки, но и программный код. Из-за этого, после обновления, отдельные приложения перестают запускаться или работают некорректно.
Для обеспечения бесперебойной работы системы Windows в компании Microsoft разработали дополнительный режим совместимости. Активация данного режима задействует компоненты и библиотеки, не нарушающие работу приложений.
Как запустить режим совместимости программ в Windows 10? Поможет ли активация особого режима в устранении ошибок при работе приложений?
Два способа как включить режим совместимости в windows 10
Имеется два способа активации режима совместимости. Пользователю больше не нужно вносить надстройки в свойствах ярлыка, теперь это происходит автоматически, что несомненно облегчает работу. Далее будут рассмотрены оба способа более подробно.
Изменение параметров совместимости в свойствах ярлыка
Для получения доступа к необходимым настройкам в первую очередь надо создать ярлык для приложения на рабочем столе (можно и в другом месте). Возможность поменять параметры совместимости напрямую в исполняемом *.exe файле отсутствует. Далее необходимо действовать по схеме:
- В контекстном меню выбрать пункт «свойства»;
- Зайти во вкладку «совместимость»;
- Затем активизировать пункт «запустить программу в режиме совместимости» и выбрать соответствующую вариацию операционной системы.
Кроме того, здесь есть возможность установить дополнительные настройки, такие как права администратора для данного приложения. При необходимости узнать точную версию Windows, можно зайти на сайт разработчика и выяснить, с какими операционными системами она совместима, для обеспечения бесперебойной работы. При отсутствии такой информации подбор операционной системы будет необходимо сделать методом перебора.
Запускаем режим совместимости через устранение неполадок
Второй метод легче, но он не всегда срабатывает. При использовании этого метода необходимо будет запустить специальную системную утилиту от Windows. Схема изменения параметров совместимости следующая:
- Зайти в «Панель управления»;
- Найти подраздел «Устранение неполадок»;
- В открывшемся окне нажать «Запуск от имени администратора», активировать пункт «Автоматически применять исправления», после чего нажать «Далее»;
- По прошествии времени менеджер дает вам список, из которого нужно выбрать свою программу;
- В случае отсутствии программы, кликнуть «нет в списке» и указать путь к *.exe файлу вручную;
- В открывшемся окне нужно выбрать ручной или же рекомендуемый режим работы (предпочтительно ручной);
- Затем появляется как бы опрос, где требуется указать версию ОС, в которой приложение работало без перебоев.
После ответов, менеджер устранения неполадок в автоматическом режиме подберет параметры, наиболее соответствующие вашей операционной системе и приложения будут работать на все 100%.
Режим совместимости создан для настройки бесперебойной работы игр и программ, которые были установлены в предыдущих версиях Windows. Данный режим налаживает работу ПК во всех случаях, за редким исключением. Если проблема не устранена, можно обратиться на сайт разработчика ПО и скачать там обновленную версию.
При возникновении ситуации, когда возможность скачивания отсутствует, все принятые меры не принесли желаемого результата, и существует острая необходимость именно в данном приложении, как один из вариантов решения проблемы, можно установить специальную программу — виртуальную машину с нужной операционной системой, в которой приложение будет исправно работать.
Большинство приложений (и других программ, таких как игры или служебные программы), созданные для более ранних версий Windows, будут работать в последних версиях Windows 10 и Windows 11, но некоторые из них могут работать плохо или не работать вообще. Вот несколько способов решения проблем со старыми программами.
Примечания:
-
Чтобы проверить версию и сборку Windows, которую вы используете, введите winver в поле поиска на панели задач и нажмите клавишу ВВОД.
-
Если после обновления Или обновления Windows возникли проблемы с принтером или сканером, см. статью Устранение проблем с подключением принтера и печатью в Windows.
-
Если у вас возникли проблемы с Bluetooth после обновления или обновления Windows, см. статью Устранение проблем с Bluetooth в Windows.
Попробуйте запустить средство устранения неполадок совместимости:
-
В поле поиска на панели задач введите Запуск программ, выполненных для предыдущих версий Windows, и выберите его в результатах.
-
Нажмите кнопку Далее, выберите программу, с которыми возникли проблемы, а затем нажмите кнопку Далее еще раз.
-
Выберите Устранение неполадок программы (или вы можете выбрать Попробовать рекомендуемые параметры , чтобы попробовать это).
-
Выберите возникшую проблему и следуйте инструкциям.
Сначала запустите средство устранения проблем с совместимостью.
-
В поле поиска на панели задач введите название приложения или программу, проблему с которой требуется устранить.
-
Выберите и удерживайте (или щелкните правой кнопкой мыши) программу, а затем Открыть папку с файлом.
-
Выберите и удерживайте (или щелкните правой кнопкой мыши) файл программы, выберите Свойства, а затем откройте вкладку Совместимость.
-
Выберите Запустить средство устранения проблем с совместимостью.
Если это не помогло, попробуйте настроить параметры на вкладке Совместимость. Вот что следует искать и что делает каждый параметр при его выборе.
|
Параметр совместимости |
Описание |
|---|---|
|
Запуск этой программы в режиме совместимости для |
Служит для запуска программ с параметрами, предназначенными для предыдущей версии Windows. Включите данный параметр, если известно, что программа предназначена для конкретной версии Windows (или работала с ней). |
|
Режим пониженной цветности |
Ограничение набора цветов в программе. В ряде старых программ используется ограниченный набор цветов. |
|
Использовать разрешение экрана 640 × 480 |
Попробуйте включить этот параметр, если графика в программе имеет неровный контур или отображается неправильно. |
|
Изменить параметры высокого разрешения |
Если программа не отображается правильно на компьютере с дисплеем высокого разрешения (размытость или неправильный размер), выберите Изменить параметры высокого разрешения и попробуйте использовать один из следующих параметров в диалоговом окне Свойства. Выбрать разрешение
Изменить режим масштабирования приложения при высоком разрешении экрана В области Переопределение масштабирования при высоком разрешении экрана установите флажок Переопределить режим масштабирования при высоком разрешении экрана и выберите один из следующих параметров.
|
|
Выполнять эту программу от имени администратора |
Для правильной работы некоторых программ необходимы разрешения администратора. Для использования этого параметра войдите на компьютер от имени администратора. |
|
Изменить параметры для всех пользователей |
Примените параметры для этой программы ко всем учетным записям на компьютере и выберите |
Статьи по теме
Средство устранения неполадок Центра обновления Windows
Устранение ошибок Центра обновления Windows
Обновление до Windows 10: вопросы и ответы
Нужна дополнительная помощь?
Это старая проблема, которая тянется еще с Windows 8.
На MS Connect есть соответствующий баг (номер не помню уже), но чинить его, похоже,
никто не собирается.
Суть проблемы: в Windows 8 появился новый режим масштабирования, называется Per-Monitor DPI, и
все приложения, которые хотят правильно отрисовываться, должны явным образом обозначить
это в своем манифесте — dpiAware=True/PM (или dpiAwareness на Windows 10).
Как можно догадаться, делают это далеко не все программы. Некоторые системные диалоговые
окна самой Windows тоже не умеют правильно масштабироваться и отображаются размытыми.
Я тоже мучаюсь с этой проблемой, т.к. у меня Windows 10, два монитора и масса старого софта,
который про DPI и масштабирование ничего слыхать не слыхивал.
Для себя я решил проблему с Visual Studio так: создал бат-файл следующего содержания:
Код
@echo off set __COMPAT_LAYER=%__COMPAT_LAYER% HighDpiAware start "Visual Studio 2015 HighDPI Runner" "C:Program Files (x86)Microsoft Visual Studio 14.0Common7IDEdevenv.exe"
и поместил его ярлык на рабочий стол на замену ярлыку от Visual Studio.
Visual Studio запускаю только с этого ярлыка.
После этого все отображается нормально, как на первом мониторе, так и на втором
(у меня тоже включен масштаб 125%, по-другому уже работать не могу, все видится мелким).
Рецепт работает и с другими приложениями, например со старенькой Visual Studio 2008.
Если столкнулись с проблемой, когда устаревшее приложение отказывается работать в новой операционной системе от Майкрософт, используйте для его запуска режим совместимости в Windows 10. Данная статья научит запускать в «десятке» программы и старые игры, которые отказываются работать в среде последней ОС, вылетают или функционируют с ошибками.
Windows 10 предлагает активировать режим совместимости при запуске приложений, предыдущий рабочий сеанс которых завершился со сбоем или был прерван вследствие ошибки или путем завершения процесса. Но осуществляется это не во всех случаях.
Активация режима совместимости вручную через свойства ярлыка или исполняемого файла доступна не всегда, а порой требует запуска инструмента устранения неполадок. Рассмотрим оба метода, а также разберемся, как отключить режим совместимости в Windows 10.
Включаем режим в свойствах ярлыка исполняемого файла
[shortcod1]
Первый способ активировать режим совместимости в Windows 10 — использование свойств файла exe или ярлыка приложения.
- Для этого вызываем «Свойства» целевого объекта посредством контекстного меню или комбинации клавиш «Alt+Enter».
- Переходим во вкладку «Совместимость».
- В разделе «Режим совместимости» ставим флажок возле его названия.
- Открываем выпадающее меню и выбираем версию операционной системы, для которой предназначено приложение или, в которой работает без сбоев.
Отключается совместимость посредством удаления галочки возле единственной опции в разделе «Режим совместимости».
При использовании выпущенных порядка 10 лет назад приложений, созданных под XP, можно попробовать запустить программу в пониженном разрешении, с использованием 256 цветов или без визуального оформления. Также можно указать операционной системе, что данное приложение следует запускать от имени администратора каждый раз в целях экономии времени, необходимого на вызов контекстного меню файла для выбора соответствующего режима запуска.
Включаем режим через устранение неполадок
Дабы запустить режим совместимости, необходимо вызвать инструмент устранения неполадок, который в «десятке» называется «Выполнение программ, предназначенных для иных версий Windows». Вызвать средство можно через апплет «Устранение неполадок», расположенный одним из последних в Панели управления при визуализации ее элементов в виде значков, или через поисковую строку.
Запускать приложение следует с привилегиями администратора. Это позволит обнаружить дополнительные факторы, вызывающие неполадки в функционировании программы.
Немного подождав, увидим список инсталлированных на ПК программных продуктов, в котором следует выбрать проблемную программу.
[shortcod2]
При отсутствии целевой утилиты в списке выбираем первый пункт «Нет в списке», жмем «Далее», после чего указываем путь к исполняемому файлу.
Выбрав приложение или указав путь к файлу его запуска, появится предложение выбрать диагностический режим. Для выбора конкретной версии Windows указывайте второй режим «Диагностика программы», а для автоматического определения совместимой версии операционной системы следует остановиться на первом пункте.
После выбора редакции операционной системы появится окно с вариантами проблем, которые были замечены во время работы приложения в «десятке».
Если знаете, в какой версии операционной системы приложение исправно работало, указываете ее или же выбираете «Я не знаю».
В следующем диалоге нажимаем «Проверить программу», дабы протестировать, функционирует ли она во время запуска с указанными параметрами. Если тестирование завершилось удачно, жмём «Далее».
Для последующего вызова софта с указанными параметрами выбираем первый пункт в последнем окне, сохраняем указанные настройки и закрываем окно.
После поиска дополнительных неполадок закрываем средство или просматриваем дополнительные сведения о проблеме.
Если приложение отказалось работать в режиме совместимости с выбранной Windows, попробуйте иную редакцию ОС или используйте рекомендуемые параметры. В крайнем случае, всегда можно попросить помощи в решении возникших вопросов, отправив отчет о возникшей проблеме представителям Microsoft или поискать ответ на форумах.
Операционная система Windows 10 – радикально новая программа, отличающаяся от старых версий. Включает множество изменений, оптимизированный программный код, обновленные библиотеки. В связи с этим некоторые устаревшие приложения не могут нормально запускаться, выдавая ошибки. Но в «десятке» предусмотрен вариант активации, не нарушающий работу давно выпущенных софтов. Узнаем, что такое режим совместимости в ОС Windows 10, как его включить.
Что такое режим совместимости и для чего он необходим?
Им называют особый метод, впервые созданный и добавленный в Виндовс Висту, а также во все последующие версии программы. Утилита предназначена для запуска и полноценной работы устаревших приложений. Под ними понимают программы, которые давно не обновлялись или были созданы для других версий ОС. Например, для игр, которые разрабатывались для ОС Windows XP, а пользователь желает запустить их в десятой версии системы. При активации режим задействует только необходимые компоненты, библиотеки, не нарушающие работу софта.
Если во время запуска устаревшего программного обеспечения произошла ошибка, в «десятке» предусмотрен автозапуск РС. Но автоматическая активация срабатывает не всегда, поэтому пользователю приходится запускать инструмент вручную. Существует два варианта запуска: через утилиту устранения неполадок и изменение свойств ярлыка.
Как включить режим совместимости в Windows 10
При включении РС ручным способом нет необходимости скачивать, инсталлировать сторонние утилиты. Технологию можно активировать через встроенные сервисы. Рассмотрим эти варианты подробнее.
Средство устранения неполадок
Встроенный инструмент системы предназначен для быстрой диагностики обнаруженных проблем, возникших во время работы ПК, и их оперативного исправления. В десятой Винде нет вкладки для запуска, инструмент носит название «Выполнение программ, предназначенных для иных версий Windows».
Запустить программу и воспользоваться ее возможностями можно, выполняя последовательно следующие пункты:
- Кликнуть по значку «Пуск» на панели задач.
- Найти в списке «Служебные – Windows», нажать по ней.
- В открывшемся перечне выбрать подраздел «Панель управления».
- Запустить «Устранение неполадок». Поменять на опцию «Крупные значки», чтобы удобней было пользоваться списком.
- Нажать на подпункт «Выполнение программ, предназначенных для предыдущих версий Windows».
- Откроется раздел «Устранение проблем с совместимостью». Тапнуть по «Дополнительно».
- Нажать «Запуск от имени администратора».
- После перезапуска щелкнуть ЛКМ по «Дополнительно».
- Поставить отметку рядом с надписью «Автоматически применять исправления».
- Подождать, пока софт отсканирует систему и выдаст список всех приложений.
- Выбрать в перечне «Нет в списке», перейти к следующему этапу.
- В строку ввести путь к расположению файла утилиты, из-за которой возникли сбои, нажав кнопку «Обзор».
- Выбрать из списка искомый вариант, выделить одним нажатием ЛКМ, нажать «Открыть».
- В предыдущем меню окна нажать «Далее».
- Подождать, пока программа выполнит анализ, выявит причину возникновения проблем.
- Выбрать второй вариант – «Диагностика программы».
- Поставить маркер рядом со строкой «Программа работала в предыдущих версиях Windows, но не устанавливается или не запускается…». Щелкнуть по кнопке «Далее».
- Перед пользователем появится список ОС, выбрать ту, в которой софт работал корректно. Тапнуть кнопкой мыши «Далее».
После внесения корректировок в работу ОС софт должен функционировать без перебоев. Для проверки работоспособности пользователю нужно нажать на опцию «Проверить программу». Процесс диагностики и устранения проблем будет завершен. Виндовс предложит сохранить корректировки, для этого потребуется подтвердить действие, затем подождать несколько минут.
На последнем этапе появится окно системы с оповещением о том, что диагностика завершена. Юзеру останется закрыть все окна.
Через изменение свойств ярлыка
Активировать РС в Винде можно с помощью свойств файла exe или ярлыка утилиты.
Пошаговая инструкция:
- Тапнуть ПКМ по ярлыку утилиты, которая не запускается.
- В появившемся списке выбрать строку «Свойства».
- В окне выбрать вкладку «Совместимость».
- Нажать на строку «Запустить программу в режиме совместимости».
- Выбрать ОС, где софт функционировал без проблем.
- Установить маркер рядом с запуском от имени Администратора.
- Нажать «OК».
Для успешной работоспособности устаревшей утилиты или игры можно попробовать изменить настройки, установив их с минимальным значением, выбрать наименьший набор цветов и графическое оформление. В «десятке» можно сделать запуск софта с администраторскими правами для того, чтобы не тратить время каждый раз при ее использовании.
Как отключить функцию?
Режим совместимости в Виндовс 10 можно не только включить, но и отключить. Необходимость в его отключении требуется при обновлении ОС, когда разработчики «Майкрософт» внедряют старые коды для запуска устаревших софтов. В этом случае РС не нужен. Служба также теряет актуальность, если юзер перестал пользоваться давно выпущенными играми или приложениями.
Для открепления софта от этой технологии пользователю потребуется зайти в «Свойства», убрать маркер рядом со строкой запуска программы в соответствующем режиме. После сохранить изменения. С помощью встроенных сервисов можно выключить РС полностью.
Режим совместимости позволяет запускать устаревшие софты, если правильно выполнены соответствующие настройки. Без необходимости пользоваться РС не нужно, так как это может привести к другим нарушениям в работе операционки. Отключить опцию не составит проблем, если вернуть настройки в начальное положение.
Главная » Уроки и статьи » Windows
Существует огромное множество программ и игр, которые не поддерживают новейшую операционную систему. Несмотря на то, что они давно устарели, некоторых из подобных приложений все еще могут похвастаться высокой популярностью. Для таких случаев была создана специальная технология.
Что такое режим совместимости
Данный режим позволяет легко запускать устаревшие программы. По этой причине тем, кто хочет ими пользоваться, важно знать, как включить режим совместимости в Windows 10. Следует отметить, что он присутствует в большинстве ОС, а также работает независимо от версии и редакции.
Необходимо учитывать, что при определенных обстоятельствах служба может не оказать должного действия. Она имитирует подходящую среду (например, Windows XP), чтобы минимизировать риск возникновения ошибок и других проблем. Однако это не является гарантией того, что программа будет запускаться и корректно выполнять свои функции.
Как включить режим в новой ОС
Активировать технологию для каждого приложения требуется по отдельности. В некоторых случаях система сама предлагает ее включить (проявляется при нестабильной работе утилиты), но это бывает неэффективно. Поэтому рекомендуется сделать это самостоятельно. Справиться с такой задачей сможет даже новичок.
Выделяют два способа, но лишь один из них широко используется. Он максимально прост в применении и позволяет добиться поставленной цели в кратчайшие сроки. Заключается данный метод в настройке свойств приложения. Открыть их можно, нажав по ярлыку ПКМ и выбрав соответствующий пункт (должен находиться в самом низу).
Далее в открывшемся окне сверху можно увидеть вкладки, количество которых может разниться. Среди них требуется найти раздел, отвечающий за совместимость и поставить галочку рядом с запуском.
Чуть ниже необходимо выбрать операционную систему. Далее нужно нажать «Применить», чтобы сохранить установленные настройки.
На всякий случай следует рассмотреть и второй способ. Включить режим можно через «Панель управления». Открыть ее можно следующими путями:
- Через окно «Выполнить». Требуется использовать сочетание клавиш Win+R и в единственной строке ввести «control».
- Через меню «Пуск». Необходимо в перечне утилит найти папку, отвечающую за служебные программы и выбрать соответствующую программу.
Далее откроется новое окно, в котором будет большое количество пунктов. Среди них необходимо найти:
В этом пункте требуется нажать на надпись, расположенную под «Программы». Выглядеть она должна следующим образом:
Если в открывшемся списке нет нужного приложения, можно самому прописать путь к ярлыку.
После того, как программа была выбрана, необходимо нажать на «Далее». Появится два возможных действия:
Выбрав обведенный вариант, можно увидеть, что система самостоятельно подбирает наиболее благоприятный тип совместимости. По окончанию процедуры можно сразу проверить приложение прямо в панели управления.
Как отключить режим совместимости в Windows 10
Если использовался первый метод – все очень просто. Достаточно повторить инструкцию, написанную выше, только убрав галочку. Также можно полностью отключить службу, однако прибегать к этому не рекомендуется.
Если по какой-то причине режим все-таки требуется отключить, следует обратить внимание на три наиболее популярных способа. Первый заключается в воде специальной команды. Такой метод не требует серьезных временных затрат или знаний. Чтобы ввести команду, необходимо сначала открыть соответствующую строку. Она может называться «Командная строка» или же «PowerShell». Открыть ее можно, нажав ПКМ по меню «Пуск». Запуск следует всегда осуществлять от администратора.
Далее требуется ввести «net stop pcaSvc». Если службу необходимо включить, то второе слово придется заменить на «start». Перезагрузка устройства не требуется.
Второй способ – с помощью групповой политики. Следует отметить, что он не подходит для владельцев редакции Home. Снова открыв окно «Выполнить», нужно написать «gpedit.msc». Далее необходимо перейти во следующему адресу:
Дважды кликнув ЛКМ по единственному параметру, можно открыть настройки. В них слева требуется выбрать «Включено». По завершению процесса рекомендуется перезагрузить ПК.
Третий вариант – отключить режим через «Службы». Открыть программу можно в меню «Пуск». Она располагается в папке, указанной на скриншоте:
После в перечне многочисленных утилит требуется найти помощник по совместимости. Чтобы открыть параметры, нужно дважды нажать ЛКМ по пункту. Далее следует найти отключить запуск службы.
После внесения изменений придется перезагрузить устройство.
Режим совместимости – очень полезная функция, которая дает возможность с головой окунуться в мир старых игр. В большинстве случаев данная технология более чем эффективна, однако иногда программы все равно работают нестабильно.
Понравилось? Поделись с друзьями!
Дата: 29.05.2021
Автор/Переводчик: Wolf
































 Изменить параметры для всех пользователей. Может потребоваться ввести пароль администратора или подтвердить выбор.
Изменить параметры для всех пользователей. Может потребоваться ввести пароль администратора или подтвердить выбор.