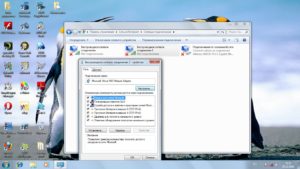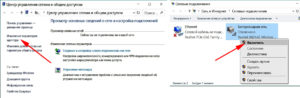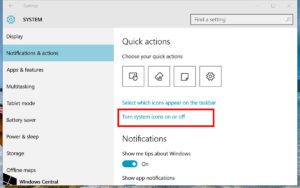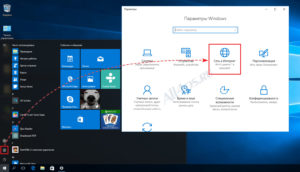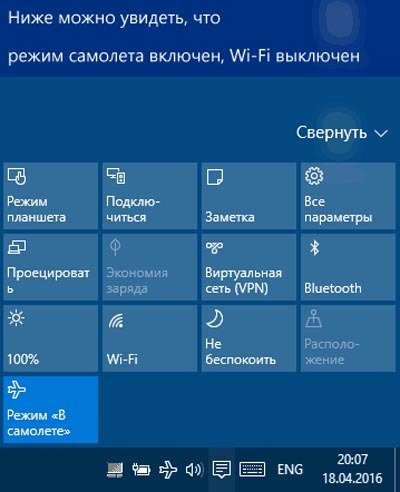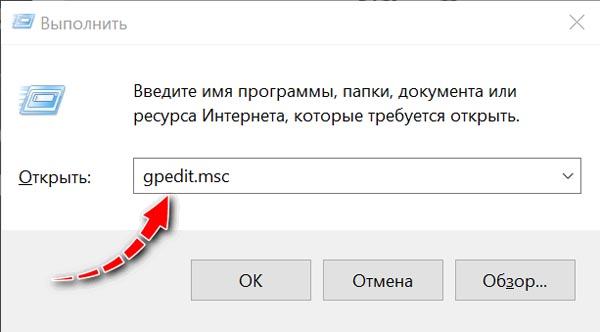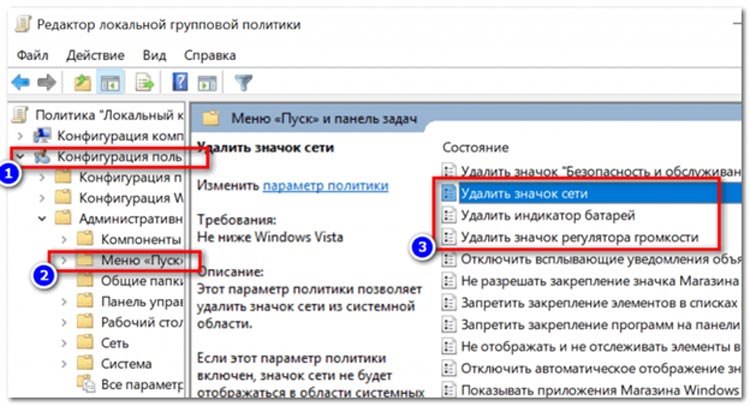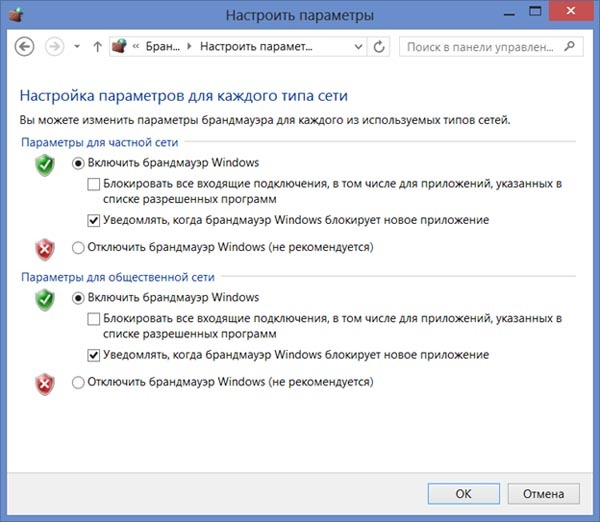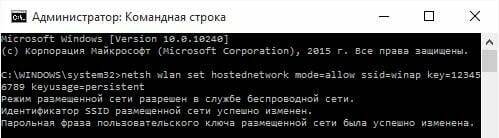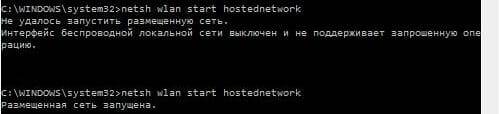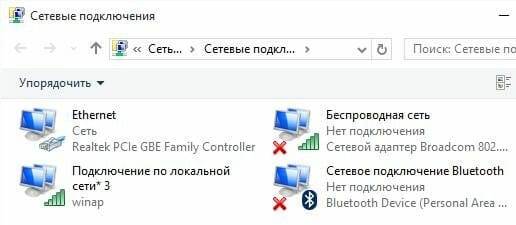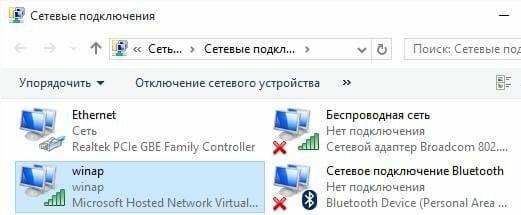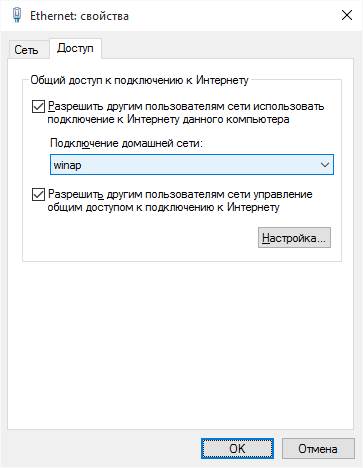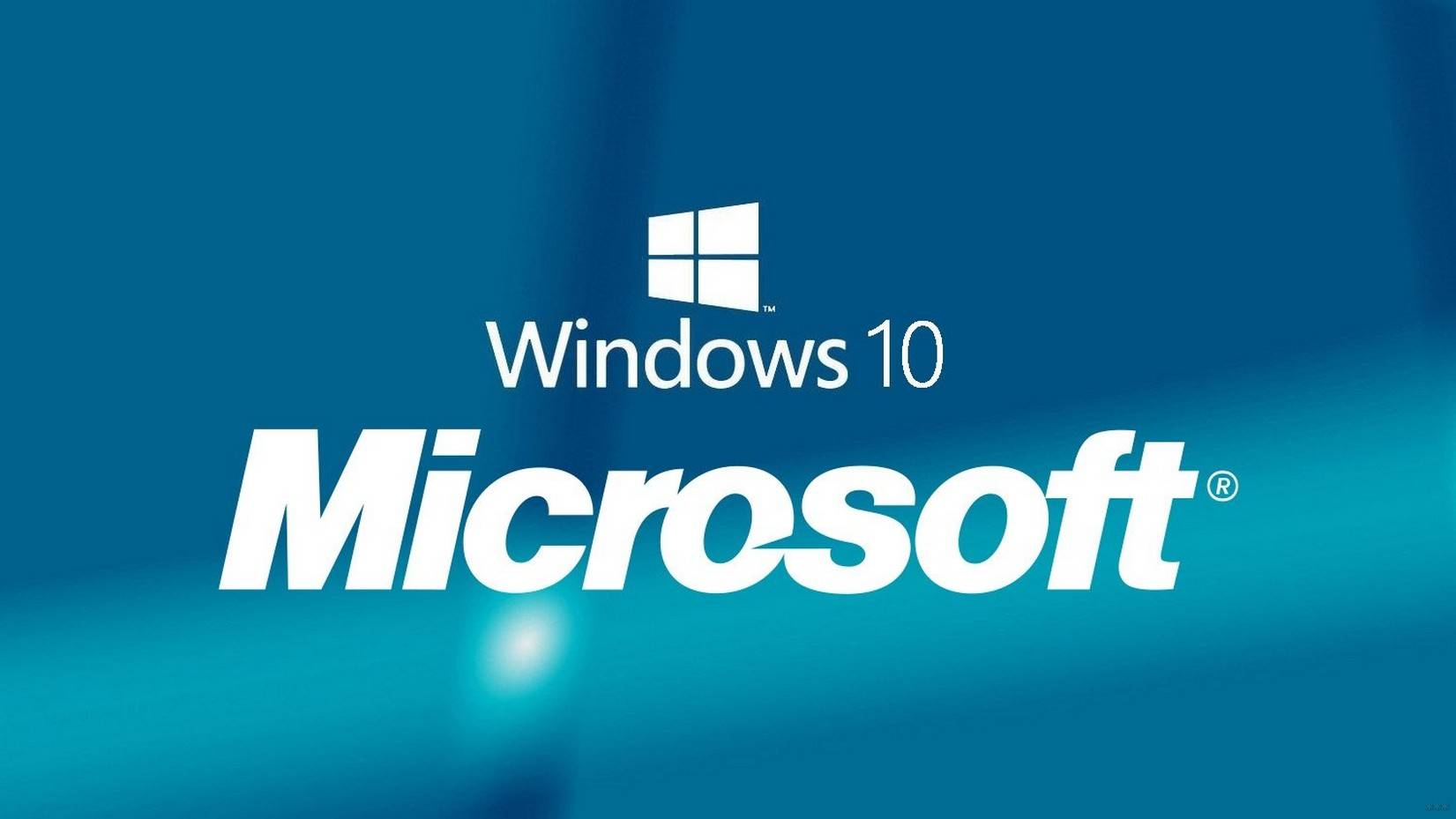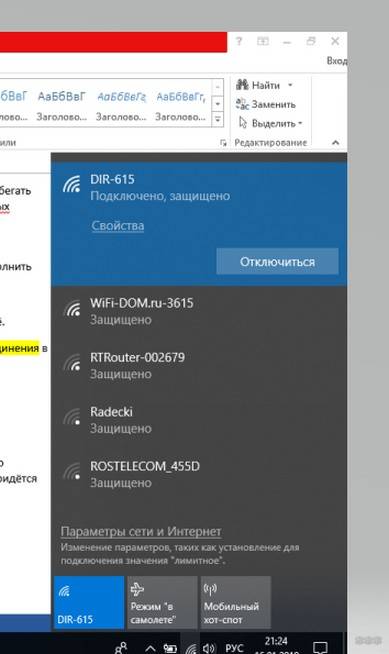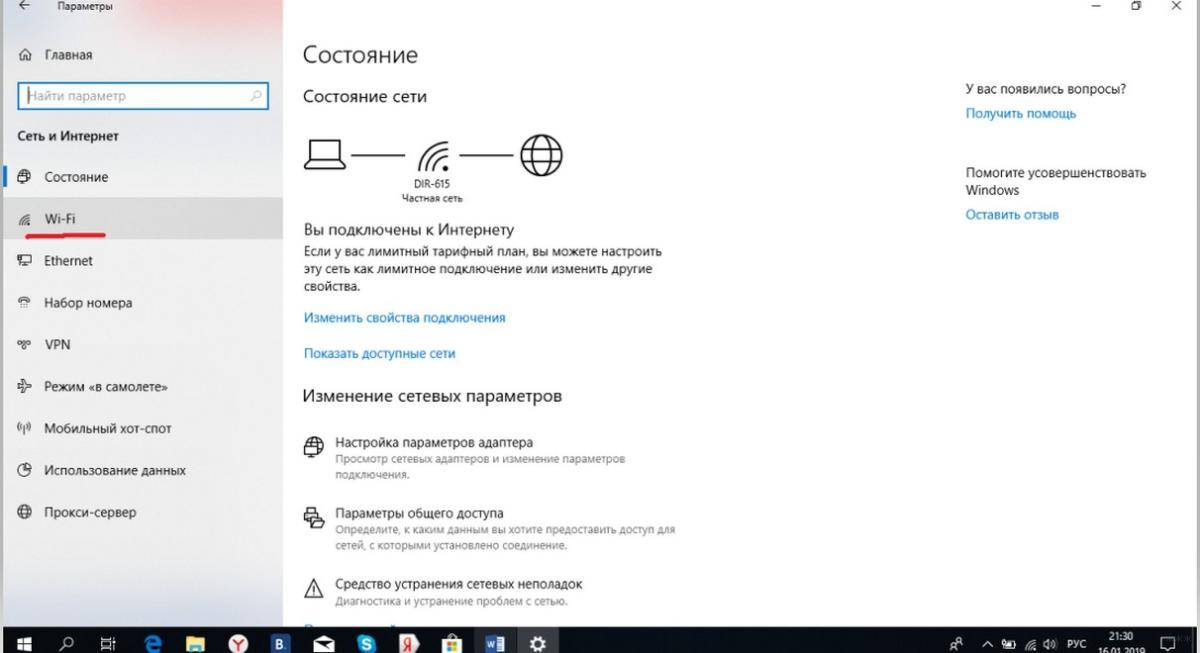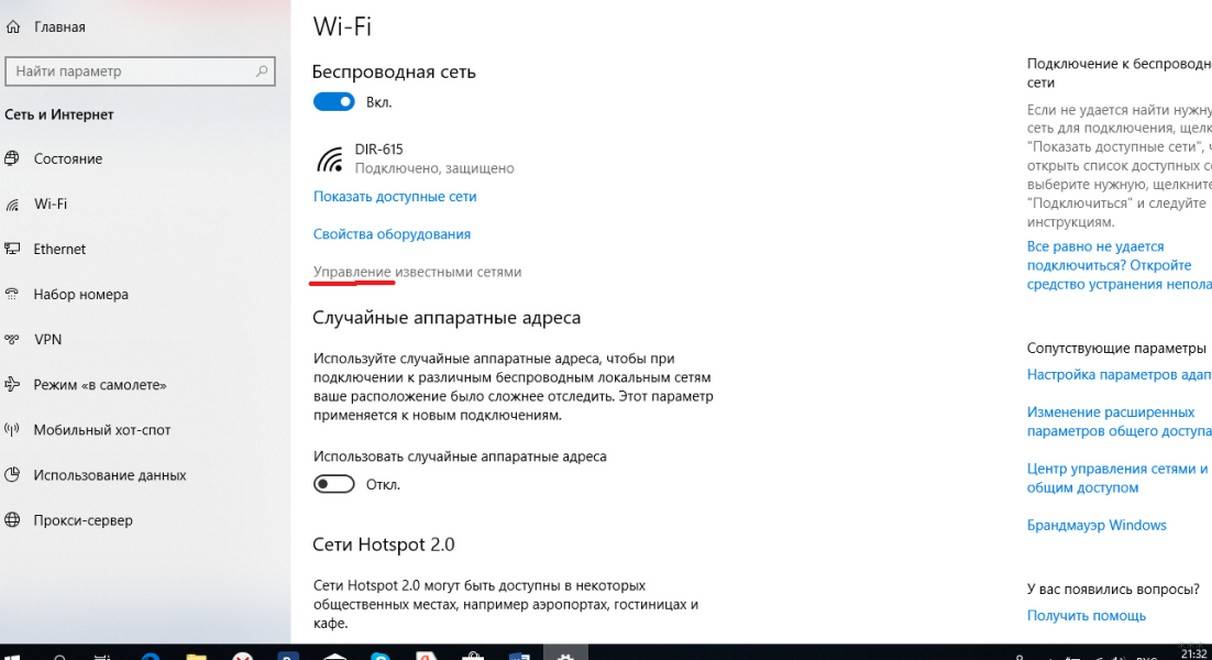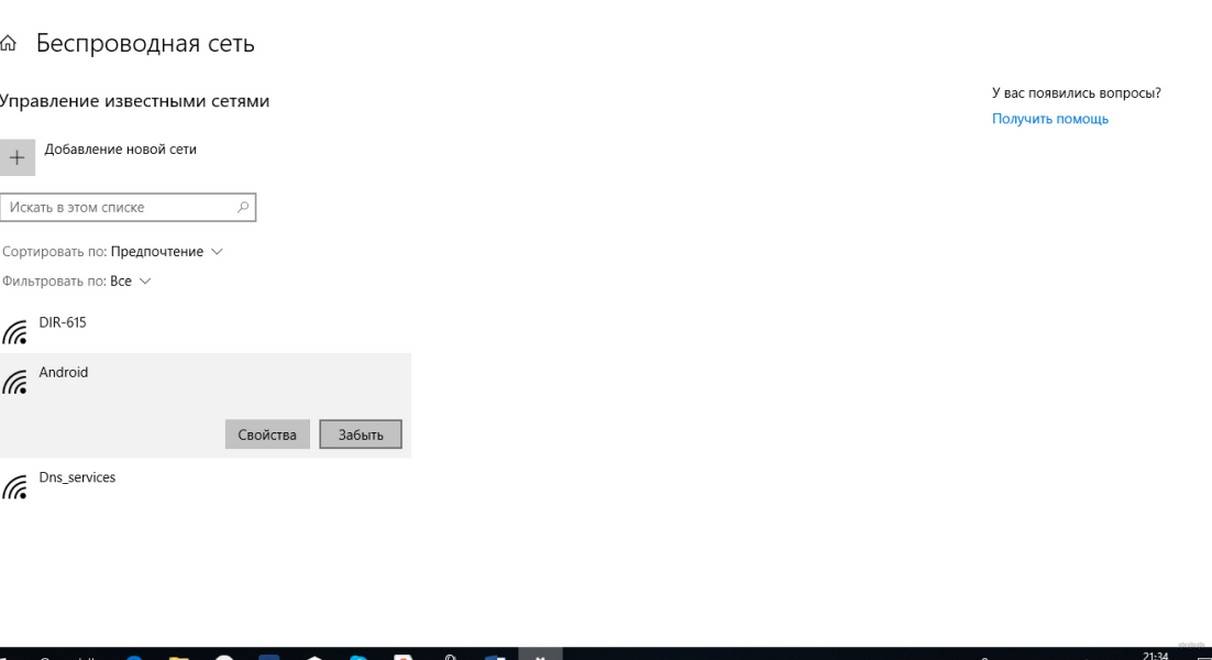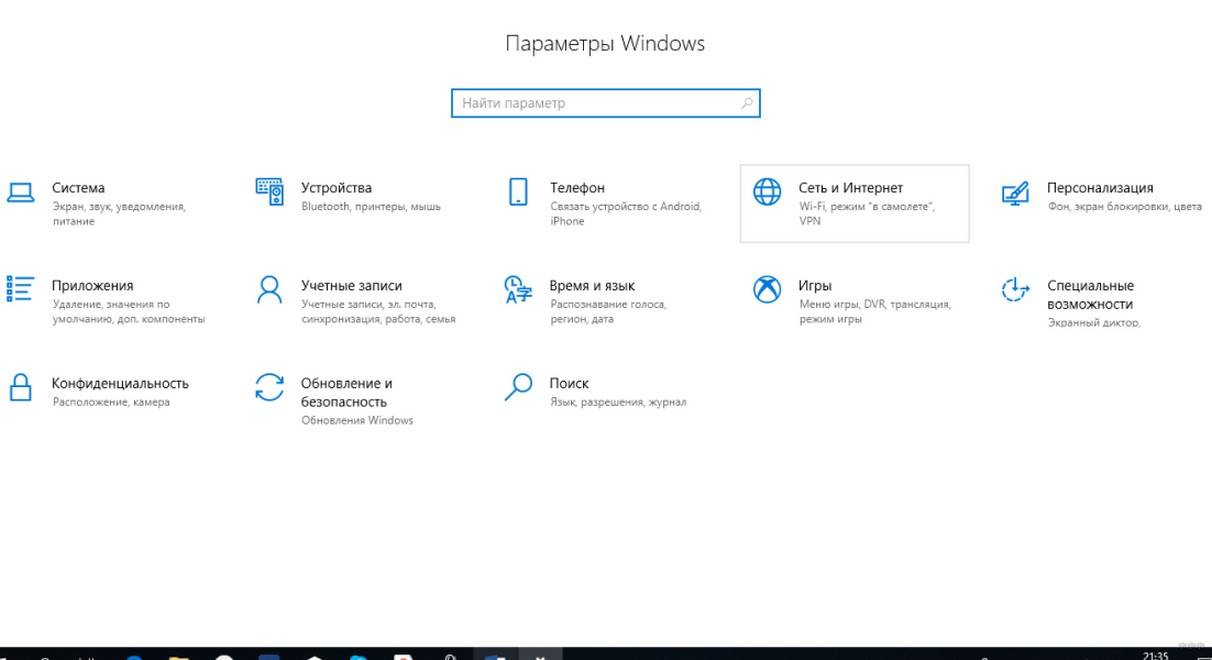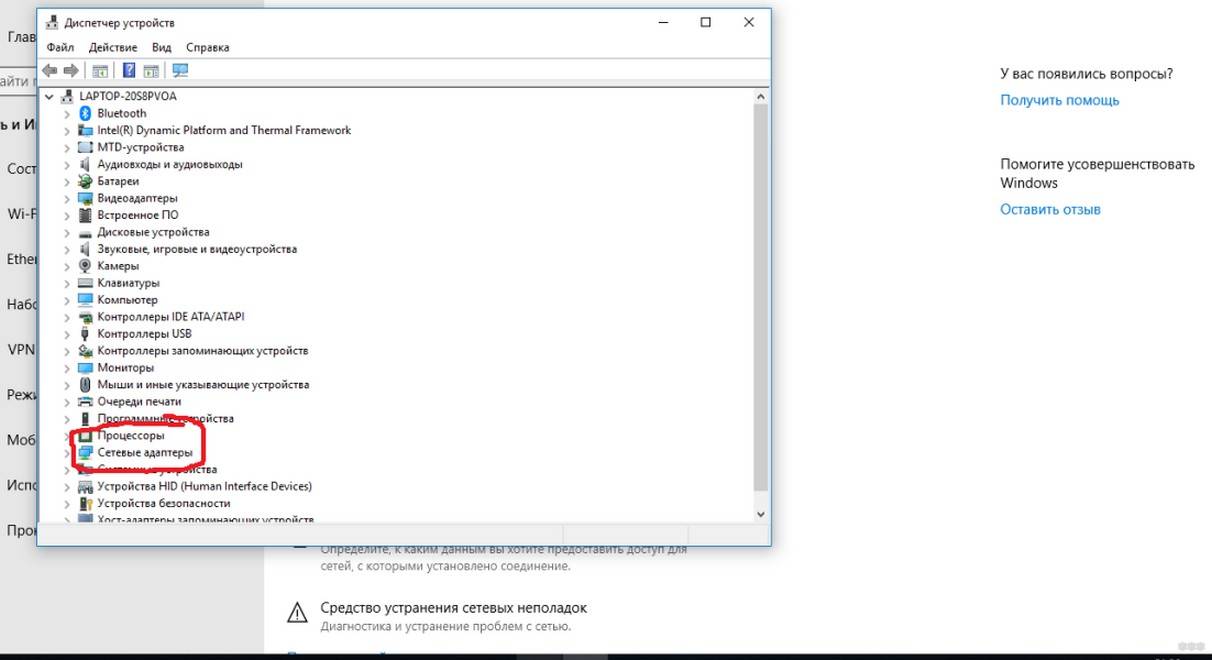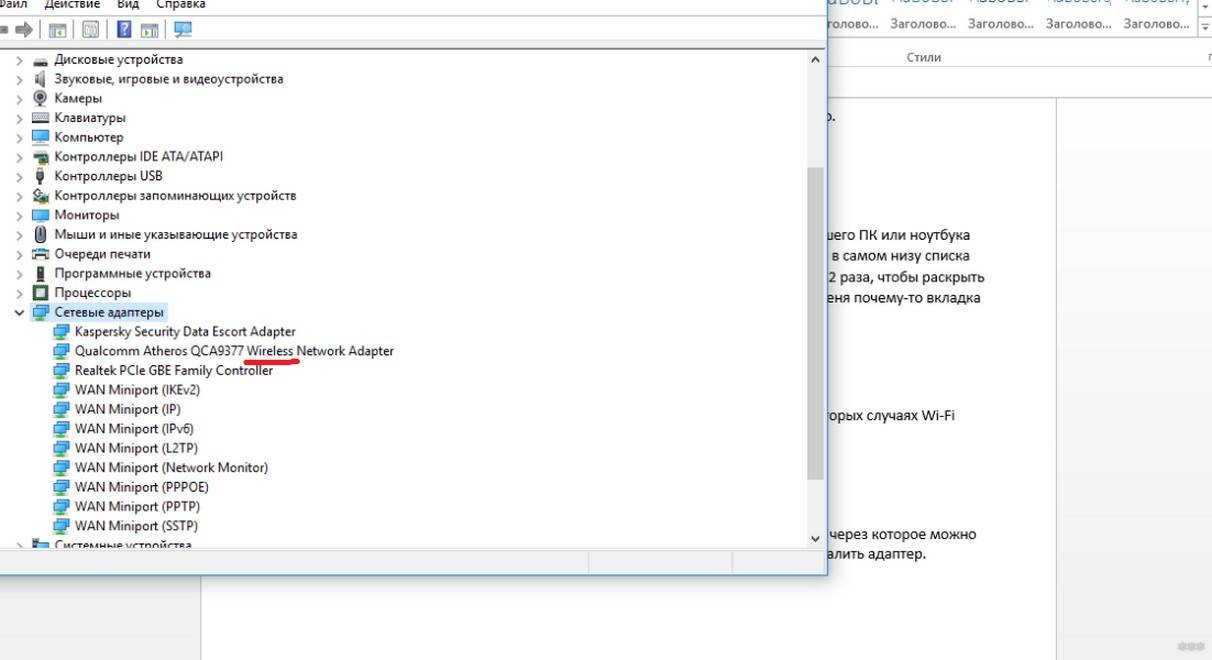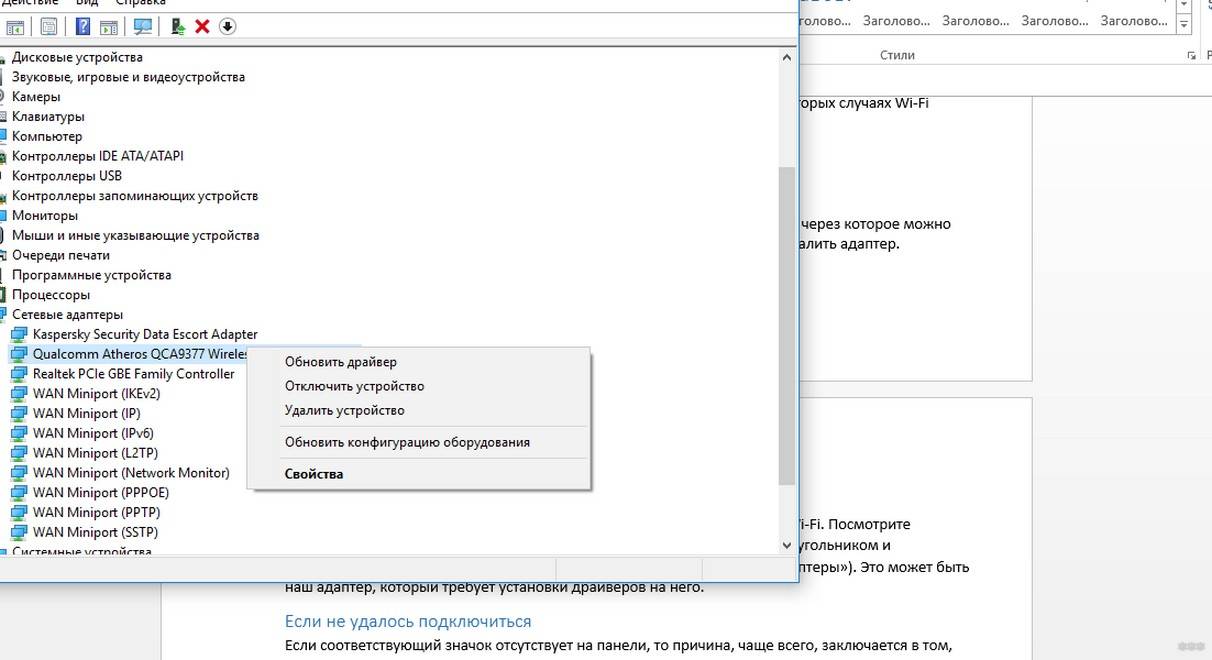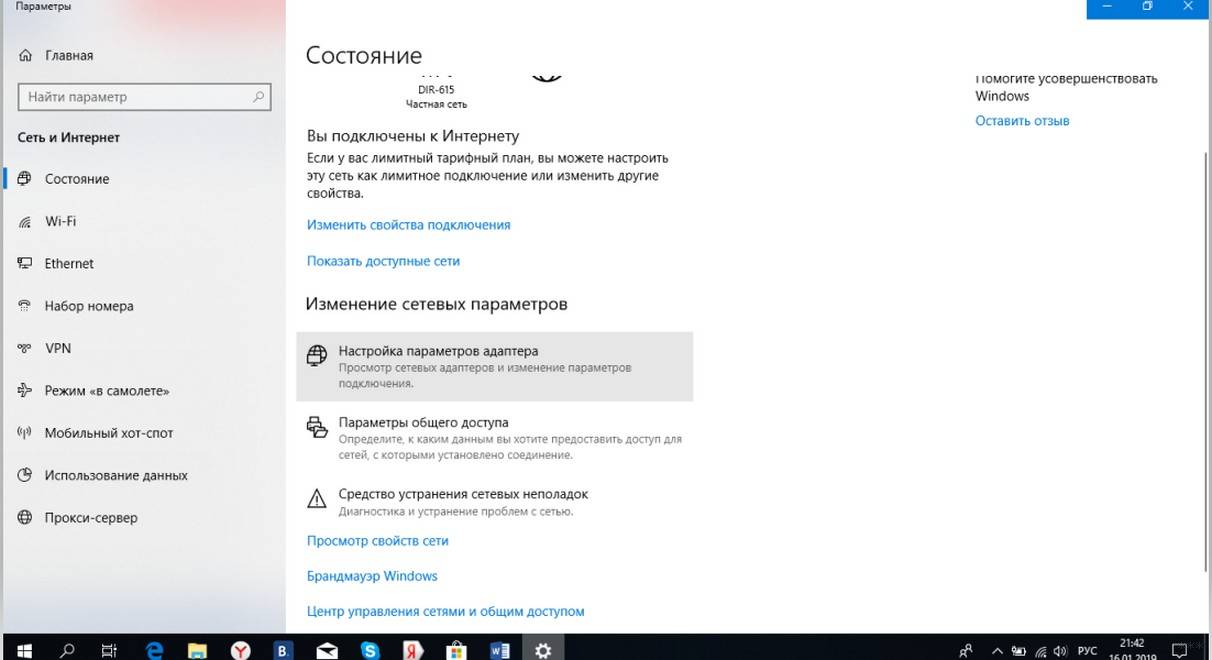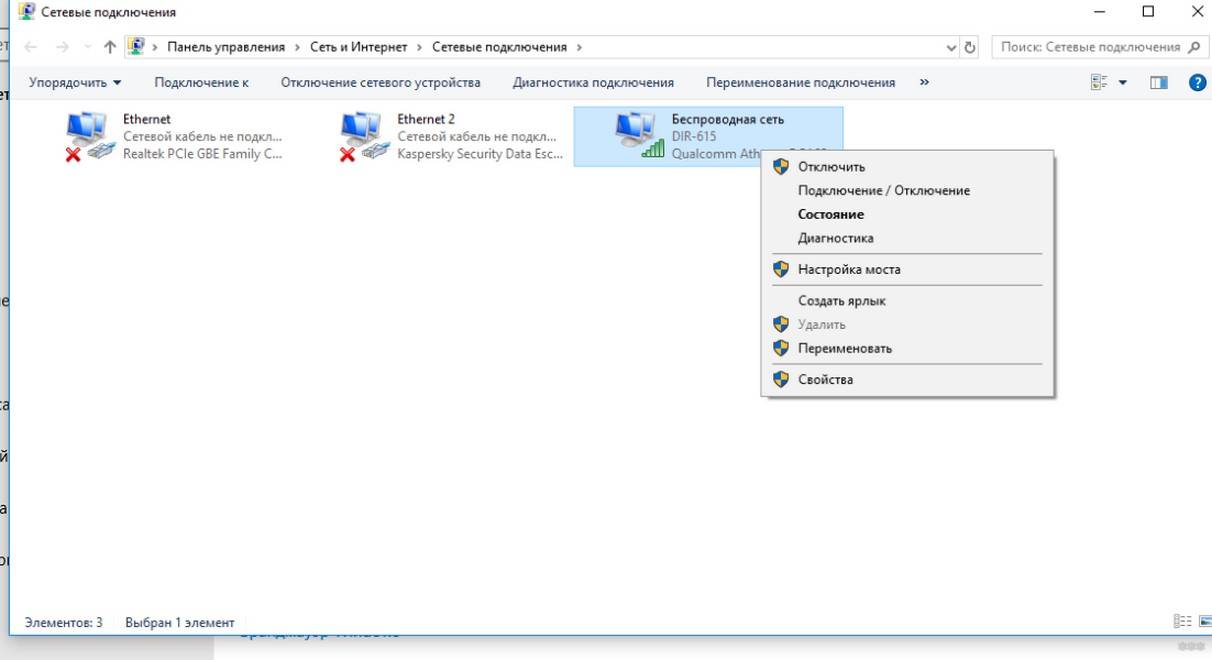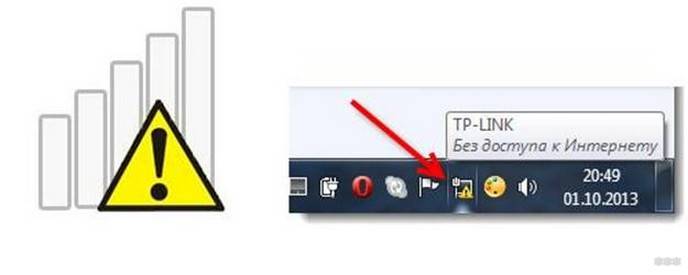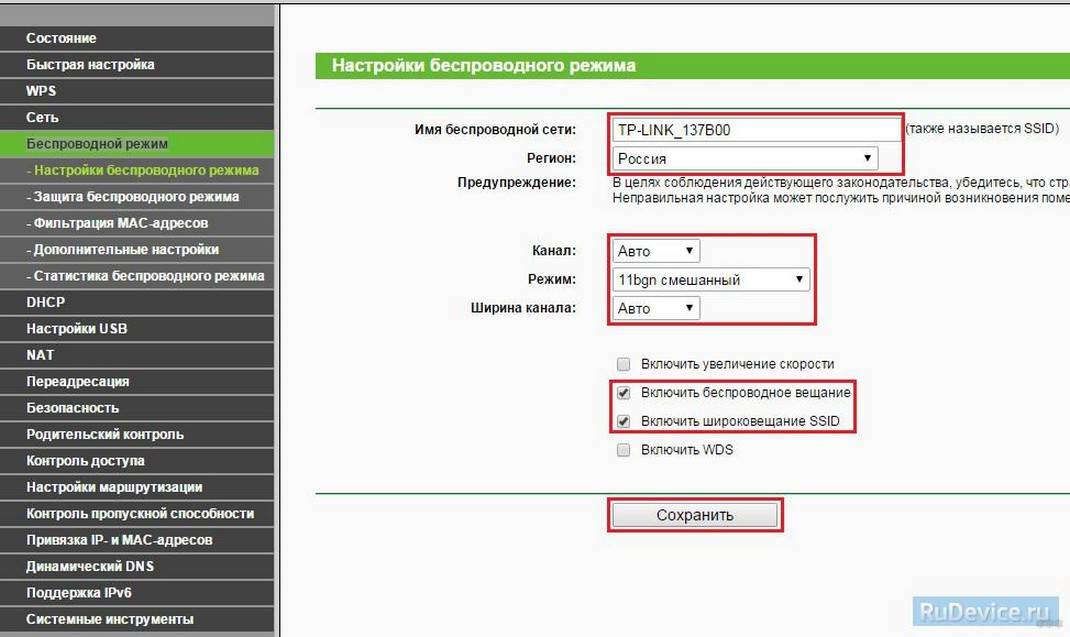Долго не мог придумать хороший заголовок для этой статьи, что бы было понятно о чем она, и что бы можно было легко найти ее при проблемах с Wi-Fi в Windows 10. Сейчас мы постараемся разобраться, почему нет кнопки Wi-Fi в Windows 10. Где вообще искать настройки беспроводной сети, как включить Wi-Fi и почему появляется такая проблема. Расскажу об ошибке «Не удалось найти беспроводные устройства на этом компьютере» в Windows 10.
Сразу скажу, что когда вы не можете найти «Wi-Fi» на своем ноутбуке (нет кнопки включения, нет пункта в настройках и т. д.), то скорее всего, что у вас просто не установлен драйвер на Wi-Fi, у вас нет Wi-Fi приемника, либо он выключен. Давайте подробно во всем разберемся.
Суть проблемы:
Вся проблема заключается в том, что мы не можем подключится к Wi-Fi сети на Windows 10. Я уже писал подробную статью по подключению к Wi-Fi. Но, когда мы открываем окно управления подключениями, то там просто нет кнопки управления Wi-Fi адаптером.
Если мы перейдем в настройки, в сетевые параметры, то там так же не обнаружим пункта «Wi-Fi». А на вкладке Режим «в самолете» мы увидим выделенную ошибку «Не удалось найти беспроводные устройства на этом компьютере».
Такая проблема может означать что:
- На вашем компьютере просто физически нет Wi-Fi приемника. Если у вас ноутбук, то в нем должен быть встроенный беспроводной адаптер. На компьютере, можно использовать внешний Wi-Fi приемник. Если вы точно уверены, что в вашем компьютере есть Wi-Fi (пользовались раньше до установки Windows 10, посмотрели в характеристиках, подключили внешний приемник и т. д.), то нужно проверить другие причины.
- Не установлен драйвер на Wi-Fi адаптер. В какой-то статье я уже писал, что Windows 10 сама устанавливает драйвер на беспроводные адаптеры. Но не всегда. И не всегда, эти драйвера работают так как нужно. Поэтому, самая частая причина, при таких проблемах с Wi-Fi в Windows 10 — это отсутствие драйвера беспроводного адаптера, или неподходящий драйвер.
- Ну и может быть такое, что адаптер «Беспроводная сеть» просто отключен. Я вот только что проверил, отключил его, «симптомы» проблемы точно такие, как я описывал выше.
Один небольшой нюанс. Вы наверное знаете, что на ноутбуке есть сочетание клавиш, для включения и отключения беспроводных сетей. На моем Asus, например, это клавиши Fn+F2. В Windows 10, эти клавиши отвечают за включение и отключение режима «В самолете». Если у вас на панели уведомлений вместо значка интернета, значок «самолета», то просто отключите этот режим клавишами на вашем ноутбуке, или нажав на сам значок и отключив режим «В самолете».
В любом случае, можете проверить сочетании клавиш на вашем ноутбуке, вдруг поможет. У разных производителей, эти сочетания могут быть разными. Как правило, это клавиша Fn + клавиша со значком антенны.
Давайте проверять и исправлять.
Нет Wi-Fi на ноутбуке с Windows 10: решение проблемы
Давайте первым делом проверим, включен ли адаптер «Беспроводная сеть», а если этого адаптера у вас совсем нет, то убедимся в том, что проблема в драйвере, или вообще в отсутствии этого адаптера в вашем компьютере.
Нажмите правой кнопкой мыши на значок подключения к интернету на панели уведомлений, и откройте Центр управления сетями и общим доступом. В новом окне выберите пункт Изменение параметров адаптера.
Если вы увидите там адаптер «Беспроводная сеть» (или что-то в этом роде), и он отключен, то нажмите на него правой кнопкой мыши, и выберите Включить. После этого, Wi-Fi должен появится на вашем ноутбуке, и вы сможете подключится к беспроводной сети.
Если же адаптера «Беспроводная сеть» нет вообще, то как я уже писал выше, на вашем компьютере скорее всего не установлен драйвер на Wi-Fi. Или он установлен, но работает не стабильно.
Проблемы с драйвером Wi-Fi адаптера в Windows 10
Нам нужно зайти в диспетчер устройств, и посмотреть что там. Есть ли беспроводной адаптер, и как он работает. Для этого, нажмите на меню Пуск и выберите Параметры.
Дальше, выберите пункт Устройства.
Внизу страницы перейдите в Диспетчер устройств.
В диспетчере устройств, откройте вкладку Сетевые адаптеры. Обычно там два адаптера: LAN — для подключения интернета по сетевому кабелю (сетевая карта), и беспроводной адаптер. Как правило, в названии беспроводного адаптера есть слово «Wireless». Вот так выглядит Wi-Fi адаптер в диспетчере устройств на моем ноутбуке:
Как видите, в названии указан производитель и модель. Если у вас есть адаптер в диспетчере устройств, и он включен (как проверить, показывал выше), но включить Wi-Fi все ровно не получается, то попробуйте обновить драйвер для своего адаптера. Или, попробуйте выполнить операции с адаптером, о которых я писал в этой статье.
Если драйвера нет, или нет самого адаптера, то в диспетчере устройств вы его так же не увидите.
Но, обратите внимание, что если в диспетчере адаптера нет (а в компьютере, ноутбуке он есть), то в диспетчере устройств должно быть хоть одно «Неизвестное устройство», как у меня на скриншоте. В таком случае, нужно попробовать установить драйвер на Wireless адаптер.
Как установить, или обновить драйвер Wi-Fi адаптера?
Если у вас ноутбук, то зайдите на официальный сайт производителя, через поиск, или через меню ищите свою модель, там найдите раздел с загрузками драйверов, и ищите драйвер для Wireless адаптера. Обратите внимание, что скорее всего, там будет возможность выбрать операционную систему. Выберите Windows 10. Если драйвера для «десятки» нет, то можно попробовать выбрать Windows 8 (8.1). Так же, драйвер может быть на диске, который как правило идет в комплекте с ноутбуком (но вряд ли там будет драйвер для «десятки»).
Сохраните драйвер на компьютер и просто запустите его установку. Если вы скачали архив, то в архиве должен быть установочный файл, который нужно просто запустить, и следовать инструкциям. После установки, перезагрузите ноутбук, и пробуйте подключится к Wi-Fi сети (Wi-Fi должен быть включен).
Если у вас стационарный компьютер с USB/PCI адаптером, то драйвер ищите на сайте производителя самого адаптера. По модели адаптера. Ну и диск с драйверами у вас должен быть.
Что касается обновления драйвера, то делаем все так же, как в случае с установкой: находим, скачиваем на компьютер, и устанавливаем.
И еще…
На всякий случая оставлю ссылку на статью с решением самой популярной проблемы «Ограничено» в Windows 10. А то мало ли что может случится после того, как вы все таки почините Wi-Fi и подключитесь к интернету:)
Кстати, после установки драйвера на беспроводной адаптер, когда он заработает, вы сможете раздавать интернет со своего ноутбука — очень полезная штука.
Делитесь в комментариях результатами, задевайте вопросы, а я постараюсь дополнять эту статью новой информацией, по решению этой проблемы с Wi-Fi на «десятке».
Обновление: совет из комментариев
На диске С включил поиск и нашёл папку wireless LAN
C:eSupporteDriverSoftwareWirelessLanQualcomm AtherosWirelessLan10.0.0.3422886
Там два файла есть Setup. Я их оба запустил и у меня все вернулось на круги своя.
Если кому поможет, спасибо Константину!
Обновление: служба WLAN
Проверьте, запущена ли на вашем компьютере служба автонастройки WLAN. Как этот сделать, я показывал здесь.
Обновление: служба «Журнал событий Windows»
В комментариях появилось рабочее решение, которое заключается в том, что нужно включить службу «Журнал событий Windows». Заходим в службы (можно нажать Win+R и выполнить команду services.msc).
Находим службу «Журнал событий Windows» и открываем ее свойства (нажав на нее правой кнопкой мыши). Проверяем, установлен ли тип запуска «Автоматически» и запущена ли сама служба. Если нет – нажимаем на кнопку «Запустить». Можно попробовать остановить ее и запустить заново.
Делитесь решениями в комментариях! Задавайте вопросы.
На ноутбуках HP или Асус с Windows 10 может исчезать иконка Wi-Fi в панели задач. В данной статье будут рассмотрены самые распространённые методы решения такой проблемы.
Почему пропал значок Wi-Fi на ноутбуке Windows 10: описание основных причин
Отсутствие значка вай-фай в трее панели задач вызвано несколькими причинами. Для полного понимания темы необходимо изучить самые частые из них. Об этом пойдёт речь далее.
Включен режим полета
На Windows 10 есть режим «В самолете». Если его активировать, то нет значка Wi-Fi на ноутбуке Windows 10, т.е. пользователь не сможет подключиться к беспроводному соединению. Отключить режим полета возможно так:
- Зайти в панель уведомлений операционки.
- Кликнуть по иконке «В самолете». После этого она должна стать неактивной.
- Проверить результат. После отключения режима значок вай-фай должен отобразиться.
Обратите внимание! Перезагружать ПК после деактивации функции не нужно.
Проблемы с драйвером Wi-Fi адаптера
Если в диспетчере устройств рядом с названием встроенного в ноутбук модуля вай-фай стоит знак восклицания, значит устройство работает некорректно, вследствие чего интернет недоступен, и значок может исчезнуть.
Для исправления ситуации нужно переустановить драйвер на Wi-Fi адаптер, скачав его с официального сайта производителя ноутбука.
Значок Wi-Fi скрыт в настройках
Иконка беспроводного интернета может быть скрыта в параметрах ОС. Чтобы удостовериться в этом, следует:
- Зажимать клавиши «Win+I», чтобы перейти в окно «Параметры».
- Переключиться на подраздел «Уведомления и действия».
- Войти в подраздел, отвечающий за отображение значков системы.
- Удостовериться, что иконка Wi-Fi включена. Если нет, то ее потребуется запустить, переведя ползунок в активное положение.
Знак сети Wi-Fi полностью отключен
Это означает, что Wi-Fi адаптер отключен и не работает в данный момент. Чтобы исправить проблему, надо:
- Залезть в «Диспетчер устройств».
- Развернуть один из разделов «Сетевые адаптеры».
- Найти название своего модуля со словом Wireless.
- Если рядом с названием стоит знак восклицания, то кликнуть ПКМ.
- В контекстном меню нажать по строчке «Включить устройство».
- Проконтролировать результат. Если знак по-прежнему не отображается, значит проблема в другом.
Важно! В некоторых ситуациях драйвер на Wi-Fi адаптер можно обновить, а не переустанавливать, после чего подключаться к сети. Обновление доступно средствами ОС.
Wi-Fi адаптер отключен или неисправен
В предыдущем разделе был описан алгоритм действий по запуску вай-фай адаптера. Однако это устройство может быть полностью отключено от ноутбука, В этой ситуации потребуется разобрать ноут и подключить компонент обратно к соответствующему разъёму на материнской плате. Если не поможет, то модуль, скорее всего, не исправен и требует ремонта либо замены.
Значок недоступен в редакторе локальной групповой политики
В данном редакторе можно включать и выключать различные значки ОС. Вай-фай иконка не является исключением. Чтобы проверить, не заблокирован ли этот элемент в редакторе, нужно действовать так:
- Зажать кнопки «Win+R», в строке «Открыть» прописать команду «gpedit.msc» и нажать «Enter». После этого откроется редактор лок. групп. политики на Виндовс 10.
- В разделе «Административные шаблоны» кликнуть по вкладке «Меню Пуск».
- В окне справа найти строку «Удалить значок сети» и отключить данный параметр, если он был запущен.
- Перезапустить ПК и проверить результат.
Значок блокируется антивирусным программным обеспечением
Для решение такой проблемы нужно отключить установленный на компьютере антивирус. После деактивации следует проконтролировать, появилась ли беспроводная сеть.
Наличие вирусов
Частая проблема, приводящая к нестабильности работы Windows. Поэтому, при отсутствии знака вай-фай не помешает просканировать ПК на вирусы с помощью специализированных утилит или комплексного антивируса.
Дополнительная информация! Найденное вредоносное ПО можно удалить из окна антивируса либо утилиты, а затем перезапустить компьютер.
Основные методы возвращения значка были описаны выше. Однако некоторые способы можно рассмотреть подробнее для полного понимания темы. Об этом и пойдёт речь далее.
Проверить отображение иконки вай-фай в параметрах операционной системы
Из параметров Windows 10 легко настраивать работу основных компонентов операционки, в том числе просматривать отображение системных иконок, следить за работой функций. Чтобы проверить, включена ли иконка вай-фай, необходимо проделать ряд действий по алгоритму:
- Войти в меню «Пуск».
- Кликнуть по шестерёнке, расположенной слева окна.
- В открывшемся окошке найти вкладку «Уведомления и действия» и кликнуть по ней один раз ЛКМ.
- В колонке слева окна найти строчку «Информация об иконках» и нажать по ней.
- В центральной части меню кликнуть по строке «Системные значки».
- В открывшемся списке найти название Wi-Fi.
- Выключенный значок будет отображаться серым цветом. Для запуска надо нажать по кнопке «Включить».
- Проверить результат, посмотрев в трей панели задач. Если Wi-Fi отображается, значит проблема устранена.
Обратите внимание! Если отображение значка выключено в параметрах операционки, беспроводная сеть все равно должна работать.
Проверить, не была ли иконка совсем отключена
Это можно сделать аналогичным образом. Если иконка полностью выключена, то она не будет отображаться в списке доступных знаков. В этой ситуации пользователю необходимо перейти в окно дополнительных значков, найти Wi-Fi и внести его в список основных компонентов, а затем активировать по описанной выше схеме.
Проверить, не был ли значок заблокирован редактором локальной групповой политики (только Windows 10 Pro и Enterprise)
Редактор лок. групп. политики отсутствует на домашней версии Виндовс 10. Данный инструмент есть на Pro версии операционной системы. Как и было сказано выше, этот редактор может заблокировать некоторые функции ОС в автоматическом режим. Для их разблокировки потребуется:
- Прописать название инструмента в поисковой строке «Пуска» и запустить его от имени администратора.
- Переместиться в раздел «Конфигурация пользователя», а затем в «Административные шаблоны».
- Если строка «Удалить значок сети» активна, то ее требуется отключить. Таким образом, иконка Wi-Fi снова появится в трее панели задач.
Важно! После изменений, внесенных в редактор локальной групповой политики, следует перезагрузить свой ноутбук для их окончательного применения.
Перезапуск File Explorer, если пропал значок Wi-Fi на ноутбуке Windows 10
Иногда перезапуск проводника помогает решить рассматриваемую проблему. Для этого надо:
- Запустить «Диспетчер задач» сочетанием клавиш «Ctrl+Alt+Delete».
- В списке параметров найти компонент «Проводник» и кликнуть по нему ПКМ.
- В окне контекстного типа нажать по варианту «Перезапустить».
- Проверить результат. Иконка больше не будет пропадать.
Перезапуск сетевых служб, если нет значка вай-фай на ноутбуке Виндовс 10
Данный метод подразумевает сброс сетевых настроек. Действовать надо так:
- В «Параметрах» Windows 10 перейти в раздел «Сеть и Интернет».
- Во вкладке «Состояние» кликнуть по кнопке «Доступные сети».
- В конце списка нажать по строчке «Сброс сети».
- Подтвердить действие, дождаться завершения сброса и проверить результат.
Перезапустить Wi-Fi адаптер, если пропал значок вай-фай на ноутбуке Win 10
Такая процедура выполняется следующим образом:
- В «Диспетчере устройств» кликнуть ПКМ по названию своего модуля.
- Нажать по «Отключить».
- Еще раз сделать то же самое и кликнуть по варианту «Включить». Таким образом, можно решить кратковременный сбой.
Если пропал Wi-Fi адаптер из диспетчера устройств Windows 10, то процедуру надо выполнить через безопасный режим.
Перезапуск области уведомлений на панели задач
Выполняется путем отключения системных уведомлений, а затем их повторного запуска. Это можно сделать в разделе «Уведомления и действия» окна «Параметры».
Что делать, если ничего не помогло
Если ни один из вышеописанных методов не привел к результату, то рекомендуется переустановить операционную систему с установочной флешки. Возможно, произошел серьезный системный сбой, приведший к возникновению подобной проблемы.
Таким образом, отображение значка Wi-Fi в панели задач Windows 10 можно восстановить несколькими методами. Самые простые и эффективные были описаны выше.
Последнее обновление — 9 июля 2022 в 16:20
По умолчанию значок Wi-Fi всегда отображается в области уведомлений панели задач Windows 10. Это упрощает проверку статуса подключения к Интернету. Вы даже можете нажать этот значок, чтобы получить доступ к другим настройкам сети.
Однако значок Wi-Fi иногда случайным образом исчезает с панели задач.
Здесь вы можете восстановить значок Wi-Fi, когда он отсутствует на панели задач.
Если значок Wi-Fi отсутствует на панели задач, сначала проверьте, скрыт он или нет. Этот значок, вероятно, скрывается с некоторыми из ваших скрытых элементов на панели задач.
Чтобы проверить, скрыт он или нет, нажмите стрелку вверх на панели задач. Если вы видите значок Wi-Fi, перетащите его обратно на панель задач.
Ваш скрытый значок Wi-Fi, вероятно, может быть отключен в настройках панели задач. В этом случае вот как это можно исправить:
-
Щелкните правой кнопкой мыши пустую область на панели задач и выберите во всплывающем меню «Параметры панели задач».
-
На правой боковой панели прокрутите вниз и нажмите Выбрать, какие значки будут отображаться на панели задач.
-
Найдите значок сети и включите его кнопку.
3. Перезагрузите или переустановите сетевые драйверы.
Эта проблема иногда возникает из-за поврежденных сетевых драйверов. В этом случае вам необходимо перезапустить или переустановить эти драйверы, чтобы решить проблему.
Вот как можно перезапустить сетевые драйверы:
-
Нажмите Windows Key + X и выберите Диспетчер устройств во всплывающем меню.
-
Дважды щелкните параметр Сетевые адаптеры, чтобы развернуть его.
-
Щелкните правой кнопкой мыши сетевой адаптер вашего ПК и выберите Отключить устройство.
-
Наконец, щелкните правой кнопкой мыши сетевой драйвер, выберите «Включить устройство» и перезагрузите компьютер.
Если это не решит вашу проблему, попробуйте вместо этого переустановить сетевые драйверы. Вот как это сделать:
-
Откройте Диспетчер устройств и параметр Сетевые адаптеры, как описано выше.
-
Щелкните правой кнопкой мыши сетевой адаптер вашего ПК и выберите Удалить устройство.
-
Затем перейдите на вкладку «Действие» и выберите «Сканировать на предмет изменений оборудования».
Перезагрузите компьютер. Это должно автоматически переустановить сетевые адаптеры.
4. Восстановите значок Wi-Fi с помощью редактора локальной групповой политики.
Вы также можете использовать редактор локальной групповой политики, чтобы вернуть отсутствующий значок Wi-Fi. Вот шаги, которые вы должны выполнить:
-
Нажмите клавиши Windows + R, введите gpedit.msc и нажмите Enter, чтобы открыть редактор локальной групповой политики.
-
На левой боковой панели перейдите к Конфигурация пользователя> Административные шаблоны.
-
Дважды щелкните меню «Пуск» и панель задач на правой панели.
-
Дважды щелкните значок «Удалить сеть» из меню «Пуск».
В следующем окне установите флажок «Отключено» или «Не настроено». Отсюда нажмите Применить, нажмите ОК и перезагрузите компьютер.
5. Запустите средство устранения неполадок сетевого адаптера.
Инструменты устранения неполадок Windows могут помочь вам решить различные системные проблемы. В этом случае мы покажем вам, как использовать средство устранения неполадок сетевого адаптера, чтобы восстановить отсутствующий значок Wi-Fi.
-
Введите Устранение неполадок в строке поиска меню «Пуск» и выберите «Лучшее совпадение».
-
Выберите средство устранения неполадок сетевого адаптера и нажмите кнопку «Запустить средство устранения неполадок».
Дождитесь завершения процесса и перезагрузите компьютер.
6. Запустите сканирование SFC.
Средство проверки системных файлов (SFC) — это встроенный инструмент для устранения неполадок, который может помочь вам решить различные системные проблемы. В этом случае это может помочь восстановить пропавший значок Wi-Fi.
-
Чтобы начать, нажмите клавиши Windows + R, чтобы открыть диалоговое окно «Выполнить команду».
-
Введите CMD и нажмите Ctrl + Shift + Enter, чтобы открыть командную строку с повышенными привилегиями.
-
Введите следующую команду и нажмите Enter:
sfc / scannow
Проверяйте состояние подключения к Wi-Fi с легкостью
Очень неприятно, когда значок Wi-Fi внезапно исчезает из области уведомлений панели задач. Это затрудняет отслеживание статуса вашего интернет-соединения. Надеюсь, вы сможете восстановить этот значок, используя любой из предоставленных нами методов.
Если вы используете ноутбук, то вероятно у вас подключение к интернету идет через WiFi. Это касается и некоторых компьютеров, которые используют сетевую карту WiFi для подключения к интернету. Сам значок WiFi находится на панели задач около области уведомлений, который по разным причинам может пропасть, и вы не сможете работать с переподключением сети WiFi. В этой инструкции о том, что делать и как исправить, когда значок WiFi пропал на панели задач Windows 10.
1. Проверить отображаемые значок WiFi в параметрах
Откройте «Параметры» > «Персонализация» > «Панель задач» > с правой стороны нам нужны два пункта «отображаемые значки в панели задач» и «включение и отключение системных значков«.
Перейдите по очереди в выше указанные области и проверьте, включено ли отображение значка «сеть».
2. Перезапуск проводника
Значок WiFi может пропасть после установки обновлений Windows 10. В большинстве случаев это исправляется перезапуском «проводника». Откройте диспетчер задач нажав сочетание кнопок на клавиатуре Ctrl+Shift+Esc.
- Во вкладке процессы найдите «проводник», выделите его, и нажмите «Снять задачу«.
- Далее нажмите на вкладку «Файл» в верхнем левом углу и выберите «Запустить новую задачу«.
- Напишите explorer.exe и нажмите Enter.
Тем самым мы перезапустим проводник и значок WiFi должен отображаться в панели задач Windows 10.
3. Перезапуск сетевых служб
Нажмите Win+R на клавиатуре и введите services.msc, чтобы быстро открыть службы. Найдите службы и проверьте, работают ли они в данный момент. Если нет, то нажмите правой кнопкой мыши по службе и «Запустить«.
- Удаленный вызов процедур (RPC)
- Сетевые подключения
- Plug and Play
- Диспетчер подключений удаленного доступа
Перезагрузите компьютер и проверьте, появился ли значок WiFi.
4. Редактирование реестра
Если выше способы не помогли, то приступим к радикальным методам. Нажмите Win+R и введите regedit, чтобы открыт редактор реестра. В реестре перейдите по пути:
HKEY_LOCAL_MACHINESYSTEMCurrentControlSetControlNetwork- Раздвиньте список Network и удалите папку Config.
Если у вас нет папки Config, значит закройте реестр и пропустите этот способ.
5. Переустановка драйвера WiFi
Нажмите Win+R на клавиатуре и введите devmgmt.msc, чтобы быстро открыть диспетчер устройств. Найдите и разверните графу «Сетевые адаптеры«. Далее удалите беспроводной сетевой адаптер WiFi, перезагрузите компьютер.
После перезагрузки зайдите обратно в диспетчер устройств, нажмите сверху на вкладку «Действие» и выберите «Обновить конфигурацию оборудования«.
Смотрите еще:
- Почему Пропал и Не Работает Звук в Windows 10?
- Пропали ярлыки с рабочего стола Windows 10
- Пропала Корзина с рабочего стола Windows — Как восстановить Корзину
- Пропала графа «Создать» в контекстном меню
- Пропала языковая панель Windows 10 — Как восстановить?
[ Telegram | Поддержать ]
На чтение 10 мин. Просмотров 1.8k. Опубликовано 03.09.2019
Многие из нас получают доступ к Интернету через беспроводное соединение, но пользователи Windows 10 сообщили о необычной проблеме с Wi-Fi. По их словам, в Windows 10 отсутствует значок Wi-Fi, поэтому давайте посмотрим, как решить эту небольшую проблему.
Что я могу сделать, если мой значок Wi-Fi отсутствует в Windows 10?
- Переустановите драйверы беспроводного адаптера
- Отключить Wi-Fi Sense
- Изменить настройки системных значков
- Убедитесь, что ваш беспроводной адаптер отображается в диспетчере устройств
- Убедитесь, что режим полета отключен
- Перезапустите проводник
- Изменить групповую политику
- Попробуйте отключить сетевое соединение
- Выполнить полное отключение
- Проверьте, не скрыт ли значок Wi-Fi
- Запустите Интернет устранения неполадок
- Чистая загрузка вашего компьютера
- Создать новый профиль пользователя
Решение 1. Переустановите драйверы беспроводного адаптера .
Чтобы решить эту проблему, вам необходимо переустановить драйверы беспроводного адаптера. Для этого сначала загрузите последние версии драйверов беспроводного адаптера для вашего устройства.
После этого вам необходимо удалить установленные драйверы, выполнив следующие действия:
-
Нажмите Клавиша Windows + X , чтобы открыть расширенное меню пользователя, и выберите Диспетчер устройств из списка.
-
Найдите беспроводной адаптер, щелкните его правой кнопкой мыши и выберите в меню Удалить .
- Если доступно, выберите Удалить программное обеспечение драйвера для этого устройства и нажмите ОК.
- После этого перезагрузите компьютер.
Когда ваш компьютер перезагрузится, Windows 10 автоматически установит драйвер по умолчанию. Если драйвер по умолчанию не работает должным образом, попробуйте установить драйвер беспроводного адаптера, который вы уже загрузили.
После переустановки драйвера значок Wi-Fi должен появиться снова.
Windows не может автоматически найти и загрузить новые драйверы? Не волнуйтесь, мы вас обеспечим.
Обновлять драйверы автоматически (рекомендуется)
После удаления драйверов мы рекомендуем переустановить/обновить их автоматически. Загрузка и установка драйверов вручную – это процесс, который несет в себе риск установки неправильного драйвера, что может привести к серьезным сбоям в работе вашей системы.
Более безопасный и простой способ обновления драйверов на компьютере с Windows – использование автоматического инструмента. Мы настоятельно рекомендуем использовать инструмент DriverFix .
Он автоматически идентифицирует каждое устройство на вашем компьютере и сопоставляет его с последними версиями драйверов из обширной онлайн-базы данных. Затем драйверы могут обновляться партиями или по одному, не требуя от пользователя принятия каких-либо сложных решений в процессе.
Вот как это работает:
-
Загрузите и установите DriverFix
-
После установки программа быстро выполнит сканирование и определит устаревшие или отсутствующие драйверы Windows.
DriverFix сравнивает ваш компьютер с базой данных Cloud, содержащей 18 миллионов драйверов Windows, и рекомендует соответствующие обновления. Все, что вам нужно сделать, это дождаться завершения сканирования.
-
По завершении сканирования вы получите полный отчет об устаревших драйверах, найденных на вашем ПК. Просмотрите список и посмотрите, хотите ли вы обновить каждый драйвер по отдельности или все сразу. Чтобы обновить один драйвер за раз, нажмите ссылку «Обновить» рядом с именем драйвера. Или просто нажмите кнопку «Обновить все», чтобы автоматически установить все рекомендуемые обновления.
Примечание. Некоторые драйверы необходимо устанавливать в несколько этапов, поэтому вам придется нажимать кнопку «Обновить» несколько раз, пока не будут установлены все его компоненты.
Отказ от ответственности : некоторые функции этого инструмента не являются бесплатными.
Решение 2. Отключите функцию Wi-Fi Sense .
По словам пользователей, Wi-Fi Sense может привести к тому, что значок Wi-Fi будет отсутствовать в Windows 10, но вы можете легко решить эту проблему, отключив Wi-Fi Sense. Для этого вам необходимо выполнить следующие шаги:
- Откройте приложение «Настройки» и перейдите на страницу Сеть и Интернет .
- Перейдите на вкладку Wi-Fi и нажмите Управление настройками Wi-Fi .
- Найдите Wi-Fi Sense и выключите его.
После этого перезагрузите компьютер и проверьте, решена ли проблема.
Если у вас возникли проблемы с открытием приложения Настройка, обратитесь к этой статье, чтобы решить эту проблему.
Решение 3. Изменить настройки системных значков
Иногда значок Wi-Fi может отсутствовать из-за настроек системных значков. Используя настройки системных значков, вы можете выбрать, какие значки будут отображаться на панели задач, поэтому убедитесь, что значок сети включен.
Для этого выполните следующие действия:
- Откройте Приложение настроек и перейдите в Система.
-
Перейдите на вкладку Уведомления и действия и нажмите Включить или выключить системные значки .
-
Найдите значок Сеть и убедитесь, что он включен. Если это не так, включите его снова.
-
Вернитесь и нажмите . Выберите, какие значки будут отображаться на панели задач .
-
Найдите значок Сеть и убедитесь, что для него установлено значение Вкл.
После этого значок Wi-Fi всегда должен отображаться на панели задач.
Если на рабочем столе Windows 10 отсутствуют несколько значков, обратитесь к этому руководству, чтобы получить их обратно.
Решение 4. Убедитесь, что ваш беспроводной адаптер отображается в диспетчере устройств .
Если значок Wi-Fi отсутствует, необходимо проверить, отображается ли адаптер беспроводной сети в диспетчере устройств. Для этого выполните следующие действия:
- Откройте Диспетчер устройств .
-
Когда откроется Диспетчер устройств , нажмите кнопку Сканировать на наличие изменений оборудования .
- После этого ваш беспроводной сетевой адаптер должен появиться вместе со значком Wi-Fi.
Некоторые пользователи также предлагают удалить адаптеры WAN Miniport из диспетчера устройств, так что вы можете попробовать это.
Решение 5. Убедитесь, что режим полета отключен .
По словам пользователей, эта проблема может появиться, если включен режим полета, поэтому обязательно проверьте состояние режима полета. Чтобы отключить режим полета, выполните следующие действия:
- Откройте Центр действий .
- Найдите значок Режим полета и нажмите его, чтобы отключить режим полета.
Кроме того, вы можете отключить режим полета из приложения Настройки, выполнив следующие действия:
- Откройте приложение Настройки и перейдите в раздел Сеть и Интернет .
- Перейдите на вкладку Режим полета и найдите раздел Режим полета . Убедитесь, что для включите эту опцию, чтобы отключить все беспроводные соединения , на Выкл. , чтобы отключить режим полета.
Режим полета прервет всю беспроводную связь, поэтому, если ваш значок Wi-Fi отсутствует, обязательно проверьте, не включен ли режим полета.
Если у вас есть какие-либо ошибки режима полета, мы рекомендуем вам взглянуть на эту статью.
Нужна дополнительная информация, чтобы отключить режим полета? Не беспокойтесь, у нас есть специальное руководство по этому вопросу.
Решение 6. Перезапустите проводник .
Один из способов, предложенных пользователями, – перезапустить процесс Windows Explorer. По неизвестной причине значок Wi-Fi отсутствует в Windows 10, но после перезапуска проводника Windows проблема была решена.
Чтобы перезапустить Windows Explorer, сделайте следующее:
- Откройте Диспетчер задач , нажав Ctrl + Shift + Esc .
-
Когда откроется Диспетчер задач , найдите процесс Проводника Windows , щелкните его правой кнопкой мыши и выберите Перезагрузить.
- После перезагрузки проводника Windows должен появиться значок Wi-Fi.
Не удается открыть диспетчер задач? Не волнуйтесь, у нас есть правильное решение для вас.
Кроме того, вы также можете выбрать Завершить задачу из меню, чтобы завершить процесс проводника Windows. Если вы решили завершить процесс проводника Windows, вам необходимо перезапустить его вручную, выполнив следующие действия:
-
В диспетчере задач выберите Файл> Запустить новое задание .
-
Войдите в проводник и нажмите Enter или нажмите ОК.
Решение 7. Изменить групповую политику
По словам пользователей, вы можете включить значок Wi-Fi, просто изменив групповую политику. Для этого выполните следующие действия:
-
Нажмите Windows Key + R и введите gpedit.msc . Нажмите Enter или нажмите ОК.
- Редактор групповой политики теперь откроется.На левой панели перейдите в Конфигурация пользователя> Административные шаблоны> Меню «Пуск» и панель задач .
-
На правой панели найдите параметр Удалить значок сети и дважды щелкните его.
-
Выберите Отключено и нажмите Применить и ОК , чтобы сохранить изменения.
- Закройте Редактор групповой политики и перезагрузите компьютер.
В вашей версии Windows 10 Home нет редактора групповой политики? Получите это прямо сейчас, выполнив несколько простых шагов.
Решение 8. Попробуйте отключить сетевое подключение .
Если значок Wi-Fi отсутствует, вы можете решить эту проблему, просто отключив и включив подключение к беспроводной сети. Для этого выполните следующие действия:
-
Нажмите Ключ Windows + X и выберите в меню Сетевые подключения .
-
Когда откроется окно Сетевые подключения , щелкните правой кнопкой мыши беспроводную сеть и выберите в меню Отключить .
- Повторите тот же шаг, но на этот раз выберите Включить в меню.
После повторного включения беспроводного сетевого подключения на панели задач должен появиться значок Wi-Fi.
Решение 9. Выполните полное отключение .
В зависимости от настроек электропитания Windows 10 может не выключиться полностью при нажатии кнопки питания, но вы можете выключить компьютер с помощью командной строки. Для этого выполните следующие действия:
-
Нажмите Windows Key + X и выберите в меню Командная строка (Администратор) .
- Когда откроется командная строка, введите shutdown/p и нажмите Enter.
Ваш компьютер теперь полностью выключится. После перезагрузки системы должен появиться значок Wi-Fi.
Если у вас возникли проблемы с доступом к командной строке от имени администратора, вам лучше ознакомиться с этим руководством.
Решение 10. Проверьте, не скрыт ли значок Wi-Fi .
Иногда значок Wi-Fi может быть скрыт на панели задач. Чтобы раскрыть все значки, сделайте следующее:
-
Нажмите верхнюю стрелку в правом нижнем углу, чтобы отобразить скрытые значки.
-
Если значок Wi-Fi доступен, просто перетащите его на панель задач, и он должен оставаться там постоянно.
Решение 11. Запустите средство устранения неполадок Интернета .
Даже если для устранения проблем с подключением обычно используется встроенный инструмент устранения неполадок в Интернете, некоторые пользователи подтвердили, что он помог им решить проблему с отсутствующим Wi-Fi.
Итак, зайдите в Настройки> Обновление и безопасность> Устранение неполадок> выберите и запустите средство устранения неполадок Интернета. Следуйте инструкциям на экране для завершения сканирования, а затем перезагрузите компьютер.

Если средство устранения неполадок останавливается до завершения процесса, исправьте его с помощью этого полного руководства.
Решение 12. Чистая загрузка компьютера
Если проблема не устранена, выполните чистую загрузку. Таким образом, ваш компьютер с Windows 10 загрузится с минимальным набором драйверов. Если проблема с отсутствующим значком Wi-Fi вызвана несовместимыми проблемами с драйверами, то этот обходной путь должен помочь вам исправить это.
Вот шаги, чтобы следовать:
- Введите Конфигурация системы в поле поиска> нажмите Enter
-
На вкладке Службы > установите флажок Скрыть все службы Microsoft > и нажмите Отключить все .
- На вкладке Запуск > нажмите Открыть диспетчер задач .
-
На вкладке Запуск в Диспетчере задач> выберите все элементы> нажмите Отключить .
- Закройте Диспетчер задач .
- На вкладке Запуск диалогового окна Конфигурация системы > нажмите ОК > перезагрузить компьютер>, чтобы убедиться, что значок Wi-Fi теперь виден.
Если вам нужна дополнительная информация о том, как добавлять или удалять загрузочные приложения в Windows 10, ознакомьтесь с этим простым руководством.
Решение 13 – создайте новый профиль пользователя
Если проблема с значком Wi-Fi вызвана поврежденными профилями пользователей, необходимо создать новый профиль пользователя и проверить, сохраняется ли проблема и в новом профиле.
Вот шаги, чтобы следовать:
- Зайдите в Пуск> Настройки> Аккаунты> Семья и другие люди
-
Выберите «Добавить кого-то еще на этот компьютер»
- Введите имя пользователя, пароль, подсказку для пароля> нажмите Далее.
Если у вас есть испорченный профиль пользователя, вот лучшие способы, которыми вы можете исправить это быстро и легко.
Windows не позволяет добавить новую учетную запись пользователя? Выполните несколько простых шагов и создайте или добавьте, сколько учетных записей вы хотите!
Отсутствие значка Wi-Fi в Windows 10 не является серьезной проблемой, но некоторые пользователи предпочитают иметь значок Wi-Fi на своей панели задач. Если у вас возникла эта проблема, обязательно попробуйте некоторые из наших решений из этой статьи.
Содержание
- 8 причин пропавшего значка WiFi в Windows 10
- 1. Включен режим полёта
- 2. Проблемы с драйвером WiFi адаптера
- 3. Значок wifi скрыт в настройках
- 4. Значок беспроводной сети полностью отключен
- 5. WiFi адаптер отключен или неисправен
- Значок заблокирован редактором локальной групповой политики
- Значок блокируется антивирусным программным обеспечением
- Наличие вирусов в системе
- ВидеоФакт — Секреты и Лайфхаки Windows 10 о которых знают только профессионалы
Что делать, если пропал значок WiFi на ноутбуке Windows 10? Такая проблема возникает из-за целой массы причин. Это может происходить, если сетевой адаптер отключен, или сам значок просто скрыт. Также иногда корень проблемы – вирусная активность системы. Ниже перечислим ТОП-8 основных причин данной проблемы, а также подробные инструкции по исправлению рассматриваемой ошибки.
Ниже перечислим 8 самых распространенных причин, почему пропадает значок WiFi в Windows 10.
1. Включен режим полёта
При включенном режиме «В самолете» любая беспроводная связь на ноутбуке будет невозможна.
Нажмите на значок уведомлений в правом нижнем углу, чтобы отобразить панель с иконками параметров. Если иконка под названием «Режим в «Самолете» горит – кликните по ней, затем посмотрите, вернулась ли иконка беспроводной сети обратно на место на пусковой панели.
2. Проблемы с драйвером WiFi адаптера
Проблема также может быть и в драйвере. Если он давно не обновлялся, его рекомендуется обновить. Но, даже если ПО было обновлено вместе с обновлением системы, может возникнуть проблема. К сожалению, в случае с Windows 10 довольно часто так происходит, что сетевые драйвера, загруженные с обновлениями, работают с ошибками. Иногда новый драйвер может функционировать некорректно, и его необходимо откатить обратно.
Пошаговый порядок действий, как установить новый драйвер с помощью стандартных средств Windows 10:
- Ищем драйвер на официальном сайте производителя ноутбука. Выбираем свою модель и версию системы. Обращайте внимание на разрядность (32 или 64 бита).
- Скачиваем, выбрав удобную директорию.
- После загрузки для установки свежего драйвера необходимо просто запустить исполняемый файл из выбранной директории.
Подробная инструкция, как сделать откат драйвера, если на ноутбуке пропал значок WiFi Windows 10:
- Для начала нам нужно открыть «Диспетчер устройств». Кликаем правой кнопкой мыши по иконке «Пуск», чтобы вызвать контекстное меню. В нем выбираем строку «Диспетчер устройств».
- В Диспетчере будет список установленного в данном ноутбуке оборудования. Нужно найти строку «Сетевые адаптеры» и развернуть его. Там должен быть пункт, в названии которого фигурирует слово «Wireless». Это и будет наш искомый адаптер беспроводной сети.
- Переходим в свойства адаптера, нажав по строке правкой кнопкой мыши и кликнув по соответствующему пункту.
- В окне свойств адаптера выбираем вкладку «Драйвер» и кликаем по кнопке «Обновить».
- Далее откроется окно с выбором, где искать новую версию драйвера. Выберите вариант «Поиск на компьютере».
- Отключите пункт «Только совместимые устройства». В списке справа нужно выбрать ту версию драйвера, которая стояла ранее в вашей системе.
- После того, как процесс переустановки будет завершен, необходимо перезагрузить систему, чтобы изменения вступили в силу. Проверьте, появился ли значок WiFi.
3. Значок wifi скрыт в настройках
Иногда иконка беспроводного подключения может быть скрыта из-за системных настроек. Чтобы посмотреть, так ли это, сделайте следующее:
- Кликните по меню «Пуск», перейдите к «Параметрам», нажав на значок шестеренки.
- В списке параметров выберите «Уведомления и действия».
- Там будет пункт, отвечающий за отображение системных значков в трее. Проверьте, не отключена ли там иконка WiFi, если да – включите ее обратно.
Также попробуйте нажать на стрелочку вверх внизу справа на пусковой панели. Возможно, что иконка WiFi находится там. Если вы хотите, чтобы она располагалась на основной панели, просто перенесите ее туда.
4. Значок беспроводной сети полностью отключен
Возможно, дело в том, что отключен сам адаптер беспроводной сети. Тогда его нужно просто включить обратно. На ноутбуках это делается программным и аппаратным путем. Говоря о втором, есть специальные сочетания клавиш, активирующие беспроводной адаптер, различающиеся в зависимости от модели устройства и его производителя. Обычно это комбинация кнопки Fn и другой клавиши среди F1 – F12.
На такой клавише есть значок WiFi. При включении адаптера на ней также загорается световой индикатор.
Также на некоторых моделях есть переключатели на корпусе.
Нужно просто передвинуть его в положение ON (или ВКЛ).
Программным путём активация модуля WiFi происходит следующим образом:
- Заходим в Диспетчер устройств, открыв окно «Выполнить» с помощью сочетания клавиш «Win+R» и набрав в строке команду «devmgmt.msc».
- В списке всего работающего оборудования нам понадобится найти адаптер. Он находится в разделе «Сетевые адаптеры».
- Находим его и разворачиваем. В нем ищем строку со словом «Wireless» в названии – это искомый модуль WiFi.
- Нажимаем по найденному адаптеру правой кнопкой мыши, чтобы открыть свойства. В разделе «Общие» отображается состояние устройства. При отсутствии проблем там должна быть надпись «Устройство работает нормально». Если же там написано другое, то есть неполадки.
- Выходим из свойств и кликаем снова правой кнопкой мыши по адаптеру. В контекстном меню должен быть пункт «Включить устройство» (или «Отключить устройство», если оно уже работает). Кликаем по нему, чтобы активировать адаптер.
- Когда адаптер будет работать, пропавший значок WiFi будет снова отображаться в трее, и, если нажать на него, можно заново подключиться к желаемой сети.
5. WiFi адаптер отключен или неисправен
Выше мы описали, что делать, чтобы включить модуль беспроводной сети, если он был выключен. Но также адаптер может быть полностью отключен, если ноутбук разбирали, и тут программная активация или включение с помощью сочетания клавиш и переключателей не поможет. Придется разбирать компьютер заново (или нести к мастеру, если вы не знаете как это делается – иначе можно сделать только хуже).
Возможно, при разборке и сборке к сетевому адаптеру забыли подключить провода обратно. Подключите их.
Если адаптер по-прежнему не работает, то возможно, что он неисправен. В таком случае его необходимо заменить или, опять же, нести к мастеру, чтобы он осуществил замену поврежденного модуля на новый.
Значок заблокирован редактором локальной групповой политики
Редактор локальной групповой политики отсутствует на Домашней версии Windows 10 и присутствует только на Windows 10 Pro. Через него можно отключать значки трея, меню Пуск и другие разнообразные элементы.
Для запуска редактора нужно открыть окно «Выполнить» комбинацией «Win+R», затем набрать команду «gpedit.msc».
Далее переходим к разделу «Конфигурация пользователя», подразделу «Административные шаблоны» и к вкладке «Меню «Пуск» и панель задач». Одной из первых строк вы увидите пункт «Удалить значок сети». Нужно отключить этот параметр (если он был включен), чтобы иконка беспроводной сети появилась обратно в трее.
Также через этот редактор можно отключать не только значок сети, но и иконку батареи, громкости и прочее. Открыв любой из пунктов можно задать желаемую настройку: включено, отключено или не задано.
Значок блокируется антивирусным программным обеспечением
Иногда антивирусные утилиты или брандмауэр могут создавать проблемы с функционированием подключения к WiFi на Windows 10. Это часто происходит с антивирусом Avast, и на его примере мы покажем, что делать в данном случае.
Необходимо отключить программу на время, а затем посмотреть, решилась ли проблема. Подробная инструкция:
- Найдите внизу справа в трее значок антивируса. Нажмите по нему правой кнопкой мыши.
- В контекстном меню найдите пункт «Управление экранами Avast».
- Далее нажмите на «Отключить навсегда».
После проведенных изменений перезапустите компьютер, затем проверьте, появился ли значок беспроводной сети на пусковой панели при выключенном антивирусе.
Также можно попробовать отключить брандмауэр Windows. Для этого нужно найти соответствующий пункт в Панели управления и переключить «Параметры для частной сети» и «Параметры для общественной сети» в положение «Отключить брандмауэр Windows».
Наличие вирусов в системе
Если ничего не помогло в случае, когда пропала иконка WiFi, то возможно, что проблема появляется из-за заражения системы вирусами. Нужно проверить Windows на предмет вирусной активности. Это происходит достаточно редко, но проверку провести все же рекомендуется. Сканирование можно запустить как с помощью стандартных средств системы, так и через другие антивирусы (Kaspersky, NOD32, Avast, Dr. Web и т. д). Ниже рассмотрим, как запустить сканирование в стандартном Защитнике Windows:
- Защитник открывается через меню Пуск (можно набрать в строке поиска), либо в Панели управления.
- Как только откроется окно программы, нужно кликнуть по первой иконке слева – «Защита от вирусов и угроз». Запустится окно параметров сканирования.
- Запускаем расширенную проверку, кликнув по соответствующему пункту.
- Отмечаем строку «Полное сканирование», далее нажимаем по кнопке снизу для запуска процедуры.
- Проверка системы может занимать довольное долгое время (иногда больше часа). Для достижения наилучшего результата лучше в этот период не пользоваться ноутбуком, а также не ставить ничего на закачку. Также нужно подключить зарядное устройство к вашему ноутбуку, чтобы в случае полной разрядки батареи ноутбук не выключился.
- После завершения проверки в окне Защитника появится подробный отчет об итогах. При наличии опасных файлов вы можете их удалить, затем закройте окно Защитника Windows.
- Перезапустите систему и проверьте, решилась ли проблема.
В этом руководстве мы максимально подробно постарались рассказать о причинах пропажи значка WiFi на ноутбуке с Windows 10. Вам удалось решить проблему со значком? Может у Вас появились вопросы? Тогда обязательно напишите об этом в комментариях, и наши эксперты помогут Вам!
ВидеоФакт — Секреты и Лайфхаки Windows 10 о которых знают только профессионалы
Содержание
- Пропал значок WiFi на ноутбуке Windows 10
- 1. Проверить отображаемые значок WiFi в параметрах
- 2. Перезапуск проводника
- 3. Перезапуск сетевых служб
- 4. Редактирование реестра
- 5. Переустановка драйвера WiFi
- Что делать если на ноутбуке с Виндовс 10 пропал вайфай
- Нет WiFi на ноутбуке с Windows 10: решение проблемы
- Проблемы с драйвером WiFi адаптера в Windows 10
- Как установить или обновить драйвер WiFi адаптера?
- Проверьте, не был ли скрыт значок WiFi
- Проверьте, не был ли полностью отключен значок?
- Убедитесь, что сетевая карта включена
- Проверьте, не был ли значок заблокирован редактором локальной групповой политики (только Windows 10 Pro и Enterprise)
- Пропал Wi-Fi на ноутбуке в Windows. Нет Wi-Fi адаптера в диспетчере устройств
- Исчез Wi-Fi адаптер с диспетчера устройств
- Как решить проблему и вернуть Wi-Fi адаптер?
- Пропал значок WiFi на ноутбуке Windows 10 — 8 проблем и способы их решения
- 8 причин пропавшего значка WiFi в Windows 10
- 1. Включен режим полёта
- 2. Проблемы с драйвером WiFi адаптера
- 3. Значок wifi скрыт в настройках
- 4. Значок беспроводной сети полностью отключен
- 5. WiFi адаптер отключен или неисправен
- Значок заблокирован редактором локальной групповой политики
- Значок блокируется антивирусным программным обеспечением
- Наличие вирусов в системе
- ВидеоФакт — Секреты и Лайфхаки Windows 10 о которых знают только профессионалы
- Как включить Wi-Fi в Windows 10, когда нет кнопки Wi-Fi и ошибка «Не удалось найти беспроводные устройства на этом компьютере»
- Нет Wi-Fi на ноутбуке с Windows 10: решение проблемы
- Проблемы с драйвером Wi-Fi адаптера в Windows 10
- Как установить, или обновить драйвер Wi-Fi адаптера?
- Обновление: совет из комментариев
- Обновление: служба WLAN
- Обновление: служба «Журнал событий Windows»
Пропал значок WiFi на ноутбуке Windows 10
Если вы используете ноутбук, то вероятно у вас подключение к интернету идет через WiFi. Это касается и некоторых компьютеров, которые используют сетевую карту WiFi для подключения к интернету. Сам значок WiFi находится на панели задач около области уведомлений, который по разным причинам может пропасть, и вы не сможете работать с переподключением сети WiFi. В этой инструкции о том, что делать и как исправить, когда значок WiFi пропал на панели задач Windows 10.
1. Проверить отображаемые значок WiFi в параметрах
Откройте «Параметры» > «Персонализация» > «Панель задач» > с правой стороны нам нужны два пункта «отображаемые значки в панели задач» и «включение и отключение системных значков«.
Перейдите по очереди в выше указанные области и проверьте, включено ли отображение значка «сеть».
2. Перезапуск проводника
Значок WiFi может пропасть после установки обновлений Windows 10. В большинстве случаев это исправляется перезапуском «проводника». Откройте диспетчер задач нажав сочетание кнопок на клавиатуре Ctrl+Shift+Esc.
Тем самым мы перезапустим проводник и значок WiFi должен отображаться в панели задач Windows 10.
3. Перезапуск сетевых служб
Нажмите Win+R на клавиатуре и введите services.msc, чтобы быстро открыть службы. Найдите службы и проверьте, работают ли они в данный момент. Если нет, то нажмите правой кнопкой мыши по службе и «Запустить«.
Перезагрузите компьютер и проверьте, появился ли значок WiFi.
4. Редактирование реестра
Если выше способы не помогли, то приступим к радикальным методам. Нажмите Win+R и введите regedit, чтобы открыт редактор реестра. В реестре перейдите по пути:
Если у вас нет папки Config, значит закройте реестр и пропустите этот способ.
5. Переустановка драйвера WiFi
Нажмите Win+R на клавиатуре и введите devmgmt.msc, чтобы быстро открыть диспетчер устройств. Найдите и разверните графу «Сетевые адаптеры«. Далее удалите беспроводной сетевой адаптер WiFi, перезагрузите компьютер.
После перезагрузки зайдите обратно в диспетчер устройств, нажмите сверху на вкладку «Действие» и выберите «Обновить конфигурацию оборудования«.
Источник
Что делать если на ноутбуке с Виндовс 10 пропал вайфай
Неработоспособная беспроводная сеть — распространённая проблема, с которой сталкиваются множество пользователей. Особенно — после обновления программного обеспечения до последней версии. Драйвер беспроводного адаптера чаще всего вызывает подобные проблемы, но есть и другие причины. Нужно заранее разобраться, что делать, если пропал значок WiFi на ноутбуке Windows 10.
Нет WiFi на ноутбуке с Windows 10: решение проблемы
Первый шаг для любой подобной ситуации — проверка адаптера WiFi. Иногда этот компонент просто отсутствует на компьютере. Либо происходит так, что он отключается при определённых обстоятельствах. Причина проблем — драйверы, если пользователь точно знает, что устройство есть, но всё равно ничего не работает.
Можно выделить несколько вариантов:
Обратите внимание! Ярлычок сети обычно располагается на панели, связанной с уведомлениями. Для открытия Центра, отвечающего за управление сетями и общим доступом, на этом значке надо кликнуть правой кнопкой мыши. Откроется новое окно. Один из пунктов у него будет посвящён параметрам беспроводного адаптера, которые и можно будет изменить.
Иногда достаточно просто кликнуть на адаптер, чтобы включить соответствующую функцию. Если причина такая — на следующем этапе всё должно работать.
Когда и после этого этапа адаптер не виден — причина кроется в отсутствующем драйвере, либо нестабильности последнего. Это часто происходит, когда пропал Вай Фай на ноутбуке, что делать, Виндовс 10 часто подсказывает автоматически.
Проблемы с драйвером WiFi адаптера в Windows 10
Решение проблемы при таких обстоятельствах предполагает прохождение через следующие этапы:
Интерес представляет вкладка, описывающая Сетевые адаптеры.
Всего перед пользователем должны появиться два адаптера:
Второй адаптер обычно дополняется обозначением Wireless. Если пропал Wi Fi Windows 10 — проверяется именно этот элемент.
Важно! В названии указывают производителя, точную модель. Иногда случается так, что адаптер есть, он включен. Но сама беспроводная сеть всё равно не работает. Возможно, причина снова связана с драйверами.
При подобных условиях надо куда-нибудь записать или скопировать официальное, полное название модели. После этого ищут официальную страницу производителя в интернете. После этого скачивают, устанавливают нужную версию драйвера. Потом повторно пробуют установить подключение.
Обратите внимание! У диспетчера устройств адаптер не отображается, если приспособление в принципе отсутствует, либо к нему нет драйвера.
«Неопознанное или неизвестное устройство» — возможное название адаптера, если он есть внутри самого ноутбука. Тогда проблема с большой вероятностью тоже вызвана драйверами. Wireless адаптер наверняка будет отображаться в списке, как только установится последняя версия соответствующего оборудования. Если пропал WiFi адаптер из диспетчера устройств — проблему можно решить, следуя тем же рекомендациям, что указаны ранее.
Как установить или обновить драйвер WiFi адаптера?
Действия тоже выполняют с определённым порядком.
После загрузки надо будет открыть сохранённый файл, следовать инструкциям, которые появляются далее. Запускать требуется файл, имеющий расширение EXE. Систему лучше перезагрузить, когда процесс установки завершится. Потом можно снова попытаться наладить беспроводное соединение, когда соответствующие значки, кнопка будут отображаться.
У стационарных компьютеров порядок действий остаётся примерно таким же. Главное — выбрать правильную версию драйвера, подходящую для самого адаптера и операционной системы. Это отличное решение, если пропал WiFi на ноутбуках Windows 10.
Проверьте, не был ли скрыт значок WiFi
Обратите внимание! Часто происходит так, что этот элемент просто остаётся незаметным для самих пользователей. Область уведомления Windows 10 позволяет перемещать любые значки с места на место. Это относится к звуковым сигналам и элементам, связанным с сетями. Пользователи могли сами перетащить значок на другое место, из-за чего он стал незаметным.
Чтобы развернуть список со всеми значками в области уведомлений — достаточно нажать на значок стрелки внизу. После этого иконка WiFi может появиться в трее среди других подобных изображений. Его надо взять и удерживать с помощью левой кнопки мыши. После перетаскивают в привычное место — там же, где находятся часы. Тогда точно можно быть уверенными, что не пропали значки Вай Фай на ноутбуке Win 10.
Проверьте, не был ли полностью отключен значок?
На панели задач можно полностью отключать любые значки. Для проверки этого факта никаких особенно сложных действий тоже не понадобится:
Важно. Значки быстрых действий с панели управления обычно отображаются с правой стороны. Ниже находится ссылка, которая называется «Включение и выключение значков системы». Надо выбирать именно этот пункт. Появится новое окно, позволяющее пользователю управлять отдельными значками.
Пользователя при таких условиях интересует элемент, в названии которого содержится слово «Сеть». Главное — чтобы переключатель рядом с ним оказался во включенном состоянии. После этого возвращаются к предыдущему экрану с настройками. Необходимо нажать на ссылку, обозначающуюся как «Выбрать значки, отображаемые на панели задач». В списке находят Сеть, проверяют, чтобы она была включена. Иначе случится так, что нет WiFi адаптера в диспетчере устройств.
Убедитесь, что сетевая карта включена
Отключение сетевой карты часто приводит к тому, что значок соответствующей функции тоже перестаёт правильно отображаться. Вместо него появляется символ кабельных или локальных сетей, с совершенно другим внешним видом. Классического изображения с тремя делениями для WiFi сетей не будет.
Порядок решения проблемы обычно описывают так:
Важно. Если цвет значка остаётся серым — надо просто нажать на него, чтобы выбрать вариант с включённым состоянием.
В случае с ноутбуками проводится дополнительная проверка относительно того, в каком положении находится переключатель, отвечающий за функцию WiFi. Иначе проблемы с запуском сетевых карт неизбежно возникают.
Проверьте, не был ли значок заблокирован редактором локальной групповой политики (только Windows 10 Pro и Enterprise)
Из-за этого значки могут оказаться заблокированными полностью. Для этого и пользуются редактором по локальной групповой политике.
Задача решается без серьёзных проблем даже начинающими пользователями:
В правой части поиска надо найти пункт «Удалить значок сети». На него нажимают два раза, чтобы увидеть доступную информацию. В новом окне функцию отключают. После этого используют кнопку ОК. Это должно решить проблему, если пропадает WiFi Windows 10.
Указанных выше рекомендаций должно хватить для решения проблем, связанных с беспроводными сетями, использующими технологию WiFi.
Обратите внимание! Самая частая причина — отсутствие нужной версии драйвера, сами сетевые адаптеры редко выходят из строя. Тем более — если их купили совсем недавно. Поэтому лучше всего заранее позаботиться о поиске подходящего решения, с чем справится даже начинающий пользователь.
Источник
Пропал Wi-Fi на ноутбуке в Windows. Нет Wi-Fi адаптера в диспетчере устройств
В большинстве случаев, проблема появляется внезапно. Все работало, выключили ноутбук, включили и Wi-Fi на ноутбуке нет вообще. В отдельных случаях такая неприятность может появится после обновления Windows, или драйверов. А может после установки какой-то программы, или смены настроек. По своему опыту могу сказать, что не редко Wi-Fi исчезает после чистки ноутбука от пыли, или ремонта.
Чтобы найти решение, нужно сначала разобраться в причине. Почему случилось так, что ноутбук внезапно перестал видеть Wi-Fi сети и нет вообще никаких настроек связанных с этим.
К сожалению, как я заметил, эта проблема чаще всего связана с поломкой самого Wi-Fi модуля. Если рекомендации описанные ниже в статье вам не помогут, то почитайте статью: Wi-Fi адаптер для ноутбука. Чем заменить встроенный Wi-Fi модуль.
Исчез Wi-Fi адаптер с диспетчера устройств
Если сетевой кабель не подключен, то иконка на панели уведомлений будет такой:
В диспетчере устройств открываем вкладку «Сетевые адаптеры». Скорее всего, вы там не обнаружите адаптера в названии которого есть «Wireless», «WLAN», «Wi-Fi». А нам нужен именно он.
Посмотрите, нет ли в диспетчере устройств неизвестного устройства. Или устройства с желтым восклицательным знаком. Если есть, то вполне возможно, что это наш беспроводной адаптер, у которого просто проблемы с драйверами.
Особенно обратите внимание на раздел «Другие устройства». Есть ли там что-то типа «Сетевой контроллер».
Если он есть, то нужно просто установить драйвер.
Как решить проблему и вернуть Wi-Fi адаптер?
К сожалению, как я уже писал выше в статье, в большинстве случаев это аппаратная проблема. То есть, поломка самого модуля. И программно (какими то настройками) ее не решить. Нужно менять сам модуль, или подключать внешний адаптер по USB. Если это ноутбук.
Все решения сводятся к повторной установке драйвера на Wi-Fi. Возможно, если сам адаптер исправен, это поможет. Ну можно еще Windows переустановить. Может в системе что-то, но это очень вряд ли.
Подробные инструкции по установке драйверов:
Если вы все перепробовали, и в диспетчере устройств нет вообще никаких адаптеров связанных с беспроводными сетями, в том числе неизвестных устройств, то придется нести ноутбук в ремонт, или подключать USB Wi-Fi адаптер. Есть небольшие, которые отлично подходят для ноутбуков.
Источник
Пропал значок WiFi на ноутбуке Windows 10 — 8 проблем и способы их решения
8 причин пропавшего значка WiFi в Windows 10
Ниже перечислим 8 самых распространенных причин, почему пропадает значок WiFi в Windows 10.
1. Включен режим полёта
При включенном режиме «В самолете» любая беспроводная связь на ноутбуке будет невозможна.
Нажмите на значок уведомлений в правом нижнем углу, чтобы отобразить панель с иконками параметров. Если иконка под названием «Режим в «Самолете» горит – кликните по ней, затем посмотрите, вернулась ли иконка беспроводной сети обратно на место на пусковой панели.
2. Проблемы с драйвером WiFi адаптера
Проблема также может быть и в драйвере. Если он давно не обновлялся, его рекомендуется обновить. Но, даже если ПО было обновлено вместе с обновлением системы, может возникнуть проблема. К сожалению, в случае с Windows 10 довольно часто так происходит, что сетевые драйвера, загруженные с обновлениями, работают с ошибками. Иногда новый драйвер может функционировать некорректно, и его необходимо откатить обратно.
Пошаговый порядок действий, как установить новый драйвер с помощью стандартных средств Windows 10:
Подробная инструкция, как сделать откат драйвера, если на ноутбуке пропал значок WiFi Windows 10:
3. Значок wifi скрыт в настройках
Иногда иконка беспроводного подключения может быть скрыта из-за системных настроек. Чтобы посмотреть, так ли это, сделайте следующее:
Также попробуйте нажать на стрелочку вверх внизу справа на пусковой панели. Возможно, что иконка WiFi находится там. Если вы хотите, чтобы она располагалась на основной панели, просто перенесите ее туда.
4. Значок беспроводной сети полностью отключен
Возможно, дело в том, что отключен сам адаптер беспроводной сети. Тогда его нужно просто включить обратно. На ноутбуках это делается программным и аппаратным путем. Говоря о втором, есть специальные сочетания клавиш, активирующие беспроводной адаптер, различающиеся в зависимости от модели устройства и его производителя. Обычно это комбинация кнопки Fn и другой клавиши среди F1 – F12.
На такой клавише есть значок WiFi. При включении адаптера на ней также загорается световой индикатор.
Также на некоторых моделях есть переключатели на корпусе.
Нужно просто передвинуть его в положение ON (или ВКЛ).
Программным путём активация модуля WiFi происходит следующим образом:
5. WiFi адаптер отключен или неисправен
Выше мы описали, что делать, чтобы включить модуль беспроводной сети, если он был выключен. Но также адаптер может быть полностью отключен, если ноутбук разбирали, и тут программная активация или включение с помощью сочетания клавиш и переключателей не поможет. Придется разбирать компьютер заново (или нести к мастеру, если вы не знаете как это делается – иначе можно сделать только хуже).
Возможно, при разборке и сборке к сетевому адаптеру забыли подключить провода обратно. Подключите их.
Если адаптер по-прежнему не работает, то возможно, что он неисправен. В таком случае его необходимо заменить или, опять же, нести к мастеру, чтобы он осуществил замену поврежденного модуля на новый.
Значок заблокирован редактором локальной групповой политики
Редактор локальной групповой политики отсутствует на Домашней версии Windows 10 и присутствует только на Windows 10 Pro. Через него можно отключать значки трея, меню Пуск и другие разнообразные элементы.
Для запуска редактора нужно открыть окно «Выполнить» комбинацией «Win+R», затем набрать команду «gpedit.msc».
Далее переходим к разделу «Конфигурация пользователя», подразделу «Административные шаблоны» и к вкладке «Меню «Пуск» и панель задач». Одной из первых строк вы увидите пункт «Удалить значок сети». Нужно отключить этот параметр (если он был включен), чтобы иконка беспроводной сети появилась обратно в трее.
Также через этот редактор можно отключать не только значок сети, но и иконку батареи, громкости и прочее. Открыв любой из пунктов можно задать желаемую настройку: включено, отключено или не задано.
Значок блокируется антивирусным программным обеспечением
Иногда антивирусные утилиты или брандмауэр могут создавать проблемы с функционированием подключения к WiFi на Windows 10. Это часто происходит с антивирусом Avast, и на его примере мы покажем, что делать в данном случае.
Необходимо отключить программу на время, а затем посмотреть, решилась ли проблема. Подробная инструкция:
После проведенных изменений перезапустите компьютер, затем проверьте, появился ли значок беспроводной сети на пусковой панели при выключенном антивирусе.
Также можно попробовать отключить брандмауэр Windows. Для этого нужно найти соответствующий пункт в Панели управления и переключить «Параметры для частной сети» и «Параметры для общественной сети» в положение «Отключить брандмауэр Windows».
Наличие вирусов в системе
Если ничего не помогло в случае, когда пропала иконка WiFi, то возможно, что проблема появляется из-за заражения системы вирусами. Нужно проверить Windows на предмет вирусной активности. Это происходит достаточно редко, но проверку провести все же рекомендуется. Сканирование можно запустить как с помощью стандартных средств системы, так и через другие антивирусы (Kaspersky, NOD32, Avast, Dr. Web и т. д). Ниже рассмотрим, как запустить сканирование в стандартном Защитнике Windows:
В этом руководстве мы максимально подробно постарались рассказать о причинах пропажи значка WiFi на ноутбуке с Windows 10. Вам удалось решить проблему со значком? Может у Вас появились вопросы? Тогда обязательно напишите об этом в комментариях, и наши эксперты помогут Вам!
ВидеоФакт — Секреты и Лайфхаки Windows 10 о которых знают только профессионалы
Не удается подключиться к этой сети WiFi в Windows 10 — 10 причин и способов решения проблемы
Как включить вай фай на ноутбуке Асус — с помощью тумблера, клавиатуры, через BIOS, в Windows 7/8/10
Как подключить ноутбук к интернету через WiFi на Windows 10/8/7/XP — пошаговое руководство
Ноутбук не подключается к WiFi, а телефон подключается — все способы решения этой проблемы
Как включить Вай-Фай на ноутбуке Самсунг — способ для всех моделей Samsung
Источник
Как включить Wi-Fi в Windows 10, когда нет кнопки Wi-Fi и ошибка «Не удалось найти беспроводные устройства на этом компьютере»
Долго не мог придумать хороший заголовок для этой статьи, что бы было понятно о чем она, и что бы можно было легко найти ее при проблемах с Wi-Fi в Windows 10. Сейчас мы постараемся разобраться, почему нет кнопки Wi-Fi в Windows 10. Где вообще искать настройки беспроводной сети, как включить Wi-Fi и почему появляется такая проблема. Расскажу об ошибке «Не удалось найти беспроводные устройства на этом компьютере» в Windows 10.
Суть проблемы:
Вся проблема заключается в том, что мы не можем подключится к Wi-Fi сети на Windows 10. Я уже писал подробную статью по подключению к Wi-Fi. Но, когда мы открываем окно управления подключениями, то там просто нет кнопки управления Wi-Fi адаптером.
Такая проблема может означать что:
В любом случае, можете проверить сочетании клавиш на вашем ноутбуке, вдруг поможет. У разных производителей, эти сочетания могут быть разными. Как правило, это клавиша Fn + клавиша со значком антенны.
Давайте проверять и исправлять.
Нет Wi-Fi на ноутбуке с Windows 10: решение проблемы
Давайте первым делом проверим, включен ли адаптер «Беспроводная сеть», а если этого адаптера у вас совсем нет, то убедимся в том, что проблема в драйвере, или вообще в отсутствии этого адаптера в вашем компьютере.
Нажмите правой кнопкой мыши на значок подключения к интернету на панели уведомлений, и откройте Центр управления сетями и общим доступом. В новом окне выберите пункт Изменение параметров адаптера.
Если же адаптера «Беспроводная сеть» нет вообще, то как я уже писал выше, на вашем компьютере скорее всего не установлен драйвер на Wi-Fi. Или он установлен, но работает не стабильно.
Проблемы с драйвером Wi-Fi адаптера в Windows 10
Нам нужно зайти в диспетчер устройств, и посмотреть что там. Есть ли беспроводной адаптер, и как он работает. Для этого, нажмите на меню Пуск и выберите Параметры.
Дальше, выберите пункт Устройства.
Внизу страницы перейдите в Диспетчер устройств.
Если драйвера нет, или нет самого адаптера, то в диспетчере устройств вы его так же не увидите.
Как установить, или обновить драйвер Wi-Fi адаптера?
Если у вас стационарный компьютер с USB/PCI адаптером, то драйвер ищите на сайте производителя самого адаптера. По модели адаптера. Ну и диск с драйверами у вас должен быть.
Что касается обновления драйвера, то делаем все так же, как в случае с установкой: находим, скачиваем на компьютер, и устанавливаем.
И еще.
На всякий случая оставлю ссылку на статью с решением самой популярной проблемы «Ограничено» в Windows 10. А то мало ли что может случится после того, как вы все таки почините Wi-Fi и подключитесь к интернету:)
Делитесь в комментариях результатами, задевайте вопросы, а я постараюсь дополнять эту статью новой информацией, по решению этой проблемы с Wi-Fi на «десятке».
Обновление: совет из комментариев
На диске С включил поиск и нашёл папку wireless LAN
Там два файла есть Setup. Я их оба запустил и у меня все вернулось на круги своя.
Если кому поможет, спасибо Константину!
Обновление: служба WLAN
Проверьте, запущена ли на вашем компьютере служба автонастройки WLAN. Как этот сделать, я показывал здесь.
Обновление: служба «Журнал событий Windows»
Делитесь решениями в комментариях! Задавайте вопросы.
Источник
Когда прием сети Wifi отсутствует, и по этой причине к ней нет доступа – это логично. Но, когда беспроводная сеть есть, а в Windows 10 или 8 пропала кнопка WiFi, например после обновления – то этот факт заставляет понервничать даже опытных пользователей.
Рассмотрим вероятные причины сбоя и найдем варианты возврата кнопки для выхода в Интернет.
В Windows 10 и 8 для диагностики придется разбираться с такими моментами, как:
- сетевой адаптер;
- система BIOS;
- функции ограничения доступа;
- наличие драйверов;
- стабильность электропитания;
- режим автоматической гибернации.
Каждая причина может привести к пропаже кнопки Wi-Fi в панели задач на ноутбуке или компьютере, но при правильных действиях удастся все быстро восстановить!
Как вернуть кнопку Вай Фай в Windows 10 и 8.1
Чтобы разобраться с причиной «поломки», придется последовательно проверять каждую версию и смотреть на итоговый результат. Что-нибудь определенно поможет!
Сетевой адаптер – прямой путь к Wi-Fi!
Владельцам ноутбуков надо убедиться в факте включенного сетевого адаптера. Как это сделать?
Активировать работу WiFi с клавиатуры.
Для этого используют комбинацию двух клавиш: «Fn» и той, где нарисована транслирующая волны антенна(или самолет). Это может быть F2, F10, F12 и даже «PrtScr».
Итак, беспроводной модуль есть и работает, но на экране тишина.
Диагностируем дальше.
Первым делом проверяем в настройках верно ли работает ваш беспроводной Wi-Fi модуль.
Для этого оптимален следующий путь:
- В адресной строке любой папки набрать «Панель управления» и нажать Enter;
- Перейти через «Сеть и Интернет» в «Центр управления общим доступом и сетями».
- Выбрать «Изменение параметров адаптера»;
- Оценить состояние значка «Беспроводная сеть» – включено/отключено»;
- Запускаем диагностику сети. Для этого также в Центре управления сетями выбрать функцию «Устранение неполадок». Запущенная программа комплексно проверит работоспособность сетевого адаптера и при обнаружении ошибок попытается их исправить.
Есть и более быстрый путь, если на панели задач есть символ сетевого подключения с красным x- крестиком ошибки. Тогда сделать требуется все то же самое, но переход в «Центр управления» выполнить кликом правой клавишей мыши на символе «отсутствия Интернета». Этим же способом можно запустить и «Диагностику».
При хорошем раскладе все нормализуется автоматически.
Проверяем драйверы сетевого адаптера?
- Для Windows 10 нажать «Поиск в Windows 10», «Диспетчер Устройств», а в Windows 8 просто выбрать «Параметры» в боковом всплывающем меню. Далее одинаково: «Диспетчер Устройств».
- В диспетчере развернуть вкладку «Сетевые адаптеры» и просмотреть ее содержимое. Для работы Wi-Fi необходимо беспроводное устройство – в своем наименовании оно будет содержать слово «Wireless». Если «Wireless» нет, но есть какое-то «Неизвестное устройство», то с большой долей вероятности это и есть пропавшее оборудование.
Дело за драйверами. В первом случае обновить, во втором – установить. Для этого на сайте производителя ноутбука или создателя адаптера для ПК найти драйвер под нужную ОС(Windows 10 или 8), скачать и установить. Сторонние программы лучше не использовать.
Некоторым пользователям помогает более простой установочный путь:
- На диске С в поиске набрать wireless LAN.
- Найти там файлы Setup.
- Оба запустить.
Все еще проблема не решена? Идем разбираться далее.
Включение Wi-Fi через систему BIOS.
Для доступа в BIOS потребуется перезагрузить компьютер и в первый 3-5 секунд после запуска активировать систему кнопкой, о которой проинформирует надпись на экране.
Выглядит это, примерно, так: «BIOS Setup», «Press DEL to enter setup». В данном случае нажать нужно Del. В других вариантах это может быть Esc, Ins, F10, F2, F1.
В BIOS в блоке Configuration опция работы встроенного Вай Фай должна быть включена. То есть напротив надписи WireLess LAN support (или OnBoard Wireless LAN) должно стоять значение «Enabled».
Что отключить, чтобы заработал Wi-Fi?
Да-да, именно отключить, так как многие режимы и функции автоматически блокируют работу беспроводной системы и отключают кнопку Вай Фай соединения.
В проверке будут нуждаться:
- Режим «В самолете». Его нужно отключить. В трее – нажав на значок «самолетик». В «Параметрах» в «Беспроводных сетях» – передвинув бегунок.
- «Мониторинг трафика», активированный при помощи сторонних программ. Вероятен сбой при установке утилит, поэтому лучше совсем убрать данное обновление.
- «Автоматическая гибернация». Так как при выходе из спящего режима Wi-Fi модуль иногда продолжает «спать» до перезагрузки устройства, лучше эту функцию проконтролировать. Путь проверки: «Панель управления»-«Система и безопасность»-«Электропитание»-«Настройка схемы электропитания»-«Дополнительные параметры»-«Сон»-«Гибернация». Поставить значение «Никогда».
- Очень редко, но причиной пропажи значка Вай Фай может стать нестабильное электропитание. Проблема решается выбором «максимальной производительности».
Все еще осталась проблема? Тогда последний путь: откат Windows с последней точки восстановления.
ВИДЕО ОБЗОР
Если кнопка не появилась даже после отката, тогда уже надо искать мастера для тщательной проверки внутренностей вашего ноутбука. Ведь одна из проблем отсутствия WiFi кнопки – поломка сетевой карты. А тут уж без сервиса никак не обойтись!
Содержание
- 1 Как управлять точкой доступа
- 2 Возможные проблемы
- 3 Изменения в Windows 10
- 4 Инструкция по подключению
- 5 Если нет кнопки включения
- 6 Если не удалось подключиться
- 7 Подсказка по драйверам
- 8 Если Wi-Fi не работает
- 9 Как решить проблему ограниченного подключения?
- 10 Настройки на роутере
- 11 Повышение уровня безопасности сети
В данном выпуске мы постараемся разобраться как включить Wi-Fi в Windows 10 если нет кнопки Wi-Fi. Где вообще искать настройки беспроводной сети чтобы включить Wi-Fi и почему появляется такая проблема. Расскажу об ошибке «Не удалось найти беспроводные устройства на этом компьютере» в Windows 10.
Сразу скажу, что когда вы не можете найти «Wi-Fi» на своем ноутбуке (нет кнопки включения, нет пункта в настройках и т. д.), то скорее всего, что у вас просто не установлен драйвер на Wi-Fi, у вас нет Wi-Fi приемника, либо он выключен.
Давайте подробно во всем разберемся.
Итак суть проблемы:
Вся проблема заключается в том, что мы не можем подключится к Wi-Fi сети на Windows 10. Я уже писал подробную статью по подключению к Wi-Fi. Но, когда мы открываем окно управления подключениями, то там просто нет кнопки управления Wi-Fi адаптером.
Если мы перейдем в настройки, в сетевые параметры, то там так же не обнаружим пункта «Wi-Fi». А на вкладке Режим «в самолете» мы увидим выделенную ошибку «Не удалось найти беспроводные устройства на этом компьютере».
Такая проблема может означать что:
- На вашем компьютере просто физически нет Wi-Fi приемника. Если у вас ноутбук, то в нем должен быть встроенный беспроводной адаптер. На компьютере, можно использовать внешний Wi-Fi приемник. Если вы точно уверены, что в вашем компьютере есть Wi-Fi (пользовались раньше до установки Windows 10, посмотрели в характеристиках, подключили внешний приемник и т. д.), то нужно проверить другие причины.
- Не установлен драйвер на Wi-Fi адаптер. В какой-то статье я уже писал, что Windows 10 сама устанавливает драйвер на беспроводные адаптеры. Но не всегда. И не всегда, эти драйвера работают так как нужно. Поэтому, самая частая причина, при таких проблемах с Wi-Fi в Windows 10 — это отсутствие драйвера беспроводного адаптера, или неподходящий драйвер.
- Ну и может быть такое, что адаптер «Беспроводная сеть» просто отключен.
Один небольшой нюанс. Если у вас на панели уведомлений вместо значка интернета, значок «самолета», то просто отключите этот режим нажав на сам значок и отключив режим «В самолете».
Давайте проверять и исправлять.
Читайте также: Как поставить пароль на компьютер в Windows 10
Нет Wi-Fi на ноутбуке с Windows 10: решение проблемы
Давайте первым делом проверим, включен ли адаптер «Беспроводная сеть», а если этого адаптера у вас совсем нет, то убедимся в том, что проблема в драйвере, или вообще в отсутствии этого адаптера в вашем компьютере.
Нажмите правой кнопкой мыши на значок подключения к интернету на панели уведомлений, и откройте Центр управления сетями и общим доступом. В новом окне выберите пункт Изменение параметров адаптера.
Если вы увидите там адаптер «Беспроводная сеть» (или что-то в этом роде), и он отключен, то нажмите на него правой кнопкой мыши, и выберите Включить. После этого, Wi-Fi должен появится на вашем ноутбуке, и вы сможете подключится к беспроводной сети.
Если же адаптера «Беспроводная сеть» нет вообще, то как я уже говорил, на вашем компьютере скорее всего не установлен драйвер на Wi-Fi. Или он установлен, но работает не стабильно.
Проблемы с драйвером Wi-Fi адаптера в Windows 10
Нам нужно зайти в диспетчер устройств, и посмотреть что там. Есть ли беспроводной адаптер, и как он работает. Для этого, нажмите на меню Пуск и выберите Параметры.
Дальше, выберите пункт Устройства.
Внизу страницы перейдите в Диспетчер устройств.
В диспетчере устройств, откройте вкладку Сетевые адаптеры. Здесь может быть несколько адаптеров, но основных два. Это: LAN — для подключения интернета по сетевому кабелю к сетевой карте, и беспроводной адаптер. Как правило, в названии беспроводного адаптера есть слово «Wireless». Вот так выглядит Wi-Fi адаптер в диспетчере устройств на моем ноутбуке:
Как видите, в названии указан производитель и модель. Если у вас есть адаптер в диспетчере устройств, и он включен, но включить Wi-Fi все ровно не получается, то попробуйте обновить драйвер для своего адаптера.
Читайте также: Секреты и хитрости Windows 10. Часть 2
Если драйвера нет, или нет самого адаптера, то в диспетчере устройств вы его так же не увидите.
Но, обратите внимание, что если в диспетчере адаптера нет (а в компьютере он есть), то в диспетчере устройств должно быть хоть одно «Неизвестное устройство», как у меня на скриншоте. В таком случае, нужно попробовать установить драйвер на Wireless адаптер.
Как установить, или обновить драйвер Wi-Fi адаптера?
Если у вас ноутбук, то зайдите на официальный сайт производителя, через поиск, или через меню ищите свою модель, там найдите раздел с загрузками драйверов, и ищите драйвер для Wireless адаптера. Обратите внимание, что скорее всего, там будет возможность выбрать операционную систему. Выберите Windows 10. Если драйвера для «десятки» нет, то можно попробовать выбрать Windows 8 (8.1). Так же, драйвер может быть на диске, который как правило идет в комплекте с ноутбуком (но вряд ли там будет драйвер для «десятки»).
Сохраните драйвер на компьютер и просто запустите его установку. Если вы скачали архив, то в архиве должен быть установочный файл, который нужно просто запустить, и следовать инструкциям. После установки, перезагрузите ноутбук, и пробуйте подключится к Wi-Fi сети (Wi-Fi должен быть включен).
Если у вас стационарный компьютер с USB/PCI адаптером, то драйвер ищите на сайте производителя самого адаптера. По модели адаптера. Ну и диск с драйверами у вас так же должен быть.
Что касается обновления драйвера, то делаем все так же, как в случае с установкой: находим, скачиваем на компьютер, и устанавливаем.
СМОТРИТЕ ВИДЕО
Как включить Wi-Fi в Windows 10 если нет кнопки Wi-Fi?
Кстати если вы вдруг забыли пароль от своего Wi-Fi, то посмотрите выпуск в котором я рассказываю Как узнать пароль от своего Wi-Fi.
Читайте также: Параметры Windows 10: Устройства, Сеть и Интернет, Персонализация
Ну а на сегодня все, друзья! Напишите пожалуйста в комментариях получилось ли у Вас подключиться к Wi-Fi сети. А также подписывайтесь на наш канал, если еще не подписаны и обязательно нажмите на колокольчик чтобы получать уведомления о выходе новых видео.
Чтобы в виндовс 10 с легкостью создать программный WiFi роутер, необходимо:
- ОС Windows 10.
- Адаптер WiFi.
- Наличие собственно самого интернета.
В статье рассматривалось на примере ADSL соединение. Но в реальности, можно использовать абсолютно любое: PPPoE, Wi-Fi со второго адаптера и так далее.
Для настройки раздачи wifi через командную строку (cmd) используйте команды:
- netsh wlan set hostednetwork mode=allow
- netsh wlan set hostednetwork mode=allow ssid=FastWifi key=12345678 keyUsage=persistent
- netsh wlan start hostednetwork
Порядок настройки вай фай сети выглядит следующим образом:
Во-первых, следует проверить,- работает ли роутер вай фай. К примеру, на ноутбуки виртуальный адаптер WiFi вполне может быть отключен в самом БИОСе. В ноутбуках чтобы убедиться в работе, можно воспользоваться клавишами Fn+Fx либо Fn+F3. Но при этом легче всего можно проверить, нажав на значок “Сеть” и проверить, доступны ли какие-то другие сети. Если да, значит все в порядке (в том случае, если кто-то рядом раздает доступ).
Необходимо удостовериться в том, что к сети есть беспрепятственный доступ. В этом поможет консоль, в которой нужно прописать команду «ping», либо через открытие любого браузера. Так мы удостоверимся в том, что сможем раздать интернет.
Следует удостовериться в том, что «Служба WLAN» работает, в том числе и «Маршрутизация». Это можно выполнить следующим образом: Панель управления, затем переходим в Администрирование”. Стандартные настройки службы должны быть запущены автоматически. Однако встречаются случаи, когда после оптимизации ПК, специалисты выключают их. При таком варианте оптимизации, зачастую специалисты могут навредить операционной системе, и попытаться раздать интернет будет тяжело.
Убедившись в работе служб, необходимо запустить консоль Windows командой “cmd.exe” со всеми правами администратора. Лучшим вариантом станет открытие WinX в меню операционной системы. В нем расположена “Командная строка (администратор)”. Открыть можно с помощью Win+X.
Открыв консоль ОС Windows 10, вводим:
netsh wlan set hostednetwork made=allow ssid=winap key=123456789 keyusage=persisstent
Команда создает беспроводную точку с параметрами:
- Имя сети winap;
- Пароль 123456789.
Ее можно скопировать из этой статьи, чтобы сэкономить время. Выглядит это так как на изображении:
Взамен “winap” и ”123456789” по возможно нужно ввести свое желаемое имя и пароль соответственно, которые вы собираетесь использовать при доступе к вай фай. Это не только обезопасить вашу сеть от взлома, но и позволит вам не забыть пароль и имя доступа.
При этом стоит обращать внимание на то, что: пароль доступа к беспроводной сети должен состоять из не более 8 символов, кириллицу во избежание путаницы не нужно вводить.
После выполненной работы, можно попытаться раздать беспроводной интернет. В этой же консоли следует вводить:
netsh wlan start hostednetwork
netsh wlan show hostednetwork
Последняя из них отображает наличие либо отсутствия доступа к интернет сети. Это можно увидеть на изображении:
По завершению проверки следует перейти в “Сетевые подключения” Windows 10 используя при этом панель управления.
В данном примере “Ethernet” является источником интернет сети. При этом “Подключение по локальной сети 3 winap” является точкой доступа. Оно находиться в рабочем состоянии. Рекомендуется присвоить новое имя беспроводной сети, дабы в будущем ни с чем его не перепутать.
После этого следует расширить соединение с интернетом прибегнув к помощи “Windows ICS”. Для этого следует навести на соединение (на фото это “Ethernet”), после чего нажать правой кнопкой мыши, после “Свойства”, затем перейти во вкладку “Доступ”. В конечном итоге нажимает включить ICS и установить соединение с тем, кто пытается раздать трафик – на WiFi «winAP”.
По завершению всех действий, подключаемся к сети WiFi и выполняем проверку: можно раздать интернет или нет. В консоли можно выполнить команду
netsh wlan shaw hostednetwork
Она показывает какое число пользователей сейчас вовсю пользуются вашей раздачей интернета.
Как управлять точкой доступа
Выполняя определенные действия можно управлять точкой доступа, а именно:
netsh wlan stop hostadnetwork
Команда останавливается работу wifi сети.
netsh wlan set hostednetwork mode=disalow
Команда полностью удалить данные точки доступа с системы. Делается это мгновенно и обратимого процесса при этом не предусмотрено.
netsh wlan start hostednetwork
Без всякого сомнения, чтобы приступить к раздаче интернета таким путем, потребуется не более 5 минут. Однако на это не требуется использование дополнительных специальных программ. Данный способ подключения сети позволяет за короткие сроки создать WiFi роутер без всяких на то заморочек и раздавать интернет. При этом пользоваться им можно в любом месте и времени суток. В том случае, если точка доступа к сети планируется использовать ежедневно, лучшим вариантом станет приобретение роутера. Так как этот вариант удобен лишь тем, кто использует его при рабочих поездках, либо вовсе нужен несколько раз в месяц.
Возможные проблемы
Если случилось так, что вай фай беспроводной сети не работоспособна без каких-либо на то оснований, винить в этом операционную систему виндовс 10 не следует, проблема явно находиться настройках. Одними из популярных проблем в этом случае считаются:
- Драйвера роутера WiFi – желательно переустановить их.
- Проблема в самом роутере.
- Возможно, неправильно были проведены действия.
- Возможно все службы, которые отвечают за работу доступа, находятся отключенными.
- Возможно, на компьютере находится вирус, который останавливает работу.
К примеру, при запуске операционной системы, драйвер вай фай роутера может не запросить выхода из ждущего режима виртуальный адаптер. При загрузке системы Windows 10, служба продолжает находиться в этом состоянии.
Порядок создания и настройки точки доступа WiFi роутера к беспроводной сети могут применяться и для Windows ранних версий, в частности 8 версии и в 8.1.
Нашли опечатку? Выделите текст и нажмите Ctrl + Enter
У многих пользователей была возможность обновить Windows 7 до десятой версии или изначально приобрести себе Windows 10. Со временем некоторые столкнулись с многочисленными проблемами. Одной из таких неполадок стала ситуация с беспроводным подключением.
Сегодня я расскажу, как подключить Вай-Фай на Виндовс 10. А еще затрону все вопросы, возникающие по ходу написания статьи, а также самые распространенные ошибки и неполадки. Постараюсь коротко и понятно.
Хочу сразу отметить, что все возникающие проблемы чаще всего связаны исключительно с настройками и решаются легко.
Содержание
Изменения в Windows 10
Данная ОС претерпела следующие изменения:
- Новый дизайн и принцип подключения к Интернету. Теперь на это требуется меньше времени и кликов.
- Автоматическая установка и обновление драйверов, что во многом помогает избегать конфигурационных конфликтов, которые возникали раньше из-за необновленных микропрограмм.
Сразу предлагаю посмотреть инструкции по настройке и подключению Вай-Фай:
Инструкция по подключению
Чтобы включить на компьютере Wi-Fi при установленной Windows 10, потребуется выполнить следующие действия:
- Предварительно стоит проверить, что модуль Wi-Fi включен. Для этого следует посмотреть, активирована ли нужная кнопка. Если нет, необходимо включить её.
- Далее, для подключения Wi-Fi в Windows 10, потребуется нажать на значок соединения в панели уведомлений в нижней части экрана.
- Выбрать одно из доступных подключений.
- Щёлкнуть на кнопку подключения к выбранной сети. При необходимости можно установить флажок напротив опции «Подключаться автоматически». Тогда не придётся каждый раз выполнять вручную действия для подключения.
После того, как соединение выполнено, для лучшей работы и во избежание проблем в последующем, рекомендуется удалить все неиспользуемые подключения к сети.
Расскажу, как это сделать, чтобы вам не искать:
- Через «Параметры» попадаем в раздел «Сеть и Интернет».
- В списке слева ищем пункт «Wi-Fi».
- Теперь нам нужен раздел «Управление известными сетями».
- Нажав его, вы увидите список беспроводных сетей.
- Выбирайте ту, которую больше не хотите видеть в списке доступных подключений, жмите на нее ЛКМ и «Забыть». Все.
Важно! Если в сети установлен пароль, то перед подключением обязательно вводим его. Рекомендуется делать опцию «ввести пароль» обязательной, потому что она сказывается на общем уровне безопасности сети. Чтобы посмотреть, какой ключ безопасности вы вводите, можно нажать на кнопочку «глаз».
Если нет кнопки включения
Не все устройства оснащены кнопкой включения беспроводного модуля. Как и в более старых ОС, активировать адаптер Wi-Fi можно самостоятельно. Вот простой способ и пошаговая инструкция:
- Нажимаем «Пуск» и выбираем раздел «Параметры».
- Нам нужен параметр «Сеть и интернет». Нашли? Нажимайте смело.
- В поиске пишем «диспетчер устройств».
- Открылся длинный список, где можно найти любое устройство нашего ПК или ноутбука (клавиатуры, игровые, звуковые и т. д.). Все это пропускаем. Почти в самом низу списка находим пункт «Сетевые адаптеры». Это то, что нам нужно. Жмем 2 раза, чтобы раскрыть вкладку (возможно, у вас список адаптеров будет видно сразу, у меня почему-то вкладка свернута).
- Теперь нам нужно найти название, где есть слово Wireless (в некоторых случаях Wi-Fi 11 b/g/n). Это и есть наш модуль.
- Нажав по названию адаптера ПКМ, перед нами откроется окошко, через которое можно отключать/включать модуль, обновлять драйвера, можно даже удалить адаптер.
Иногда в списке сетевых адаптеров мы не видим беспроводной модуль Wi-Fi. Посмотрите внимательнее, возможно у вас есть неизвестные устройства с желтым треугольником и восклицательным знаком внутри (не обязательно в разделе «Сетевые адаптеры»). Это может быть наш адаптер, который требует установки драйверов на него.
Если не удалось подключиться
Если соответствующий значок отсутствует на панели, то причина, чаще всего, заключается в том, что на компьютере отсутствует драйвер или даже адаптер. Чтобы определить, что проблема именно в этом, нам нужно попасть в настройки Wi-Fi:
- Нажимаем ПКМ на значок подключения к беспроводной сети.
- Из двух открывшихся пунктов выбираем нижний – Открыть «Параметры сети и интернет».
- Теперь ищем пункт «Настройка параметров адаптера».
- Перед нами список сетевых подключений. Если есть «Беспроводное подключение», нажмите по этому пункту правой кнопкой мыши и выберите «Включить».
А вот если такого пункта нет вовсе, то на вашем ПК или другом устройстве нет беспроводного модуля или нужна установка драйверов.
Все что я описал, это, кстати, еще один способ для включения Вай-Фай на Виндовс 10.
Отключение от сети
Выше было описано, как подключиться к Wi-Fi на Виндовс 10. Чтобы сделать обратное, потребуется нажать на значок в панели и кнопку отключения.
Подсказка по драйверам
Я несколько раз упоминал об установке драйверов для беспроводного адаптера. Давайте уж вкратце и расскажу, как это сделать.
На ноутбуке с Windows 10 все просто. Найдите сайт производителя, там выберите свою модель ноутбука и скачайте драйвера. Распакуйте архив и установите микропрограмму.
Если у вас стационарный ПК, и вы пользуетесь внешним Wi-Fi модулем, то нужно также найти сайт производителя адаптера, а там поискать драйвера на вашу модель устройства.
Обновить драйвер можно проще, без всяких поисков в интернете. Известным нам образом находим наш сетевой адаптер и, нажав ПКМ, выбираем пункт «Обновить драйвер».
После установки и обновления микропрограмм, перезагрузите ПК!
Если кому-то будет нужно, вот видео с инструкциями, как сделать точку доступа:
Если Wi-Fi не работает
Изначально нужно выяснить причину, по которой это происходит, и только потом принять меры по устранению проблемы. Для этого потребуется выполнить следующие действия:
- Проверить, что сетевые драйвера установлены и с ними всё в порядке. Для этого нужно войти в «Диспетчер устройств» и посмотреть наличие драйверов. Если их нет, то нужно выполнить их установку.
- Проверить, что указывается правильный пароль для подключения к сети. В особенности стоит убедиться, что вводимый пароль указывается на нужном языке.
- Если есть ошибка о некорректных параметрах сети, стоит полностью удалить эту сеть с компьютера и добавить её заново.
- Если ноутбук не может обнаружить сеть, стоит попробовать перезагрузить своё устройство.
Как решить проблему ограниченного подключения?
Проблема ограниченного соединения может возникать от различных причин. Для её решения стоит попробовать принять следующие меры:
- Самым первым делом выполните перезагрузку своего устройства.
- Неполадки также могут заключаться и в маршрутизаторе. Не лишним будет попробовать перезагрузить и его.
- Блокировка доступа может идти со стороны провайдера, если оплата Интернета не поступила вовремя. В таком случае просто выполните оплату, подождите 10 минут, перезагрузите роутер и снова наслаждайтесь полноценным доступом к сети.
- Проверка кабеля (если подключение выполняется при помощи него). Возможно, он поврежден и из-за этого наблюдаются неполадки с подключением.
- Возможно, проблема ограниченного подключения на ПК идёт со стороны антивирусной программы. Она может блокировать доступ к Интернету в целях безопасности. В таком случае следует изменить настройки программы или временно отключить её.
- Проверить настройки роутера. Если вы сомневаетесь в правильности их заполнения, можно позвонить в службу поддержки вашего интернет-провайдера и воспользоваться помощью специалистов, которые помогут правильно настроить роутер.
- В некоторых случаях сбой может быть вызван неполадками драйвера сетевого адаптера. В таком случае стоит попробовать его переустановить.
Настройки на роутере
Возможно, с этого и надо было начинать. Но так получается, что у нас это будет в конце. Чтобы подключаться к Wi-Fi, нужно создать беспроводную сеть с помощью маршрутизатора. Предлагаю общую инструкцию. На разных моделях роутеров названия разделов и пунктов могут разниться.
- Нам нужно попасть в «админку» роутера. В адресной строке (не в поисковой) любого браузера пишем IP-адрес маршрутизатора, далее вводим логин/пароль. Если вы их не меняли, ищите на самом устройстве (на дне есть наклейка с данными).
- Зашли в веб-интерфейс и ищем раздел, который связан с Wi-Fi. Он может называться «Wireless», «Беспроводной режим», «Настройки беспроводного соединения» и т. д. Выбираем такой раздел.
- Нам нужно заполнить открывшееся окошко. Пишем SSID (имя сети), выбираем тип шифрования, канал, режим работы, ключ безопасности и сохраняемся.
Запишите на листочек данные для доступа к Wi-Fi сети. Они понадобятся для подключения компьютеров и гаджетов.
Повышение уровня безопасности сети
Чтобы подключение к сети оставалось безопасным, рекомендуется следовать таким советам:
- В настройках на роутере указывать WPA2 в качестве используемого типа защиты.
- В обязательном порядке устанавливать пароль и следить за тем, чтобы он был сложным (содержал цифры и буквы, символы разного регистра, был не короче 8 символов). Кроме того, рекомендуется обновлять его раз в три месяца.
- Не использовать WPS-функцию и следить за тем, чтобы она была отключена.
- Отключать маршрутизатор, когда он фактически не используется. Такие простые действия помогут обезопасить себя от подключения злоумышленников на время, когда вы отсутствуете и не используете устройство.
Фух, вроде все рассказал, что хотел. Если есть вопросы или замечания, буду рад обратной связи. До встречи!
Используемые источники:
- https://rabota-na-kompjutere.ru/kak-vklyuchit-wi-fi-v-windows-10-esli-net-knopki-wi-fi.html
- https://znaiwifi.com/instrukciya/kak-nastroit-wi-fi-v-windows-10.html
- https://wifigid.ru/nastrojka-wi-fi-na-pk-i-noutbuke/kak-podklyuchit-wi-fi-na-windows-10




























 Примечание. Некоторые драйверы необходимо устанавливать в несколько этапов, поэтому вам придется нажимать кнопку «Обновить» несколько раз, пока не будут установлены все его компоненты.
Примечание. Некоторые драйверы необходимо устанавливать в несколько этапов, поэтому вам придется нажимать кнопку «Обновить» несколько раз, пока не будут установлены все его компоненты.