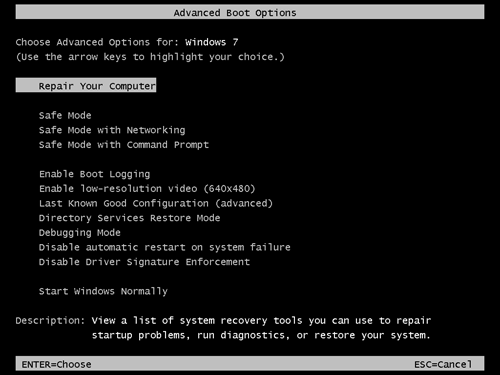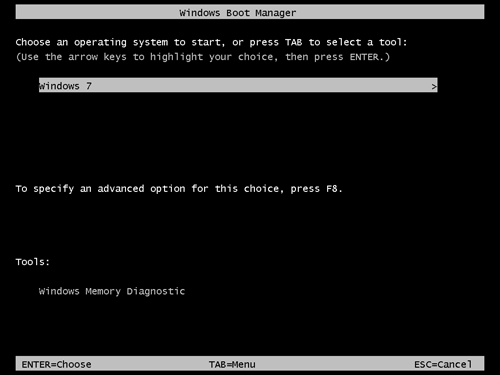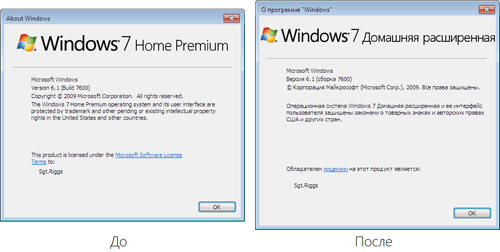Недавно на работе поручили купить ноутбук в подарок иностранцу. Всем понятно, что в России ноутбуки ориентированы на русскоязычных пользователей и найти ноут с предустановленной Английской операционкой довольно сложно. Можно было, конечно, купить ноут без операционки. Купить Английскую винду и поставить её самостоятельно. Но, знаете, не хотелось иметь лишних трудностей с установкой и поиском драйверов, так как с ноутами такое часто бывает. Поэтому решил покупать ноут с предустановленной Windows.
Совсем недавно в продаже появилась новая операционка от мелкомягких — Windows 7. Замечательно. Я её уже обкатал на своём домашнем компе. Работает стабильно и довольно шустро. Получше чем Vista. Поэтому выбор предустановленной операционки был определён. Оставалось только одно хитрое НО. У Windows 7 существует несколько редакций, которые различаются набором различных возможностей…
Пользователи Windows 7 Ultimate (Максимальная) или Windows 7 Enterprise (Корпоративная) знают, что поменять язык интерфейса дело простецкое. Заходишь в панель управления, тыкаешь «Часы, язык и регион», а дальше выбираешь «Изменение языка интерфейса». Ну а дальше просто выбираешь из приведённого списка, на каком языке ты хочешь созерцать свой интерфейс. Если нужного языка в списке нет, то надо выбрать «Установка или удаление языков интерфейса» и установить новый язык из пакетного файла. Файл можно скачать с сайта майкрософт или через Windows Update из раздела «необязательные обновления». Всё просто.
Пользователям же других редакций Windows 7 как то Starter (Начальная), Home Basic (Домашняя базовая), Home Premium (Домашняя расшиненная) и Porfessional (Профессиональная) менять язык интерфейса не разрешено. Если вы зайдёте в панель управления, выберете «Часы, язык и регион», а затем «Изменение языка интерфейса», то самого раздела, где меняется язык не обнаружите.
В справке Windows говорится следующее:Примечание
-
Раздел языка интерфейса будет доступен, если уже установлен пакет LIP или если данный выпуск Windows поддерживает MUI. Пакеты MUI доступны только для версий Windows 7 Максимальная и Windows 7 Корпоративная.
Вот на этих граблях я и споткнулся, так как не знал, что возможность смены языка для Windows 7 Professional, вместе с которой я купил ноутбук не предусмотрена.
Что же делать? Обмену ноутбук не подлежит, на другой ноут денег нет. Удалять существующую операционку и ставить выкачанную из Интернета Windows 7 Ultimate и подсовывать ей левый ключ, а потом ещё взламывать защиту мелкомягких, чтобы прокатила активация тоже не особо хотелось.
Как обычно в таких ситуациях обращаемся к ораклу всея Интернет господину Яндексу или Гуглу, кому что больше нравится. Бегая по разным форумам и статьям в интернете, мне к своему большому счастью удаётся наткнуться на одну статью на сайте www.thevista.ru. Надо отдать должное, молодцы ребята, выручили в трудную минуту. Кто желает более детально получить информацию, те могут сходить по этой ссылке. А здесь я приведу туже информацию, но в сокращённом варианте.
Итак. Существует 2 метода смены языка интерфейса.
Вариант №1. Подходит для всех редакций, кроме Sarter (Начальная).
Чтобы сменить язык интерфейса с Русского на Английский необходимо выполнить следующие действия:
1. Загрузить Windows 7 в режиме восстановления (Repair Your Computer) через F8 на этапе начальной загрузки.
2. Открыть окно коммандной строки (Command Prompt)
3. Ввести команду dism /image:D: /Set-SKUIntlDefaults:en-US
Будьте внимательны в слове SKUIntlDefaults. Не перепутайте буквы. INTL, а не INITL.
4. Перезагрузить компьютер и загрузить Windows 7 в нормальном режиме.
5. Открыть окно коммандной строки (Command Prompt)
6. Ввести команду bcdedit /set {current} locale en-US
7. Ввести команду bcdedit /set {bootmgr} locale en-US
8. Перезагрузиться
Английский язык, как вы могли заметить, я не устанавливал, так он уже был установлен ранее. Дело в том, что когда производилась предустановка операционки на ноутук Английский язык был базовым и вместе с ним ставился дополнительный язык — Русский. Проверить это можно, зайдя в панель управления, выбрав «Часы, язык и регион», затем «Установка или удаление языков интерфейса» и пункт «Удалить языки интерфейса». В полученном списке вы увидите Английский и Русский.
Таким хитрым образом, мы поменяли язык интерфейса и остались при легальной активации.
Вариант №2. Подходит для всех редакций Windows 7.
1. Установить программу Vistalizator www.froggie.sk/
2. Скачать с того же сайта нужный языковой пакет MUI
3. Загрузить MUI в программе Vistalizator и применить новый языковой пакет.
4. Перезагрузиться.
Сменить язык системы на Windows смогут пользователи с любым уровнем технических знаний. Для этого нужно посетить панель управления и зайти в нужный раздел. В Windows 7 и Windows 10 язык интерфейса переключается по-разному. Поэтому мы составили две отдельные инструкции. Следование рекомендациям поможет достичь нужного результата. Причем язык системы может быть любым – главное, суметь вернуть все обратно, если что-то пойдет не так.
Установка языка интерфейса в Windows 7
Для смены языка в Windows 7 следуйте инструкции:
- Откройте панель управления и перейдите в меню «Язык и региональные стандарты»;
- Перейдите на вкладку «Языки и клавиатуры»;
- В меню «Язык интерфейса» нажмите кнопку «Установить или удалить язык»;
- Нажмите кнопку «Установить языки интерфейса»;
- Выберите загрузку нужного языка из «Центра обновлений Windows», нажмите ссылку для установки необязательных обновлений;
- После завершения скачивания обновлений выберите нужный язык Windows.
После скачивания нужного языка вернитесь во вкладку «Языки и клавиатуры», выберите нужный язык. Нажмите применить для вступления новых настроек в силу.
Смена языка в Windows 7 может не сработать, если используется пиратская копия операционной системы. В этом случае необходимо скачать где-либо языковой пакет и установить его вручную через кнопку «Установить или удалить язык». Также можно приобрести дистрибутив Windows 7 на нужном языке.
Установка языка в Windows 10
Для смены языка следуйте инструкции:
- Откройте меню «Параметры Windows»;
- Перейдите в меню «Время и язык», откройте вкладку «Язык»;
- Выберите нужный языковой пакет из выпадающего списка;
- Для применения настроек Windows предложит выйти из системы;
- Нажмите кнопку «Да, выйти сейчас» и ожидайте завершения.
При отсутствии нужного языка в списке нажмите ссылку «Добавить язык интерфейса Windows в Microsoft Store» и скачайте подходящий языковой пакет. Также можно обойтись без выхода из системы. В этом случае изменения вступят в силу после перезагрузки компьютера или ручного выхода.
Обратите внимание, что в некоторых версиях Windows 10 выбор языкового пакета производится в меню «Язык и региональные стандарты». Зайдите в это меню и выберите нужный пакет.
И так, имеем лицензионную локализованную операционную систему «Windows 7» или 8 (или 10) в редакции «Starter», «Home basic», «Home premium» или «Professional». Возможности поменять язык интерфейса как в «Ultimate» или «Enterprise» у нас нет. Но как быть, если имеющийся язык интерфейса нас не устраивает? Ведь скачать или купить дополнительный языковой пакет нельзя. На помощь как всегда приходит танец с бубном))
В рассмотренном примере я буду устанавливать привычный мне английский интерфейс на русскую «семёрку».
ПЫЩ: Если сервис-паки ещё не установлены, то всё это нужно сделать до установки каких-либо обновлений «Windows»! В противном случае, как тут уже писали в комментариях, вас ожидает экран цвета густой синевы… 
Для начала нам понадобится языковой пакет. Качаем его с официального сайта «Windows Update».
|
Язык |
Windows 7 |
Windows 7 Service pack 1 |
||
|
32-bit (x86) |
64-bit (x64) |
32-bit (x86) |
64-bit (x64) |
|
|
Английский |
Скачать |
Скачать |
Скачать |
Скачать |
|
Арабский |
Скачать |
Скачать |
Скачать |
Скачать |
|
Болгарский |
Скачать |
Скачать |
Скачать |
Скачать |
|
Бразильский португальский |
Скачать |
Скачать |
Скачать |
Скачать |
|
Венгерский |
Скачать |
Скачать |
Скачать |
Скачать |
|
Греческий |
Скачать |
Скачать |
Скачать |
Скачать |
|
Датский |
Скачать |
Скачать |
Скачать |
Скачать |
|
Иврит |
Скачать |
Скачать |
Скачать |
Скачать |
|
Испанский |
Скачать |
Скачать |
Скачать |
Скачать |
|
Итальянский |
Скачать |
Скачать |
Скачать |
Скачать |
|
Китайский традиционный |
Скачать |
Скачать |
Скачать |
Скачать |
|
Китайский упрощенный |
Скачать |
Скачать |
Скачать |
Скачать |
|
Корейский |
Скачать |
Скачать |
Скачать |
Скачать |
|
Латышский |
Скачать |
Скачать |
Скачать |
Скачать |
|
Литовский |
Скачать |
Скачать |
Скачать |
Скачать |
|
Немецкий |
Скачать |
Скачать |
Скачать |
Скачать |
|
Нидерландский |
Скачать |
Скачать |
Скачать |
Скачать |
|
Норвежский |
Скачать |
Скачать |
Скачать |
Скачать |
|
Польский |
Скачать |
Скачать |
Скачать |
Скачать |
|
Португальский |
Скачать |
Скачать |
Скачать |
Скачать |
|
Румынский |
Скачать |
Скачать |
Скачать |
Скачать |
|
Русский |
Скачать |
Скачать |
Скачать |
Скачать |
|
Сербский латинский |
Скачать |
Скачать |
Скачать |
Скачать |
|
Словацкий |
Скачать |
Скачать |
Скачать |
Скачать |
|
Словенский |
Скачать |
Скачать |
Скачать |
Скачать |
|
Тайский |
Скачать |
Скачать |
Скачать |
Скачать |
|
Турецкий |
Скачать |
Скачать |
Скачать |
Скачать |
|
Украинский |
Скачать |
Скачать |
Скачать |
Скачать |
|
Финский |
Скачать |
Скачать |
Скачать |
Скачать |
|
Французский |
Скачать |
Скачать |
Скачать |
Скачать |
|
Хорватский |
Скачать |
Скачать |
Скачать |
Скачать |
|
Чешский |
Скачать |
Скачать |
Скачать |
Скачать |
|
Шведский |
Скачать |
Скачать |
Скачать |
Скачать |
|
Эстонский |
Скачать |
Скачать |
Скачать |
Скачать |
|
Японский |
Скачать |
Скачать |
Скачать |
Скачать |
Из самораспаковывающегося архива нужно получить cab-файл. Для этого нужно запустить его, и когда во время распаковки появится файл «lp.cab», успеть скопировать его пока он не удалился. Полученный файл копируем, например, на диск «C».
Далее, запускаем командную строку от имени администратора. Для этого нужно кликнуть правой кнопкой мыши на ярлык «Пуск / Все программы / Стандартные / Командная строка» и выбрать «Запуск от имени Администратора».
Выполняем команды: (команды в командной строке не обязательно набирать вручную — их можно скопировать в буфер и вставить в командную строку через контекстное меню)
-
1. Распаковка архива: «dism /online /add-package /packagepath:c:lp.cab».
Наберитесь терпения, эта команда выполняется довольно долго.
C:Windowssystem32>dism /online /add-package /packagepath:c:lp.cab
Cистема DISM
Версия: 6.1.7600.16385
Версия образа: 6.1.7600.16385
Обрабатывается 1 из 1 — Добавление пакета Microsoft-Windows-Client-LanguagePack-Package~31bf3856ad364e35~amd64~en-US~6.1.7600.16385
[==========================100.0%==========================]
Операция успешно завершена. -
2. Установка языка: «bcdedit /set {current} locale en-us».
C:Windowssystem32>bcdedit /set {current} locale en-us
Операция успешно завершена. -
3. Создание файлов загрузки: «bcdboot %windir% /l en-us».
C:Windowssystem32>bcdboot %windir% /l en-us
Файлы загрузки успешно созданы.
Теперь в той же командной строке командой «regedit» запускаем редактор реестра. Открываем раздел «HKEY_LOCAL_MACHINESYSTEMCurrentControlSetControlMUIUILanguages». Помимо папки «ru-RU» с изначально установленным языковым пакетом там должна находиться папка «en-US». Удаляем или переименовываем папку «ru-RU» и перезапускаем систему.
Все вышеперечисленные команды также можно оформить в виде bat-файла, если подобную процедуру приходится проделывать регулярно.
Наслаждаемся привычным языковым интерфейсом! 
Этот способ подойдёт и для любого другого языка. Просто, замените везде «ru-RU» на код языка, который у вас установлен, а «en-US» на тот, который нужно установить.
ОЛОЛО: Тут, в комментариях Виталий подсказал удобный способ получения cab-файла. Копируете скачанный файл в папку и проставляете для неё у всех пользователей запрет на удаление. После извлечения из архива, файл никуда не исчезает и его можно спокойно скопировать.

×
Здравствуйте!
У вас есть вопрос или вам нужна помощь?
Спасибо, ваш вопрос принят.
Ответ на него появится на сайте в ближайшее время.
Содержание
- Процедура восстановления
- Способ 1: свертывание языковой панели
- Способ 2: Панель управления
- Способ 3: включение службы
- Способ 4: ручной запуск загрузчика
- Способ 5: добавление в автозагрузку
- Способ 6: Восстановление системы
- Вопросы и ответы
Наши реалии таковы, что большинству отечественных пользователей приходится работать с двумя языками (русский и английский), а некоторым ещё с большим количеством. Ориентироваться в том, какой сейчас в системе активный языковый режим, помогает языковая панель. Кроме того, те пользователи, которые не привыкли производить переключение между режимами горячими клавишами, делают это, используя именно данный значок. Но случается и такое, когда он просто исчезает. Давайте разберемся, что делать, если панель пропала, и как произвести ее восстановление в Виндовс 7.
Процедура восстановления
Панель переключения языков может пропасть как вследствие сбоев в ОС, так и преднамеренных действий пользователей. Кроме того, бывают даже такие ситуации, что пользователь нечаянно отключает инструмент, а потом не знает, как его восстановить. Выбор варианта восстановления в значительной мере зависит от тех причин, по которым переключатель языков исчез из панели задач.
Способ 1: свертывание языковой панели
Одной из причин, по которым панель языков не отображается в привычном месте, может являться то, что пользователь нечаянно щелкнул по ней и нажал на «Восстановить языковую панель».
- Но не стоит сильно огорчаться. Если вы взглянете в верхнюю часть экрана, то объект, скорее всего, будет там. Хотя он может оказаться и в другом месте плоскости монитора. Поэтому прежде, чем приступать к дальнейшим действиям, просто внимательно осмотрите экран. Если вы обнаружили панель, то просто нажмите на стандартный значок «Свернуть» в её верхнем правом углу.
- После этого действия она окажется на своем обычном месте.
Способ 2: Панель управления
Существует простой, но довольно-таки эффективный способ включить отображение языковой панели через «Панель управления».
- Откройте меню «Панель управления». Установите в верхнем правом углу режим просмотра «Мелкие значки», а затем пройдите к разделу «Язык».
- В левой области окна откройте раздел «Дополнительные параметры».
- В блоке «Переключение методов ввода» поставьте галочку около пункта «Использовать языковую панель, если она доступна», а правее кликните по кнопке «Параметры».
- На экране отобразится новое окно, в котором, на вкладке «Языковая панель», вам потребуется убедиться, что отмечен пункт «Закреплена на панели задач», а чуть иже поставлена галочка около пункта «Отображать текстовые метки на языковой панели». Сохраните изменения.
После внесения данных коррективов языковая панель должна отобразиться на своем прежнем месте.
Способ 3: включение службы
Иногда панель языков отсутствует по той причине, что отключена служба, которая отвечает за её запуск. В этом случае соответствующую службу требуется включить, через системный планировщик. В Windows 7 данную службу можно остановить вручную только внеся изменения в реестр, так как она системно значима и разработчики убрали саму возможность её остановки в стандартном режиме. Тем не менее, вследствие различных сбоев она может стать отключенной даже без вмешательства пользователя, что послужит причиной различных негативных явлений, в том числе и отсутствия панели языков. Посмотрим, как можно запустить указанную службу.
- Чтобы произвести переход в Диспетчер служб, жмите «Пуск». Далее перейдите по уже знакомой нам надписи «Панель управления».
- Затем щелкните по «Система и безопасность».
- Далее перемещайтесь в «Администрирование».
- Открывается перечень разнообразных утилит системного характера. Выберите «Службы».
- В открывшемся перечне служб ищите наименование «Планировщик заданий». Дважды жмите по указанному названию.
- Открывается окно свойств указанной службы. Во вкладке «Общие» в поле «Тип запуска» требуется из выпадающего списка выбрать значение «Автоматически». Затем последовательно нажать «Запустить», «Применить», «OK».
После перезапуска ПК панель языков опять отобразится на обычном месте.
Способ 4: ручной запуск загрузчика
Если вследствие каких-либо причин не получилось запустить службу, то, в этом случае, как временную меру, можно применять ручной запуск загрузчика панели языков. Мера временная потому, что с запуском службы «Планировщик заданий» все равно нужно будет что-то решать, так как она отвечает за активацию многих процессов в системе.
- Наберите Win+R, что вызовет инструмент «Выполнить». Введите:
CTFMON.EXEНажмите «OK».
- После этого действия запустится загрузчик CTFMON.EXE, который в свою очередь активирует графический инструмент переключения языков.
Также существует другая возможность.
- Нажмите «Пуск». В поле «Найти программы и файлы» введите:
CTFMON.EXEРезультат поиска отобразится автоматически. Сделайте двойной щелчок по нему левой кнопкой мыши.
- Это приведет к запуску загрузчика и панели языков.
Операцию придется проводить каждый раз после запуска компьютера.
Нужно отметить, что данный способ подействует только в том случае, если объект исчез вследствие отключения службы. Если же его отключили вручную через контекстное меню, то в этом случае нужно применять действия, описанные в Способе 2.
Способ 5: добавление в автозагрузку
Но все-таки существует возможность сделать так, чтобы панель языков автоматически стартовала при запуске системы, даже при деактивированном планировщике заданий. Для этого следует объект CTFMON.EXE добавить в автозапуск в редакторе реестра.
- Прежде, чем начать манипуляции в редакторе реестра, создайте точку восстановления системы.
- Запускаем окно «Выполнить» (Win+R). Вводим:
regedit.exeЖмем «OK».
- Происходит запуск редактора реестра. В левой области окна находится инструмент навигации с древовидным расположением каталогов. Щелкаем по «HKEY_CURRENT_USER».
- Далее переходим в раздел «Software».
- После этого щелкаем по папке «Microsoft».
- Далее последовательно переходим по разделам «Windows», «CurrentVersion» и «Run».
- В правой области делаем щелчок в любом месте правой кнопкой мышки. Переходим по надписи «Создать». В списке выберите «Строковый параметр».
- Появился новый строковый параметр.
- Вместо наименования «Новый параметр» вбиваем «CTFMON.EXE». Жмем Enter. Дважды жмем по этому параметру левой кнопкой мыши.
- Открывается окошко изменения строкового параметра. В область «Значение» вводим полный путь к CTFMON.EXE, а именно:
C:WINDOWSsystem32ctfmon.exeЖмем «OK».
- После того, как строковый параметр сформирован, можно жать на пиктограмму закрытия редактора реестра.
- Осталось только перезагрузить компьютер, чтобы панель языков очутилась на своем месте. Теперь она будет автоматически запускаться всегда даже при выключенном планировщике.
Внимание! Если вы не готовы до мелочей следовать инструкции, которая прописана в данном способе, или не уверены в своих силах, то лучше даже не пробовать производить изменения в редакторе реестра. Ведь если будет допущена ошибка, то это может крайне негативно отразиться на работоспособности системы в целом.
Также нужно отметить, что существуют и другие варианты добавления файла CTFMON.EXE в автозагрузку Windows 7. Но именно описанный способ с внесением записи в реестр является наиболее оптимальным, так как автозагрузка будет происходить независимо от того, под какой учетной записью произведен вход в систему.
Урок: Как добавить программу в автозагрузку Виндовс 7
Способ 6: Восстановление системы
Если ни один из приведенных способов так и не помог вам вернуть языковую панель, хотя ранее она присутствовала, предлагаем вам воспользоваться способом, который позволяет решать разнообразные проблемы, возникшие в работе операционной системы – выполнить процедуру восстановления.
Суть метода заключается в том, что операционная система, как раз на такие случаи, автоматически создает точки восстановления, к которым можно полностью вернуть работу компьютера. Вам потребуется лишь выбрать ту точку отката, когда языковая панель еще присутствовала, и проблем в ней не наблюдалось.
Функция восстановления полностью вернет ОС Windows к выбранному периоду времени, но исключения все же есть: в процессе не будут затронуты пользовательские файлы – музыка, видео, документы и т.д.
Ранее на нашем сайте уже подробно рассказывалось о восстановлении системы, поэтому рекомендуем вам изучить статью на данную тематику.
Урок: Как восстановить операционную систему
Как видим, существуют различные причины того, почему исчезла языковая панель с привычного места расположения: открепление, закрытие, остановка службы. Соответственно и выбор способа решения проблемы зависит от её причин.
Написал admin. Опубликовано в рубрике Операционные системы

Итак, представим что у нас волшебным образом пропала языковая панель.
1. Первым делом проверяем Планировщик заданий. Именно он запускает утилиту ctfmon.exe, которая отвечает за языковую панель в Windows 7. Тип запуска у Планировщика заданий должен быть Автоматически. Теперь о том, как это сделать.
Нажимаем Пуск и щелкаем правой кнопкой на пункте Компьютер. В контекстном меню выбираем Управление.
В открывшемся окне слева находим пункт Службы и приложения/Службы. В списке служб справа находим Планировщик заданий, щелкаем по нему правой кнопкой мыши и выбираем Свойства.
Там, на вкладке Общие проверяем тип запуска — должно быть Автоматически.
2. Второй способ. Нажимаем Пуск/Панель управления.
Выбираем пункт Язык и региональные стандарты.
В появившемся окне выбираем вкладку Языки и клавиатуры. Там нажимаем кнопку Изменить клавиатуру.
На вкладке Общие обратите внимание на следующее — должны присутствовать две раскладки клавиатуры — Русская и Английская. Только так языковая панель будет работать. Если какой-то из раскладок нет, то нажмите кнопку Добавить и выберите недостающую.
Далее переходим на вкладку Языковая панель. Ставим галочки как на скриншоте.
3. И последний способ. Если не помогли два предыдущих, то делаем следующее. Создаем файл с расширением .reg, который вносит информацию в реестр (почистить реестр). Для этого с помощью любого текстового редактора, например блокнота, создаем документ и вносим туда следующий текст:
Windows Registry Editor Version 5.00
[HKEY_CURRENT_USERSoftwareMicrosoftWindowsCurrentVersionRun]
«ctfmon.exe»=»C:\Windows\System32\ctfmon.exe»
Далее сохраняем файл с расширением .reg, например так: file.reg.
После этого необходимо запустить полученный файл. Данные будут внесены в реестр. Изменения вступят в силу после перезагрузки компьютера.
Подписывайся на канал MyFirstComp на YouTube!
Загрузка…
Теги: Windows 7, языковая панель
Трекбэк с Вашего сайта.
Поддержка MUI (Multilingual User Interface — англ. «многоязычный пользовательский интерфейс») появилась еще в Windows XP, но тогда она не получила широкого распространения, поскольку система переводилась, что называется «в лоб»: локализации подвергались сами системные файлы, и MUI был неким дополнением, по сути, ненужным большинству пользователей. С приходом Windows Vista ситуация изменилась: теперь библиотеки, программы и прочие компоненты, требующие перевода, локализуются исключительно при помощи MUI-файлов, содержащих все ресурсы, которые в Microsoft посчитали нужным локализовать. Они входят в состав LP (Language Packs — англ. «языковые пакеты»), которые можно бесплатно скачать через службу Windows Update. Поэтому в Windows Vista и новой Windows 7 LP-пакеты составляют более 95% пользовательского интерфейса, а еще их можно установить в таком количестве, которое позволит ваш жесткий диск.
Все бы хорошо, но поддержку смены языков локализации в уже установленной системе корпорация Microsoft включила только в редакции Enterprise и Ultimate. Это значит, что если у вас установлена, например, Windows 7 Professional, то, однажды установив ее, вы уже не сможете изменить язык интерфейса, не переустановив систему «начисто». Конечно, если вы купили русский дистрибутив и не собираетесь экспериментировать с языками, вам это не нужно. Но что делать, если вы на первых порах приобрели английскую версию, а теперь хотите работать с родным языком?
В Windows Vista для этого требовалось буквально «плясать с бубном», подменяя системные файлы. В Windows 7 же для этого есть средство DISM (Deployment Image Servicing and Management tool — англ. «средство обслуживания и управления распространяемым образом»), запускаемое из командной строки (т.е. консольное). Оно позволяет работать с пакетами интерактивных образов (offline images) системы, из которых, собственно, и устанавливается Windows 7, а также с уже работающей системой.
Примечание: выполняйте данные операции на свой страх и риск, поскольку они могут привести к неработоспособности системы.
Что нам нужно?
Для проведения операции нам понадобятся всего две вещи:
1. Языковой пакет, представляющий собой файл с расширением .cab;
2. Установленная на компьютер Windows 7 в редакции Home Basic / Home Premium / Professional.
В своем примере я буду устанавливать русский языковой пакет на английскую версию Windows 7 Home Premium. Я буду использовать 32-разрядную версию системы, однако в данном процессе разницы между 32- и 64-разрядными версиями системы нет.
Процесс установки
Если запустить панель управления Windows 7 Home Premium, то мы увидим следующую картинку:
Я специально выделил пункт Clock, Language, and Region красным прямоугольником, чтобы показать отсутствие среди предлагаемых задач пункта Install or Remove display languages (Установка или удаление языков отображения). Таким образом, мы еще раз убеждаемся в том, что смена LP-пакетов в этой редакции Windows 7 недоступна.
Что же мы будем делать? Поместим наш языковой пакет с расширением .cab в какую-нибудь папку на жестком диске, например, в C:langpack. В моем случае у меня на диске C: появилась папка langpack, а в ней — файл lp.cab. Также создадим на диске C: папку, в которой будут выполняться все промежуточные операции, такие, как извлечение файлов и т.д. Я для этого создал папку C:scratch.
Дальше нам понадобится среда Windows PE (Preinstallation Environment — англ. «среда предустановки» — в ней, например, проходит установка Windows, если компьютер загружен с дистрибутива системы). Чтобы ее запустить, нужно добраться до параметров загрузки Windows 7. Для этого при загрузке системы вызываем Boot Manager (Диспетчер загрузки), нажимая клавишу F8 после экранов BIOS, но до появления загрузочного экрана системы. Когда на экране отобразится список установленных систем (скорее всего, там будет лишь пункт Windows 7), нужно еще раз нажать клавишу F8, и в появившемся на этот раз списке вариантов загрузки (Advanced Boot Options) выбрать первый — Repair Your Computer (Устранение неполадок компьютера).
После того, как Windows PE будет загружена, мы увидим небольшое окошко с заголовком System Recovery Options (Параметры восстановления системы). Это загрузилась программа-приглашение, выводящая список инструментов, которые в иной раз помогут восстановить работоспособность системы после сбоя, но сейчас нам эти инструменты не нужны. Тем не менее, данная программа нам еще понадобится.
Поскольку средство DISM является консольным, выполнять все операции мы будем в командной строке. Чтобы открыть консольное окно, нажмите кнопку Next в окне программы-приглашения, введите свои учетные данные в Windows 7 и в появившемся окне со списком инструментов выберите командную строку (Command Prompt). Вы увидите стандартную командную строку Windows с ее приглашением.
В Windows PE все диски могут быть обозначены со сдвигом на одну букву (т.е. диск C: в Windows 7 будет диском D: в Windows PE, и т.д.). Это происходит тогда, когда Windows 7 устанавливается на неразмеченное пространство на жестком диске. В этом случае система создает свой загрузчик на отдельном разделе, размер его порядка 100 МБ. Поэтому перед тем, как начать работу с DISM, проверьте, на каком именно разделе, по мнению Windows PE, установлена ваша система. Для этого последовательно выполняйте команды <буква_диска>: и dir. Когда вы увидите нужную структуру папок, запомните букву этого диска и вернитесь на раздел Windows PE командой X:. В моем примере это диск D:.
Замечание: DISM может выдать ошибку доступа в том случае, если вы открывали в командной строке какие-либо папки на разделе с системой командой cd <папка>. В этом случае сначала верните командную строку в корень этого раздела, выполнив команду cd .
Теперь работать будет DISM. Я привожу последовательный алгоритм команд, выполнив которые, вы получите локализованную версию вашей Windows 7:
1.
dism /image:D: /Get-Packages
После выполнения этой команды DISM покажет список пакетов, установленных в системе. Прокрутите этот список вверх до тех пор, пока не увидите строку, содержащую Client-LanguagePack. Имя этого пакета нам понадобится в следующем шаге, поэтому запомните его.
2. Этот шаг нужен только тем, кто собирается использовать лишь новый язык. По сути, на этом шаге мы просто освобождаем жесткий диск от ненужных более файлов «старого» языка. При желании предыдущий язык можно вернуть тем же способом. Если вы не хотите удалять старый язык, переходите сразу к шагу 3.
Итак, если вы решили удалить «старый» язык, выполните команду:
dism /image:D: /scratchDir:D:scratch /Remove-Package /PackageName:<имя_языкового_пакета>
Под <именем_языкового_пакета> подразумевается имя того пакета, который мы запомнили на предыдущем шаге. Например, в моем случае это Microsoft-Windows-Client-LanguagePack-Package~31bf3856ad364e35~x86~en-US~6.1.7600.16385.
После запуска этой команды DISM покажет прогресс в процентах. На выполнение этой операции уйдет несколько минут, после чего вы увидите сообщение The operation completed successfully и обычное приглашение командной строки:
3. Теперь мы переходим к основной части процесса — непосредственно установке нашего языкового пакета в систему. Чтобы DISM начал установку, просто выполните следующую команду:
dism /image:D: /scratchDir:D:scratch /Add-Package /PackagePath:D:langpacklp.cab
Этот процесс практически ничем не отличается от предыдущего (удаления пакета), однако он занимает немного больше времени. Просто подождите, пока пакет будет установлен, и на экране появится все то же сообщение The operation completed successfully и приглашение командной строки:
4. Этот шаг крайне важен. Если его пропустить, то у тех, кто удалил «старый» язык, система не будет загружаться. Несмотря на особую важность, суть этого шага весьма проста: сообщить системе, что наш «новый» язык является основным и его нужно использовать. Для этого выполним команду:
dism /image:D: /Set-SKUIntlDefaults:<код_языка>
Под кодом языка здесь подразумевается сокращение вида «2 буквы — дефис — 2 буквы». Например, для английского языка это en-US, а для моего случая — русского языка — кодом будет ru-RU. На самом деле, этот код можно «подсмотреть» в имени языкового пакета, который мы устанавливали на предыдущем шаге.
Проверить языковые параметры можно командой dism /image:D: /Get-Intl. Если напротив строки Default system UI language: указан код вашего языка, можно смело перезагружать компьютер.
Дополнительная обработка
После перезагрузки вас вначале ждет не совсем приятная картина. Если вы не удаляли «старый» язык, то загрузочный экран Windows 7 и менеджер загрузки (вызывается клавишей F8 перед загрузкой Windows, или же показывается автоматически, если на компьютере установлено несколько ОС) останутся на старом языке (в моем случае — на английском). Если же вы удалили предыдущий язык, то ситуация еще хуже: после перезагрузки вы увидите загрузочный экран Windows Vista, то есть зеленую полосу загрузки!
В этом нет ничего страшного, просто наши действия по установке языкового пакета требуют пост-обработки. Открываем командную строку с правами администратора (на этот раз уже из загруженной Windows 7) и вводим следующую команду:
bcdedit /set {current} locale <код_языка>
<Код_языка> здесь тот же самый, что и при работе с DISM, то есть, в моем случае, ru-RU. Таким образом, мы указали загрузчику, ресурсы какого языка нужно использовать при загрузке системы. Если вы хотите, вы можете также выполнить команду:
bcdedit /set {bootmgr} locale <код_языка>
Она таким же образом изменит язык диспетчера загрузки на ваш «новый».
Наслаждайтесь локализованной версией Windows 7!
Вместо заключения
Как видно, способ установить LP-пакет на неподдерживаемую редакцию Windows 7 довольно прост и не требует изменения системных файлов, и для его осуществления используется средство, включенное в состав операционной системы.
Конечно, это не является полноценной заменой документированной для Windows 7 Enterprise и Ultimate поддержки MUI, поскольку изначально она предполагает возможность выбора языка интерфейса для каждого пользователя в отдельности, но, тем не менее, для многих этот способ смены языка окажется весьма полезным. Ведь если вы — единственный пользователь компьютера, то, создав на компьютере некий набор необходимых вам языков интерфейса, вы сможете переключаться между ними, выполняя в командной строке Windows PE следующую команду:
dism /image:D: /Set-UILang:<код_языка>
Удачных начинаний!
- Remove From My Forums
-
Вопрос
-
Добрый деннь, пытался русифицировать windows 7, после некоторых операций на вкладке Keyboards and Languages пропала кнопка Install or uninstall display languages ! Как быть, можно ли её воствновить как-то? Без этой вкладки не могу поставить русификатор((
Ответы
-
-
Помечено в качестве ответа
Vinokurov Yuriy
25 марта 2010 г. 11:20
-
Помечено в качестве ответа
Все ответы
-
«После некоторых» — это каких в частности?
-
Добрый деннь, пытался русифицировать windows 7, после некоторых операций на вкладке Keyboards and Languages пропала кнопка Install or uninstall display languages ! Как быть, можно ли её воствновить как-то? Без этой вкладки не могу поставить русификатор((
Здравствуйте, levitaxx
Попробуйте восстановить систему до состояния в котором она была до Ваших «операций»
И редакцию используемой Вами копии Windows укажите пожалуйста….
-
-
Помечено в качестве ответа
Vinokurov Yuriy
25 марта 2010 г. 11:20
-
Помечено в качестве ответа
-
Спасибо, сегодня попробую…
-
Как успехи?
Все вышесказанное является моим личным мнением, не имеющим отношения к корпорации Майкрософт.
Доклады на Techdays: http://www.techdays.ru/speaker/Vinokurov_YUrij.html