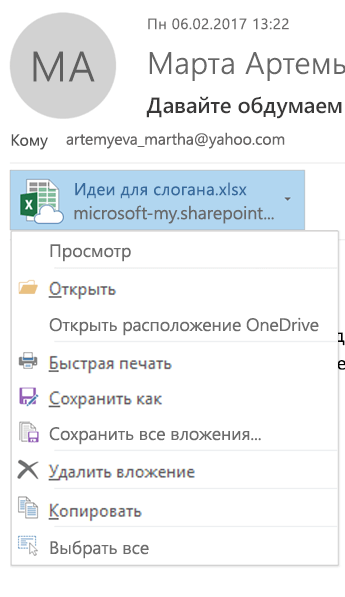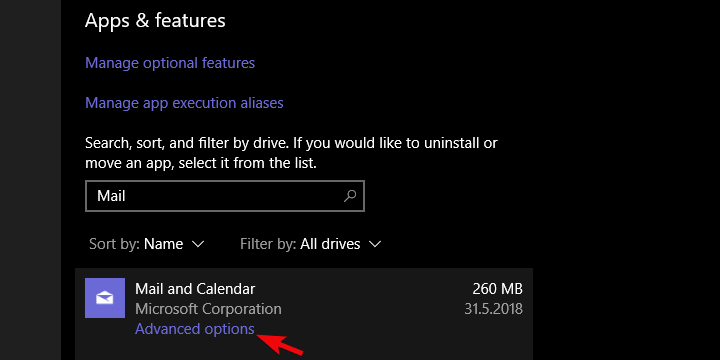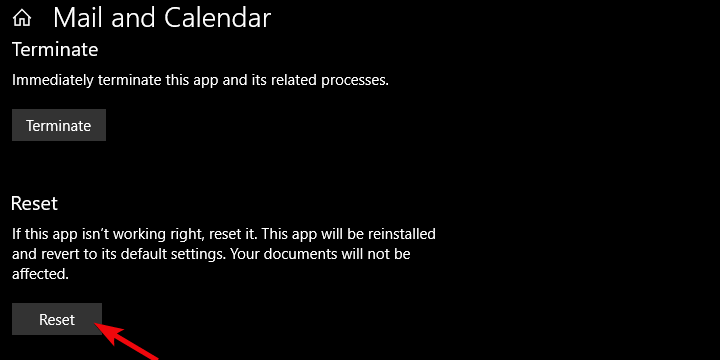Содержание
- Как это исправить, когда вложения не отображаются в Outlook
- Причины отсутствия приложений Outlook
- Как исправить вложения не отображаются в Outlook
- Вложения не отображаются в простом текстовом сообщении в Outlook 2016
- Симптомы
- Решение
- Обходной путь
- Устранение неполадок с вложениями в Outlook
- Не могу отправлять вложения в приложении Windows Mail
- Почтовые приложения Windows 10 не отправляются
- Решено: вложение электронной почты не будет отправлено в приложении Windows Mail
- Решение 1. Запустите средство устранения неполадок с приложением Mail.
- Решение 2. Обновите почтовое приложение
- Решение 3. Отключите антивирус
- Решение 4. Выключите брандмауэр
- Решение 5. Переустановите приложение Windows Mail.
- Решение 6 – Проверьте сетевые разрешения
- Решение 7 – Сброс настроек приложения Почта
- Решение 8. Использование другого почтового приложения
- Не видно вложений в почте виндовс 10
- Общие обсуждения
- Все ответы
Как это исправить, когда вложения не отображаются в Outlook
Причины отсутствия приложений Outlook
Когда вы не видите вложения в Outlook, проблема обычно связана с настройками приложения, антивирусными программами или ограничениями устройства. Слабое или перегруженное интернет-соединение также может привести к неправильной загрузке вложений Outlook. Попытка загрузки нескольких файлов одновременно или использование других интернет-приложений также может помешать загрузке вложений.
Как исправить вложения не отображаются в Outlook
Если у вас возникли проблемы с добавлением или просмотром вложений электронной почты в Outlook, попробуйте следующие советы:
Если сообщение содержит вложение, рядом со строкой темы в вашем почтовом ящике появится скрепка.
В некоторых версиях Outlook параметр «Всплывающее окно» отображается как « Открыть в новом окне» или поле со стрелкой, появляющейся из правого верхнего угла.
Обязательно включите антивирусную программу после просмотра вложений.
Источник
Вложения не отображаются в простом текстовом сообщении в Outlook 2016
Исходный номер КБ: 3132071
Симптомы
При присоединении файла к сообщению, отформатированном как обычный текст в Microsoft Outlook 2016, вложенный файл не появляется в прикрепленной строке в загонщике сообщений. Эта проблема возникает при установке Microsoft Office 2016 года, которая имеет по крайней мере обновление от 11 декабря 2015 г. (версия 16.0.6366.2036).
Эта проблема может возникать и в других ситуациях. Эта проблема может возникнуть, если одно или несколько из следующих условий верны:
Хотя вложения не отображаются в присоединенной строке, получатель получает вложение. Кроме того, если вы откроете элемент из папки Отправленные элементы в Outlook, вложение будет показано.
Решение
Чтобы устранить эту проблему, убедитесь, что Office 2016 установка Click-to-Run находится в версии 16.0.6366.2056 или более поздней версии. Если он не находится в этой или более поздней версии, обновите Office 2016. Для этого выполните указанные ниже действия.
Обходной путь
Чтобы решить эту проблему, можно изменить композитные сообщения в этом параметре формата в Outlook на HTML. Кроме того, вы можете вручную настроить простые текстовые сообщения в формат HTML. Для этого в новом сообщении электронной почты выберите вкладку Format Text на ленте, а затем выберите HTML в группе Format.
Источник
Устранение неполадок с вложениями в Outlook
Как изменить место сохранения вложения по умолчанию? По умолчанию вложения сохраняются в папке Документы. Вы не можете изменить расположение по умолчанию, но можете указать другое расположение каждый раз при сохранение вложения. Чтобы открыть меню вложения, выберите стрелку вниз справа от значка вложения.
Выберите сохранить как, чтобы сохранить его на компьютере или в облачном хранилище.
Как сохранить измененное вложение так, чтобы можно было вложить его в исходное сообщение? Если отправитель вложения использовал службу OneDrive или другое облачное хранилище, любые внесенные во вложение изменения сохраняются автоматически. Если отправитель не использует облачное хранилище, воспользуйтесь стрелкой вниз справа от вложения и выберите сохранить в OneDrive.
Можно ли выключить предварительный просмотр вложений?Да. Предварительный просмотр файлов в центре управления доверием можно включить или отключить.
Чтобы отключить определенное средство предварительного просмотра, нажмите кнопку Средства просмотра документов и вложений, снимите флажки для всех средств предварительного просмотра, которые вы хотите отключить, и нажмите кнопку ОК.
Как открыть или просмотреть вложения в формате PDF? Если вы используете Microsoft Edge как браузер по умолчанию, вложения в формате PDF должны открываться в нем. Сведения о том, как открыть их с помощью Adobe Acrobat Reader или другого средства просмотра PDF-файлов, см. в разделе Изменение сопоставления файла для вложения.
Как можно изменить браузер для открытия и просмотра вложений? Outlook открывает вложения разных типов их предварительный просмотр с помощью браузера по умолчанию. Сведения о том, как изменить браузер по умолчанию, см. в статье Изменение браузера по умолчанию в Windows 10.
При использовании функции Сохранить все вложения в папку, если существует файл с тем же именем, Outlook создает новое имя файла (1), Имя файла (2) и т. д. Почему Outlook не выдаст запрос на переописывание файла? По запросу Приложение Outlook не будет переописывать каждый файл, а не его номер.
Источник
Не могу отправлять вложения в приложении Windows Mail
Почтовые приложения Windows 10 не отправляются
Видя, что некоторые пользователи Windows 10, Windows 8.1 не могут отправлять вложения в сообщениях электронной почты с помощью почтового приложения Windows 10, Windows 8.1, мы создали это руководство, чтобы показать вам, что вы можете сделать, чтобы решить эту проблему. Но прежде всего вам необходимо дважды проверить, что вложения, которые вы пытаетесь отправить, не превысили максимальный лимит мощности отправки нашего почтового приложения.

В почтовом приложении Windows 10, 8.1 есть несколько ошибок, но важно то, что вы можете исправить их очень быстро. Обычно при отправке нескольких вложений в одном письме первое вложение будет отправлено правильно, а остальные будут отправлены в черновую папку, или вы просто получите сообщение о том, что письмо не прошло. Следуя приведенным ниже инструкциям, вы сможете решить эту проблему всего за 5 минут и правильно отправлять вложения в своем почтовом приложении Windows 8, Windows 10.
Решено: вложение электронной почты не будет отправлено в приложении Windows Mail
Решение 1. Запустите средство устранения неполадок с приложением Mail.
Нам потребуется запустить средство устранения неполадок с почтовым приложением Windows 8.1, Windows 10 и позволить ему исправить любые ошибки, которые могут возникнуть в вашей учетной записи электронной почты или только в почтовом приложении.
После того, как вы установили приложение для устранения неполадок, откройте его и подождите, пока оно завершит процесс сканирования и восстановления в вашей системе Windows 8, Windows 10.
Решение 2. Обновите почтовое приложение
Проверьте, установлены ли последние обновления почтового приложения на вашем компьютере с Windows 10, Windows 8, ноутбуке или телефоне. Использование устаревших версий почтового приложения может помешать вам использовать все функции приложения и даже заблокировать исходящие электронные письма.
Решение 3. Отключите антивирус
Проверьте и позволяет ли ваш антивирус нормально работать с почтовым приложением Windows 8, 10. Лучший способ сделать это – отключить антивирус и попробовать отправить вложения. Если это работает, то вы должны установить разрешения в своем антивирусе, чтобы почтовое приложение работало правильно.
Решение 4. Выключите брандмауэр
Дважды проверьте, заблокировано ли почтовое приложение Windows 8, Windows 10 вашим брандмауэром Windows. Если это так, это может помешать вам отправлять почтовые вложения.
Попробуйте отключить Windows 8, брандмауэр Windows 10 и попробуйте снова отправить вложения. Если вы можете, тогда вам нужно будет установить необходимые разрешения, чтобы ваше почтовое приложение работало корректно.
Решение 5. Переустановите приложение Windows Mail.
Если у вас все еще есть эта проблема после попытки трех вариантов выше, то мы собираемся переустановить приложение, следуя шагам, опубликованным ниже.
Решение 6 – Проверьте сетевые разрешения
Если вы используете свою электронную почту на работе и у вас есть сеть VPN, то, возможно, вам следует поговорить с сетевыми администраторами, поскольку они могут установить разрешения, которые могут помешать отправке вложений электронной почты.
Решение 7 – Сброс настроек приложения Почта
Если вы не хотите переустанавливать приложение Почта, сброс его настроек может помочь вам решить проблему с вложением электронной почты. Вот шаги, чтобы следовать:
Решение 8. Использование другого почтового приложения
Окончательной альтернативой будет переключение на почтовый клиент или почтовое приложение. В этом случае мы предлагаем вам проверить наш список лучших почтовых клиентов и приложений.
Там у вас есть несколько вариантов, которые вы можете попробовать, чтобы исправить проблемы с приложением Windows 10 Mail. Для любых новых идей по этой теме и дополнительных решений по устранению неполадок, используйте комментарии ниже.
Источник
Не видно вложений в почте виндовс 10
Общие обсуждения
Собственно ситуация такая.
Есть некоторое количество клиентов, которые подключены по POP/SMTP, основная масса по Exchange. К серверу Exchange 2010.
Проблема возникает, если клиент (POP/SMTP) делает Forward письма с вложением, не важно каким.
Те, кто получил этот forward В ОСНОВНОМ (те есть те, у которых такой эффект не наблюдается) видят тело письма, но не видят вложение!
НО! если они сделают forward этого письма на любую другую почтовую сиcтему (gmail, yahoo и тп) то вложение чудесным образом появляется!
Да! и оно видно если это письмо посмотреть через OWA.
Если первоначально пользователь делал не forward, а новое письмо, то вложение видно без проблем!
От версии Outlook, похоже, не зависит. что 2003, что 2010. С клиентами по Exchange похоже, тоже такой проблемы нет.
подобное нашел тут:
http://social.technet.microsoft.com/Forums/ru-RU/msoclientru/thread/360262ac-9e40-4706-9e08-0a9f30288489
Сам думал что антивирус, но ни каких антивирусов на почту не стоит, на данных машинах!
Могу приложить собственно пример msg файла. Если его открыть аутлуком, вложения нет, а если поместить на сервер то через OWA вложение доступно.
Куда смотреть не понятно! Заранее благодарю за советы!
Все ответы
А зачем вы подключатесь к Exchange по Pop3? Что до вашего случая, то описан он, как я понимаю, вот здесь http://support.microsoft.com/default.aspx?scid=kb;en-us;961940, то есть MIME-содержимое вашего письма повреждается. Помимо прочего проверьте, будут ли отображаться вложения, если настроить чтение входящих сообщений в текстовом формате: http://support.microsoft.com/kb/831607
Да, и вот еще что. Скажите, исчезают только вложения с кириллическими именами? Или любые, не зависимо от того, какой алфавит использован в имени вложения?
Мнения, высказанные здесь, являются отражением моих личных взглядов, а не позиции корпорации Microsoft. Вся информация предоставляется «как есть» без каких-либо гарантий
Значится так. Клиент, КОТОРЫЙ делает FORWARD, те пораждает ТАКИЕ письма, подключается по POP/SMTP к Exchange серверу.
Тот, кто получает эти письма может быть подключен, как угодно. Абсолютно без разницы, даже письмо из Send Items (того кто сделала forward) если сохранить в MSG формат и перенести на флешке на другой комп, то аутлуком оно откроется без вложений.
Алфавит, и содержание вложения значения не имеют! Если при форварде, перекодировать письмо в palin text то все становиться хорошо.
Читать уже принятое такое письмо можно в любом формате, вложений не будет. Если это письмо сохранить в msg формат и открыть сторонним приложением (НЕ аутлуком), то вложения видны!
Могу прислать сам msg файл, просто не понимаю, как его прикрепить в форуме. Либо на Email если скажите.
Своему account-менеджеру (в microsoft) я уже отправил этот файл. Подозреваю, что проблема эта происходит из-за какого-то обновления, причем не аутлука.
Не исключено, что XML-parser или что-то подобное. Проблема в том, что возможности эксперементировать с этими клиентами у меня мало.
Их всего несколько и это достаочно занятые люди, просто так окупировать их машину достаточно сложно. Но мы пытаемся 😉
Отключите на проблемных клиентах Word 2003 как редактор сообщений электронной почты, либо обновите его по максимуму.
Мнения, высказанные здесь, являются отражением моих личных взглядов, а не позиции корпорации Microsoft. Вся информация предоставляется «как есть» без каких-либо гарантий
Мнения, высказанные здесь, являются отражением моих личных взглядов, а не позиции корпорации Microsoft. Вся информация предоставляется «как есть» без каких-либо гарантий
поумолчанию письмо создается в формате HTML. Но если при форварде поставить plain text, все будет хорошо!
Outlook Anywhere не используется по двум причинам:
2) необходимость использования в качестве шлюза MS ISA или сейчас это Forefront. У нас корпоративная структура не нуждается в таком шлюзе и нам не хочется держать доменный хост в DMZ, посему простейший transparent-proxy продукт типа nginx нас полностью устраивает.Использовать ISA только, как прокси на мой взгляд это как использовать какой-нибудь сетевой анализатор для забивания гвоздей. Это не лучшим образом организованая, но малая часть возможностей ISA. Остальные возможности нам не требуются, посокльку структура сети организована иным образом и ISA в нее не вписывается ни по архитектуре, ни по производительности.
Nginx прекрасно справляется с проксированием и защитой POP/IMAP/SMTP и очень прост в клонировании и настройке. Так же не требователен к ресурсам прекрасно живет на виртуальной машине. Но, к сожалению он не умеет транслировать RPC over HTTP пакеты.
От хранилища это, не зависит, зависит это ТОЛЬКО от клиентской машины и только от нее, к сожалению. Если аккаунт пользователя с проблемами поднять на другой машине, тоже по POP/SMTP, все будет хорошо работать. Проблемы это исключительно локального софта!
Источник
- Remove From My Forums
-
Общие обсуждения
-
Во встроенном почтовом клиенте Windows 10 не всегда отображаются вложения в приходящих письмах (нет значка скрепки и самих документов). При этом в Outlook для Android и других почтовых клиентах для Windows 10 они видны.
-
Изменен тип
Anton Sashev Ivanov
17 января 2019 г. 8:51
Отсутствие активности
-
Изменен тип
Все ответы
-
Здравствуйте,
Предоставьте пожалуйста версию ОС?
Сборка ОС?
До какой версии у вас прошли обновления?
Вы имеете введу аппликацию с магазина, подскажите, пожалуйста, какая версия этой апликации?
Если Вам помог чей-либо ответ, пожалуйста, не забывайте жать на кнопку «Предложить как ответ» или «Проголосовать за полезное сообщение» Мнения, высказанные здесь, являются отражение моих личных взглядов, а не позиции
корпорации Microsoft. Вся информация предоставляется «как есть» без каких-либо гарантий. -
у меня такая же проблема. Нету вложений в в Почте винды. А захожу на сайт яндекса в почту и там они есть. Почему то не всегда письма приходят с вложениями. в чем проблема? Windows 10 Pro версия 1909 Сборка
18363.592 -
Есть какое либо решение? У меня такая же беда — вложения то приходят то не приходят. Закономерность такого поведения выявить не удается. Версия встроенного в Windows 10 почтового клиента «Почта» — Версия 16005.12827.20200.0
Поскольку многие из вас продолжают использовать Live Mail, будьте уверены, что могут возникнуть ситуации, когда с ним что-то пойдет не так. Проблемы с вложениями Windows Live Mail определенно занимают свое место в длинном списке ошибок, с которыми постоянно сталкиваются пользователи.
Когда Live Mail блокирует полученное вами вложение, отображается предупреждающее сообщение, которое, мы уверены, вы уже знаете наизусть. Сообщение гласит: Запрещенный тип файла. Файл деактивирован.
Готовы это изменить? В этой статье мы перечислили несколько процедур по устранению неполадок, которые помогут вам устранить проблему, связанную с тем, что вложения Windows Live Mail не отображаются, а также любые другие связанные с этим проблемы.
Как я могу исправить вложения Windows Live Mail, которые не отображаются?
1. Используйте функцию восстановления
- В строке поиска Windows введите Control и откройте панель управления.
- Щелкните Программы.
- В разделе «Программы» нажмите «Удалить программу».
- Найдите Windows Live Essentials в списке установленных программ и дважды щелкните его.
- Щелкните Восстановить все программы Windows Live.
- После этого перезагрузите компьютер, чтобы настройки вступили в силу.
Вместо того, чтобы переустанавливать Essentials Suite с самого начала и думать о худшем, мы рекомендуем обратиться к функции восстановления.
2. Используйте сторонние настольные почтовые клиенты для Windows.
Вы можете использовать надежную альтернативу Windows Live Mail для вложения файлов.
Существует множество очень эффективных почтовых платформ, которые предоставят обширные функции для повышения производительности и помогут вам организовать электронные письма и файлы.
В то же время вы должны воспользоваться практичными функциями, такими как обновленные календари, контакты или поддержка облачного хранилища. Скорее всего, он будет иметь все встроенные функции, необходимые для выполнения ваших задач.
3. Измените параметры безопасности, если вложения Live Mail не отображаются.
- Прежде всего, войдите в Live Mail.
- Щелкните синюю вкладку в верхнем левом углу.
- Наведите указатель мыши на Параметры.
- Меню «Параметры» содержит больше подменю. Нажмите на тот, который говорит «Параметры безопасности».
- Щелкните Надежные отправители.
- Щелкните Добавить.
- Теперь введите адрес электронной почты отправителя.
- Нажмите ОК.
- Нажмите «Применить», затем нажмите «ОК».
- Вернитесь в Параметры > Параметры безопасности.
- Щелкните Параметры.
- Скорее всего, в какой-то момент вы установили для него значение «Высокий» (в этом случае большинство нежелательной почты перехватывается), но на этот раз попробуйте выбрать «Низкий».
- Нажмите Применить и подтвердите.
Если вложения Live Mail вообще не отображаются, попробуйте добавить отправителя электронной почты в список надежных отправителей. Затем установите для параметра «Безопасность» значение «Низкий».
Это может помочь вам, но разумно выбрать этот менее ограничительный вариант, если вы не получаете много нежелательных сообщений или хотите отфильтровать только сообщения, которые являются наиболее очевидным мусором.
4. Измените настройки безопасности, если Почта Windows Live не загружает вложения.
- Зайдите в Почту Windows Live.
- Когда Windows Live Mail откроется, войдите в Home > Junk.
- Найдите вкладку «Параметры безопасности» и щелкните ее.
- Далее перейдите на вкладку «Безопасность».
- Вам необходимо снять флажок рядом с Запретить сохранение или открытие вложений, которые потенциально могут быть вирусами.
- Подтвердите, нажав Применить.
Если предыдущие шаги не увенчались успехом и Live Mail не загружает вложения, вы также можете изменить параметр безопасности.
Однако мы настоятельно рекомендуем вам не выполнять это действие. Отключение этой опции делает ваш компьютер уязвимым для вирусов, поэтому это сопряжено с некоторыми потенциальными рисками.
5. Получите разрешение администратора, если Почта Windows Live не открывает вложения PDF
- Щелкните правой кнопкой мыши значок Live Mail.
- Перейдите в «Свойства» > «Совместимость».
- Находясь там, установите флажок «Выполнять эту программу от имени администратора».
- Нажмите Применить.
- Также выберите «Ярлык» > «Дополнительно».
- Установите флажок Запуск от имени администратора.
- Нажмите ОК.
Если Почта Windows Live не открывает вложения PDF, вы можете попробовать еще одну вещь. Выполните шаги, описанные выше.
Если параметр «Администратор» неактивен, щелкните его правой кнопкой мыши, выберите «Открыть расположение файла» и щелкните правой кнопкой мыши WLMAIL.EXE. Затем повторите процедуру.
6. Удалите, а затем снова установите Windows Essentials.
- Перейдите в Панель управления.
- В представлении «Категория» выберите «Удалить программу».
- Дважды щелкните Основы Windows.
- Щелкните Удалить одну или несколько программ Windows Live.
- Выберите программы, которые вы хотите удалить, затем нажмите «Удалить».
- Зайдите в диспетчер восстановления.
- Нажмите «Переустановка программного обеспечения» в разделе «Мне срочно нужна помощь».
- На экране приветствия переустановки программного обеспечения нажмите кнопку Далее.
- Найдите в списке программ, установленных на заводе, Windows Live Mail для переустановки.
- Если Live Mail там нет, выберите Программа отсутствует в списке.
- Нажмите «Далее» и следуйте приведенным инструкциям, чтобы переустановить программу.
После выполнения всех этих процедур у нас есть последний шаг по устранению неполадок. Мы предлагаем вам удалить свою учетную запись в Windows Live Mail. Затем переустановите его с помощью процедуры, подробно описанной здесь.
Когда Window Live Mail не позволяет загружать или открывать какие-либо вложения, пользователи также пытались восстановить более ранний образ/резервную копию системы или подключить свою учетную запись Gmail к Outlook.
По любым другим вопросам или предложениям о том, как решить проблему с вложениями Windows Live Mail, которые не отображаются, не стесняйтесь обращаться в разделе комментариев ниже.
by Ivan Jenic
Passionate about all elements related to Windows and combined with his innate curiosity, Ivan has delved deep into understanding this operating system, with a specialization in drivers and… read more
Updated on July 30, 2021
- Is the Windows 10 Mail app not showing attachments? Don’t sweat it, there are workarounds.
- Check out the tested fixes below to get your attachments going again in no time.
- If you’re loyal to native Windows solutions, get more useful information from our Windows Live Mail Guides.
- Don’t be shy to explore our Apps Hub as well for more handy tips and fixes.
Are you having email attachment problems in the Windows 10 mail app? First of all, you need to double-check that the attachments you are trying to send have not passed the maximum sending capacity limit.
There are a few bugs with the Windows 10 mail app but the important thing is that you can fix them very quickly.
Usually, when sending multiple attachments in one email, the first attachment will be sent correctly but the other ones will go to your draft folder or you will just receive a message telling you that the mail did not go through.
By following the guidelines below, you will be able to fix this problem in just a few minutes of your time and properly send attachments in your Windows 10 mail app.
Windows 10 can’t attach files to emails? Here’s how to fix it:
Windows 10 mail app not showing attachments
- Use a different mail app
- Run the Mail app troubleshooter
- Update your Mail app
- Disable your antivirus
- Turn off your firewall
- Reinstall the Windows Mail app
- Check network permissions
- Reset Mail app settings
1. Use a different mail app
Since simplicity is usually the key to solving all issues, we suggest you switch for a different email app that can perform this task easily.
You might not be a fan of third-party apps, but we dare say that our recommendation below is quite similar to the Windows native emailing solution in terms of ease of use, the only difference residing in its stronger and more complex capacities.
Install Mailbird
This email client features an uncluttered and very intuitive interface that will allow you to easily manage your emails, attachments, and contacts in one unified Inbox.
Speaking about that, the incredible Attachment Search feature allows you to quickly and effortlessly track down even year-old attachments.
By adding integrations to the table (and Mailbird surely does allow you to connect all your favorite email, calendar, task, and messaging apps into one), you will enjoy a plethora of functionalities to cover all your communication needs.
Let’s quickly look at its key features:
- Easy emails and contacts management from a unified Inbox
- Customization options (numerous free color themes, different Windows-adapted layouts and more)
- Seamless app integrations (Facebook, Twitter, Whatsapp, Dropbox, Google Calendar, Asana and more)
- Snooze feature to separate and prioritize your emails
- Custom Sounds notifications for incoming and outgoing emails
- Intuitive keyboard shortcuts for archiving, composing, replying, and forwarding
- Multi-language 24/7 free support
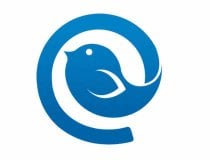
Mailbird
Why settle for the Mail app? Get more options with the same ease of use from Mailbird!
2. Run the Mail app troubleshooter
We will need to run the Windows 10 mail app troubleshooter and let it fix any errors you might have with your mail account or just with the mail app.
⇒ Download here App Troubleshooter
Some PC issues are hard to tackle, especially when it comes to corrupted repositories or missing Windows files. If you are having troubles fixing an error, your system may be partially broken.
We recommend installing Restoro, a tool that will scan your machine and identify what the fault is.
Click here to download and start repairing.
After you installed the troubleshooting app, open it, and wait for it to finish the scanning and repair process on your Windows 10 system.
Outlook emails are stuck in outbox? Unblock them with these easy steps.
3. Update your Mail app
Check to see if the latest Mail app updates are installed on your Windows 10 PC. Running outdated Mail app versions may prevent you from using all the app’s features and even block outgoing emails.
4. Disable your antivirus
Check and see if your antivirus is allowing the Windows 10 mail app to run properly.
The best way to do this is to disable the antivirus and try sending the attachments. If it works, then you have to set the permissions in your antivirus to allow the mail app to work correctly.
Here’s what to do when antivirus blocks EXE files against your will.
5. Turn off your firewall
Double-check if the Windows 10 mail app is blocked by your Windows Firewall. If it is, it might prevent you from sending mail attachments.
Try turning off the Windows 10 Firewall and send the attachments again. If you can, then you will have to set the necessary permissions to allow your mail app to work correctly.
6. Reinstall the Windows Mail app
If you still have this issue after trying the three options above, then we are going to reinstall the app by following the steps posted below.
- Log in to the Windows 10 mail app as you normally do.
- Press and hold the buttons Windows and C in order to open the Charms bar.
- Left-click on the Settings icon situated in the upper right corner of the charms bar.
- Left-click on the Accounts icon.
- Left-click on your account.
- Left-click on Remove all accounts on the lower side of the window.
- After performing the steps above, you can go ahead and add again your account to your mail app in Windows 10.
Windows 10 Mail won’t print my emails? Get it solved with this amazing guide.
7. Check network permissions
If you are using your email at work and you have a VPN network, then maybe you should talk to the network administrators as they can set permissions that might prevent you from sending email attachments.
8. Reset Mail app settings
If you don’t want to reinstall the Mail app, resetting its settings may help you fix the email attachment problem. Here are the steps to follow:
- Open the Settings app > go to Apps > Apps & features > Mail and Calendar
- Expand the Mail and Calendar app >select Advanced options.
- Click on the Reset button.
- Sign in and try to send a new email attachment file to check if the problem persists.
There you have a few options you can try in order to fix your Windows 10 Mail app issues.
For any new ideas on the subject and additional troubleshooting solutions, feel free to reach for the comments below.
Still having issues? Fix them with this tool:
SPONSORED
If the advices above haven’t solved your issue, your PC may experience deeper Windows problems. We recommend downloading this PC Repair tool (rated Great on TrustPilot.com) to easily address them. After installation, simply click the Start Scan button and then press on Repair All.
Newsletter
by Ivan Jenic
Passionate about all elements related to Windows and combined with his innate curiosity, Ivan has delved deep into understanding this operating system, with a specialization in drivers and… read more
Updated on July 30, 2021
- Is the Windows 10 Mail app not showing attachments? Don’t sweat it, there are workarounds.
- Check out the tested fixes below to get your attachments going again in no time.
- If you’re loyal to native Windows solutions, get more useful information from our Windows Live Mail Guides.
- Don’t be shy to explore our Apps Hub as well for more handy tips and fixes.
Are you having email attachment problems in the Windows 10 mail app? First of all, you need to double-check that the attachments you are trying to send have not passed the maximum sending capacity limit.
There are a few bugs with the Windows 10 mail app but the important thing is that you can fix them very quickly.
Usually, when sending multiple attachments in one email, the first attachment will be sent correctly but the other ones will go to your draft folder or you will just receive a message telling you that the mail did not go through.
By following the guidelines below, you will be able to fix this problem in just a few minutes of your time and properly send attachments in your Windows 10 mail app.
Windows 10 can’t attach files to emails? Here’s how to fix it:
Windows 10 mail app not showing attachments
- Use a different mail app
- Run the Mail app troubleshooter
- Update your Mail app
- Disable your antivirus
- Turn off your firewall
- Reinstall the Windows Mail app
- Check network permissions
- Reset Mail app settings
1. Use a different mail app
Since simplicity is usually the key to solving all issues, we suggest you switch for a different email app that can perform this task easily.
You might not be a fan of third-party apps, but we dare say that our recommendation below is quite similar to the Windows native emailing solution in terms of ease of use, the only difference residing in its stronger and more complex capacities.
Install Mailbird
This email client features an uncluttered and very intuitive interface that will allow you to easily manage your emails, attachments, and contacts in one unified Inbox.
Speaking about that, the incredible Attachment Search feature allows you to quickly and effortlessly track down even year-old attachments.
By adding integrations to the table (and Mailbird surely does allow you to connect all your favorite email, calendar, task, and messaging apps into one), you will enjoy a plethora of functionalities to cover all your communication needs.
Let’s quickly look at its key features:
- Easy emails and contacts management from a unified Inbox
- Customization options (numerous free color themes, different Windows-adapted layouts and more)
- Seamless app integrations (Facebook, Twitter, Whatsapp, Dropbox, Google Calendar, Asana and more)
- Snooze feature to separate and prioritize your emails
- Custom Sounds notifications for incoming and outgoing emails
- Intuitive keyboard shortcuts for archiving, composing, replying, and forwarding
- Multi-language 24/7 free support
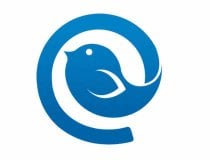
Mailbird
Why settle for the Mail app? Get more options with the same ease of use from Mailbird!
2. Run the Mail app troubleshooter
We will need to run the Windows 10 mail app troubleshooter and let it fix any errors you might have with your mail account or just with the mail app.
⇒ Download here App Troubleshooter
Some PC issues are hard to tackle, especially when it comes to corrupted repositories or missing Windows files. If you are having troubles fixing an error, your system may be partially broken.
We recommend installing Restoro, a tool that will scan your machine and identify what the fault is.
Click here to download and start repairing.
After you installed the troubleshooting app, open it, and wait for it to finish the scanning and repair process on your Windows 10 system.
Outlook emails are stuck in outbox? Unblock them with these easy steps.
3. Update your Mail app
Check to see if the latest Mail app updates are installed on your Windows 10 PC. Running outdated Mail app versions may prevent you from using all the app’s features and even block outgoing emails.
4. Disable your antivirus
Check and see if your antivirus is allowing the Windows 10 mail app to run properly.
The best way to do this is to disable the antivirus and try sending the attachments. If it works, then you have to set the permissions in your antivirus to allow the mail app to work correctly.
Here’s what to do when antivirus blocks EXE files against your will.
5. Turn off your firewall
Double-check if the Windows 10 mail app is blocked by your Windows Firewall. If it is, it might prevent you from sending mail attachments.
Try turning off the Windows 10 Firewall and send the attachments again. If you can, then you will have to set the necessary permissions to allow your mail app to work correctly.
6. Reinstall the Windows Mail app
If you still have this issue after trying the three options above, then we are going to reinstall the app by following the steps posted below.
- Log in to the Windows 10 mail app as you normally do.
- Press and hold the buttons Windows and C in order to open the Charms bar.
- Left-click on the Settings icon situated in the upper right corner of the charms bar.
- Left-click on the Accounts icon.
- Left-click on your account.
- Left-click on Remove all accounts on the lower side of the window.
- After performing the steps above, you can go ahead and add again your account to your mail app in Windows 10.
Windows 10 Mail won’t print my emails? Get it solved with this amazing guide.
7. Check network permissions
If you are using your email at work and you have a VPN network, then maybe you should talk to the network administrators as they can set permissions that might prevent you from sending email attachments.
8. Reset Mail app settings
If you don’t want to reinstall the Mail app, resetting its settings may help you fix the email attachment problem. Here are the steps to follow:
- Open the Settings app > go to Apps > Apps & features > Mail and Calendar
- Expand the Mail and Calendar app >select Advanced options.
- Click on the Reset button.
- Sign in and try to send a new email attachment file to check if the problem persists.
There you have a few options you can try in order to fix your Windows 10 Mail app issues.
For any new ideas on the subject and additional troubleshooting solutions, feel free to reach for the comments below.
Still having issues? Fix them with this tool:
SPONSORED
If the advices above haven’t solved your issue, your PC may experience deeper Windows problems. We recommend downloading this PC Repair tool (rated Great on TrustPilot.com) to easily address them. After installation, simply click the Start Scan button and then press on Repair All.
Newsletter
Содержание
- Как сохранить и отправить вложения с почты windows 10
- Сохранение вложений
- Отправка вложения
- Не отображается вложение в письме.
- Ответы (8)
- Не могу отправлять вложения в приложении Windows Mail
- Почтовые приложения Windows 10 не отправляются
- Решено: вложение электронной почты не будет отправлено в приложении Windows Mail
- Решение 1. Запустите средство устранения неполадок с приложением Mail.
- Решение 2. Обновите почтовое приложение
- Решение 3. Отключите антивирус
- Решение 4. Выключите брандмауэр
- Решение 5. Переустановите приложение Windows Mail.
- Решение 6 – Проверьте сетевые разрешения
- Решение 7 – Сброс настроек приложения Почта
- Решение 8. Использование другого почтового приложения
- Windows 10 mail вложения
- Настроить по протоколу POP3
Как сохранить и отправить вложения с почты windows 10
Подобно билетам на финальный матч, вкладываемым в конверт с пригласительными извещениями, к электронному почтовому сообщению можно прикрепить один или несколько файлов, дополняющих текст письма.
Такие файлы называются вложенными, а операция их прикрепления к письму — вложением. В качестве вложения к письму прикрепляются файлы самых разных типов. В следующих разделах мы поговорим о том, как правильно получать и отправлять файлы с помощью приложения Почта.
Сохранение вложений
Получив письмо с вложенным файлом, вы сразу же это заметите. Наличие в письме вложения обозначается значком в виде скрепки, расположенным рядом с темой письма. В тексте письма отправители обычно напрямую указывают на наличие в нем вложений, требующих вашего специального внимания. Очень часто вложенные в письмо графические изображения представляются миниатюрами, не заметить которые просто невозможно.
Сохранение вложенного в почтовое сообщение файла на диске компьютера выполняется очень просто.
1. Откройте письмо, содержащее вложение, н загрузите вложенный в него файл. Для загрузки файла вложения вам необходимо дать приложению Почта специальное указание. По умолчанию вложенные файлы представляются в окне сообщения специальными заполнителями — миниатюрами, изменяющимися в зависимости от типа вложения.
Сохранение файла вложения выполняется одним из двух способов.
- Щелкните правой кнопкой мыши на заполнителе, представляющем вложение в письмо. Если он представлен миниатюрой содержимого файла, то выберите в контекстном меню команду Сохранить.
- Если вложенный файл представлен в письме общим значком, то после щелчка на нем правой кнопкой мыши выберите в контекстном меню команду Загрузить. Только после завершения загрузки файл будет представлен более знакомым значком, обозначающим его тип данных.
2. Укажите место сохранения полученного файла. На экране отображается диалоговое окно сохранения файлов программы Проводник. В нем по умолчанию в качестве места назначения указана папка Документы. Если требуется сохранить файл в другом месте компьютера, то укажите его на левой панели окна. Или щелкните на элементе Этот компьютер (на все той же левой панели) и перейдите к целевой папке файловой системы, которая будет использоваться в качестве места хранения файла.
Сохранив вложенные в письма файлы в базовых пользовательских папках (Документы, Изображения, Видео и Музыка), вы легко найдете их в дальнейшем. При выборе других папок для хранения собственных файлов вам нужно постоянно помнить об их расположении, чтобы не потерять важные данные.
Чтобы создать новую папку внутри уже существующей, в окне программы Проводник на вкладке Главная ленты щелкните на кнопке Создать папку. После появления значка папки введите ее название и нажмите клавишу .
3. Щелкните на кнопке Сохранить, расположенной в правом нижнем углу диалогового окна Сохранение. Исходно вложенный в почтовое сообщение файл сохраняется в месте конечного назначения.
На компьютере сохраняется только копия данных, вложенных в почтовое сообщение. Исходный файл остается прикрепленным к письму. Если вы по неосторожности удалите из вложения файл, сохраненный на компьютере, то всегда сможете восстановить его из почтового сообщения. Встроенная в Windows 10 антишпионская программа Защитник Windows автоматически просматривает почтовые сообщения и вложенные в них файлы, ища в них вредоносное программное обеспечение.
Отправка вложения
Операция отправки файлов с помощью приложения Почта другим пользователям во многом напоминает получение вложений и их сохранение на диске, выполненное в обратном порядке. Вместо того чтобы извлекать вложенный файл из письма, теперь вам придется прикреплять его к почтовому сообщению, отправляемому адресату.
Чтобы отправить файл в виде вложения в письмо другому пользователю, выполните следующие действия.
1. Запустите приложение Почта и создайте новое почтовое сообщение. Детально операция создания почтового сообщения была описана в разделе “Составление и отправка писем”.
2. В окне для создания почтового сообщения перейдите на вкладку Вставка и щелкните на кнопке Вложить файл. При выполнении этой команды на экране появляется диалоговое окно Открытие программы Проводник, в котором отображается содержимое папки Документы.
Если необходимый вам файл содержится в папке Документы, то перейдите к п. 4 инструкций. О том, как выбрать файл в другой папке компьютера, читайте в п. 3.
3. Перейдите к папке, в которой находится файл, подлежащий отправке другому пользователю. Щелкните на элементе Этот компьютер левой панели окна Открытие, а затем укажите необходимую папку в файловой системе компьютера. Как правило, пользовательские файлы хранятся в папках Документы, Изображения, Музыка и Видео.
После щелчка на названии папки на левой панели ее содержимое отображается в правой части окна. Снова не та папка? Щелкните на значке со стрелкой “вверх”, чтобы вернуться к предыдущей папке и просмотреть другие вложенные в нее папки.
4. Выберите файл, требующий вложения в письмо, а затем щелкните на кнопке Открыть, расположенной в правом нижнем углу окна. Для выбора файла щелкните на нем. Чтобы выделить сразу несколько файлов, последовательно щелкайте на их значках при нажатой клавише . Вы настолько увлеклись, что выделили лишние файлы? Чтобы исключить некоторые файлы из выделенной области, щелкните на них повторно (снова-таки, при нажатой клавише ). Файл прикрепляется к создаваемому письму сразу после щелчка на кнопке Открыть.
5. Щелкните на кнопке Отправить. Приложение Почта отправит почтовое сообщение с вложенным в него файлом по указанному в поле Кому: адресу.
При вложении в письмо файла вы отправляете адресату только его копию. Исходный файл продолжает храниться в папке своего расположения в компьютере.
Не отображается вложение в письме.
Сталкивался несколько раз уже, что отображение письма в приложении «Почта Outlook» для ПК некорректно. В письме виден только текст, хотя если зайти в этот же ящик через браузер, то письмо видно. Как правило вложения видны, но бывает так, что не видны в приложении Почта.
Ответы (8)
Пожалуйста, попробуйте восстановить, а затем сбросить настройки приложения Почта. Сделать это можно следующим образом:
Пуск->Параметры->Приложения и возможности
Далее найдите в списке приложений Почта . Выберите Дополнительно (Дополнительные параметры) и на странице, которая откроется, будет возможность Восстановить/Сбросить приложение.
Если это не решит проблему, то пожалуйста, попробуйте восстановить системные файлы. Сделать это можно следующим образом:
Перейдите на сайт выберите пункт » Скачать средство сейчас «, запустите скачанную программу MediaCreationTool.exe , выберите » Обновить этот компьютер сейчас » и следуйте инструкциям. После завершения процесса Вы получите восстановленную систему, сохранив все настройки, приложения и персональные файлы.
Если это не решит проблему и Вы используете стороннего провайдера почтовых услуг, то необходимо обратиться именно к нему. Если Вы используете почту Outlook и вышеприведённые методы не решили проблему, то пожалуйста, сообщите о данной проблеме разработчикам Microsoft через приложение Центр отзывов.
В случае дополнительных вопросов, пожалуйста, обращайтесь к нам.
Не могу отправлять вложения в приложении Windows Mail
Почтовые приложения Windows 10 не отправляются
- Запустите средство устранения неполадок с приложением Mail .
- Обновите почтовое приложение
- Отключите антивирус .
- Отключите брандмауэр .
- Переустановите приложение Windows Mail .
- Проверьте сетевые разрешения
- Сброс настроек почтового приложения
- Используйте другое почтовое приложение
Видя, что некоторые пользователи Windows 10, Windows 8.1 не могут отправлять вложения в сообщениях электронной почты с помощью почтового приложения Windows 10, Windows 8.1, мы создали это руководство, чтобы показать вам, что вы можете сделать, чтобы решить эту проблему. Но прежде всего вам необходимо дважды проверить, что вложения, которые вы пытаетесь отправить, не превысили максимальный лимит мощности отправки нашего почтового приложения.

В почтовом приложении Windows 10, 8.1 есть несколько ошибок, но важно то, что вы можете исправить их очень быстро. Обычно при отправке нескольких вложений в одном письме первое вложение будет отправлено правильно, а остальные будут отправлены в черновую папку, или вы просто получите сообщение о том, что письмо не прошло. Следуя приведенным ниже инструкциям, вы сможете решить эту проблему всего за 5 минут и правильно отправлять вложения в своем почтовом приложении Windows 8, Windows 10.
Решено: вложение электронной почты не будет отправлено в приложении Windows Mail
Решение 1. Запустите средство устранения неполадок с приложением Mail.
Нам потребуется запустить средство устранения неполадок с почтовым приложением Windows 8.1, Windows 10 и позволить ему исправить любые ошибки, которые могут возникнуть в вашей учетной записи электронной почты или только в почтовом приложении.
- Загрузите здесь средство устранения неполадок приложения .
После того, как вы установили приложение для устранения неполадок, откройте его и подождите, пока оно завершит процесс сканирования и восстановления в вашей системе Windows 8, Windows 10.
- СВЯЗАННЫЕ: ИСПРАВЛЕНИЕ: электронные письма Outlook застряли в исходящих
Решение 2. Обновите почтовое приложение
Проверьте, установлены ли последние обновления почтового приложения на вашем компьютере с Windows 10, Windows 8, ноутбуке или телефоне. Использование устаревших версий почтового приложения может помешать вам использовать все функции приложения и даже заблокировать исходящие электронные письма.
Решение 3. Отключите антивирус
Проверьте и позволяет ли ваш антивирус нормально работать с почтовым приложением Windows 8, 10. Лучший способ сделать это – отключить антивирус и попробовать отправить вложения. Если это работает, то вы должны установить разрешения в своем антивирусе, чтобы почтовое приложение работало правильно.
- СВЯЗАННО. Вот что нужно делать, когда антивирус блокирует файлы EXE против вашей воли
Решение 4. Выключите брандмауэр
Дважды проверьте, заблокировано ли почтовое приложение Windows 8, Windows 10 вашим брандмауэром Windows. Если это так, это может помешать вам отправлять почтовые вложения.
Попробуйте отключить Windows 8, брандмауэр Windows 10 и попробуйте снова отправить вложения. Если вы можете, тогда вам нужно будет установить необходимые разрешения, чтобы ваше почтовое приложение работало корректно.
Решение 5. Переустановите приложение Windows Mail.
Если у вас все еще есть эта проблема после попытки трех вариантов выше, то мы собираемся переустановить приложение, следуя шагам, опубликованным ниже.
- Войдите в почтовое приложение Windows 8, Windows 10, как обычно.
- Нажмите и удерживайте кнопки «Windows» и «C», чтобы открыть панель чудо-кнопок.
- Нажмите (щелкните левой кнопкой мыши) значок «Настройки», расположенный в верхнем правом углу панели чудо-кнопок.
- Нажмите (щелкните левой кнопкой мыши) на значке «Аккаунты», который есть у вас в окне «Настройки».
- Нажмите (щелкните левой кнопкой мыши) на вашей учетной записи.
- Нажмите (левой кнопкой мыши) на «Удалить все учетные записи» в нижней части окна.
- Выполнив описанные выше действия, вы можете продолжить и снова добавить свою учетную запись в почтовое приложение в Windows 10, Windows 8.1.
- СВЯЗАННЫЕ: ИСПРАВЛЕНИЕ: Почта Windows 10 не будет печатать мои электронные письма
Решение 6 – Проверьте сетевые разрешения
Если вы используете свою электронную почту на работе и у вас есть сеть VPN, то, возможно, вам следует поговорить с сетевыми администраторами, поскольку они могут установить разрешения, которые могут помешать отправке вложений электронной почты.
Решение 7 – Сброс настроек приложения Почта
Если вы не хотите переустанавливать приложение Почта, сброс его настроек может помочь вам решить проблему с вложением электронной почты. Вот шаги, чтобы следовать:
- Откройте приложение Настройки и перейдите в Приложения >Приложения и функции>Почта и календарь .
- Разверните приложение Почта и календарь и выберите Дополнительные параметры .
- Нажмите кнопку Сбросить .
- Войдите в систему и попробуйте отправить новый файл вложения электронной почты, чтобы проверить, сохраняется ли проблема.
Решение 8. Использование другого почтового приложения
Окончательной альтернативой будет переключение на почтовый клиент или почтовое приложение. В этом случае мы предлагаем вам проверить наш список лучших почтовых клиентов и приложений.
Там у вас есть несколько вариантов, которые вы можете попробовать, чтобы исправить проблемы с приложением Windows 10 Mail. Для любых новых идей по этой теме и дополнительных решений по устранению неполадок, используйте комментарии ниже.
Windows 10 mail вложения
1. Нажмите «Добавить учетную запись».
2. Выберите тип учетной записи — «Другая учетная запись POP, IMAP».
3. Введите необходимые данные:
Пароль для внешнего приложения. Что это?
5. Укажите ваше имя, которое будет отображаться в поле «От:» для всех отправляемых сообщений.
6. Нажмите «Вход», затем — «Готово».
Если добавить учетную запись автоматически не удастся, добавьте ее вручную:
1. Нажмите «Добавить учетную запись».
2. Нажмите «Расширенная настройка» .
3. Выберите «Интернет-почта» .
4. В открывшемся окне укажите следующие данные:
- Имя учетной записи — название вашей учетной записи;
- Ваше имя — имя, которое будет отображаться в поле «От:» для всех отправляемых сообщений
- Сервер входящей почты — imap.mail.ru;
- Тип учетной записи — IMAP4;
- Имя пользователя — полное имя вашего почтового ящика;
- Пароль — Пароль для внешнего приложения. Что это?
- Сервер исходящей почты (SMTP) — smtp.mail.ru;
- Установите галочки:
«Сервер исходящей почты требует выполнения проверки подлинности»,
«Используйте те же самые имя пользователя и пароль для отправки электронной почты»,
«Запрашивать SSL для входящей почты».
5. Нажмите «Вход» и дождитесь сообщения об успешном создании учетной записи.
Настроить по протоколу POP3
Чтобы настроить программу Почта для Windows 10 по протоколу POP:
1. Нажмите «Добавить учетную запись».
2. Выберите тип учетной записи — «Другая учетная запись POP, IMAP».
3. Введите необходимые данные:
- Имя учетной записи — название вашей учетной записи;
- Ваше имя — имя, которое будет отображаться в поле «От:» для всех отправляемых сообщений
- Сервер входящей почты — pop.mail.ru;
- Тип учетной записи — POP3;
- Имя пользователя — полное имя вашего почтового ящика;
- Пароль — Пароль для внешнего приложения. Что это?
- Сервер исходящей почты (SMTP) — smtp.mail.ru;
- Установите галочки:
«Сервер исходящей почты требует выполнения проверки подлинности»,
«Используйте те же самые имя пользователя и пароль для отправки электронной почты»,
«Запрашивать SSL для входящей почты».
- Электронный адрес — полное имя вашего почтового ящика;
Обратите внимание: в данном поле необходимо указать полное имя вашего почтового ящика, включая логин, значок «@» собачки и домен (например, vash_pomoshnik@mail.ru).
5. Укажите ваше имя, которое будет отображаться в поле «От:» для всех отправляемых сообщений.
6. Нажмите «Вход», затем — «Готово».
Если добавить учетную запись автоматически не удастся, добавьте ее вручную:
1. Нажмите «Добавить учетную запись».
2. Нажмите «Расширенная настройка» .
3. Выберите «Интернет-почта» .
4. В открывшемся окне укажите следующие данные:
5. Нажмите «Вход» и дождитесь сообщения об успешном создании учетной записи.
Adblock
detector
| Электронный адрес | Полное имя вашего аккаунта |
| Пароль |
ОС Windows 10 поставляется со встроенным почтовым клиентом, включающим в себя все необходимые функции для управления учетными записями электронной почты Outlook, Yahoo и Gmail, но недавнее обновление приложения, как сообщается, вызывает серьезные проблемы для пользователей.
ОС Windows 10 поставляется со встроенным почтовым клиентом, включающим в себя все необходимые функции для управления учетными записями электронной почты Outlook, Yahoo и Gmail, но недавнее обновление приложения, как сообщается, вызывает серьезные проблемы для пользователей.
В ветке форума ответов Microsoft и форумов Google несколько пользователей сообщали о проблемах со встроенным почтовым клиентом. Судя по всему, все это вызвано либо Windows 10 версии 2004 года, либо недавним обновлением приложения Mail, которое было выпущено 28 мая.
Хотя Microsoft еще не подтвердила отчеты, многие пользователи отметили, что приложение Mail или Windows 10 версии 2004 нарушает интеграцию Gmail во встроенном почтовом клиенте. Например, приложение «Почта» удаляет отправленные пользователем письма или перемещает их в папку со спамом без разрешения, а также не позволяет получить к ним доступ через веб-интерфейс Google.
Некоторые пользователи подтвердили, что приложение «Почта» в Windows 10 также не может загружать вложения электронной почты Gmail, а другие проблемы были подтверждены модератором форума.
«Почтовое приложение Windows 10 не работает и ожидает исправления от Microsoft. Было бы лучше получать доступ к учетной записи Gmail через веб-версию в вашем веб-браузере», — сказал модератор форума Google.
рекомендации
3070 Gigabyte Gaming за 50 тр с началом
Выбираем игровой ноут: на что смотреть, на чем сэкономить
3070 Gainward Phantom дешевле 50 тр
13700K дешевле 40 тр в Регарде
Ищем PHP-программиста для апгрейда конфы
3070 дешевле 50 тр в Ситилинке
MSI 3050 за 25 тр в Ситилинке
3060 Gigabyte Gaming за 30 тр с началом
13600K дешевле 30 тр в Регарде
4080 почти за 100тр — дешевле чем по курсу 60
12900K за 40тр с началом в Ситилинке
RTX 4090 за 140 тр в Регарде
Компьютеры от 10 тр в Ситилинке
3060 Ti Gigabyte за 42 тр в Регарде
Проблема, похоже, довольно широко распространена, а основным из способов справиться со всей этой неразберихой — это использовать веб-интерфейс Gmail или настроить параметры спам-фильтра в своей учетной записи Gmail, чтобы сохранить отправленные электронные письма в нужном месте.
Этот материал написан посетителем сайта, и за него начислено вознаграждение.
На чтение 4 мин. Просмотров 864 Опубликовано 03.09.2019
Содержание
- Почтовые приложения Windows 10 не отправляются
- Решено: вложение электронной почты не будет отправлено в приложении Windows Mail
- Решение 1. Запустите средство устранения неполадок с приложением Mail.
- Решение 2. Обновите почтовое приложение
- Решение 3. Отключите антивирус
- Решение 4. Выключите брандмауэр
- Решение 5. Переустановите приложение Windows Mail.
- Решение 6 – Проверьте сетевые разрешения
- Решение 7 – Сброс настроек приложения Почта
- Решение 8. Использование другого почтового приложения
Почтовые приложения Windows 10 не отправляются
- Запустите средство устранения неполадок с приложением Mail .
- Обновите почтовое приложение
- Отключите антивирус .
- Отключите брандмауэр .
- Переустановите приложение Windows Mail .
- Проверьте сетевые разрешения
- Сброс настроек почтового приложения
- Используйте другое почтовое приложение
Видя, что некоторые пользователи Windows 10, Windows 8.1 не могут отправлять вложения в сообщениях электронной почты с помощью почтового приложения Windows 10, Windows 8.1, мы создали это руководство, чтобы показать вам, что вы можете сделать, чтобы решить эту проблему. Но прежде всего вам необходимо дважды проверить, что вложения, которые вы пытаетесь отправить, не превысили максимальный лимит мощности отправки нашего почтового приложения.

В почтовом приложении Windows 10, 8.1 есть несколько ошибок, но важно то, что вы можете исправить их очень быстро. Обычно при отправке нескольких вложений в одном письме первое вложение будет отправлено правильно, а остальные будут отправлены в черновую папку, или вы просто получите сообщение о том, что письмо не прошло. Следуя приведенным ниже инструкциям, вы сможете решить эту проблему всего за 5 минут и правильно отправлять вложения в своем почтовом приложении Windows 8, Windows 10.
Решено: вложение электронной почты не будет отправлено в приложении Windows Mail
Решение 1. Запустите средство устранения неполадок с приложением Mail.
Нам потребуется запустить средство устранения неполадок с почтовым приложением Windows 8.1, Windows 10 и позволить ему исправить любые ошибки, которые могут возникнуть в вашей учетной записи электронной почты или только в почтовом приложении.
- Загрузите здесь средство устранения неполадок приложения .
После того, как вы установили приложение для устранения неполадок, откройте его и подождите, пока оно завершит процесс сканирования и восстановления в вашей системе Windows 8, Windows 10.
- СВЯЗАННЫЕ: ИСПРАВЛЕНИЕ: электронные письма Outlook застряли в исходящих
Решение 2. Обновите почтовое приложение
Проверьте, установлены ли последние обновления почтового приложения на вашем компьютере с Windows 10, Windows 8, ноутбуке или телефоне. Использование устаревших версий почтового приложения может помешать вам использовать все функции приложения и даже заблокировать исходящие электронные письма.
Решение 3. Отключите антивирус
Проверьте и позволяет ли ваш антивирус нормально работать с почтовым приложением Windows 8, 10. Лучший способ сделать это – отключить антивирус и попробовать отправить вложения. Если это работает, то вы должны установить разрешения в своем антивирусе, чтобы почтовое приложение работало правильно.
- СВЯЗАННО. Вот что нужно делать, когда антивирус блокирует файлы EXE против вашей воли
Решение 4. Выключите брандмауэр
Дважды проверьте, заблокировано ли почтовое приложение Windows 8, Windows 10 вашим брандмауэром Windows. Если это так, это может помешать вам отправлять почтовые вложения.
Попробуйте отключить Windows 8, брандмауэр Windows 10 и попробуйте снова отправить вложения. Если вы можете, тогда вам нужно будет установить необходимые разрешения, чтобы ваше почтовое приложение работало корректно.
Решение 5. Переустановите приложение Windows Mail.
Если у вас все еще есть эта проблема после попытки трех вариантов выше, то мы собираемся переустановить приложение, следуя шагам, опубликованным ниже.
- Войдите в почтовое приложение Windows 8, Windows 10, как обычно.
- Нажмите и удерживайте кнопки «Windows» и «C», чтобы открыть панель чудо-кнопок.
- Нажмите (щелкните левой кнопкой мыши) значок «Настройки», расположенный в верхнем правом углу панели чудо-кнопок.
- Нажмите (щелкните левой кнопкой мыши) на значке «Аккаунты», который есть у вас в окне «Настройки».
- Нажмите (щелкните левой кнопкой мыши) на вашей учетной записи.
- Нажмите (левой кнопкой мыши) на «Удалить все учетные записи» в нижней части окна.
- Выполнив описанные выше действия, вы можете продолжить и снова добавить свою учетную запись в почтовое приложение в Windows 10, Windows 8.1.
- СВЯЗАННЫЕ: ИСПРАВЛЕНИЕ: Почта Windows 10 не будет печатать мои электронные письма
Решение 6 – Проверьте сетевые разрешения
Если вы используете свою электронную почту на работе и у вас есть сеть VPN, то, возможно, вам следует поговорить с сетевыми администраторами, поскольку они могут установить разрешения, которые могут помешать отправке вложений электронной почты.
Решение 7 – Сброс настроек приложения Почта
Если вы не хотите переустанавливать приложение Почта, сброс его настроек может помочь вам решить проблему с вложением электронной почты. Вот шаги, чтобы следовать:
- Откройте приложение Настройки и перейдите в Приложения > Приложения и функции> Почта и календарь .
-
Разверните приложение Почта и календарь и выберите Дополнительные параметры .
-
Нажмите кнопку Сбросить .
- Войдите в систему и попробуйте отправить новый файл вложения электронной почты, чтобы проверить, сохраняется ли проблема.
Решение 8. Использование другого почтового приложения
Окончательной альтернативой будет переключение на почтовый клиент или почтовое приложение. В этом случае мы предлагаем вам проверить наш список лучших почтовых клиентов и приложений.
Там у вас есть несколько вариантов, которые вы можете попробовать, чтобы исправить проблемы с приложением Windows 10 Mail. Для любых новых идей по этой теме и дополнительных решений по устранению неполадок, используйте комментарии ниже.