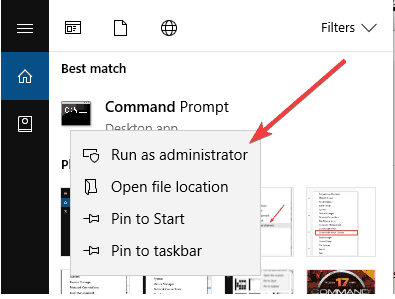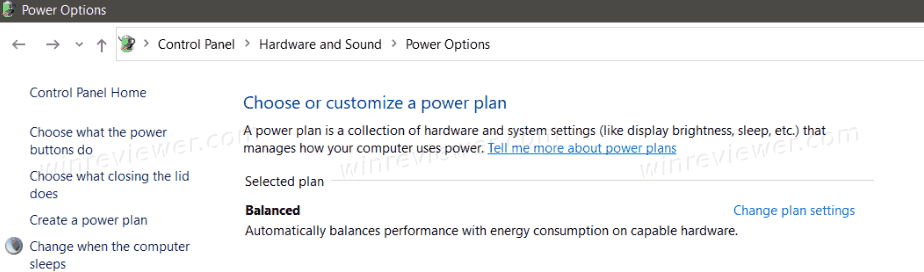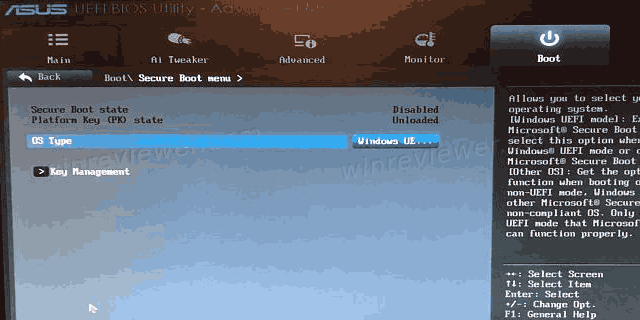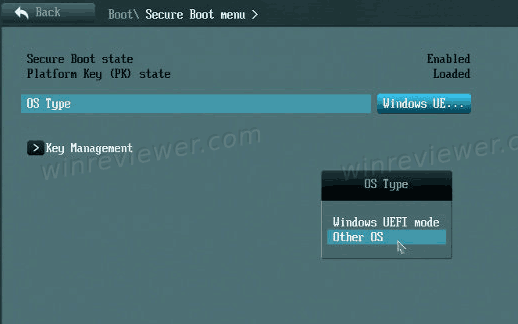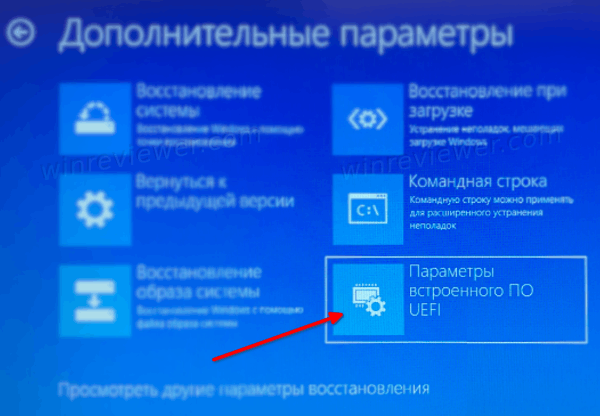На чтение 5 мин. Просмотров 8.1k. Опубликовано 03.09.2019
Содержание
- Исчезли планы электропитания Windows 10, как мне их вернуть?
- ИСПРАВЛЕНИЕ: планы электропитания Windows 10 не отображаются
- Используйте инструмент Powercfg
- Создать план питания
- Восстановление планов электропитания по умолчанию
- Импортировать план питания
- Проверьте настройки электропитания
- Запустите средство устранения неполадок питания
- Изменить настройки реестра
Исчезли планы электропитания Windows 10, как мне их вернуть?
- Используйте инструмент Powercfg
- Создать план питания
- Восстановление планов электропитания по умолчанию
- Импорт плана электропитания
- Проверьте настройки параметров питания
- Запустите средство устранения неполадок питания
- Изменить настройки реестра
В Windows план электропитания – это набор аппаратных и системных параметров, который определяет, как питание используется и сохраняется вашим устройством.
Три встроенных плана питания: Сбалансированный , Энергосбережение и Высокая производительность . Все они могут быть настроены для ваших систем, или вы можете создавать новые планы на основе существующих, или совершенно новый план электропитания с нуля.
Сбалансированный план обеспечивает полную производительность при необходимости и экономит электроэнергию, когда она вам не нужна. Энергосбережение, с другой стороны, экономит электроэнергию за счет снижения производительности и яркости экрана. Высокая производительность увеличивает яркость экрана и повышает производительность; он использует больше энергии.
Есть еще один план питания: максимальная производительность. Это доступно по умолчанию только в версии Windows 10 Pro для рабочих станций, начиная со сборки 17101, для максимальной производительности на компьютерах более высокого уровня.
Любые изменения, внесенные в параметры любой схемы электропитания, влияют на всех пользователей, которые выбрали тот же план, что и их схема электропитания по умолчанию.
В Windows 10 новый пользовательский интерфейс позволяет изменять параметры, связанные с питанием. Классическая панель управления теряет свои функции и может быть полностью заменена приложением «Настройки», которое уже имеет большинство настроек из панели управления.
Однако в настройках еще нет возможности удалить план электропитания, поэтому вы все еще застряли в панели управления.
- СВЯЗАННЫЕ: Как отключить Ultimate Performance Plan в Windows 10
Несмотря на то, что все это сказано и сделано, иногда, к большому разочарованию, вы можете заметить, что в параметрах электропитания один или несколько планов электропитания пропадают. Возможно, вы даже искали в Интернете решения, и ни одно из них не помогло восстановить планы электропитания.
Вот некоторые решения, которые вы можете попробовать, которые помогут вам вернуть отсутствующие схемы питания для Windows 10.
ИСПРАВЛЕНИЕ: планы электропитания Windows 10 не отображаются
Используйте инструмент Powercfg
- Откройте команду с повышенными правами или PowerShell.
- Нажмите клавишу Windows и найдите CMD или Windows PowerShell
- Если отображается какой-либо результат, щелкните правой кнопкой мыши и выберите «Запуск от имени администратора».

- Скачать файл PowerPlans.zip
- Извлеките планы на рабочий стол или загрузите папку. У вас будет папка «Планы электропитания» с тремя планами резервного копирования
- В приглашении с повышенными привилегиями используйте встроенный в Windows инструмент Powercfg для импорта отсутствующих планов электропитания Windows 10
- Используйте командную строку: powercfg -import «pathtopowerplan.pow для каждого плана следующим образом:
- powercfg -import «C: UsersUSERDesktopPowerplanHigh Performance.pow
- powercfg -import «C: UsersUSERDesktopPower PlanPower Power Power.pow
- powercfg -import «C: UsersUSERDesktopPowerplanBalanced.pow
- Возможно, вам не нужно перезагружать компьютер, поскольку все параметры питания могли быть сразу доступны, поэтому проверьте панель управления.
- Нажмите клавишу Windows и найдите Power Plan
- Выберите «Выбрать схему электропитания» в результатах поиска.
- Зайдите в настройки и убедитесь сами. Изменение планов электропитания сделано Microsoft специально. Импортированные планы не будут импортированы по умолчанию, и вы можете удалить их. Идея заключалась в том, чтобы импортировать планы с исходными настройками по умолчанию
Создать план питания
- Щелкните правой кнопкой мыши Пуск
- Выберите Параметры питания .

- Нажмите ссылку Дополнительные параметры питания в области Связанные настройки .

- Нажмите ссылку Создать план питания .
- Выберите Высокая производительность .
- Укажите название для вашего нового плана
-
Нажмите Далее :
Выберите тайм-ауты для спящего режима и выберите нужный режим. - Нажмите Создать . Новый план питания будет добавлен и активирован:
- Чтобы настроить его, нажмите ссылку Изменить настройки плана .
- Нажмите Изменить дополнительные параметры питания . В этом окне вы можете настроить все настройки, которые вам не нравятся, на значения по умолчанию.
- Нажмите OK
– СВЯЗАННО: ИСПРАВЛЕНИЕ: План электропитания постоянно меняется в Windows 10, 8, 7
Восстановление планов электропитания по умолчанию
- Откройте командную строку с повышенными правами

- Чтобы восстановить схему энергосбережения, используйте команду: powercfg.exe -duplicatescheme a1841308-3541-4fab-bc81-f71556f20b4a
- Чтобы восстановить сбалансированную схему, используйте команду: exe -duplicatescheme 381b4222-f694-41f0-9685-ff5bb260df2e
- Чтобы восстановить схему высокой производительности, используйте команду: exe -duplicatescheme 8c5e7fda-e8bf-4a96-9a85-a6e23a8c635c
- Чтобы восстановить схему высокой производительности, используйте команду: exe -duplicatescheme e9a42b02-d5df-448d-aa00-03f14749eb61
Импортировать план питания
- Откройте командную строку с повышенными правами
- Введите следующую команду: powercfg -import «Полный путь к вашему файлу .pow
- Укажите правильный путь к вашему *. Pow файлу .
- Выход из командной строки
Проверьте настройки электропитания
Если вы обнаружите, что в Windows 10 отсутствуют схемы электропитания, проверьте следующее:
- Нажмите Пуск
- Выберите Настройки .

- Выберите Система .
- Нажмите Power Options
Проверьте, есть ли ваши планы питания. Он включает в себя ссылку «Дополнительные параметры питания» в разделе «Связанные параметры».
– СВЯЗАННЫЕ: Исправлено: мы обнаружили одну или несколько настроек, которые могут повлиять на срок службы батареи
Запустите средство устранения неполадок питания
- Нажмите Пуск и введите Поиск неисправностей в поле поиска, нажмите Enter
- В окне устранения неполадок нажмите «Просмотреть все».
- Нажмите Power
- Нажмите Дополнительно
- Нажмите «Запуск от имени администратора».
- Нажмите Далее и следуйте инструкциям, чтобы завершить процесс
Изменить настройки реестра
- Щелкните правой кнопкой мыши Пуск
- Выберите Run
- Введите regedit и нажмите Enter, чтобы открыть редактор реестра
- Перейдите в папку HKEY_LOCAL_MACHINESYSTEMCurrentControlSetControlPower .
- Справа отметьте один из ключей с именем CsEnabled
- Нажмите на этот ключ
- Измените значение с 1 на 0
- Перезагрузите компьютер
- Проверьте, вернулись ли ваши планы питания
Помогло ли какое-либо из этих решений восстановить отсутствующие схемы электропитания в Windows 10? Дайте нам знать в поле для комментариев ниже.
Высокопроизводительный план питания отсутствует после обновлений Windows 10? На вашем ноутбуке DELL Inspiron доступна только сбалансированная схема питания? По умолчанию каждая установка Windows должна поставляться с тремя предустановленными планами электропитания: энергосбережение, сбалансированный и высокая производительность. Если на вашем компьютере отсутствует какой-либо план питания, вот несколько простых способов его восстановления.
Метод 1: отключить подключенный режим ожидания
Подключенный режим ожидания — это новая функция, появившаяся в Windows 8 и обеспечивающая быстрый режим сна/пробуждения. По умолчанию подключенный режим ожидания включен, и он ограничивает доступные настройки или планы электропитания для пользователей. Чтобы восстановить отсутствующие планы электропитания, вам может потребоваться отключить подключенный режим ожидания с помощью этой настройки реестра:
- Откройте редактор реестра и перейдите по
HKEY_LOCAL_MACHINESYSTEMCurrentControlSetControlPower. На правой панели дважды щелкните DWORD CsEnabled, чтобы изменить его.
- Измените значение с 1 (включить) на 0 (отключить) и нажмите ОК.
- Закройте редактор реестра. После перезагрузки у вас должны быть планы по умолчанию.
Способ 2. Восстановление отсутствующих планов электропитания с помощью командной строки
- Откройте командную строку от имени администратора.
- Скопируйте и вставьте приведенную ниже команду для отсутствующего плана электропитания, который вы хотите восстановить, в командную строку и нажмите Enter.
- Энергосбережение:
powercfg -duplicatescheme a1841308-3541-4fab-bc81-f71556f20b4a
- Сбалансированный:
powercfg -duplicatescheme 381b4222-f694-41f0-9685-ff5bb260df2e
- Высокая производительность:
powercfg -duplicatescheme 8c5e7fda-e8bf-4a96-9a85-a6e23a8c635c
- Максимальная производительность (доступно с Windows 10 апреля 2018 года):
powercfg -duplicatescheme e9a42b02-d5df-448d-aa00-03f14749eb61
- Энергосбережение:
- Когда закончите, откройте параметры электропитания, и вы сразу же получите доступ к отсутствующим планам электропитания, которые вы только что добавили.
Заключение
Вышеуказанные методы должны работать на большинстве систем Windows 10/8. Если вы все еще не можете вернуть схемы питания, просто откройте панель управления и добавьте новый план питания для собственных целей.
Исчезли планы электропитания Windows 10, как мне их вернуть?
- Используйте инструмент Powercfg
- Создать план питания
- Восстановление планов электропитания по умолчанию
- Импортировать план питания
- Проверьте настройки электропитания
- Запустите средство устранения неполадок питания
- Изменить настройки реестра
В Windows план электропитания — это набор аппаратных и системных параметров, который определяет, как питание используется и сохраняется вашим устройством.
Три встроенные схемы питания включают в себя: Сбалансированный , Энергосбережение и Высокая производительность . Все они могут быть настроены для ваших систем, или вы можете создавать новые планы на основе существующих, или совершенно новый план электропитания с нуля.
Сбалансированный план обеспечивает полную производительность при необходимости и экономит электроэнергию, когда она вам не нужна. Энергосбережение, с другой стороны, экономит электроэнергию за счет снижения производительности и яркости экрана. Высокая производительность увеличивает яркость экрана и повышает производительность; он использует больше энергии.
Есть еще один план питания: максимальная производительность. Это доступно по умолчанию только в версии Windows 10 Pro для рабочих станций, начиная со сборки 17101, для максимальной производительности на компьютерах более высокого уровня.
Любые изменения, внесенные в параметры любой схемы электропитания, влияют на всех пользователей, которые выбрали тот же план, что и их схема электропитания по умолчанию.
В Windows 10 новый пользовательский интерфейс позволяет изменять параметры, связанные с питанием. Классическая панель управления теряет свои функции и может быть полностью заменена приложением «Настройки», которое уже имеет большинство настроек из панели управления.
Однако в настройках пока нет возможности удалить план электропитания, поэтому вы все еще застряли в панели управления.
- СВЯЗАННЫЕ: Как отключить Ultimate Performance Plan в Windows 10
Несмотря на то, что все это сказано и сделано, иногда, к большому сожалению, вы можете заметить, что в параметрах электропитания один из планов или планов электропитания пропадает. Возможно, вы даже искали в Интернете решения, и ни одно из них не помогло восстановить планы электропитания.
Вот некоторые решения, которые вы можете попробовать, которые помогут вам вернуть отсутствующие схемы питания для Windows 10.
Что делать, если планы электропитания Windows 10 не отображаются?
1. Используйте инструмент Powercfg
- Откройте команду с повышенными правами или PowerShell.
- Нажмите клавишу Windows и найдите CMD или Windows PowerShell
- Если отображается какой-либо результат, щелкните правой кнопкой мыши и выберите «Запуск от имени администратора».
- Скачать файл PowerPlans.zip
- Извлеките планы на рабочий стол или загрузите папку. У вас будет папка «Планы питания» с тремя планами резервного копирования
- В приглашении с повышенными привилегиями используйте встроенный в Windows инструмент Powercfg для импорта отсутствующих планов электропитания Windows 10
- Используйте командную строку: powercfg -import «pathtopowerplan.pow для каждого плана следующим образом:
- powercfg -import «C: Users USER Desktop Power Plan High Performance.pow»
- powercfg -import «C: Users USER Desktop Планы электропитания Power Saver.pow
- powercfg -import «C: Users USER Desktop Powerplan Balanced.pow»
- Возможно, вам не нужно перезагружать компьютер, поскольку все параметры питания могли быть сразу доступны, поэтому проверьте панель управления.
- Нажмите клавишу Windows и найдите Power Plan
- Выберите «Выбрать схему электропитания» в результатах поиска.
- Зайдите в настройки и убедитесь сами. Изменение планов электропитания сделано Microsoft специально. Импортированные планы не будут импортированы по умолчанию, и вы можете удалить их. Идея заключалась в том, чтобы импортировать планы с исходными настройками по умолчанию
2. Создайте план питания
- Щелкните правой кнопкой мыши Пуск
- Выберите параметры питания
- Нажмите на ссылку Дополнительные параметры питания в области Связанные настройки
- Нажмите Создать ссылку на план электропитания.
- Выберите Высокая производительность
- Укажите название для вашего нового плана
- Нажмите Далее :
Выберите тайм-ауты для режима сна и отображения, который вы предпочитаете - Нажмите на Создать . Новый план питания будет добавлен и активирован:
- Чтобы настроить его, нажмите на ссылку Изменить настройки плана.
- Нажмите на Изменить дополнительные параметры питания . В этом окне вы можете настроить все настройки, которые вам не нравятся, на значения по умолчанию.
- Нажмите ОК
— СВЯЗАННЫЕ: ИСПРАВЛЕНИЕ: Power Plan продолжает меняться в Windows 10, 8, 7
3. Восстановление планов электропитания по умолчанию
- Откройте командную строку с повышенными правами
- Чтобы восстановить схему энергосбережения, используйте команду: powercfg.exe -duplicatescheme a1841308-3541-4fab-bc81-f71556f20b4a
- Чтобы восстановить сбалансированную схему, используйте команду: exe -duplicatescheme 381b4222-f694-41f0-9685-ff5bb260df2e
- Чтобы восстановить схему High Performance, используйте команду: exe -duplicatescheme 8c5e7fda-e8bf-4a96-9a85-a6e23a8c635c
- Чтобы восстановить схему высокой производительности, используйте команду: exe -duplicatescheme e9a42b02-d5df-448d-aa00-03f14749eb61
4. Импортируйте план питания
- Откройте командную строку с повышенными правами
- Введите следующую команду: powercfg -import «Полный путь к вашему файлу .pow
- Укажите правильный путь к вашему файлу * .pow
- Выход из командной строки
5. Проверьте настройки электропитания
Если вы обнаружите, что в Windows 10 отсутствуют схемы электропитания, проверьте следующее:
- Нажмите Пуск
- Выберите Настройки
- Выберите систему
- Нажмите Power Options
Проверьте, есть ли ваши планы питания. Он включает в себя ссылку «Дополнительные параметры питания» в разделе «Связанные параметры».
— СВЯЗАННЫЕ: Исправлено: Мы нашли одну или несколько настроек, которые могут повлиять на срок службы батареи
6. Запустите средство устранения неполадок питания
- Нажмите Пуск и введите Поиск неисправностей в поле поиска, нажмите Enter
- В окне устранения неполадок нажмите «Просмотреть все».
- Нажмите Power
- Нажмите Дополнительно
- Нажмите «Запуск от имени администратора».
- Нажмите Далее и следуйте инструкциям, чтобы завершить процесс
7. Изменить настройки реестра
- Щелкните правой кнопкой мыши Пуск
- Выберите Run
- Введите regedit и нажмите Enter, чтобы открыть редактор реестра
- Перейдите в папку: HKEY_LOCAL_MACHINE SYSTEM CurrentControlSet Control Power
- Справа отметьте один из ключей с именем CsEnabled
- Нажмите на этот ключ
- Измените значение с 1 на 0
- Перезагрузите компьютер
- Проверьте, вернулись ли ваши планы питания
Помогло ли какое-либо из этих решений восстановить отсутствующие схемы электропитания в Windows 10? Дайте нам знать в поле для комментариев ниже.
СВЯЗАННЫЕ ИСТОРИИ, ЧТОБЫ ПРОВЕРИТЬ:
- Лучшие инструменты для продления времени автономной работы Windows 10
- Руководство: Как продлить время автономной работы Windows 10
- Тесты автономной работы Windows 10 v1803 показывают, что Edge лучше, чем Chrome
Что делать, доступна только схема питания Сбалансированная в Windows 10 если на компьютере с UEFI. По умолчанию в Windows 10 есть несколько схем управления питанием, такие как Высокая производительность, Сбалансированная, Экономия энергии. Эти схемы предназначены для быстрого переключения группы параметров оборудования и питания системы (например, дисплея, режима сна). Иногда в параметрах электропитания Windows 10 доступна только сбалансированная схема управления питанием.
В операционной системе, помимо стандартных, могут быть определены и дополнительные схемы управления питанием. Например, вы можете создать собственный план управления питанием, который будет учитывать ваши личные предпочтения, или же такие схемы могут быть заданы производителем вашего компьютера или ноутбука. Эти параметры питания влияют на продолжительность работы аккумулятора и количество потребляемой им энергии. Параметры схемы управления питанием можно настроить с помощью Дополнительных параметров питания — апплета классической Панели управления.
Если у вас современный компьютер, вы можете быть удивлены, обнаружив, что единственный доступный вам план электропитания — Сбалансированная схема. Все остальные схемы управления питанием скрыты и недоступны в графическом интерфейсе.
Почему схемы электропитания отсутствуют
Причина этой проблемы заключается в том, что в современных ПК используется новая энергоэффективная технология, известная как S0 Low Power Standby или Modern Standby.
Это особое состояние сна, которое обеспечивает мгновенное включение / выключение компьютера, аналогично тому, что есть сейчас на смартфонах. Так же, как и телефон, режим S0 с низким энергопотреблением позволяет системе оставаться в режиме готовности и даже сохранять сетевые соединения (Connected Modern Standby), при этом потребляя минимальное количество энергии.
Когда оборудование поддерживает такой современный режим ожидания, управляющая микропрограмма материнской платы (BIOS, UEFI Firmware) может ограничивать работу вашего компьютера исключительно в этом режиме и предотвращать передачу ОС сведений о поддержке других режимов питания. В результате доступна только Сбалансированная схема питания.
Это не ошибка, это сделано намеренно. Если вам понадобились другие схемы управления питанием в Windows 10, необходимо перенастроить BIOS материнской платы вашего устройства (конечно, если это предусмотрено производителем).
- Откройте BIOS вашего компьютера. Обратитесь к руководству ноутбука или вашей материнской платы, чтобы узнать, как это можно сделать. Обычно это клавиша DEL или F2 при запуске. См. примечание ниже.
- Проверьте, есть ли у вас параметр OS Type в категории Boot.
- Параметр может быть установлен в значение
Windows UEFIилиWindows 10, и должна присутствовать опцияOther OS. - Если для него установить значение
Other OS, все остальные схемы управления питанием станут доступны в Windows 10.
Примечание #1. Попасть в современный BIOS можно, открыв меню Пуск, нажав и удерживая Shift, и выбрав «Перезагрузка» в меню питания в меню Пуск.
Windows 10 перезагрузится в дополнительные параметры запуска. Там вы найдете пункт «Параметры встроенного ПО UEFI».
Примечание #2. Параметр «Other OS/Другая ОС» на самом деле предназначен для того, чтобы вы могли установить ОС, отличные от Windows 10, например Linux. Установка этого параметра может мешать Secure Boot и режиму загрузки UEFI. Это сильно зависит от конкретного устройства и его конкретной прошивки. Если после изменения параметра у вас возникнут проблемы, верните все значения в BIOS обратно.
💡Узнавайте о новых статьях быстрее. Подпишитесь на наши каналы в Telegram и Twitter.
Судя по тому, что вы читаете этот текст, вы дочитали эту статью до конца. Если она вам понравилась, поделитесь, пожалуйста, с помощью кнопок ниже. Спасибо за вашу поддержку!

В этой простой инструкции о том, как включить эту схему электропитания и как добавить «Максимальная производительность» в список доступных схем электропитания Windows 11 или Windows 10, если она в нём отсутствует.
Включение или добавление схемы электропитания «Максимальная производительность»
Базовые шаги для того, чтобы включить схему электропитания «Максимальная производительность», при условии, что она доступна для выбора, следующий:
- Откройте панель управления и перейдите в пункт «Электропитание», либо нажмите клавиши Win+R на клавиатуре, введите powercfg.cpl и нажмите Enter.
- Нажмите по «Показать дополнительные схемы».
- Если в списке доступен вариант «Максимальная производительность» — просто выберите его. Если его нет — решение далее в статье.
Однако, как можно видеть на скриншоте выше, пункт «Максимальная производительность» может отсутствовать в списке схем электропитания. В этом случае его можно добавить. Для этого:
- Запустите командную строку от имени администратора. PowerShell или «Терминал Windows» также подойдет, в Windows 10 и Windows 11 их можно запустить из меню по правому клику на кнопке «Пуск».
- Введите команду
powercfg -duplicatescheme e9a42b02-d5df-448d-aa00-03f14749eb61
и нажмите Enter.
- После успешного выполнения команды, закройте командную строку.
- Снова зайдите в параметры электропитания и выберите пункт «Максимальная производительность», теперь он должен быть в списке.
Кстати, возможно вам окажутся интересными способы удобного переключения схем электропитания на ноутбуке.
Если в дальнейшем вам потребуется удалить эту или любую другую схему электропитания, зайдите в окно «Электропитание» и нажмите «Настройка схемы электропитания» справа от схемы, которую нужно удалить.
В следующем окне останется выбрать «Удалить схему».
Если у вас остаются вопросы на тему схем электропитания в Windows — задавайте их в комментариях, постараемся разобраться.
Схема управления питанием в Windows 10, представляет собой набор аппаратных и системных опций, которые определяют, как ваше устройство использует электроэнергию. В ОС предусмотрено три встроенных схемы питания. Кроме того, вы можете создать собственный план электропитания, который будет включать ваши личные предпочтения. Сегодня мы рассмотрим, как восстановить любую схему управления питанием в Windows 10.
Windows 10 имеет новый интерфейс, параметров связанных с питанием операционной системы. Классическая панель управления теряет свои функции и, вероятно, будет полностью заменена приложением «Параметры». Приложение уже имеет множество настроек, которые были доступны только в классической панели управления. На момент написания этой статьи, приложение «Параметры Windows» не включает в себя возможность удаления плана питания. Вам все равно нужно использовать классическую панель управления.
Пользовательская схема управления питания может быть удалена любым пользователем. Тем не менее, только пользователи с правами администратора , могут удалить любой из встроенных планов питания, таких как Высокая производительность, Сбалансированный и т. Д.
Если на вашем компьютере отсутствует одна из схем электропитания, вы можете быстро восстановить их, как показано ниже.
Чтобы восстановить стандартные плагины электропитания в Windows 10 , выполните следующие действия.
Откройте командную строку или PowerShell от имени администратора .
Чтобы восстановить схему Экономия энергии, выполните команду:
powercfg.exe -duplicatescheme a1841308-3541-4fab-bc81-f71556f20b4a
Чтобы восстановить Сбалансированную схему, выполните команду:
powercfg.exe -duplicatescheme 381b4222-f694-41f0-9685-ff5bb260df2e
Чтобы восстановить схему Высокая производительность, выполните команду:
powercfg.exe -duplicatescheme 8c5e7fda-e8bf-4a96-9a85-a6e23a8c635c
Чтобы восстановить схему Максимальная производительность, выполните команду:
powercfg.exe -duplicatescheme e9a42b02-d5df-448d-aa00-03f14749eb61
Примечание: План питания Максимальная производительность доступен в Windows 10 версии 1803. Он предназначен для устранения микро-латентности, система будет потреблять больше энергии, а это, в большинстве случаев, способствует увеличению вычислительной мощности компьютера. Схема питания — Максимальная производительность, доступна в системах, работающих от батарей (например, ноутбуков). Однако с помощью простого трюка вы можете активировать его в любом выпуске ОС. См. Статью:
Включить в Windows 10 схему управления питанием — Максимальная производительность (все редакции)
Вы получаете сообщение «В настоящее время нет доступных вариантов питания», когда вы щелкаете значок питания на своем ПК с Windows 10? Скорее всего, вам запретили доступ к параметрам питания на вашем компьютере.
Есть и другие причины возникновения этой проблемы. Например, возможно, у вашего текущего плана электропитания есть проблемы с его конфигурацией. Или из-за поврежденного системного файла Windows пропадают параметры питания.
К счастью, вы можете решить эту проблему несколькими способами на своем компьютере.
Используйте редактор локальной групповой политики
В Windows 10 есть опция, которую вы можете использовать, чтобы запретить пользователям использовать параметры питания на вашем компьютере. Если вы или кто-то другой включили этот параметр, это причина, по которой вы не можете видеть какие-либо параметры питания в меню «Пуск».
К счастью, вы можете решить эту проблему, изменив значение в редакторе локальной групповой политики:
-
Одновременно нажмите клавиши Windows + R, чтобы открыть окно «Выполнить».
-
Введите в поле gpedit.msc и нажмите Enter.
-
На экране редактора локальной групповой политики перейдите в раздел «Конфигурация пользователя»> «Административные шаблоны»> «Пуск» и «Панель задач» на левой боковой панели.
-
Справа найдите запись «Удалить и запретить доступ к командам« Завершение работы »,« Перезагрузка »,« Спящий режим »и« Гибернация »и дважды щелкните ее.
-
В окне ввода выберите вариант Отключено вверху.
-
Нажмите «Применить», а затем «ОК» внизу, чтобы сохранить изменения.
-
Перезагрузите компьютер.
Если вы используете домашнюю версию Windows 10, у вас нет доступа к редактору локальной групповой политики. В этом случае используйте редактор реестра, чтобы отключить параметр, скрывающий параметры питания.
Вот как:
-
Одновременно нажмите клавиши Windows + R, чтобы открыть окно «Выполнить».
-
Введите regedit в поле «Выполнить» и нажмите Enter.
-
На экране редактора реестра перейдите по следующему пути: HKEY_CURRENT_USER Software Microsoft Windows CurrentVersion Policies Explorer
-
На правой панели дважды щелкните запись NoClose.
-
Установите для параметра «Значение» NoClose значение 0 (ноль) и нажмите «ОК».
-
Перезагрузите компьютер.
Восстановить план управления питанием по умолчанию
Возможной причиной проблемы «В настоящее время нет доступных вариантов электропитания» является неверно настроенная схема электропитания. Если вы или кто-то другой редактировали схемы управления питанием вашего компьютера, восстановите для них настройки по умолчанию и посмотрите, решит ли это вашу проблему.
Сбросить схемы управления питанием легко, и вы всегда можете перенастроить их на своем ПК:
-
Откройте меню «Пуск», найдите «Командная строка» и нажмите «Запуск от имени администратора».
-
Выберите Да в запросе управления учетными записями пользователей.
-
В окне командной строки введите следующую команду и нажмите Enter: powercfg -restoredefaultschemes
-
Теперь ваши планы управления питанием должны быть сброшены.
Используйте средство устранения неполадок питания
В Windows 10 есть много средств устранения неполадок, одним из которых является средство устранения неполадок с питанием. С его помощью вы можете найти и исправить проблемы, связанные с параметрами питания на вашем ПК. Средство устранения неполадок не требует особого взаимодействия со стороны пользователя. Все, что вам нужно сделать, это запустить инструмент и позволить ему делать то, что ему нужно.
Чтобы запустить это средство устранения неполадок:
-
Нажмите клавишу Windows + I, чтобы открыть приложение «Настройки».
-
Выберите «Обновление и безопасность» в окне «Настройки».
-
На левой боковой панели выберите Устранение неполадок.
-
Щелкните Дополнительные средства устранения неполадок справа.
-
Прокрутите список средств устранения неполадок до Power. Затем щелкните Power.
-
Щелкните Запустить средство устранения неполадок.
-
Подождите, пока средство устранения неполадок обнаружит и устранит проблемы с питанием.
Исправьте поврежденные файлы
Поврежденные файлы часто являются причиной многих проблем на вашем ПК с Windows 10, включая проблемы с питанием. Файлы могут быть повреждены по разным причинам, в том числе из-за заражения вашего компьютера вирусом.
Хорошая новость заключается в том, что на вашем компьютере есть инструмент для поиска и исправления всех поврежденных файлов в хранилище. На самом деле это команда, которую вы запускаете из командной строки для исправления поврежденных файлов.
Чтобы использовать эту команду:
-
Откройте меню «Пуск», найдите «Командная строка» и нажмите «Запуск от имени администратора».
-
Выберите Да в запросе управления учетными записями пользователей.
-
В окне командной строки введите следующую команду и нажмите Enter: sfc / scannow.
-
Подождите, пока команда найдет и исправит ваши поврежденные файлы.
Использовать восстановление системы
Восстановление системы в Windows 10 позволяет вернуться к предыдущему состоянию вашего компьютера. С помощью этой опции вы можете вернуть свой компьютер в состояние, когда у вас не было проблемы «В настоящее время нет доступных вариантов питания».
Связанный: Восстановление системы не работает? Исправления для Windows 7 и 10
Это быстрое и простое в использовании средство восстановления системы, поскольку все, что вам в основном нужно сделать, это выбрать точку восстановления, и все готово.
Вот как:
-
Откройте меню «Пуск», найдите пункт «Создать точку восстановления» и щелкните его в результатах поиска.
-
Нажмите кнопку «Восстановление системы» на следующем экране.
-
Нажмите Далее на первом экране мастера восстановления системы.
-
Выберите самую последнюю точку восстановления в списке и нажмите «Далее» внизу.
-
Нажмите Готово, чтобы начать восстановление ПК с Windows 10.
Перезагрузите ПК
Если параметры питания по-прежнему отсутствуют в меню «Пуск», возможно, вам потребуется перезагрузить компьютер. Сброс вашего ПК в основном сбрасывает все значения настроек до значений по умолчанию.
Когда вы начинаете процесс сброса, Windows 10 спрашивает, хотите ли вы удалить или сохранить файлы. Вы можете выбрать любой вариант, который вам больше нравится.
Чтобы начать процесс сброса:
-
Откройте приложение настроек Windows 10, одновременно нажав клавиши Windows + I.
-
В настройках нажмите кнопку «Обновление и безопасность» внизу.
-
Выберите Восстановление на боковой панели слева.
-
На правой панели нажмите «Начать» в разделе «Сбросить этот компьютер».
-
Выберите «Сохранить мои файлы», если вы хотите сохранить файлы, или нажмите «Удалить все», чтобы удалить все файлы и начать перезагрузку компьютера.
-
Следуйте инструкциям на экране, чтобы перезагрузить компьютер.
Верните отсутствующие параметры питания в Windows 10
Существует несколько причин, по которым в меню питания вашего ПК отображается сообщение «В настоящее время нет доступных параметров питания» вместо фактических параметров питания. С помощью описанных выше методов вы можете решить эту проблему и восстановить параметры питания в меню «Пуск».