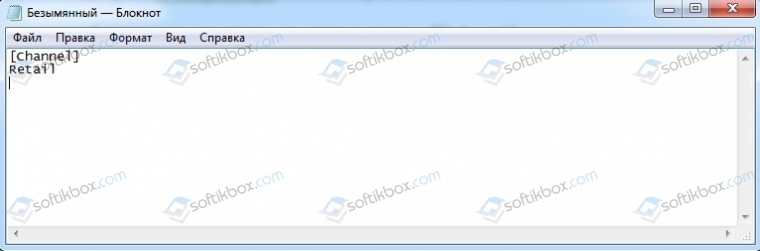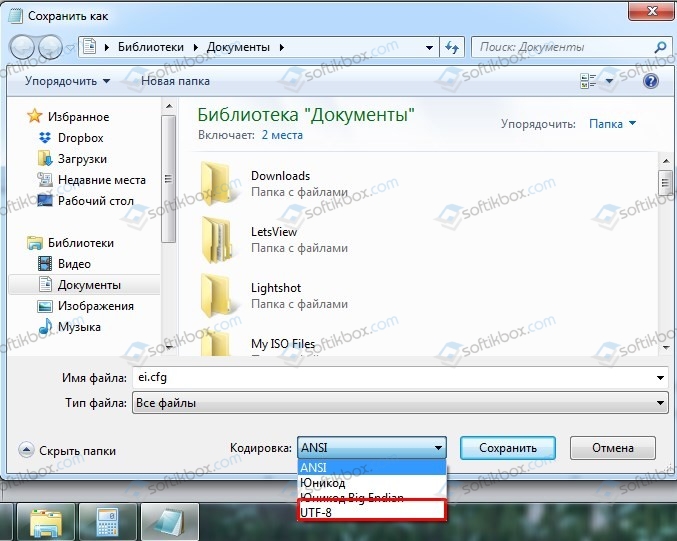В этой инструкции подробно о том, почему так происходит и как сделать, чтобы при чистой установке Windows 11 или Windows 10 с флешки можно было выбрать Профессиональную или другую редакцию системы.
Как выбрать Windows 11 и 10 Pro или другую версию при установке и почему такой выбор может не появляться
Рассматриваемая ситуация возникает на компьютерах и ноутбуках, где при покупке была установлена лицензионная Windows 11, 10, 8.1 или 8 определенной версии.
Если на таком ноутбуке или ПК выполнять чистую установку Windows 11 и 10 в режиме UEFI, программа установки проверит, присутствует ли ключ продукта от производителя, хранящийся в БИОС (UEFI) и, если такой есть в наличии, автоматически будет установлена соответствующая редакция Windows 11/10, чаще всего — Домашняя, так как на большинстве фирменных устройств была предустановлена именно она.
В этом есть плюсы: вы получите лицензионную, автоматически активированную (после подключения к Интернету) систему. Если же вам требуется установить иную редакцию системы, например, Windows 11 Pro или 10 Pro, сделать это можно с помощью следующих простых шагов:
- На любом компьютере запустите блокнот (или другой текстовый редактор) и введите следующий текст:
[EditionID] [Channel] Retail
- Сохраните этот файл с именем «ei.cfg». При сохранении в блокноте обязательно в пункте «Тип файла» укажите «Все файлы», иначе к файлу добавится расширение .txt. В качестве кодировки используем UTF-8.
- Скопируйте файл ei.cfg в папку sources на загрузочной флешке Windows 11 или загрузочной флешке Windows 10.
Готово, теперь при загрузке с флешки вы увидите стандартное окно выбора редакции системы, которую нужно установить.
Также, если в качестве содержимого файла ei.cfg использовать
[EditionID] Professional [Channel] Retail
то выбора версии системы появляться не будет, а сразу будет устанавливаться Windows 11 или 10 Pro.
- 14.10.2020
В данной статье рассмотрим ситуацию, когда Вы хотите установить Windows 10 допустим версии Pro, а у Вас при установке нет выбора версии Windows 10 и автоматически устанавливается к примеру «Домашняя» версия. Мы рассматриваем вариант установки из под Биоса на загрузочной флешке.
— Почему такая ситуация происходит?
Данная ситуация возникает из-за того, что в Вашем Биос на ноутбуке или ПК уже вшита лицензия Windows 10. Программа установки системы проверяет, присутствует ли ключ продукта производителя вшитый в Ваш Биос/UEFI, и если он там есть, то установка Windows автоматически определяет Вашу версию и устанавливает соответствующую редакцию.
— Как решить данный вопрос, если Вы хотите установить другую версию Windows 10?
1. Запишите дистрибутив на флешку через официальную утилиту от Microsoft по следующей инструкции.
2. После записи флешки создайте текстовый документ (откройте блокнот) и введите там следующие команды:
[EditionID]
[Channel]
Retail
После сохраните этот файл с именем ei.cfg (Внимание! Итоговое расширение Вашего файла должно быть .cfg, а не .txt)
— Либо Вы можете скачать уже готовый файл с нашего сервера — Скачать
3. Далее, скопируйте файл ei.cfg на Вашу созданную ранее загрузочную флешку в папку sources.
4. Теперь можете снова загрузиться на Вашу загрузочную флешку из под Биоса/UEFI и у Вас будет выбор версии Windows 10.
Назад
-
-
13 Ноя 2022 (Отредактировано: 13.11.2022)
-
1399

Пользователи операционных систем часто сталкиваются с проблемой, связанной с отсутствием выбора редакции Windows 11 и Windows 10 при их установке с флешки. В таких ситуациях автоматически устанавливается «Домашняя» версия. Почему это происходит и как это можно исправить?
Ответы в этой статье.
Попробуем разобраться, почему нет выбора версии и пользователю не предоставляется возможности установки других редакций операционной системы. Чаще всего подобная ситуация возникает на технике более нового поколения. Дело в том, что в таких устройствах изначально «вшита» лицензия Windows 10, 8, 8.1 и т.п. в BIOS/UEFI. Программа установки системы проверяет наличие ключа продукта производителя и, после обнаружения вшитого ключа, автоматически определяет и устанавливает Домашнюю редакцию (то есть, предустановленную) без возможности выбора другой, которая может быть для пользователя более удобной.
С одной стороны, это хорошо, ведь пользователи получают лицензионную и активированную систему (после подключения к сети Интернет). А как быть тем, кто хотел бы выбирать и установить другую редакцию системы (Windows 11 Pro или 10 Pro, например)? Решить этот вопрос можно благодаря нескольким простым действиям, о которых мы сейчас расскажем.
Подробная инструкция
Если у Вас уже есть вшитый в систему ключ, но встроенная редакция по каким-то причинам Вас не устраивает и хотелось бы выбрать другой вариант, Вам необходимо проделать несколько простых операций:
1. Записать на внешний носитель (в нашем случае, на флешку) дистрибутив от официальной утилиты Microsoft.
2. Открыть на рабочем столе ПК или ноутбука блокнот и ввести туда текст (команды) следующего содержания:
[EditionID]
[Channel]
Retail
3. Сохранить данный файл с именем «ei.cfg».
Либо вы можете скачать уже готовый файл «ei.cfg» с нашего сервера
ВАЖНО! Формат файла обязательно должен быть .cfg, иначе к нему автоматически добавится расширение .txt, а это нарушит весь процесс, и Вы не сможете добиться нужного результата. В окне «Тип файла» нужно выбрать «Все файлы». UTF-8 в данном случае используется в качестве кодировки.
4. Далее необходимо скопировать созданный файл и вставить его в папку под названием sources на загрузочной флешке Windows.
На этом всё. Теперь при установке с загрузочной флешки можно увидеть соответствующее окно, которое позволит выбрать желаемую редакцию системы. Примерно так, как показано на скриншоте ниже. Таким образом, получается, что процесс выбора версии системы займет у Вас всего несколько минут.
ВАЖНО! В текстовом файле (блокноте) на ПК также можно использовать следующую комбинацию:
[EditionID]
Professonal
[Channel]
Retail
В данном случае, автоматически будет загружена Профессиональная версия Windows 10/11.
Заключение
Основная проблема, с которой сталкиваются пользователи при установке различных систем от Windows – это отсутствие выбора редакции. Причина заключается в том, что присутствует тот самый вшитый ключ.Если Вы столкнулись с подобной сложностью при установке Windows на свой ПК, не нужно паниковать и удалять из UEFI все ключи лицензионной операционной системы, пытаясь решить проблему. Достаточно лишь доработать уже имеющийся, загруженный образ ISO, проделав несколько простых манипуляций, о которых было рассказано выше.Надеемся, данная статья была полезной для Вас и поможет быстрее разобраться в вопросе. Желаем удачной установки!
10.03.2020
Просмотров: 6331
Ранее мы писали о том, в чем различия между версиями Windows 10 и какую редакцию стоит выбрать для домашнего использования. Однако все хорошо в теории. Вы выбрали сборку Windows 10 Pro, скачали образ системы с официального сайта Майкрософт, записали его на флешку, но при установке обнаружили, что выбор версии операционной системы отсутствует. Сразу устанавливается Windows 10 Домашняя. Что делать в таком случае, если выбор версии Windows 10 при установке с флешки отсутствует?
Читайте также: Сколько и какая версия Windows использует оперативной памяти?
Решение проблемы с отсутствием выбора версии Windows 10 при установке ОС
Если вы решили установить Windows 10 определенной версии, но при инсталляции обнаружили, что выбрать редакцию не удаётся, то проблема заключается в следующем. Дело в том, что ноутбуки или ПК, которые были приобретенные с ранее установленной лицензионной Windows 10 или 8 и 8.1 имеют в памяти зашитые данные о лицензии. Соответственно, если при установке ОС вы выбрали режим UEFI, то программа установки проверит наличие ключа продукта, который храниться в BIOSе. Если такой ключ будет обнаружен, то под него (а от него зависит и редакция ОС) и будет выбрана сборка Windows 10: Домашняя, Профессиональная, Корпоративная, Учебная. Чаще всего ноутбуки и ПК распространяются с Домашней сборкой. Именно поэтому данная сборка и устанавливается на ПК. Это плюс, так как вам не нужно активировать систему. Сразу после инсталляции вы получите активированную Windows 10.
Однако, если вы хотите изменить редакцию Windows 10, то рекомендуем выполнить следующие действия:
Открываем пустой Блокнот и вставляем в него следующий текст:
[Channel]
Retail
Теперь этот файл нужно сохранить. Данному файлу прописываем название ei.cfg, а в «Типе файла» выставляем «Все файлы».
В качестве кодировки не забываем указать «UTF-8».
Теперь отрываем загрузочную флешку и ищем папку «Sources». Копируем сюда файл ei.cfg. При запуске установки Windows 10 у вас появится возможность выбрать редакцию операционной системы.

В этой инструкции подробно о том, почему так происходит и как сделать, чтобы при чистой установке Windows 10 с флешки можно было выбрать Профессиональную или другую редакцию системы.
Рассматриваемая ситуация возникает на компьютерах и ноутбуках, где при покупке была установлена лицензионная Windows 10, 8.1 или 8 определенной версии.
Если на таком ноутбуке или ПК выполнять чистую установку Windows 10 в режиме UEFI, программа установки проверит, присутствует ли ключ продукта от производителя, хранящийся в БИОС (UEFI) и, если такой есть в наличии, автоматически будет установлена соответствующая редакция Windows 10, чаще всего — Домашняя, так как на большинстве фирменных устройств была предустановлена именно она.
В этом есть плюсы: вы получите лицензионную, автоматически активированную (после подключения к Интернету) систему. Если же вам требуется установить иную редакцию системы, например, Windows 10 Pro, сделать это можно с помощью следующих простых шагов:
- На любом компьютере запустите блокнот (или другой текстовый редактор) и введите следующий текст:
[EditionID][Channel]Retail
- Сохраните этот файл с именем «ei.cfg». При сохранении в блокноте обязательно в пункте «Тип файла» укажите «Все файлы», иначе к файлу добавится расширение .txt. В качестве кодировки используем UTF-8.
- Скопируйте файл ei.cfg в папку sources на загрузочной флешке Windows 10 .
Готово, теперь при загрузке с флешки вы увидите стандартное окно выбора редакции системы, которую нужно установить.
Также, если в качестве содержимого файла ei.cfg использовать
[EditionID]Professional[Channel]Retail
то выбора версии системы появляться не будет, а сразу будет устанавливаться Windows 10 Pro.
Содержание
- Как вернуть выбор редакции Windows 10 при установке с флешки
- При установке виндовс 10 нет выбора версии
- Нет выбора версии Windows 10 при установке с флешки, сразу устанавливается Домашняя (решение)
- Как выбрать Windows 10 Pro или другую версию при установке и почему такой выбор может не появляться
- Почему при установке Windows 10 отсутствует выбор версии?
- Решение проблемы с отсутствием выбора версии Windows 10 при установке ОС
- При установке виндовс 10 нет выбора версии
- Существующие версии windows 10
- Что произойдет при переходе на другую версию windows 10
- Как перейти на другую версию windows 10
- Если у вас нет нужной лицензии windows 10
Как вернуть выбор редакции Windows 10 при установке с флешки
Один из самых популярных вопросов, возникающих у пользователей при установке Windows 10 с флешки — почему нет выбора редакции системы и как его вернуть? Тут все просто: если ваш ноутбук или ПК шел с предустановленной Windows 7 и новее, то скорее всего ключ от нее зашит в BIOS. Установщик Windows 10 видит его и выбирает соответствующую редакцию системы для установки.
Однако зачастую ноутбуки идут с версиями Windows 10 Домашняя или Одноязычная, в которых нет некоторых функций Windows 10 Pro (например, нет групповых политик или Active Directory). С учетом того, что ключи для профессиональной редакции в интернете стоят достаточно дешево, зачастую есть желание поставить именно Pro версию системы, однако установщик не дает этого сделать.
Исправить этот недочет просто: создайте на флешке с образом Windows 10 файл с названием ei.cfg и следующим текстом:
[Channel]
Retail
Должно получиться так:
Все, после этого сохраните файл и начните обычную установку Windows с флешки. Откажитесь вводить ключ системы в установщике, после чего он предложит вам выбрать устанавливаемую версию системы:
Источник
При установке виндовс 10 нет выбора версии
Нет выбора версии Windows 10 при установке с флешки, сразу устанавливается Домашняя (решение)
Один из частых вопросов к инструкции про то, как установить Windows 10 с флешки — почему нет выбора версии (редакции) устанавливаемой версии системы, соответственно нельзя установить Pro: вместо этого сама устанавливается Windows 10 Домашняя.
В этой инструкции подробно о том, почему так происходит и как сделать, чтобы при чистой установке Windows 10 с флешки можно было выбрать Профессиональную или другую редакцию системы.
Как выбрать Windows 10 Pro или другую версию при установке и почему такой выбор может не появляться
Рассматриваемая ситуация возникает на компьютерах и ноутбуках, где при покупке была установлена лицензионная Windows 10, 8.1 или 8 определенной версии.
Если на таком ноутбуке или ПК выполнять чистую установку Windows 10 в режиме UEFI, программа установки проверит, присутствует ли ключ продукта от производителя, хранящийся в БИОС (UEFI) и, если такой есть в наличии, автоматически будет установлена соответствующая редакция Windows 10, чаще всего — Домашняя, так как на большинстве фирменных устройств была предустановлена именно она.
В этом есть плюсы: вы получите лицензионную, автоматически активированную (после подключения к Интернету) систему. Если же вам требуется установить иную редакцию системы, например, Windows 10 Pro, сделать это можно с помощью следующих простых шагов:
Готово, теперь при загрузке с флешки вы увидите стандартное окно выбора редакции системы, которую нужно установить.
Также, если в качестве содержимого файла ei.cfg использовать
то выбора версии системы появляться не будет, а сразу будет устанавливаться Windows 10 Pro.
Источник
Почему при установке Windows 10 отсутствует выбор версии?
Ранее мы писали о том, в чем различия между версиями Windows 10 и какую редакцию стоит выбрать для домашнего использования. Однако все хорошо в теории. Вы выбрали сборку Windows 10 Pro, скачали образ системы с официального сайта Майкрософт, записали его на флешку, но при установке обнаружили, что выбор версии операционной системы отсутствует. Сразу устанавливается Windows 10 Домашняя. Что делать в таком случае, если выбор версии Windows 10 при установке с флешки отсутствует?
Решение проблемы с отсутствием выбора версии Windows 10 при установке ОС
Если вы решили установить Windows 10 определенной версии, но при инсталляции обнаружили, что выбрать редакцию не удаётся, то проблема заключается в следующем. Дело в том, что ноутбуки или ПК, которые были приобретенные с ранее установленной лицензионной Windows 10 или 8 и 8.1 имеют в памяти зашитые данные о лицензии. Соответственно, если при установке ОС вы выбрали режим UEFI, то программа установки проверит наличие ключа продукта, который храниться в BIOSе. Если такой ключ будет обнаружен, то под него (а от него зависит и редакция ОС) и будет выбрана сборка Windows 10: Домашняя, Профессиональная, Корпоративная, Учебная. Чаще всего ноутбуки и ПК распространяются с Домашней сборкой. Именно поэтому данная сборка и устанавливается на ПК. Это плюс, так как вам не нужно активировать систему. Сразу после инсталляции вы получите активированную Windows 10.
Однако, если вы хотите изменить редакцию Windows 10, то рекомендуем выполнить следующие действия:
Открываем пустой Блокнот и вставляем в него следующий текст:
Теперь этот файл нужно сохранить. Данному файлу прописываем название ei.cfg, а в «Типе файла» выставляем «Все файлы».
В качестве кодировки не забываем указать «UTF-8».
Источник
При установке виндовс 10 нет выбора версии
Сообщения: 286
Благодарности: 10

Не один из вариантов не дал желаемого результата.
В образах Windows 10 х86 | x64 файл ei.cfg в папке «Sources» отсутствует. Может в этом дело и нужно «рыть» в другую сторону?
Прошу помощи у участников форума.
Интересует вариант решения с минимальным/незначительным изменением оригинальности дистрибутива.
Сообщения: 811
Благодарности: 96
9119,
для правильности пробуйте
[Channel]
Retail
[VL]
» width=»100%» style=»BORDER-RIGHT: #719bd9 1px solid; BORDER-LEFT: #719bd9 1px solid; BORDER-BOTTOM: #719bd9 1px solid» cellpadding=»6″ cellspacing=»0″ border=»0″> » width=»100%» style=»BORDER-RIGHT: #719bd9 1px solid; BORDER-LEFT: #719bd9 1px solid; BORDER-BOTTOM: #719bd9 1px solid» cellpadding=»6″ cellspacing=»0″ border=»0″>
Сообщения: 6
Благодарности:
Источник
Существующие версии windows 10
Кратко об основных версиях, встречающихся в России.
Home Single Language (Home SL) — Домашняя версия для одного языка. Поддерживается только один язык, именно язык интерфейса, например у нас это Русский.
Существуют версии для одного языка, поставляемые и в другие страны, соответственно там язык именно той страны в которую он поставляется.
Home — Полноценная домашняя версия, включает весь необходимый функционал для использования операционной системы дома, в офисе и для личного использования.
Pro — Профессиональная версия, имеет более расширенный функционал. Например есть поддержка удаленного управления компьютером, что отсутствует в домашней версии.
Enterprise — Корпоративная версия, подходит для использования в офисах и на предприятиях. Лицензия, как правило, поставляется юридическим лицам и содержит разрешение установки сразу на несколько машин.
Education — Версия разработана специально для образовательных учреждений, как правило не распространяется свободно в продаже.
S — Версия для студентов и так же образовательных учреждений, так же не возможно приобрети простому пользователю, но бывает предустановленной на ноутбуках.
Существуют и еще несколько версий, но они, как правило, не востребованы простыми пользователями.
Эти версии используются в определенном кругу и для специфических задач. Поэтому не стоит им уделять внимание, а те кто в них нуждается о них знает намного больше чем мы с вами.
Чаще всего вы будете встречать две версии, это домашняя и профессиональная. О их различии более подробно можете посмотреть на странице разработчика операционной системы тут.
Что произойдет при переходе на другую версию windows 10
Если вы решили сменить вашу версию windows 10 на другую — Вам не обязательно переустанавливать все заново.
Предусмотрена смена версии операционной системы без переустановки.
При этом сохраняются все ваши данные, документы, фото и прочие файлы. Так же сохраняется все программное обеспечение, оно остается полностью работоспособным.
В процессе перехода на новую версию, операционная система до устанавливает не достающий функционал или наоборот удаляет его.
В зависимости от того, с какой и на какую версию вы переходите.
Как перейти на другую версию windows 10
Чтоб перейти на другую версию windows 10, совсем не обязательно полностью переустанавливать систему.
Достаточно приобрести ключ от новой версии и ввести его в специальном разделе параметров.
Открываем меню пуск — параметры — обновление и безопасность — Активация.

В окне активации выбираем пункт Изменить ключ продукта. Откроется такое окно

Вот в этом окне вводим лицензионный ключ от новой версии windows 10 и нажимаем Далее.
Потом вам зададут еще несколько вопросов о том, что вы точно хотите этого и в последствии система обновит систему до редакции. которой соответствует введенный вами ключ.
Если у вас нет нужной лицензии windows 10
Если у вас нет необходимой лицензии, можно скачать с сайта майкрософт необходимый установочный образ и установить новую версию.
Соответственно новая версия будет работать только в течении пробного периода.
Но если вам этого достаточно и вам нужно для ознакомительных целей, то это не запрещено. По окончании пробного периода придется удалить систему.
Можно воспользоваться средством обновления maicrosoft, и в процессе установки указать нужную версию.
Если вы планируете приобрести лицензию в ближайшие дни, а перейти необходимо сегодня, то существуют специальные ключи для смены версии.
Данные ключи работают только в случае повышения версии с низшей на более старшую и не дают активации.
Ваша операционная система не становится активированной и лицензионной. Вы можете использовать такую операционную систему только в ознакомительных целях.
Windows 10 Home YTMG3-N6DKC-DKB77-7M9GH-8HVX7
Windows 10 Home 4CPRK-NM3K3-X6XXQ-RXX86-WXCHW
Windows 10 Pro VK7JG-NPHTM-C97JM-9MPGT-3V66T
Windows 10 Pro DXG7C-N36C4-C4HTG-X4T3X-2YV77
Windows 10 Корпоративная XGVPP-NMH47-7TTHJ-W3FW7-8HV2C
Windows 10 Корпоративная FW7NV-4T673-HF4VX-9X4MM-B4H4T
Windows 10 Корпоративная WGGHN-J84D6-QYCPR-T7PJ7-X766F
Windows 10 Корпоративная NK96Y-D9CD8-W44CQ-R8YTK-DYJWX
Windows 10 Корпоративная LTSB 2016 RW7WN-FMT44-KRGBK-G44WK-QV7YK
Для полноценного и длительного использования вы в дальнейшем должны приобрести лицензию.
Если есть что сказать или дополнить, пишите в комментариях.
Источник
Adblock
detector
При установке Windows с флешки у вас может возникнуть проблема — нет возможности выбрать редакцию Windows. Обычно, устанавливается именно версия Windows 10 Домашняя для одного языка. В руководстве ниже мы разберем почему это происходит и как включить окно выбора версии.
После прочтения вы узнаете, как установить нужную вам систему, например, Windows 10 Pro, если нет выбора редакции при чистой установке через биос.
Как установить Windows 10 Pro или Windows 11 Pro, и почему может отсутствовать возможность выбрать версию
Если вы покупали новый ПК с уже установленной операционной системой Windows — такая проблема не редкость. Она возникает т.к. ключ активации и информация о нем могли быть «вшиты» в ваш UEFI (обновленная версия BIOS) производителем устройства.
Такое решение позволяет активировать Windows на этом устройстве автоматически — вы можете переустанавливать систему бесконечно, UEFI (BIOS) сообщает установщику Виндовс какую версию устанавливать.
Что делать, если установщик не дает выбрать версию Windows
- Откройте блокнот:
Кликните правой кнопкой мыши по рабочему столу > наведите на создать > текстовой документ
- В созданном документе введите:
[EditionID]
[Channel]
Retail - После ввода текста нажмите Файл > Сохранить как
- При сохранении выберите Тип файла: Все файлы
Название файла: ei.cfg
На всякий случай проверьте кодировку: UTF-8
- Далее перенесите или скопируйте файл ei.cfg в папку sources на установочной флешке
-
После выполненных шагов переходите к установке Windows. Теперь у вас будет появляться выбор версии при установке с флешки
Установить именно Windows 10 / 11 Professional c флешки:
Создайте файл со значением:
[EditionID] Professional [Channel] Retail
В этом случае выбора версии не будет. Установится именно Windows 10 / 11 Pro
Большое спасибо за прочтение статьи. Зарегистрируйтесь сейчас и получите 200 бонусных рублей!
Вам может быть интересно

На этапе выбора диска у вас может возникнуть ошибка: Установка Windows на данный диск невозможна….

На известных интернет-площадках вы можете приобрести лицензии Windows по очень низким ценам. Согласитесь, 200рублей за…

Появляется BIOS LEGACY BOOT OF UEFI ONLY MEDIA, что с этим делать? Причина возникновения ошибки: Всего…
Столкнулся с тем что при установке на новый комп нет никакого выбора версии Windows 10 при установке с флешки, сразу устанавливается Домашняя версия. И это с официальных образов с сайта microsoft и со всяких других сборок. Что бы не записал на флешку, всё равно ставится домашняя версия Win10. Почему нет выбора редакции (версии) системы и почему нельзя установить Pro версию и другие…
Далее я расскажу почему так происходит.
Как выбрать версию Windwos 10 при установке, например Windwos 10 Pro.
Все привыкли, что при свежей установке можно выбрать редакцию винды, но на большинстве новых компов это не работает. И это дело не в глючных флешках и плохих образах скаченных прям с сайта Microsoft. Всё дело в том что в новом компьютере или ноутбуке уже есть вшитый в UEFI (BIOS) серийный ключик и он подходит только к домашней версии, соответственно именно она автоматически и выбирается при установке.
Как же решить эту проблему? Ну тут два пути, либо удалить из UEFI все ключи лицензионной винды. Либо доработать скаченный образ ISO. Первый вариант самый простой, но подойдёт если вам не жалко ключика, за который уже заплачены деньги. И вы точно никогда больше не будете ставить на этот комп лицензию win 10 home. А вот как доработать ISO скаченного диска и не потерять собственно уже купленный ключик я сейчас расскажу.
Если вам нужно поставить другую версию системы, например, Windows 10 Pro, а у вас уже есть вшитый ключик от версии Hone, нужно сделать выполнить 3 простых шагов:
- На любом компьютере запустите блокнот (или другой текстовый редактор) и введите следующий текст:
[EditionID] [Channel] Retail
- Сохраните этот файл с именем ei.cfg. При сохранении в блокноте обязательно укажите кодировку UTF-8.
- Копируем этот файл ei.cfg в папку sources на флешке с установкой Windows 10.
Всё! Теперь можно устанавливать Windows с этой флешки. В момент установки перед лицензионным соглашением будет меню с возможностью выбрать вариант редакции виндовс.
Так же можно доработать этот файлик так, чтобы при установке с флешки автоматически ставилась нужная нам редакция Win 10. Например для установки Windows 10 Pro нужно будет прописать в файлик вот такую конструкцию:
[EditionID] Professional [Channel] Retail
Удачной установки!

Один из частых вопросов при установке Windows 10 с флешки или с загрузочного ISO-образа— почему нет выбора версии (редакции) устанавливаемой версии системы, соответственно нельзя установить Pro: вместо этого сама устанавливается Windows 10 Домашняя.
В этой инструкции подробно о том, почему так происходит и как сделать, чтобы при чистой установке Windows 10 с флешки можно было выбрать Профессиональную или другую редакцию системы.
Как выбрать Windows 10 Pro или другую версию при установке и почему такой выбор может не появляться
Рассматриваемая ситуация возникает на компьютерах и ноутбуках, где при покупке была установлена лицензионная Windows 10, 8.1 или 8 определенной версии.
Если на таком ноутбуке или ПК выполнять чистую установку Windows 10 в режиме UEFI, программа установки проверит, присутствует ли ключ продукта от производителя, хранящийся в БИОС (UEFI) и, если такой есть в наличии, автоматически будет установлена соответствующая редакция Windows 10, чаще всего — Домашняя, так как на большинстве фирменных устройств была предустановлена именно она.
В этом есть плюсы: вы получите лицензионную, автоматически активированную (после подключения к Интернету) систему. Если же вам требуется установить иную редакцию системы, например, Windows 10 Pro, сделать это можно с помощью следующих простых шагов:
1. На любом компьютере запустите блокнот (или другой текстовый редактор) и введите следующий текст:
[EditionID] [Channel] Retail
2.Сохраните этот файл с именем «ei.cfg». При сохранении в блокноте обязательно в пункте «Тип файла» укажите «Все файлы», иначе к файлу добавится расширение .txt.
В качестве кодировки используем UTF-8.
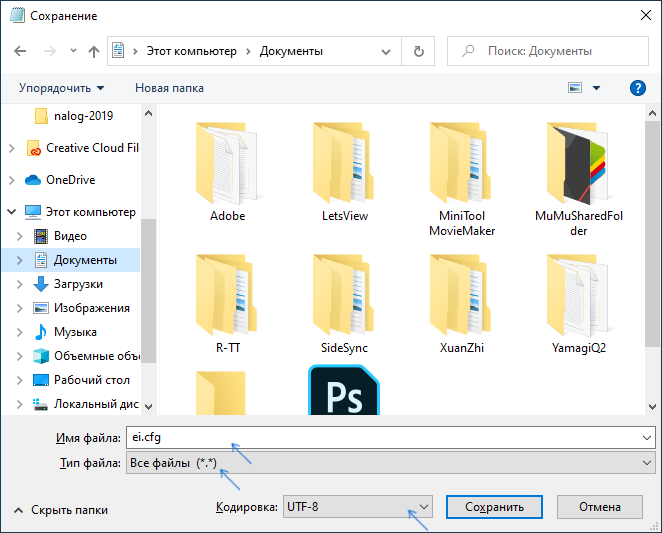
3.Скопируйте файл ei.cfg в папку sources на загрузочной флэшке с Windows 10. (Если вы используете загрузочный ISO-образ, то его необходимо пересохранить (подойдет программа UltraISO — ВАЖНО!!! — пробная версия данной программы работает с образами не более 300 Мб)
Готово, теперь при загрузке с флешки вы увидите стандартное окно выбора редакции системы, которую нужно установить.
Также, если в качестве содержимого файла ei.cfg использовать
[EditionID] Professional [Channel] Retail
то выбора версии системы появляться не будет, а сразу будет устанавливаться Windows 10 Pro.