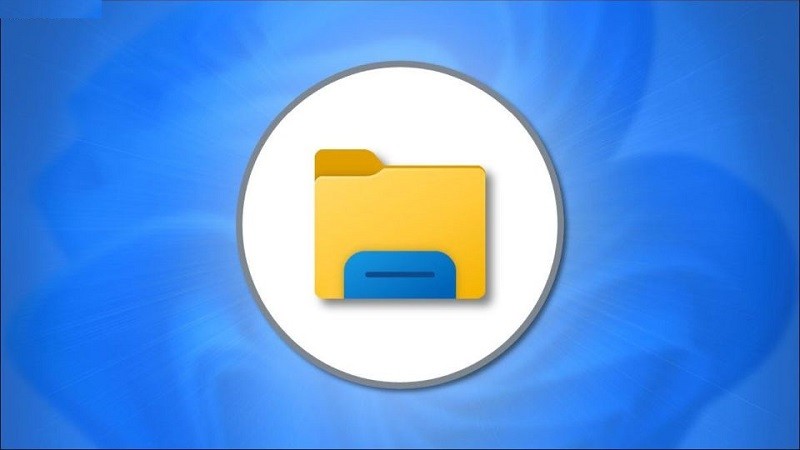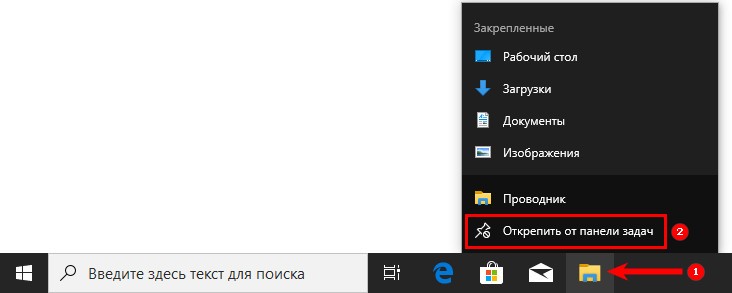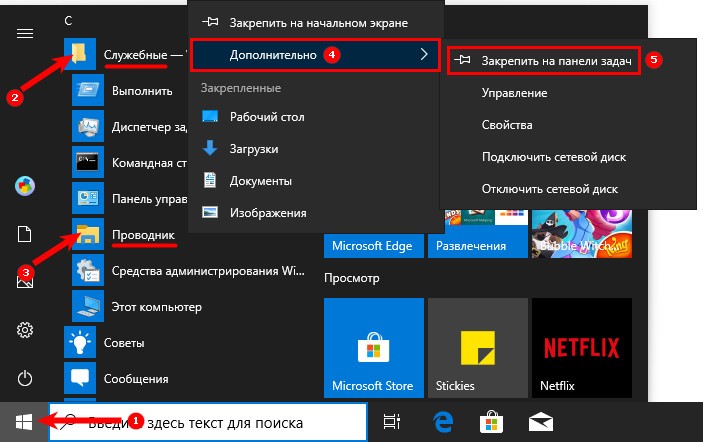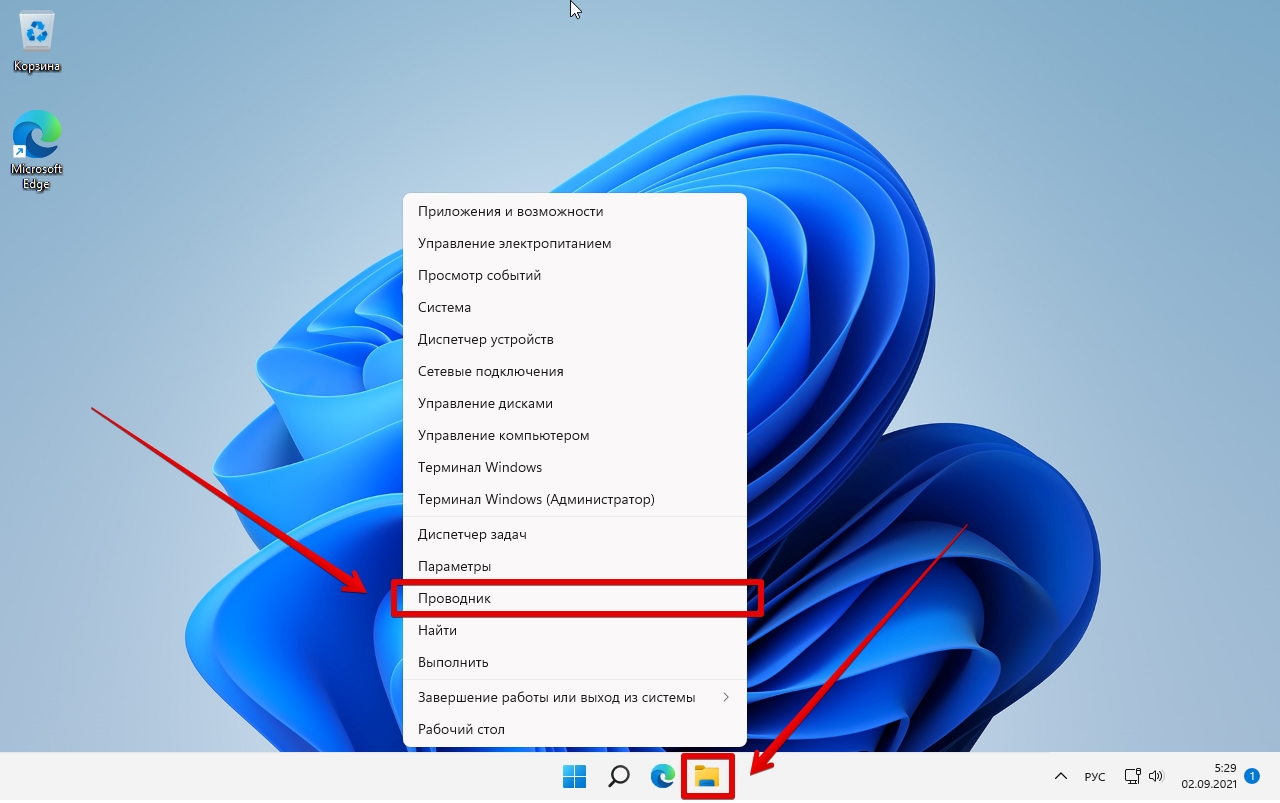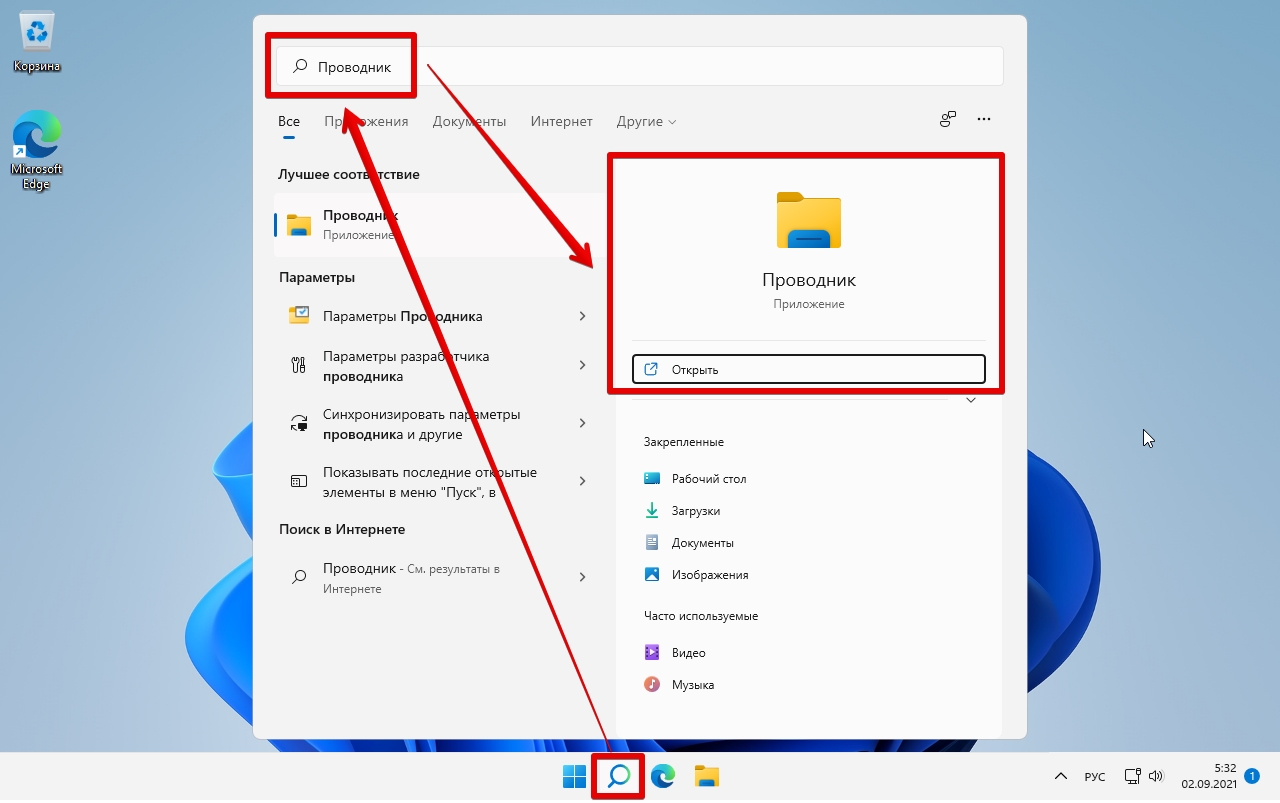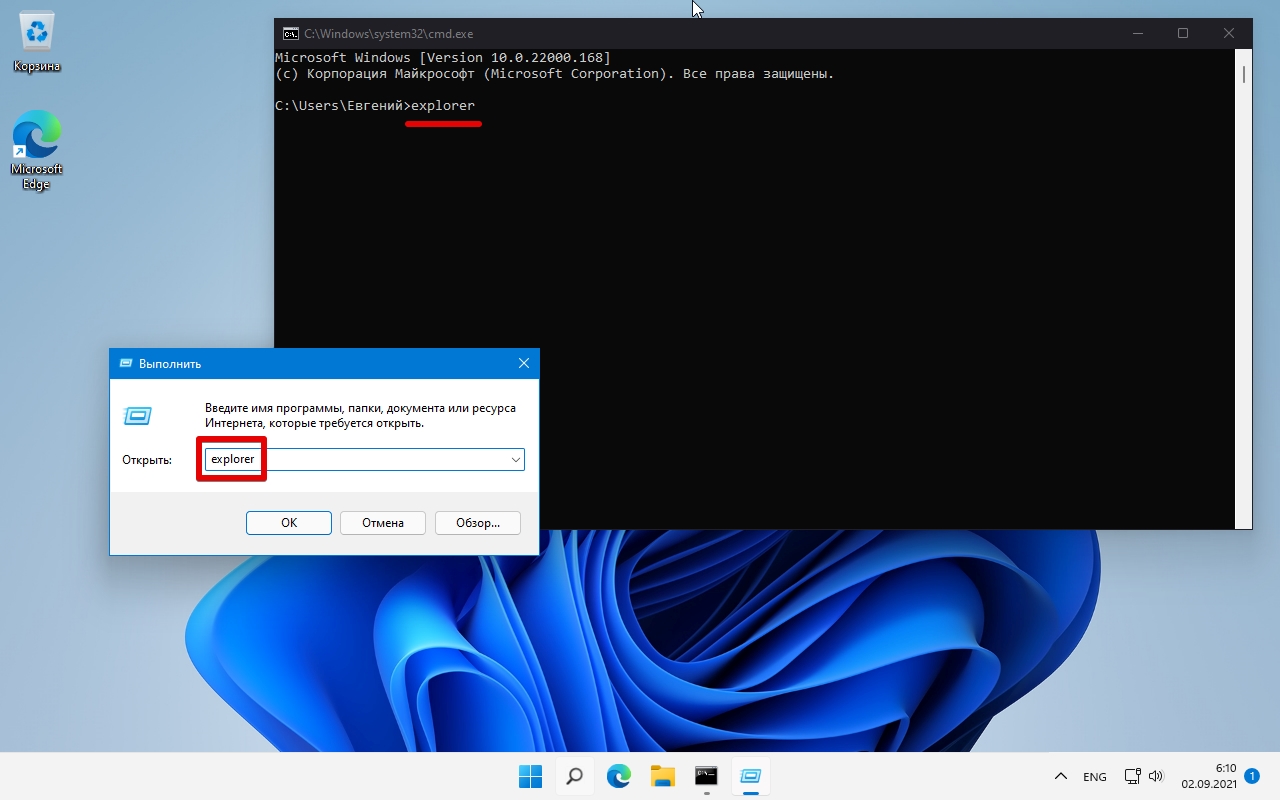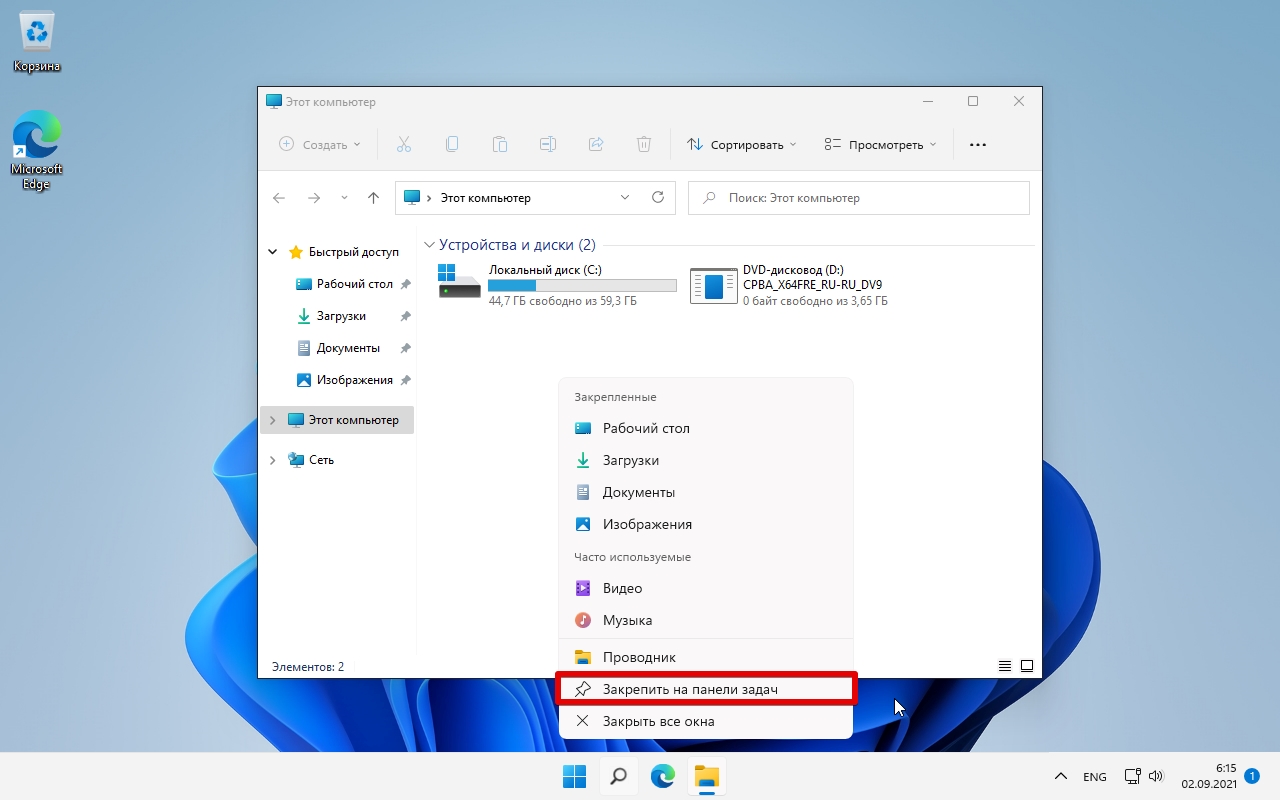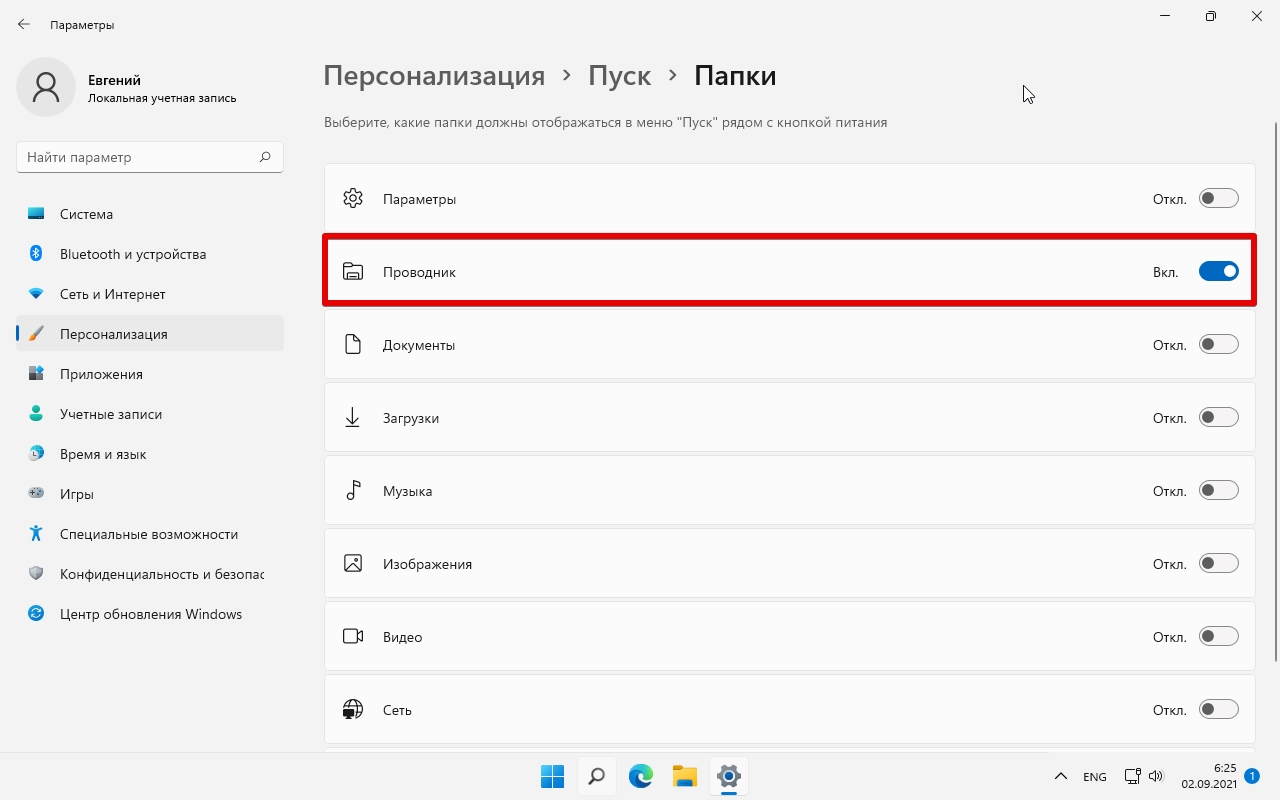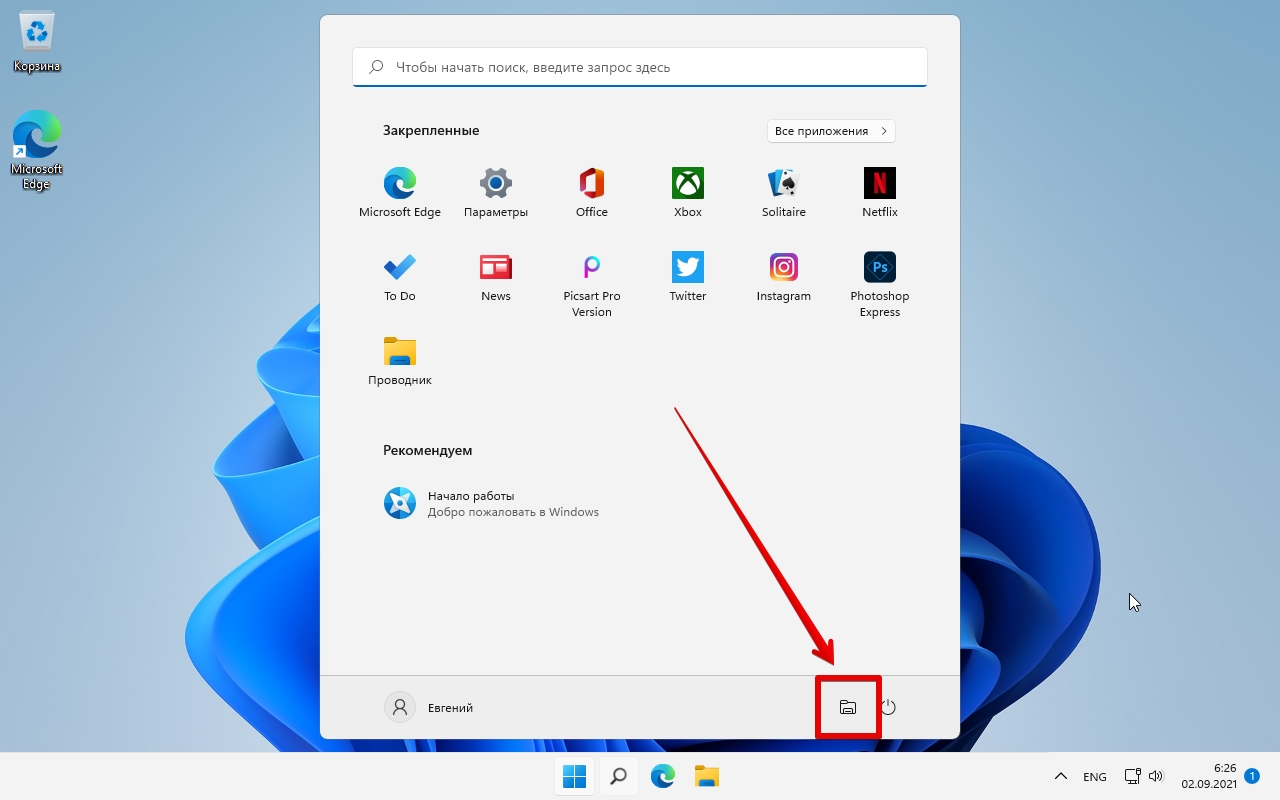Иногда Проводник пропадает из панели задач и непонятно, как его вернуть на место. Мы не только расскажем, как вернуть Проводник на панель задач, но также покажем, как закрепить Проводник на начальном экране в меню Пуск для более быстрого доступа.
Как закрепить Проводник на панели задач?
По умолчанию при первом запуске Windows 10 на панели задач Проводник уже закреплён. Но иногда люди сталкиваются с проблемой, когда Проводник пропадает с панели задач. В этой инструкции вы узнаете, как вернуть Проводник на панель задач.
- Запустите Проводник. Можете воспользоваться горячими клавишами на клавиатуре: Windows (с логотипом Windows) + E.
Как открыть Проводник? 7 разных способов
Если не получилось открыть Проводник с использованием горячих клавишам или возникают иные проблемы с запуском Проводника.
- Нажмите правой кнопкой мыши на появившейся иконке на панели задач.
- В появившемся всплывающем контекстном меню нажмите на “Закрепить на панели задач”.

Как закрепить Проводник на начальном экране?
Начальный экран в Windows 10 позволяет получать доступ к наиболее часто используемым приложениям в два клика мышкой. Один – для открытия меню Пуск, второй – для запуска самого приложения. Но для этого потребуется закрепить выбранное приложение на начальном экране.
- Зайдите в меню Пуск (нажмите кнопку на клавиатуре с логотипом Windows или нажмите на логотип Windows на панели задач).
- Зайдите в список всех установленных приложений, нажав на кнопку “Все приложения”. Если вы видите установленные приложения, можете пропустить этот пункт.
- Прокрутите список установленных приложений до буквы “С”.
- Найдите папку “Служебные – Windows” и откройте её.
- Найдите приложение “Проводник” и нажмите по нему правой кнопкой мыши, чтобы вызвать контекстное меню приложения.
- Нажмите в появившемся меню на “Закрепить на начальном экране”.

Получилось ли у вас закрепить Проводник на панели задач и начальном экране?
Расскажите в комментариях 😉
Некоторые элементы операционной системы закрепляются разработчиком в режиме «по умолчанию». В некоторых случаях может произойти сбой, и установленные параметры меняются. Пользователю полезно знать, как добавить папку проводника на панель задач операционки Windows 10.
Представленные инструкции несложные, подойдут начинающим. Важно заранее изучить возможные варианты действий.
Закрепление папки на панели задач
Если нужный раздел пропал, вернуть его можно следующим образом:
- открыть необходимый для закрепления блок с помощью дополнительных способов, например – нажав одновременно клавиши «Win» и «E» (функционал использования горячих кнопок);
- правой клавишей мыши кликнуть по нужному элементу;
- на мониторе отобразится контекстное меню, где требуется кликнуть по строке «Закрепить на панели задач».
Внимание! Данный способ подходит и для других блоков. Дополнительный раздел с опциями появится, если нажать на иконку программы или утилиты. Закрепление доступно для встроенных функций и скачанных софтов.
Если требуется переместить значок, необходимо кликнуть по нему левой кнопкой. Затем, не отпуская клавишу, перетащить иконку на нужное место.
Как закрепить проводник на начальном экране?
Этот блок позволяет получать доступ к объектам, с которыми пользователь работает чаще всего. Юзеру необходимо сделать следующее:
- кликнуть по кнопке «Пуск»;
- нажать на строку «Все приложения», найти нужный раздел;
- прокрутить перечень до пункта «С», выбрать пункт «Служебные – Windows»;
- открыть программу «Проводник»;
- нажать правой клавишей по найденному пункту, чтобы раскрыть функционал дополнительных опций.
В выпавшем списке возможных действий нужно выбрать пункт «Закрепить на начальном экране». Перезагрузки персонального компьютера не требуется, значения изменятся сразу. Открытый блок можно закрыть и проверить установленное расположение софта.
Настройки экрана позволяют перетаскивать значки на иные места, создавать отдельные группы. Иконку нужно удерживать левой кнопкой мыши для помещения в необходимый подблок. Кроме того, можно указать название группы.
Если с привычного места пропала папка, которая была закреплена там ранее, можно использовать инструкцию закрепления стандартным образом. Достаточно использовать контекстный блок настроек, доступный для разных программ и приложений персонального устройства.
Вам помогло? Поделитесь с друзьями — помогите и нам!
Проводник — важное приложение для управления файлами. Независимо от того, используете вы мышь или вы просто предпочитаете использовать командную строку, есть много способов открыть проводник в Windows 10.
С помощью значка на панели задач
ПК с Windows поставляются с определенным набором приложений, предварительно закреплёнными на панели задач, включая проводник; просто кликните значок проводника на панели задач, чтобы открыть его.
Если вы удалили значок проводника с панели задач, вы можете использовать один из других способов ниже, чтобы запустить его, а затем повторно закрепить его на панели задач.
Для этого после того, как вы открыли проводник, нажмите его значок на панели задач правой кнопкой мыши и выберите «Закрепить на панели задач», чтобы он был там всегда. Затем вы можете перетащить его в любое место на панели задач.
Используйте сочетание клавиш
Почти на каждой клавиатуре ПК с Windows есть клавиша Windows (та, что со логотипом Windows). Вы можете открыть проводник, нажав одновременно Windows E.
Вы можете найти любое приложение на своем компьютере используя поиск. В поле поиска слева на панели задач просто введите «Проводник», а затем кликните (или используйте клавиши со стрелками для выбора) «Проводник» в результатах поиска, чтобы запустить его.
С помощью меню «Пуск»
Есть три способа открыть проводник из меню «Пуск». Во-первых, нажмите кнопку «Пуск», затем прокрутите список приложений и откройте папку «Служебные — Windows». В подменю нажмите «Проводник», чтобы открыть его.
Вы также можете закрепить проводник на боковой панели над кнопкой «Пуск». Для этого нажмите «Параметры» → «Персонализация» → «Пуск», а затем нажмите «Выбрать, какие папки будут отображаться в меню «Пуск».
На следующем экране включите опцию «Проводник» передвинув ползунок переключателя в положение «Вкл.».
Проводник теперь появится на боковой панели меню «Пуск»; кликните на нем, чтобы запустить проводник.
Вы также можете добавить плитку проводника на начальный экран меню «Пуск». Для этого откройте меню «Пуск», введите «Проводник» в поле поиска, а затем на панели, которая появляется справа от результатов поиска, нажмите «Закрепить на начальном экране».
В качестве альтернативы, если вы закрепили проводник на боковой панели меню «Пуск», вы можете кликнуть правой кнопкой мыши значок проводника и выбрать «Закрепить на начальном экране».
Проводник теперь появится в меню «Пуск»; просто кликните на плитке, чтобы запустить его.
Из меню опытного пользователя
Вы также можете открыть проводник из меню опытного пользователя. Чтобы получить к нему доступ, нажмите Windows X или кликните правой кнопкой мыши кнопку «Пуск» и выберите «Проводник».
Спросите Кортану
Если на вашем компьютере есть микрофон, и вы можете использовать Кортану, попросите ее открыть проводник. Для этого нажмите значок Кортаны (кружок) на панели задач.
Нажмите значок микрофона и произнесите «Open File Explorer» (то, что вы говорите, также отобразится на экране).
Если у вас нет микрофона, вы можете просто ввести «File Explorer» в поле поиска Кортаны.
Используйте приложение «Выполнить»
Вы также можете запустить проводник в диалоговом окне выполнить «Выполнить». Нажмите Windows R, чтобы открыть окно «Выполнить». В поле «Открыть:» введите «Explorer», нажмите «ОК», и проводник откроется.
Запустите исходный файл
По умолчанию Windows хранит EXE-файл проводника в папке «Windows» на диске C :. Перейдите в папку «Windows», найдите «Explorer.exe» в длинном списке, а затем дважды кликните его, чтобы открыть проводник.
Добавить ярлык на рабочий стол
Для более быстрого доступа к проводнику вы можете создать ярлык на рабочем столе. Для этого нажмите кнопку «Пуск» в левом нижнем углу.
Прокрутите список приложений вниз и откройте папку «Служебные — Windows». В подменю с помощью мыши перетащите «Проводник» на рабочий стол. Вы также можете перетащить проводник из закрепленных плитки на начальном экране меню «Пуск».
Теперь вы можете просто дважды кликнуть ярлык на рабочем столе, чтобы открыть проводник в любое время.
Из диспетчера задач
Диспетчер задач предназначен не только для завершения работы приложений или мониторинга процессов и производительности – с его помощью можно запускать приложения. Чтобы запустить проводник таким образом, нажмите Ctrl Shift Esc, чтобы открыть диспетчер задач. Затем нажмите «Файл» и выберите «Запустить новую задачу».
Появится окно «Создать новую задачу». Введите «Explorer» в текстовое поле «Открыть:», и нажмите «ОК», откроется проводник.
С помощью командной строки
Вы можете запустить практически любое приложение на своем ПК, включая проводник, из командной строки. Для этого введите «cmd» в поле поиска Windows, а затем выберите «Командная строка» в результатах поиска, чтобы открыть его.
В командной строке введите следующую команду и нажмите Enter:
Откроется проводник.
С помощью PowerShell
Вы также можете запустить проводник из PowerShell. Для этого введите «PowerShell» в поле поиска Windows, а затем выберите «Windows PowerShell» в результатах поиска, чтобы открыть его.
В PowerShell введите следующую команду и нажмите Enter:
После этого откроется проводник.
Все! Если вы знаете другие способы открыть проводник в Windows 10, поделитесь с нами в комментариях ниже.
Рекомендуем: Сочетания клавиш для Проводника Windows 10.
В Windows 10 значок проводника по умолчанию доступен на панели задач. Пользователи также могут получить доступ к проводнику файлов из меню «Пуск» в левом нижнем углу. Отсутствие значка проводника в меню «Пуск» — это проблема, с которой вы можете столкнуться из ниоткуда.
Клавиши быстрого доступа WIN+ E— это один из самых простых способов запуска проводника в Windows 10, но большинство пользователей предпочитают запускать его непосредственно из панели задач или меню «Пуск».
Некоторые пользователи Windows 10 сообщают, что в меню «Пуск» отсутствует проводник. Если вы не видите File Explorer в меню «Пуск», эта статья покажет вам, как восстановить его в Windows 10.
Существует множество способов решения проблемы с отсутствием значка проводника в меню «Пуск» в Windows 10.
Как исправить отсутствие значка проводника в меню «Пуск» Windows 10?
1. Проверьте приложение настроек
Можно легко добавить или удалить Проводник с помощью параметра, доступного в новом приложении «Параметры» в Windows 10. Чтобы проверить параметры, выполните следующие действия:
- Нажмите кнопку «Пуск», а затем щелкните значок «Настройки», доступный в меню «Пуск». Кроме того, вы можете просто нажать WIN+ Iсочетания клавиш, чтобы быстро запустить приложение «Настройки».
- Щелкните Персонализация > Пуск. На левой панели прокрутите вниз и щелкните ссылку, которая гласит: Выберите, какие папки будут отображаться в меню «Пуск».
- Теперь убедитесь, что опция File Explorer включена. Если он отключен, то включите его, переместив переключатель, и Проводник обязательно появится в меню «Пуск».
Но по какой-то причине, если вы не можете изменить настройку проводника или если переключатель неактивен, воспользуйтесь следующим решением.
2. Вручную добавьте отсутствующий проводник в меню «Пуск».
Как обсуждалось выше, если параметр «Проводник» в приложении «Настройки» неактивен, вы не можете включить его напрямую. Не беспокойтесь, вы все равно можете легко восстановить ярлык. Все, что вам нужно сделать, это вручную добавить ярлык проводника в меню «Пуск».
- Загрузите файл проводника по этой ссылке. Теперь просто распакуйте zip-файл, чтобы получить ярлык Проводника.
- После этого запустите диалоговое окно RUN. Для этого нажмите WIN+ Rсочетания клавиш, введите в него следующий путь и нажмите OK.C:ProgramDataMicrosoftWindowsStart Menu Places
- Скопируйте извлеченный ярлык Проводника и вставьте его в папку. Вы увидите всплывающее окно подтверждения при попытке вставить файл. Просто нажмите на кнопку «Продолжить».
- Запустите приложение «Настройки» -> «Персонализация» -> щелкните вкладку «Пуск». С правой стороны выберите, какая папка должна отображаться в меню «Пуск», и включите параметр «Проводник» в настройках.
Примечание. В указанном выше месте вам необходимо заменить C: именем диска, на котором вы установили Windows 10.
3. Измените свойства проводника
- Запустите диалоговое окно «Выполнить», нажав сочетание клавиш WIN+. R
- В диалоговом окне «Выполнить» введите следующее местоположение и нажмите «ОК», чтобы запустить папку «Места» в меню «Пуск». C:ProgramDataMicrosoftWindowsМеста меню Пуск.
- В папке щелкните правой кнопкой мыши пустую область папки и в контекстном меню выберите пункт Свойства.
- В меню «Пуск» поместите вкладку «Свойства» и перейдите на вкладку «Предыдущие версии».
- Выберите более ранние данные и нажмите кнопку «Восстановить».
- Теперь запустите приложение «Настройки»> «Персонализация»> щелкните вкладку «Пуск».
- С правой стороны выберите, какая папка должна отображаться в меню «Пуск», и включите параметр «Проводник» в настройках.
Теперь, сделав это, ярлык File Explorer начнет появляться в папке «Места» в меню «Пуск». Если он появляется в папке, теперь вы можете включить переключатель «Проводник» в приложении настроек.
4. Создайте ярлык для файла вручную
- Щелкните правой кнопкой мыши пустое место на рабочем столе Windows 10. В контекстном меню нажмите «Новый ярлык», чтобы запустить мастер создания ярлыка.
- В поле, предназначенном для ввода местоположения элемента, необходимо ввести путь %windir%explorer.exe и нажать кнопку Далее.
- В отведенном месте введите имя элемента, которое будет «Проводник». После этого нажмите кнопку «Готово», чтобы создать ярлык проводника на рабочем столе.
- Запустите диалоговое окно RUN, нажав WIN + R сочетание клавиш и введите этот путь C:ProgramDataMicrosoftWindowsStart Menu Places.
- В эту папку вам нужно скопировать и вставить ярлык File Explorer, который вы создали ранее на рабочем столе на шаге 3.
- Когда появится всплывающее окно с подтверждением, нажмите кнопку «Продолжить».
- Теперь запустите приложение «Настройки»> «Персонализация»> щелкните вкладку «Пуск». С правой стороны выберите, какая папка должна появиться в меню «Пуск». Здесь вы должны увидеть настройки File Explorer.
Просто переместите переключатель, чтобы включить его, и значок проводника появится в меню «Пуск» Windows 10.
Это все! Мы уверены, что этот метод решит проблему отсутствия значка проводника в меню «Пуск» Windows 10.
Почему бы не попробовать эти методы и не сообщить нам, какой из них вы использовали для устранения ошибки с отсутствующим проводником?
Я считаю Проводник основным компонентом Windows, и я никогда не понимал, почему Майкрософт не делает его более заметной частью операционной системы. На самом деле, совсем недавно Проводник получил давно назревшее постоянное место на панели задач Windows.
Я имею в виду, конечно, на панели задач на рабочем столе Windows, который остаётся моей любимой средой. Хоть я и не поклонник Windows 8, я оценил доступность Проводника файлов по-умолчанию справа, где я могу быстро его использовать.
Но что делать, если проводник вдруг пропал? Это случилось со мной не так давно, по причинам, который я не могу объяснить. (Линуксоиды обычно в таких случаях ехидно замечают: «Потому что Windows».) Некоторое исследование в интернете выявило, что я не одинок в этом таинственном исчезновении.
Есть, конечно, много других способов доступа к Проводнику, можете использовать любой из них:
- Щелкните правой кнопкой мыши на кнопке Пуск (если вы её включили) и выберите Проводник.
- Нажмите Windows-E.
- Если вы используете плиточный интерфейс Windows (ака стартовый экран), просто введите «проводник», затем кликните на него, когда появится этот пункт.
Но, как слуга своих привычек, я привык к нажатию на значок Проводника на панели задач, так что я хочу вернуть его обратно. К счастью, это очень просто.
Перейдите на стартовый экран, затем введите «проводник», именно так, как я описал выше. (Если вы еще не обновились до Windows 8.1, в первую очередь вы должны будете открыть «Поиск».) Вы должны увидеть приложение «Проводник» в списке результатов поиска. Щёлкните правой кнопкой мыши на нём, затем выберите «Закрепить в панели задач».
И всё! Когда вы вернетесь на рабочий стол, вы увидите вашу любимую иконку Проводника. Теперь можете просто перетащить её в нужное место на панели задач.
Среди прочих сравнительно часто встречающихся проблем с Windows 10 — исчезновение значков программ с панели задач. Проблема может проявлять себя по-разному: при каких-то определенных событиях, очередном включении компьютера, просто во время работы и в других ситуациях.
В этой инструкции подробно о том, что делать, если пропали значки на панели задач Windows 10, чтобы исправить ситуацию и решить проблему.
- Простые способы вернуть значки на панель задач
- Дополнительные методы решения проблемы
- Видео инструкция
Простые способы вернуть значки на панель задач Windows 10
В первую очередь о простых подходах, которые могут помочь быстро исправить ситуацию с пропавшими с панели задач значками:
- Перезапустите проводник: для этого нажмите правой кнопкой мыши по кнопке «Пуск», выберите пункт «Диспетчер задач» в контекстном меню, на вкладке «Процессы» найдите «Проводник», выделите его и нажмите кнопку «Перезапустить».
- Проверьте, появляются ли значки на панели задач, если перезагрузить компьютер. Важно: выполните именно перезагрузку, а не «Завершение работы» с последующим включением. Если после перезагрузки они отображаются, а после завершения работы и включения компьютера значки панели задач пропадают, попробуйте отключить быстрый запуск Windows 10.
- Вручную скачайте и установите драйверы видеокарты (не только дискретной, но и интегрированной при её наличии) с официального сайта AMD, NVIDIA или Intel. Для интегрированной графики можно использовать драйвер с официального сайта производителя ноутбука или материнской платы компьютера — иногда он оказывается «более» рабочим. После установки драйверов перезагрузите компьютер.
- Если проблема появилась недавно, а у вас есть точки восстановления системы, используйте их, подробнее: Точки восстановления Windows 10.
- Если вместо отдельных иконок стали отображаться значки пустых окон, это может говорить о том, что программа, на которую ссылался ярлык была удалена: вами или, случается, антивирусом. Решение — удалить значок из панели задач: правый клик по нему — открепить от панели задач.
- В случае использования каких-либо программ для модификации внешнего вида панели задач (например: Как разместить значки панели задач по центру), теоретически такие программы могут привести и к исчезновению значков. Если запускали что-то подобное, проверьте, нет ли этих программ в трее, списке запущенных процессов, автозагрузке — закройте программу и посмотрите, решило ли это проблему.
Прежде чем переходить к описанным далее способам, проверьте, а есть ли значки панели задач в папке, где они должны располагаться. Для этого:
- Откройте проводник (для этого можно нажать клавиши Win+E).
- В адресную строку проводника вставьте
%AppData%MicrosoftInternet ExplorerQuick LaunchUser PinnedTaskBar
и нажмите Enter.
- В открывшейся папке должны быть пропавшие значки.
- Если их там нет, можно предположить следующее:
- Значки были кем-то откреплены от панели задач
- У вас возникали проблемы с профилем или папкой пользователя в ходе которой значки были потеряны. В этом случае проверьте содержимое папки C:Пользователи (C:Users), если там есть старая папка пользователя, то в ней в AppDataRoamingMicrosoftInternet ExplorerQuick LaunchUser PinnedTaskBar вы найдёте значки и их можно будет скопировать в папку, которую мы открывали на 2-м шаге.
- Если значков на 4-м шаге не оказалось, вы можете не продолжать выполнять далее описанные действия: просто снова закрепите значки на панели задач: сделать это можно через меню по правому клику на ярлыке или исполняемому файлу программы, выбрав соответствующий пункт, либо, если нужно закрепить из меню Пуск: правый клик — дополнительно — закрепить на панели задач.
Дополнительные методы решения проблемы
Если ранее описанные простые подходы к исправлению не принесли результата, можно попробовать использовать следующие варианты.
Ручная очистка кэша иконок
Иногда отсутствие значков может быть следствием поврежденного кэша иконок, чтобы очистить его, выполните следующие шаги:
- Запустите командную строку от имени администратора.
- По одной введите следующие команды, нажимая Enter после каждой
ie4uinit.exe -show taskkill /IM explorer.exe /F del /A /Q "%localappdata%IconCache.db" del /A /F /Q "%localappdata%MicrosoftWindowsExplorericoncache*"
- После выполнения последней команды закройте командную строку и перезагрузите компьютер.
Исправление в реестре Windows 10
Перед выполнением следующих шагов рекомендую создать точку восстановления системы или резервную копию реестра, так как есть вероятность, что что-то пойдёт не так, как ожидается. Затем:
- Нажмите клавиши Win+R, введите regedit и нажмите Enter, чтобы открыть редактор реестра.
- Перейдите к разделу реестра
HKEY_CLASSES_ROOTLocal SettingsSoftwareMicrosoftWindowsCurrentVersionTrayNotify
- Удалите в этом разделе параметры с именами IconStreams и PastIconsStream
- Повторите то же самое в разделе реестра
HKEY_CURRENT_USERSOFTWAREClassesLocal SettingsSoftwareMicrosoftWindowsCurrentVersionTrayNotify
После выполнения изменений закройте редактор реестра и перезагрузите компьютер.
Перерегистрация приложения Shell Experience Host
Запустите Windows PowerShell от имени администратора (правый клик по кнопке «Пуск» и выбор соответствующего пункта контекстного меню, подробнее: Как запустить PowerShell от имени Администратора).
Введите команду (нажав Enter после неё)
get-appxpackage -all *shellexperience* -packagetype bundle |% {add-appxpackage -register -disabledevelopmentmode ($_.installlocation + "appxmetadataappxbundlemanifest.xml")}
После выполнения команды (каких-либо сообщений появиться не должно, отобразится новое приглашение для ввода следующих команд) закройте PowerShell и перезагрузите компьютер.
Видео
Если же ни один из методов не помогает, можно попробовать выполнить проверку целостности системных файлов Windows 10 или создать нового пользователя, зайти под ним и посмотреть, будут ли показываться значки на панели задач в этом случае.
Я считаю Проводник основным компонентом Windows, и я никогда не понимал, почему Майкрософт не делает его более заметной частью операционной системы. На самом деле, совсем недавно Проводник получил давно назревшее постоянное место на панели задач Windows.
Я имею в виду, конечно, на панели задач на рабочем столе Windows, который остаётся моей любимой средой. Хоть я и не поклонник Windows 8, я оценил доступность Проводника файлов по-умолчанию справа, где я могу быстро его использовать.
Но что делать, если проводник вдруг пропал? Это случилось со мной не так давно, по причинам, который я не могу объяснить. (Линуксоиды обычно в таких случаях ехидно замечают: «Потому что Windows».) Некоторое исследование в интернете выявило, что я не одинок в этом таинственном исчезновении.
Есть, конечно, много других способов доступа к Проводнику, можете использовать любой из них:
- Щелкните правой кнопкой мыши на кнопке Пуск (если вы её включили) и выберите Проводник.
- Нажмите Windows-E.
- Если вы используете плиточный интерфейс Windows (ака стартовый экран), просто введите «проводник», затем кликните на него, когда появится этот пункт.
Но, как слуга своих привычек, я привык к нажатию на значок Проводника на панели задач, так что я хочу вернуть его обратно. К счастью, это очень просто.
Перейдите на стартовый экран, затем введите «проводник», именно так, как я описал выше. (Если вы еще не обновились до Windows 8.1, в первую очередь вы должны будете открыть «Поиск».) Вы должны увидеть приложение «Проводник» в списке результатов поиска. Щёлкните правой кнопкой мыши на нём, затем выберите «Закрепить в панели задач».
И всё! Когда вы вернетесь на рабочий стол, вы увидите вашу любимую иконку Проводника. Теперь можете просто перетащить её в нужное место на панели задач.
Если вы удалите проводник с панели задач в Windows 11, вы можете не знать, как его вернуть. Вот как открыть проводник и снова закрепить его на панели задач.
Чтобы разместить значок проводника на панели задач, сначала его нужно запустить. Чтобы сделать это быстро, нажмите Windows + e на клавиатуре. Или вы можете открыть «Пуск», ввести «проводник», а затем щелкнуть значок проводника или нажать Enter.
Когда откроется окно проводника, найдите его значок (который выглядит как манильская папка на синей подставке) на панели задач в нижней части экрана.
Наведите курсор мыши на значок проводника и нажмите правую кнопку мыши (щелкните правой кнопкой мыши). Во всплывающем меню выберите «Закрепить на панели задач».
После этого значок проводника останется на панели задач, даже если вы закроете окно проводника. При желании вы можете щелкнуть и перетащить значок на панели задач, чтобы изменить его положение.
Другие способы быстрого доступа к проводнику
Если вы хотите добавить быстрый ярлык проводника в меню «Пуск», откройте «Параметры Windows» и выберите «Персонализация»> «Пуск»> «Папки», а затем установите для параметра «Проводник» значение «Вкл.».
Если это включено, вы можете открыть «Пуск» и щелкнуть небольшой значок папки рядом с кнопкой питания, чтобы запустить проводник в любое время.
Другой способ быстро открыть проводник — щелкнуть правой кнопкой мыши меню «Пуск» и выбрать «Проводник» в появившемся меню. Удачи!
В статье покажем различные способы открытия проводника в Windows 11.
Самый быстрый способ для запуска проводника — зажать сочетание клавиш на клавиатуре «Win+E», однако есть ярлыки и другие методы запуска, которые тоже работают.
Запуск проводника через панель задач
С панели задач доступно два ярлыка проводника Windows:
- Иконка проводника в виде папки
- Щелкнув правой кнопкой мыши по меню «Пуск» в списке появится проводник
Запуск проводника через поиск
Это альтернативный способ запуска, очень удобен, если вы не используете мышь. Просто нажимаем на клавиатуре клавишу «Win» (или на ярлык поиска на панели задач), вводим в строке поиска «Проводник»:
Запуск проводника через команду
Еще один способ запуска файлового менеджера в Windows 11. Работает в командной строке, в диспетчере задач, в диалоговом окне «Выполнить» и в Windows PowerShell. Этот способ отлично подходит, если по каким-то причинам недоступна панель задач и другие способы открытия проводника.
Итак, необходимо выполнить команду «explorer» следующими способами:
- Через «Выполнить»: нажимаем на клавиши «Win+R», набираем команду «explorer», жмем «ОК».
- Через диспетчер задач: нажимаем «Ctrl+Alt+del» — «Диспетчер задач» — «Файл» — «Запустить новую задачу» — вводим команду «explorer» и нажимаем «ОК».
- Через командную строку (CMD) или PowerShell: нажимаем на клавиши «Win+R» — вводим «cmd» или «powershell» — вводим команду «explorer» — нажимаем «Enter».
Проводник отсутствует на панели задач?
Если вы не нашли ярлык проводника на панели задач Windows 11, это не значит, что его нет, он все еще присутствует на вашем ПК. Его не нужно переустанавливать, он просто скрыт и вернуть его очень легко.
Открываем проводник одним из способов, описанных выше. На панели задач появиться иконка проводника, щелкаем по ней правой кнопкой мыши и выбираем пункт «Закрепить на панели задач«:
Если вы хотите, чтобы ярлык файлового менеджера еще отображался и в меню «Пуск», необходимо:
- Открыть «Параметры«, можно через нажатия клавиш на клавиатуре «Win+I«.
- Переходим в раздел «Персонализация» — «Пуск» — «Папки» и напротив «Проводника» переключаем тумблер в положение «Вкл«.
Теперь проводник доступен и в «Пуск«.
Проводник — важное приложение для управления файлами. Независимо от того, используете вы мышь или вы просто предпочитаете использовать командную строку, есть много способов открыть проводник в Windows 10.
С помощью значка на панели задач
ПК с Windows поставляются с определенным набором приложений, предварительно закреплёнными на панели задач, включая проводник; просто кликните значок проводника на панели задач, чтобы открыть его.
Если вы удалили значок проводника с панели задач, вы можете использовать один из других способов ниже, чтобы запустить его, а затем повторно закрепить его на панели задач.
Для этого после того, как вы открыли проводник, нажмите его значок на панели задач правой кнопкой мыши и выберите «Закрепить на панели задач», чтобы он был там всегда. Затем вы можете перетащить его в любое место на панели задач.
Используйте сочетание клавиш
Почти на каждой клавиатуре ПК с Windows есть клавиша Windows (та, что со логотипом Windows). Вы можете открыть проводник, нажав одновременно Windows E.
С помощью поиска Windows
Вы можете найти любое приложение на своем компьютере используя поиск. В поле поиска слева на панели задач просто введите «Проводник», а затем кликните (или используйте клавиши со стрелками для выбора) «Проводник» в результатах поиска, чтобы запустить его.
С помощью меню «Пуск»
Есть три способа открыть проводник из меню «Пуск». Во-первых, нажмите кнопку «Пуск», затем прокрутите список приложений и откройте папку «Служебные — Windows». В подменю нажмите «Проводник», чтобы открыть его.
Вы также можете закрепить проводник на боковой панели над кнопкой «Пуск». Для этого нажмите «Параметры» → «Персонализация» → «Пуск», а затем нажмите «Выбрать, какие папки будут отображаться в меню «Пуск».
На следующем экране включите опцию «Проводник» передвинув ползунок переключателя в положение «Вкл.».
Проводник теперь появится на боковой панели меню «Пуск»; кликните на нем, чтобы запустить проводник.
Вы также можете добавить плитку проводника на начальный экран меню «Пуск». Для этого откройте меню «Пуск», введите «Проводник» в поле поиска, а затем на панели, которая появляется справа от результатов поиска, нажмите «Закрепить на начальном экране».
В качестве альтернативы, если вы закрепили проводник на боковой панели меню «Пуск», вы можете кликнуть правой кнопкой мыши значок проводника и выбрать «Закрепить на начальном экране».
Проводник теперь появится в меню «Пуск»; просто кликните на плитке, чтобы запустить его.
Из меню опытного пользователя
Вы также можете открыть проводник из меню опытного пользователя. Чтобы получить к нему доступ, нажмите Windows X или кликните правой кнопкой мыши кнопку «Пуск» и выберите «Проводник».
Спросите Кортану
Если на вашем компьютере есть микрофон, и вы можете использовать Кортану, попросите ее открыть проводник. Для этого нажмите значок Кортаны (кружок) на панели задач.
Нажмите значок микрофона и произнесите «Open File Explorer» (то, что вы говорите, также отобразится на экране).
Если у вас нет микрофона, вы можете просто ввести «File Explorer» в поле поиска Кортаны.
Используйте приложение «Выполнить»
Вы также можете запустить проводник в диалоговом окне выполнить «Выполнить». Нажмите Windows R, чтобы открыть окно «Выполнить». В поле «Открыть:» введите «Explorer», нажмите «ОК», и проводник откроется.
Запустите исходный файл
По умолчанию Windows хранит EXE-файл проводника в папке «Windows» на диске C :. Перейдите в папку «Windows», найдите «Explorer.exe» в длинном списке, а затем дважды кликните его, чтобы открыть проводник.
Добавить ярлык на рабочий стол
Для более быстрого доступа к проводнику вы можете создать ярлык на рабочем столе. Для этого нажмите кнопку «Пуск» в левом нижнем углу.
Прокрутите список приложений вниз и откройте папку «Служебные — Windows». В подменю с помощью мыши перетащите «Проводник» на рабочий стол. Вы также можете перетащить проводник из закрепленных плитки на начальном экране меню «Пуск».
Теперь вы можете просто дважды кликнуть ярлык на рабочем столе, чтобы открыть проводник в любое время.
Из диспетчера задач
Диспетчер задач предназначен не только для завершения работы приложений или мониторинга процессов и производительности – с его помощью можно запускать приложения. Чтобы запустить проводник таким образом, нажмите Ctrl Shift Esc, чтобы открыть диспетчер задач. Затем нажмите «Файл» и выберите «Запустить новую задачу».
Появится окно «Создать новую задачу». Введите «Explorer» в текстовое поле «Открыть:», и нажмите «ОК», откроется проводник.
С помощью командной строки
Вы можете запустить практически любое приложение на своем ПК, включая проводник, из командной строки. Для этого введите «cmd» в поле поиска Windows, а затем выберите «Командная строка» в результатах поиска, чтобы открыть его.
В командной строке введите следующую команду и нажмите Enter:
Откроется проводник.
С помощью PowerShell
Вы также можете запустить проводник из PowerShell. Для этого введите «PowerShell» в поле поиска Windows, а затем выберите «Windows PowerShell» в результатах поиска, чтобы открыть его.
В PowerShell введите следующую команду и нажмите Enter:
После этого откроется проводник.
Все! Если вы знаете другие способы открыть проводник в Windows 10, поделитесь с нами в комментариях ниже.
Рекомендуем: Сочетания клавиш для Проводника Windows 10.
Среди прочих сравнительно часто встречающихся проблем с Windows 10 — исчезновение значков программ с панели задач. Проблема может проявлять себя по-разному: при каких-то определенных событиях, очередном включении компьютера, просто во время работы и в других ситуациях.
В этой инструкции подробно о том, что делать, если пропали значки на панели задач Windows 10, чтобы исправить ситуацию и решить проблему.
- Простые способы вернуть значки на панель задач
- Дополнительные методы решения проблемы
- Видео инструкция
Простые способы вернуть значки на панель задач Windows 10
В первую очередь о простых подходах, которые могут помочь быстро исправить ситуацию с пропавшими с панели задач значками:
- Перезапустите проводник: для этого нажмите правой кнопкой мыши по кнопке «Пуск», выберите пункт «Диспетчер задач» в контекстном меню, на вкладке «Процессы» найдите «Проводник», выделите его и нажмите кнопку «Перезапустить».
- Проверьте, появляются ли значки на панели задач, если перезагрузить компьютер. Важно: выполните именно перезагрузку, а не «Завершение работы» с последующим включением. Если после перезагрузки они отображаются, а после завершения работы и включения компьютера значки панели задач пропадают, попробуйте отключить быстрый запуск Windows 10.
- Вручную скачайте и установите драйверы видеокарты (не только дискретной, но и интегрированной при её наличии) с официального сайта AMD, NVIDIA или Intel. Для интегрированной графики можно использовать драйвер с официального сайта производителя ноутбука или материнской платы компьютера — иногда он оказывается «более» рабочим. После установки драйверов перезагрузите компьютер.
- Если проблема появилась недавно, а у вас есть точки восстановления системы, используйте их, подробнее: Точки восстановления Windows 10.
- Если вместо отдельных иконок стали отображаться значки пустых окон, это может говорить о том, что программа, на которую ссылался ярлык была удалена: вами или, случается, антивирусом. Решение — удалить значок из панели задач: правый клик по нему — открепить от панели задач.
- В случае использования каких-либо программ для модификации внешнего вида панели задач (например: Как разместить значки панели задач по центру), теоретически такие программы могут привести и к исчезновению значков. Если запускали что-то подобное, проверьте, нет ли этих программ в трее, списке запущенных процессов, автозагрузке — закройте программу и посмотрите, решило ли это проблему.
Прежде чем переходить к описанным далее способам, проверьте, а есть ли значки панели задач в папке, где они должны располагаться. Для этого:
- Откройте проводник (для этого можно нажать клавиши Win+E).
- В адресную строку проводника вставьте
%AppData%MicrosoftInternet ExplorerQuick LaunchUser PinnedTaskBar
и нажмите Enter.
- В открывшейся папке должны быть пропавшие значки.
- Если их там нет, можно предположить следующее:
- Значки были кем-то откреплены от панели задач
- У вас возникали проблемы с профилем или папкой пользователя в ходе которой значки были потеряны. В этом случае проверьте содержимое папки C:Пользователи (C:Users), если там есть старая папка пользователя, то в ней в AppDataRoamingMicrosoftInternet ExplorerQuick LaunchUser PinnedTaskBar вы найдёте значки и их можно будет скопировать в папку, которую мы открывали на 2-м шаге.
- Если значков на 4-м шаге не оказалось, вы можете не продолжать выполнять далее описанные действия: просто снова закрепите значки на панели задач: сделать это можно через меню по правому клику на ярлыке или исполняемому файлу программы, выбрав соответствующий пункт, либо, если нужно закрепить из меню Пуск: правый клик — дополнительно — закрепить на панели задач.
Дополнительные методы решения проблемы
Если ранее описанные простые подходы к исправлению не принесли результата, можно попробовать использовать следующие варианты.
Ручная очистка кэша иконок
Иногда отсутствие значков может быть следствием поврежденного кэша иконок, чтобы очистить его, выполните следующие шаги:
- Запустите командную строку от имени администратора.
- По одной введите следующие команды, нажимая Enter после каждой
ie4uinit.exe -show taskkill /IM explorer.exe /F del /A /Q "%localappdata%IconCache.db" del /A /F /Q "%localappdata%MicrosoftWindowsExplorericoncache*"
- После выполнения последней команды закройте командную строку и перезагрузите компьютер.
Исправление в реестре Windows 10
Перед выполнением следующих шагов рекомендую создать точку восстановления системы или резервную копию реестра, так как есть вероятность, что что-то пойдёт не так, как ожидается. Затем:
- Нажмите клавиши Win+R, введите regedit и нажмите Enter, чтобы открыть редактор реестра.
- Перейдите к разделу реестра
HKEY_CLASSES_ROOTLocal SettingsSoftwareMicrosoftWindowsCurrentVersionTrayNotify
- Удалите в этом разделе параметры с именами IconStreams и PastIconsStream
- Повторите то же самое в разделе реестра
HKEY_CURRENT_USERSOFTWAREClassesLocal SettingsSoftwareMicrosoftWindowsCurrentVersionTrayNotify
После выполнения изменений закройте редактор реестра и перезагрузите компьютер.
Перерегистрация приложения Shell Experience Host
Запустите Windows PowerShell от имени администратора (правый клик по кнопке «Пуск» и выбор соответствующего пункта контекстного меню, подробнее: Как запустить PowerShell от имени Администратора).
Введите команду (нажав Enter после неё)
get-appxpackage -all *shellexperience* -packagetype bundle |% {add-appxpackage -register -disabledevelopmentmode ($_.installlocation + "appxmetadataappxbundlemanifest.xml")}
После выполнения команды (каких-либо сообщений появиться не должно, отобразится новое приглашение для ввода следующих команд) закройте PowerShell и перезагрузите компьютер.
Видео
Если же ни один из методов не помогает, можно попробовать выполнить проверку целостности системных файлов Windows 10 или создать нового пользователя, зайти под ним и посмотреть, будут ли показываться значки на панели задач в этом случае.
Содержание
- Каким способом вернуть обратно проводник в панель задач в Windows 10?
- Как закрепить Проводник на панели задач и начальном экране в Windows 10?
- Как закрепить Проводник на панели задач?
- Как закрепить Проводник на начальном экране?
- Пропали значки панели задач Windows 10. Исправляем
- Самые распространенные проблемы
- Перезагрузка проводника Windows
- Ручная установка драйверов
- Точки восстановления Windows
- Другие способы решения проблемы
- 12 способов открыть Проводник в Windows 10
- С помощью значка на панели задач
- Используйте сочетание клавиш
- С помощью поиска Windows
- С помощью меню «Пуск»
- Из меню опытного пользователя
- Спросите Кортану
- Используйте приложение «Выполнить»
- Запустите исходный файл
- Добавить ярлык на рабочий стол
- Из диспетчера задач
- С помощью командной строки
- С помощью PowerShell
- Пропали значки на панели задач (значок языка Ru/En, сети, звука и пр.) и с рабочего стола (после обновления Windows)
- Восстановление иконок и значков
- 👉 ШАГ 1
- 👉 ШАГ 2: по поводу значка языка (Ru/En)
- В тяжелых случаях
- 👉 ШАГ 3: по поводу других значков на панели задач
- 👉 ШАГ 4: по поводу ярлыков на рабочем столе
- 👉 ШАГ 5: пару слов о групповых политиках
- 👉 ШАГ 6: что еще можно посоветовать
Каким способом вернуть обратно проводник в панель задач в Windows 10?
По умолчанию в панели задач закреплено несколько элементов. Одним из них является «Проводник», его иконка отображается в виде желтой папки с несколькими вкладками. Размещение его в основной панели удобно тем, что вы всегда можете зайти в файловую систему компьютера, получить доступ к папкам с файлами. Если нужная иконка пропала, то возникает вопрос, как вернуть проводник в панель задач Windows 10. Это намного облегчит работу с компьютером.
Для решения этой проблемы, необходимо сделать следующее:
После иконка проводника появится. Вы можете переместить ее в удобное место (например, в крайнее левое положение) при помощи щелчка левой кнопкой мыши и длительного удержания. Щелкните по иконке и не отпуская кнопку мыши перетащите иконку горизонтально в удобное для вас место.
Если вы хотите открепить иконку проводника, то достаточно щелкнуть по ней правой кнопкой мыши и выбрать вариант «Убрать». Проводник после этого исчезнет или иконка его переместиться вправо (в том случае, если вы сейчас пользуетесь этим инструментом).
Аналогичная инструкция позволит вам держать все регулярно используемые приложения под рукой — вы можете закрепить на панели задач любую из необходимых вам программ. Расскажите о своем опыте использования панели задач в комментариях. Поделитесь статьей с друзьями, чтобы у них не возникало проблем с настройкой компьютера под свои нужды.
Источник
Как закрепить Проводник на панели задач и начальном экране в Windows 10?
Иногда Проводник пропадает из панели задач и непонятно, как его вернуть на место. Мы не только расскажем, как вернуть Проводник на панель задач, но также покажем, как закрепить Проводник на начальном экране в меню Пуск для более быстрого доступа.
Как закрепить Проводник на панели задач?
По умолчанию при первом запуске Windows 10 на панели задач Проводник уже закреплён. Но иногда люди сталкиваются с проблемой, когда Проводник пропадает с панели задач. В этой инструкции вы узнаете, как вернуть Проводник на панель задач.
Если не получилось открыть Проводник с использованием горячих клавишам или возникают иные проблемы с запуском Проводника.
Как закрепить Проводник на начальном экране?
Начальный экран в Windows 10 позволяет получать доступ к наиболее часто используемым приложениям в два клика мышкой. Один – для открытия меню Пуск, второй – для запуска самого приложения. Но для этого потребуется закрепить выбранное приложение на начальном экране.
Получилось ли у вас закрепить Проводник на панели задач и начальном экране?
Источник
Пропали значки панели задач Windows 10. Исправляем
В операционной системе Windows 10 нередко встречается проблема, когда с панели задач пропадают все иконки. Это происходит во время перезагрузки компьютера или ноутбука, обновления рабочего стола или в момент работы. Чтобы исправить ситуацию, нужно разобраться в причине возникновения сбоя. Рассмотрим основные из них и пути их ликвидации.
Самые распространенные проблемы
Если значки на панели задач пропали, попробуйте несколько простых способов решения проблемы. Они помогут вернуть иконки, при этом не потребуется кардинальных мер. Обычно возникают сбои в работе проводника система, устаревших драйверах графического адаптера, использовании сторонних программ для модификации панели задач.
Перезагрузка проводника Windows
Для начала рекомендуется перезагрузить проводник системы:
1. Кликните по нижней панели правой клавишей мыши, чтобы выбрать контекстное меню. Выберите «Диспетчер задач».
2. В списке процессов найдите «Проводник». Вызовите меню нажатием правой клавишей мыши и нажмите на «Перезапустить».
3. Перезагрузите компьютер через специальную опцию. Завершение работы и включение ПК не всегда помогает.
Если иконки на панели задач пропадают именно после завершения работы системы, то отключите быстрый запуск Windows. Для этого следуйте инструкции:
Чтобы изменения вступили в силу, кликните по кнопке «Сохранить изменения». После выполненных действий попробуйте выключить, затем снова включить ПК. Если не помогло, то переходите к решению следующей проблемы.
Ручная установка драйверов
В некоторых случаях, установка драйверов для видеокарты вручную наиболее действенная, чем с помощью стандартных средств системы. При этом обновить программное обеспечение рекомендуется не только для встроенного графического адаптера, но и дискретного компонента.
Скачать драйвера можно на официальном сайте производителя: AMD, Intel или Nvidia. Чтобы узнать модель и название адаптера, необходимо перейти в диспетчер устройств. Вызовите меню нажатием правой кнопкой мыши по значку «Пуск» и выберите соответствующий пункт. Затем раскройте пункт «Видеоадаптеры» и посмотрите название видеокарты.
Если название не отображается, то вызовите контекстное меню нужного компонента и перейдите в свойства. Во вкладке «Драйвер» находится подробная информация об адаптере, включая версию, название поставщика, а также другие сведения.
Точки восстановления Windows
Откатка Windows 10 до точки восстановления – наиболее действенный способ, если проблема появилась недавно. Функция система позволяет отменить последние изменения в ОС, включая в файлах реестра.
Для восстановления системы сделайте следующее:
1. Перейдите в панель управление. Для этого одновременно зажмите клавиши Win+R на клавиатуре. В командной строке введите «control», затем кнопку «ОК».
2. В появившемся окне выберите пункт «Восстановление», затем «Запуск восстановления системы».
3. В появившемся окне нажмите на кнопку «Далее», затем выберите точку для восстановления и продолжите процедуру.
После этого останется только подтвердить действие с помощью кнопки «Готово».Через некоторое время система вернется в исходное состояние до установления программ и изменения настроек или файлов реестра.
Другие способы решения проблемы
Одной из самых распространенных проблем при исчезновении иконок в панели задач Windows 10 является деятельность сторонних программ. Например, это возникает при использовании софта для модификации внешнего вида элемента система. Если такое приложение было инсталлировано, проверьте, работает ли оно:
Заройте программу и проверьте, появились ли значки. Иногда лучше вовсе деинсталлировать такой софт с помощью встроенных средств системы или специальных инструментов.
Если внизу вместо обычных значков отображается белая иконка, то программа, на которую она ссылалась, была удалена. Это могла сделать система, антивирус или сам пользователь. Чтобы ее удалить, щелкните по пустому ярлыку правой кнопкой мыши и выберите пункт «Открепить от панели задач».
Windows 10 все значки, которые располагаются на панели задач, помещает в специальную папку. Она находится по адресу:
%AppData%MicrosoftInternet ExplorerQuick LaunchUser PinnedTaskBar
Зажмите клавиши Win+E, затем в адресную строку вставьте указанную ссылку. В открывшемся окне должны отображаться значки, которые пропали.
Если список пуст, то иконки были удалены по случайности самим пользователем или в результате сбоя папки профиля. Чтобы вернуть значки, придется вручную добавлять их на панель:
Если кэш иконок поврежден, то они не будут отображаться на панели задач Windows 10. В этом случае потребуется его ручная очистка:
1. Найдите программу «Командная строка».
2. Щелкните правой кнопкой мыши, чтобы выбрать пункт запуска от имени администратора.
3. Введите 4 команды, нажимая после каждой клавишу Enter.
После успешного выполнения команды, закройте программу. Также потребуется перезагрузка компьютера или ноутбука.
Описанные способы помогают решить проблему пропажи иконок с панели задач Windows 10. Для начала перезагрузите компьютер: это поможет восстановить систему после непредвиденного сбоя. Если это не помогло, воспользуйтесь другими способами: перезапустить проводник, откатить ОС до точки восстановления, обновить драйвера для видеокарты, вручную очистить кэш иконок.
Если вы нашли ошибку, пожалуйста, выделите фрагмент текста и нажмите Ctrl+Enter.
Источник
12 способов открыть Проводник в Windows 10
Публикация: 6 November 2020 Обновлено: 6 November 2020
С помощью значка на панели задач
ПК с Windows поставляются с определенным набором приложений, предварительно закреплёнными на панели задач, включая проводник; просто кликните значок проводника на панели задач, чтобы открыть его.
Если вы удалили значок проводника с панели задач, вы можете использовать один из других способов ниже, чтобы запустить его, а затем повторно закрепить его на панели задач.
Для этого после того, как вы открыли проводник, нажмите его значок на панели задач правой кнопкой мыши и выберите «Закрепить на панели задач», чтобы он был там всегда. Затем вы можете перетащить его в любое место на панели задач.
Используйте сочетание клавиш
С помощью поиска Windows
Вы можете найти любое приложение на своем компьютере используя поиск. В поле поиска слева на панели задач просто введите «Проводник», а затем кликните (или используйте клавиши со стрелками для выбора) «Проводник» в результатах поиска, чтобы запустить его.
С помощью меню «Пуск»
Вы также можете закрепить проводник на боковой панели над кнопкой «Пуск». Для этого нажмите «Параметры» → «Персонализация» → «Пуск», а затем нажмите «Выбрать, какие папки будут отображаться в меню «Пуск».
На следующем экране включите опцию «Проводник» передвинув ползунок переключателя в положение «Вкл.».
Проводник теперь появится на боковой панели меню «Пуск»; кликните на нем, чтобы запустить проводник.
Вы также можете добавить плитку проводника на начальный экран меню «Пуск». Для этого откройте меню «Пуск», введите «Проводник» в поле поиска, а затем на панели, которая появляется справа от результатов поиска, нажмите «Закрепить на начальном экране».
В качестве альтернативы, если вы закрепили проводник на боковой панели меню «Пуск», вы можете кликнуть правой кнопкой мыши значок проводника и выбрать «Закрепить на начальном экране».
Проводник теперь появится в меню «Пуск»; просто кликните на плитке, чтобы запустить его.
Из меню опытного пользователя
Вы также можете открыть проводник из меню опытного пользователя. Чтобы получить к нему доступ, нажмите Windows X или кликните правой кнопкой мыши кнопку «Пуск» и выберите «Проводник».
Спросите Кортану
Если на вашем компьютере есть микрофон, и вы можете использовать Кортану, попросите ее открыть проводник. Для этого нажмите значок Кортаны (кружок) на панели задач.
Нажмите значок микрофона и произнесите «Open File Explorer» (то, что вы говорите, также отобразится на экране).
Если у вас нет микрофона, вы можете просто ввести «File Explorer» в поле поиска Кортаны.
Используйте приложение «Выполнить»
Запустите исходный файл
По умолчанию Windows хранит EXE-файл проводника в папке «Windows» на диске C :. Перейдите в папку «Windows», найдите «Explorer.exe» в длинном списке, а затем дважды кликните его, чтобы открыть проводник.
Добавить ярлык на рабочий стол
Для более быстрого доступа к проводнику вы можете создать ярлык на рабочем столе. Для этого нажмите кнопку «Пуск» в левом нижнем углу.
Теперь вы можете просто дважды кликнуть ярлык на рабочем столе, чтобы открыть проводник в любое время.
Из диспетчера задач
Появится окно «Создать новую задачу». Введите «Explorer» в текстовое поле «Открыть:», и нажмите «ОК», откроется проводник.
С помощью командной строки
Вы можете запустить практически любое приложение на своем ПК, включая проводник, из командной строки. Для этого введите «cmd» в поле поиска Windows, а затем выберите «Командная строка» в результатах поиска, чтобы открыть его.
В командной строке введите следующую команду и нажмите Enter :
С помощью PowerShell
Вы также можете запустить проводник из PowerShell. Для этого введите «PowerShell» в поле поиска Windows, а затем выберите «Windows PowerShell» в результатах поиска, чтобы открыть его.
В PowerShell введите следующую команду и нажмите Enter :
После этого откроется проводник.
Все! Если вы знаете другие способы открыть проводник в Windows 10, поделитесь с нами в комментариях ниже.
Источник
Пропали значки на панели задач (значок языка Ru/En, сети, звука и пр.) и с рабочего стола (после обновления Windows)
Подскажите с одной проблемой. У меня после обновления Windows 10 (я не запускал это, она самостоятельно) пропала часть значков с панели задач. В частности, нет языка (переключение Ru/En), сети и звука. Что можно сделать?
Вероятнее всего, что при обновлении произошел какой-то сбой (самое безобидное — сбросились настройки отображения значков. ). Если так, то, как правило, это легко устраняется.
Часть значков отсутствует.
Восстановление иконок и значков
👉 ШАГ 1
👉 ШАГ 2: по поводу значка языка (Ru/En)
В последних версиях Windows 10 его убрали, заменив на индикатор (большой разницы нет, за исключением, что индикатор не всегда отображается 😒).
В общем, чтобы вернуть привычный «Ru/En» на панель задач (рядом с часами), нужно:
Использовать языковую панель
Сразу после этого вы должны заметить появление соответствующего значка. Задача решена?! 👍
Значок языка появился
В тяжелых случаях
Кстати, если этот способ не поможет вернуть значок «Ru/En» — попробуйте установить программу 👉 Punto Switcher (эта утилита предназначена для авто-смены раскладки). 👇
Дело в том, что после ее установки появляется значок с выбранным языком (такой же, как в Windows), а авто-режим вы можете отключить (если он вам мешает). Таким образом и волки сыты, и овцы целы! 😉
Примечание : а еще в Punto Switcher можно установить свои кнопки для переключения языка (и задать определенные правила). Это очень удобно, если вы много печатаете!
👉 ШАГ 3: по поводу других значков на панели задач
Необходимо снова открыть параметры ОС — сочетание кнопок Win+i.
После перейти в раздел «Персонализация / панель задач» и поочередно открыть две ссылки:
После проверьте, чтобы были включены все те значки, которые вам нужны (та же «Сеть», «Звук», «Питание», и т.д.). 👇
Включение и отключение значков на панели задач
Примечание : попробуйте выключить не отображающийся значок и потом снова включить. Это, как правило, позволяет решить вопрос.
👉 ШАГ 4: по поводу ярлыков на рабочем столе
Для начала нажмите правой кнопкой мыши в любом свободном месте рабочего стола и поставьте галочку в пункте «Вид / Отображать значки рабочего стола» (если она там уже стоит — снимите ее, и снова поставьте!).
Отображать значки рабочего стола
Если ярлыки (значки) на рабочем столе не появились — откройте проводник (Win+E) и перейдите в папку C:UsersalexDesktop (где вместо «alex» будет имя вашей учетной записи).
Просматриваем папку, где хранятся элементы рабочего стола
1) Пропали все ярлыки с Рабочего стола Windows. Как добавить на рабочий стол значки: «Мой компьютер», «Панель управления», «Сеть».
👉 ШАГ 5: пару слов о групповых политиках
Обычно, большинство пользователей не заходят в редактор групповых политик и ничего там не отключают. Но, если вы не собственноручно устанавливали Windows (а, например, купили ПК с предустановленной системой или работаете не за своим устройством) — то, возможно, соответствующие значки отключены как раз через групповые политики.
В любом случае, если предыдущие рекомендации не помогли (и какого-то значка до сих пор нет), посоветую открыть этот редактор — сочетание Win+R, команда gpedit.msc.
👉 ШАГ 6: что еще можно посоветовать
1) Попробовать откатиться к одной из контрольных точек (когда значки были на месте, до обновления ОС). Чтобы проверить, есть ли эти точки — нужно нажать Win+R, в появившемся окне «Выполнить» использоваться команду rstrui.
3 контрольные точки
1) Как создать точку восстановления в Windows 10 (чтобы к ней можно было откатить систему).
3) Ну и как еще одно решение — можно переустановить ОС (разумеется, выбрать официальный ISO-образ). Благо, что это можно сделать без потери данных и форматирования диска.
Источник