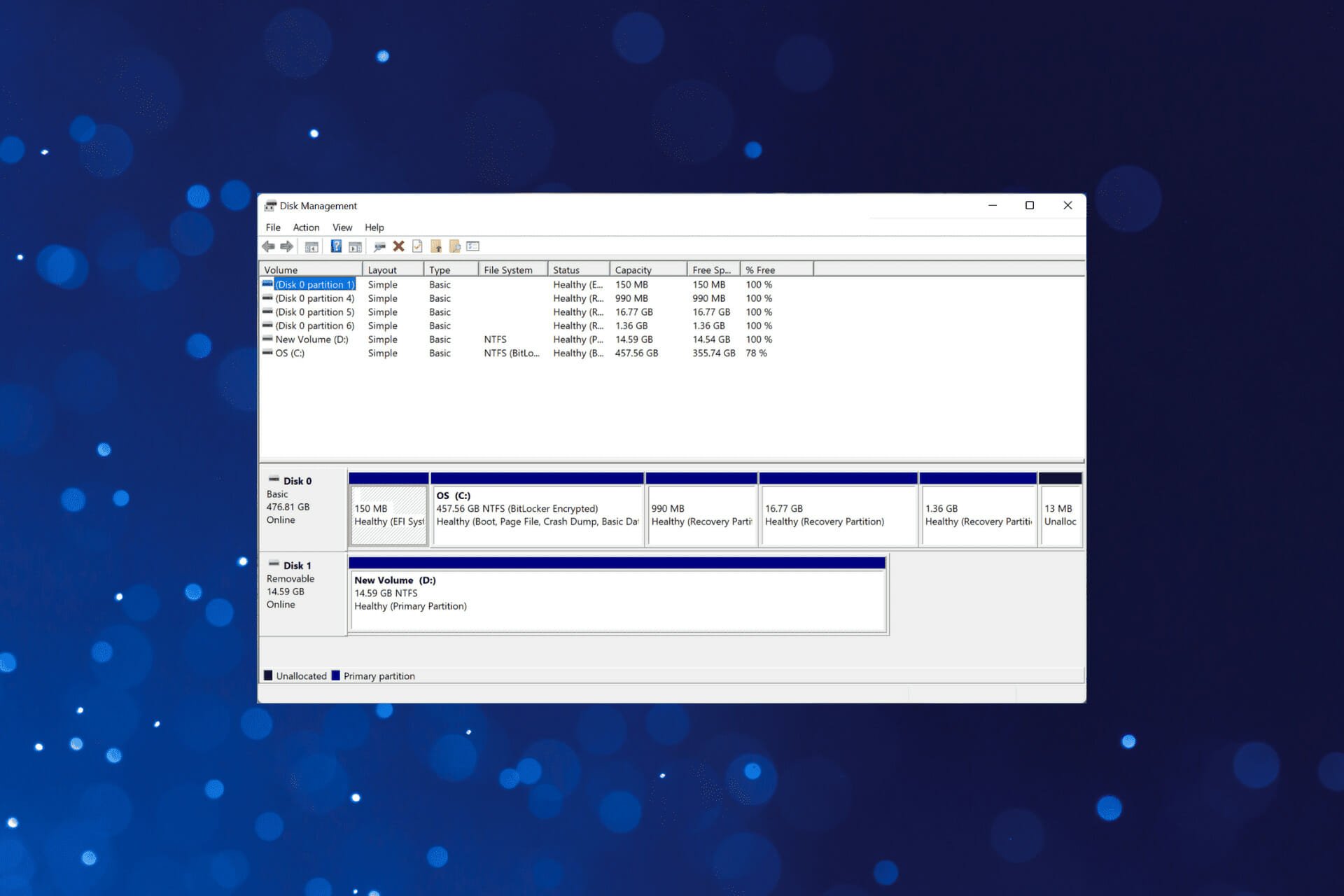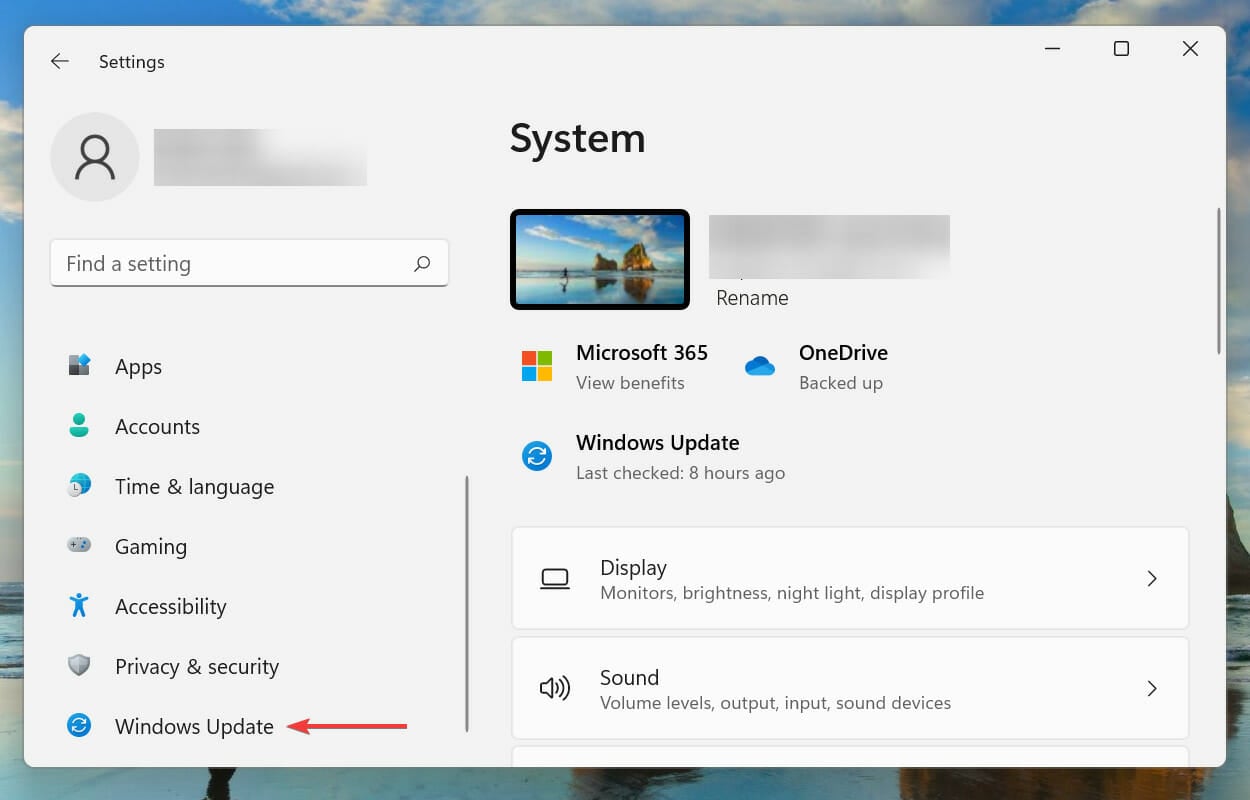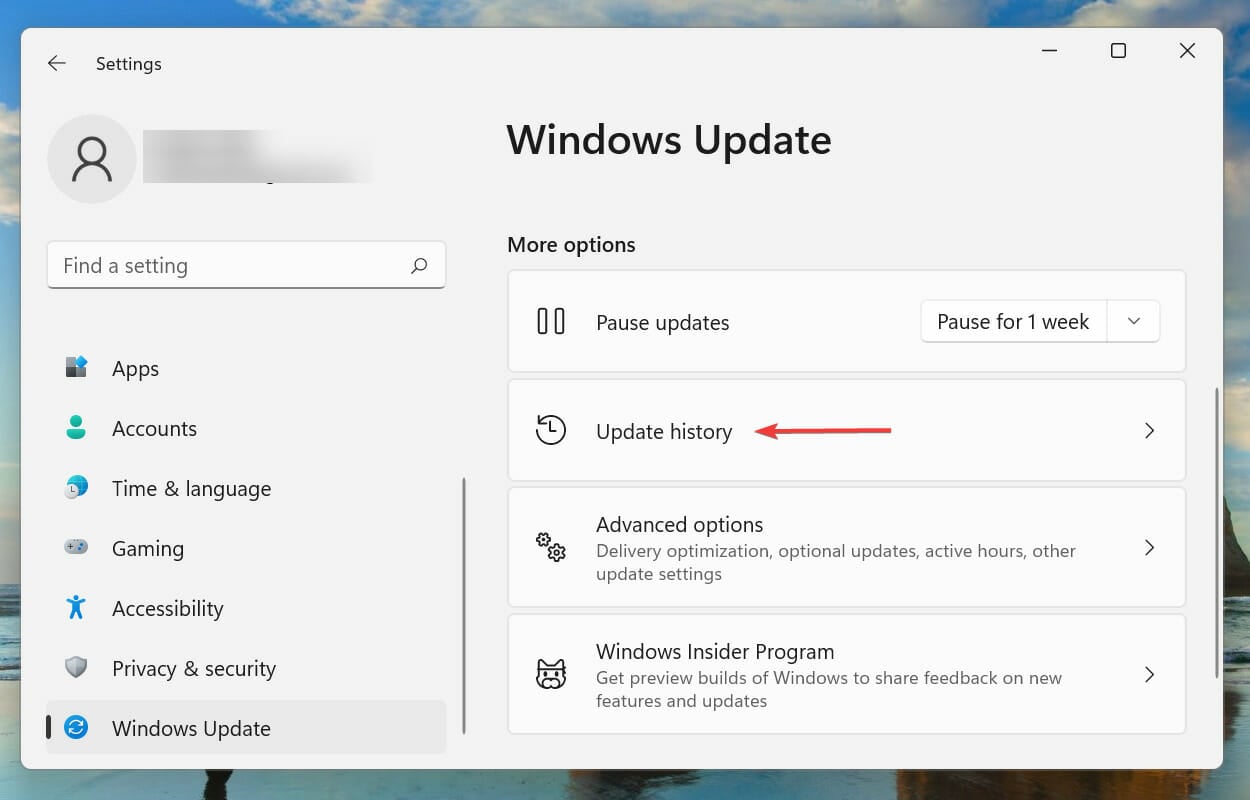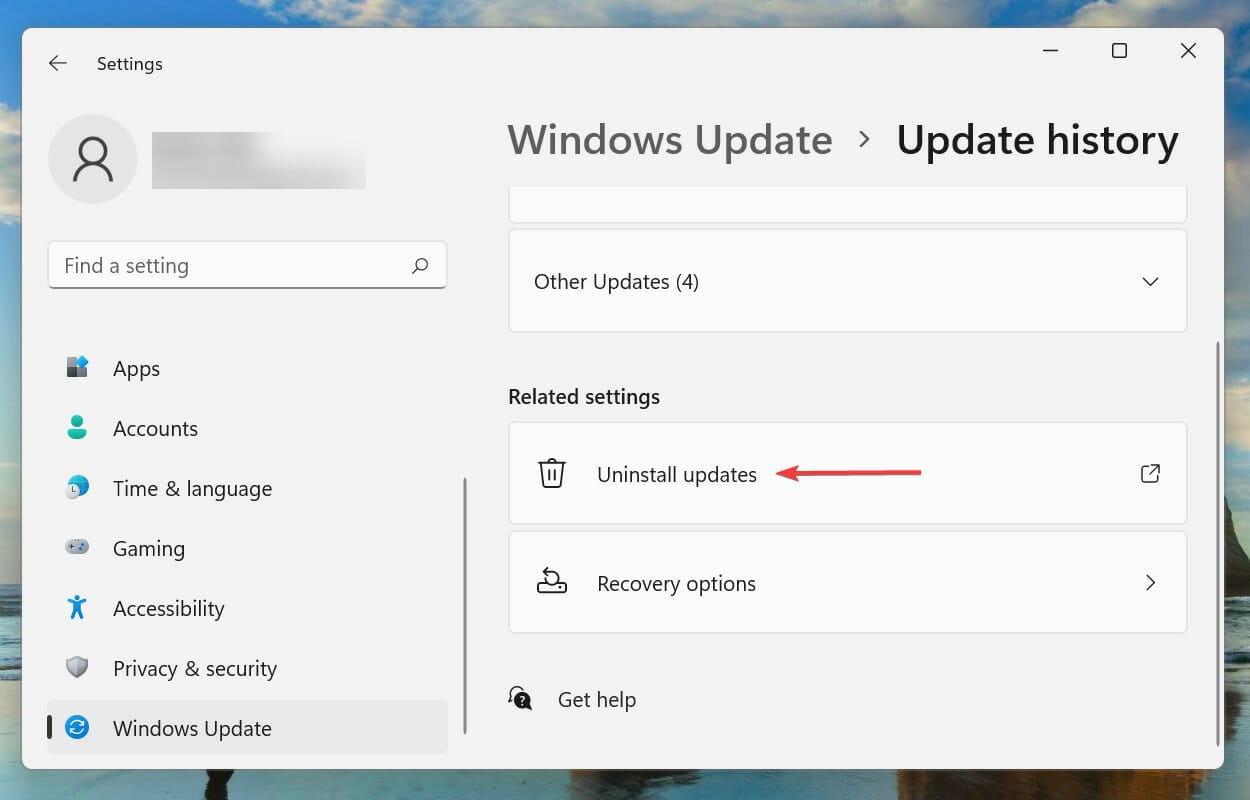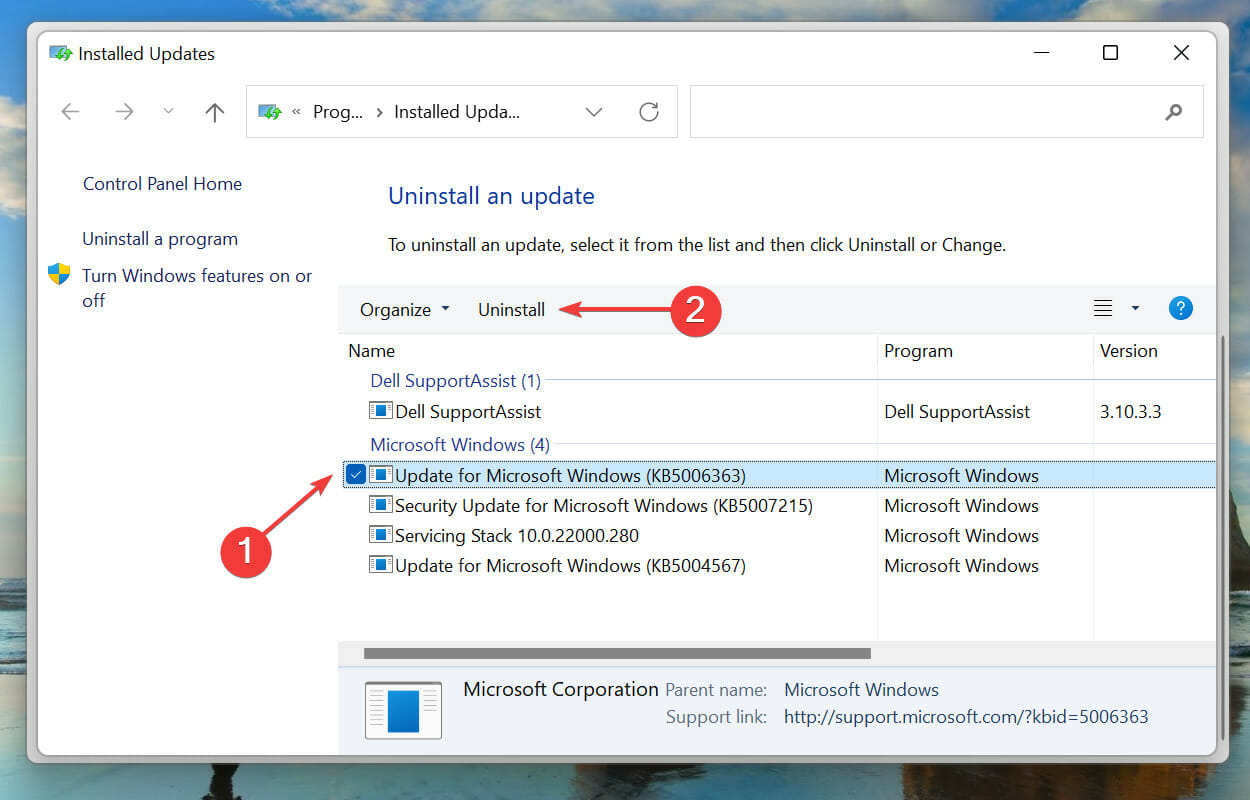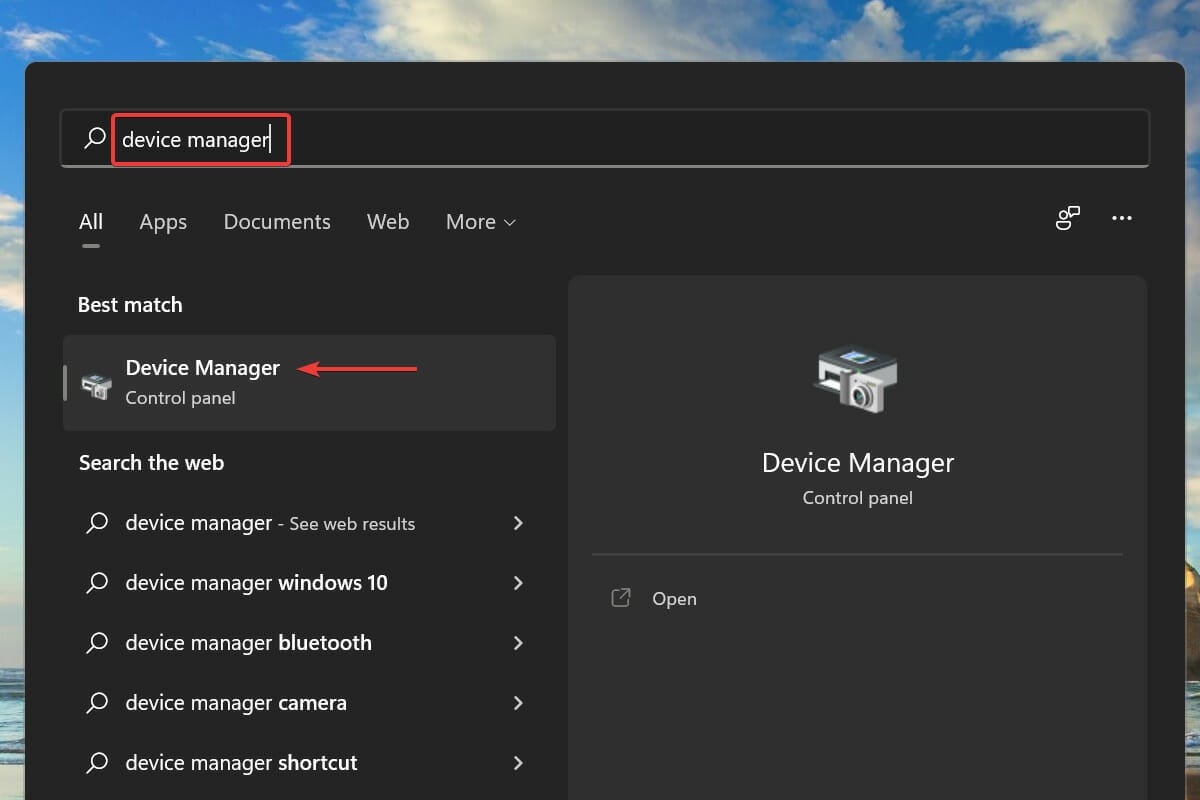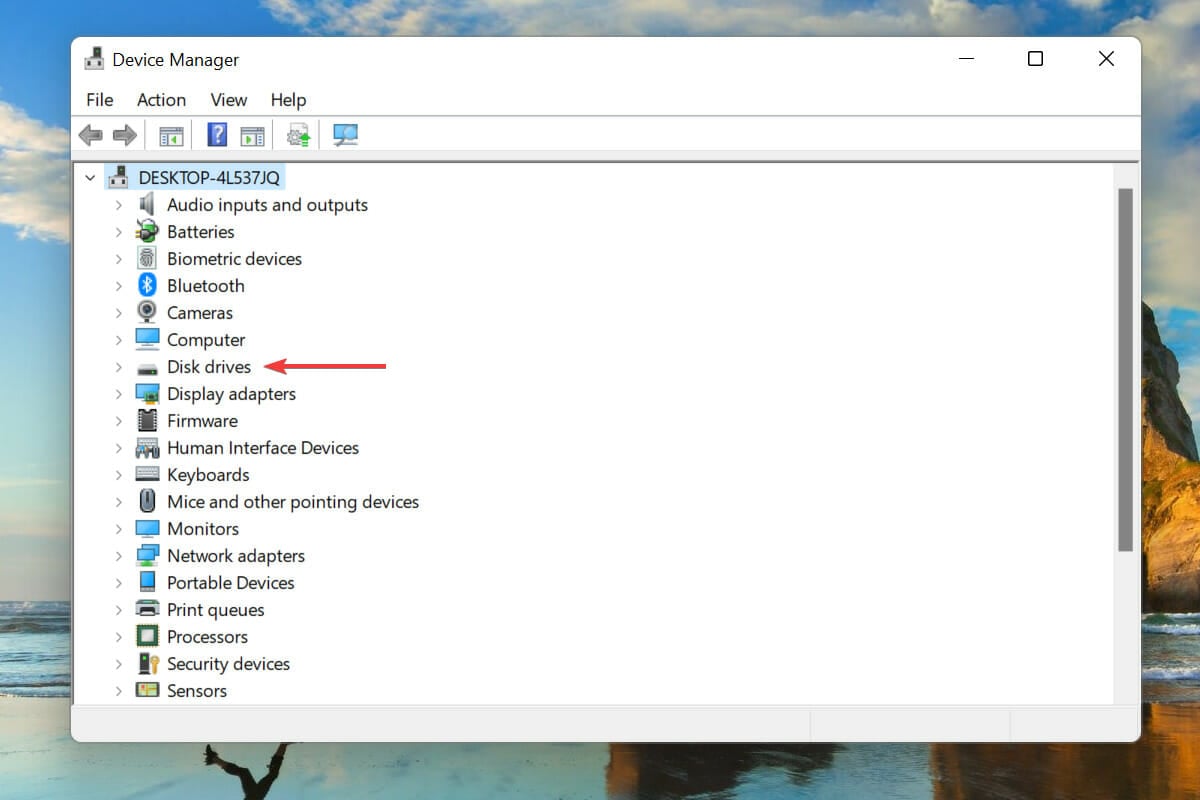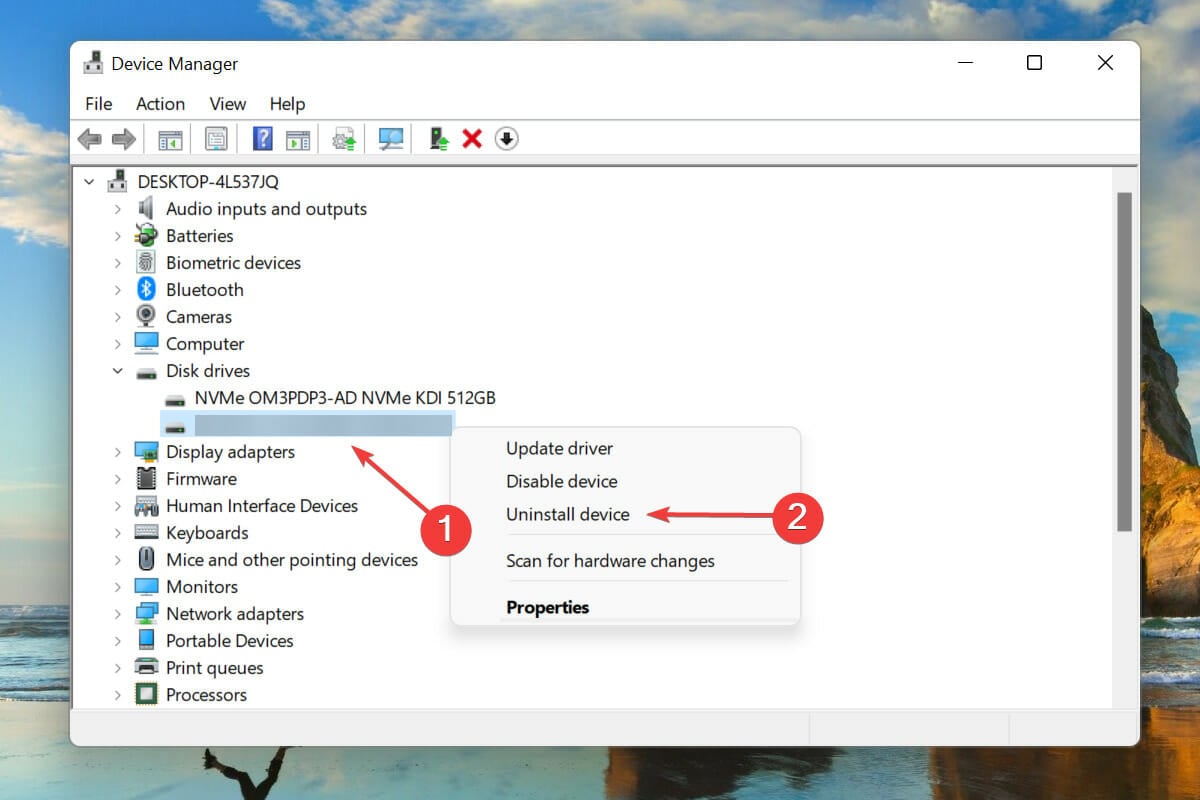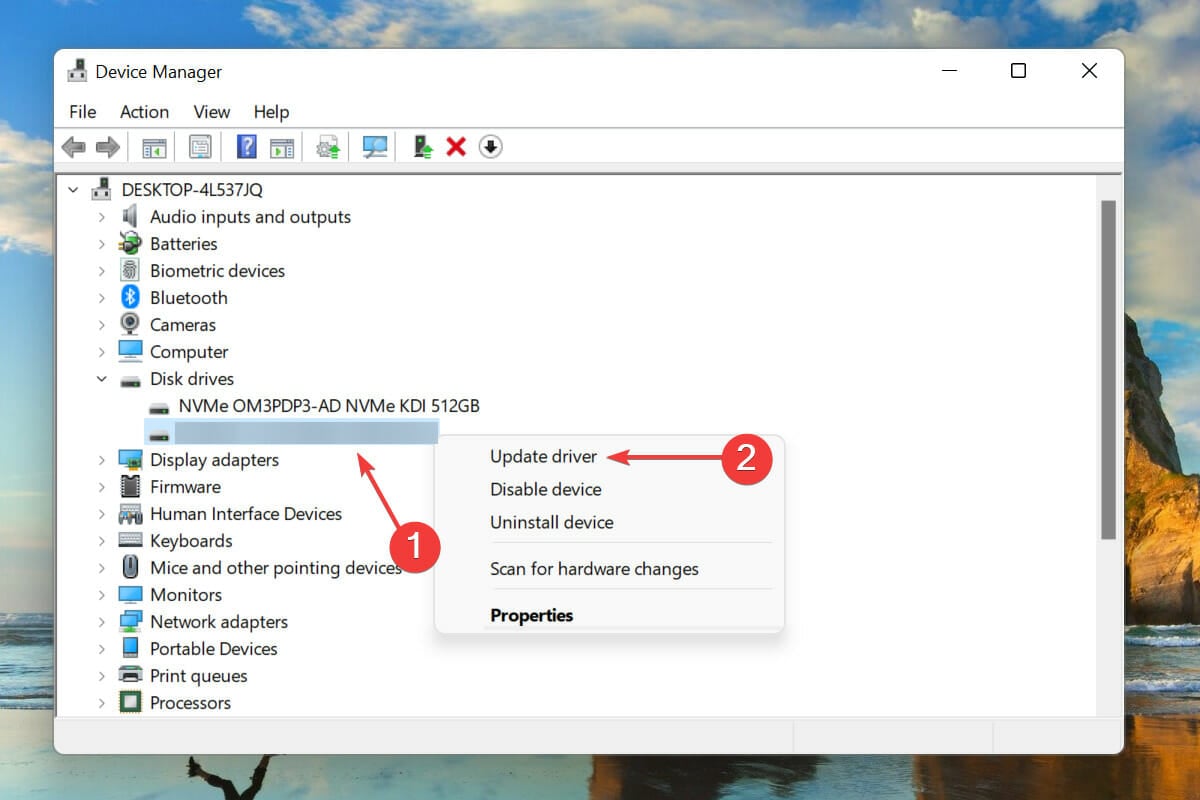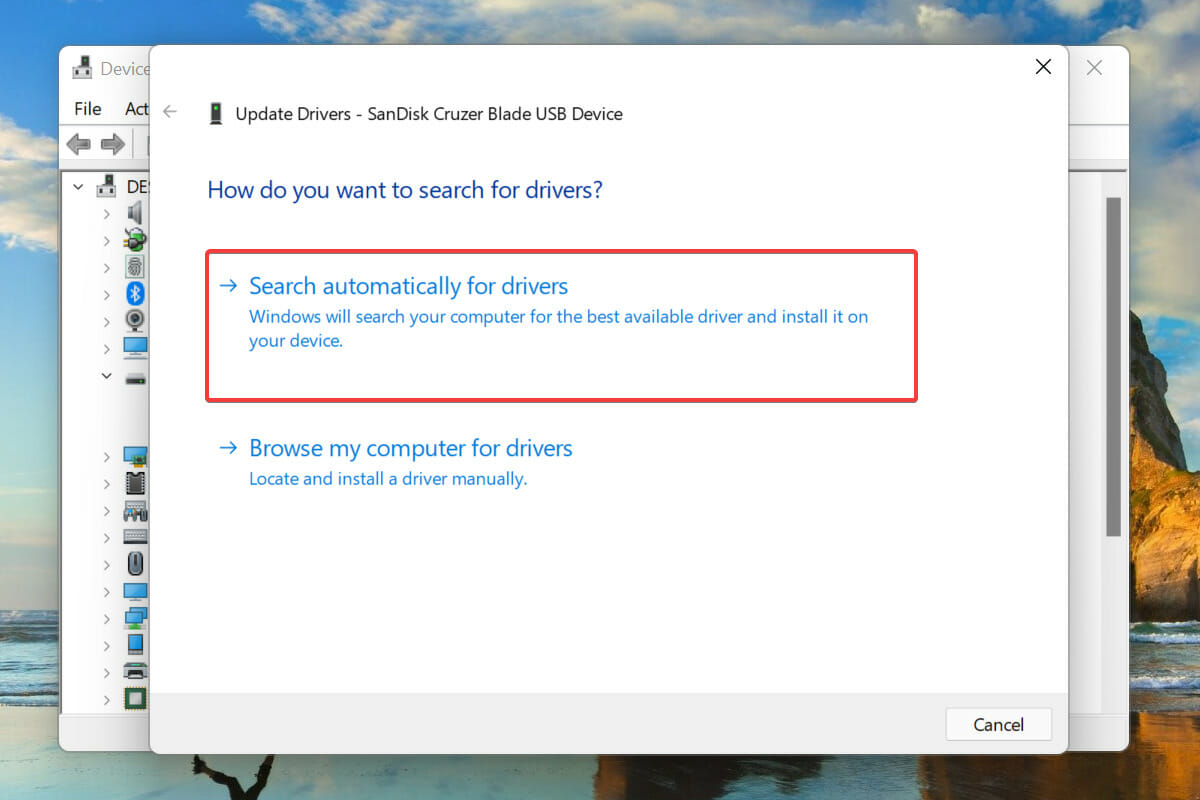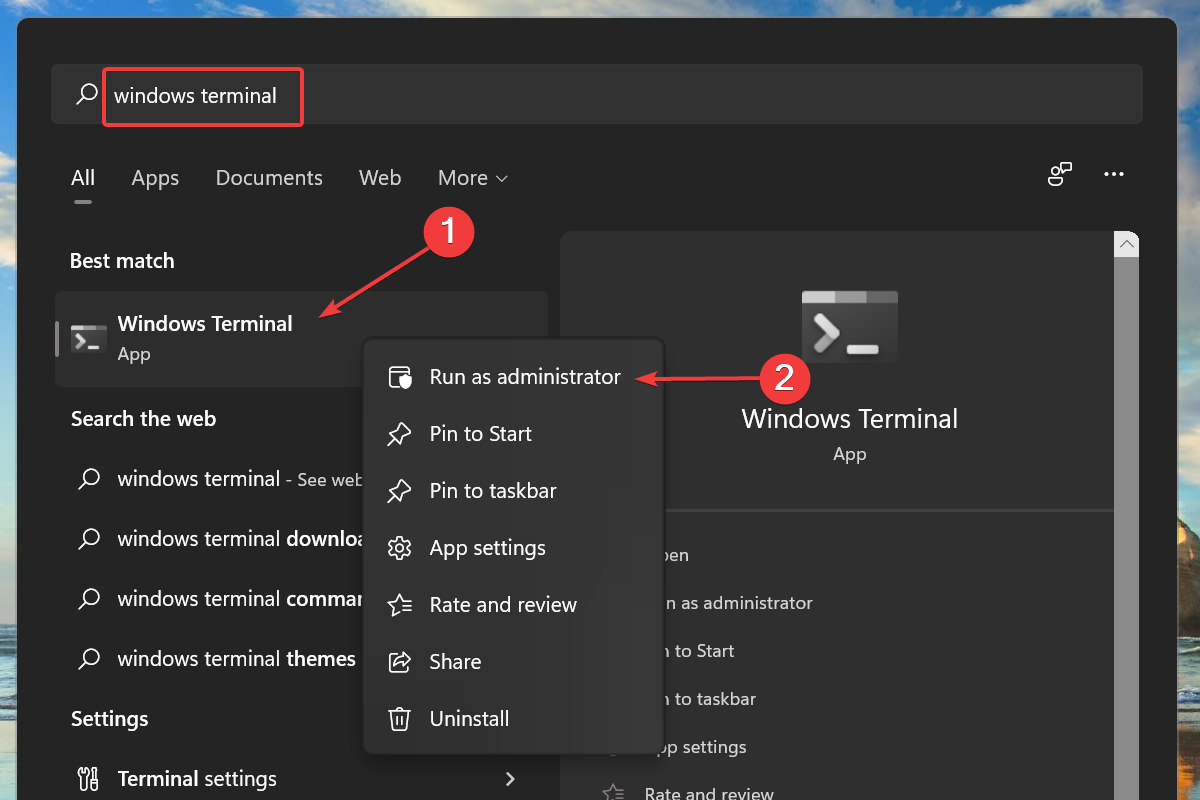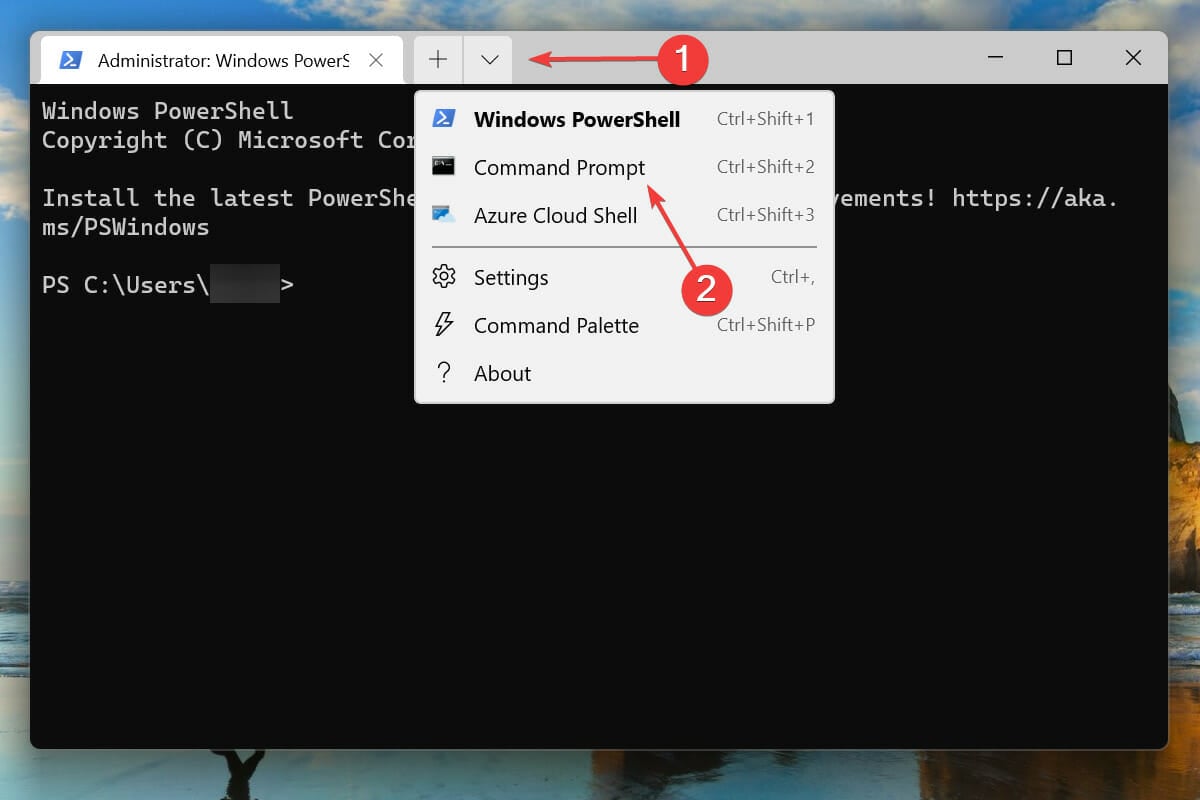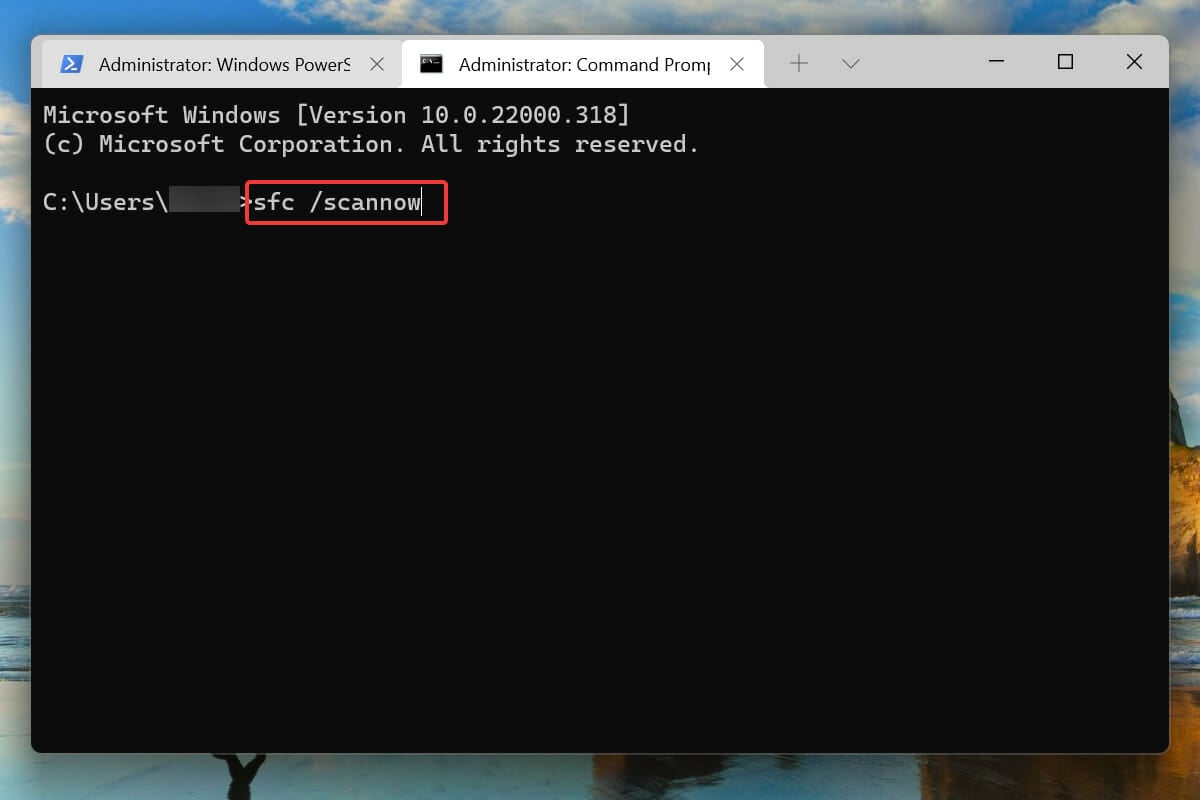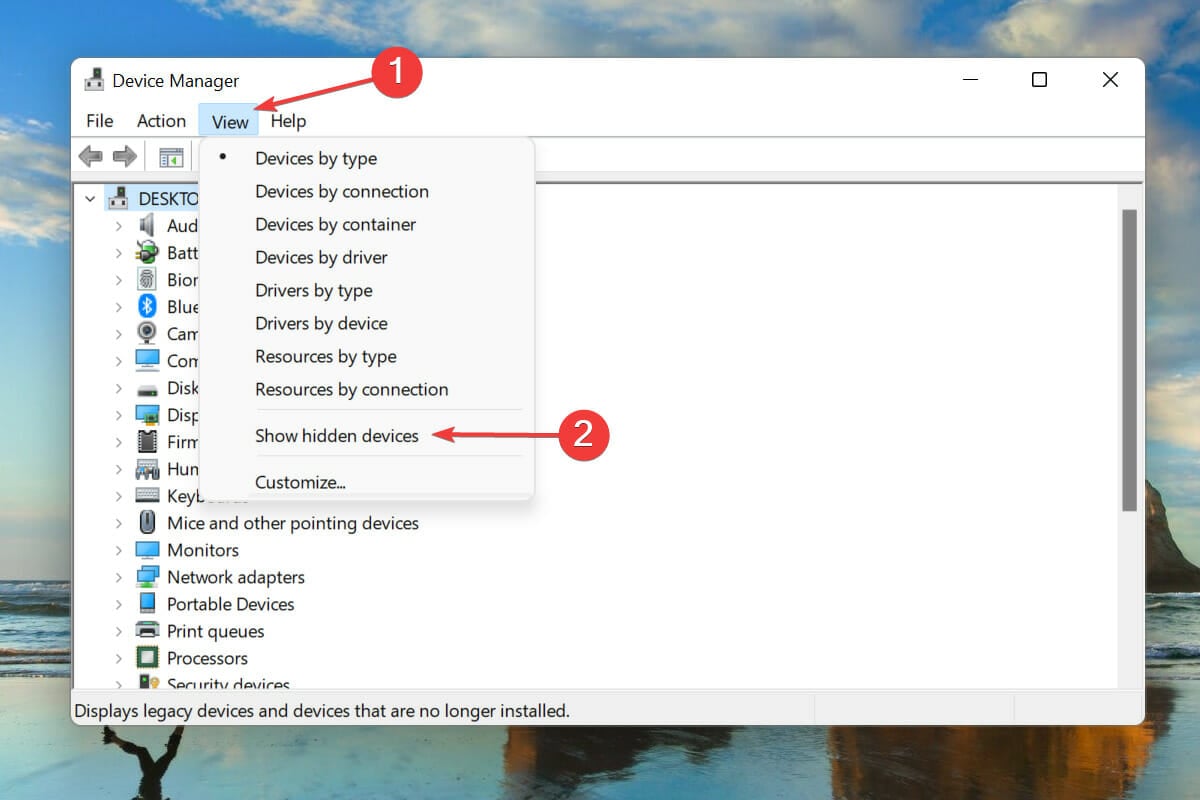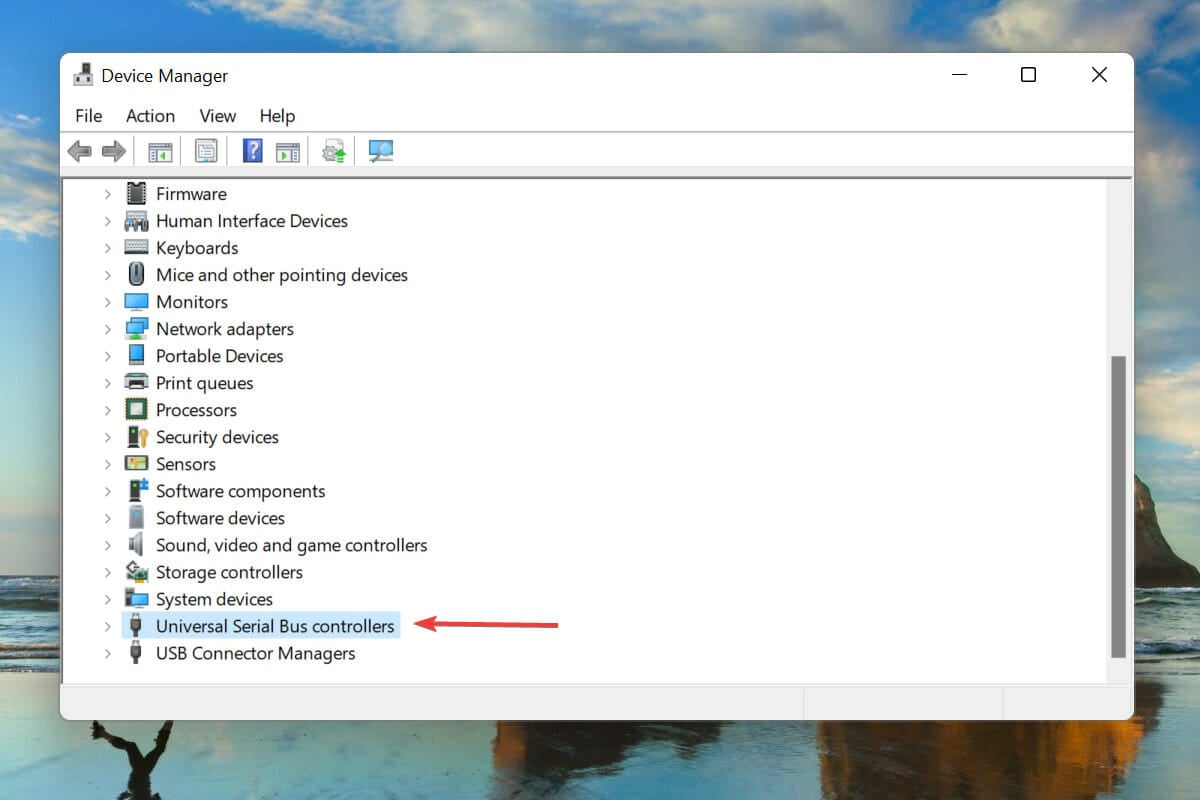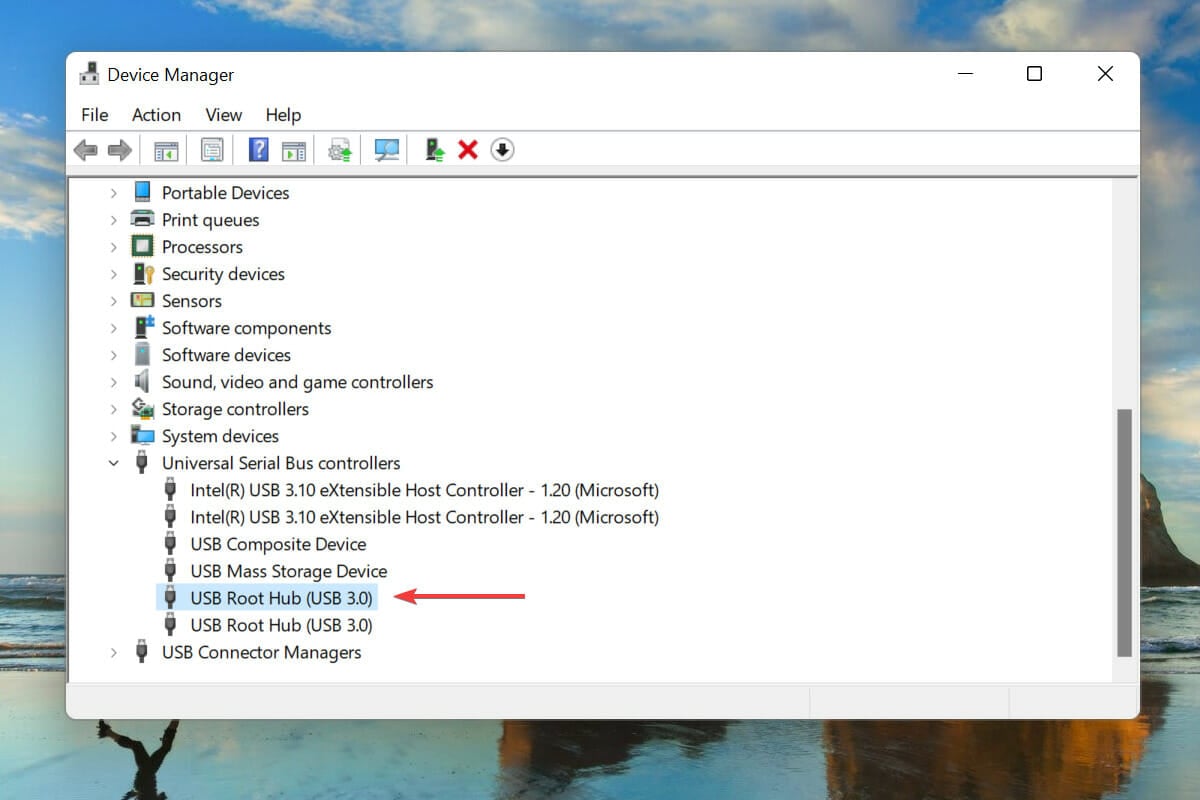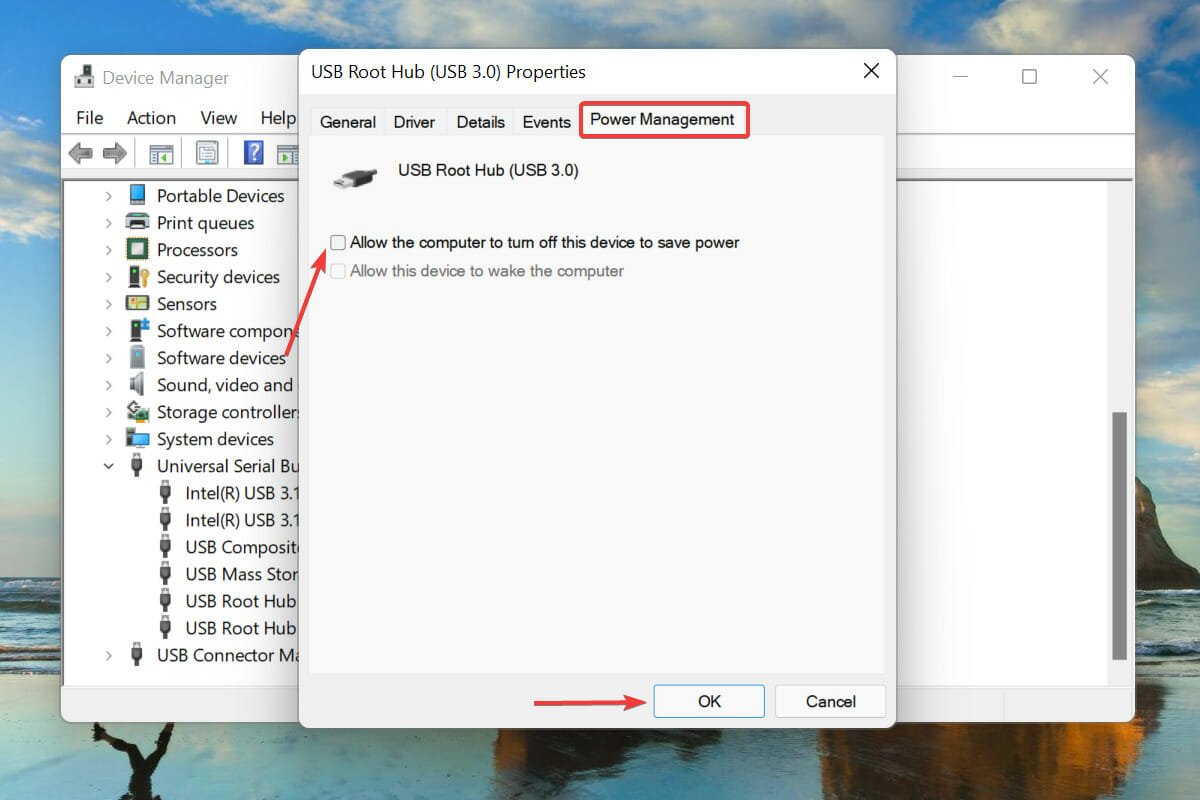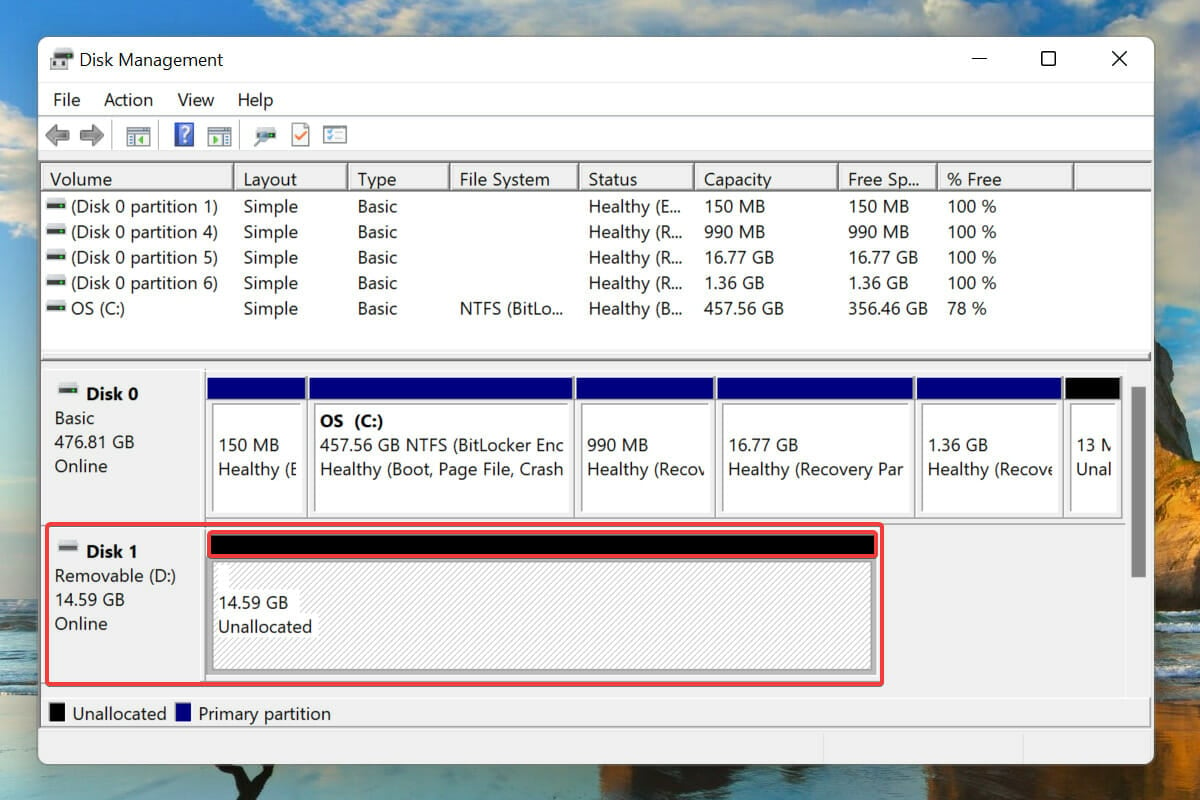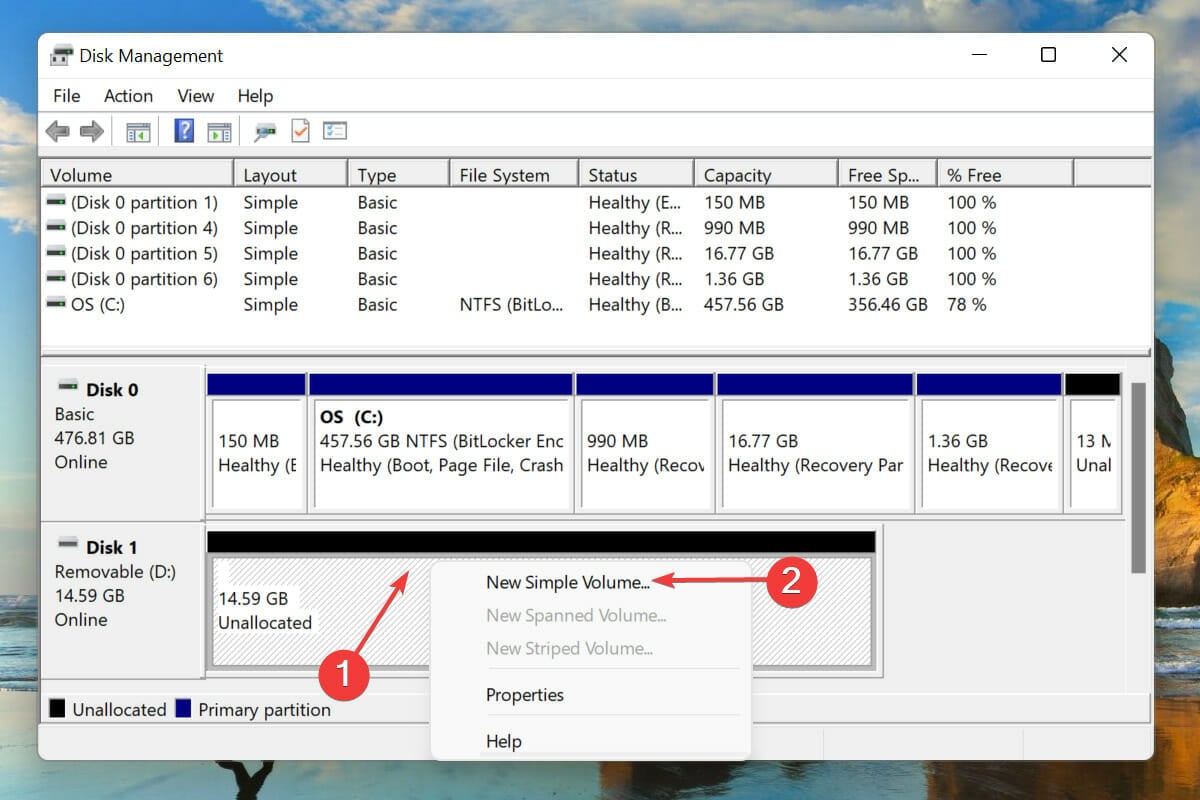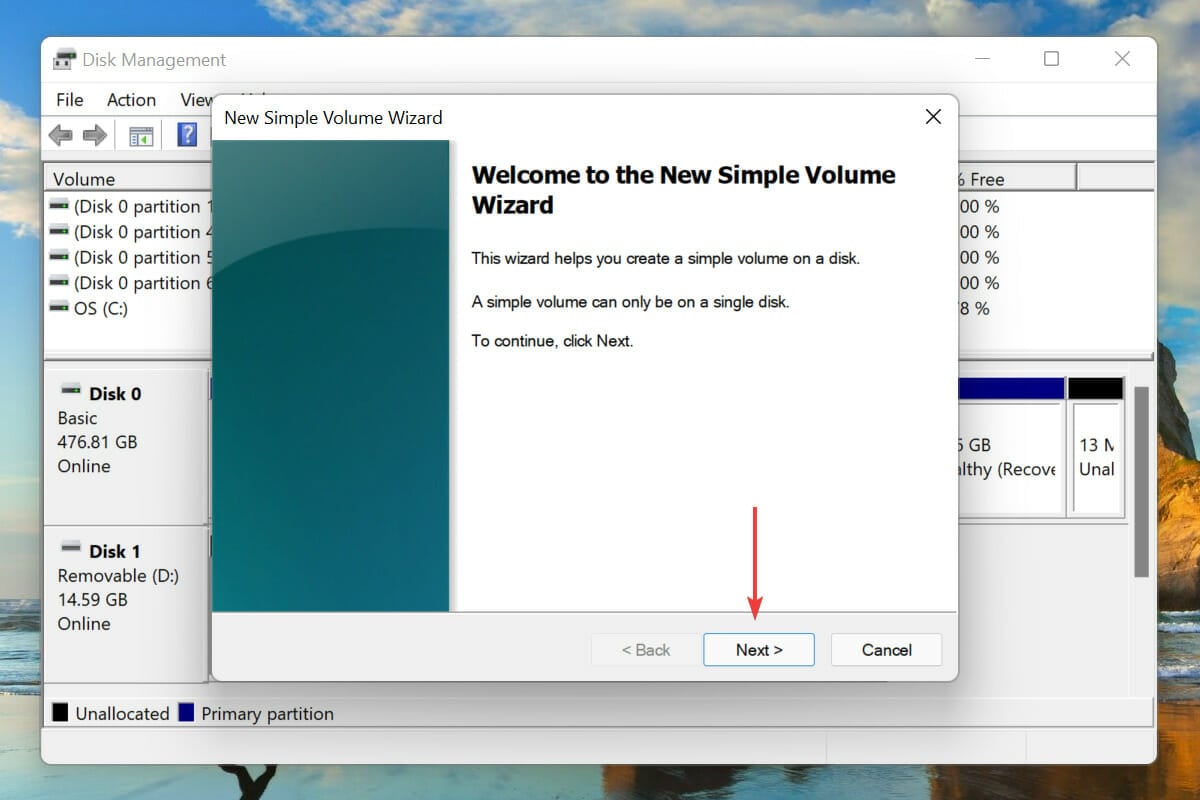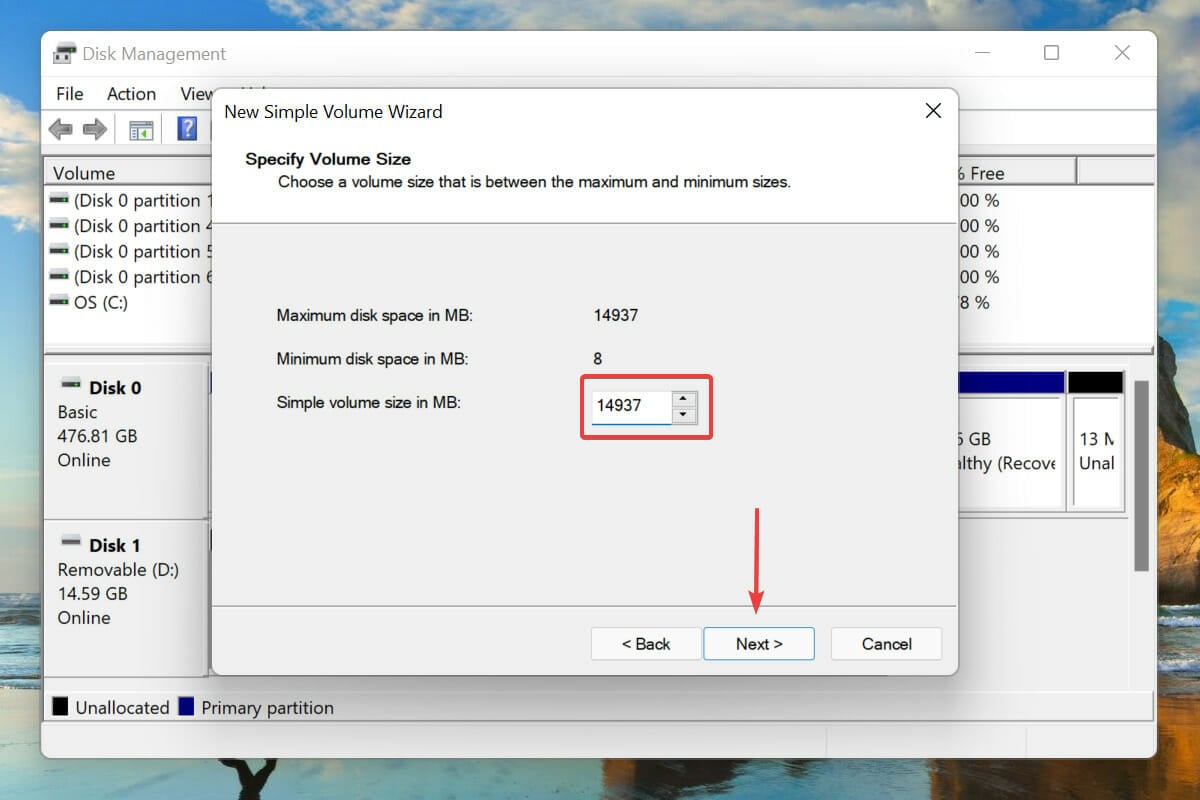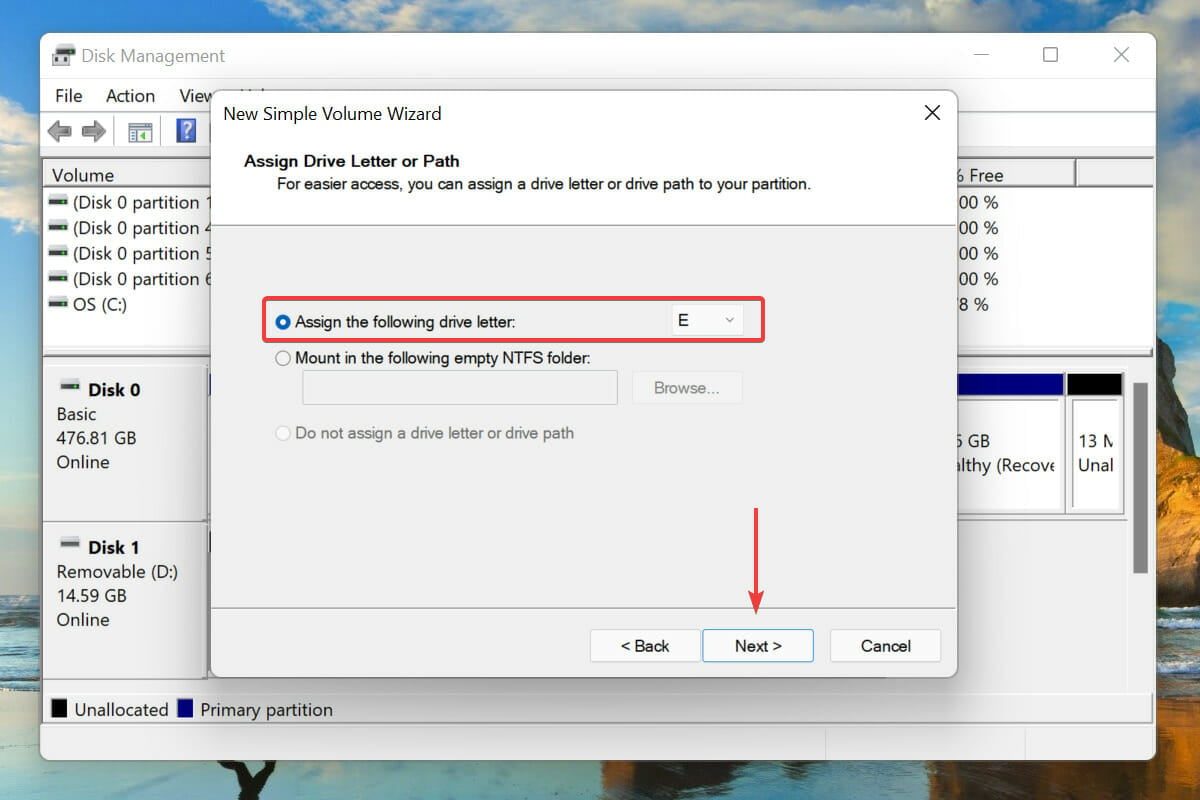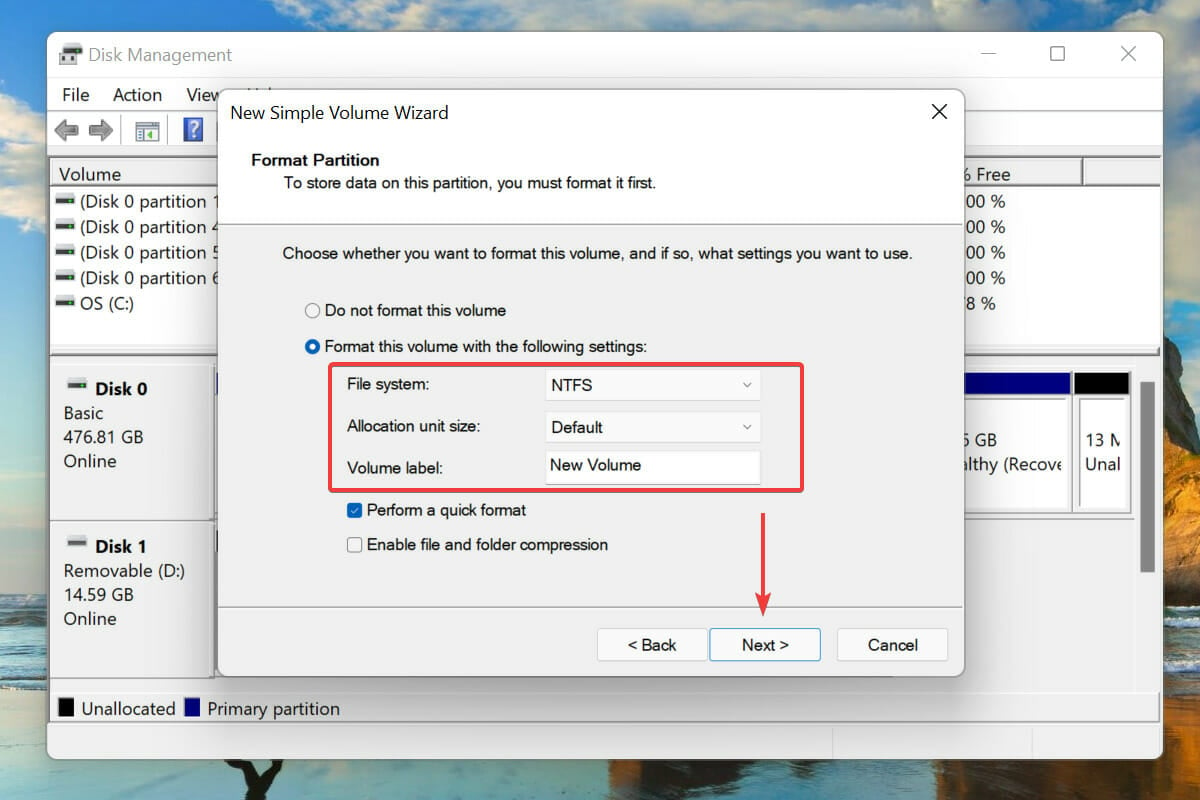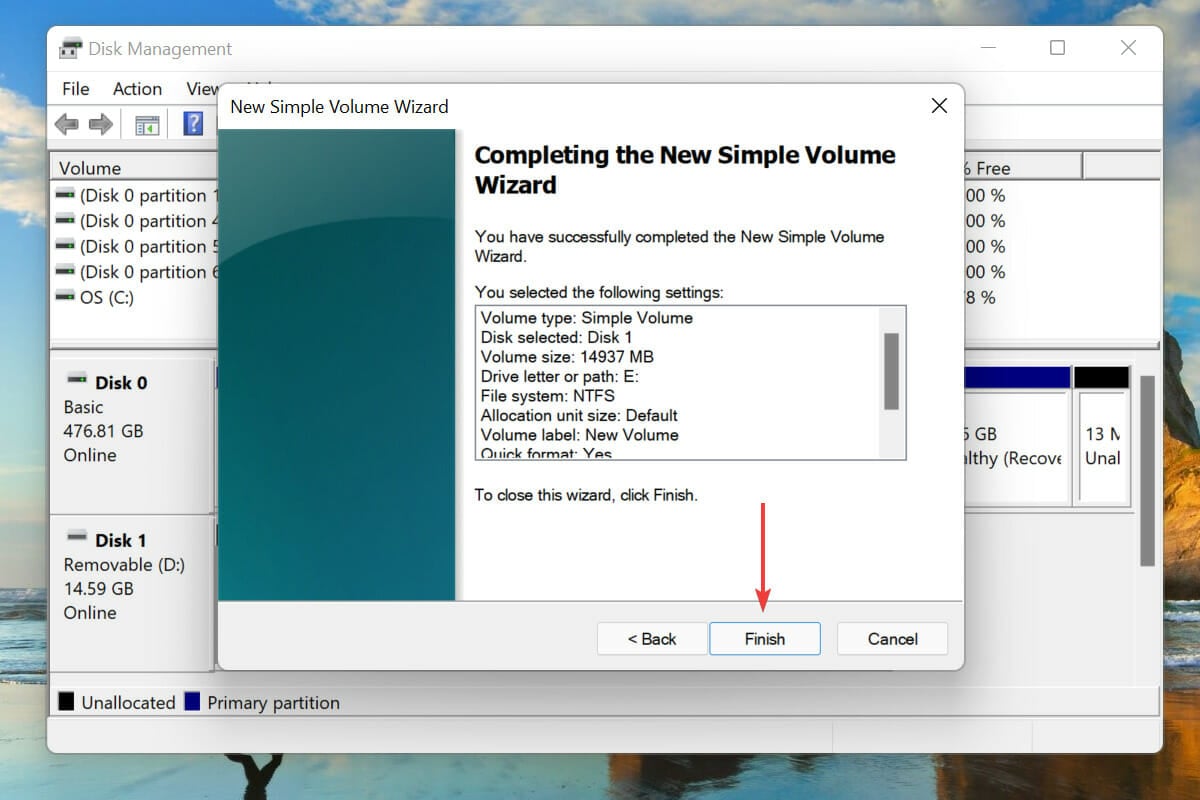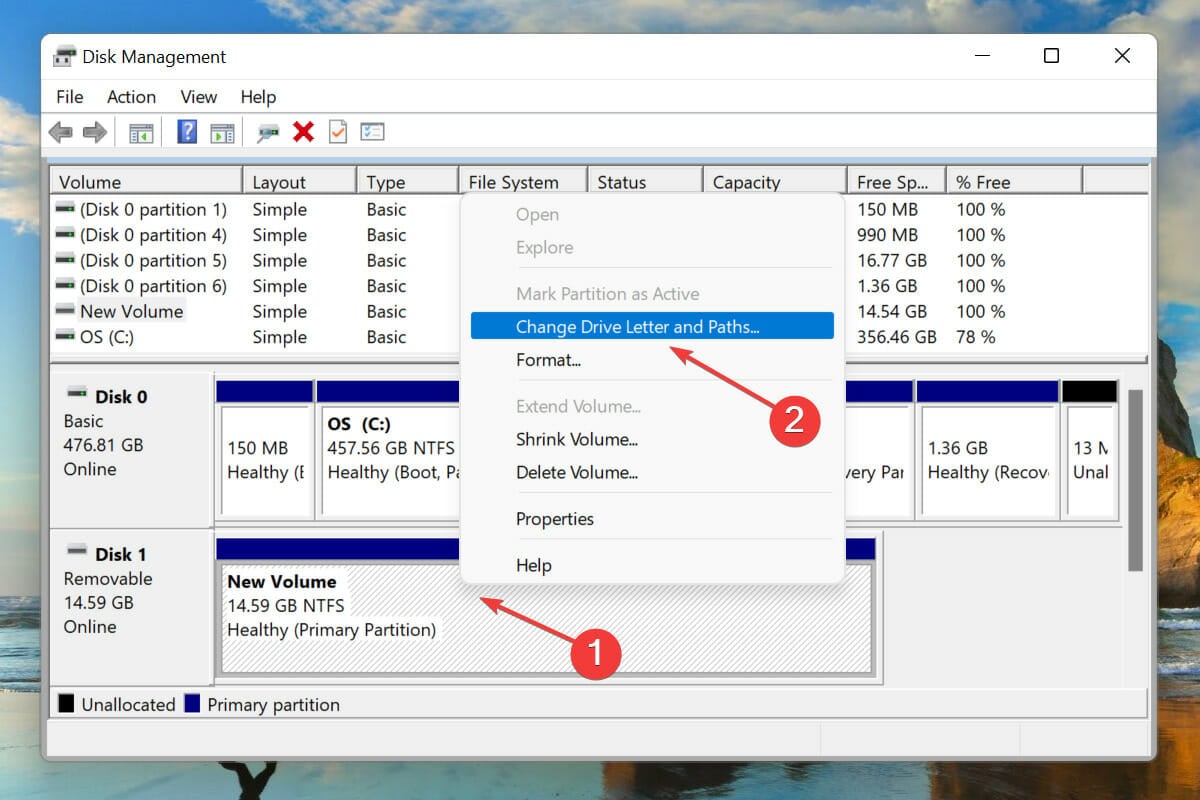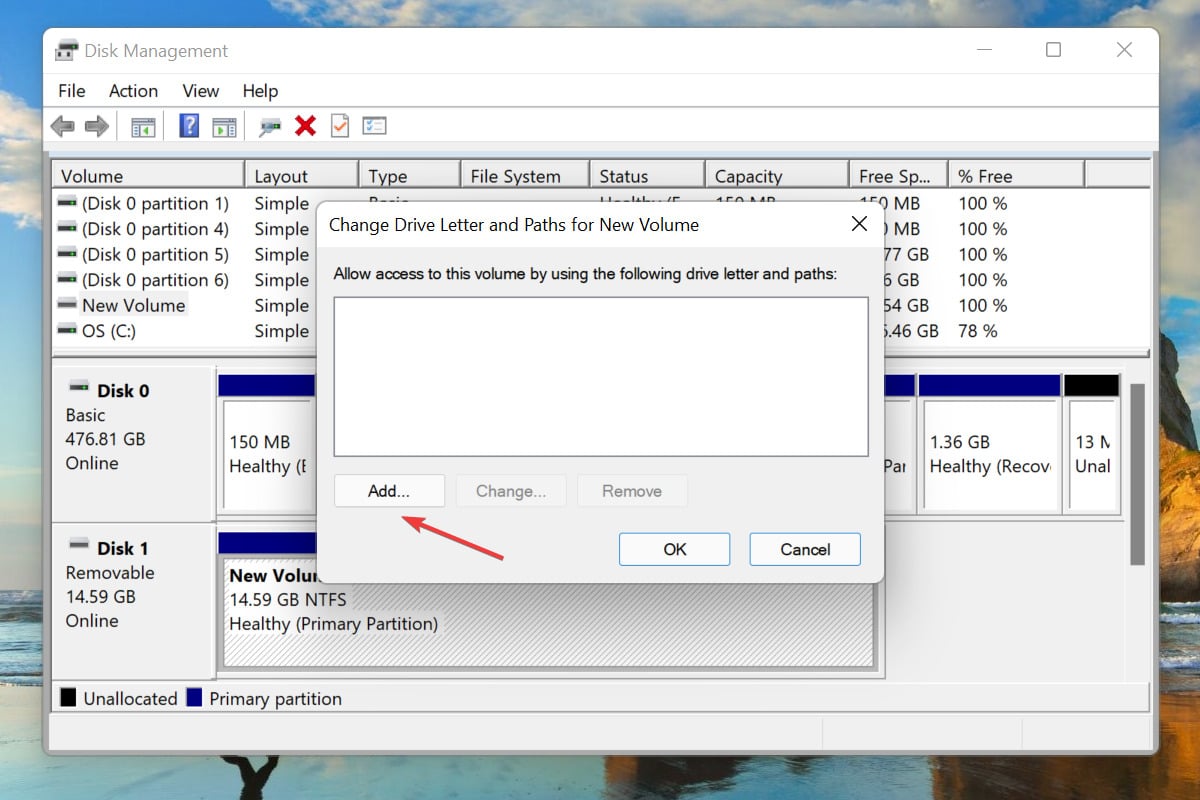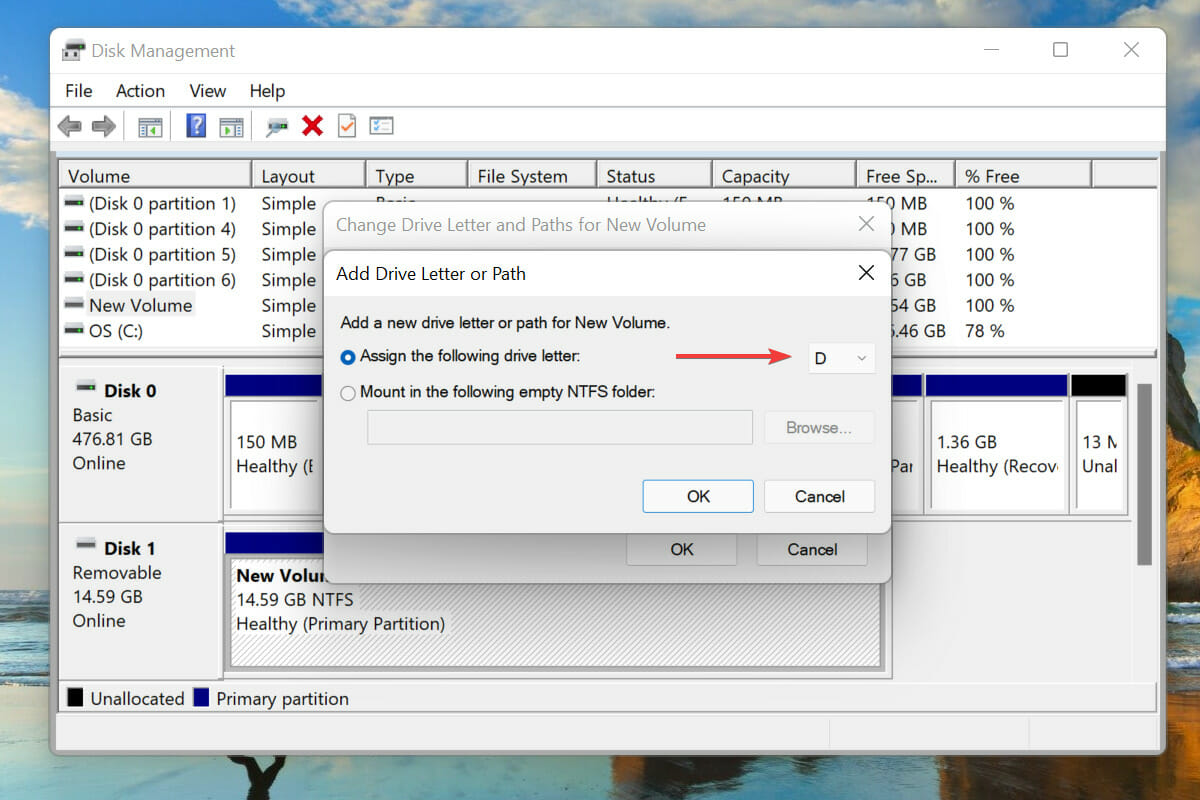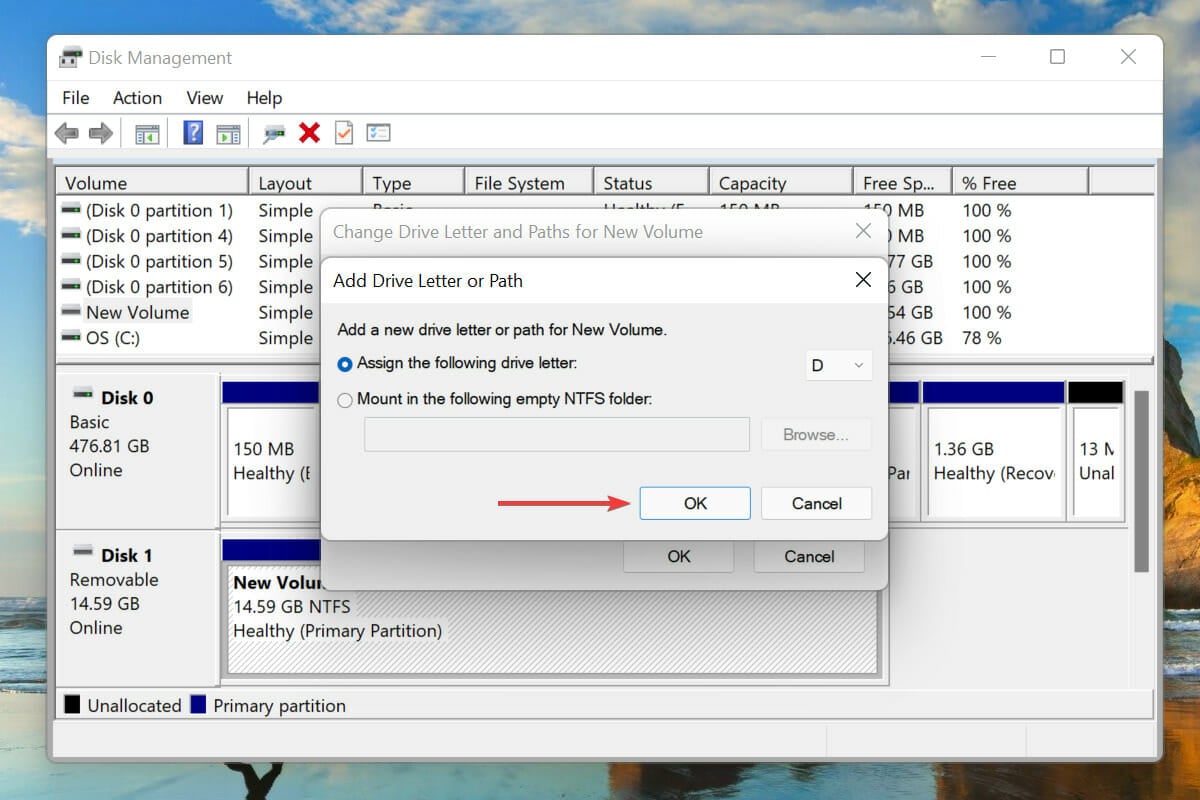Windows 11 не видит жесткий диск? Проверьте, виден ли он через БИОС, попробуйте инициализировать / отформатировать устройство, сменить букву или скачать новые драйвера. Ниже подробно рассмотрим, в чем могут быть причины подобных сбоев, и как их правильно устранить на ПК / ноутбуке с Виндовс 11.
Причины, почему Windows 11 не видит жесткий диск
В Интернете часто встречаются вопросы, почему Виндовс 11 не видит жесткий диск (второй или внешний). Причины такой ситуации могут быть различными:
- Техническая неисправность устройства.
- Отсутствие корректной инициализации.
- Неправильное деление жесткого HDD.
- Проблемы с драйверами.
- Прочие ситуации.
В целом, ситуации, когда Виндовс 11 не видит жесткий диск, являются весьма распространенной. Такая проблема может произойти как с новым, так и с б/у устройством. С неисправностью нередко сталкиваются пользователи внешних HDD, которые подключаются через USB или внутренних с подключением по SATA. Но в любом случае проблему на Windows 11 можно решить при выполнении ряда приведенных ниже шагов.
Что делать
В ситуации, когда Windows 11 не видит внешний жесткий диск, проблему можно решить разными способами, начиная с перезагрузки и обновления драйверов, заканчивая инициализацией и заменой неисправного устройства. Приведем основные шаги подробнее.
Перезагрузитесь
Для начала перезапустите ПК / ноутбук, чтобы убедиться, что Виндовс 11 не видит жесткий диск из-за временных системных ошибок. Зачастую перезапуск позволяет вернуть корректную работу системы и, соответственно, всех подключенных элементов.
Проверьте БИОС
Если Windows 11 не видит диск, зайдите в BIOS и посмотрите — определяется это оборудование или нет. В нормальном режиме БИОС должен накопитель даже в том случае, если он не прошел процесс форматирования. Для входа в BIOS необходимо запустить перезагрузку, а потом нажать кнопку Del, F2 или другую в зависимости от производителя.
Данные обо всех накопителях можно найти в BIOS / UEFI сразу на главном экране. Если ПК или ноутбук с Windows 11 видит диск, в секции Hard Disk отображается модель накопителя. В случае, когда изделия определяются, можно переходить к следующему шагу. Если же нет, сделайте следующие шаги:
- Проверьте, видит ли жесткий диск другой компьютер / ноутбук с Виндовс 11. При наличии переходника с SATA на USB можно существенно упростить процесс.
- Проведите диагностику с помощью специальной программы, к примеру, Hard Disk Sentinel. Ее можно скачать по ссылке hdsentinel.com.
- Убедитесь в целостности всех шлейфов, кабелей и разъемов на факт повреждений, изгибов или иных проблем. В случае с Optibay (переходнике для ноутбуков) обратите внимание на переключатель совместимости. Для решения проблемы попробуйте переключить режим «А» на «В», к примеру. При этом выполняйте работу в отключенном состоянии.
- Попробуйте сбросить БИОС к оптимальной предустановке. Для этого можно на время извлечь установленную батарейку.
- Установите более мощный блок питания. Иногда Windows 11 не видит жесткий диск из-за дефицита питания. Установка более такого БП помогает справиться с возникшей проблемой.
Обновите ПО
При возникновении трудностей с определением внешнего или второго накопителя проблему можно решить путем установки драйвера. Иногда устройство не видит его из-за повреждения ПО, а решение такого вопроса позволяет исправить проблему. Общий алгоритм такой:
- Скачайте и загрузите драйвера SATA для своей материнской платы с учетом производителя.
- Войдите в БИОС и поставьте режим SATA RAID.
- Обновите драйвера.
После этого перезапустите ОС и проверьте, видит Windows 11 жесткий диск или нет.
Инициализируйте накопитель или отформатируйте его
В ряде случаев Виндовс автоматически инициализирует подключенный жесткий диск. Иногда этого не происходит, и тогда приходится проходить следующие шаги:
- Жмите Win+R.
- Введите diskmgmt.msc.
- Кликните «ОК».
- Посмотрите, какие накопители подключены к ПК / ноутбуку. Если они горят красным цветом, жмите на строчку правой кнопкой мышки и выберите пункт «Инициализировать диск».
- Укажите таблицу разделов или оставьте ту, что по рекомендует Windows 11.
При покупке нового накопителя учтите, что многие из них продаются не отформатированными. Следовательно, Виндовс 11 не видит второй жесткий диск, а вы не можете им пользоваться. В такой ситуации необходимо форматировать HDD. Для этого сделайте следующее:
- Жмите правой кнопкой мышки по интересующей области.
- Выберите опцию создания простого тома.
- Установите размер и жмите «Далее».
- Поставьте букву (любую свободную).
- Укажите файловую систему. Для переносного USB-диска подходит exFAT, а в остальных случаях — NTFS.
- Выберите пункт форматирования и жмите «Далее».
- После этого проверьте видит жесткий диск Windows 11 или нет. В этом случае в секции раздела должна быть надпись «Исправен».
Поменяйте букву
В ситуации, когда Виндовс 11 не видит накопитель, можно обойтись сменой буквы. Проблема была характерна и для 10-й версии, а ее суть состоит в отключении функции автоматического присваивания буквы. Для исправления ситуации пройдите такие шаги:
- Жмите Win+R на рабочем столе Windows 11.
- Введите diskmgmt.msc.
- Кликните «ОК».
- Жмите правой кнопкой мышки на интересующий накопитель.
- Выберите пункт «Изменить букву …».
- Используйте любой другой вариант.
- Жмите на кнопку «ОК».
Проверьте ПК / ноутбук на вирусы
В некоторых случаях Windows 11 не видит установленный жесткий диск из-за действия вирусов, блокирующих отображение. В таком случае нужно проверить Виндовс на наличие вредоносных программ, а при их наличии удалить.
Замените устройство
В наиболее сложных случаях проблема может быть связана с механической неисправностью жесткого диска. В таком случае решением может быть только замена. Если вы только купили накопитель, это можно сделать по гарантии.
Как видно, существует не так много причин, почему Windows 11 не видит накопитель после подключения. За исключением механической неисправности такую проблему легко исправить своими силами. В комментариях расскажите, какой из предложенных методов вам помог, и что еще можно сделать.
Отличного Вам дня!
Windows 11 не видит диск? Не переживайте! Уверяем, с вашим диском наверняка ничего не случилось.
Установив Windows 11 на свой ПК, вы могли заметить, что в проводнике системы не отображается второй HDD/SSD либо один из разделов диска, например, были C и D разделы, а отображается только C. Крайне распространенная проблема, которая может изрядно напугать неподготовленного пользователя. Работал себе диск, работал, а потом пропал — страшная ситуация.
Тем не менее зачастую видимость диска (или его раздела) можно вернуть на Windows 11 (и других версиях ОС) за считанные минуты. В сегодняшней статье мы покажем вам, как это сделать.
Windows 11 не видит диск — что делать?
Первым делом вам нужно убедиться, что подключенный диск отображается в BIOS (UEFI) вашей материнской платы. Перезагрузите компьютер и нажмите F2, F8 или Delete, чтобы открыть настройки BIOS. Далее перейдите в раздел с загрузкой (Boot Setup, Boot Load и т.п.) и посмотрите, есть ли подключенный HDD/SSD в списке устройств. Если есть, то заходите обратно в Windows — будем что-то решать там.
Возвращение диска (или раздела) в «Управление дисками»
Проблема невидимых дисков решается крайне просто в системной утилите «Управление дисками». Кликните ПКМ на меню Пуск и выберите соответствующий пункт. Теперь внимательно осмотрите список доступных дисков. Предположим, что у вас не отображается в проводнике дополнительный HDD/SSD. Вам нужно найти диск, область которого не проинициализирована, т.е. у системы нет о ней данных.
Нашли такой диск? Хорошо, нажмите на него ПКМ и выберите «Инициализировать диск». После короткого ожидания перед вами покажется окошко с выбором стиля разделов. Учитывая что мы имеем дело с Windows 11, а следовательно, и более-менее современным ПК, выберите опцию «Таблица с GUID разделов (GPT – GUID Partition Table)» и нажмите «OK».
На выходе вы получите диск с нераспределенной областью. Нажмите на эту область ПКМ и выберите «Создать простой том». Далее вам нужно задать букву для тома, например, C, D или F, и его размер. Не выбирайте размер тома, если хотите, чтобы он занимал все свободное пространство диска. Если вы хотите создать два или несколько томов, вам необходимо вручную задать размер каждого из них, кроме последнего (он займет все оставшееся место).
А что делать пользователям, у которых в проводнике не отображается ранее существовавший том? Абсолютно тоже самое, что и в случае пользователей с невидимым вторым HDD/SSD. Откройте «Управление дисками» и создайте на нераспределенном пространстве том. Кстати, подобная ситуация нередко возникает после обновления до Windows 11 с более старых версий ОС, например, Windows 7 или 8.
Если Windows 11 не видит диск, плюс он не отображается в «Управление дисками» и даже BIOS (UEFI), то, возможно, что-то не так с подключением самого диска к материнской плате. Вскройте системный блок и проверьте, нормально ли подключен кабель питания и кабель передачи данных к диску. Если у вас M.2, а не SATA, попробуйте переподключить диск. Возможно, некоторые контакты платы отходили от порта подключения.

Мы расскажем, как определить, почему Windows 11 не видит жесткий диск. Пошаговые подсказки помогут даже неопытному пользователю проделать ряд операций, помогающих решить проблему своими силами. Но если по ходу выполнения предложенных шагов у вас возникнут трудности, вы всегда можете написать нам об этом в комментариях.
С чего начать поиск проблемы видимости жесткого диска в Windows 11
Совет #1: Убедитесь, что жесткий диск правильно подключен
При необходимости задействовать дополнительный жесткий диск, не забудьте технику полностью обесточить. Шнур системного блока должен быть отсоединен от розетки, несмотря на то, что работу системы вы предварительно завершили.
Второй важный момент — это соблюдение осторожности при обращении с клеммами и шнурами. Все контакты разъединяются без особых физических усилий. Если какой-то шлейф не идет из гнезда — не рвите его, убедитесь, что на контакте нет защелки-предохранителя, который обеспечивает надежное соединение. Ошибиться с полярностью при подключении HDD невозможно, поскольку производители придали контакту специальную форму буквы Г.
Когда компьютер не видит жесткий диск в Windows 11, убедитесь в плотности подключения проводов. Соединение должно быть качественным, провода и наконечники — без внешних повреждений.
Совет #2: Начальная диагностика жесткого диска
Вы уже знаете, что во время работы компьютера слышен шум винчестера. Если кроме монотонного гула раздается скрежет, писк или треск, это может указывать на наличие физических повреждений самого диска. Если ваш жесткий диск странно шумит, советуем прочитать статью по ссылке.
Если таких звуков нет, а комп все равно не видит HDD в Windows 11 — нужно проверить качество подключения винчестера. Помимо плохо вставленных контактов проблема может крыться в их окислении, что не редкость для техники, используемой в помещениях с высоким уровнем влажности.
Следующая частая причина — отсутствие избыточной мощности у блока питания. Нередко бывает так, что поставляемые системные блоки собраны из определенного набора комплектующих, которые между собой хорошо сочетаются, но как только вы хотите модернизировать что-то своими силами, начинаются проблемы. И чаще всего с этим связана номинальная мощность блока питания, который рассчитан на определенную нагрузку. Если он весь свой ресурс отдает на уже имеющуюся периферию, то на лишний винчестер ему может просто не хватить выходного тока.
Первый шаг, который мы рекомендуем вам сделать — переподключить контакты винчестера. Так вы убедитесь в правильности соединения, плотности прилегания контактов и сможете осмотреть их на наличие следов окисления.
Если это не исправило ситуацию — замените провода. Возьмите другой SATA-кабель. Лучше, если он будет заведомо исправным, то есть его лучше взять у рабочего DVD-привода хотя бы на момент диагностики. Если и с ним результат не изменится, вы будете точно знать, что первоначально используемый провод не виноват.
Кабель питания тоже важно сменить и взять лучше тот, что ближе других расположен к блоку питания. Исключите из цепочки переходник Molex-SATA, если он используется, так как он иногда становится источником неполадок.
Когда ничего из предложенного не спасло ситуацию, можно попробовать запустить этот диск на другом ПК.
Совет #3: Проверьте, отображается ли жесткий диск в BIOS
Когда компьютер загружается, он изначально на уровне запуска BIOS устанавливает режим работы со всем подключаемыми устройствами (как внутренними, так и внешними). Поэтому, если ПК не видит новый жесткий диск в Windows 11 и в любой другой версии операционной системы, нужно зайти в BIOS и проверить, видит ли он его на уровне базовой системы.
Войти в BIOS можно, если в момент запуска компьютера, еще до того, как на экране вы увидите заставку, нажать на клавиатуре «DEL» или клавишу «F2» (у разных типов материнских плат команды отличаются).
BIOS, запустившись, откроет вам главное окно или раздел «Boot». Он и содержит информацию обо всех жестких дисках. Если среди них нет того, который вы пытаетесь подключить, значит либо плохо соединены провода с гнездами, либо сам диск неисправен.
Как устранить проблему, по которой Windows 10 не видит жесткий диск
Способ #1: Инициализируем диск в «Управлении дисками»
Этот способ используется для того, чтобы произвести инициализацию накопителя и его форматирование, включая возможность дать диску буквенное имя.
- Чтобы попасть в «Управление дисками», нажмите на клавиатуре одновременно «Win» и «R». В строке для команды впишите diskmgmt.msc и нажмите «OK».
- Запущенная утилита открывает вам информацию обо всех подключенных дисках. Внимательно посмотрите на список и определите, где в нем расположен диск среди представленных, поскольку форматирование ошибочно выбранного диска приведет к безвозвратной утрате данных.
- Если вы видите надпись, сообщающую, что диск не инициализирован и данные отсутствуют — правым кликом мыши по области пространства диска, вызовите перечень команд, чтобы выбрать строку «Инициализировать диск». Для ситуаций, когда диск не распределен, мы написали пункт 5 этой инструкции.
- Далее нужно для выбранного диска настроить стиль разделам. Здесь важно учитывать дальнейшие перспективы использования диска: для работы только на Windows 11 подходит GPT. Но если вы планируете работать на других операционных системах, выбирайте MBR.
- После этого нужно снова обратиться к контекстному меню для нераспределенной части, чтобы выбрать «Создать простой том…».
- Выделите свободную букву для HDD и нажмите «Далее».
- Здесь мы рекомендуем выбирать NTFS формат. Укажите и размер для форматируемой части. Если этого не делать, отформатировано будет все пространство.
- Останется лишь дождаться окончания процесса.
Способ #2: Меняем букву жесткого диска
Если произошел именной конфликт, это не позволит системе определить HDD. Именно поэтому Виндовс 11 не видит жесткий диск.
- Запустите «Управление дисками».
- Правым кликом по тому носителю, который не определяется, вызовите контекстное меню, чтобы дать команду «Изменить букву диска или путь к диску…».
- В новом окне жмем «Изменить».
- Назовите носитель такой буквой, которая еще не использовалась для уже работающих дисков и нажмите «ОК».
Способ #3: Форматируем жесткий диск через командную строку
Отформатировать винчестер можно через «Командную строку» и очистить его для дальнейшего успешного использования.
- Наберите в поиске «Командная строка». Найдите приложение командной строки и запустите его от имени администратора, кликнув правой кнопкой мыши.
- Далее нужно ввести команду diskpart и подтвердить нажатием «Enter».
- Следующая команда — list disk.
- В ответ на нее вы получите список подключенных HDD. Чтобы продолжить работу с одним из них, впишите select disk Х, но вместо «Х» укажите номер неработающего носителя.
- Запустите очистку раздела, вписав clean.
- Далее требуется сформировать новый раздел — впишите create partition primary.
- Предлагаем отформатировать его в формат NTFS командой format fs=ntfs quick. На это потребуется некоторое время.
- Выделите свободную букву для HDD, например «G», через команду assign letter=G.
- На этом можно выходить из командной строки — впишите Exit.
- Следите за тем, чтобы драйвера для материнской платы своевременно обновлялись. Это позволит минимизировать проблемы с подключаемыми условиями.
- Проверьте неработающий винчестер на предмет ошибок, используя специальные программные средства.
- Прежде чем подключить внешний HDD дождитесь окончания загрузки системы.
- Для BIOS тоже важно загрузить обновления. Как обновить прошивку БИОС можно прочитать по ссылке.
Способ #4: Меняем разметку жесткого диска
Для проблемы, когда комп не видит жесткий диск в Windows 11 частично, есть свое объяснение. Например, если вы подключили 6Тб HDD, но система показывает вам только 2 из них, то причина скорее всего в том, что на этапе инициализации в качестве структуры была выбрана MBR. MBR отличается от другого типа структуры GPT способностью определять только 2 Тб. Как узнать, какая разметка используется на диске, мы рассказали в статье по ссылке.
Заключительные советы
Используйте предложенные здесь инструкции, если столкнулись с проблемой, когда не отображается жесткий диск в Windows 11. Не забывайте внимательно относиться к выбору диска перед форматированием.
Николай Данилов
Пара слов об авторе от редакции smartronix.ru. Николай работает с нами с самого основания проекта. Он отлично разбирается в компьютерах и программном обеспечении. Также неплохо освоил мобильный сегмент и всегда готов подробно рассказать про особенности работы телефона и приложений.
Uninstalling the recent Windows updates should fix this issue
by Kazim Ali Alvi
Kazim has always been fond of technology, be it scrolling through the settings on his iPhone, Android device, or Windows. And at times, unscrewing the device to take… read more
Updated on February 6, 2023
Reviewed by
Alex Serban
After moving away from the corporate work-style, Alex has found rewards in a lifestyle of constant analysis, team coordination and pestering his colleagues. Holding an MCSA Windows Server… read more
- A lot of users have reported that the hard drives went missing after they updated to Windows 11.
- The hard drive not showing up in Windows 11 issue could be due to a bug in the current OS, running an outdated driver, corrupt system files, or misconfigured power management settings.
- Also, find out why the secondary hard drive is missing in Window 11 and the process to defragment the drive.
XINSTALL BY CLICKING THE DOWNLOAD FILE
- Download Restoro PC Repair Tool that comes with Patented Technologies (patent available here).
- Click Start Scan to find Windows 11 issues that could be causing PC problems.
- Click Repair All to fix issues affecting your computer’s security and performance
- Restoro has been downloaded by 0 readers this month.
Windows 11, the latest iteration from Microsoft, is touted as the most advanced. But, it is not immune to error. For example, several users who upgraded to Windows 11 have reported that the hard drive went missing after the update.
This could be due to a bunch of reasons, some about issues with the hardware while others with the software. To help you fix the hard drive not showing up in Windows 11 issue, we have listed the various troubleshooting methods in this guide.
Why is my HDD not showing up on Windows 11?
The external or internal hard drive not showing up on Windows 11 issue can be due to several reasons, and we have listed the common ones:
- Corrupt system files: If your hard drive is not showing up in Disk Management, it might be because your system files are broken. You can fix this quickly by repairing the corrupt system files using the built-in tool or repair software.
- Problematic Windows Update: In a case where you started noticing that your WD hard drive is not showing up on Windows 11 after updating your PC, the issue might be down to the update. The solution here is to uninstall the update to fix the problem with your hard drive missing on Windows 11.
- Outdated or corrupt driver: Outdated drivers can cause a series of hard drive errors on your PC, including this one. The quick way out, in this case, is to reinstall or update your drivers.
- Absence of partitions: Some users found out that a lack of partitions can cause the hard drive not showing up during Windows 11 installation. Creating partitions on the drive should fix this quickly.
What can I do if my hard drive is not showing up on Windows 11?
- Why is my HDD not showing up on Windows 11?
- What can I do if my hard drive is not showing up on Windows 11?
- 1. Uninstall recent Windows updates
- 2. Reinstall the driver
- 3. Update the driver
- 4. Run a quick SFC scan
- 5. Change Power Management settings (for external drives)
- 6. Initialize the drive
- 7. Assign a drive letter
Before delving into the detailed fixes in this guide, try the following troubleshooting steps if you are dealing with the issue on an external hard drive:
- Try the hard drive on another PC
- Remove dust and debris from the drive
- Try other USB ports and ensure the hard drive is well-connected
1. Uninstall recent Windows updates
- Press Windows + I to launch the Settings app.
- Select Windows Update from the tabs listed in the navigation pane on the left.
- Click on Update History.
- Next, click on Uninstall updates.
- Select the recently installed Windows update from the list and click on Uninstall.
- Click Yes on the confirmation box that appears.
If you encounter the hard drive not showing up in Windows 11 issue after upgrading to a newer version, the simplest solution is to uninstall that particular update.
It’s likely an issue with the update, and Microsoft should release a patch for it in the subsequent versions. Once a newer version is out, install it to keep your system up-to-date.
2. Reinstall the driver
- Press Windows + S to launch the Search menu.
- Enter Device Manager in the text field at the top and click on the relevant search result.
- Locate and double-click on the Disk drives entry to view the drives connected to the system.
- If the drive appears here, right-click on it and select Uninstall device from the context menu.
- Next, click on Uninstall in the confirmation box that appears.
- After uninstalling the hard drive, restart the computer, and Windows will automatically detect and list the hard drive.
- Check if you can now access the drive via Windows Explorer.
In many cases, a corrupt hard drive driver is causing the device not to show up. Here, you can uninstall the device, restart the computer, and Windows will automatically install a fresh set of drivers.
3. Update the driver
- Launch the Device Manager, as discussed earlier.
- Double-click on the Disk drives entry.
- Right-click on the hard drive from the list and select Update driver from the context menu.
- Select Search automatically for drivers from the Update Drivers window to let your system scan the computer and install the best available driver.
The Device Manager only looks for a newer system version and acts as an offline update mechanism. In case you haven’t downloaded the latest version of the driver, chances are that the drivers won’t be updated with this method.
In this case, you can look for a newer version of the driver in Windows Update or the manufacturer’s website. Although the process is time-consuming, this should get you the latest hard drive drivers.
You can use a reliable third-party tool if the above method sounds too intricate. We recommend DriverFix, a reliable tool that will scan the web for the latest driver updates and keep the installed ones up-to-date.
4. Run a quick SFC scan
- Press Windows + S to launch the Search menu.
- Type Windows Terminal in the text field at the top, right-click on the relevant search result and select Run as administrator from the context menu.
- Click Yes on the UAC (User Account Control) prompt that appears.
- Click on the down arrow at the top and select Command Prompt from the list of options.
- Type the following command and hit Enter the run the SFC scan:
sfc /scannow - Wait for the scan to complete, and then restart the computer.
The SFC or System File Checker scans your drive for corrupt system files and replaces them with a cached copy stored on the system in case any are found. Running the scan would fix the hard drive not showing up on Windows 11 issue if the corrupt files were behind the error.
After running the scan, check if the hard drive appears in Windows 11.
Some PC issues are hard to tackle, especially when it comes to corrupted repositories or missing Windows files. If you are having troubles fixing an error, your system may be partially broken.
We recommend installing Restoro, a tool that will scan your machine and identify what the fault is.
Click here to download and start repairing.
Alternatively, you can use a dedicated tool in Restoro to fix these corrupt system files. This tool detects any missing system files and replaces them with the original version.
Also, it repairs the broken ones and ensures your PC runs optimally—all these in just a few clicks of the mouse.
- External hard drive not showing up on Windows 10/11 [Solved]
- Looking for a lightweight Windows 11? Tiny11 is the answer
5. Change Power Management settings (for external drives)
- Launch the Device Manager as discussed earlier.
- Click on the View menu at the top and select Show hidden devices from the list of options.
- Scroll down to the bottom and double-click on the Universal Serial Bus controllers entry.
- Double-click on the USB Root Hub device mentioned here to launch its properties.
- Navigate to the Power Management tab, untick the checkbox for Allow the computer to turn off the device to save power, and click on OK to save the changes.
- Similarly, change the power management settings for all the USB ports.
An external drive connected to the computer via the USB port could be the power management settings behind the issue. After making the earlier changes, the hard drive should appear in Windows 11.
6. Initialize the drive
- Press Windows + S to launch the Search menu.
- Enter Disk Management in the text field at the top, and click on the Create and format hard disk partitions search result that appears to launch the utility.
- Check if the hard drive that is not showing up Windows 11 has a black bar at the top. If that’s the case, its space is unallocated, which is why it does not show up. Here, all you have to do is to allocate the space or create a new volume on the drive.
- Right-click on the drive at the bottom of the window and select New simple volume from the context menu.
- Click Next on the New Simple Volume Wizard window.
- Next, choose the maximum size for the volume and click on Next. The entire disk space is mentioned above it.
- Assign a drive letter from the dropdown menu and click Next.
- Now, choose a File system for the drive from the dropdown menu, enter a name in the text field next to the Volume label, and click on Next.
- Finally, verify the settings and click on Finish to create a new simple volume on the drive.
The color of the bar on top of the drive indicates a lot. For example, if it’s blue, the space on the drive is allocated, or there are volumes on it, while if the bar is black, it indicates unallocated space. In both cases, a fair share of the drive does not appear in Disk Management or Windows Explorer.
Creating a new volume on the disk should fix the hard drive missing in Windows 11 issue if that’s the underlying cause. If that doesn’t resolve the error, likely, the drive has not been assigned a drive letter. So head to the next fix for that.
Also, when choosing a file system, you can use NTFS if the drive is to be used on Windows devices, while for other OS, select the FAT32 system. NTFS is recommended for drives above 4 GB, while for those below it, use FAT32.
- How to fix Logilda.dll error/not found on Windows 10/11
- Looking for a lightweight Windows 11? Tiny11 is the answer
- How to Fix AnyDesk ID Not Showing in Windows 11?
7. Assign a drive letter
- Launch the Disk Management utility, as discussed earlier.
- Right-click on the drive near the bottom and select Change drive letter and paths.
- Next, click on Add in the Change Drive Letter and Paths for New Volume box.
- Click on the dropdown menu and select the desired drive letter.
- Now, click on OK to save the changes.
If a letter weren’t assigned to the hard drive, it would be missing from Windows Explorer. Although it’s not directly related to updates, the problem may be encountered after installing a newer version of Windows.
After changing the drive letter, the missing hard drive error in Windows 11 after the update should be fixed.
These are all the ways you can solve the hard drive not showing up issue in Windows 11. The fixes are pretty much the same for the previous OS as well.
Check out our dedicated guide to find out how to fix the hard drive missing on Windows 10 issue as well.
Also, check our comparison of Windows 10 and 11 to understand the differences and how the latter performs.
Let’s know which fix worked for you to solve the Windows 11 not detecting hard drive issue in the comments section below and the type of drive you had problems with.
Newsletter
Uninstalling the recent Windows updates should fix this issue
by Kazim Ali Alvi
Kazim has always been fond of technology, be it scrolling through the settings on his iPhone, Android device, or Windows. And at times, unscrewing the device to take… read more
Updated on February 6, 2023
Reviewed by
Alex Serban
After moving away from the corporate work-style, Alex has found rewards in a lifestyle of constant analysis, team coordination and pestering his colleagues. Holding an MCSA Windows Server… read more
- A lot of users have reported that the hard drives went missing after they updated to Windows 11.
- The hard drive not showing up in Windows 11 issue could be due to a bug in the current OS, running an outdated driver, corrupt system files, or misconfigured power management settings.
- Also, find out why the secondary hard drive is missing in Window 11 and the process to defragment the drive.
XINSTALL BY CLICKING THE DOWNLOAD FILE
- Download Restoro PC Repair Tool that comes with Patented Technologies (patent available here).
- Click Start Scan to find Windows 11 issues that could be causing PC problems.
- Click Repair All to fix issues affecting your computer’s security and performance
- Restoro has been downloaded by 0 readers this month.
Windows 11, the latest iteration from Microsoft, is touted as the most advanced. But, it is not immune to error. For example, several users who upgraded to Windows 11 have reported that the hard drive went missing after the update.
This could be due to a bunch of reasons, some about issues with the hardware while others with the software. To help you fix the hard drive not showing up in Windows 11 issue, we have listed the various troubleshooting methods in this guide.
Why is my HDD not showing up on Windows 11?
The external or internal hard drive not showing up on Windows 11 issue can be due to several reasons, and we have listed the common ones:
- Corrupt system files: If your hard drive is not showing up in Disk Management, it might be because your system files are broken. You can fix this quickly by repairing the corrupt system files using the built-in tool or repair software.
- Problematic Windows Update: In a case where you started noticing that your WD hard drive is not showing up on Windows 11 after updating your PC, the issue might be down to the update. The solution here is to uninstall the update to fix the problem with your hard drive missing on Windows 11.
- Outdated or corrupt driver: Outdated drivers can cause a series of hard drive errors on your PC, including this one. The quick way out, in this case, is to reinstall or update your drivers.
- Absence of partitions: Some users found out that a lack of partitions can cause the hard drive not showing up during Windows 11 installation. Creating partitions on the drive should fix this quickly.
What can I do if my hard drive is not showing up on Windows 11?
- Why is my HDD not showing up on Windows 11?
- What can I do if my hard drive is not showing up on Windows 11?
- 1. Uninstall recent Windows updates
- 2. Reinstall the driver
- 3. Update the driver
- 4. Run a quick SFC scan
- 5. Change Power Management settings (for external drives)
- 6. Initialize the drive
- 7. Assign a drive letter
Before delving into the detailed fixes in this guide, try the following troubleshooting steps if you are dealing with the issue on an external hard drive:
- Try the hard drive on another PC
- Remove dust and debris from the drive
- Try other USB ports and ensure the hard drive is well-connected
1. Uninstall recent Windows updates
- Press Windows + I to launch the Settings app.
- Select Windows Update from the tabs listed in the navigation pane on the left.
- Click on Update History.
- Next, click on Uninstall updates.
- Select the recently installed Windows update from the list and click on Uninstall.
- Click Yes on the confirmation box that appears.
If you encounter the hard drive not showing up in Windows 11 issue after upgrading to a newer version, the simplest solution is to uninstall that particular update.
It’s likely an issue with the update, and Microsoft should release a patch for it in the subsequent versions. Once a newer version is out, install it to keep your system up-to-date.
2. Reinstall the driver
- Press Windows + S to launch the Search menu.
- Enter Device Manager in the text field at the top and click on the relevant search result.
- Locate and double-click on the Disk drives entry to view the drives connected to the system.
- If the drive appears here, right-click on it and select Uninstall device from the context menu.
- Next, click on Uninstall in the confirmation box that appears.
- After uninstalling the hard drive, restart the computer, and Windows will automatically detect and list the hard drive.
- Check if you can now access the drive via Windows Explorer.
In many cases, a corrupt hard drive driver is causing the device not to show up. Here, you can uninstall the device, restart the computer, and Windows will automatically install a fresh set of drivers.
3. Update the driver
- Launch the Device Manager, as discussed earlier.
- Double-click on the Disk drives entry.
- Right-click on the hard drive from the list and select Update driver from the context menu.
- Select Search automatically for drivers from the Update Drivers window to let your system scan the computer and install the best available driver.
The Device Manager only looks for a newer system version and acts as an offline update mechanism. In case you haven’t downloaded the latest version of the driver, chances are that the drivers won’t be updated with this method.
In this case, you can look for a newer version of the driver in Windows Update or the manufacturer’s website. Although the process is time-consuming, this should get you the latest hard drive drivers.
You can use a reliable third-party tool if the above method sounds too intricate. We recommend DriverFix, a reliable tool that will scan the web for the latest driver updates and keep the installed ones up-to-date.
4. Run a quick SFC scan
- Press Windows + S to launch the Search menu.
- Type Windows Terminal in the text field at the top, right-click on the relevant search result and select Run as administrator from the context menu.
- Click Yes on the UAC (User Account Control) prompt that appears.
- Click on the down arrow at the top and select Command Prompt from the list of options.
- Type the following command and hit Enter the run the SFC scan:
sfc /scannow - Wait for the scan to complete, and then restart the computer.
The SFC or System File Checker scans your drive for corrupt system files and replaces them with a cached copy stored on the system in case any are found. Running the scan would fix the hard drive not showing up on Windows 11 issue if the corrupt files were behind the error.
After running the scan, check if the hard drive appears in Windows 11.
Some PC issues are hard to tackle, especially when it comes to corrupted repositories or missing Windows files. If you are having troubles fixing an error, your system may be partially broken.
We recommend installing Restoro, a tool that will scan your machine and identify what the fault is.
Click here to download and start repairing.
Alternatively, you can use a dedicated tool in Restoro to fix these corrupt system files. This tool detects any missing system files and replaces them with the original version.
Also, it repairs the broken ones and ensures your PC runs optimally—all these in just a few clicks of the mouse.
- External hard drive not showing up on Windows 10/11 [Solved]
- Looking for a lightweight Windows 11? Tiny11 is the answer
- How to Fix AnyDesk ID Not Showing in Windows 11?
- 5 Ways to Fix The Remote Procedure Call Failed in Windows 11
- Steam Won’t Open on Windows 11: How to Fix It
5. Change Power Management settings (for external drives)
- Launch the Device Manager as discussed earlier.
- Click on the View menu at the top and select Show hidden devices from the list of options.
- Scroll down to the bottom and double-click on the Universal Serial Bus controllers entry.
- Double-click on the USB Root Hub device mentioned here to launch its properties.
- Navigate to the Power Management tab, untick the checkbox for Allow the computer to turn off the device to save power, and click on OK to save the changes.
- Similarly, change the power management settings for all the USB ports.
An external drive connected to the computer via the USB port could be the power management settings behind the issue. After making the earlier changes, the hard drive should appear in Windows 11.
6. Initialize the drive
- Press Windows + S to launch the Search menu.
- Enter Disk Management in the text field at the top, and click on the Create and format hard disk partitions search result that appears to launch the utility.
- Check if the hard drive that is not showing up Windows 11 has a black bar at the top. If that’s the case, its space is unallocated, which is why it does not show up. Here, all you have to do is to allocate the space or create a new volume on the drive.
- Right-click on the drive at the bottom of the window and select New simple volume from the context menu.
- Click Next on the New Simple Volume Wizard window.
- Next, choose the maximum size for the volume and click on Next. The entire disk space is mentioned above it.
- Assign a drive letter from the dropdown menu and click Next.
- Now, choose a File system for the drive from the dropdown menu, enter a name in the text field next to the Volume label, and click on Next.
- Finally, verify the settings and click on Finish to create a new simple volume on the drive.
The color of the bar on top of the drive indicates a lot. For example, if it’s blue, the space on the drive is allocated, or there are volumes on it, while if the bar is black, it indicates unallocated space. In both cases, a fair share of the drive does not appear in Disk Management or Windows Explorer.
Creating a new volume on the disk should fix the hard drive missing in Windows 11 issue if that’s the underlying cause. If that doesn’t resolve the error, likely, the drive has not been assigned a drive letter. So head to the next fix for that.
Also, when choosing a file system, you can use NTFS if the drive is to be used on Windows devices, while for other OS, select the FAT32 system. NTFS is recommended for drives above 4 GB, while for those below it, use FAT32.
- How to fix Logilda.dll error/not found on Windows 10/11
- Looking for a lightweight Windows 11? Tiny11 is the answer
7. Assign a drive letter
- Launch the Disk Management utility, as discussed earlier.
- Right-click on the drive near the bottom and select Change drive letter and paths.
- Next, click on Add in the Change Drive Letter and Paths for New Volume box.
- Click on the dropdown menu and select the desired drive letter.
- Now, click on OK to save the changes.
If a letter weren’t assigned to the hard drive, it would be missing from Windows Explorer. Although it’s not directly related to updates, the problem may be encountered after installing a newer version of Windows.
After changing the drive letter, the missing hard drive error in Windows 11 after the update should be fixed.
These are all the ways you can solve the hard drive not showing up issue in Windows 11. The fixes are pretty much the same for the previous OS as well.
Check out our dedicated guide to find out how to fix the hard drive missing on Windows 10 issue as well.
Also, check our comparison of Windows 10 and 11 to understand the differences and how the latter performs.
Let’s know which fix worked for you to solve the Windows 11 not detecting hard drive issue in the comments section below and the type of drive you had problems with.
Newsletter
В то время как большинство производителей компьютеров предлагают до ТБ внутренней памяти, фотографы и создатели контента полагаются на внешние жесткие диски для хранения и обмена большими файлами. Проблема возникает, когда подключенный внешний жесткий диск не отображается на вашем ПК с Windows 11. Если вы часто сталкиваетесь с одним и тем же, вот лучшие способы решить проблему.
Вы не можете получить доступ к своим файлам на жестком диске, когда он вообще не может подключиться к вашему компьютеру. Вместо того, чтобы использовать другой компьютер или искать неудобные способы доступа к своим файлам, используйте приведенные ниже шаги для устранения неполадок, связанных с внешним жестким диском, который не отображается в Windows 11.
1. Проверьте кабель и USB-соединение.
Рекомендуется использовать прилагаемый кабель для подключения внешнего жесткого диска к ПК. Вы можете не использовать кабель от жесткого диска другой компании. Также внимательно осмотрите кабель. Приобретите новый кабель, если заметите какие-либо физические повреждения на стандартном.
Из-за плохого соединения вы можете не увидеть внешний жесткий диск в меню проводника Windows. Вы должны удалить жесткий диск и правильно подключить его. Некоторые внешние жесткие диски оснащены специальной кнопкой питания. Обязательно включите устройство после подключения к ПК.
2. Используйте другой USB-порт
Большинство ПК с Windows поставляются с несколькими портами USB-A. Если определенный порт USB неисправен или не обнаруживает жесткий диск, отключите устройство и подключите его к другому порту.
3. Запустите средство устранения неполадок устройств и оборудования.
В Windows есть специальный инструмент для устранения неполадок, предназначенный для устранения аппаратных подключений. Вот как вы можете использовать его и исправить внешний жесткий диск, который не отображается в Windows 11.
Шаг 1: Нажмите клавиши Windows + R, чтобы открыть диалоговое окно «Выполнить».
Шаг 2: Введите msdt.exe -id DeviceDiagnostic в поле «Выполнить» и нажмите Enter.
Шаг 3: Нажмите «Далее» в диалоговом окне.
Позвольте устранить неполадки, диагностировать и устранить проблему.
4. Используйте инструмент управления дисками
Если вы не видите подключенный диск в меню «Проводник», используйте инструмент «Управление дисками» в Windows. Вы можете проверить все диски, подключенные к вашему компьютеру, просмотреть размер, проверить разделы и другую статистику. Вы также можете использовать инструмент управления дисками для активации жесткого диска. Давайте покажем вам, как это сделать.
Шаг 1: Нажмите клавишу Windows и найдите управление дисками.
Шаг 2: Нажмите Enter и откройте инструмент. Подключите внешний жесткий диск к компьютеру.
Шаг 3: Если ваш жесткий диск отключен, он не будет отображаться на компьютере.
Шаг 4: Щелкните правой кнопкой мыши имя жесткого диска и выберите «В сети» в контекстном меню.
Система откроет содержимое жесткого диска в новом окне Проводника.
5. Используйте командную строку
Вы можете использовать командную строку для устранения проблем с вашими дисками. Команда может помочь вам устранить проблемы с подключением к внешнему жесткому диску.
Шаг 1: Нажмите клавишу Windows и введите команда чтобы найти его в поиске Windows.
Шаг 2. Выберите «Запуск от имени администратора».
Шаг 3: Введите chkdsk/f X: (замените X буквой соответствующего диска) и нажмите Enter.
Запустите команду, дайте системе исправить проблемы с диском и повторите попытку.
6. Включить устройство из диспетчера устройств
Если система отключит ваш внешний жесткий диск, вы не найдете его в меню проводника. Вот как вы можете включить его с помощью диспетчера устройств.
Шаг 1: Щелкните правой кнопкой мыши клавишу Windows, чтобы открыть диспетчер устройств.
Шаг 2: Разверните Диск и найдите свой жесткий диск в списке.
Шаг 3: Щелкните его правой кнопкой мыши и выберите Включить устройство в контекстном меню.
7. Переустановите драйверы
Пришло время переустановить драйверы жесткого диска, если он все еще не отображается в Windows 11.
Шаг 1: Откройте меню диспетчера устройств (см. шаги выше).
Шаг 2: Найдите свой жесткий диск в списке дисков и щелкните его правой кнопкой мыши.
Шаг 3: Выберите «Обновить драйвер» в контекстном меню.
Шаг 4: Выберите «Автоматический поиск драйверов».
Диспетчер устройств начнет поиск последних версий драйверов на вашем компьютере. Если он ничего не обнаружит, вернитесь в то же меню.
Шаг 5: Выберите «Удалить устройство» в том же меню и подтвердите свое решение.
Перезагрузите компьютер и снова подключите внешний жесткий диск. Это должно вызвать новую установку драйверов на ваш компьютер.
8. Включить автоматический монтаж
Всякий раз, когда вы подключаете новый внешний жесткий диск к ПК с Windows 11, он назначает букву устройству и сопоставляет расположение диска. Этот процесс называется автоматическим монтированием. Вы можете включить автоматическое монтирование дисков (особенно внешних) с помощью инструмента MountVol, чтобы исправить внешний жесткий диск, который не отображается в Windows 11.
Шаг 1: Откройте командную строку от имени администратора (проверьте шаги выше).
Шаг 2: Запустите следующую команду.
mountvol / E
Это активирует функцию автоматического монтирования. Вы можете удалить все ранее назначенные буквы дисков, выполнив команду «mountvol / R».
Перезагрузите компьютер и попробуйте снова подключить внешний жесткий диск.
Популярные OEM-производители жестких дисков, такие как Western Digital, предлагают специальное программное обеспечение для установки новейших драйверов и обеспечения совместимости с новейшим программным обеспечением, таким как Windows 11. Вы можете зайти на веб-сайт OEM (производителя оригинального оборудования) и загрузить соответствующую прошивку для подключения жестких драйверов без каких-либо проблем.
Доступ к внешнему жесткому диску
Если ни один из приемов не сработал, пришло время отформатировать внешний жесткий диск и стереть все данные, чтобы начать с нуля. Кроме того, вы можете одолжить или приобрести другой жесткий диск, чтобы сделать резервную копию существующих данных на вашем компьютере. Вам нужно будет позаботиться о внешнем жестком диске при транспортировке, следить за тем, чтобы не согнуть прилагаемый USB-кабель, и выработать привычку безопасно отключать диск с помощью функции извлечения Windows.
Post Views: 114
Вопрос от пользователя
Здравствуйте.
Не так давно купил новый компьютер (заказал сразу с 2-мя жесткими дисками). Чтобы не платить за установку Windows — решил это сделать сам, все вроде работает. Но захожу в «Мой компьютер» — и вижу только один диск («C:»), на котором сама система установлена, а второго нет. Он не рабочий, или я что-то не настроил?
Кстати, при установке системы видел два диска, которые можно было выбрать под Windows. Странно как-то…
Михаил (прим.: контакты затерты)
Доброго дня!
Если вы могли выбрать оба диска под Windows при ее установке, то наверняка сейчас диск невидим в проводнике из-за того, что он не отформатирован (такое сплошь и рядом с новыми ПК/дисками). Как правило, достаточно открыть спец. утилиту в Windows «управление дисками» (либо сторонние аналоги) и отформатировать его.
Ниже в статье покажу как это выполнить по шагам, а также приведу еще ряд причин.
И так…
*
Содержание статьи
- 1 Причины «невидимости» диска
- 1.1 Накопитель не отформатирован
- 1.2 Конфликт букв дисков
- 1.3 Виден ли жесткий диск в BIOS/UEFI
- 1.4 Что проверить в первую очередь
- 1.4.1 Отходящие контакты
- 1.4.2 Нехватка питания
- 1.4.3 Попробуйте подключить диск к USB/другому ПК
- 1.4.4 Аппаратная неисправность диска
→ Задать вопрос | дополнить
Причины «невидимости» диска
Накопитель не отформатирован
Наиболее частая причина: проводник просто не отображает не отформатированный накопитель, который он не может распознать (и на который вы, в принципе, ничего пока что не можете записать).
Чтобы просмотреть все «видимые» и «невидимые» проводником накопители, подключенные к компьютеру, необходимо запустить утилиту «управление дисками«.
Чтобы ее открыть:
- нажмите сочетание кнопок Win+R;
- введите команду diskmgmt.msc в строку «Открыть»;
- нажмите OK (скриншот ниже 👇).
diskmgmt.msc — запускаем управление дисками
Далее перед вами предстанет список накопителей: обычно новые накопители помечены «черным цветом» (как не распределенная область, см. скрин ниже 👇).
Чтобы их привести в «рабочий» лад: щелкните по нераспределенной области правой кнопкой мышки и в меню выберите «Создать простой том».
Далее запуститься пошаговый мастер, в котором вы сможете указать букву диска, его размер и пр. В общем-то, можно оставить все по умолчанию и согласиться на создание тома.
На нераспределенном месте создаем еще 1 том
Примечание!
Если в «Управлении дисками» ваш накопитель не отображается — то рекомендую зайти в BIOS и посмотреть, смог ли его вообще определить ПК. Об этом более подробно в статье ниже.
*
Кстати, созданный том необходимо отформатировать (при форматировании, чаще всего, выбирают файловую систему NTFS. О разнице файловых систем можете посмотреть здесь).
Важно! При форматировании все данные на накопителе будут удалены.
Управление дисками — форматировать накопитель
Отмечу, что после форматирования диск становится виден в «Моем компьютере» («Этом компьютере»).
После форматирования — диск становится виден в моем компьютере
👉 ДОПОЛНЕНИЕ!
Кроме стандартной утилиты «управление дисками» в Windows, можно воспользоваться специальными программами для работы с жесткими дисками. Например, AOMEI Partition Assistant, Acronis Disk Director, MiniTool Partition Wizard и др. Они также способны «отображать» все подключенные к ПК диски и отформатировать их.
Ссылка на подобный софт (с плюсами/минусами каждой программы): Программы для форматирования жестких дисков
*
Конфликт букв дисков
По умолчанию, ко всем подключаемым дискам Windows автоматически присваивает определенную букву, скажем, «Диск D:» или «Диск E:» и т.д.
Но случается иногда так, что происходит «наложение» и буквы совпадают (например, буква жесткого диска может совпасть с каким-нибудь виртуальным приводом). Из-за этого возможно, что ваш диск и не будет отображаться (даже если он отформатирован).
Чтобы это исправить, просто вручную поменяйте присвоенную букву диску. Для этого нужно открыть «Управлении дисками» (чуть выше в статье рассказано как это делается) и щелкнуть правой кнопкой мышки по названию диска, например, «Local D» (см. в примере ниже 👇) — в меню выбрать «Изменить букву диска или путь…».
Изменить букву диска
Далее одну букву сменить на другую (выбрать нужно ту, которая у вас еще не была задействована).
Указываем отличную букву
После изменений, перезагрузите ПК.
*
Виден ли жесткий диск в BIOS/UEFI
Бывает и так, что диск не виден нигде: ни в проводнике, ни в «Моем компьютере», ни в «управлении дисками», ни в каких-либо спец. программах для форматирования накопителей.
В этом случае необходимо в первую очередь удостовериться, а виден ли накопитель в BIOS/UEFI. Просто, если он не отображается в BIOS — то вы его не увидите ни в одной программе Windows…
*
👉 В помощь!
Если вы не знаете как войти в BIOS/UEFI, то вот небольшая инструкция по этой теме.
Кроме этого, обычно, при покупке ноутбука/ПК в комплекте к нему идет тех. документация (в ней также указаны способы входа в BIOS и его настройка).
*
В большинстве случаев, в современных версиях BIOS сразу же видна информация по накопителям (даже разделы никакие открывать не нужно). Просмотрите, отображается ли модель диска, его объем, серийный номер.
Виден ли диск в UEFI (его модель, объем и др.). На скрине стрелкой показан жесткий диск (Storage) — его модель была определена, т.е. диск «определяется» (кликабельно)
*
Что проверить в первую очередь
Если в BIOS модель диска не определена (или вообще не видно, что диск подключен), то идти в Windows и пытаться настраивать — бессмысленно. Чаще всего, проблема кроется в аппаратной части.
Отходящие контакты
Для начала выключите компьютер и проверьте все шлейфы и контакты диска. Наиболее частая причина «невидимости»: плохой контакт между контактными дорожками диска и шлейфом.
Кстати, если у вас диск уже бывший в употреблении — присмотритесь к этим «дорожкам», не покрыты ли они пылью, не закислились ли. Желательно аккуратно их почистить ластиком (стёркой, см. скрин ниже 👇).
Чистка контактов стеркой
Если у вас ПК (а не ноутбук, где нет «выбора»), попробуйте подключить диск к другим шлейфам (нередко, когда один из шлейфов «люфтит» и не обеспечивает надежного соединения).
*
Нехватка питания
Также весьма распространенная проблема при подключении второго/третьего диска к системе — это нехватка питания. Этим больше страдают типовые офисные системные блоки, в которые ради экономии, ставят недорогие маломощные блоки питания. В результате, при подключении дополнительного диска к системе — на него может просто не хватить питания.
*
Как это распознать/определить?
- проследить за работой диска (характерная черта работы при этом): при нехватке питания диск может нормально определяться, но как только на него начинают записываться данные — происходит ошибка и он «пропадет», становится невидимым (через некоторое время может снова «появиться»).
- можно попробовать запустить утилиту HWMonitor и посмотреть на скачки напряжения под нагрузкой: если бывают «провалы» 5%-7% (и более) — блок питания явно не справляется;
- наиболее простой способ: воспользоваться специальным устройством для подключения диска к USB порту (их называют просто BOX для HDD). Причем, BOX могут быть разной конфигурации (с блоком питания и без него): нужен тот, у которого есть свой блок питания! Если диск с блоком питания работает нормально, а без оного постоянно «пропадает» — проблема с питанием «на лицо».
*
Попробуйте подключить диск к USB/другому ПК
Наиболее простой способ проверить работу диска (как уже рекомендовал выше) — это использовать спец. BOX. С его помощью диск можно подключить к обычному USB и посмотреть на его работу.
Обратите внимание на конструкцию BOX: в ней нет ничего сложного. Как правило, в коробочку с отсеком достаточно вставить диск, закрыть ее, подключить шлейфами диск к USB и адаптеру питания, включить.
👉 Где купить такую штуку?
В любом компьютерном магазине. Если не торопитесь, можно заказать за «копейки» в китайских онлайн-магазинах
BOX для подключения диска к ноутбуку/ПК
Также для перепроверки диска можно воспользоваться другим ПК/ноутбуком.
👉 В помощь!
Как подключить жесткий диск от ноутбука к компьютеру — см. пошаговую инструкцию
*
Аппаратная неисправность диска
Если никакие ухищрения не позволяют «увидеть» диск, возможно, что он просто пришел в негодность. Кстати, есть такая статистика, что 0,1%-0,3% дисков повреждаются и приходят в негодность во время «долгой» транспортировки (тем более, по нашей стране, где не редко коробки с накопителями и бросают, и кидают при разгрузке). Добавьте к этому возможный заводской брак…
Поэтому, выйти из строя может даже относительно новый диск, и в этом нет ничего такого уж удивительного…
Если есть гарантия на диск — просто замените. Кстати, если имеете дело с внешним HDD — то не спешите его выбрасывать. Дело в том, что часть из них можно попытаться восстановить: причем, нередко это удается сделать в домашних условиях. Ссылку на статью привожу чуть ниже.
*
👉 Ремонт внешнего жесткого диска в домашних условиях // попытка восстановления работоспособности
*
За дополнения по теме — отдельное мерси…
На этом пока всё, удачи!
👋
Первая публикация: 07.07.2018
Корректировка: 28.01.2021


Полезный софт:
-
- Видео-Монтаж
Отличное ПО для создания своих первых видеороликов (все действия идут по шагам!).
Видео сделает даже новичок!
-
- Ускоритель компьютера
Программа для очистки Windows от «мусора» (удаляет временные файлы, ускоряет систему, оптимизирует реестр).